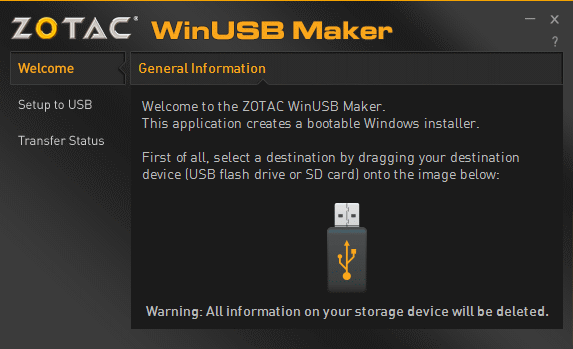Windows Server 2012 R2 — это одна из самых популярных операционных систем для серверов. Если у вас возникла необходимость установить ее на новый сервер или обновить существующую версию, то создание установочной флешки будет отличным решением. В этой статье мы расскажем вам, как правильно создать установочную флешку Windows Server 2012 R2 и установить операционную систему без проблем.
Во-первых, вам потребуется загрузить образ операционной системы Windows Server 2012 R2 с официального сайта Microsoft. Обратите внимание, что версия должна соответствовать вашему серверу: Standard, Datacenter или Essentials. Загрузка файла может занять некоторое время в зависимости от скорости вашего интернет-соединения.
После того, как файл образа операционной системы будет загружен, необходимо проверить целостность загруженного файла. Для этого вы можете использовать сервис проверки целостности файла, предоставляемый Microsoft. Если файл оказался поврежденным, загрузите его еще раз.
Далее вам понадобится программа для записи образа на флешку. Существует множество программ для этой цели, например, Rufus или UltraISO. Выберите программу, с которой вам удобно работать, загрузите и установите ее на ваш компьютер.
Содержание
- Подготовка к созданию установочной флешки
- Проверка системных требований
- Получение образа операционной системы
- Выбор программы для создания установочной флешки
- Форматирование флешки и установка программы
- Загрузка образа операционной системы на флешку
- Проверка созданной установочной флешки
Подготовка к созданию установочной флешки
Перед тем, как приступить к созданию установочной флешки с операционной системой Windows Server 2012 R2, необходимо выполнить ряд предварительных действий:
- Убедитесь, что у вас есть доступ к оригинальному образу операционной системы Windows Server 2012 R2. Этот образ можно получить вместе с лицензией на программное обеспечение от Microsoft или скачать его с официального веб-сайта компании.
- Убедитесь, что у вас есть доступ к компьютеру с установленной операционной системой Windows или другой операционной системой, с помощью которой вы можете создать установочную флешку.
- Убедитесь, что у вас есть доступ к свободному USB-накопителю с достаточным объемом памяти для записи образа операционной системы.
После выполнения этих предварительных действий можно приступить к процессу создания установочной флешки Windows Server 2012 R2.
Проверка системных требований
Перед созданием установочной флешки с Windows Server 2012 R2 необходимо убедиться, что ваш компьютер соответствует системным требованиям операционной системы. Ниже приведены основные требования:
- Процессор: не менее 1,4 ГГц 64-бит (x64)
- Оперативная память (RAM): не менее 512 МБ
- Свободное место на жестком диске: не менее 32 ГБ
- Графический адаптер: поддержка DirectX 9.0 или выше
- Привод DVD-ROM или USB-порт для записи установочного файла на флешку
Также убедитесь, что ваш компьютер соответствует дополнительным требованиям, если вы планируете использовать определенные функции или возможности операционной системы.
Получение образа операционной системы
Если вы хотите скачать образ с сайта Microsoft, вам понадобится аккаунт Microsoft. После авторизации на сайте вам будет предложено выбрать требуемую версию операционной системы — Windows Server 2012 R2 Standard или Datacenter. Вам также потребуется выбрать язык операционной системы и архитектуру (x86 или x64).
После выбора нужных параметров, нажмите на кнопку «Скачать». Образ операционной системы будет сохранён на ваш компьютер в формате ISO.
Если у вас есть лицензионный диск с операционной системой, вставьте его в компьютер и перейдите к следующему шагу.
Выбор программы для создания установочной флешки
Перед тем как приступить к созданию установочной флешки с операционной системой Windows Server 2012 R2, необходимо выбрать подходящую программу. Такая программа должна обладать функционалом записи образа ISO на флешку, а также поддержкой создания загрузочной флешки.
Существует несколько популярных программ для создания установочной флешки, рассмотрим некоторые из них:
- Rufus — это бесплатная программа с открытым исходным кодом, предназначенная для создания загрузочных USB-накопителей. Rufus поддерживает широкий спектр операционных систем, включая Windows Server 2012 R2. Программа имеет простой интерфейс и хорошую скорость работы, что делает ее одним из наиболее популярных вариантов для создания установочной флешки.
- WinSetupFromUSB — это еще одна бесплатная программа, предназначенная для создания загрузочных USB-накопителей, включая правильную настройку мультизагрузочности. WinSetupFromUSB также поддерживает создание установочных флешек с различными операционными системами, включая Windows Server 2012 R2.
- PowerISO — это коммерческая программа, которая позволяет записывать образы на флешку и создавать загрузочные USB-накопители. PowerISO имеет различный функционал, включая возможность создания образов ISO с пользовательскими настройками. Однако, для использования всех функций программы может потребоваться покупка лицензии.
Выбор программы для создания установочной флешки Windows Server 2012 R2 зависит от ваших личных предпочтений и требований. Рекомендуется выбирать программы с хорошей репутацией и поддержкой операционной системы, которую вы планируете установить.
Форматирование флешки и установка программы
Перед началом процесса создания установочной флешки Windows Server 2012 R2 необходимо отформатировать флешку в FAT32. Для этого выполните следующие шаги:
-
Подключите флешку к компьютеру, и убедитесь, что на ней нет важных данных, так как все данные на флешке будут удалены в процессе форматирования.
-
Откройте «Проводник» (Windows Explorer) и найдите свою флешку в разделе «Мои компьютер» или «Этот компьютер».
-
Правой кнопкой мыши кликните на флешке и выберите опцию «Форматировать».
-
В открывшемся окне выберите файловую систему «FAT32» и оставьте настройки форматирования по умолчанию.
-
Щелкните на кнопку «Форматировать» и подождите, пока процесс форматирования не завершится.
После форматирования флешки можно приступить к созданию установочной флешки Windows Server 2012 R2. Для этого выполните следующие шаги:
-
Скачайте образ операционной системы Windows Server 2012 R2 с официального сайта Microsoft или используйте существующий образ.
-
Распакуйте загруженный образ на компьютере с помощью архиватора (например, 7-Zip) или используйте встроенные средства Windows для распаковки.
-
Откройте распакованную папку с образом Windows Server 2012 R2 и найдите файл «setup.exe».
-
Щелкните дважды на файле «setup.exe», чтобы запустить установку операционной системы.
-
В окне установки выберите язык установки, тип установки (стандартная или настраиваемая), и принимайте любые дополнительные настройки по своему усмотрению.
-
После завершения настроек установки выберите флешку, отформатированную в предыдущем шаге, в качестве диска для установки операционной системы.
-
Дождитесь завершения процесса установки Windows Server 2012 R2 на флешку.
Поздравляю! Теперь у вас есть установочная флешка Windows Server 2012 R2, которую можно использовать для установки операционной системы на различные компьютеры или серверы.
Загрузка образа операционной системы на флешку
Для создания установочной флешки с Windows Server 2012 R2 необходимо сначала загрузить образ операционной системы на компьютер. Образ можно скачать с официального сайта Microsoft или использовать лицензионный диск.
1. Подготовьте флешку, которую вы хотите использовать для создания установочного носителя. Обратите внимание на ее свободное пространство, оно должно быть достаточным для записи образа.
2. Скачайте образ операционной системы Windows Server 2012 R2 с официального сайта Microsoft. Обычно файл имеет расширение .iso и занимает значительное количество места на диске.
3. Подключите флешку к компьютеру и убедитесь, что она распознается системой. Откройте проводник Windows и проверьте, отображается ли флешка в списке устройств.
4. Откройте программу для записи образов на носители. В Windows 10 и Windows Server 2016 это можно сделать прямо из проводника, щелкнув по файлу .iso правой кнопкой мыши и выбрав пункт «Записать образ диска». В старых версиях Windows вам может понадобиться специальное программное обеспечение, например, UltraISO или Rufus.
5. В окне программы выберите флешку в качестве носителя для записи образа. Убедитесь, что правильно выбран именно ваш USB-накопитель, чтобы избежать случайной перезаписи данных.
6. Укажите путь к загруженному образу Windows Server 2012 R2. Откройте папку с образом в проводнике Windows и скопируйте путь к файлу .iso в буфер обмена. Вставьте этот путь в соответствующее поле программы для записи образа.
7. Проверьте настройки программы – они должны соответствовать требованиям для создания установочной флешки с Windows Server 2012 R2. Обычно это стандартные параметры, поэтому можно просто нажать кнопку «Записать», чтобы начать процесс.
8. Дождитесь завершения записи образа на флешку. Этот процесс может занять некоторое время в зависимости от производительности вашего компьютера и скорости записи на флешку.
Теперь вы готовы использовать вашу флешку с Windows Server 2012 R2 для установки операционной системы на компьютер или сервер. Убедитесь, что в BIOS вашего устройства установлено правильное устройство загрузки, чтобы начать установку с флешки.
Проверка созданной установочной флешки
После того, как вы создали установочную флешку для Windows Server 2012 R2, рекомендуется проверить ее на наличие ошибок перед использованием. В данном разделе мы рассмотрим несколько способов проверки созданной установочной флешки.
1. Проверка целостности файлов
Первым делом можно осуществить проверку целостности файлов на установочной флешке. Для этого следуйте инструкции:
| Шаг | Действие |
| 1 | Подключите установочную флешку к компьютеру, на котором вы планируете установить Windows Server 2012 R2. |
| 2 | Откройте проводник (Windows Explorer) и перейдите в корневую папку установочной флешки. |
| 3 | Выберите все файлы и папки в корневой папке (Ctrl+A) и скопируйте их в новую папку на вашем компьютере. |
| 4 | После того, как копирование завершится, откройте новую папку и сравните ее содержимое с исходными файлами на установочной флешке. Если все файлы скопировались без ошибок, значит, установочная флешка целостна и готова к использованию. |
2. Проверка загрузки с установочной флешки
Кроме того, стоит убедиться, что компьютер может загрузиться с установочной флешки. Для этого:
| Шаг | Действие |
| 1 | Подключите установочную флешку к компьютеру, который вы хотите проверить. |
| 2 | Перезагрузите компьютер и войдите в BIOS/UEFI. |
| 3 | В настройках загрузки установите приоритет загрузки с USB-устройства. Затем сохраните настройки и перезагрузите компьютер. |
| 4 | Если компьютер успешно загрузился с установочной флешки, вы увидите начальный экран установки Windows Server 2012 R2. Если это произошло, значит, ваша установочная флешка работает корректно. |
Проверка созданной установочной флешки позволяет избежать проблем при установке Windows Server 2012 R2. Убедитесь, что ваша установочная флешка целостна и может быть успешно загружена на компьютере, иначе вам придется создать новую.
На чтение 3 мин Опубликовано Обновлено
Windows Server 2012 R2 — универсальная серверная операционная система от Microsoft, которая широко применяется в организациях и предприятиях. Если вам необходимо установить эту ОС на компьютер без дисковода или по другим причинам, создание загрузочной флешки становится неотъемлемой частью установочного процесса. В этой пошаговой инструкции мы расскажем, как создать загрузочную флешку с Windows Server 2012 R2.
Процесс создания загрузочной флешки включает в себя скачивание образа операционной системы, форматирование флешки в нужном формате и запись образа на флешку. Важно отметить, что для создания загрузочной флешки вам понадобится флешка с достаточным объемом памяти, а также программное обеспечение для записи образа на флешку. Приступим к шагам создания загрузочной флешки с Windows Server 2012 R2.
Шаг 1: Скачайте образ операционной системы Windows Server 2012 R2 с официального сайта Microsoft. Обратите внимание на версию операционной системы (32-битная или 64-битная), чтобы выбрать соответствующий образ.
Подготовка к созданию загрузочной флешки
Перед тем, как создать загрузочную флешку с Windows Server 2012 R2, вам понадобятся несколько важных материалов:
- Образ операционной системы Windows Server 2012 R2. Его можно скачать со страницы официального сайта Microsoft.
- Флеш-накопитель USB с достаточным объемом памяти. Рекомендуется использовать флешку объемом не менее 8 ГБ, чтобы обеспечить достаточное пространство для сохранения образа операционной системы.
- Утилита для создания загрузочной флешки. Вариантов таких инструментов существует несколько, например, Rufus, Windows USB/DVD Download Tool и другие.
После того, как вы подготовили все необходимое, можно приступать к созданию загрузочной флешки с Windows Server 2012 R2. Следуйте указаниям в следующих разделах этой инструкции, чтобы успешно завершить процесс.
Выбор подходящей флешки и программы
Перед созданием загрузочной флешки необходимо выбрать флеш-накопитель соответствующей емкости. Для установки операционной системы Windows Server 2012 R2 рекомендуется использовать флешку с емкостью не менее 8 гигабайт.
Кроме того, важно выбрать программу, которая позволит записать образ операционной системы на флешку и сделать ее загрузочной. Наиболее популярными программами для этой цели являются Rufus и WinSetupFromUSB.
Rufus — это бесплатная и простая в использовании программа, которая позволяет создать загрузочную флешку для установки различных операционных систем, включая Windows Server 2012 R2. Программа имеет интуитивно понятный интерфейс и поддерживает различные файловые системы, включая FAT32 и NTFS.
WinSetupFromUSB — это тоже бесплатная программа, которая также предоставляет возможность создать загрузочную флешку для установки Windows Server 2012 R2. Она поддерживает большее количество файловых систем и имеет некоторые дополнительные функции, такие как возможность создания нескольких загрузочных разделов.
Обе программы позволяют выбрать образ операционной системы и указать путь к нему на компьютере. После этого нужно выбрать флешку, на которую будет записан образ, и нажать кнопку «Start» или «Создать». В результате на флешке будет создана загрузочная копия операционной системы Windows Server 2012 R2, готовая к установке.
Windows Server 2012 R2 — это мощная операционная система, предназначенная для управления и обеспечения безопасности корпоративных сетей. Она обладает множеством функций и возможностей, которые делают ее идеальным выбором для сред и крупных организаций. Для установки Windows Server 2012 R2 на компьютер, вам потребуется загрузочная флешка.
Загрузочная флешка — это небольшое USB-устройство, содержащее необходимые файлы для запуска процесса установки операционной системы. Создание загрузочной флешки для Windows Server 2012 R2 может показаться сложной задачей, но на самом деле, она предельно проста, если следовать пошаговой инструкции.
В этой статье мы предоставим вам пошаговую инструкцию о том, как создать загрузочную флешку для Windows Server 2012 R2. Мы рассмотрим все необходимые шаги: от загрузки необходимых файлов до завершения процесса создания загрузочной флешки. Вам понадобятся только несколько минут свободного времени и небольшое количество дискового пространства.
Содержание
- Загрузочная флешка для Windows Server 2012 R2: идеальный инструмент для установки ОС
- Преимущества создания загрузочной флешки для Windows Server 2012 R2
- Пошаговая инструкция по созданию загрузочной флешки для Windows Server 2012 R2
Загрузочная флешка для Windows Server 2012 R2: идеальный инструмент для установки ОС
Загрузочная флешка для Windows Server 2012 R2 представляет собой идеальный инструмент для установки операционной системы. Этот метод установки особенно полезен, когда у вас нет доступа к CD/DVD приводу или когда требуется установить операционную систему на несколько компьютеров одновременно.
Создание загрузочной флешки для Windows Server 2012 R2 предполагает использование специальных программ, таких как Rufus или WinToUSB. Процесс создания загрузочной флешки включает в себя форматирование флешки в файловой системе NTFS, создание загрузочной записи и копирование файлов операционной системы на флешку.
После создания загрузочной флешки, вы можете использовать ее для установки Windows Server 2012 R2 на компьютеры. Просто подключите флешку к компьютеру и убедитесь, что настройки BIOS позволяют загружаться с USB устройств. Затем перезагрузите компьютер, и при запуске выберите загрузку с флешки.
Загрузочная флешка для Windows Server 2012 R2 предоставляет удобный способ установки операционной системы, особенно когда требуется установить ее на несколько компьютеров. Создание такой флешки простое и позволяет избежать необходимости использования CD/DVD привода. Используя загрузочную флешку, вы сможете быстро и эффективно установить Windows Server 2012 R2 на любое количество компьютеров.
Преимущества создания загрузочной флешки для Windows Server 2012 R2
1. Удобство и быстрота установки
Создание загрузочной флешки для Windows Server 2012 R2 позволяет установить операционную систему с большей скоростью и значительно упрощает процесс установки. Вам не придется записывать образ системы на диск и использовать его для загрузки компьютера с установочным диском. Вместо этого вы можете просто вставить флешку в USB-порт компьютера и начать установку системы с нее. Это значительно сокращает время установки и делает процесс более удобным для пользователя.
2. Мобильность и универсальность
Загрузочная флешка предоставляет мобильность и универсальность при установке Windows Server 2012 R2. Вы можете использовать ее на любом компьютере, поддерживающем загрузку с USB-устройств. Это особенно полезно, если вы работаете с несколькими компьютерами или если нужно установить операционную систему на компьютер без оптического привода. Флешка значительно упрощает процесс установки и позволяет вам иметь под рукой все необходимые файлы и программы.
3. Безопасность и надежность
Создание загрузочной флешки для Windows Server 2012 R2 также повышает безопасность и надежность установки. Флешка позволяет создать резервную копию всех необходимых файлов и программ, что снижает риск потери данных при установке ОС. Кроме того, использование флешки предотвращает возможные ошибки, связанные с работой оптического привода, такие как повреждение диска или проблемы с его чтением. Загрузка с флешки также позволяет более надежно проверить целостность данных перед установкой.
4. Экономия денежных средств
Создание загрузочной флешки для Windows Server 2012 R2 позволяет сэкономить денежные средства, поскольку вам не придется приобретать и использовать дополнительные CD/DVD-диски для установки операционной системы. Вместо этого вы можете использовать одну флешку для установки системы на несколько компьютеров или для повторных установок. Это значительно снижает расходы и делает весь процесс более экономичным.
5. Возможность установки сетевых драйверов
Загрузочная флешка позволяет вам также добавить необходимые сетевые драйверы для Windows Server 2012 R2. Это особенно полезно, если вы устанавливаете ОС на компьютер без доступа к сети, или если у вас есть специфические сетевые настройки, которые необходимо настроить непосредственно во время установки. Флешка дает вам возможность добавить все необходимые драйверы заранее и быть уверенным, что ОС будет корректно установлена и готова к работе с сетью.
Пошаговая инструкция по созданию загрузочной флешки для Windows Server 2012 R2
1. Подготовка необходимых материалов:
— Флешка с емкостью не менее 8 Гб;
— Образ операционной системы Windows Server 2012 R2;
— ПК с установленной операционной системой Windows;
— Программа для создания загрузочной флешки, например, Rufus.
2. Подключение флешки к компьютеру:
— Вставьте флешку в один из USB-портов на компьютере.
3. Запуск программы Rufus:
— Откройте программу Rufus, если у вас еще нет этой программы, скачайте ее с официального сайта и установите;
— После запуска программы, выберите подключенную флешку из списка доступных устройств.
4. Выбор образа Windows Server 2012 R2:
— Нажмите на кнопку «Обзор» и укажите путь к скачанному образу Windows Server 2012 R2;
— Убедитесь, что в поле «Partition scheme» выбран вариант «MBR» (Master Boot Record);
— В поле «File system» выберите систему файлов «NTFS»;
— В поле «Cluster size» выберите значение «Default»;
— Установите галочку рядом с опцией «Create a bootable disk using…» и выберите вариант «ISO Image» из выпадающего меню;
— Нажмите кнопку «Start» для начала форматирования флешки и записи образа на нее.
5. Создание загрузочной флешки:
— Подтвердите все предупреждения, которые могут появиться в процессе форматирования и записи образа;
— Флешка будет отформатирована и воссоздана как загрузочное устройство с операционной системой Windows Server 2012 R2;
— По завершении процесса, вы получите загрузочную флешку, готовую для установки Windows Server 2012 R2.
Теперь у вас есть загрузочная флешка для установки операционной системы Windows Server 2012 R2. Вы можете использовать ее для установки операционной системы на другие компьютеры или серверы.
Стандартный образ для установки Windows Server 2012 занимает более 5 ГБ. Поэтому для установки целесообразней использовать usb-накопитель.
Для создания загрузочной флешки Windows Server 2012 используется программа Zotac WinUSB Maker.
Zotac WinUSB Maker работает по принципу «drag and drop».
В окно программы необходимо перетащить флеш-диск из проводника и затем перетащить установочный образ ISO.
Флешку предварительно отформатировать в NTFS и на запрос «Нужна ли совместимость с EFI?» уверено ответить «нет«. Иначе флешка будет отформатирована в FAT32 и на нее не влезут многогигабайтные установочные файлы Windows Server 2012.
В этой статье мы разберемся, как создать специальную UEFI загрузочную USB флешку (диск) для последующей установки Windows 8 или Windows Server 2012 на оборудовании в нативном режиме UEFI.
Мы ранее уже описывали, как создать загрузочную флешку с Windows 8, однако дело в том, что подобную флешку нельзя использовать для установки ОС системы с UEFI (подробнее про UEFI и Windows 8). Данная флешка, хотя и определится в системе, но загрузка с нее будет невозможной.
Проблема заключается в том, что большинство утилит, создающих загрузочные флешки (в том числе созданные с помощью Windows 7 USB/DVD Download Tool) форматируют устройство в файловой системе NTFS, а UEFI не поддерживают загрузку с носителя с NTFS (также и c файловой системы exFat), такие системы грузятся только с FAT32.
Поэтому нам нужно создать загрузочный диск с FAT32 и скопировать на него дистрибутив Windows.
Что нам понадобится для создание загрузочной UEFI флешки:
- USB флешка или диск, размером не менее 4 Гб
- Дистрибутив Windows 8 или Windows Server 2012 на DVD или в iso образе
- Процедура выполняется с помощью утилиты diskpart на компьютере с Windows 7/8/2008/2012
Подключите флешку в свободный USB порт компьютера (чтобы не было путаницы, все остальные USB устройства хранения лучше отключить ). Откройте командную строку с правами администратора и выполните следующие команды:
- Запустите утилиту управления разделами Diskpart:
diskpart
- Выведите список дисков в системе командой
list disk
- Выберите диск, соответствующий вашей флешке (можно сориентироваться по размеру диска)
select disk 1
- Удостоверьтесь, что на предыдущем шаге вы выбрали именно флешку, т.к. сейчас мы удалим на ней все данные
clean
- Создайте первичный раздел
create partition primary
- Выберите его
select partition 1
- Сделаем его активным
active
- Отформатируйте флешку в файловой системе FAT32 (напомним, что в системе UEFI загрузка возможна только с FAT32, но не с NTFS)
format fs fat32 quick
- Задайте букву созданному диску
assign
- Завершите работу с DiskPart
exit
Далее нам нужно скопировать файлы дистрибутива Windows 8 x64 на созданную нами загрузочную флешку. Для этого монтируем диск с образом Windows 8 (допустим это будет диск H:, а флешке присвоена буква F:) и с помощью команды xcopy копируем все его содержимое на флешку
xcopy H:\* F:\ /s /e
Если вы делаете загрузочную флешку UEFI для 64-битных Windows Vista SP1, Windows 7 или Windows Server 2008 R2, нужно на флешке создать каталог EFI и скопировать каталог boot в нее. Подробно процесс создания загрузочной usb флешки с Windows 7 под UEFI
Теперь с данного носителя можно установить операционную систему в режиме UEFI. Не забудьте перед началом установки отключить Security Boot в параметрах загрузки системы (в UEFI — ex BIOS). После окончания установки Windows Security Boot можно включить (более подробно о режиме Secure Boot в Windows 8).