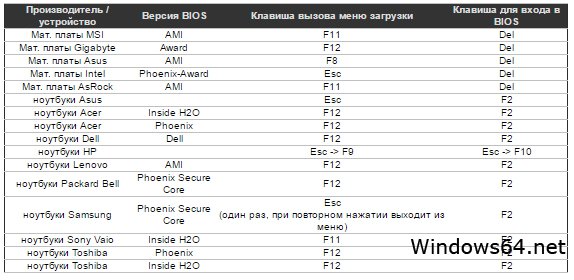Можно использовать установочный носитель (USB-накопитель или DVD-диск), чтобы установить новую копию Windows, выполнить чистую установку или переустановить Windows.
Чтобы создать установочный носитель, перейдите на веб-сайт скачивания ПО, где вы найдете пошаговые инструкции. На этом веб-сайте вы можете выбрать версию Windows и создать собственный установочный носитель с помощью USB-устройства флэш-памяти или DVD-диска. Чтобы перейти непосредственно к одной из версий, выберите одну из следующих ссылок:
-
Windows 7
-
Windows 8.1
-
Windows 10 (Затем выберите Скачать средство сейчас.)
-
Windows 11 (затем выберите Скачать средство сейчас.)
Важно: Создайте резервную копию файлов перед установкой и переустановкой Windows на компьютере. Узнайте, как это сделать.
Чтобы создать установочный носитель, необходимо следующее:
-
Компьютер с надежным подключением к Интернету. Время скачивания зависит от скорости подключения к Интернету.
-
USB-устройство флэш-памяти, внешний жесткий диск или DVD-диск. Пустое USB-устройство флэш-памяти или внешний жесткий диск объемом не менее 8 ГБ либо пустой DVD-диск (и устройство для записи на DVD-диски). Рекомендуем использовать чистый носитель, поскольку все его содержимое будет удалено. Если при записи DVD-диска из ISO-файла отображается сообщение о том, что файл образа диска слишком большой, необходимо использовать DVD-носитель с двумя слоями (DL).
-
Ключ продукта. 25-значный ключ продукта (не требуется для цифровых лицензий). Если вам требуется помощь, см. раздел Как найти ключ продукта Windows.
После создания установочного носителя вы можете сбросить или переустановить Windows. Дополнительные сведения см. в статье Параметры восстановления в Windows.
Нужна дополнительная помощь?
Нужны дополнительные параметры?
Изучите преимущества подписки, просмотрите учебные курсы, узнайте, как защитить свое устройство и т. д.
В сообществах можно задавать вопросы и отвечать на них, отправлять отзывы и консультироваться с экспертами разных профилей.
Найдите решения распространенных проблем или получите помощь от агента поддержки.

В этой инструкции несколько простых способов сделать загрузочную флешку Windows 7 с помощью бесплатных программ и без программ. Обращу ваше внимание на то, что если вы уже записали такой накопитель, но с него не удается загрузиться, возможно, вы всё сделали правильно, но не изменили некоторые настройки БИОС/UEFI, подробнее об этом в материале Почему БИОС/UEFI не видит загрузочную флешку и как это исправить.
Прежде всего, для создания загрузочной флешки Windows 7 вам потребуется USB накопитель, размером 4-8 Гб (зависит от используемого образа ISO), а также образ ISO с Windows 7. К сожалению, на официальном сайте Майкрософт загрузка этого образа стала недоступной для большинства пользователей, но, надеюсь, он у вас есть в наличии. Также может быть полезным: Лучшие программы для создания загрузочной флешки, Как сделать загрузочную флешку Windows 10.
Создание загрузочной флешки в официальной утилите Windows 7 USB/DVD Download Tool
Через некоторое время после выхода ОС Windows 7 Майкрософт представила специальную бесплатную утилиту для записи загрузочной флешки или диска DVD. Программа доступна и сегодня, но учитывайте, что подойдет она только для установки в режиме Legacy на диск MBR (если вы не знаете, что это такое, то, если кратко: старые компьютеры и ноутбуки использовали только такой режим, современные по умолчанию используют загрузку UEFI и диски GPT, но можно переключить и на старый режим).
Порядок создания загрузочной флешки Windows 7 в утилите состоит из следующих шагов:
- Запустите Windows 7 USB/DVD Download Tool, нажмите кнопку Browse и укажите путь к образу ISO с Windows 7.
- На следующем шаге нажмите USB Device, чтобы записать образ на флешку.
- Выберите ваш USB накопитель и нажмите Begin copying. Вас предупредят о том, что все данные с флешки будут удалены, если вы согласны — нажмите кнопку Erase all data.
- По завершении вы получите готовую загрузочную флешку для установки Windows Если при создании вы увидите красную полосу и сообщение «We were unable to run bootsect to make the USB device bootable», запустите командную строку от имени администратора и введите команду bootsect /nt60 E: (заменив E вашей буквой флешки). После успешного выполнения команды флешка станет загрузочной.
Скачать Windows 7 USB/DVD Download Tool вы можете с официального сайта — wudt.codeplex.com Обновление: указанный сайт более не предоставляет загрузки Windows 7 USB/DVD Download Tool, но вы можете использовать способ загрузки удаленных с официальных сайтов программ из веб-архива.
Загрузочная флешка Windows 7 в Rufus
Rufus — одна из самых популярных бесплатных программ для создания загрузочных USB накопителей, полностью на русском языке, которая, в том числе поможет сделать установочную загрузочную флешку Windows 7.
Порядок действий в программе очень простой:
- Выбираем флешку и, нажав кнопку «Выбрать» указываем путь к образу ISO Windows 7.
- Выбираем схему разделов диска (MBR для Legacy и GPT для UEFI).
- Остальные параметры в общем случае менять не следует, достаточно просто нажать кнопку «Старт» для начала записи накопителя. Имеющиеся данные с флешки будут удалены.
Подробная инструкция об использовании программы последней версии и где её скачать в статье: Загрузочная флешка в Rufus.
Как сделать загрузочную флешку Windows 7 в UltraISO
UltraISO — очень популярная программа, которую многие используют для записи загрузочных накопителей в течение многих лет. Даже бесплатная версия программы позволяет выполнить запись образа на флешку и сделать её загрузочной, подойдет это и для Windows 7, причем накопитель будет работать и для Legacy (CSM) и для UEFI загрузки.
Отдельная подробная инструкция по использованию программы, видео и официальный сайт в материале Создание загрузочной флешки в UltraISO.
С помощью WinSetupFromUSB
Бесплатная программа WinSetupFromUSB позволяет записывать не только загрузочные, но и мультизагрузочные флешки сразу с несколькими образами. Например, вы можете на одном USB накопителей разместить не только Windows 7, но и другие версии системы. Обновление: для более удобного создания мультизагрузочной флешки рекомендую Ventoy.
В самом простом случае порядок действий в программе состоит из шагов:
- Выбрали USB накопитель, поставили отметку Format with FBinst и выбрали файловую систему (NTFS для Legacy и MBR, FAT32 для UEFI и GPT).
- Рядом с пунктом для выбора образов Windows 7, 8 и Windows 10 нажимаем по кнопке с многоточием и указываем ваш образ Windows 7.
- Нажимаем кнопку «Go» и подтверждаем удаление имеющихся данных с накопителя.
Более подробно о программе, а также о том, как записать несколько образов в инструкции Загрузочная флешка в WinSetupFromUSB.
Загрузочная флешка Windows 7 без программ
Также вы можете создать загрузочный накопитель Windows 7 без использования каких-либо сторонних программ. В случае, если вам требуется загрузка в режиме UEFI и установка на GPT диск, шаги будут следующими:
- Отформатируйте флешку в FAT32 средствами системы.
- Смонтируйте образ Windows 7 или откройте его архиватором.
- Скопируйте все файлы с образа на вашу флешку. В образе обязательно должна присутствовать папка EFI.
После такого простого копирования накопитель будет успешно загружаться в режиме UEFI при отключенном Secure Boot. Для загрузки в режиме Legacy шаги будут несколько отличаться.
Запустите командную строку от имени администратора и введите команду DISKPART, в результате Вы увидите приглашение для ввода команд DISKPART. По порядку введите следующие команды:
DISKPART>list disk (обратите внимание на номер, который соответствует Вашей флешке) DISKPART>select disk номер-флешки-из-предыдущей-команды DISKPART>clean DISKPART>create partition primary DISKPART>select partition 1 DISKPART>active DISKPART>format FS=NTFS quick DISKPART>assign DISKPART>exit
Этим мы закончили подготовку флешки к превращению ее в загрузочную. Смонтируйте образ Windows 7 в системе или вставьте диск с дистрибутивом ОС. Далее введите в командной строке команду:
CHDIR W7:\boot
Вместо W7 укажите букву диска с дистрибутивом Windows 7 или подключенного образа ISO. Далее введите:
bootsect /nt60 USB:
Заменив USB на букву флешки (но не убирая двоеточие). Ну и последняя команда, которая скопирует все нужные файлы для установки Windows 7:
XCOPY W7:\*.* USB:\ /E /F /H
В приведенной команде — W7 это буква диска с дистрибутивом операционной системы, а USB нужно заменить на букву USB накопителя. Процесс копирования файлов может занять продолжительное время, но в конце вы получите работающую загрузочную флешку Windows 7.
Видео инструкция
Надеюсь, один из методов подойдет в вашем случае. Если интересны более изощренные способы создания загрузочных накопителей, рекомендую ознакомиться со статьей Создание загрузочной флешки в Easy2Boot.
Создаём загрузочную флешку Windows 7 или загрузочный диск windows7 чтобы в дальнейшем установить виндовс 7 себе на ноутбук или на компьютер.
Чтобы правильно записать ISO образ на флешку, с которой потом загрузится система для установки win7, мы рекомендуем воспользоваться программой Rufus. Прямая ссылка на последнюю версию программы rufus предоставлена выше и ниже. Эта самая популярная программа, благодаря понятному интуитивно интерфейсу на русском языке и отсутствие ошибок при создании загрузочной флешки.
Для создания загрузочного DVD диска мы рекомендуем скачать программу UltraISO. Эта программа с широким функционалом работает со всеми видами образов и виртуальных дисков.





Скачать программу для создания загрузочной флешки — rufus
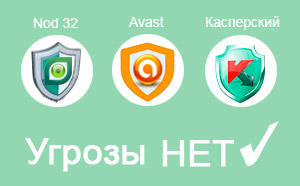
Четыре шага к созданию загрузочной флешки windows 7 через программу Rufus
1) Выбираем в графе «Устройство» свою флешку предварительно вставленную в USB разъём.
2) В графе «Схема раздела и тип системного интерфейса» Если ваша флешка создаётся для компьютера или ноутбука старого поколения, например для iso windows XP, то выбираем первый вариант. Если для ПК нового поколения на компьютер или ноутбук с UEFI, для iso образов начиная с Windows 8 и выше, то выберите второй или третий вариант.
3) Теперь ставим галочку в пункте («Создать загрузочный диск») и далее выбирает iso образ который нужно записать на флешку.
4) Кликаем на кнопку [Старт] и через несколько минут у вас будет готовая загрузочная флешка, для установки windows 7.

которая будет полностью бесплатна для всех!
ВЕРСИЯ: Windows 7 32 bit Максимальная
РАЗРАБОТЧИК: Microsoft
ЯЗЫК ИНТЕРФЕЙСА: Русский
РАЗРЯДНОСТЬ: x86 — 32 bit
ЛЕЧЕНИЕ: Активация выполнена
РАЗМЕР: 2.88 Гб
activation_windows_7_rus_ultimate_x8632bit_free_2_88gb_v2_iso.torrent [14.84 Kb] (cкачиваний: 44917)
Состав сборки
Что касается комплектации сборки, здесь следует выделить наличие интегрированного порта USB 3.0 и браузеров Yandex и Google, для быстрой установки системы и безопасного использования интернете.



Также в сборку вшит файл активатора, который после установки можно будет найти в папке на рабочем столе. В целом, система содержит все характерные официальной версии системы виджеты, службы и центры, работу который Вы всегда можете остановить в параметрах интерфейса.
Установка Windows 7
Главный вопрос по установке сборки заключается в выборе загрузочного носителя. Мы рекомендуем для установки Виндовс использовать флешку, поскольку мы внесли все нужные изменения для того чтобы система установилась успешно и максимально быстро именно с помощью флеш-накопителя.
Важно, подобрать накопитель, объем памяти которого хотя бы на 2-3 Гб будет больше чем требуется для записи iso-образа системы. При этом все, что находится на флешке будет автоматически отформатировано при записи Windows.
Когда выбор сделан, а все нужные файлы скопированы на другой носитель остается скачать торрент Windows 7 Ultimatum x32 bit на свой компьютер и дождаться завершения установки.
Теперь самое главное:
- Скачиваем специальное ПО для создания загрузочных флешек — UltraISO и устанавливаем на свой компьютер;
- Затем размещаем флеш-накопитель в USB-порт, заходим в установленную программу и при помощи диспетчерского меню указываем путь к нашему образу системы. Схема процесса выглядит примерно так: «Самозагрузка» – «Записать образ жесткого диска» — «Записать»;
- Теперь установочный файл находится на флешке и для начала установки нужно перезагрузить Windows;
- В окне запуска системы необходимо войти в Бут Меню или БИОС, и выбрать загрузочную флешку;
- Сразу после этого откроется окно установщика, где необходимо выбрать путь установки системы (C, D), форматировать необходимый логический диск, выбрать языковые параметры интерфейса и по завершению установки указать имя пользователя.
Активация системы
Для быстрой, а главное бесплатной активации системы мы добавили на рабочий стол папку с активатором, который автоматически генерирует активационные коды для Виндовс.
Важно: активация может быть деактивирована при установке официальных обновлений от Microsoft, поэтому в будущем возможно потребуется вводить код активации вторично.
Системные требования
В целом, для стабильной работы системы достаточно оперативной памяти от 2 Гб и минимальных параметров видеокарты. Но если Ваш компьютер раньше работал только на Windows XP рекомендуется установить Активированную Windows 7 Professional x32 sp1 для слабых ПК, описание к которой Вы также можете найти на нашем сайте.
Записать Русскую версию windows 7 максимальная на флешку чтоб в дальнейшем установить максимальную Windows 7 через флешку на ноутбук или ПК получится у любого желающего пользователя. Для этого во первых нужно скачать ISO образ windows 7 максимальная торрент для флешки. Виндовс 7 максимальный выпущен в двух версиях, это 32 битной и 64 битной разрядностью. Очень удобные, наши образы Windows 7 ultimate 2017 с самыми последними обновлениями SP1 от microsoft, кроме этого после того как установится наш оригинальный образ максимальный виндовс, на рабочем столе вы увидите ключ активатор для windows 7 64 максимальная и плюс драйвер пак для обновления и установки драйверов на windows 7 на русском языке под ваше устройство.
Виндовс 7 флешка — это чистый образ операционной системы всегда под рукой или в кармане. Загрузочная флешка windows 7 максимальная в любой момент заменит вызов наладчика аппаратного обеспечения вам на дом или поход с ноутбуком в сервисный центр, а это какие не какие деньги и время.
Запись iso образа Windows 7 максимальная на загрузочную флешку
Чтобы записать iso образ с Windows 7 максимальная на флешку для дальнейшей установки операционной системы на ноутбук или ПК компьютер, нужно скачать виндовс 7 для установки с флешки по ссылкам выше. Образы для установки Windows 7 на флешку ничем не отличаются от образов для установки через DVD диск
Само собой нужна флешка с размером не меньше 4 Гб. И нужна программка которая сделает из нашего образа и вашей флешки загрузочную флешку с Виндовс 7 максимальной. Для этих целей мы рекомендуем три программы на выбор.
Rufus — программа которая создаст загрузочную флешку, понятный интерфейс. Проблем не будет с этим softom.
WinNTSetup portable — одна из самых популярных программ в своём роде для создания загрузочных и установочных USB носителей.
UltraISO — универсальная программа для работы с образами, запишет ваш iso образ как на DVD диск, так и на флешку.
Установка виндовс 7 с флешки
Установка Виндовс 7 с флешки ничем не отличается от установки Windows 7 с официального DVD диска, просто в BIOS нужно указать приоритет при загрузки системы с USB флешки. Либо при включении ноутбука или компьютера вызвать BOOT menu. Это делается буквально сразу же после нажатия на кнопку включения ноутбука или ПК, в промежутке от 2 до 5 секунд.
Чаще всего для вызова меню выбора устройства загрузки работает клавиша F12, но бывают производители которые используют свои комбинации клавиш. Чтобы попасть в boot menu например ноутбука Samsung нужно нажимать на Esc (только один раз!). Если нажимать на Esc хотя бы два раза, то меню загрузки закроется сразу же как откроется. Поэтому нужно как то рассчитать и четко попасть в нужное время с нажатием клавиши вызова boot menu. Для не опытных это бывает достаточно не просто сделать.
Вызов boot menu на ноутбуках HP тоже необычен. Сначала нужно нажать клавишу Esc, после появится сервисное меню ноутбука. В нем мы выбираем нужный пункт (нажатием горячей клавиши). Для вызова boot menu в ноутбуке HP нажимаем клавишу F9.
Ниже приведена таблица горячих кнопок вызова бут меню для разных производителей и типов устройств.
Если есть вопросы, предложения и пожелания, пишите в комментариях ниже. Никто без внимания не останется. В ISO образах допускается установщик браузера и некоторые пользовательские изменения по умолчнию для браузера Chrome, каждый может без проблем изменить настройки браузера на свои предпочтительные. Все авторские сборки перед публикацией на сайте, проходят проверку на вирусы. ISO образ открывается через dism, и всё содержимое сканируется антивирусом на вредоносные файлы.