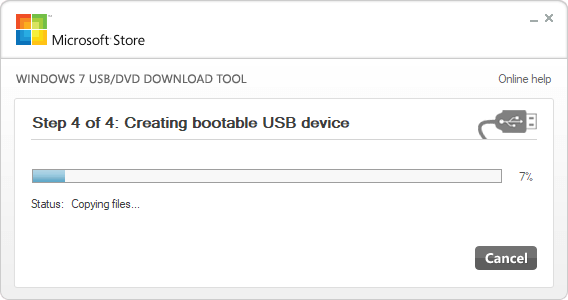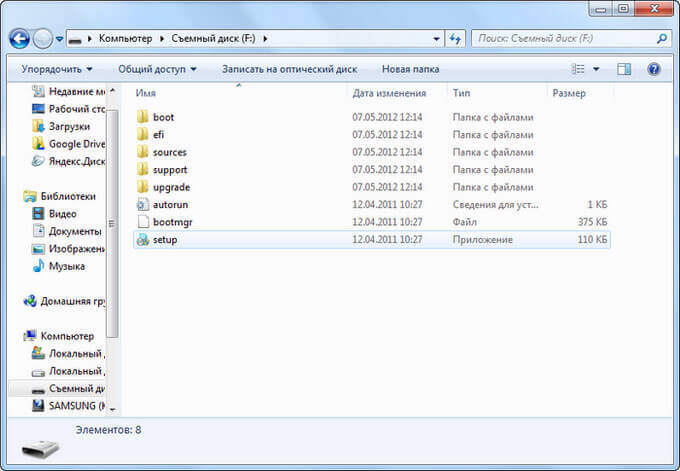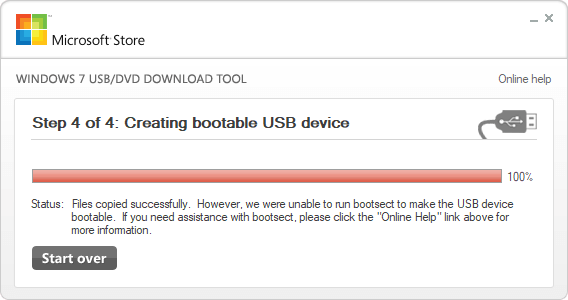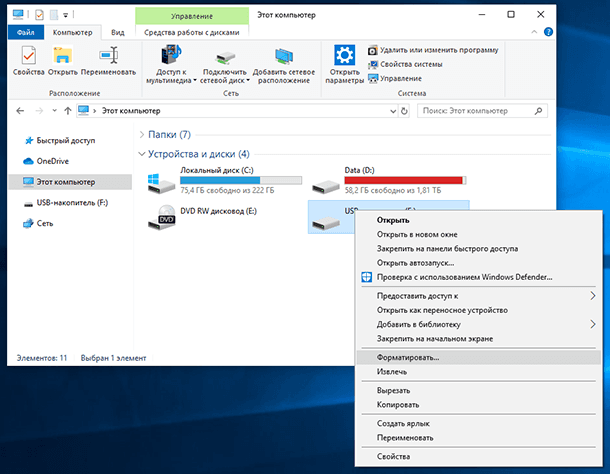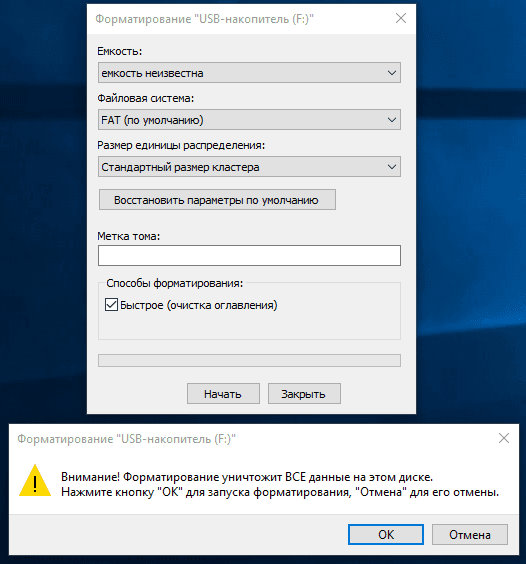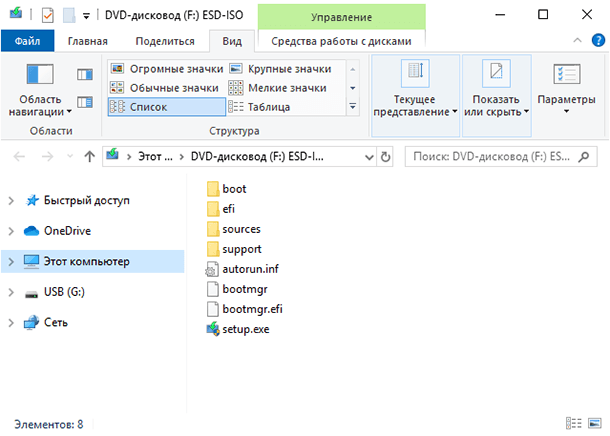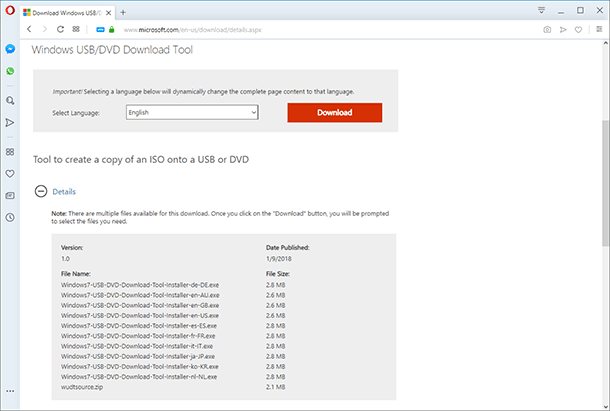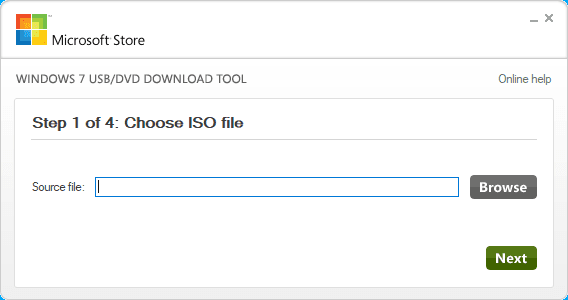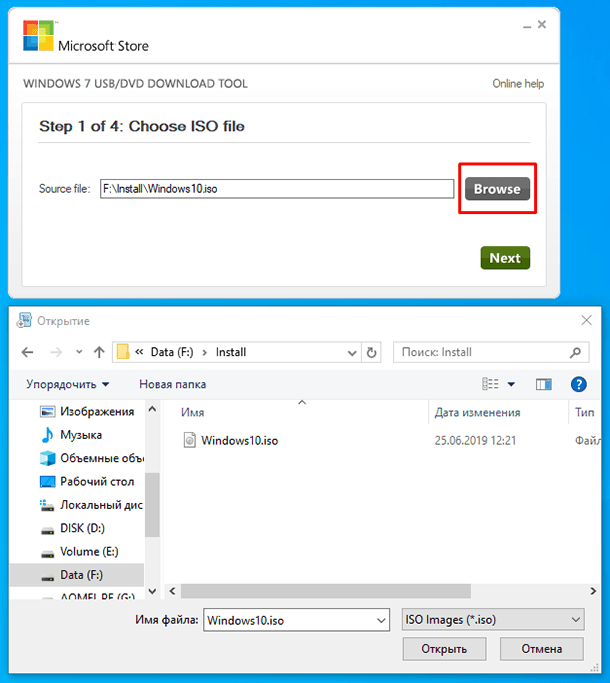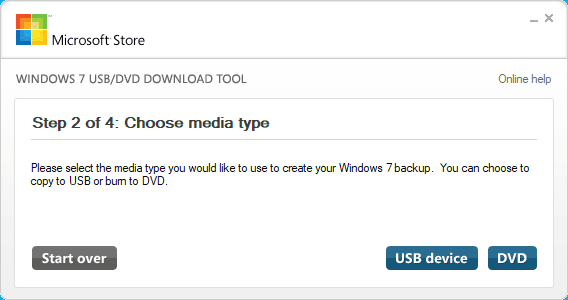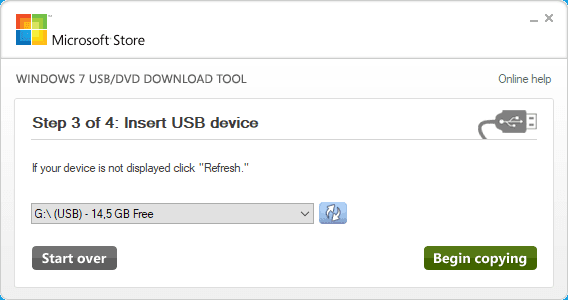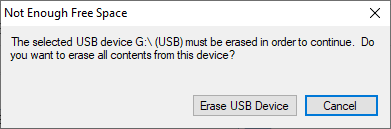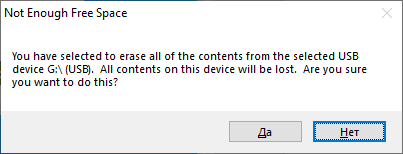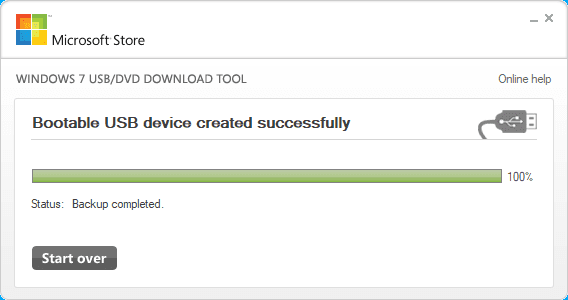Как создать загрузочную флешку с Windows для установки операционной системы с флешки? Создать загрузочную USB флешку с операционной системой Windows можно с помощью разных, специально для этого предназначенных программ.
Сейчас вы узнаете, как создать загрузочную флешку для установки операционной системы Windows, с помощью бесплатной программы Windows 7 USB/DVD Download Tools.
Содержание:
- Windows 7 USB/DVD Download Tools для записи загрузочной флешки или DVD-диска
- Загрузочная флешка в Windows 7 USB/DVD Download Tools
- Решение проблемы если не был запущен bootsect
- Запуск загрузочной флешки на ПК
- Выводы статьи
- Создание загрузочной флешки в Windows 7 USB/DVD Download Tools (видео)
Как видно из названия программы, она предназначена для записи на внешний USB накопитель или DVD диск операционной системы Windows 7. Эта программа также позволяет создать загрузочную флешку с операционной системой Windows 8 или Windows 10, на компьютерах с использованием старого BIOS.
Для чего может понадобится такая загрузочная флешка? На большинстве нетбуков, на некоторых ноутбуках отсутствует оптический DVD привод. При отсутствии DVD привода, на этих устройствах стоит предустановленная операционная система Windows.
В том случае, если потребуется переустановить операционную систему, или установить другую редакцию операционной системы, пользователям нетбуков придется покупать довольно дорогой внешний DVD привод. С помощью диска с Windows можно будет сделать восстановление системы, если операционная система по какой-либо причине не загружается на компьютере.
Выходом из этой ситуации будет установка операционной системы с внешнего USB накопителя.
Таким способом можно устанавливать операционную систему и на обычный компьютер. Можно создать загрузочную флешку с Windows 7, Windows 8 (Windows 8.1) или Windows 10.
Установка операционной системы с флешки ничем не отличается от обычной установки операционной системы Windows с оптического DVD диска.
Преимущество в хранении загрузочного образа операционной системы в том, что внешний USB накопитель занимает мало места, он более мобилен? а также устойчив к механическим повреждениям.
Если просто скопировать файлы с операционной системой Windows на внешний накопитель, то таким образом создать загрузочную флешку не получится. Для создания загрузочной флешки необходимо использовать специальную программу.
Windows 7 USB/DVD Download Tools для записи загрузочной флешки или DVD-диска
Для создания загрузочного диска с операционной системой Windows 7 будет использована бесплатная программа Windows 7 USB/DVD Download Tools, производства корпорации Microsoft.
Программа Windows 7 USB/DVD Download Tools работает на английском языке, но она проста в использовании и будет понятна каждому пользователю.
Владельцам нетбуков, на которых нет оптического DVD привода, необходимо будет скопировать ISO образ с операционной системой на жесткий диск своего нетбука, для того, чтобы была возможность записать этот образ на флешку.
Во избежание в дальнейшем каких-либо проблем, для установки на свой компьютер лучше использовать оригинальный образ операционной системы Windows 7, или образ операционной системы Windows 8. Активировать операционную систему можно будет после установки на компьютер.
Скачать Windows 7 USB DVD Download Tools
После загрузки программы на компьютер, запустите установку приложения. Мастер установки программы работает на английском языке, но это не вызовет никаких трудностей в процессе установки Windows 7 USB/DVD Download Tools.
Загрузочная флешка в Windows 7 USB/DVD Download Tools
После установки программы Windows 7 USB/DVD Download Tools на компьютер, программу потребуется запустить с ярлыка программы на «Рабочем столе» или из меню «Пуск». Перед запуском программы, необходимо вставить флешку в USB разъем своего компьютера.
Флешка будет отформатирована в программе Windows 7 USB/DVD Download Tools. Перед началом форматирования, чтобы не потерять находящиеся на USB накопителе файлы, их нужно будет перенести в другое место, иначе они будут потеряны после завершения процесса форматирования.
Весь процесс записи образа операционной системы происходит в несколько этапов и занимает четыре шага.
В первом шаге нужно нажать на копку «Browse». В открывшемся окне Проводника необходимо указать путь к ISO образу с операционной системой Windows 7 или Windows 8.
На этом примере у меня выбран диск с образом операционной системы Windows 7 SP1 Максимальная 32 битная, который находится на внешнем жестком диске «K:». После выбора образа операционной системы, необходимо нажать на кнопку «Next».
Во втором шаге вам необходимо выбрать внешний USB накопитель. Программа может перенести установочные файлы операционной системы и на DVD диск. В этом случае, при выборе оптического привода DVD, программа запишет образ операционной системы на DVD диск.
После выбора USB накопителя, следует нажать на кнопку «USB device».
В третьем шаге программа обнаруживает подключенный внешний накопитель USB. Если подключено несколько внешних накопителей, то тогда выберите из них тот, на который вы будете записывать образ операционной системы. После этого нужно будет нажать на кнопку «Begin copying».
Теперь начинается четвертый шаг работы программы. Программа Windows 7 USB/DVD Download Tools производит форматирование накопителя USB, а затем записывает образ операционной системы Windows 7.
Время записи образа операционной системы зависит от размера ISO файла, скорости флешки и мощности вашего компьютера.
Появляется окно программы Windows 7 USB/DVD Download Tools с сообщением о завершении процесса записи образа операционной системы. Загрузочная флешка с образом операционной системы Windows создана.
В данном случае, запись образа операционной системы Windows 7 SP1 Максимальная 32 битная, заняла у меня 12 минут с включенным антивирусом.
Теперь нужно выйти из программы, а затем открыть USB накопитель. После открытия флешки, вы увидите записанные файлы операционной системы Windows 7 на своем съемном диске.
Решение проблемы если не был запущен bootsect
В некоторых случаях, на последнем этапе создания загрузочной USB флешки, в окне программы Windows 7 USB/DVD Download Tools отображается информация о том, что файлы системы были скопированы на флешку но bootsect не был запущен. Полоса состояния окрашена в красный цвет.
Необходимо выполнить следующие действия:
- Запустите командную строку от имени администратора.
- В окне интерпретатора командной строки введите команду:
bootsect /nt60 X: /mbr (X — буква диска загрузочной флешки)
Флешка станет загрузочной.
Запуск загрузочной флешки на ПК
Для установки операционной системы Windows 7, или операционной системы Windows 8, необходимо вставить флеш накопитель в USB разъем вашего компьютера.
После этого следует включить компьютер. В самом начале загрузки, нужно будет войти в «BIOS» (нажав на клавиатуре клавишу «Delеte» или на другую, которая указана внизу на экране монитора при запуске логотипа материнской платы вашего компьютера). В настройках «BIOS» необходимо будет выставить приоритет загрузки с USB накопителя.
После этого начинается процесс установки операционной системы Windows на компьютер. Сам процесс установки операционной системы точно такой, как с оптического DVD диска.
Выводы статьи
Программа Windows 7 USB/DVD Download Tools позволяет просто и быстро создать загрузочную флешку для операционной системы Windows, или записать установочный образ системы на DVD диск.
Создание загрузочной флешки в Windows 7 USB/DVD Download Tools (видео)
Похожие публикации:
- Создание загрузочной флешки в UltraISO
- Создаем загрузочную флешку с помощью программы WinToFlash
- SIW — информация о системе и оборудовании
- Создание загрузочной флешки в WinSetupFromUSB
- Загрузочная флешка с Windows 10
Статьи / Программы
Начнем мы с Windows 7, но данный способ подходит под любой образ операционной системы, но для Windows 10 компания Microsoft упростила создание данных образов.
Вам нужно создать образ диска Windows на USB флешке, для этого Вам нужно скачать первым делом программу Windows 7 USB DVD Download Tool.
windows7-usb-dvd-download-tool-installer-en-us.exe
Скачиваем и устанавливаем себе на компьютер. Запускаем и следуем инструкции:
1) Выберете ISO образ который будете устанавливать с USB флешки
(Step 1 of 4: Choose ISO file) — Шаг 1 из 4: Выберите ISO-файл

(Step 2 of 4: Choose media type) — Шаг 2 из 4: Выберите тип носителя
3) Выбираем из выпадающего списка нужную вам USB флешку и нажимаем Begin copying
(Step 3 of 4: Insert USB device) — Шаг 3 из 4: Вставьте USB устройство

4) Программа начнет запись образа на флешку, но изначально предложит отформатировать, без форматирования, установка будет отменена.
После того как программа завершит создание образа, вставьте USB флешку в ваш планшет/ноутбук, перезагрузите ПК и во время запуска нажмите клавишу F12 или F6, возможно предварительно придется включить эту возможность в BIOS F2 (Обычно на Windows 8).
Выбираете из списка USB и начинаете установку OC.
С Windows 10 все еще проще. Тут нам понадобиться программа MediaCreationTool.
mediacreationtool21h2.rar
Данная утилита выступает и обновлением вашей операционной системой, я крайне советую переходить на Windows 10, требуется лишь настройка оформления и всеми любимой Windows 7 вас больше не потянет.
1) Запускаем программу и выбираем что хотим получить, обновление или загрузочную флешку

2) Выбор языка, архитектуры и выпуска.

3) Можем скачать образ или сразу создать загрузочную флешку.


Лучшие программы для создания загрузочной флешки

- Загрузочная флешка Windows 11
- Загрузочная флешка Windows 10
- Загрузочная флешка Windows 8.1
- Загрузочная флешка Windows 7
- Загрузочная флешка Windows XP
- Создание мультизагрузочной флешки (для установки различных ОС, записи Live CD и других целей)
- Загрузочная флешка Mac OS Mojave
- Создание загрузочной флешки для компьютера с Windows, Linux и другими ISO на телефоне Android
- Загрузочная флешка DOS
В этом обзоре будут рассмотрены бесплатные утилиты, позволяющие сделать загрузочный USB носитель для установки Windows или Linux, а также программы для того, чтобы записать мультизагрузочную флешку. Также представлены варианты создания USB накопителя для запуска Windows 10, 8.1 и Windows 7 без установки и использования Linux в Live-режиме.
- Загрузочная флешка Windows 10 и 8.1 без программ
- Microsoft Windows Installation Media Creation Tool (официальная утилита)
- Rufus
- Загрузочная флешка в UltraISO
- Windows 7 USB/DVD Download Tool
- Мультизагрузочная флешка (WinSetupFromUSB, Easy2Boot, SARDU и другие программы)
- Дополнительные программы и методы создания
Загрузочная флешка Windows 10 и Windows 8.1 без программ
Те, кто имеют современный компьютер, оснащенный материнской платой с ПО UEFI (Начинающий пользователь может определить UEFI по графическому интерфейсу при входе в БИОС), и которым нужно сделать загрузочную флешку для установки Windows 10 или Windows 8.1 именно на этот компьютер, могут вообще не использовать каких-либо сторонних программ для создания загрузочной флешки.
Все, что нужно для использования данного способа: поддержка EFI загрузки, USB накопитель, отформатированный в FAT32 и желательно оригинальный образ ISO или диск с указанными версиями ОС Windows (для не оригинальных надежнее использовать создание флешки UEFI с помощью командной строки, который описан далее в этом материале). Способ подойдет только в том случае, если находящийся в образе в папке sources файл install.wim или install.esd имеет размер менее 4 Гб.
Суть метода сводится к простому извлечению содержимого ISO-образа на USB-накопитель с файловой системой FAT32. Да, с такого накопителя установка системы будет исправно запускаться в UEFI-режиме.
Подробно этот способ описан в инструкции Загрузочная флешка без программ.
Microsoft Windows Installation Media Creation Tool — официальная утилита для создания загрузочной флешки Windows
Если вам требуется создать загрузочную флешку Windows 10 или 8.1, для этого существует официальная утилита от Майкрософт — Media Creation Tool (MCT), которая автоматически загрузит последнюю оригинальную версию системы, домашнюю или профессиональную, x64 или 32-бит и поможет сразу записать её на USB. Причем созданный накопитель будет работать как в UEFI, так и в Legacy (CSM) системах.
Подробная инструкция по использованию данного способа и о том, как скачать программу с официального сайта Microsoft для Windows 10 — здесь, для Windows 8 и 8.1 здесь: https://remontka.pro/installation-media-creation-tool/
Rufus — самая популярная программа для создания установочных USB флешек
Rufus — бесплатная утилита, позволяющая создать загрузочную флешку Windows или Linux. Программа работает на всех актуальных на данный момент версиях ОС Windows и, помимо прочих своих функций, может проверить накопитель на наличие ошибок. Также имеется возможность разместить на флешке различные утилиты, LiveCD, антивирусные загрузочные образы. Еще одно важное преимущество данной программы в последних ее версиях — простое создание загрузочной флешки UEFI GPT или MBR для Legacy-систем, а также возможность скачать образ Windows 10 с официального сайта прямо в интерфейсе программы.
Сама программа очень проста в использовании, и, в последних версиях, помимо прочего, может делать накопитель Windows To Go для запуска Windows с флешки без установки. Подробнее: Создание загрузочной флешки в Rufus
Создание загрузочной флешки с помощью UltraISO
UltraISO — многофункциональная программа на русском языке для работы с образами ISO, позволяющая, в том числе, легко сделать загрузочную флешку для установки операционной системы на компьютер или других целей. Несмотря на то, что программа не бесплатная, даже бесплатная версия исправно записывает уже готовые образы на USB накопители для последующего запуска компьютера с них.
Подробная инструкция о том, как создать такой накопитель с помощью UltraISO в отдельной инструкции: Загрузочная флешка с помощью UltraISO
Microsoft Windows 7 USB/DVD Download Tool
Утилита Windows 7 USB/DVD Download Tool является официальной бесплатной программой от Microsoft, предназначенной для записи загрузочной флешки с Windows 7 или Windows 8. Несмотря на то, что программа выпускалась для предыдущей версии операционной системы, с Windows 8.1 и Windows 10 она также отлично работает. Скачать можно на официальном сайте Microsoft здесь
Использование не представляет собой никаких сложностей — после установки, Вам необходимо будет указать путь к файлу образа диска с Windows (.iso), указать, на какой USB-диск производить запись (все данные будут удалены) и дождаться завершения операции. Вот и все, загрузочная флешка с Windows 10, 8.1 или Windows 7 готова.
Мультизагрузочные флешки
Далее об инструментах, позволяющих создать мультизагрузочную флешку или другой USB-накопитель. Как можно понять из названия, мультизагрузочная флешка позволяет производить загрузку в различных режимах и для разных целей, например, на одной флешке могут быть:
- Установка Windows 10, 8.1 и Windows 10
- Антивирусные загрузочные образы
- Образы Live CD с утилитами
- Установка различных дистрибутивов Linux — Ubuntu, Mint, варианты Android x86
Это просто пример, в действительности набор может быть совершенно иным, в зависимости от целей и предпочтений владельца такой флешки. Ниже — несколько программ, которые позволяют сравнительно легко создать такие USB накопители.
WinSetupFromUSB
На мой личный взгляд, одна из наиболее удобных утилит для создания загрузочной флешки. Функции программы широки — в программе можно подготовить USB носитель для последующего его превращения в загрузочный, отформатировать в самых различных вариантах и создать необходимую загрузочную запись, проверить загрузочную флешку в QEMU.
Основная функция, которая также реализована достаточно просто и понятно — запись загрузочной флешки из образов установки Linux, дисков с утилитами, а также установки Windows 10, 8.1, Windows 7 и XP (Версии Server также поддерживаются). Использование не столь просто, как у некоторых других программ в этом обзоре, но, тем не менее, если Вы более или менее разбираетесь в том, как делаются такого рода носители, Вам не составит труда разобраться.
Изучит подробную пошаговую инструкцию по созданию загрузочной флешки (и мультизагрузочной) для начинающих пользователей и не только, а также скачать последнюю версию программы можно здесь: WinSetupFromUSB.
AIO Boot
AIO Boot Creator — мощная утилита на русском языке для простой записи загрузочных и мультизагрузочных флешек и внешних жестких дисков с операционными системами, LiveCD и утилитами, подходящая для загрузки в UEFI и BIOS (Legacy), а также включающая в себя набор полезных дополнительных инструментов.
Подробно о программе и ее возможностях в инструкции Как пользоваться AIO Boot для создания загрузочной и мультизагрузочной флешки.
Ventoy
Ventoy — возможно, одна из самых простых программ для создания мультизагрузочной флешки с различными образами ISO. Принцип работы тот же, что и в предыдущем случае: после специальной подготовки USB накопителя достаточно просто скопировать не него необходимые файлы.
Настройку внешнего вида меню, подписей и других элементов, в отличие от предыдущей программы, придется выполнить вручную. Подробно: Создание мультизагрузочной флешки в Ventoy.
WinUSB
WinUSB — сравнительно простая бесплатная программа, которая позволяет легко сделать загрузочную флешку с Windows 10, 8.1 или Windows 7, Linux, LiveCD и утилитами. Среди особенностей — поддержка UEFI и Legacy загрузки для файловых систем NTFS и FAT32, а также возможность записи мультизагрузочной флешки без её предварительного форматирования.
Подробно о программе и инструкция по использованию в статье Мультизагрузочная флешка без форматирования в WinUSB.
Бесплатная программа SARDU MultiBoot Creator для создания мультизагрузочной флешки
SARDU — одна из самых функциональных и простых программ с поддержкой русского языка, позволяющая легко записать мультизагрузочную флешку с:
- Образами Windows 10, 8.1, Windows 7 и XP
- Образами Win PE
- Дистрибутивами Linux
- Антивирусными загрузочными дисками и загрузочными накопителями с утилитами для реанимации системы, настройки разделов на дисках и пр.
При этом для многих образов в программе имеется встроенный загрузчик из Интернета. Если все опробованные до настоящего момента способы создания флешки с мультизагрузкой вам пока не подошли, настоятельно рекомендую попробовать: Мультизагрузочная флешка в SARDU.
Easy2Boot
Программа для создания загрузочной и мультизагрузочной флешки Easy2Boot работает по примерно следующему принципу:
- Вы специальным образом подготавливаете USB накопитель.
- Копируете загрузочные образы ISO в созданную структуру папок на флешке — любое количество почти любых образов.
В результате получаете загрузочный накопитель с образами дистрибутивов Windows (10, 8.1, 8, 7 или XP), Ubuntu и другими дистрибутивами Linux, утилитами для восстановления компьютера или лечения вирусов. По сути, количество ISOкоторые вы можете задействовать, ограничено лишь размером накопителя, что очень удобно, особенно для специалистов, которым это действительно нужно.
Из недостатков обеих программ для начинающих пользователей можно отметить необходимость разбираться в том, что делаешь и уметь вручную внести изменения на диск, если это необходимо (не всегда все работает нужным образом по умолчанию). Подробная инструкция и видео: Мультизагрузочная флешка с помощью Easy2Boot.
XBoot
XBoot представляет собой бесплатную утилиту для создания мультизагрузочной флешки или ISO образа диска с несколькими версиями Linux, утилит, антивирусных комплектов (например, Kaspersky Rescue), Live CD (Hiren’s Boot CD). Windows не поддерживается. Тем не менее, если нам требуется очень функциональная мультизагрузочная флешка, то можно сначала создать ISO в XBoot, после чего использовать полученный образ в утилите WinSetupFromUSB. Таким образом, сочетая две эти программы, мы можем получить мультизагрузочную флешку для Windows 10, 8.1 (или 7), Windows XP, и всего того, что мы записали в XBoot. Скачать XBoot можно на официальном сайте https://sites.google.com/site/shamurxboot/
Создание загрузочного носителя в данной программе производится простым перетаскиванием нужных файлов ISO в главное окно. После чего остается нажать «Create ISO» или «Create USB». Еще одна возможность, предоставляемая в программе — загрузить необходимые образы дисков, выбрав их из достаточно обширного списка.
Другие программы и способы создания загрузочной USB флешки для различных сценариев
В завершение — еще несколько способов создания загрузочного накопителя Windows, Linux или с другой операционной системой, в том числе и на компьютере Linux, если это оказалось необходимым.
Загрузочная флешка в командной строке Windows
Если вам нужна флешка для установки Windows 10, 8.1 или Windows 7, то необязательно использовать какие-либо сторонние программы для ее создания. Более того, часть из этих программ попросту представляют собой графический интерфейс, выполняя все то же самое, что вы можете сделать самостоятельно с помощью командной строки.
Процесс создания загрузочной флешки в командной строке Windows (в том числе с поддержкой UEFI) выглядит так:
- Вы готовите флешку с помощью diskpart в командной строке.
- Копируете все файлы установки операционной системы на накопитель.
- При необходимости вносите некоторые изменения (например, если требуется поддержка UEFI при установке Windows 7).
Ничего сложного в такой процедуре нет и при следовании инструкции справится даже начинающий пользователь. Инструкция: Загрузочная флешка UEFI в командной строке Windows
Флешка с Windows 10 и 8.1 в WinToUSB Free
Программа WinToUSB Free позволяет сделать загрузочную флешку не для установки Windows 10 и 8.1, а для их непосредственного запуска с USB накопителя без установки. При этом, по моему опыту, справляется с этой задачей лучше аналогов.
В качестве источника для системы, записываемой на USB может использоваться образ ISO, компакт-диск с Windows или даже уже установленная на компьютере ОС (правда, последняя возможность, если я не ошибаюсь, не доступна в бесплатной версии). Подробнее о WinToUSB и других подобных утилитах: Запуск Windows 10 с флешки без установки.
WiNToBootic
Еще одна бесплатная и прекрасно работающая утилита для создания загрузочной флешки с Windows 8 или Windows 7. Достаточно мало известная, но, на мой взгляд, стоящая внимания программа.
Преимущества WiNTBootic по сравнению с Windows 7 USB/DVD Download Tool:
- Поддержка образов ISO с Windows, распакованной папки с ОС или DVD-диска
- Отсутствует необходимость установки на компьютер
- Высокая скорость работы
Использование программы столь же простое, как и у предыдущей утилиты — указываем нахождение файлов для установки Windows и на какую флешку их записать, после чего дожидаемся окончания работы программы.
Утилита WinToFlash
Данная бесплатная portable программа (есть и платная версия с расширенными возможностями) позволяет создавать загрузочную флешку с компакт диска установки всех актуальных версий Windows и Linux. И не только это: если вам потребовалась загрузочная флешка MS DOS или Win PE, Вы также можете сделать ее с помощью WinToFlash.
WoeUSB
Если вам требуется создать загрузочную флешку Windows 10, 8 или Windows 7 в Linux, для этого вы можете использовать бесплатную программу WoeUSB.
Подробно об установки программы и её использовании в статье Загрузочная флешка Windows 10 в Linux.
Linux Live USB Creator
Отличительными особенностями программы для создания загрузочных флешек Linux Live USB Creator являются:
- Возможность загрузить необходимый образ Linux с помощью самой программы из довольно хорошего списка дистрибутивов, включая все популярные варианты Ubuntu и Linux Mint.
- Возможность запуска Linux с созданного USB накопителя в Live-режиме в среде Windows с помощью VirtualBox Portable, который так же автоматически устанавливается Linux Live USB Creator на накопитель.
Разумеется, возможность простой загрузки компьютера или ноутбука с флешки Linux Live USB Creator и установки системы так же присутствует. Подробнее об использовании программы: Создание загрузочной флешки в Linux Live USB Creator.
Windows Bootable Image Creator — создание загрузочного ISO
WBI Creator — несколько выбивается из общего ряда программ. Она создает не загрузочную флешку, а загрузочный образ диска .ISO из папки с файлами для установки Windows 10, 8, Windows 7 или Windows XP. Все что нужно сделать — выбрать папку, в которой находятся установочные файлы, выбрать версию операционной системы (для Windows 8 указываем Windows 7), указать желаемую метку DVD (метка диска присутствует в ISO файле) и нажать кнопку «Go». После этого, можно создавать загрузочную флешку другими утилитами из этого списка.
Universal USB Installer
Данная программа позволяет вам выбрать один из нескольких доступных дистрибутивов Linux (а также скачать его) и создать флешку с ним. Процесс очень прост: выбираете версию дистрибутива, указываете путь к расположению файла с этим дистрибутивом, указываете путь к флешке, заранее отформатированной в FAT или NTFS и нажимаете Create. Вот и все, осталось только ждать.
Это далеко не все программы, предназначенные для этих целей, существует и множество других для различных платформ и целей. Для большинства обычных и не совсем задач перечисленных утилит должно быть достаточно. Напоминаю, что загрузочную флешку с Windows 10, 8.1 или Windows 7 достаточно просто создать не используя никаких дополнительных утилит — просто с помощью командной строки, о чем я подробно писал в соответствующих статьях. Также, в контексте инструкции может оказаться полезным материал Как сделать загрузочную флешку обычной.
Читайте, как сделать загрузочную флешку для установки Windows 10, 8 или 7. Для этого есть много способов и программ, но мы рассмотрим только официальные способы создания загрузочной флешки, и самые простые.

Содержание
- Для компьютера с UEFI
- Windows 7 USB/DVD Download Tool
- Командная строка
- Windows Media Creation Tool
- Как восстановить данные после переустановки или сброса Windows к исходному состоянию
- Вопросы и ответы
- Комментарии
Данная процедура необходима в том случае, если у вашего ПК, ноутбука или нетбука нет DVD-привода или же он имеет проблемы с работоспособностью, у вас нету диска с дистрибутивом системы или же просто работать с DVD-дисками вам не по душе.
Перейти к просмотру
Создание загрузочной флешки для установки Windows 10, 8, 7 💽💻🛠️
Перейти к просмотру
💻 Создание загрузочной флешки для установки Windows 11💻
Для компьютера с UEFI
Все, что вам необходимо для создания загрузочной флешки этим способом – это компьютер c UEFI интерфейсом (не BIOS) и сам образ системы. Отмечу, что почти все современные компьютеры поддерживают UEFI.
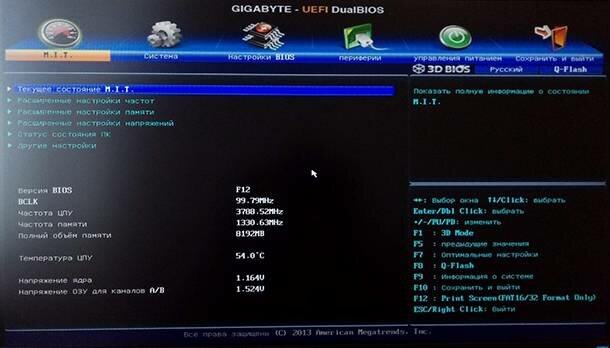
Итак,
-
Отформатируйте флешку, которую нужно сделать загрузочной. Обязательно указываем файловую систему – FAT32. Выберите «Быстрое форматирование» и нажмите «Начать».
-
Видим окно предупреждения о том, что все данные будут уничтожены, нажимаем «Ok» и ждем окончания данного процесса.
-
После этого, открываем проводником диск или ISO-образ с дистрибутивом, копируем файлы образа на флешку и ждем завершения копирования.
После завершения копирования ваша загрузочная флешка готова.
Далее, перезагружаем ПК, заходим в UEFI, ставим загрузку с флешки и устанавливаем нужную вам операционную систему.
Windows 7 USB/DVD Download Tool
Второй способ будет актуален в том случае, если Ваш компьютер имеет интерфейс BIOS вместо UEFI.
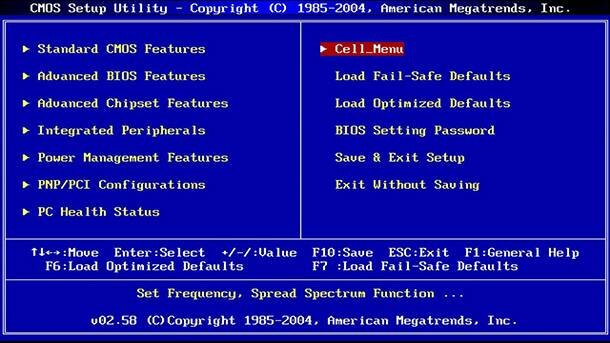
В данном случае, для создания загрузочной флешки понадобится официальная программа от компании Microsoft – Windows 7 USB/DVD Download Tool. Она абсолютно бесплатна и есть в свободном доступе на сайте Microsoft.
Не пугайтесь, что в названии присутствует только Windows 7. Данная программа также актуальна и для Windows 8 и 10.
И так,
-
Скачайте и запустите программу.
-
Выберите нужный файл образа системы и нажмите «Next».
-
Выберите нужный тип носителя, то есть «USB-device».
-
Выберите нужную флешку из списка всех устройств на компьютере (в моем случае это диск G) и нажмите «Begin copying».
-
Видим окно предупреждения о том, что все данные с флешки будут удалены. Если важных файлов на данном накопителе у вас нет, нажимаем «Erase USB Device».
-
Подтверждаем то, что программа удалит все файлы и ожидаем завершения копирования файлов на флешку.
-
После завершения видим сообщение «Backup completed». То есть, загрузочная флешка готова и теперь её можно использовать.
Командная строка
Третий способ – это создание загрузочной флешки с помощью Командной строки, запущенной от имени Администратора. Преимущества данного способа в том, что вам не нужно скачивать и использовать никакие дополнительные программы. Например, у вас нет возможности войти в интернет. А также, флешка будет работать как с BIOS, так и с UEFI.
Для начала, запускаем Командную строку от имени Администратора.
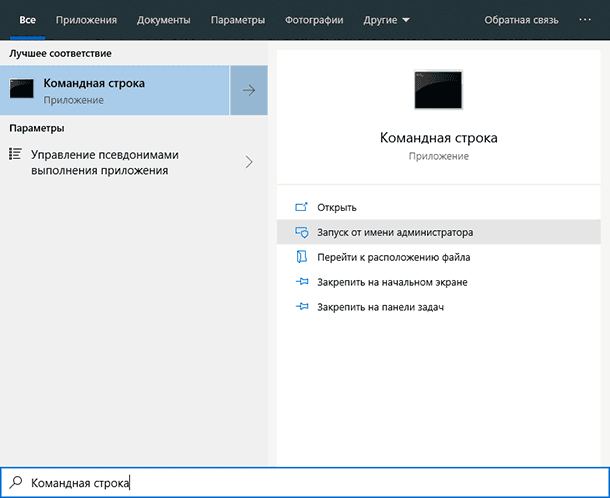
Далее вводим команду «Diskpart» и «List disk».
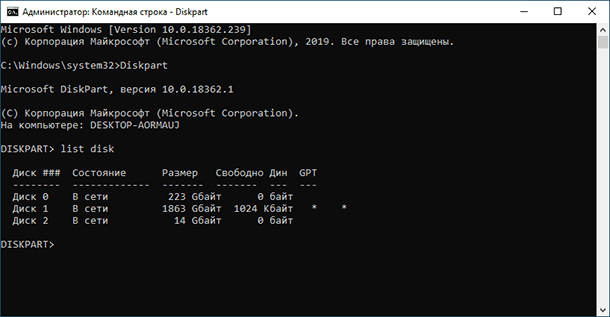
Из списка всех установленных на компьютере дисков ищем нашу флешку (в моем случае это Диск 2) и вводим команду «select disk 5». То есть, все последующие операции будут проводится именно с этим диском. На этом этапе нужно быть очень осторожным, ведь все данные с диска, который вы выбрали, будут удалены.
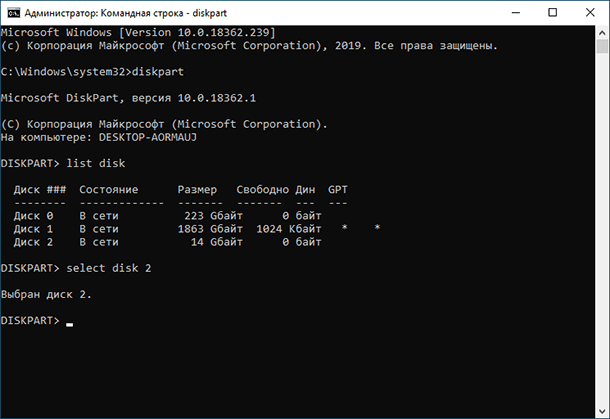
Далее вводим команду «clean», то есть делаем полную очистку таблицы раздела флешки. Видим отчет о том, что очистка диска выполнена успешно.
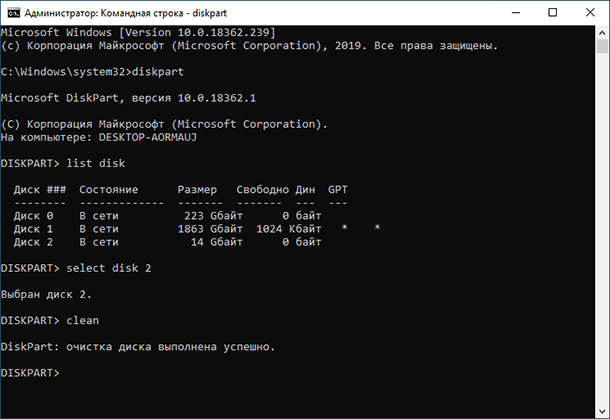
Теперь, создаем раздел на этой флешке с помощью команды «create partition primary» и вводим «select partition 1» (то есть, выбираем этот раздел).
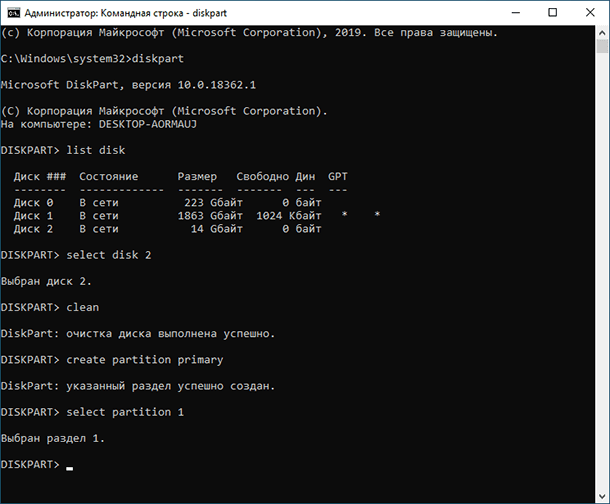
Делаем его активным используя команду «active» и форматируем флешку в формате NTFS с помощью команды «format fs=ntfs quick». Ожидаем завершения форматирования на 100%.
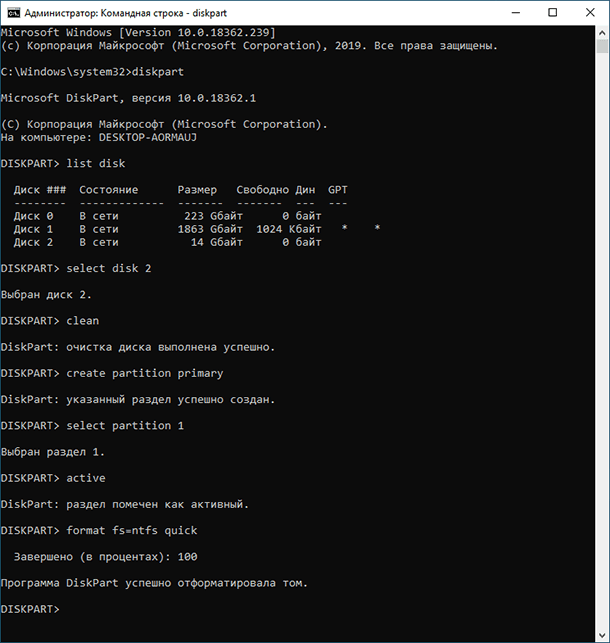
Назначаем букву диска (например, «Х») используя «assign letter=X» и завершаем работу «Diskpart» с помощью команды «exit».
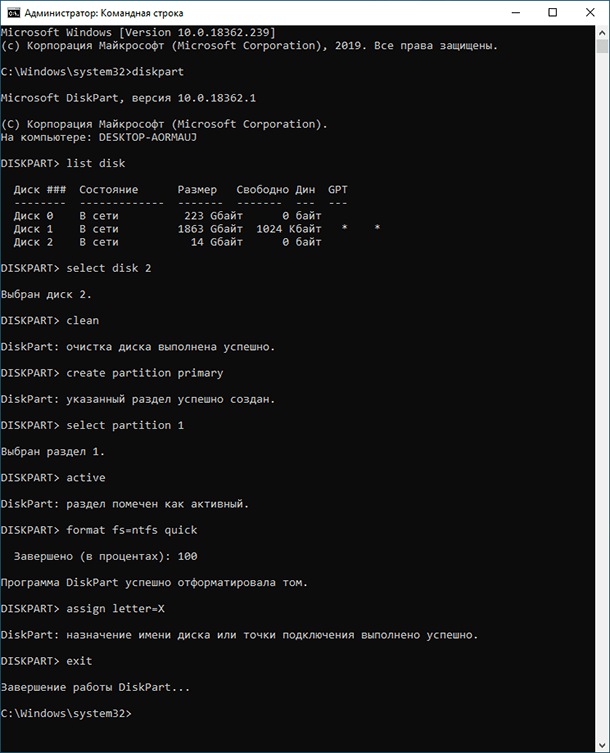
Далее, закрываем командную строку и копируем файлы с образа на флешку, как и в первом способе. После завершения копирования, загрузочная флешка будет готова.
Windows Media Creation Tool
И четвертый способ – это использование утилиты Windows Media Creation Tool для создания загрузочной флешки Windows 8 или Windows 10.
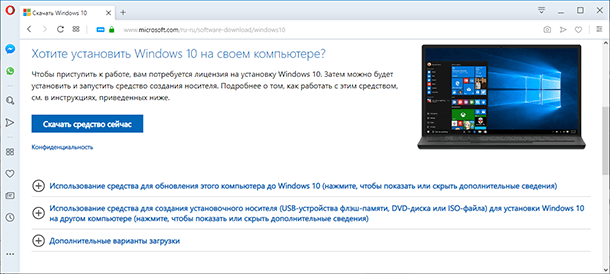
Все, что Вам нужно, это рабочая Windows 8 или 10, флешка размером не менее 4Гб и данная утилита. Я же сделаю на примере Windows 10.
Для начала, подключаем нужную флешку к компьютеру и запускаем программу.
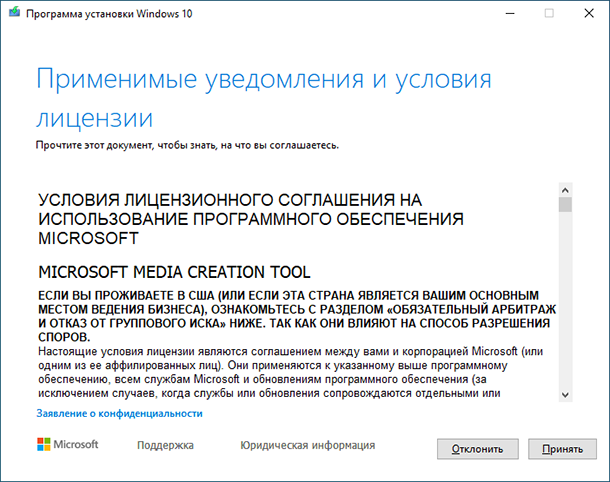
Принимаем лицензионное соглашение, выбираем «Создать установочный носитель ….».
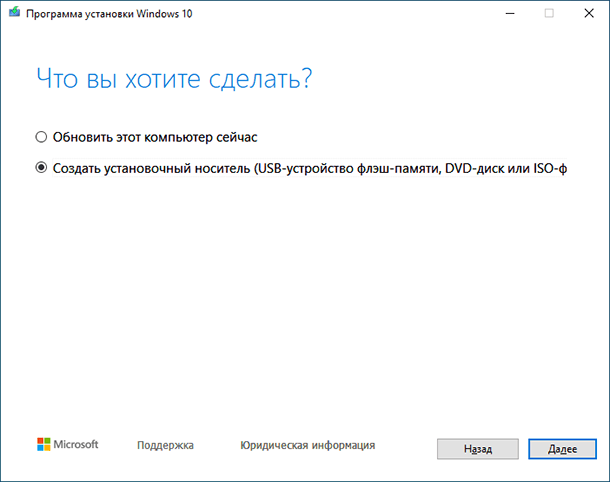
Используем нужные нам параметры или же «Рекомендованные параметры для этого компьютера».
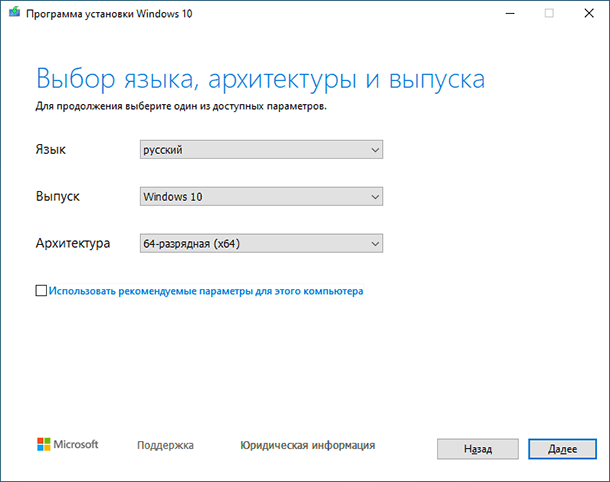
Выбираем «USB-устройство флэш-памяти».
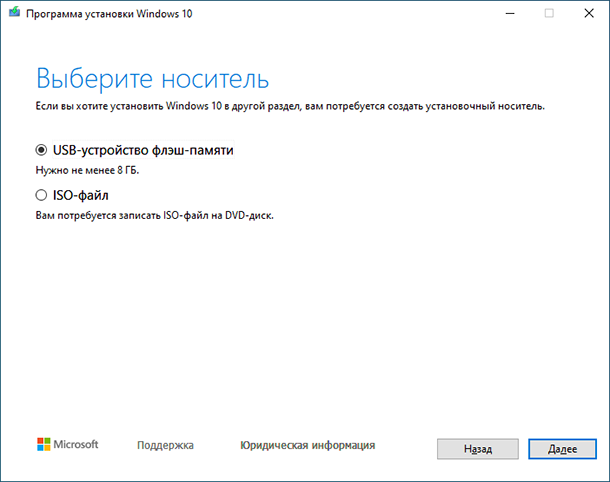
Кликаем на нужную флешку (в моем случае это Диск X) и нажимаем «Далее».
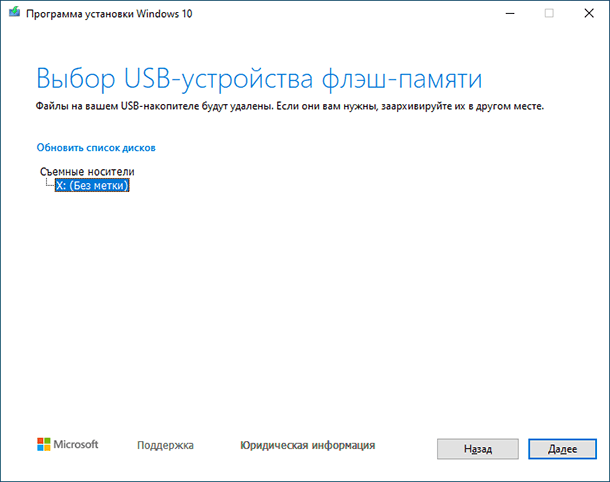
После этого, начнется процесс создания загрузочной флешки. После завершения, загрузочная флешка будет готова, и вы cможете её использовать.
Конечно же, это не все способы создания загрузочной флешки. Но они осуществимы с помощью официального ПО и не требуют регистрации никаких программ.
Как восстановить данные после переустановки или сброса Windows к исходному состоянию
Если в результате переустановки Windows вы обнаружили утерю важных файлов, не отчаивайтесь. Их можно восстановить с помощью специализированного программного обеспечения. Читайте об этом в другой статье нашего блога или смотрите видео на нашем официальном YouTube канале.
Перейти к просмотру
Восстановление данных после переустановки или сброса Windows к исходному состоянию ⚕️💽💻
Перейти к просмотру
Как восстановить данные, если Windows компьютер или ноутбук не загружается, зависает, сбоит в 2020

Для записи флешки вам понадобится ISO образ Windows. Скачать его можно в своем аккаунте Microsoft Store. Другие способы загрузки образа вы найдете ТУТ.
Для создания загрузочной флешки Windows 7 — необходима флешка на 4Гб, Windows 10 — 8Гб.
Скачать Windows USB/DVD Download Tool (12.11.2014 г.) бесплатно: ссылка
Официальный сайт: https://www.microsoft.com/ru-ru/download/windows-usb-dvd-download-tool
Системные требования: Windows XP SP2 или позднее, 50Мб места на жестком диске.
Возможные проблемы:
- Если у вас старая версия Windows, может потребоваться установка .NET Framework и Image Mastering API
- Ошибка bootsect.exe появляется при попытке создания 64-битной загрузочной флешки в 32-битной операционной системе. Решение: скопировать файл bootsect.exe из 32-битного образа в папку установки программы C:/Users/Имя пользователя/AppData/LocalApps/Windows USB DVD Download Tool. После этого снова запустите процесс.
- Не видит диск или флешку. Скорее всего они повреждены или на них недостаточно свободного места. Используйте другой носитель.