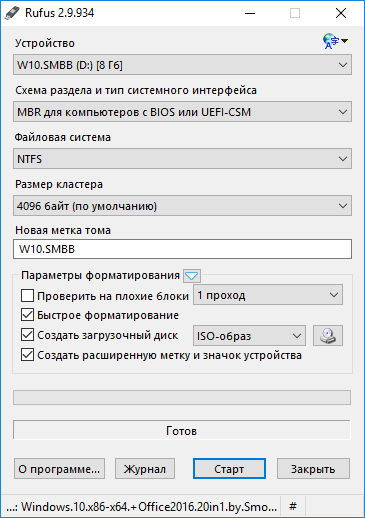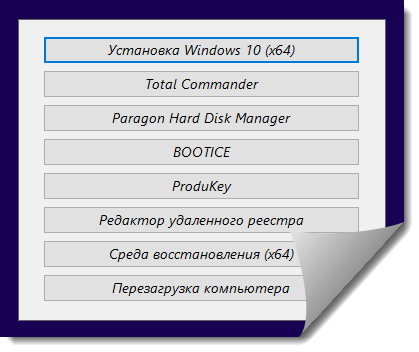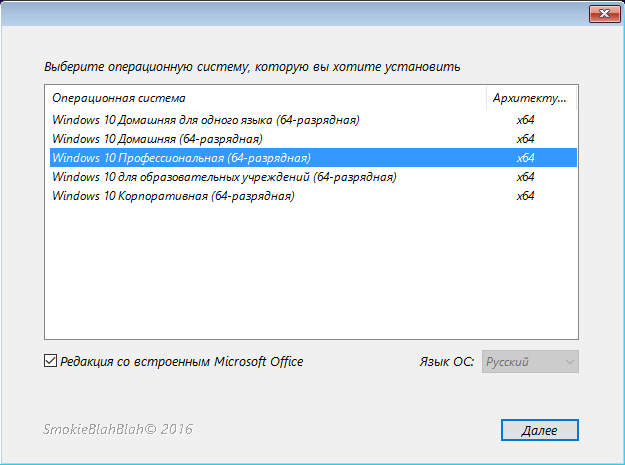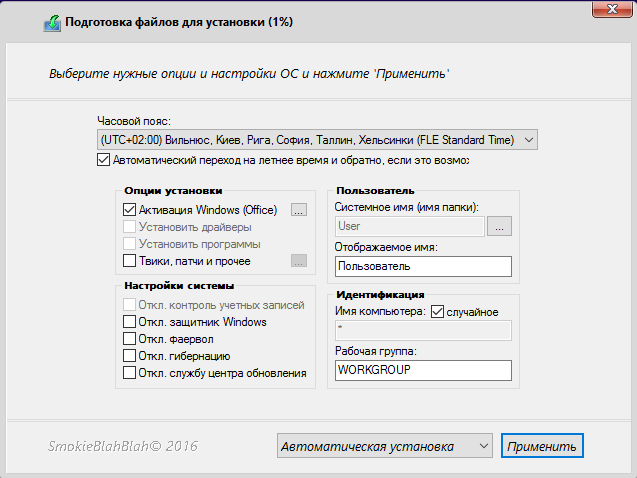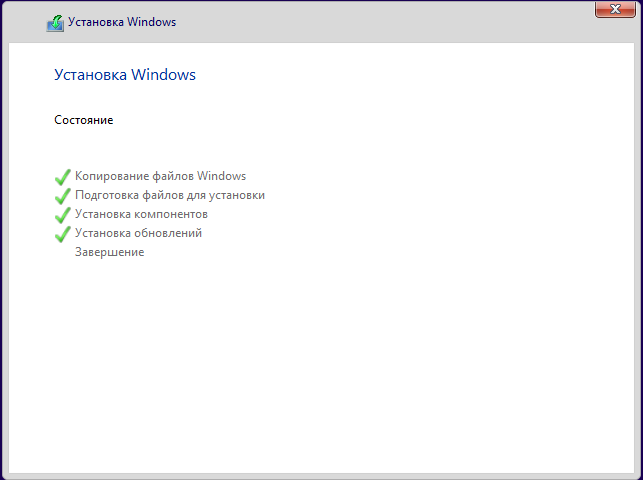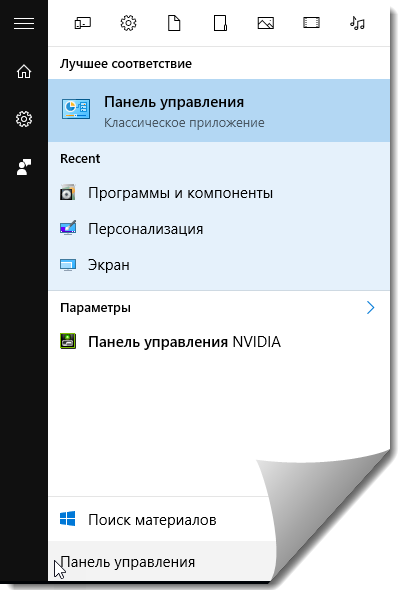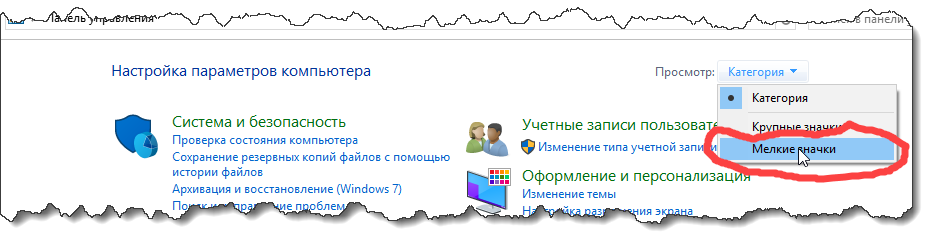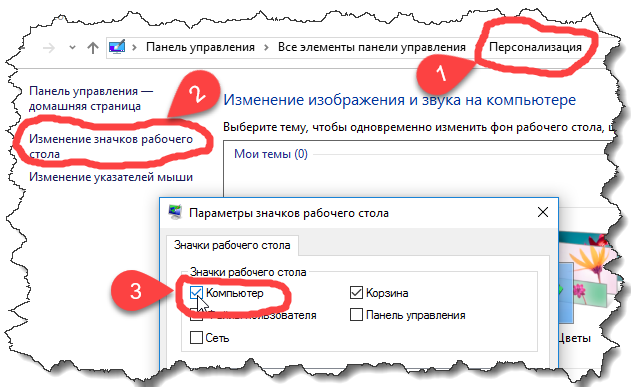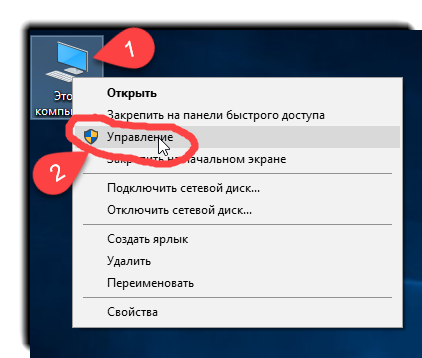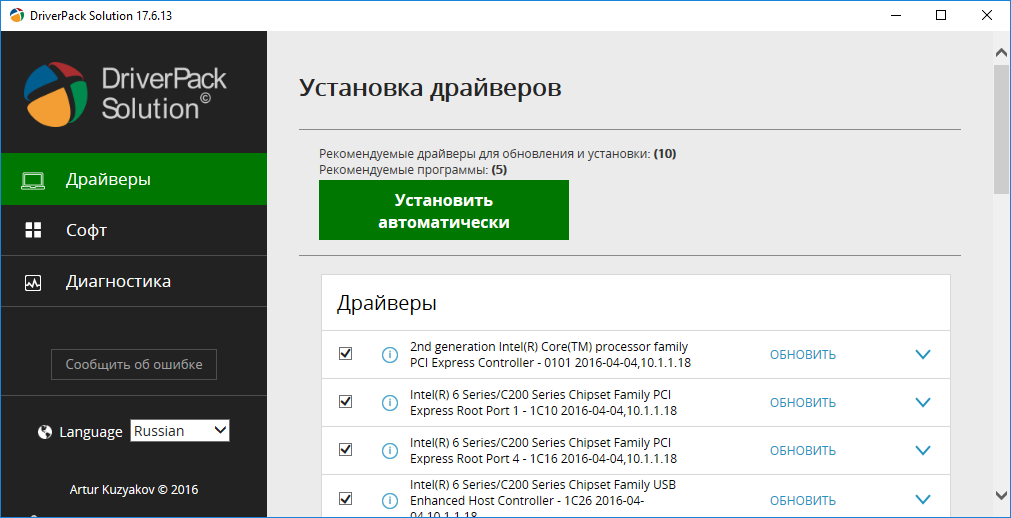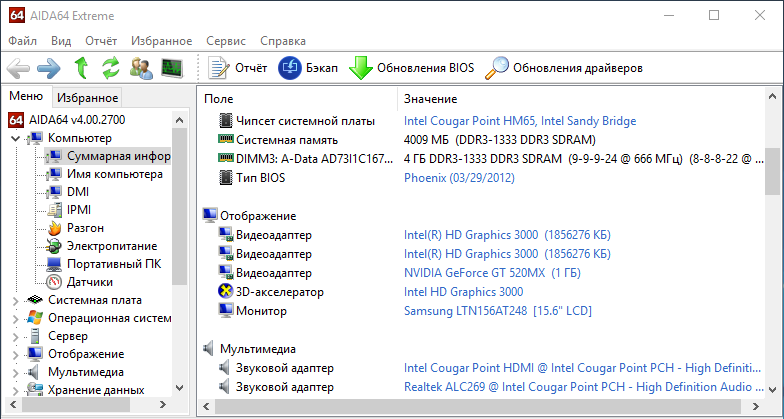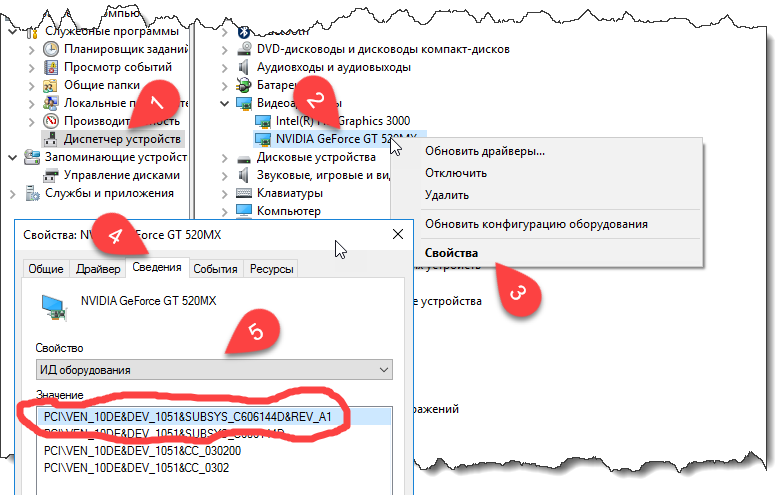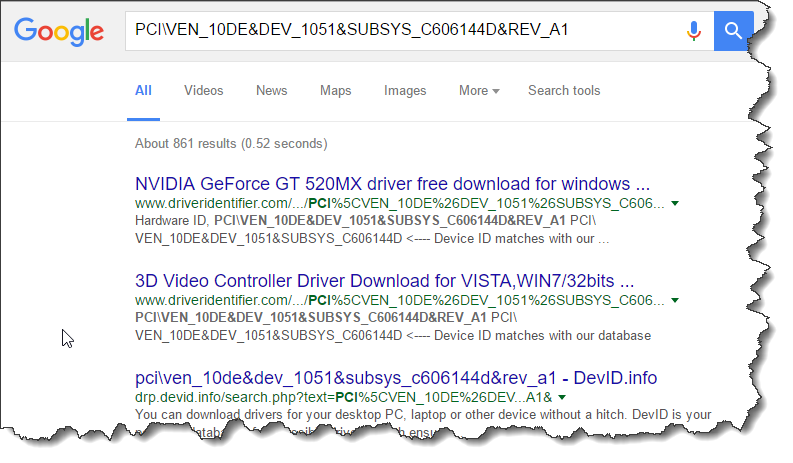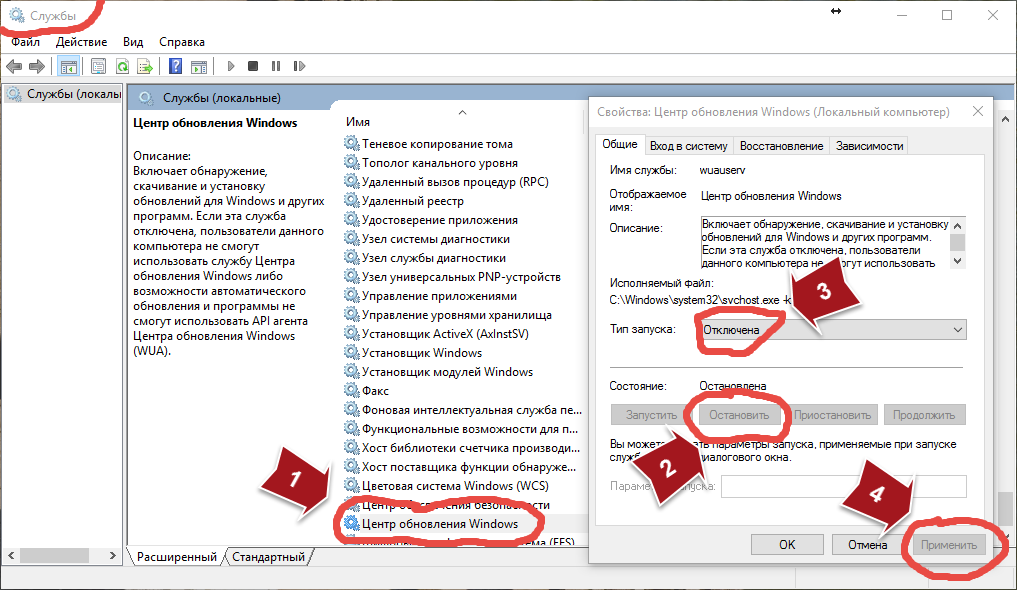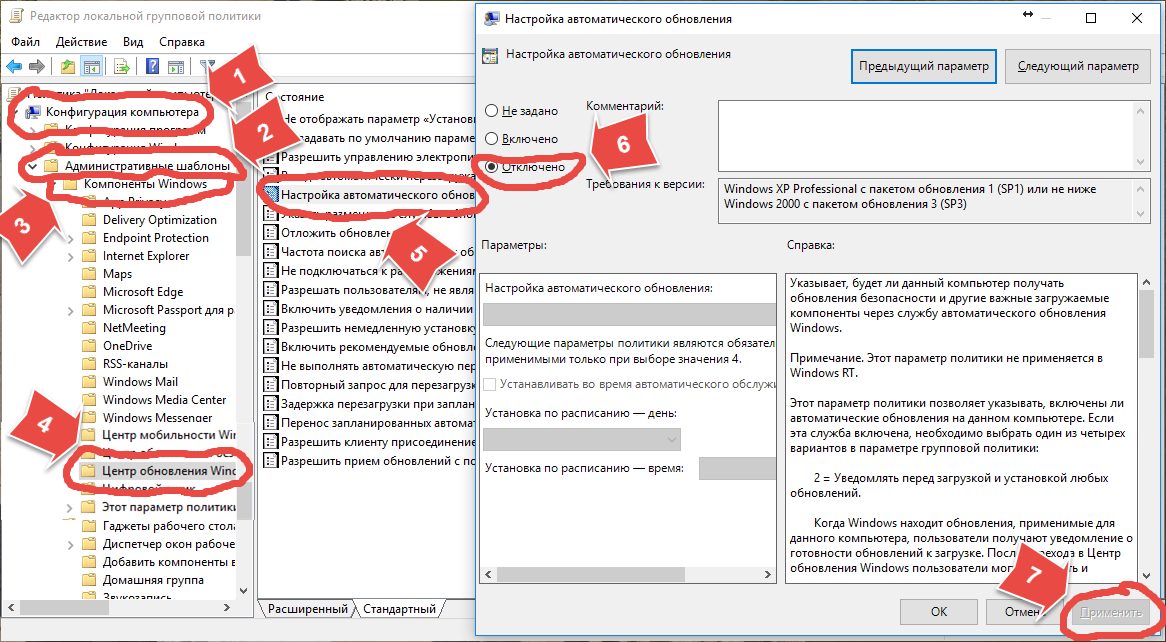Последняя Windows 10 Professional от компании Microsoft — это чистая сборка Windows 10 на русском языке с активатором, созданная на базе оригинального образа Windows 10 x64/x86 с последними обновлёнными антивирусными базами для актуальной защиты системы, как новая сборка Windows 10 RUS. На тот случай если вы не хотите отдавать 7000 руб за официальную лицензию win десятки, после установки Виндовс 10, на диске с системой вы найдёте папку (Activators) в которой вы увидите KMS активатор. Также ключ подойдёт если срок действия сборки Windows 10 скоро истекает. На 2016-2017 год самая последняя сборка Windows 10 — 1607. Однозначно это лучшая сборка Windows 10 pro для вашего ноутбука и компьютера. У нас можно скачать последнюю сборку Windows 10 бесплатно через торрент.
Инфо:
Автор сборки: OVGorskiy
Версия программы: 1607 Update RTM (10.0.14393.447)
Язык интерфейса: Русский.
Формат файла: .ISO
Лечение: присутствует активатор KMS
Размер: 4,13 Gb
Скачать торрент последнюю Windows 10 с активатором чистая сборка 1607 Pro x64/x86 RUS
Минимальные требования к ноутбуку или компу.
— Процессор: минимум 1 ГГц
— Оперативная память ОЗУ: 1 ГБ 32-разрядных или 2 ГБ 64-разрядных
— Место на диске C: не меньше 16 ГБ 32 bit или 20 ГБ 64 bit
— Видюха: DirectX версии 9 или выше с поддержкой драйверов WDDM 1.0
— Дисплей/монитор: 800 x 600 точек.
Как выглядит последняя сборка Windows 10 после установки
В сборку интегрирован пакет полезных программ, также важные обновления по безопасности системы и очень красивые гаджеты, темы для рабочего стола. Установка этой официальной сборки Windwos 10 64 bit ничем не отличается от установки оригинального образа win 10 скаченного с официального сайта.
Переносим образ iso на DVD болванку или USB флешку, загружаемся, и через 30-60 минут у вас будет лучшая версия Windows для работы или развлечений. Чтобы записать сборку на флешку, воспользуйтесь программой записи на USB. Рекомендуем устанавливать операционную систему на чистый и отформатированный диск, не из под системы а загрузится с DVD или флешки. Так же рекомендуем на время установки вытащить кабель интернета из вашего устройства.
Активация последней Windows 10
Эта сборка устанавливается не активированной. Если вы используете винду в коммерческих целях, то рекомендуем купить лицензию десятки на официальном сайте https://www.microsoft.com. Если вы используете OS дома для частных нужд или развлечения, то после установки нашей новой сборки Windows 10, на системном диске вы найдёте папку с KMS активатором операционки вместе с пошаговой инструкцией.
Если возникли вопросы, то спрашивайте в комментариях. Без внимания никто не останется. В ISO образах допускается установщик браузера и некоторые пользовательские изменения по умолчнию для браузера Chrome, каждый может без проблем изменить настройки браузера на свои предпочтительные. Все авторские сборки перед публикацией на сайте, проходят проверку на вирусы. ISO образ открывается через dism, и всё содержимое сканируется антивирусом на вредоносные файлы.

1 Установка Windows 10
1.1 В поисках образа Windows 10
Для начала нужно найти нормальный образ операционной системы Windows 10. Я помню, что был очень крутой образ Windows7 18_in_one, где были все виды 32-х и 64-х битных версий Windows 7, в связи с чем, я решил найти подобную сборку Windows 10. Поиск мене привел на всеми любимый nnm-club на образ Windows.10.x86-x64.+Office2016.20in1. Образ крутой, с активатором та еще и с активированным Office 2016 – красота.
Качаем образ (рис. 1.1). Если ссылка вдруг станет нерабочей, то ищите в Инете по названию – по любому есть, так же выложу скаченный торрент файл, если вдруг не нашли – вот он.
Рисунок 1.1 – Образ Windows 10 20in1 в папке
1.2 Запись Windows 10 на USB
Теперь у нас есть образ с активированным Windows 10. Теперь нужно найти флешку на минимум 8ГБ и записать этот образ на нее. Для записи я использовал rufus. Это очень простая и мощная вещь для записи образов на USB носитель и не только. Так как rufus весит менее 1МБ, вот прямая ссылка на файл — качаем.
Теперь запускаем rufus и прописываем все нужные поля. Должно получиться что-то вроде этого.
Рисунок 1.2 – Вид rufus интерфейса при создании Windows 10 USB
Нажимаем старт и по завершению у нас будет загрузочная флешка. Теперь у нас есть USB носитель с активированным Windows 10 и Office 2016.
1.3 Установка Windows 10 с USB
Теперь осталось установить записанную ранее ОС. Вставляем наш USB dongle в порт и перезагружаем компьютер. Для загрузки с флешки – нужно поставить USB устройства первыми в Boot Menu или же использовать горячею клавишу Boot Menu если таковая есть (по дефолту F8). Будем полагать, что Вы загрузились с флешки. Если это действительно так, то вы увидите следующею картину (рис. 1.3)
Рисунок 1.3 – Вид меню выбора ОС
Выбираем Установка Windows 10 (только x64) если у нас 4ГБ и больше оперативной памяти.
Далее выбираем Установка Windows 10 (x64) из предложенных опций (рис. 1.4).
Рисунок 1.4 – Вид меню выбора действия
Теперь выбираем конкретную сборку (в нашем случаи — Профессиональная (рис. 1.5)
Рисунок 1.5 – Вид меню выбора сборки ОС
Прошу заметить, что у меня также поставлена галочка для установки MS office 2016.
Далее будет меню для разметки жесткого диска (индивидуально). После разметки диска нам предложат выбор Часового пояса и дополнительных опций (рис. 1.6).
Рисунок 1.6 – Вид меню дополнительных опций
После нажатия кнопки Применить нужно дождаться завершения установки. В конце вы должны увидеть следующею картину (рис. 1.7).
Рисунок 1.7 – Вид успешной установки Windows 10
Потом идет перезагрузка и режим Далее-Далее, на чем и завершается установка Windows 10.
2 Настройка Windows 10
После установки Windows 10 с USB носителя и перезагрузки мы попадаем в саму ОС и все выглядеть немного страшно (по крайней мере у меня на ноутбуке), так как не установлен драйвер видеокарты. Но я хочу сказать, что не одного его не хватает. Что меня бесит, это отсутствие значка Мой компьютер на рабочем столе – добавляем. Нажимаем кнопку Пуск и пишем: «Панель управления» (рис. 2.1) и запускаем. Сразу закрепляем ее на Панели задач, чтобы потом не искать.
Рисунок 2.1 – Поиск Панели управления
В открывшимся окне, для удобства, выбираем Просмотр –> Мелкие значки (рис. 2.2).
Рисунок 2.2 – Вид значков Панели управления
Теперь идем в Персонализация -> Изменение значков рабочего стола и ставим галочку на Компьютер (рис. 2.3).
Рисунок 2.3 – Вид добавления значка Мой компьютер на рабочий стол
Жмем Ок – и теперь у нас есть Мой компьютер на рабочем столе.
2.1 Установка драйверов
Следующим делом нужно посмотреть какие драйвера небыли установлены вместе с системой. Для этого жмем правой кнопкой мыши на Мой компьютер и выбираем Управление (рис. 2.4).
Рисунок 2.4 – Вид меню Управление
Далее переходим на меню Диспетчер устройств и все пункты, где есть желтый знак восклицания – это недостающие драйвера. Мой топ способов установки драйверов наведен ниже.
2.1.1 DriverPack Solution
Самый быстрый и простой способом установки ВСЕХ недостающих драйверов.
Переходим на сайт – качаем образ со всеми драйверами (на сегодняшней день это DriverPack_17.6.13_Offline.iso размером 11ГБ).
Далее монтируем или просто распаковываем образ, запускаем DriverPack.exe и нажимаем внизу на ‘Режим эксперта’ и мы увидим следующее окно (рис. 2.5).
Рисунок 2.5 – Вид интерфейса программы DriverPack solution
Программа нам предложит установить недостающие драйвера и обновить существующие.
2.1.2 AIDA64
С помощью этой утилиты будет видно все устройства компьютера, их модель, производитель, и т.п. (рис. 2.6)
Рисунок 2.6 – Вид интерфейса программы AIDA64
Но это еще не все, утилита дает прямую ссылку на спецификацию устройства и его драйвер на официальном сайте производителя (когда сайт обновляется, то прямая ссылка может не работать). И нам нужно только перейти по ссылке и скачать нужный драйвер.
2.1.3 ИД оборудования
У нас есть неизвестное устройство, для которого система не смогла найти и установить драйвер. Заходи в Диспетчер устройств, выбираем неопознанное устройство. Потом, правой кнопкой мыши -> Свойства -> Сведения -> Свойство -> ИД оборудования (рис. 2.7).
Рисунок 2.7 – Вид свойства устройства в Диспетчере
Далее нужно просто скопировать значение и закинуть в поисковую систему, и мы получим кучу ссылок на закачку драйвера + покажет, что это такое (рис. 2.8).
Рисунок 2.8 – Вид поиска драйвера по ИД
2.2 Отключение обновлений
Еще остался маленький нюанс связанный с обновлениями Windows, которые очень часто ломают систему. Я предпочитаю их сразу же отключать. Как отключить обновления в Windows 10 — все просто.
Первым делом останавливаем и отключаем автозагрузку сервиса. Для этого переходив в Панель управления\Все элементы панели управления\Администрирование\Службы или жмем комбинацию клавиш Win+R, вводим services.msc и жмем Enter. Далее находим службу Центр обновления Windows , заходим в нее, жмем Остановить и ставим Тип запуска — Отключена (рис. 2.9).
Рисунок 2.9 – Вид Служб
Также можно отключить через Редактор локальной групповой политики. Для этого переходив в Панель управления\Все элементы панели управления\Администрирование\Локальная политика безопасности или жмем комбинацию клавиш Win+R, вводим gpedit.msc и жмем Enter. Потом переходим в Конфигурация компьютера\Административные шаблоны\Компоненты Windows\Центр обновления Windows. Переходим во вкладку Стандартный и выбираем Настройка автоматического обновления и жмем Отключить (рис. 2.10).
Рисунок 2.10 – Вид Локальной политика безопасности
Далее идет индивидуальная настройка ОС, т.е. добавление языков, сочетания клавиш для переключения между раскладками, заставки, настройки режима сна, установка пакета программ, и т.п. Это все уже сами. Тренируйтесь.
Windows 10 22H2 c офисом, программами и драйверами – установить с флешки, скачать iso торрент. Новая версия Виндовс 10 на русском — Профессиональная, Корпоративная и LTSC – с настройками, оптимизацией, с Магазином и без. Получение обновлений системой – без проблем. Некоторые сборщики стремятся сократить Windows в объеме и урезают ее, а некоторые наоборот предоставляют систему в полноценном виде – с настройками, программами. Сборщик AG решил предложить вам надежную Windows 10 – с твиками и без них, а софт – тоже по желанию. Выбор редакций – оптимальный, кроме Enteprise и Pro (обе относятся к версии 22H2) есть еще LTSC 21H2. Довольно сложно сказать, какая из них лучше, потому что 22H2 – более новее, а 21H2 – более проверенная. Также нужно помнить об отсутствии плиток с Магазином в 21H2 LTSC, в то время как в других предложенных редакциях это всё есть. У 21H2 LTSC есть еще один важный плюс: она будет дольше на обслуживании Microsoft. Это их самые важные особенности, о которых нужно помнить при выборе между имеющимися в сборке редакциями. Самый быстрый и практичный вариант – это, конечно же, Tweak No Defender, который вы можете выбрать при установке (он предложен для каждой редакции). Скорость работы такой системы оптимизирована по максимуму настройками, к тому же полноценно запрещены все вредные сервисы.
- 100
- 1
- 2
- 3
- 4
- 5
- Версия ОС:
Win 10 22H2 Enterprise, Pro (19045.2130), LTSC
- Разработка:
Компания Microsoft
- Архитектура:
Разрядность x64 (64bit)
- Язык интерфейса:
(RU) Русский
- Ключ продукта:
KMS-активатор в папке Soft
- Размер ISO:
9.87 GB
Если помогло — расскажи друзьям!
Внимание! это не прямая ссылка на Windows 10 ISO образ, а через торрент.
Для скачивания Windows 10 бесплатно, вам понадобится torrent клиент, если у вас еще не установлен торрент клиент, рекомендуем скачать и установить μTorrent.
| Системные требования: | |||
| Минимальные | Рекомендуемые | ||
| Процессор CPU | 1 Ghz | 2 Ghz 2 ядра и больше | |
| Оперативная память ОЗУ | 2 Gb | 4 Gb и больше | |
| Свободное место на жёстком диске | 30 Gb | 120 Gb и больше | |
| Графическое устройство | DirectX9 | WDDM версии 1.0 и выше |
Стоит помнить, что переустановка любой операционной системы, влечёт за собой удаления всей информации с жёсткого диска, по этому рекомендуем скопировать всё важное на флешку перед установкой windows 10.
Скриншоты после установки:
Установка Windows 10 с офисом и программами x64: Для правильной установки Виндовс 10, нужно создать флешку загрузочную программой Rufus. Затем вставляем флешку в USB 2.0 и включаем ноутбук или ПК, сразу же вызываем BOOT menu и выбираем флешку для загрузки. Далее начнётся установка с настройкой параметров, если не знаете что выбирать или чем заполнять — просто жмите ENTER. После установки нужно активировать windows 10 и установить все необходимые драйвера. В итоге вы получаете полнофункциональную windows 10 с финальными обновлениями и полным функционалом.
Варианты установки Windows 10 с программами
- Просто обновленная система (Clean). Если хотите сами настроить Виндовс – без проблем, используйте именно этот вариант – для всех трех редакций.
- Настроенная система, но Защитник оставлен включенным (Tweak). Многие не могут обходится без Defender, но при этом, чтоб все лишнее было выключено.
- Самая быстрая – настроенная Виндовс 10, Защитник в отключенном состоянии (Tweak No Defender). Отличный вариант для геймеров, а также слабых ПК.
Эти три варианта предложены при выборе для каждой из трех основных редакций: Pro (22H2), Enteprise (22H2), Enterprise LTSC (21H2).
Список примененных настроек в Виндовс 10 Tweak (-No Defender)
- Нет фикса Meltdown+Spectre – ради производительности процессора эта не очень нужная защита убрана.
- Нет телеметрии, нет диагностики, рекламы, оценки, отчетов, центра коммуникация и участия в CEIP-программе.
- Данные для Microsoft не собираются и не отправляются. При каждом запуске ОС предыдущие логи чистятся автоматически.
- Телеметрия Office запрещена настройками, это тоже большой плюс, т.к. в Office 2021 по умолчанию довольно много слежки за действиями юзера.
- Запрещены автообновление, UAC, а также вредные службы.
Грамотными политиками запрещен выход в Интернет для Office. Это необходимо было сделать, т.к. новая версия Офиса проверяет валидность лицензии и сливает данные – без этих настроек. Из-за запрещенного доступа в Сеть для Офиса, не сможет работать Outlook. Если для вас критически важна эта программа из офисного комплекта, то разрешите для нее доступ в Сеть (средство для этого есть в папке Tweak – см. на рабочем столе).
Общие настройки (во всех вариантах сборки)
- Отключена синхронизация
- Отключен (из системных компонентов) XPS-просмотрщик
- В наличии Framework 3.5
- Убран ненужный либо рекламный плиточный софт (в частности, People, Wallet и др.).
Добавленное в сборку ПО (папка Soft)
- Активаторы (двух типов – MAS и KMS, для сборки подходят оба).
- SSD-MiniTweaker – простейшая оптимизация под SSD.
- Некоторые самые нужные драйверпаки – во избежание проблем с работой USB, сети, материнок и некоторых других устройств.
Использование MInstall сразу после установки
Состав программ в этом наборе можете увидеть на соответствующем скриншоте. Почти все они – репаки by diakov, поэтому не удивительно, что антивирусы могут ругаться. Набор MInstall однократно запускается на финале системной установки, вам предоставлен таймаут, чтобы расставить галочки на нужных программах. По завершению таймаута всё отмеченное вами будет автоматически установлены. Если в числе нужного ПО вы отметите Office 2021, то не забудьте также отметить и активацию для него, иначе пользоваться им не сможете.
Рекомендации
- Включение доступа приложений к микрофону/камере – в Параметрах конфиденциальности.
- Создание пароля – через lusrmgr.msc Необходимо запустить эту оснастку и там задать пароль или другие нужные параметры для пользователя.
Дополнительная информация
Если вам не нужен различный плиточный «мусор» (Store и т.д.), то оптимальна именно LTSC версия – из всего набора представленных вариантов. Несмотря на внушительный размер образа Windows 10, сборка является очень быстрой и универсальной. Отсутствие урезки только положительно скажется и на стабильности, и на способности «десятки» обновляться (безошибочно). Так что пусть вас не озадачивает большой размер сборки, в ней довольно много софта и есть даже Office 2021 в придачу. Кроме того, Enterprise 22H2 и LTSC 21H2 – абсолютно разные версии, которые в сборке были совмещены.
Большинство пользователей сайта, вместе с Windows 10 22H2 c офисом и программами установить с флешки скачивают и:

В статье описан как официальный метод сделать загрузочную флешку с оригинальной Windows 10 Pro и Home x64 и 32-бит посредством фирменной утилиты Microsoft Installation Media Creation Tool, так и другие способы и бесплатные программы, которые помогут вам в записи установочного USB накопителя из ISO образа с Windows 10 для установки ОС в системах UEFI и Legacy, на GPT и MBR диск или восстановления системы. В дальнейшем может пригодиться пошаговое описание процесса установки: Установка Windows 10 с флешки. Полезные в рассматриваемом контексте дополнительные материалы — Создание загрузочной флешки Windows 11, Создание загрузочной флешки Windows 10 на Mac, Загрузочная флешка Windows 10 в Linux, Запуск Windows 10 с флешки без установки
Загрузочная флешка Windows 10 официальным способом
Сразу после выхода финальной версии новой ОС, на сайте Microsoft появилась утилита Windows 10 Installation Media Creation Tool (сегодня Microsoft Media Creation Tool), позволяющая создать загрузочную флешку для последующей установки системы, автоматически загружающая на накопитель последнюю выпущенную финальную версию Windows 10 и создающая USB-накопитель для загрузки как в UEFI так и в Legacy режиме, подходящий для GPT и MBR дисков HDD и SSD.
Тут важно отметить, что с помощью данной программы вы получаете оригинальную Windows 10 Pro (Профессиональная, в том числе для рабочих станций), Home (Домашняя), Home для одного языка с сайта Майкрософт. И в полной мере такая флешка подходит в том случае, если у вас либо есть ключ Windows 10, либо на компьютере или ноутбуке уже была установлена лицензионная Windows 10 или 8.1, а теперь хотите выполнить чистую установку (в этом случае при установке пропустите ввод ключа, нажав «У меня нет ключа продукта», система активируется автоматически при подключении к Интернету). Вы можете установить Windows 10 с такого USB накопителя и без выполнения этих условий и работать без активации (без особых ограничений), либо активировать её ключом от предыдущей версии системы.
Шаги по созданию загрузочной флешки Windows 10 официальным способом будут выглядеть следующим образом, сам накопитель желательно подключить сразу, размер — не менее 8 Гб, данные с нее в процессе будут удалены:
- Скачать утилиту для создания загрузочной флешки Windows 10 Microsoft Installation Media Creation Tool можно с официального сайта https://www.microsoft.com/ru-ru/software-download/windows10, нажав кнопку «Скачать средство сейчас».
- Запустите загруженную утилиту и примите условия лицензионного соглашения.
- Выберите пункт «Создать установочный носитель USB-устройство флэш памяти» и нажмите «Далее».
- Через некоторое время появится окно выбора архитектуры, языка системы и её выпуска. По умолчанию установлены рекомендуемые параметры, в соответствии с характеристиками текущей системы, но сняв отметку, вы можете выбрать другой язык или разрядность — 64-бит или 32-бит. Учитывайте, что в одном образе содержатся сразу все редакции Windows 10: в поле выпуск ничего поменять нельзя, выбор профессиональной или домашней версии ОС происходит во время установки.
- В случае, если вы сняли отметку «Использовать рекомендуемые параметры для этого компьютера» и выбрали иную разрядность или язык, вы увидите предупреждение: «Убедитесь, что выпуск установочного носителя соответствует выпуску Windows на компьютере, на котором вы будете его использовать». Учитывая, что на данным момент времени в образе содержатся сразу все выпуски Windows 10, обычно на это предупреждение не следует обращать внимания.
- Выберите пункт «USB-устройство флэш-памяти», если требуется, чтобы программа сама записала загрузочную установочную флешку, либо, при желании, вы можете выбрать пункт «ISO-файл», чтобы скачать оригинальный образ Windows 10 и записать его на USB или DVD самостоятельно.
- Выберите накопитель, который будет использоваться из списка. Важно: все данные с флешки или внешнего жесткого диска (со всех его разделов) будут удалены. При этом, если вы создаете установочный накопитель на внешнем жестком диске или на USB накопителе размером более 32 Гб, вам пригодятся сведения в разделе «Дополнительная информация» в конце этой инструкции.
- Начнется скачивание файлов установки Windows 10, а затем — их запись на флешку: Создание установочного накопителя. Эти этапы могут занять продолжительное время.
- По завершении вы получите сообщение «USB-устройство флэш-памяти готово», можно закрыть утилиту и использовать созданный накопитель.
По окончании у вас будет готовый накопитель с оригинальной Windows 10 последней версии, который пригодится не только для чистой установки системы на системах UEFI и Legacy (CSM), но и для ее восстановления в случае сбоев.
5 способов сделать загрузочную установочную флешку Windows 10 — видео инструкция
Также могут оказаться полезными некоторые дополнительные способы создания установочного накопителя Windows 10 x64 и x86 для систем UEFI GPT и BIOS MBR, описанные ниже.
Создание загрузочной флешки Windows 10 без программ
Вы можете сделать загрузочную флешку Windows 10 вообще без программ: это требует, чтобы ваша материнская плата (на том компьютере, где будет использоваться загрузочная флешка) была с ПО UEFI (большинство материнских плат последних лет), т.е. поддерживала EFI-загрузку, а установка проводилась на диск HDD или SSD с таблицей разделов GPT (или было не критичным удаление всех разделов с него).
Вам потребуется: образ ISO с системой и USB накопитель подходящего объема, отформатированный в FAT32 (обязательный пункт для данного способа). Причем если он уже в нужной файловой системе, имеющиеся данные с него удалять не обязательно. Сами же действия по созданию загрузочной флешки Windows 10 состоят из следующих шагов:
- Смонтируйте образ Windows 10 в системе, в последних версиях ОС это можно сделать, нажав по файлу образа правой кнопкой мыши и выбрав пункт «Подключить».
- Скопируйте все содержимое, все файлы и папки, из смонтированного образа на USB накопитель.
Готово. Теперь, при условии, что на компьютере выставлен режим загрузки UEFI, вы можете легко загрузиться и установить Windows 10 с изготовленного накопителя. Для того, чтобы выбрать загрузку с флешки, лучше всего воспользоваться Boot Menu материнской платы.
Использование Rufus для записи установочного USB
Если ваш компьютер или ноутбук не имеет UEFI (то есть у вас обычный БИОС) или по какой-то иной причине предыдущий способ не подошел, Rufus — отличная программа (и на русском языке), чтобы быстро сделать загрузочную USB флешку для установки Windows 10 для самых разных систем.
В программе достаточно указать USB накопитель, на который будет произведена запись, нажать кнопку «Выбрать», чтобы указать путь к образу ISO с Windows 10 (также вы можете скачать Windows 10 прямо в Rufus), а в поле «Параметры образа» указать «Стандартная установка Windows».
Также следует обратить внимание на выбор пунктов в «Схема раздела» и «Целевая система». В общем случае, при выборе следует исходить из следующего:
- Для компьютеров с обычным БИОС или для установки Windows 10 на компьютере с UEFI на диск MBR выбираем «MBR» в качестве схемы разделов и «BIOS или UEFI-CSM» в целевой системе.
- Для компьютеров с UEFI для установки на GPT диск выбираем соответствующие параметры.
После этого достаточно нажать «Старт» и дождаться завершения копирования файлов на флешку. Более подробно о доступных настройках в программе, видео инструкция и официальный сайт утилиты — Загрузочная флешка Windows 10 в Rufus.
Загрузочная флешка Windows 10 с помощью UltraISO
Программа UltraISO, служащая для создания, изменения и записи ISO образов, очень популярна у пользователей и, в том числе, может быть использована для того, чтобы сделать загрузочную флешку.
Процесс создания состоит из следующих шагов:
- Открыть образ ISO Windows 10 в UltraISO через меню Файл — Открыть.
- В пункте меню «Самозагрузка» выбрать пункт «Записать образ жесткого диска».
- С помощью мастера записать установочный образ на USB накопитель, какие-либо параметры обычно менять не требуется.
Более подробно процесс описан у меня в руководстве Создание загрузочной флешки в UltraISO.
Программа Windows 7 USB/DVD Download Tool
Официальная бесплатная утилита Microsoft, изначально созданная для записи образа Windows 7 на DVD-диск или USB накопитель не потеряла актуальности и с выходом новых версий ОС — ее все так же можно использовать, если вам нужен дистрибутив для установки.
Процесс создания загрузочной флешки Windows 10 в данной программе состоит из 4-х шагов:
- Выберите образ ISO с Windows 10 на вашем компьютере и нажмите «Next» (Далее).
- Выберите: USB device — для загрузочной флешки или DVD — для создания диска.
- Выберите USB накопитель из списка. Нажмите кнопку «Begin copying» (появится предупреждение о том, что все данные с флешки будут удалены).
- Дождитесь окончания процесса копирования файлов.
На этом создание Flash-диска завершено, можно начинать им пользоваться.
Скачать Windows 7 USB/DVD Download Tool на данный момент можно со страницы на официальном сайте — wudt.codeplex.com (обновление: сайт перестал работать, но вы можете скачать оригинальный файл, как описано в этой инструкции).
WinSetupFromUSB для создания мультизагрузочной флешки
WinSetupFromUSB — одни из моих любимых программ для целей записи загрузочных и мультизагрузочных USB. Ее можно использовать и для Windows 10, причем с помощью программы вы можете создать одну флешку с разными образами Windows 10. Обновление: для более удобного создания мультизагрузочной флешки рекомендую использовать Ventoy.
Процесс (в базовом варианте, без учета нюансов) будет состоять из выбора USB накопителя, установки отметки «Autoformat it with FBinst» (в случае если образ не добавляется к уже имеющимся на флешке), указания пути к ISO образу Windows 10 (в поле для Windows Vista, 7, 8, 10) и нажатия кнопки «Go». Для детальной информации: Инструкция и видео по использованию WinSetupFromUSB.
Некоторые дополнительные сведения, которые могут быть полезны в контексте создания загрузочной флешки Windows 10:
- Загрузиться с флешки проще всего, используя Boot Menu, а не изменяя параметры загрузки в БИОС или UEFI. Если в меню загрузки накопитель отображается 2 раза — с пометкой UEFI (или EFI) и без неё, для установки на GPT диск выбирайте с пометкой, для установки на MBR — без пометки.
- В последнее время получил несколько комментариев о том, что при использовании внешнего USB диска (HDD) для создания загрузочного накопителя, он приобретает файловую систему FAT32 и его объем меняется: в данной ситуации, после того, как файлы установки на диске больше не нужны, нажмите клавиши Win+R, введите diskmgmt.msc и в управлении дисками удалите все разделы с этого накопителя, после чего отформатируйте его с нужной вам файловой системой. Либо используйте инструкцию: Как удалить разделы на флешке.
- Установку с флешки можно произвести не только загрузившись с неё в БИОС, но и запустив файл setup.exe с накопителя: единственное условие в данном случае — разрядность устанавливаемой системы должна совпадать с устанавливаемой (а на компьютере должна быть установлена система не старше Windows 7). Если же вам нужно поменять 32-бит на 64-бит, то установку следует производить как описано в материале Установка Windows 10 с флешки.
- После работы официальной утилиты Майкрософт для создания установочного USB на диске могут остаться папки ESD и Windows.BT, их можно удалить.
По сути, для того, чтобы сделать установочную флешку Windows 10 подходят все способы, которые работают для Windows 8.1, в том числе через командную строку, многочисленные программы для создания загрузочной флешки. Так что, если вам не хватило описанных выше вариантов, вы можете смело использовать любой другой для предыдущей версии ОС.