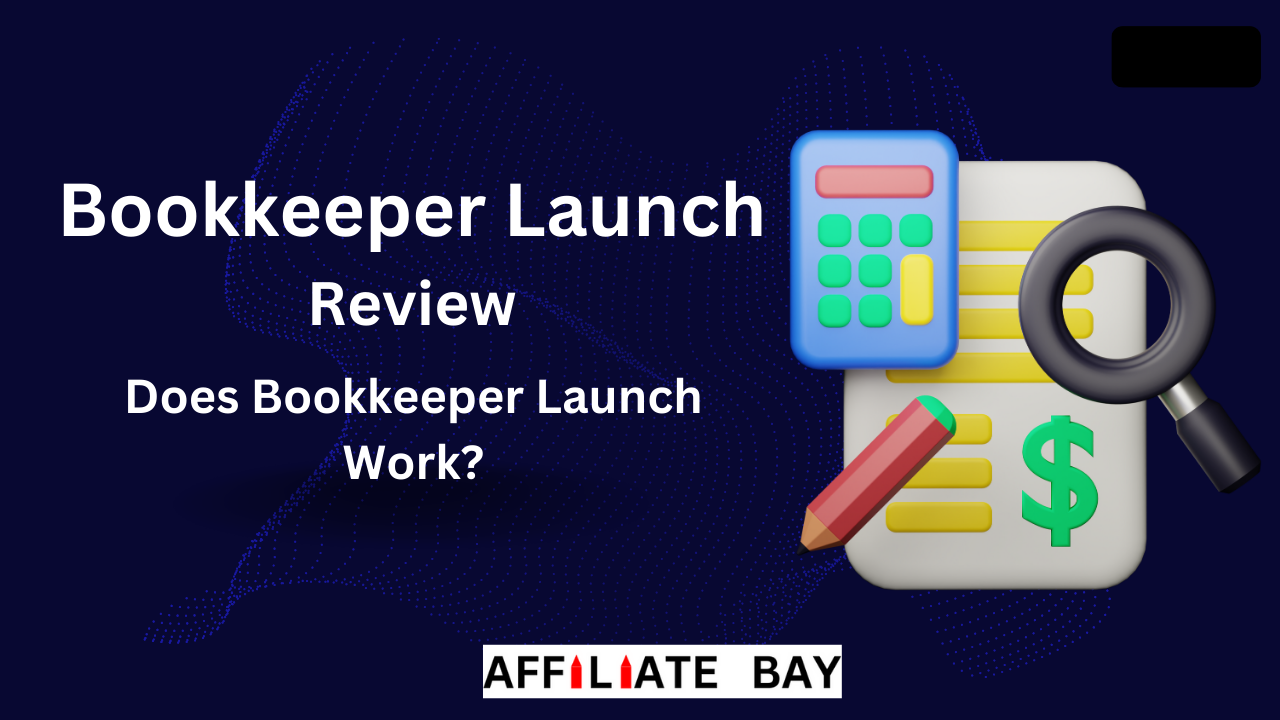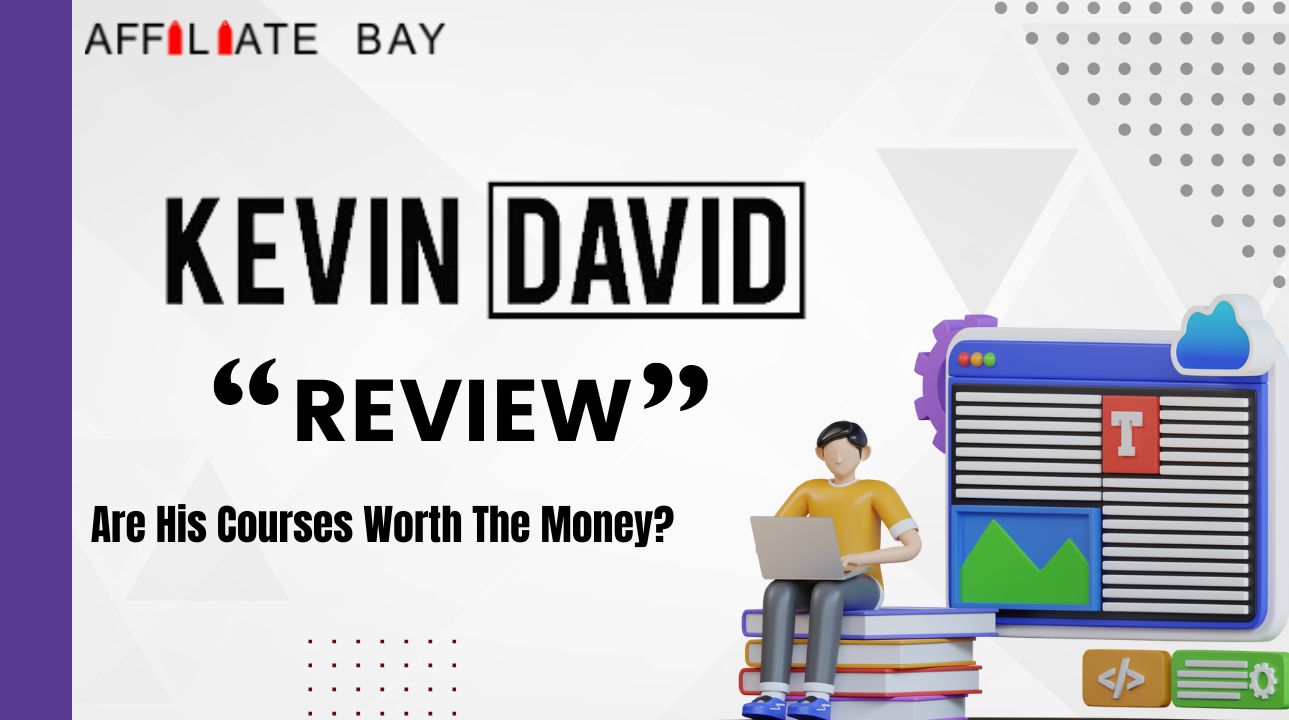1. Скачайте программу PowerISO с официального сайта: https://www. poweriso. com/download. php
2. Подключите USB-накопитель к компьютеру и проверьте, что вся необходимая информация с него сохранена или скопирована на другое устройство.
3. Запустите программу PowerISO и выберите пункт «Создать образ диска».
4. В открывшемся окне выберите пункт «Диск загрузочный» и нажмите «ОК».
5. На следующем экране выберите «Windows 10» и подтвердите действие.
6. В окне «Сохранение файла» выберите путь и имя файла образа, а также формат «ISO».
7. Нажмите на кнопку «Начать» и дождитесь завершения процесса создания образа диска.
8. Теперь, используя ту же программу PowerISO, откройте созданный образ, выберите все файлы и скопируйте их на USB-накопитель.
9. После завершения копирования файлов можете извлечь USB-накопитель из компьютера.
10. Подключите созданную загрузочную флешку к целевому компьютеру, затем перезагрузите его и выберите загрузку с USB-накопителя.
После этого вы сможете произвести установку Windows 10 на компьютер или ноутбук. Как только установка будет завершена, не забудьте удалить загрузочные файлы с USB-накопителя.
Кроме того, создание загрузочной флешки с помощью PowerISO — это удобный и быстрый способ привести в порядок ваш компьютер. Ведь если ваша операционная система Windows 10 начала работать нестабильно, то иногда единственным выходом является переустановка ОС с нуля. Именно в таких случаях загрузочная флешка становится наиболее полезным и нужным инструментом.
Кроме того, при создании загрузочной флешки с помощью PowerISO, вы можете выбрать любую из доступных версий Windows 10, включая самые новые обновления. Это позволяет создавать загрузочные флешки для установки как базовой версии ОС, так и более продвинутых версий с дополнительными функциями и возможностями.
Важно отметить, что при создании загрузочной флешки с помощью PowerISO, вы можете использовать различные форматы файлов, включая ISO, BIN, NRG и другие. Это позволяет выбирать самый удобный и подходящий формат для конкретной задачи.
Наконец, стоит отметить, что создание загрузочной флешки с помощью PowerISO не является сложной задачей даже для новичков. Программа имеет простой и понятный интерфейс, а процесс создания образа диска и копирования его на флешку занимает всего несколько минут.
Таким образом, если вы хотите иметь под рукой надежный и удобный инструмент для установки операционной системы Windows 10, то создание загрузочной флешки с помощью PowerISO — это отличный выбор.
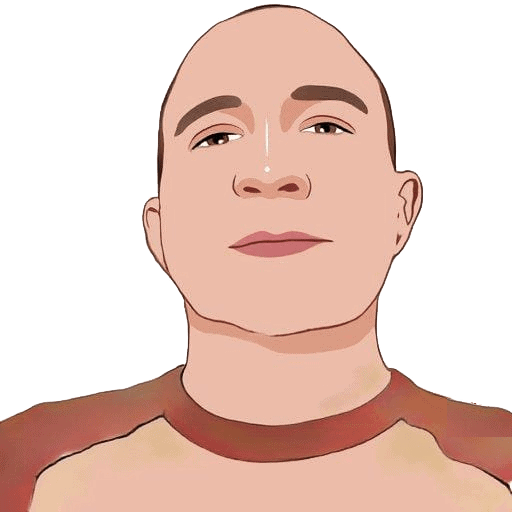
Никогда больше не делайте дорогостоящих ошибок
У нас есть все
Вы ищете!
Устали искать информацию о новейшем программном обеспечении или веб-сайте и не знать, покупать его или нет? Попробуйте нас! Мы просматриваем каждый продукт и услугу из разных ниш и предоставляем вам нефильтрованные мнения о том, что лучше всего подходит для вашего кармана, а также купоны и экономим до 90%.

Изучай
Прочтите наши лучшие обзоры …
Ознакомьтесь с нашими подробными и непредвзятыми обзорами различного программного обеспечения, онлайн-платформ, услуг, курсов,
Отзывы

Жизнь тренера
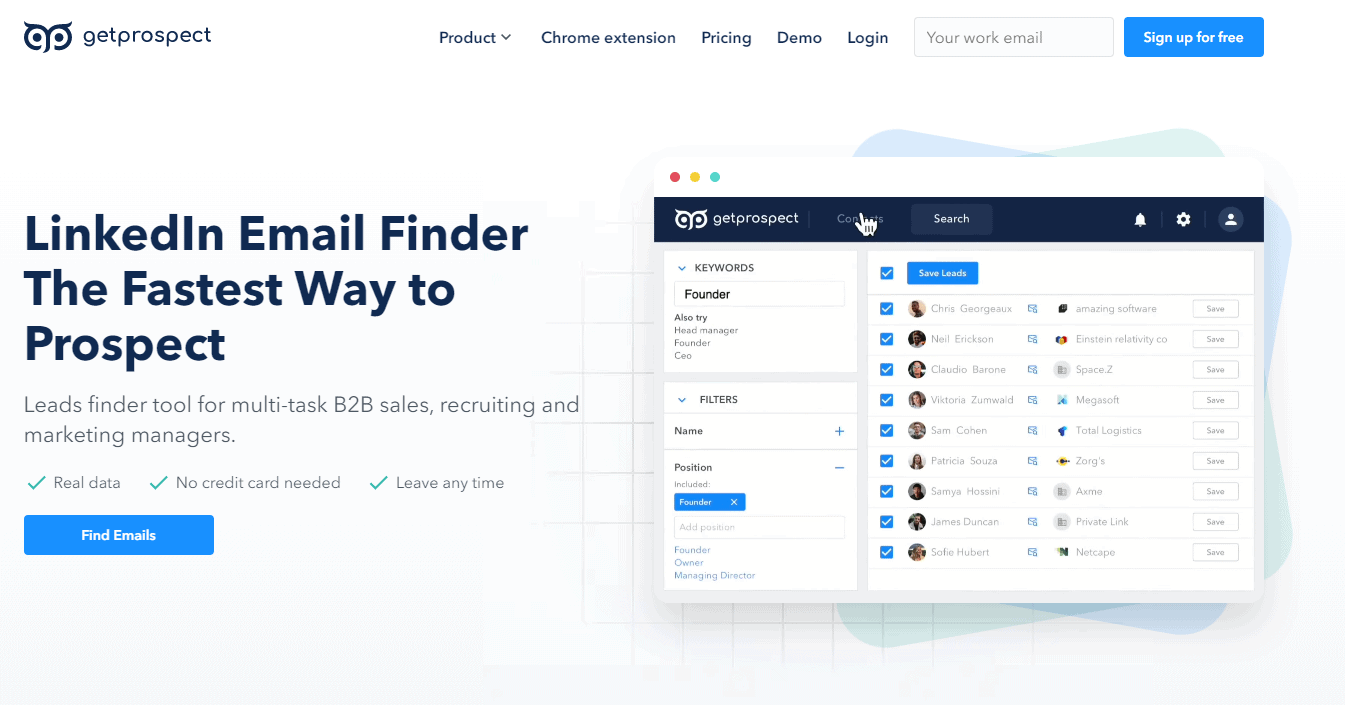
CRM
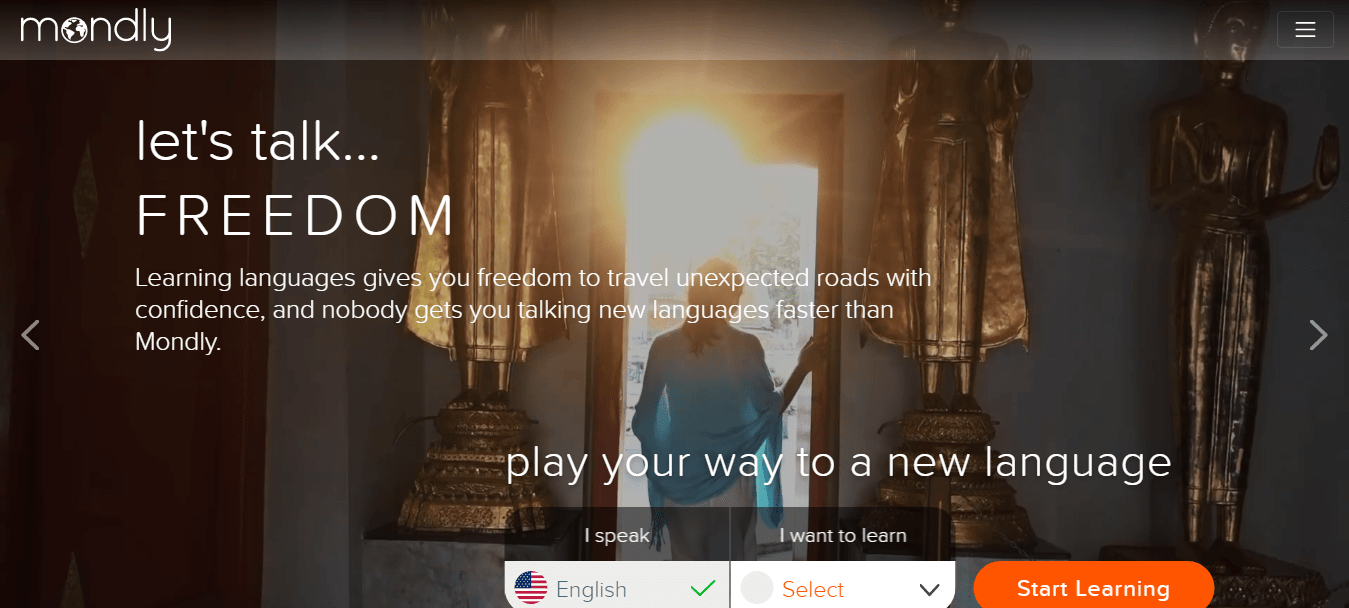
Обучение
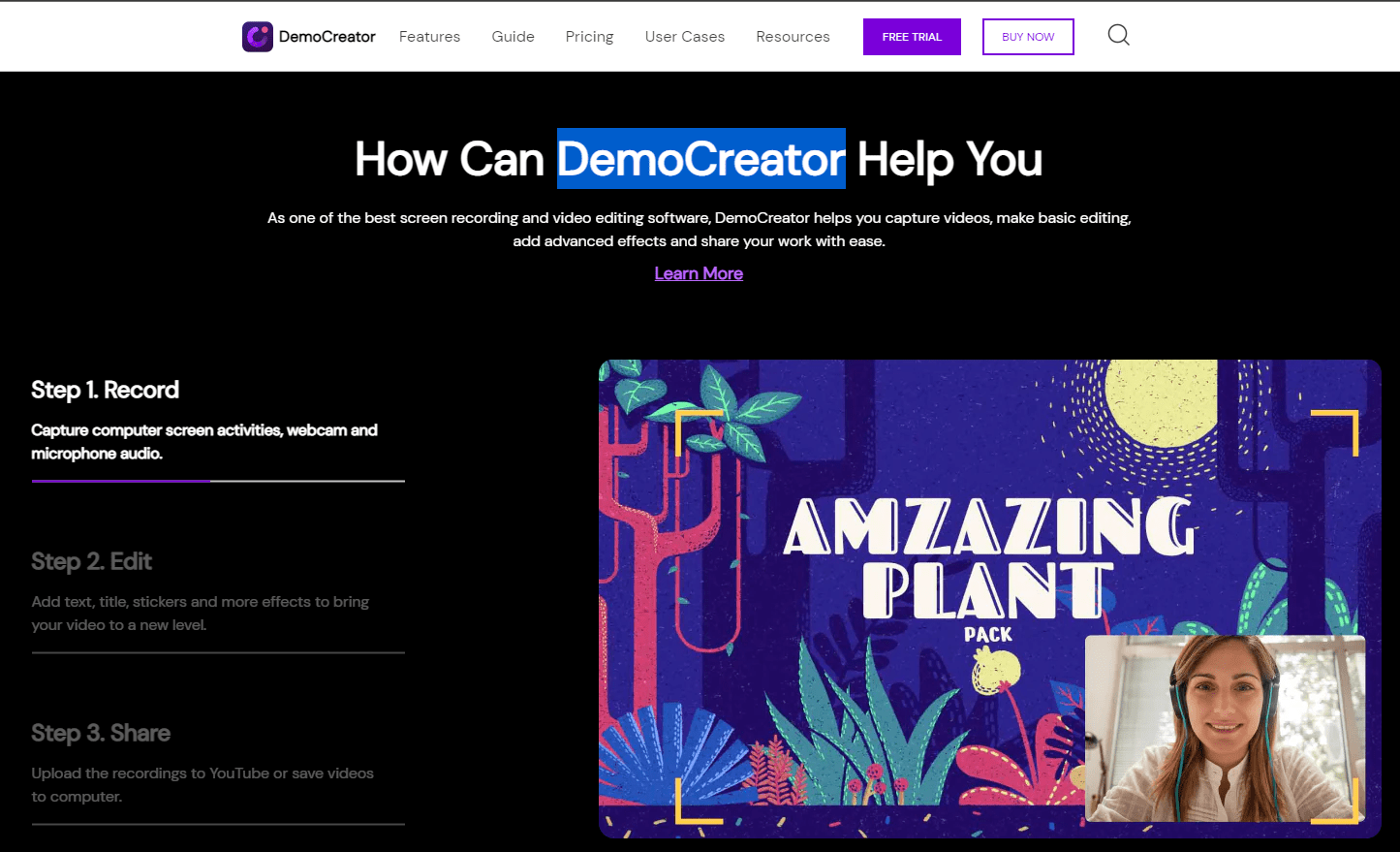
Отзывы
Отзывы
Изучай
Исследуйте статьи из самых разных категорий …
Получайте самые свежие обзоры и купоны на свой почтовый ящик
Получите коды купонов, чтобы сэкономить до 90% на покупке
Что говорят о нас наши читатели …
AffiliateBay помог мне сэкономить много денег с их последними кодами купонов и предложениями. Я обязательно проверяю новые промокоды AffiliateBay, прежде чем покупать какое-либо программное обеспечение или услугу в Интернете.

Джон Блэкенубар
Отзывы, опубликованные на AffiliateBay, очень содержательны и по существу. Они обязательно освещают каждую деталь о продукте или платформе, которые они рассматривают.
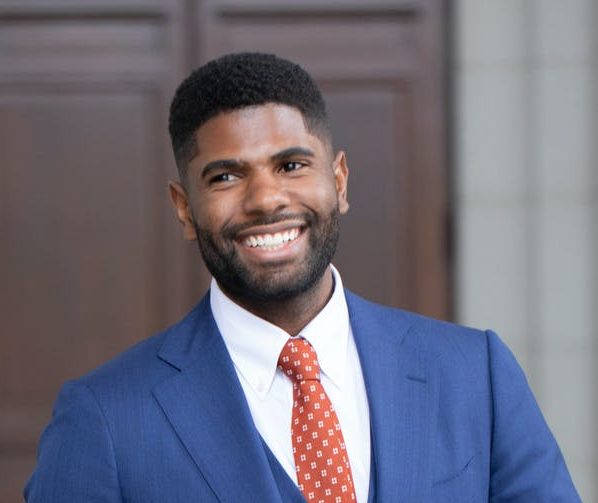
Марк Келлер
Статьи на AffiliateBay действительно полезны. AffiliateBay провел обзор многих популярных онлайн-платформ с плюсами и минусами. Это помогает пользователю лучше узнать платформу, прежде чем вкладывать свои с трудом заработанные деньги.

Стив Твен
AffiliateBay.net — отличный ресурс для всех видов продуктов онлайн-маркетинга. Они обязательно добавляют полезную информацию во все свои обзорные статьи.
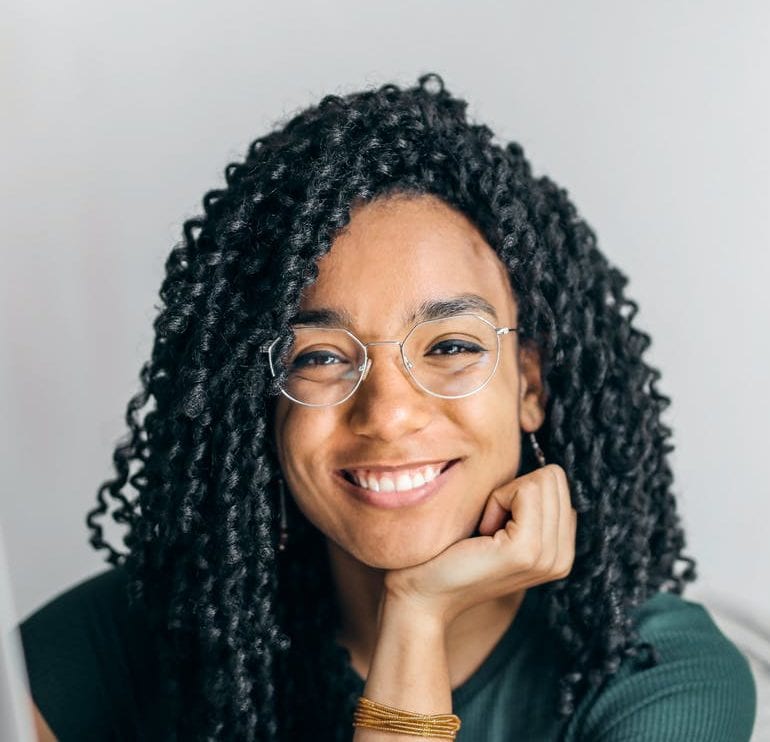
Кристил Адамс
Ищете лучшие обзоры программного обеспечения? AffiliateBay.net поможет вам. Их подробные статьи о популярных брендах помогли мне купить идеальный SEO-инструмент для моего сайта.

Алан Энтони
Предыдущая
Следующая
Читать обзоры и последние проверенные предложения
Прочтите наши обзоры лучшего программного обеспечения и услуг и узнайте о лучших предложениях на сегодняшний день, промокодах и скидочных кодах для ваших любимых онлайн-платформ и услуг.
AffiliateBay®️ — зарегистрированная торговая марка. Все материалы защищены авторским правом, переиздание запрещено.
Весь контент и информация на этом веб-сайте и / или в информационном бюллетене, включая наши программы, продукты и / или услуги, предназначены только для информационных и образовательных целей, не являются профессиональными советами любого рода и не устанавливают никаких отношений между профессионалом и клиентом. использование вами этого веб-сайта и / или информационного бюллетеня. Отношения между профессионалом и клиентом с вами формируются только после того, как мы прямо заключили с вами письменное соглашение, которое вы подписали, включая нашу структуру вознаграждения и другие условия для работы с вами по конкретному вопросу. Хотя мы стремимся предоставить точную общую информацию, представленная здесь информация не заменяет какой-либо профессиональный совет, и вам не следует полагаться исключительно на эту информацию. Прежде чем принимать какие-либо профессиональные, юридические, финансовые или налоговые решения, всегда консультируйтесь со специалистом в данной области относительно ваших конкретных потребностей и обстоятельств.

Довольно часто требуется записать какой-нибудь образ диска ISO на флешку, например, при установке Windows, при создании аварийной флешки, для тестирования оперативной памяти, жесткого диска и т.д.
Тем более, что та же установка Windows с CD/DVD диска идет дольше (да и выходят из строя они чаще, чем флешки). Я уже не говорю о том, что далеко не на каждом новом ПК/ноутбуке установлен привод для дисков. Именно поэтому, использование флешки — предпочтительнее (да и универсальнее — к любому ПК с USB-портом можно подключить).
В этой статье я рассмотрю пару программ, которые могут легко и быстро записать любой образ диска в формате ISO на флешку.
Примечание : ISO — самый популярный формат образов дисков. В нем распространяются больше половины всевозможных образов, которые можно встретить в сети.
Запись ISO-образа на USB-флешку
Способ №1 — PowerISO
PowerISO — очень мощная программа для работы с ISO-образами. Позволяет их открывать, редактировать, извлекать из них файлы, добавлять в ISO-образы файлы, сжимать их, записывать на CD/DVD диски и флешки, и пр. Так же в PowerISO можно сделать образ любого своего диска, протестировать его, получить контрольную сумму (для оценки — битый ли файл. ).
В общем, как в PowerISO записать образ на флешку.
1) Первое, что делаете — открываете образ. Для этого нажмите кнопку «Открыть» , либо откройте меню файл, а затем укажите файл-образ. Так же можно воспользоваться нажатием клавиш Ctrl+O .
PowerISO — открытие ISO образа диска
2) Если образ был открыть и никаких предупреждений программа не выдавала, переходим к меню «Инструменты» . Выберите такую функцию, как «Создать загрузочный USB привод» (см. на стрелки на скриншоте ниже).
Создать загрузочный USB-привод
3) В некоторых случаях программа попросит дать ей права администратора. Просто соглашаемся: программа будет перезапущена, и вы продолжите процесс записи.
С правами администратора
4) В окне настроек записи, нужно:
- в графе «USB привод» указать вашу флешку ( Осторожно! Не перепутайте буквы, т.к. в процессе записи все данные на флешке будут удалены;
- метод записи: если вы записываете загрузочный образ ISO — выбирайте метод записи «USB — HDD» (например, для записи образов с Windows);
- графу с файловой системой можно оставить по умолчанию;
- далее нажмите «Старт» ;
- кстати, обратите внимание, внизу окна даны ссылки на инструкции (несколько ссылок, в зависимости от записываемого образа).
Настройки записи в PowerISO
5) Программа вас еще раз предупредит, что все данные на выбранной флешке будут удалены!
Предупреждение: флешка будет очищена
6) Далее начнется процесс записи. Время записи сильно зависит от:
- загрузки вашего компьютера посторонними задачами (рекомендую все лишнее выключить: по крайней мере, торренты, игры, видео-редакторы и пр. программы, сильно нагружающие ПК);
- размера записываемого образа;
- скорости работы USB-привода и самой флешки.
7) Если запись прошла хорошо и без ошибок: вы увидите сообщение «Запись USB привода успешно завершена» , как на скрине ниже.
Успешная запись флешки
Способ №2 — UltraISO
UltraISO — самая знаменитая программа для работы с ISO образами. Умеет делать с ними практически все то же самое, что и первая: открывать, монтировать, редактировать и изменять, записывать загрузочные флешки, внешние жесткий диски, CD/DVD-диски пр.
Пользоваться ей столь же просто, как и первой. Обе, кстати говоря, поддерживают русский язык в полном объеме.
И так, начинаем работать в UltraISO
1) Для начала скачиваем (ссылка выше), устанавливаем и запускаем программу. Здесь особо комментировать нечего, разве только кроме одного — запустите программу от имени администратора (иначе может быть недоступна опция записи USB-флешки!).
Примечание ! Для запуска от администратора: просто щелкните по значку с программой UltraISO — и в контекстном меню выберите «Запуск от имени администратора», как показано на скрине ниже.
Запуск с правами администратора
2) Далее откройте файл-образ ISO (для этого нажмите меню » Файл/открыть «).
UltraISO — открытие образа
3) Если образ открылся, откройте меню » Самозагрузка/Записать образ диска » (см. скриншот ниже).
Запись образа диска
4) После чего необходимо задать настройки записи:
- disk drive : выберите букву своей флешки (данные на ней будут удалены, поэтому — осторожно и внимательно!)
- метод записи : либо USB-HDD+ , либо USB-HDD (это для записи загрузочных носителей, что в большинстве случаев и требуется) . Сказать конкретно, что выбирать — довольно трудно, в большинстве случаев работает USB-HDD+ — но если вдруг ваша версия BIOS его не увидит, перезапишите флешку в режиме USB-HDD ;
- далее нажмите кнопку «Записать» .
Настройки записи в UltraISO
Примечание! В обычном режиме UltraISO автоматически форматирует носитель в файловую систему FAT32 (даже если до этого на флешке была NTFS). Для того чтобы осталась NTFS — требуется выбрать ExpressBoot, затем нажать на ExpressWrite. Итог: при распаковке образа на флешку, файловая система останется неизменной.
5) Дальше появиться стандартное предупреждение об удаление всей информации с вашей флешки. Еще раз проверяем букву флешки и соглашаемся.
Предупреждение об удалении
6) Если все прошло успешно в сообщения программы вы увидите надпись: «Синхронизация кэша. Запись завершена!» . Обратите внимание, чтобы в списке сообщений программы не было ошибок, иначе ваш загрузочный образ просто выдаст ошибку при инсталляции Windows 👌.
Пример успешной записи показан на скрине ниже.
После записи флешки, обычно приступают к настройке BIOS и установке Windows.

Когда возникает необходимость в комплексной работе с образами ISO, необходимо позаботиться о наличии на компьютере специализированного программного обеспечения, которое позволит осуществлять разнообразную работу, начиная с создания образов и заканчивая их запуском.
PowerISO – популярная программа для работы с ISO-файлами, которая позволяет осуществлять полную работу по созданию, монтированию и записи образов.
Создание дискового образа
Создавайте ISO из любых файлов, имеющихся на компьютере. Вы можете создавать как просто образ диска данных, так и полноценный DVD или Audio-CD.
Сжатие образов
Некоторое ISO-файлы имеют чрезмерно высокий объем, который можно сократить, если прибегнуть к процедуре сжатия.
Прожиг дисков
Имея подключенный к компьютеру пишущий привод, вы сможете осуществить процедуру записи созданного или имеющегося на компьютере ISO-образа на оптический накопитель.
Монтирование образов
Одна наиболее востребованных функций, которая может пригодиться в случаях, когда вам требуется запустить на компьютере ISO-образ, но вы не планируете предварительно осуществлять его запись на диск.
Очистка накопителя
Если у вас на руках имеется перезаписываемый диск (RW), то прежде чем осуществлять запись образа, его необходимо обязательно очистить от прежней информации.
Копирование дисков
Имея в наличии два привода, при необходимости, на компьютере может быть процедура выполнена копирования накопителей, где один привод будет отдавать информацию, а другой, соответственно, принимать.
Граббинг Audio CD
Все больше пользователей предпочитают отказаться от использования обычных лазерных накопителей в пользу жестких дисков, флешек и облачных хранилищ. Если вам требуется перенести музыку с Audio CD на компьютер, то в этом вам поможет функция граббинга.
Создание загрузочной флешки
Один из важнейших инструментов, если вам требуется переустановить на компьютере операционную систему. С помощью программы PowerISO вы легко можете создавать загрузочные флешки, а также Live CD для запуска операционных систем сразу со съемного носителя.
Редактирование образов
Имея на компьютере файл образа, который необходимо отредактировать, с этой задачей вам позволит правиться PowerISO, позволяя добавлять и удалять файлы, входящие в его состав.
Тестирование образа
Прежде чем записывать образ на диск, выполните его тестирование на поиск различны ошибок. Если после прохождения тестирования ошибок не будет обнаружено, в дальнейшем его некорректная работа себя не проявит.
Конвертирование образов
Если вам требуется конвертировать файл образа в иной формат, то с этой задачей прекрасно справится PowerISO. Например, имея на компьютере файл формата DAA, он легко может быть преобразован в ISO.
Создание и запись образа дискеты
Не самая популярная функция, однако никогда не знаешь, когда может потребоваться создание или запись образа дискеты.
Получение информации о диске или приводе
Когда требуется получить информацию об оптическом накопителе или приводе, например, тип, объем, имеется ли у привода возможность записи информации, – данную и многую информацию сможет предоставить вам программа PowerISO.
Достоинства:
1. Простой и доступный каждому пользователю интерфейс;
2. Имеется поддержка русского языка;
3. Высокая функциональность, не уступающая другим подобным программам, например, UltraISO.
Недостатки:
1. Если вовремя не отказаться, на компьютер будут установлены дополнительные продукты;
2. Программа платная, но имеется бесплатная пробная версия.
PowerISO – это отличный и функциональный инструмент для работы с ISO-образами. Программу смогут по достоинству оценить многие пользователи, которым хотя бы изредка приходится работать с файлами ISO и других форматов.
Информация о программе
Описание
PowerISO — это мощный инструмент для операционной системы Windows, по обработке виртуальных образов CD / DVD, который позволяет открывать, извлекать, создавать, редактировать, сжимать, шифровать, разделять и конвертировать ISO файлы, а также монтировать все эти файлы на виртуальный носитель. PowerISO может обрабатывать почти все CD-ROM файлы, включая ISO и BIN.
Что нового в последней версии PowerISO 7.1:
- Прожиг нескольких дисков одновременно;
- Небольшие исправления ошибок и усовершенствования;
- Просмотр информации о дисках;
- Добавлен поиск в образах;
Как создать загрузочную флешку в PowerISO
Запустите программу, в верхнем меню найдите и нажмите кнопку “Инструменты”, далее в выпадающем списке нажмите “Создать загрузочный USB привод” (Скриншот №4). В открывшемся окне укажите путь до образа или привода с диском, а также флеш накопитель который подключен к компьютеру. Для записи нажмите старт.
Power ISO — это программа, которая позволяет работать с образами дисков. Одним из самых полезных функций этой программы является возможность создания загрузочной флешки. Загрузочная флешка позволяет запустить компьютер с помощью внешнего устройства, а не с внутреннего жесткого диска.
Создание загрузочной флешки с помощью Power ISO очень просто и занимает всего несколько шагов. В этой статье мы расскажем, как выполнить эту задачу без особых усилий.
В первую очередь, вам потребуется установить Power ISO на ваш компьютер. Программа доступна для загрузки с официального сайта и совместима с Windows операционными системами.
После установки Power ISO, вам потребуется подготовить образ диска, который вы хотите использовать для создания загрузочной флешки. Загрузочные образы дисков могут содержать операционные системы или диагностические утилиты, которые помогут восстановить компьютер, если он перестанет запускаться.
Содержание
- Power ISO: создание загрузочной флешки
- Шаг 1: Установка программы
- Шаг 2: Выбор образа для загрузочной флешки
- Шаг 3: Форматирование флешки
- Шаг 4: Создание загрузочной флешки
- Шаг 5: Проверка загрузочной флешки
Power ISO: создание загрузочной флешки
Power ISO – это одна из самых популярных программ для работы с образами дисков в форматах ISO, BIN и других. Одна из полезных функций Power ISO – создание загрузочной флешки, которая позволяет установить операционную систему или восстановить систему в случае аварийной ситуации. В данной статье мы рассмотрим, как создать загрузочную флешку с помощью Power ISO.
-
Загрузите образ диска операционной системы.
Сначала вам нужно получить образ диска операционной системы, который вы хотите записать на загрузочную флешку. Образ диска может быть предоставлен официальным издателем или можно создать его самостоятельно.
-
Запустите Power ISO и выберите «Создать загрузочный USB-накопитель».
После запуска Power ISO выберите меню «Инструменты» и выберите опцию «Создать загрузочный USB-накопитель».
-
Выберите образ диска и флешку.
В открывшемся диалоговом окне выберите образ диска, который вы загружаете на флешку, и выберите вашу флешку в качестве устройства назначения.
-
Выберите параметры запуска.
Вы можете выбрать различные параметры запуска, такие как создание MBR (главной загрузочной записи), форматирование флешки и активацию флага загрузки USB. Обычно рекомендуется оставить параметры по умолчанию.
-
Нажмите кнопку «Старт».
После настройки параметров нажмите кнопку «Старт» и начнется процесс создания загрузочной флешки. Пожалуйста, будьте терпеливы, этот процесс может занять некоторое время.
-
Завершение процесса.
По окончании процесса создания загрузочной флешки вы увидите сообщение об успешном завершении. Теперь ваша флешка готова к использованию в качестве загрузочного устройства.
Теперь вы знаете, как создать загрузочную флешку с помощью Power ISO. Не забудьте сохранить ваш образ диска и загрузочную флешку в надежном месте, чтобы иметь возможность использовать их в случае необходимости.
Шаг 1: Установка программы
Первым шагом необходимо скачать и установить программу Power ISO на ваш компьютер.
Вы можете найти официальную версию Power ISO на официальном сайте разработчика по адресу www.poweriso.com.
На сайте найдите раздел «Download» или «Downloads» и выберите операционную систему, под которую вы хотите установить программу.
После скачивания запустите установочный файл Power ISO и следуйте инструкциям установщика.
Убедитесь, что вы принимаете все положения лицензионного соглашения и выбираете правильную директорию для установки программы.
После завершения установки вы можете запустить Power ISO и перейти к следующему шагу.
Шаг 2: Выбор образа для загрузочной флешки
После установки программы Power ISO и подключения флешки к компьютеру, наступает время выбора образа, который вы хотите использовать для создания загрузочной флешки.
Образы могут представлять собой файлы с расширением .iso, .img, .bin и другими. Это могут быть операционные системы, утилиты для восстановления, инструменты для диагностики и т. д.
Важно отметить, что выбранный образ должен быть совместим с загрузочными возможностями флешки и операционной системы вашего компьютера.
- Перейдите к пункту «Инструменты» в главном меню программы Power ISO.
- Выберите пункт «Создание загрузочной флешки» из выпадающего меню.
После этого откроется диалоговое окно, в котором вам будет предложено выбрать образ, который будет использоваться для создания загрузочной флешки.
Найдите и выберите нужный образ на жестком диске вашего компьютера. Обратите внимание, что программа Power ISO поддерживает большинство известных форматов образов.
Если вы еще не имеете нужного образа, вы можете использовать функцию Power ISO для создания образа с помощью существующих файлов и папок на вашем компьютере.
После выбора образа нажмите кнопку «Открыть» или «ОК», чтобы перейти к следующему шагу процесса создания загрузочной флешки.
Шаг 3: Форматирование флешки
Перед тем, как создать загрузочную флешку с помощью Power ISO, необходимо правильно отформатировать саму флешку. В этом шаге мы рассмотрим, как это сделать.
- Вставьте флешку в компьютер.
- Откройте «Мой компьютер» или «Проводник» и найдите флешку среди подключенных устройств.
- Щелкните правой кнопкой мыши на значке флешки и выберите «Форматировать».
- В открывшемся окне выберите файловую систему «FAT32». Этот формат наиболее распространенный и поддерживается большинством компьютеров.
- Убедитесь, что опция «Быстрое форматирование» включена. Она позволит быстро отформатировать флешку, не затрагивая данные на ней (если они есть).
- Нажмите кнопку «Старт» и подождите, пока процесс форматирования завершится. Время зависит от размера флешки и скорости вашего компьютера.
После завершения форматирования флешка будет готова к созданию загрузочной версии операционной системы с помощью Power ISO. Переходите к следующему шагу для продолжения процесса.
Шаг 4: Создание загрузочной флешки
После успешной записи образа на виртуальный диск, необходимо создать загрузочную флешку, чтобы использовать его на компьютере или ноутбуке.
Для создания загрузочной флешки воспользуйтесь следующими инструкциями:
- Подключите флешку к компьютеру и убедитесь, что она пуста и отформатирована.
- Откройте программу Power ISO и выберите вкладку «Инструменты».
- В выпадающем меню выберите «Создание загрузочной флешки».
- В открывшемся окне выберите образ, который вы записали на виртуальный диск.
- Выберите флешку, к которой вы хотите создать загрузочную флешку.
- Нажмите кнопку «Старт» и подождите, пока процесс создания загрузочной флешки завершится.
После завершения процесса создания загрузочной флешки вы сможете использовать её для запуска операционной системы или восстановления компьютера.
Шаг 5: Проверка загрузочной флешки
После того как вы успешно создали загрузочную флешку с помощью программы Power ISO, важно убедиться, что она работает корректно. Для этого вам понадобится компьютер, на котором вы планируете использовать эту загрузочную флешку.
Вот несколько простых шагов, которые помогут вам проверить загрузочную флешку:
- Подключите загрузочную флешку к USB-порту компьютера.
- Перезагрузите компьютер.
- Во время загрузки компьютера нажимайте нужную клавишу (обычно это Del, F2, F8 или F12), чтобы войти в BIOS.
- В меню BIOS найдите раздел, отвечающий за загрузку (Boot).
- Установите загрузку с USB-устройства в качестве первого приоритета.
- Сохраните изменения и выйдите из BIOS.
- Компьютер должен перезагрузиться с загрузочной флешкой. Проверьте, что она успешно загружается.
- Если загрузка прошла успешно, вы увидите меню установки операционной системы или другой загружаемой среды.
Если после выполнения этих шагов загрузочная флешка не загружается или возникают ошибки, вам может потребоваться повторно создать ее с помощью Power ISO или убедиться, что вы правильно настроили BIOS.
Создание загрузочной флешки — важный процесс, необходимый во многих ситуациях. Он позволяет записать определенное программное обеспечение на флешку, которое можно будет использовать для загрузки компьютера. Одним из наиболее популярных программ для создания загрузочных флешек является Power ISO.
Power ISO — это мощный инструмент, который позволяет создавать, открывать, записывать, редактировать и преобразовывать образы дисков. Включая ISO и BIN файлы. С его помощью можно без труда создать загрузочную флешку, которая станет незаменимым инструментом в случае сбоя компьютера или необходимости переустановить операционную систему.
Для создания загрузочной флешки с помощью Power ISO вам понадобится сама программа, образ операционной системы, флешка, а также доступ к компьютеру с установленной операционной системой Windows. После установки Power ISO на компьютер, откройте программу и следуйте инструкциям ниже, чтобы создать загрузочную флешку.
Шаг 1. Подключите флешку к компьютеру и откройте Power ISO.
Шаг 2. В верхней панели программы выберите «Инструменты» и затем «Создать загрузочную флешку».
Шаг 3. В появившемся окне выберите образ операционной системы, который вы хотите записать на флешку, и нажмите «Открыть».
Шаг 4. Выберите USB флешку из выпадающего списка устройств и нажмите «Начать».
Шаг 5. Подтвердите операцию и дождитесь окончания процесса создания загрузочной флешки.
Поздравляю! Теперь у вас есть загрузочная флешка, которую можно использовать для восстановления системы или переустановки операционной системы. Пользуйтесь ею аккуратно и она станет вашим надежным помощником в любых ситуациях.
Содержание
- Создание загрузочной флешки с помощью Power ISO
- Подготовка программы и образа Windows
- Форматирование флешки и создание загрузочной флешки
- Проверка и использование загрузочной флешки
Создание загрузочной флешки с помощью Power ISO
Power ISO — это мощная программа для работы с образами дисков. Одной из ее функций является создание загрузочной флешки, которая позволяет загрузить операционную систему или запустить утилиты в случае непредвиденных ситуаций. В этом разделе мы рассмотрим, как создать загрузочную флешку с помощью Power ISO.
- Загрузите и установите Power ISO с официального сайта разработчика.
- Подготовьте флешку, которую вы хотите использовать для создания загрузочной флешки. Убедитесь, что на флешке нет важных данных, так как они будут удалены в процессе создания загрузочной флешки.
- Запустите Power ISO и выберите пункт меню «File» (Файл) -> «New» (Создать).
- В открывшемся окне выберите «Hard Disk Boot» (Загрузка с жесткого диска) и нажмите «OK» (ОК).
- В следующем окне укажите путь к образу операционной системы, который вы хотите использовать для создания загрузочной флешки. Образ можно выбрать из списка доступных или указать путь к собственному образу.
- Выберите флешку, которую вы подготовили на втором шаге. Убедитесь, что правильно выбрано устройство, чтобы избежать случайного удаления данных с других носителей.
- Нажмите «Start» (Начать), чтобы начать процесс создания загрузочной флешки. В процессе работы Power ISO удалит все данные с флешки и запишет на нее образ операционной системы.
- После завершения процесса создания загрузочной флешки вы сможете использовать ее для загрузки операционной системы или запуска утилит по необходимости.
Теперь вы знаете, как создать загрузочную флешку с помощью Power ISO. Убедитесь, что вы следуете указанным инструкциям внимательно, чтобы избежать потери данных или неправильного создания загрузочной флешки. В случае возникновения проблем или вопросов, обратитесь к руководству пользователя Power ISO или посетите официальный сайт разработчика для получения дополнительной информации и поддержки.
Подготовка программы и образа Windows
Для создания загрузочной флешки с помощью Power ISO необходимо выполнить следующие шаги:
- Установить и запустить программу Power ISO на вашем компьютере.
- Загрузить образ операционной системы Windows с официального сайта Microsoft или другого доверенного источника.
- Открыть Power ISO и выбрать опцию «Создать образ на USB-устройстве».
- Выбрать загружаемый образ Windows и USB-устройство, на которое будет записана загрузочная флешка.
- Нажать на кнопку «Старт» и подождать, пока процесс записи образа на флешку завершится.
- После завершения процесса записи, флешка будет создана и готова к использованию.
Не забывайте, что процедура записи образа на флешку может занять некоторое время в зависимости от размера образа и скорости вашего USB-устройства. Убедитесь, что весь процесс проходит без ошибок и прерываний.
Форматирование флешки и создание загрузочной флешки
Для создания загрузочной флешки необходимо сначала правильно отформатировать устройство. Форматирование позволяет подготовить флешку к записи операционной системы или другого загрузочного образа. Воспользуйтесь следующей инструкцией для выполнения этих шагов:
- Подключите флешку к компьютеру с помощью USB-порта.
- Откройте программу Power ISO.
- В главном окне программы выберите пункт «Файл» в верхнем меню и выберите «Открыть» или воспользуйтесь комбинацией клавиш Ctrl + O.
- В появившемся окне выберите образ операционной системы или другой загрузочный образ, который вы хотите записать на флешку.
- Перейдите в раздел «Инструменты» в верхнем меню программы и выберите пункт «Форматировать устройство».
- В появившемся окне выберите вашу флешку из списка доступных устройств.
- Установите необходимые параметры форматирования, такие как файловая система (рекомендуется выбрать FAT32), размер блока и метку тома (название флешки).
- Нажмите кнопку «Форматировать», чтобы начать процесс форматирования флешки.
- После завершения форматирования вы перейдете обратно в главное окно программы Power ISO.
- Выберите пункт «Записать образ на диск» либо воспользуйтесь комбинацией клавиш Ctrl + B, чтобы открыть окно записи.
- В появившемся окне выберите вашу флешку в качестве записываемого устройства.
- Нажмите кнопку «Записать», чтобы начать процесс записи загрузочного образа на флешку.
- После завершения записи вы получите загрузочную флешку, которую можно использовать для установки операционной системы или запуска других загрузочных программ.
Теперь у вас есть подробная инструкция по форматированию флешки и созданию загрузочной флешки с помощью программы Power ISO. Следуйте этим шагам, чтобы успешно выполнить все необходимые действия и получить рабочую загрузочную флешку.
Проверка и использование загрузочной флешки
После успешного создания загрузочной флешки с помощью Power ISO, можно приступить к проверке ее работоспособности и использованию. В данном разделе мы рассмотрим основные шаги по проверке и использованию загрузочной флешки.
- Перед началом работы убедитесь, что компьютер, на который вы хотите загрузить систему с флешки, настроен на загрузку с USB-устройств (в биосе выбрана опция загрузки с USB).
- Вставьте загрузочную флешку в доступный USB-порт компьютера.
- Перезагрузите компьютер и дождитесь появления экрана BIOS.
- В настройках BIOS найдите раздел «Boot» или «Загрузка» и выберите USB-устройство в качестве первого загрузочного устройства.
- Сохраните изменения в BIOS и перезагрузите компьютер.
- После перезагрузки компьютера загрузочное меню должно появиться на экране. Используйте стрелки на клавиатуре для выбора нужной опции загрузки.
- Подтвердите выбор, нажав клавишу «Enter».
- Дождитесь загрузки операционной системы с флешки. В зависимости от скорости флешки и производительности компьютера это может занять некоторое время.
После успешной загрузки системы с флешки вы сможете использовать ее для установки операционной системы, восстановления данных, проведения диагностики компьютера и выполнения других задач.
Обратите внимание, что использование загрузочной флешки может различаться в зависимости от операционной системы и специфики компьютера. Перед использованием загрузочной флешки рекомендуется ознакомиться с инструкциями и указаниями производителя компьютера или операционной системы.