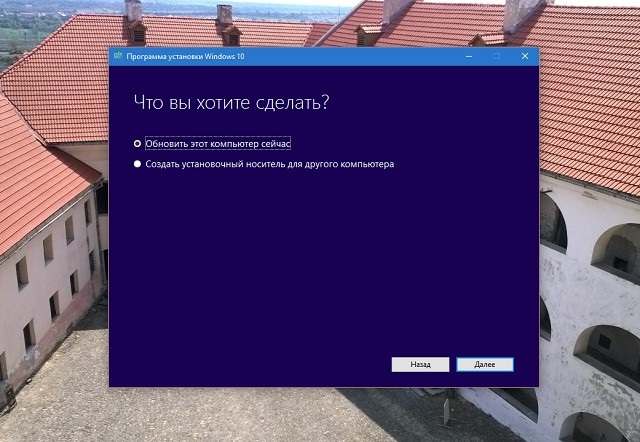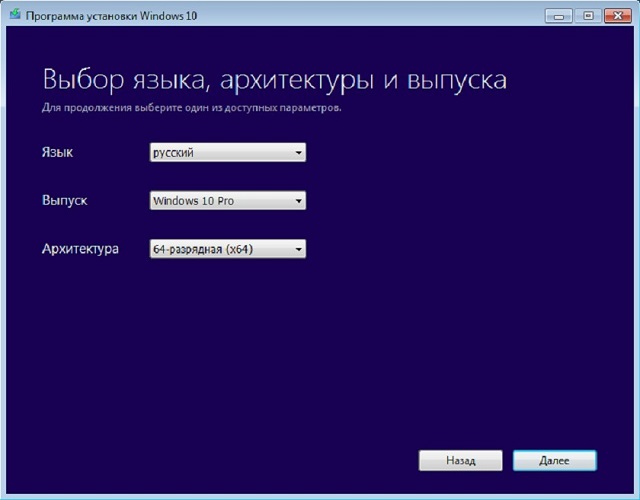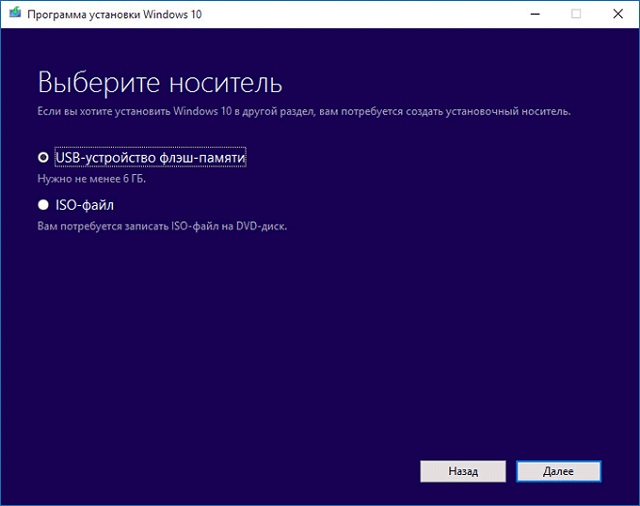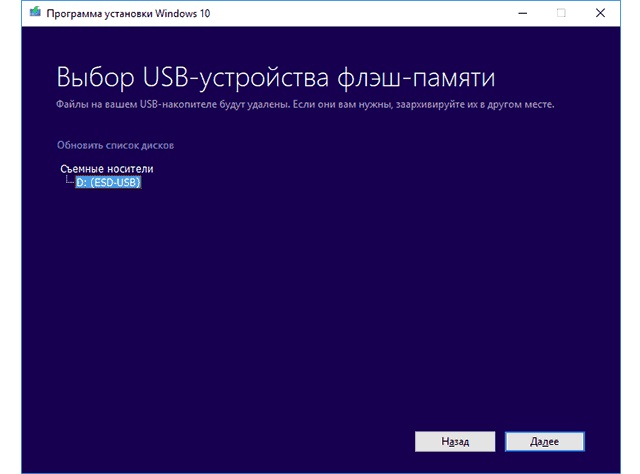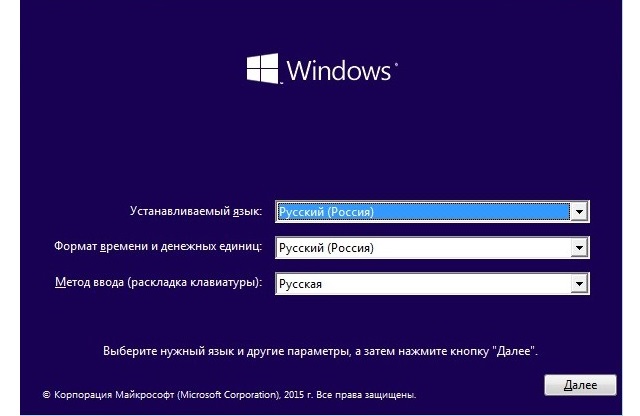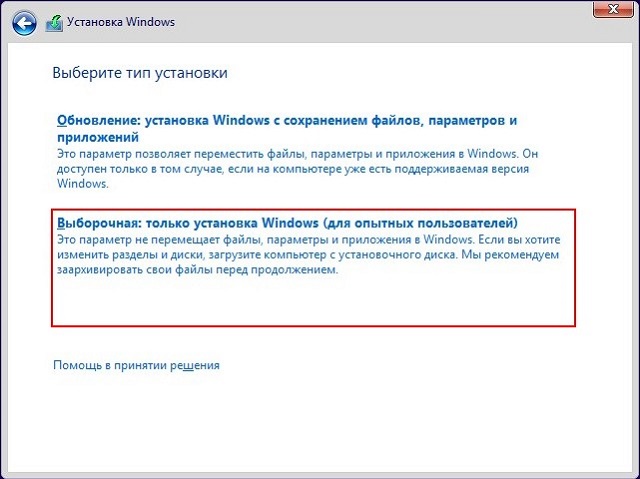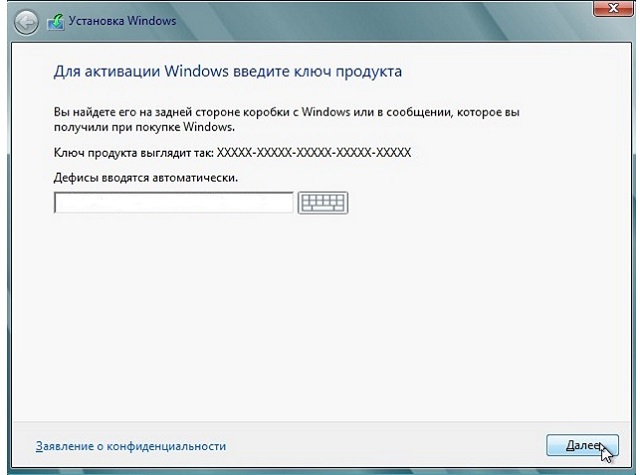Установка операционной системы Windows 10 может быть очень дорогостоящей процедурой, особенно если вы планируете приобрести лицензионную версию программного обеспечения. Однако, существует возможность установить пиратскую версию Windows 10 без затрат. Здесь мы представляем вам пошаговую инструкцию о том, как это сделать.
Первым делом, вам потребуется найти пиратскую копию операционной системы Windows 10. Это может быть не так просто, поскольку Microsoft активно борется с нелегальным использованием своего программного обеспечения. Однако, существует множество сайтов и ресурсов, где вы сможете найти необходимую вам копию Windows 10.
После того, как вы найдете подходящую версию Windows 10, следующим шагом будет загрузка и установка операционной системы на ваш компьютер. Как правило, на сайтах с пиратским программным обеспечением, вы найдете подробные инструкции по установке Windows 10. Следуйте этим инструкциям и установите операционную систему на свой компьютер.
Содержание
- Как получить бесплатно и установить Windows 10 на свой компьютер
- Шаг 1: Подготовка к установке Windows 10
- Шаг 2: Скачивание пиратской версии Windows 10
- Шаг 3: Создание загрузочной флешки с Windows 10
- Шаг 4: Установка пиратской Windows 10 на компьютер
- Вопрос-ответ
- Как установить пиратскую Windows 10 на свой компьютер?
- Могу ли я установить пиратскую Windows 10?
- Где можно найти инструкцию по установке пиратской Windows 10?
Как получить бесплатно и установить Windows 10 на свой компьютер
Windows 10 — это одна из самых популярных операционных систем на рынке, которая предлагает множество полезных функций. Если вы хотите установить Windows 10 на свой компьютер бесплатно, следуйте этой пошаговой инструкции:
- Проверьте, соответствует ли ваш компьютер системным требованиям. Для установки Windows 10 необходим процессор с тактовой частотой не менее 1 ГГц, 2 ГБ оперативной памяти и 20 ГБ свободного места на жестком диске. Также требуется поддержка графического процессора DirectX 9 и доступ в интернет.
- Создайте резервную копию данных. Перед установкой новой операционной системы рекомендуется создать резервную копию всех важных данных, чтобы в случае чего можно было восстановить их.
- Получите установочный образ Windows 10. Вам потребуется скачать ISO-файл Windows 10 с официального сайта Microsoft. Обратите внимание, что для активации Windows 10 вам потребуется лицензионный ключ.
- Создайте загрузочное устройство. Скачанный ISO-файл Windows 10 можно записать на DVD или создать загрузочную флешку с помощью специальной программы, например, Rufus.
- Загрузите компьютер с загрузочного устройства. Подключите загрузочное устройство к компьютеру и перезагрузите его. Убедитесь, что в BIOS настроена загрузка с вашего загрузочного устройства (DVD или флешка).
- Установите Windows 10. Следуйте инструкциям на экране, чтобы установить Windows 10 на компьютер. Выберите язык, регион и другие параметры установки.
- Активируйте Windows 10. После установки Windows 10 вам необходимо активировать ее с помощью лицензионного ключа. Если у вас есть ключ, введите его при активации системы.
- Обновите драйверы и программы. После установки Windows 10 рекомендуется обновить драйверы устройств и программы, чтобы обеспечить оптимальную работу системы.
Теперь у вас установлена бесплатная версия Windows 10 на вашем компьютере, и вы можете наслаждаться всеми ее преимуществами и функциями.
Шаг 1: Подготовка к установке Windows 10
Перед установкой пиратской версии Windows 10 необходимо выполнить ряд подготовительных действий:
- Создайте резервную копию всех важных данных на вашем компьютере. Установка операционной системы может привести к потере данных, поэтому рекомендуется перед установкой сделать полный бэкап.
- Убедитесь, что ваш компьютер соответствует минимальным системным требованиям для установки Windows 10. Проверьте объем свободного места на жестком диске, наличие необходимых драйверов для вашего оборудования.
- Скачайте ISO-образ пиратской версии Windows 10 с надежного источника. Обратите внимание, что пиратские версии операционных систем могут быть незаконными, поэтому устанавливайте их на свой страх и риск.
- Подготовьте загрузочное устройство (флешку или DVD-диск), на которое будет записан ISO-образ Windows 10. Для этого вам понадобится программное обеспечение для создания загрузочного носителя, например, Rufus.
- Подключите загрузочное устройство к компьютеру и запустите процесс записи ISO-образа на него, следуя инструкциям выбранного вами программного обеспечения.
После выполнения этих шагов вы будете готовы к установке пиратской версии Windows 10 на ваш компьютер. Однако, следует отметить, что использование пиратских версий программного обеспечения является незаконным, и может привести к правовым последствиям. Рекомендуется приобрести лицензионную версию операционной системы и использовать ее в соответствии с законодательством.
Шаг 2: Скачивание пиратской версии Windows 10
После того, как вы решили использовать пиратскую версию Windows 10, вам необходимо будет скачать ее с подходящего ресурса в интернете. Скачивание пиратской версии операционной системы является незаконным, поэтому будьте готовы к возможным последствиям и примите решение на свой страх и риск.
- Найдите надежный ресурс для скачивания пиратской версии Windows 10. Обратите внимание на рейтинг и отзывы пользователей, чтобы выбрать надежный и проверенный источник.
- На найденном ресурсе найдите раздел с загрузкой Windows 10. Обычно он может быть назван «Скачать» или «Download».
- Выберите соответствующую версию Windows 10 для вашего компьютера. Обратите внимание на разрядность системы (32-битная или 64-битная) и выберите соответствующий вариант загрузки.
- Начните скачивание пиратской версии Windows 10. Это может занять некоторое время, в зависимости от скорости интернет-соединения и размера файла.
Когда скачивание будет завершено, вы будете готовы переходить к следующему шагу по установке пиратской версии Windows 10.
Шаг 3: Создание загрузочной флешки с Windows 10
Для установки пиратской версии Windows 10 вам понадобится загрузочная флешка, на которую будет записан установочный образ операционной системы. В этом шаге мы рассмотрим, как создать загрузочную флешку.
- Первым делом вам потребуется USB флешка с объемом не менее 8 Гб. Убедитесь, что на флешке отсутствуют важные данные, так как они будут удалены.
- Загрузите установочный образ Windows 10 в формате ISO с надежного источника. Обратите внимание, что скачивание пиратского контента является нарушением закона, и мы не рекомендуем вам это делать.
- Скачайте утилиту Rufus – бесплатную программу для создания загрузочных флешек. Откройте ее после установки.
- В программе Rufus выберите вашу USB флешку из списка доступных устройств для записи.
- Установите поле «Создать загрузочный диск с помощью» на значение «ISO-образ». Нажмите на кнопку с изображением диска и выберите скачанный образ Windows 10.
- Убедитесь, что все остальные настройки оставлены по умолчанию и нажмите кнопку «Начать».
- Программа Rufus начнет процесс создания загрузочной флешки. Дождитесь его завершения.
- После успешного завершения процесса вы можете использовать свою загрузочную флешку для установки пиратской версии Windows 10.
Обратите внимание, что использование пиратского программного обеспечения может нарушать закон и привести к серьезным последствиям. Мы рекомендуем вам придерживаться законодательства и использовать только лицензионное программное обеспечение.
Шаг 4: Установка пиратской Windows 10 на компьютер
После того, как вы подготовили загрузочное устройство и создали установочный диск с пиратской копией Windows 10, можно приступать к самой установке операционной системы на компьютер. Для этого нужно следовать нижеприведенной инструкции.
- Вставьте подготовленный установочный диск в компьютер.
- Перезагрузите компьютер и зайдите в BIOS, нажав определенную кнопку (обычно это кнопки F2 или Delete) при загрузке системы. В BIOS нужно изменить приоритет загрузки, чтобы компьютер первым загружался с установочного диска. После внесения изменений сохраните их и выйдите из BIOS.
- Когда компьютер загрузится с установочного диска, на экране появится меню установки Windows 10. Нажмите любую клавишу, чтобы начать установку.
- В следующем окне выберите язык установки, формат времени и валюты, а также раскладку клавиатуры. Нажмите «Далее».
- В этом окне нажмите ссылку «Установить с пользовательскими параметрами».
- Выберите раздел жесткого диска, на котором вы хотите установить пиратскую Windows 10. Для этого нажмите на раздел и нажмите кнопку «Удалить». После этого создайте новый раздел на освободившемся пространстве, нажав кнопку «Создать».
- Выберите новый раздел и нажмите кнопку «Далее».
- Теперь нужно дождаться, пока установщик Windows 10 скопирует все необходимые файлы на компьютер. Это может занять некоторое время, так что будьте терпеливы.
- Когда процесс копирования файлов завершится, компьютер автоматически перезагрузится.
- После перезагрузки компьютера продолжится установка Windows 10. Вам будет предложено выбрать регион и настройки безопасности. Следуйте указаниям на экране и когда дойдете до раздела «Войти в систему», нажмите «Пропустить этот шаг».
- Вам будет предложено создать учетную запись пользователя. Выберите «Использовать этот компьютер без учетной записи Microsoft».
- После этого Windows 10 закончит установку и вы сможете начать использовать пиратскую операционную систему на вашем компьютере.
Теперь у вас есть пиратская копия Windows 10 на вашем компьютере. Однако, помните, что пиратские копии программного обеспечения нарушают законодательство, и их использование может повлечь юридические последствия. Будьте ответственными и соблюдайте законы своей страны.
Вопрос-ответ
Как установить пиратскую Windows 10 на свой компьютер?
Установка пиратской версии Windows 10 на компьютер является незаконной и нарушает авторские права Microsoft. Рекомендую вам приобрести оригинальную версию программного обеспечения, чтобы быть в согласии с законодательством и иметь доступ к официальной поддержке и обновлениям.
Могу ли я установить пиратскую Windows 10?
Установка пиратской версии операционной системы Windows 10 не рекомендуется. Это нарушение авторских прав и может привести к негативным последствиям, таким как вирусы, сбои в работе системы и отсутствие доступа к официальной поддержке и обновлениям. Рекомендую приобрести официальную версию Windows, чтобы быть в согласии с законом и получить полный доступ ко всем функциям операционной системы.
Где можно найти инструкцию по установке пиратской Windows 10?
Я не могу предоставить вам инструкцию по установке пиратской версии операционной системы Windows 10, так как такое действие является незаконным и нарушает авторские права. Рекомендую вам обратиться к официальным источникам или купить оригинальную версию Windows 10, чтобы быть в согласии с законодательством и получить полный доступ ко всем функциям операционной системы.
Понятие Windows 10 пиратка, фактически, подразумевает установку лицензионной копии операционной системы, но без ключа. Разберемся в этом понятии более детально.
Содержание:
- Что означает «пиратка»
- Установка пиратской копии
- Последствия инсталляции пиратки
1. Что означает «пиратка»
Это не означает, что Вы будете скачивать установочный файл не на официальном сайте или какой-то «перебитый» файл. Вы будете иметь дело с полностью официальной версией Виндовс.
Секрет в том, что при установке пользователь просто не будет вводить ключ. Почему-то разработчики допустили, чтобы юзеры совершенно свободно могли инсталлировать ОС и пользоваться ею безо всяких ограничений без ключа.
Теперь разберем процесс установки пошагово.
2. Установка пиратской копии
Важно! Данный процесс предполагает создание загрузочного носителя, то есть флешки или диска, с которого в дальнейшем и будет происходить инсталлирование операционной системы. Поэтому сразу же подготовьте съемочный накопитель, лучше всего сразу пустой. Если на нем что-то будет, все это удалится.
Итак, чтобы установить и пользоваться операционной системой без кода активации, сделайте вот что:
- Скачайте официальную утилиту установки Windows 10. Сделать это можно на сайте microsoft.com. Запустите ее и на стартовом экране выберете вариант «Обновить этот компьютер сейчас». Для этого поставьте отметку возле него и нажмите «Далее».
Рис. №1. Стартовый экран установщика Виндовс
- На следующем этапе предстоит выбрать язык операционной системы, выпуск, то есть версию и архитектуру. Выпуск выбирайте такой, который захотите, а что касается архитектуры, подбирайте ту, которая соответствует имеющимся на компьютере параметрам. В конце снова жмите «Далее».
Рис. №2. Выбор языка, архитектуры и выпуска
- Следующий шаг – выбор носителя, который впоследствии станет загрузочным. То есть потом Вы вставите его в соответствующий разъем и установите с него ОС. Если Вы взяли флешку, поставьте отметку напротив варианта «USB-устройство флэш-памяти», а если диск, то «ISO-файл». Традиционно, чтобы перейти к следующему шагу, нажмите «Далее».
Совет: Лучше использовать именно флэш-накопитель. Это намного удобнее. Если брать диск, необходимо будет записывать созданный ISO-образ на него при помощи дополнительных программ, к примеру, Daemon Tools.
Рис. №3. Выбор носителя для записи
- Если выбран вариант со съемным накопителем, на следующей шаге предстоит выбрать его. Вставьте флешку в соответствующий разъем своего компьютера и выберете ее в списке. Как обычно, в конце нажимайте «Далее».
Рис. №4. Выбор носителя для записи
- Произойдет запись. Вы будете наглядно видеть этот процесс, а точнее, то, как он выполняется, в процентах. Когда запись закончится, можно будет нажать кнопку «Готово» и программа закроется. Теперь у Вас есть загрузочная флешка, которая и нужна для инсталляции.
- Дальше Вам предстоит загрузить БИОС и выбрать флешку первой в приоритете загрузки. Как это сделать, зависит от версии BIOS и операционной системы в целом. Чтобы его запустить, в большинстве случаев, при запуске ОС необходимо многократно нажимать кнопку «Delete». Когда БИОС откроется, необходимо найти раздел, отвечающий за приоритет загрузки. Например, в AMI BIOS есть раздел «Hard Disk Drives», в котором есть подраздел «1st Drive». Это то, что нам нужно. Более подробно об этом шаге читайте в данной статье (Шаг №2).
- Когда материал с флешки загрузится, сперва нужно будет выбрать язык, формат времени и раскладку клавиатуры. Сделайте это и переходите к следующему шагу.
Рис. №5. Выбор языка и раскладки при установке ОС
- Дальше прочитайте (или нет) лицензионное соглашение, поставьте галочку, нажмите «Далее». После этого выберете обновление или выборочную установку – тот вариант, который подойдет Вам. Если не нужно кардинально переустанавливать операционную систему, подойдет первое.
Рис. №6. Варианты установки
- Вот теперь начинается самое интересное! Следующее окно предполагает, что Вы введете код активации. Но у Вас его нет, поэтому нажмите на надпись «Пропустить» в правом нижнем углу.
Рис. №7. Окно ввода лицензионного ключа
- Дальше выберете раздел жесткого диска, на который будет устанавливаться ОС, понаблюдайте за процессом установки, прочитайте о том, как повысить скорость работы, создайте учетную запись и все!
Как видим, установка вполне стандартная, просто Вы пропускаете шаг с вводом ключа. Чем это чревато?
3. Последствия инсталляции пиратки
На самом деле, ничего страшного в этом нет. Просто в некоторых местах появятся надоедливые надписи «Windows не активирована». Также в правом нижнем углу рабочего стола будет надпись «Активация Windows».
Могут возникнуть проблемы с некоторыми настройками. Например, в некоторых случаях невозможно сменить заставку рабочего стола.
Секрет: Обойти любые запреты и ограничения, связанные с активацией, можно просто выключив интернет.
Собственно, это все. Согласитесь, со всем этим совершенно спокойно можно жить и работать. Так что пользуйтесь глупостью разработчиков Microsoft в свое удовольствие!
К тому же, есть способы активировать ОС и без ключа. Один из них описан в видео ниже.
Отзывы
Сеть пестрит статьями, где авторы утверждают, что смогли обновиться до Windows 10, имея пиратскую версию «семерки» с пакетом обновлений SP1 или Виндовс 8.1. Проверим, реальна ли установка «десятки» без ключа на практике.
Реально ли обновление
Если в Windows 7 был использован интегрированный механизм проверки подлинности, то с разработкой «десятки» Windows Genuine Advantage исчез. Но и Майкрософт пошла иным путем, ограничив пользователей, установивших не лицензионную Windows 10 (для которой отсутствует ключ), лишь незначительно. И главное отличие состоит в том, что во время обновления с «семерки» или «восьмерки» новая операционная система просит ключ, без которого осуществление процедуры невозможно. Без ввода ключа кнопка «Далее» не активируется, и у юзера нет выбора, кроме как завершить установку апдейта. Так что авторы любой пиратской сборки не более, чем пиарят свои творения, хотя обойти лицензионный ключ реально, но в очень редких случаях.
Но проблема быстро решается отключением сетевого соединения, когда происходит установка обновления до Windows 10. Если ключ в старой системе был, она активируется автоматически при первом входе в аккаунт.
Устанавливаем пиратскую «десятку»
Установка Windows 10, ключ на которую отсутствует, начинается с загрузки образа операционной системы. Для скачивания ISO-файла необходимо воспользоваться инструментом Media Creation Tools.
- Идем в раздел загрузок Windows 10 сайта Майкрософт и жмем «Скачать средство» для загрузки инструмента, позволяющего получить образ с установочными файлами «десятки» и развернуть его на флешке.
- Выбираем первый вариант и кликаем «Далее».
- Выбираем русский язык, в строке «Выпуск» лучше остановиться на Pro-редакции, и определяемся с разрядностью будущей «десятки».
- Кликаем «Далее».
- В окне создания флешки с установочными файлами выбираем формирование носителя для иного ПК, то есть переносим чекбокс в первое положение, чтобы создать флешку для инсталляции Windows 10 без ключа.
При загрузке образа его можно записать на любой USB-накопитель, в первом же случае флешка будет отформатирована, и на нее запишутся файлы установки.
- Выбираем накопитель и жмем «Далее».
Впоследствии запустится загрузка и развертывание дистрибутива на съемный накопитель, что может растянуться во времени.
По окончании записи появится окно, символизирующее успех.
Инсталляция
Процесс установки ничем не примечателен, но все же рассмотрим его ввиду наличия одной особенности.
- Перезагружаем компьютер и заходим в «Boot Menu», вызываемое F2, F9, F11 или другой клавишей после инициализации БИОСа.
- В нем выбираем вариант «USB Hard Drive» или подобный (в разных версиях BIOS название может отличаться, а в нем присутствовать наименование производителя вашей флешки).
- Кликаем по любой клавише, пока BIOS не передал управление загрузкой компьютера загрузчику, расположенному на HDD.
- Выбираем языковый параметры и жмем «Установить».
- Знакомимся и принимаем условия использования новой Виндовс.
- Выбираем приемлемый вариант инсталляции ОС.
Здесь и столкнемся с нюансом, ради которого стояло рассматривать шаги по установке «десятки» без ключа.
- В появившемся окне, где просится ввести полученный по почте во время покупки ОС ключ, вводим его. Если же у вас его нет, что является более распространенным вариантом, то просто кликаем «Пропустить», так как кнопка «Далее» не активна.
- Выбираем диск, на который необходимо распаковывать файлы Windows 10.
На ближайшие ~15 минут вмешательства пользователя в процесс копирования и обновления не требуется.
- Указываем ключевые параметры новой ОС, ключ для которой отсутствует, или используем стандартные параметры.
- Создаем учетную запись.
После входа в аккаунт вы не заметите странностей: все обновлено и исправно функционирует, но спустя несколько дней в нижнем углу появится предупреждение, что Виндовс требуется ключ.
При переходе в «Панель управления» или «Параметры» будет появляться надпись «Windows не активирована».
Ограничения в ОС без ключа касаются ее кастомизации, то есть, отключена возможность конфигурации внешнего вида рабочего стола, экрана блокировки, оформления окон, параметров звука и самовольного размещения ярлыков рабочего стола.
Но, как говорилось ранее, обойти такой запрет можно достаточно просто – отключить соединение с сетью. Вследствие этого получите полный доступ к меню «Персонализация» и сможете изменять что угодно. После появления выхода в интернет, как ни странно, настройки не сбрасываются, как это было, например, с удалением заставки в Windows 7 без ключа.
Во всем другом ваша Виндовс 10 практически не будет отличаться от купленной за несколько тысяч рублей: все будет исправно функционировать, изредка предлагая пользователю активировать операционную систему, напоминать, что ей требуется ключ при входе в «Панель управления» и «Параметры», а также никуда не исчезнет надпись в левой нижней части экрана.
Активация
Если появится желание поддержать не бедствующую корпорацию Microsoft и приобрести Windows 10, загляните в магазин. Pro-версия обойдется в 4600 рублей. Вдруг ключ для активации «десятки» получите иным путем, его можете ввести во вкладке «Активация» в пункте «Обновление, безопасность» параметров операционной системы.
Ключ Windows 10 для пользователей, купивших обновление через магазин или участникам программы Insider, не потребуется, ведь он привязан к оборудованию аппаратной части ПК. Paskolos-internetu.eu paskolos internetu
Иногда из-за сбоев в работе приходится переустанавливать операционную систему. Для этого под рукой желательно всегда держать готовую флешку с образом актуальной системы Windows 10 или Windows 11.
Подготовка флешки
Microsoft указывает на вместимость накопителя от 8 ГБ. На практике лучше использовать 16 ГБ и более.
Все флешки в каталоге DNS на любой вкус и цвет.
Чтобы подготовить флешку к работе, ее нужно отформатировать в FAT32. Обратите внимание, что все хранимые на ней данные будут стерты. Зайдите в «мой компьютер», кликом правой кнопкой мыши по накопители, форматирование.
Для записи Windows в автоматическом режиме Microsoft предлагает собственную утилиту под названием Media Creation Tool (MCT). Помимо флешки потребуется стабильное Интернет-подключение: в противном случае образ с ошибками приведет к проблемам при записи или установке системы. Скачиваем с официальной страницы Microsoft.

После запуска Media Creation Tool выведет экран с лицензионным соглашением. Нажмите кнопку «Принять». После этого программа предложит выбрать язык и версию системы. По умолчанию язык системы русский, версия — Windows 11.

Далее следует выбрать носитель, на который будет записан образ Windows 11. Поскольку мы создаем загрузочную флешку, следует выбрать первый вариант: «USB-устройство флеш-памяти».

После этого выберите букву диска, к которому подключена флешка. Имейте в виду, что все данные, находящиеся на флеш-накопителе, будут безвозвратно стерты.
На следующем этапе утилита скачает образ Windows 11 с сайта Microsoft и запишет его на флешку. Процесс зависит от скорости Интернет-соединения и может занять длительное время.

После завершения скачивания образа и записи его на флешку вы увидите сообщение «USB-устройство флеш-памяти готово».
Перейдите на официальный сайт Microsoft по ссылке и кликнете по кнопке «Скачать средство сейчас».
Выбираем создание установочного носителя.

Если загрузочная флешка создается для этого ПК или ноутбука, то лучше оставить все как есть и нажать «Далее». Если же Widows 10 нужно поставить на другое устройство, то нужно снять галочку, и выбрать соответствующую архитектуру: 32-разрядная, 64-разрядная или обе сразу.

Для дальнейшего создания загрузочной флешки через утилиту MCT в новом окне нужно выбрать «USB-устройство флэш-памяти», и нажать «Далее».

Выбираем в меню наш носитель. Если в списке его нет, то нажать «Обновить список дисков».

Ждем завершения выполнения процедуры. На этом этапе происходит загрузка, проверка и создание Windows 10 на флешке.

Как скачать официальный ISO-образ Windows
Для этого существует 2 основных способа. Варианты со скачиванием образа через сторонние сайты и приложения в этом пункте рассматриваться не будут.
Первый способ. Пользуясь инструкцией по созданию загрузочной флешки через утилиту MCT, выполнить первые 4 пункта. На 5-м пункте вместо «USB-устройство флэш-памяти» выбрать пункт «ISO-файл».

После этого указываем директорию для скачивания образа и ждем завершения процедуры.
Создание установочной флешки с помощью Rufus
Rufus — это многофункциональная утилита для создания загрузочной флешки, которая позволяет настроить все необходимые параметры.
Порядок действий.
- Скачать установщик или Portable-версию (без установки) программы с официального сайта.
- Запустить утилиту с правами Администратора. Разрешить проверку обновлений — это решает некоторые проблемы, связанные с отображением отдельных пунктов выбора.
- В поле «Устройство» выбрать нужный накопитель. Если флешка не отображается, то выбрать «Показать расширенные свойства диска» и поставить галочку возле пункта «Список USB-дисков».
- В строке «Метод загрузки» кликнуть по кнопке «Выбрать», и указать путь к сохраненному ISO-образу.
- В графе «Схема раздела» отметить соответствующую таблицу разделов: MBR или GPT. Это повлияет на пункт «Целевая система».
- В поле «Новая метка тома» можно задать название для флешки.
- В строке «Файловая система» отобразится доступный вариант, который зависит от выбора «Схемы раздела» в пункте 5. Для MBR — только NTFS, для GPT — NTFS или FAT32 (приоритетный).
- Нажать кнопку «Готов». Подтвердить намерение форматирования в окне предупреждения. Дождаться завершения процедуры.

Rufus умеет работать с образами других ОС, а еще программа выполняет нужные действия быстрее других.
Создание загрузочной флешки с Windows 11 для компьютеров без TPM и Secure Boot
Многие неофициальные сборки Windows 11 могут быть установлены на любой компьютер — лишь бы производительности хватило. Но лицензионный образ Windows 11 требует поддержки компьютером ТРМ 2.0 и Secure Boot. TPM Trusted Platform Module (Доверенный Платформенный Модуль) — это специальный чип, обеспечивающий хранение ключей шифрования. Он необязательно должен быть физическим, на многих материнских платах ТРМ реализован через программную симуляцию. Проверить поддержку компьютером TPM 2.0 можно, нажав Win+R и запустив «tpm.msc».

Компьютер может поддерживать ТРМ 2.0, но поддержка может быть отключена в BIOS-е.

Утилита rufus способна создавать загрузочную флешку для компьютеров, не поддерживающих ТРМ 2.0 и Secure Boot. Когда утилита распознает образ Windows 11, в окне программы появляется дополнительный пункт — «Параметры образа». В этом пункте нужно выбрать «Extended Windows 11 Installation (no TPM/no Secure Boot)».

В последней версии rufus эта опция вынесена в отдельное окно, появляющееся после нажатия кнопки «СТАРТ».
Создать загрузочную флешку Windows 11 несложно, причем можно сделать так, чтобы она работала на компьютерах, не поддерживающих TPM и Secure Boot. Не забудьте включить приоритетную загрузку с USB-носителей в BIOS компьютера при использовании полученной флешки.
Этот метод подойдет продвинутым пользователям, а его преимущество заключается в возможности скачивания образа без MCT. Для этого нужно подменить данные user-agent в браузере через режим эмуляции мобильных устройств или установку соответствующих расширений: User Agent Switcher, User-Agent Switcher или User-Agent Switcher for Chrome. Таким образом имитируется посещение сайта с устройства не на Windows. После этого нужно перейти по ссылке, откуда раньше качали MCT, и где Microsoft любезно предложит перейти на темную сторону скачать образ Windows, как это выглядит на скрине ниже.

После подтверждения действий сайт предлагает выбрать язык.

На заключительном этапе выбираем интересующую разрядность.

После клика начнется загрузка. Ссылка действительна в течение суток.
Что делать в случае возникновения ошибки
Среди возможных проблем часто упоминается код ошибки 0x80042405 — 0xa001a, который появляется на середине финального этапа создания носителя.

Список действий, которые могут помочь в решении этой и других проблем.
- Проверка Интернет-соединения.
- Использование другого носителя.
- Перенос установочного файла с MCT на саму флешку с последующим запуском из новой директории.
- Запуск утилиты от имени Администратора.
- Включение режима «Высокая производительность» с отменой отключения USB-портов в настройке плана электропитания.
- Отключение антивируса.
- Форматирование флешки в формат NTFS вместо FAT32 или удаление разделов на накопителе с последующим созданием раздела NTFS. Для этого подходят встроенный инструмент Diskpart, сторонние утилиты BOOTICE, MiniTool Partition Wizard или Acronis Disk Director.
- Изменение таблицы разделов с GPT на MBR.
Всем привет! На очереди очередная интересная статья и вопрос про создание загрузочной флешки Windows 10. Я напишу несколько способов от официальной утилиты Microsoft до дополнительных программ. Помимо всего в самом конце я подготовил ряд советов, которые должны вам помочь в дальнейшем при установке. Не буду томить вас долгими ожиданиями и начнем. Если у вас возникнут какие-то вопросы или вы захотите написать дополнение – пишите в комментариях.
Содержание
- Способ 1: Installation Media Creation Tool
- Способ 2: UltraISO
- Способ 3: Rufus
- Способ 4: Без программ
- Способ 5: WinSetupFromUSB и мультизагрузочная флешка
- Способ 6: Windows USB/DVD Download Tool
- Мелкие нюансы установки
- Задать вопрос автору статьи
Это официальная утилита, которая позволит вам сразу создать установочный образ на носитель. Ещё может называться как «Microsoft Media Creation Tool». Данный способ подходит для установки на уже лицензионную версию 7, 8.1 или другой 10 (если вы хотите поменять разрядность). То есть вы как бы обновите нынешнюю ОС до новой версии. Поэтому при вводе лицензионного ключа, можно просто пропустить этот шаг, и система активируется автоматически от старой версии ОС. Данным способом используется запись ISO образа с «Профессиональной» или «Домашней» версии.
ПРИМЕЧАНИЕ! Вам понадобится флешка с размером не меньше 8 ГБ. Также помните, что с неё будут удалены все данные.
- Переходим на официальную страницу загрузки Win10.
- Нажимаем «Скачать средства сейчас». Скидываем его в любое место, так как файлик не большой.
- Далее запускаем эту программу. Подождите, пока приложение выполнит подготовительные функции. Принимаем соглашение.
- Выбираем второй пункт для создания загрузочной флешки Windows 10.
- Теперь вам нужно принять параметры по умолчанию. Или вы можете их изменить, убрав нижнюю галочку. Например, меняем язык и разрядность. Можно установить: 64-х, 32-х или сразу установить обе версии.
- На следующем этапе нам нужно просто выбрать «USB- устройство». Ещё раз убедитесь, что на флешке достаточно места, и помните, что с неё все будет удалено.
- Теперь останется выбрать диск, который будет превращен в загрузочный.
Всё, процесс должен начаться сразу! В самом конце вы должны увидеть, что флешка готова к использованию. Установщик хорошо работает с UEFI и Legacy (CSM). Также вы можете использовать этот же флэш-накопитель для восстановления ОС.
Способ 2: UltraISO
- Скачиваем и устанавливаем программу с оф сайта. После запуска программы, вас попросят ввести лицензионный ключ, но вы можете воспользоваться и пробной версией.
- Сначала выделите ISO образ, который вы ранее скачали. После этого в самом верху нажимаем на «Самозагрузка» и далее на запись образа на жесткий диск.
- Останется просто выбрать жесткий диск или флешку в строке «Disk Drive» и нажать «Запись».
Способ 3: Rufus
Это отличная программа, которая позволит вам в любом месте создать загрузочную флешку Windows 7, 8 или 10. При этом приложение позволяет скачать образ, если у вас его пока нет. Скачивание происходит с официального сервера Microsoft.
- Заходим на сайт и скачиваем программу. После установки, или если вы скачали портативную версию – просто запускаем прогу.
Использования своего ISO
- Сначала указываем устройство – то бишь флешку, на которую будут закачены файлы. Далее нажимаем «Выбрать» и выбираем ISO образ, который вы скачали ранее. Укажите тип диска: GPT или MBR чуть ниже. После этого кликаем «Старт».
Загрузка ISO
Но как я и говорил в самом начале, тут есть возможность скачать ISO файл. Для этого:
- Выбираем «Скачать» вместо «Выбрать».
- Теперь по порядку сначала указываем версию винды, но так как нам нужна 10, выбираем её. Далее «Релиз» – лучше выбрать самую новую. Потом «Издание», в которой будет «PRO» версия. Останется уточнить язык и архитектуру.
ПРИМЕЧАНИЕ! Если вы укажите галочку «Скачать с помощью браузера», то файл будет скачен с браузера, который установлен по умолчанию в системе. В самом конце нужно будет сохранить файл образа на диск, чтобы далее его использовать.
- В самом конце нажимаем «Скачать».
Способ 4: Без программ
Способ подходит только в том случае, если на материнской плате, куда вы будете производить установку, есть поддержка EFI быстрой загрузки, без установочной поддержки дисков HDD и SDD. Или если вы делаете полную установку с очисткой разделов, то есть жесткий диск полностью новый.
- В первую очередь вам нужно подготовить и отформатировать вашу флешку в FAT32, так как UEFI работает только с этой файловой системой. Просто нажимаем правой кнопкой по флешке и выбираем «Форматировать». Далее выбираем FAT-32.
ПРИМЕЧАНИЕ! Некоторые новые флешки и жесткие диски отформатировать в FAT 32 не получится. Тогда используйте способы, которые я представил ниже.
- Вам нужно открыть образ, чтобы были видны все файлы. Это можно сделать и с помощью специальной программы. Но в самой же «десятке» это можно сделать обычным способом: нажимаем правой кнопкой и выбираем «Подключить». Также в других версиях Windows это позволяют сделать некоторые архиваторы.
- Далее просто перекидываем все содержимое на вашу флешку.
Ура, теперь загрузочная флешка готова. Напомню, что загрузочная система UEFI поддерживается почти всеми современными материнскими платами. Но все же я бы заранее узнал об этом из документации.
Способ 5: WinSetupFromUSB и мультизагрузочная флешка
Одна из лучших программ по созданию загрузочных дисков и флешек. Так как помимо одного образа вы можете создать разные. Особенно полезная вещь для системных администраторов, когда нужно иметь на одной флэшке несколько загрузочных образов: Windows 7, XP, 8, 10, а также Linux.
- Программу можно скачать отсюда – www.winsetupfromusb.com.
- Если вы создаете загрузочный диск с нуля, то нужно обязательно установить параметры форматирования. Для этого нажмите на галочку «Auto Format it with FBinst». Далее нужно выбрать два типа:
- FAT32 – для UEFI на GPT диск.
- NTFS – для Legacy.
- Ниже выбираем образ из соответствующего пункта «Add to USB Disk». Так как нам нужно сделать установочную флешку Windows 10, то указываем вторую строку. Теперь, нужно выбрать ваш ранее загруженный ISO образ.
- Нажимаем «GO».
Как я и говорил ранее, можно сделать несколько файлов загрузки. Если вас нужно добавить к данной загрузочной флешке ещё какой-то образ (например, Windows 7 или Linux). То делаем все те же самые действия, но исключаем шаг форматирования.
Ещё одна официальная программа, правда в свое время была создана для быстрого создания загрузочного диска или флешки именно в Windows 7. Но её также можно использовать для Win10.
- Прогу можно скачать отсюда.
- Выбираем образ.
- Нужно нажать на кнопку с USB, чтобы записать Windows 10 на флешку.
- Выбираем вашу флешку или жесткий диск.
- Ждем пока процесс закончится.
Мелкие нюансы установки
Теперь вы знаете как сделать загрузочную флешку с Windows 10. Но при установке ОС могут возникнуть некоторые нюансы и к ним нужно быть готовым заранее. Поэтому советую прочесть мои советы.
- При установке просто перезагружаем или включаем компьютер (ноутбук). Лучше использовать BOOT Menu или меню загрузки. Для запуска в разных версиях BIOS используются разные кнопки. Чаще всего это: F11, F12, Esc или F Смотрим по вашей модели в таблице ниже.
- Кстати, установку можно произвести и не через BIOS, а в установленной Windows. Правда версия должна быть или 7 или XP. Для этого просто откройте флешку и нажмите на «setup.exe». В остальных версиях все делается через БИОС.
- Бывает такое, что при загрузке в BOOT MENU вы видите два раздела загрузочного диска. Для GPT диска нужно выбрать с пометкой UEFI или EFI. Если вы устанавливаете на MBR диск, то без пометки.