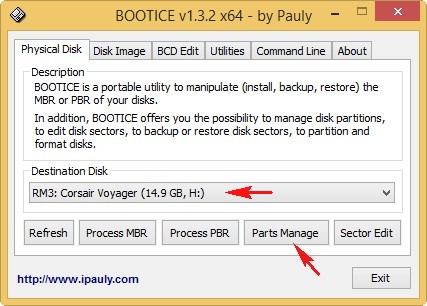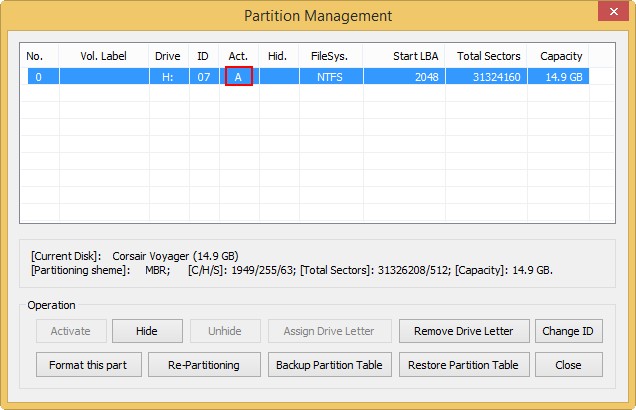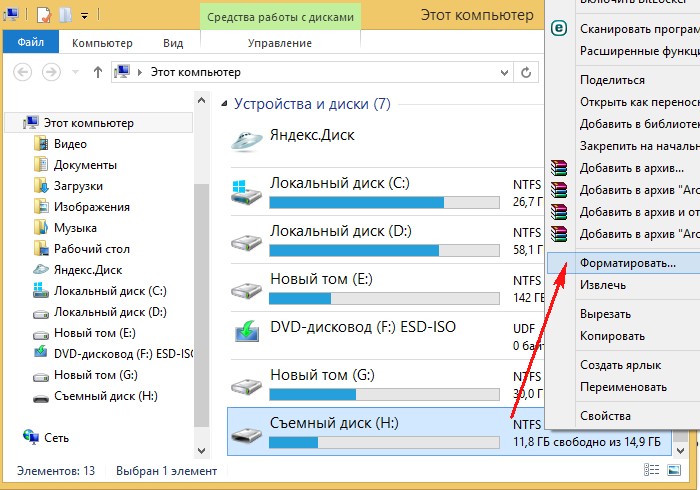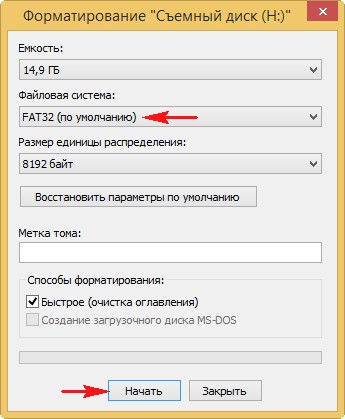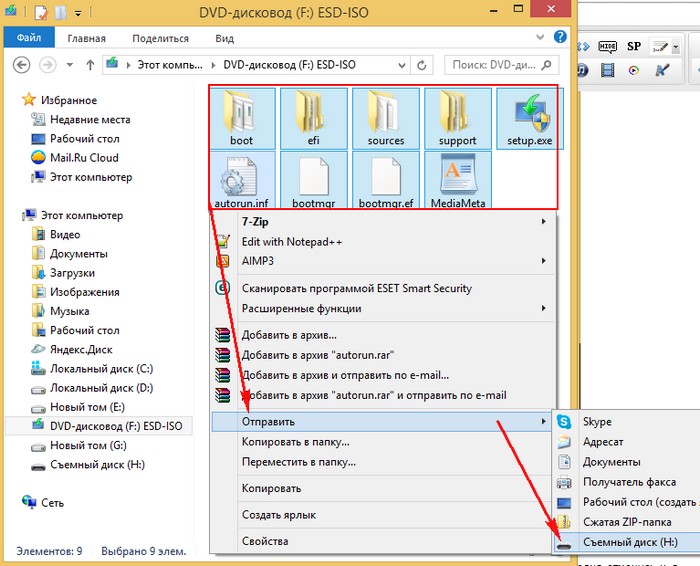Choosing the right file format for your bootable USB drive ensures that you successfully install an operating system to your new computer. The three common Windows file systems to choose from include FAT32, NTFS, and exFAT.
This article will discuss the three file systems and hint at which USB format to boot Windows. We’ll also discuss using EaseUS Partition Master to format your USB drive.
What Is USB to Boot Windows?
A bootable USB drive is one thing you must have with you if you want to boot your Windows device. What is the function of this drive and its benefits? Read on as we describe the meaning of the term «bootable drive» and its benefits to Windows users.
What Is a Bootable Drive?
A bootable USB drive could refer to an external hard drive, live USB, or flash drive, which contains a complete OS setup and can be used to boot up your computer successfully. In most cases, you may want to use a bootable drive when your computer malfunctions or fails to boot as expected. A live USB helps you to salvage the situation conveniently.
What Are the Benefits of a Bootable USB?
Bootable USB drives are critical because they substitute the lack of CD drives in the latest computers. Some of the benefits of bootable USB drives include the following:
- A bootable USB enhances the safety of your data because you can keep it in a secure place from access to anybody.
- A USB drive allows you to modify the data by adding or changing the information and moving around with your OS wherever you go.
- Bootable USB drives are convenient because you won’t need optical media or hard drives to use them.
Since a USB drive is essential in helping you boot your Windows device, it’s also important to pick the right file system format. The right file format ensures that your device boots correctly and you can easily access all the files and data on your computer storage. In the next section, we’ll discuss the available file formats for Windows and recommend the best one for you.
Which USB Format to Boot Windows: FAT32, NTFS, or exFAT?
You can boot your Windows device using file formats like FAT32, NTFS, or exFAT. We’ll briefly discuss each file format and then create a comparison table to determine the best file format for your device.
What Are FAT32, NTFS, and exFAT?
Below is a description of the three file formats:
- FAT32: It is the 32-bit version of the file allocation table (FAT) file system. This file system is compatible with operating systems and devices like USB drives, external hard drives, and flash drives.
- NTFS: This file system is primarily used for the Windows NT family. It superseded the FAT file system and is the most preferred on Windows. It also supports other operating systems, including Linux and BSD.
- exFAT: It is optimized for flash memory such as SD cards and USB flash drives. It has a greater file size limit than FAT32.
Which Format Is Best for Bootable USBs?
You can read through the comparison table below to determine the best file format for your bootable USB drive.
| Aspect | FAT32 | NTFS | exFAT |
|---|---|---|---|
| Functions | Recognized by close to all operating systems and portable across many devices. | Is a proprietary journaling file system and is the default for the Windows NT family. | It is an improved version of FAT32 and can be used where NTFS fails. |
| Maximum File Size | 4GB | 8PB | 16EB |
| Maximum Cluster Size | 64KB | 2MB | 32MB |
| Maximum Volume Size | 16TB | 8PB | 128PB |
| Pros |
|
|
|
| Cons |
|
|
|
| Compatibility | Windows, Linux, Mac, Android, Chrome OS, PS3, PS4, Printers, Xbox 360, etc | Windows XP/7/8/10, Linux, macOS | Windows, PS4, Mac OS X 10.6.5 and later, Android, Xbox One |
The above comparison table shows that the best format for a bootable USB drive is FAT32 because of its compatibility across different operating systems and USB devices. However, this isn’t the case with NTFS and exFAT.
FAT32 is the best for any bootable USB drive, provided you don’t want to transfer a single file greater than 4GB. Since bootable drives don’t necessarily need to store large files, they can conveniently work on FAT32.
Further Reading: Boot Windows from SD Card
Set the Best File System Format- FAT32 as USB Format to Boot Windows
There are three steps to create a bootable USB on Windows: 1) Set the bootable USB format 2) Create the bootable USB format 3) Install the operating system. Let’s look at the guide to set the FAT32 as USB to boot Windows.
Step 1. Set FAT32 as the Bootable USB Format
To set FAT32 as the file system for your bootable USB drive, you’ll need to first open «Disk Management» on your computer to check the USB format. And then, right-click on the USB drive partition to see if it isFAT32. If not, you need to format it. To simplify everything, you can use EaseUS Partition Master Free. This disk manager software will allow you to format or wipe your disk partitions.
Step 1. Select the USB drive to format.
Connect the USB drive or pen drive to your computer. Download and launch EaseUS partition software. Right-click the USB drive you intend to format and choose «Format».
Step 2. Set the drive letter and file system on USB.
Assign a new partition label, file system (NTFS/FAT32/EXT2/EXT3/EXT4/exFAT), and cluster size to the selected partition, then click «OK».
Step 3. Check «Yes» to confirm formatting USB.
Click «Yes» if you see the Warning window. If you have important data on it, back up the data in advance.
Step 4. Apply the changes.
Click the «Execute 1 Task(s)» button first, and then click «Apply» to format the USB drive.
It also allows you to convert NTFS to FAT32. And EaseUS Partition Master is also suitable for new disks since it allows you to customize the number of partitions you want and set it as MBR or GPT.
If you have other needs regarding USB, such as checking usb speed, this tool can also easily help you to do it.
Step 2. Create the Bootable USB
After selecting your preferred bootable USB format (FAT32), the next step is to create a bootable USB format. You can accomplish this using a tool known as EaseUS OS2Go. This tool lets you easily clone an operating system to a bootable USB drive. Click on the link to create a bootable USB format using EaseUS OS2Go.
How to Create a Windows 10/11 Bootable USB
Fortunately, this job becomes easy if you learn how to create a Windows bootable USB media. Also, if you do not know why you need a Windows 10 bootable USB or how you can do it, both aspects are covered in our article.
Step 3. Install the Operating System
The next step after creating a bootable USB drive is to install the system on a new computer. This process doesn’t require much effort since you only need to plug in the bootable USB drive and run it on your computer. Click on the link below to learn how to install an operating system on your computer using a bootable USB drive.
Conclusion
In this article, we’ve learned that the best USB format to boot Windows is FAT32. This file system is portable across many operating systems, including Windows, Linux, Mac, Android, Chrome OS, PS3, PS4, Printers, Xbox 360, etc. FAT32 is also portable across most USB drives, unlike NTFS and exFAT.
Therefore, it would help if you considered using FAT32 as your default bootable USB format. Additionally, it would help if you considered using EaseUS Partition Master to format your USB drive. I hope you enjoyed reading this article! Feel free to say what you think in the comments section and share this article if you like it.
Further Reading:
FAQ of Which USB Format to Boot Windows
Do you still have any queries about which USB format to boot Windows? You can read through the questions below and have your queries answered.
1. Should Windows 10 Use Bootable USB FAT32 or NTFS?
It should use NTFS. NTFS is the default file system for Windows 10. This is because it has no file limitations and supports file compression. It’s unlike FAT32, which limits a single file to 32GB. Therefore, you should use NTFS for your Windows 10 bootable USB drive to ensure the system successfully installs.
2. What Format Should a Bootable USB be for Windows 10?
It depends. If you aim to create a recovery drive, you can format your drive to FAT32. However, if you want to use the USB drive as a storage media, consider formatting it to NTFS since it’s the default file system for Windows 10.
3. How Do I Make a USB Stick Bootable?
First, you’ll need to install Rufus on your computer. Next, you can follow the steps below:
Step 1. Insert a USB stick of at least 8GB into your computer and launch Rufus.
Step 2. Set the device to your USB stick and select the installation media.
Step 3. Set the volume label. Ensure «File system» and «Cluster size» are set to default.
Step 4. Click on the Start button. Rufus will create an installation media on the USB stick and make it bootable.
Иногда из-за сбоев в работе приходится переустанавливать операционную систему. Для этого под рукой желательно всегда держать готовую флешку с образом актуальной системы Windows 10 или Windows 11.
Подготовка флешки
Microsoft указывает на вместимость накопителя от 8 ГБ. На практике лучше использовать 16 ГБ и более.
Все флешки в каталоге DNS на любой вкус и цвет.
Чтобы подготовить флешку к работе, ее нужно отформатировать в FAT32. Обратите внимание, что все хранимые на ней данные будут стерты. Зайдите в «мой компьютер», кликом правой кнопкой мыши по накопители, форматирование.
Для записи Windows в автоматическом режиме Microsoft предлагает собственную утилиту под названием Media Creation Tool (MCT). Помимо флешки потребуется стабильное Интернет-подключение: в противном случае образ с ошибками приведет к проблемам при записи или установке системы. Скачиваем с официальной страницы Microsoft.

После запуска Media Creation Tool выведет экран с лицензионным соглашением. Нажмите кнопку «Принять». После этого программа предложит выбрать язык и версию системы. По умолчанию язык системы русский, версия — Windows 11.

Далее следует выбрать носитель, на который будет записан образ Windows 11. Поскольку мы создаем загрузочную флешку, следует выбрать первый вариант: «USB-устройство флеш-памяти».

После этого выберите букву диска, к которому подключена флешка. Имейте в виду, что все данные, находящиеся на флеш-накопителе, будут безвозвратно стерты.
На следующем этапе утилита скачает образ Windows 11 с сайта Microsoft и запишет его на флешку. Процесс зависит от скорости Интернет-соединения и может занять длительное время.

После завершения скачивания образа и записи его на флешку вы увидите сообщение «USB-устройство флеш-памяти готово».
Перейдите на официальный сайт Microsoft по ссылке и кликнете по кнопке «Скачать средство сейчас».
Выбираем создание установочного носителя.

Если загрузочная флешка создается для этого ПК или ноутбука, то лучше оставить все как есть и нажать «Далее». Если же Widows 10 нужно поставить на другое устройство, то нужно снять галочку, и выбрать соответствующую архитектуру: 32-разрядная, 64-разрядная или обе сразу.

Для дальнейшего создания загрузочной флешки через утилиту MCT в новом окне нужно выбрать «USB-устройство флэш-памяти», и нажать «Далее».

Выбираем в меню наш носитель. Если в списке его нет, то нажать «Обновить список дисков».

Ждем завершения выполнения процедуры. На этом этапе происходит загрузка, проверка и создание Windows 10 на флешке.

Как скачать официальный ISO-образ Windows
Для этого существует 2 основных способа. Варианты со скачиванием образа через сторонние сайты и приложения в этом пункте рассматриваться не будут.
Первый способ. Пользуясь инструкцией по созданию загрузочной флешки через утилиту MCT, выполнить первые 4 пункта. На 5-м пункте вместо «USB-устройство флэш-памяти» выбрать пункт «ISO-файл».

После этого указываем директорию для скачивания образа и ждем завершения процедуры.
Создание установочной флешки с помощью Rufus
Rufus — это многофункциональная утилита для создания загрузочной флешки, которая позволяет настроить все необходимые параметры.
Порядок действий.
- Скачать установщик или Portable-версию (без установки) программы с официального сайта.
- Запустить утилиту с правами Администратора. Разрешить проверку обновлений — это решает некоторые проблемы, связанные с отображением отдельных пунктов выбора.
- В поле «Устройство» выбрать нужный накопитель. Если флешка не отображается, то выбрать «Показать расширенные свойства диска» и поставить галочку возле пункта «Список USB-дисков».
- В строке «Метод загрузки» кликнуть по кнопке «Выбрать», и указать путь к сохраненному ISO-образу.
- В графе «Схема раздела» отметить соответствующую таблицу разделов: MBR или GPT. Это повлияет на пункт «Целевая система».
- В поле «Новая метка тома» можно задать название для флешки.
- В строке «Файловая система» отобразится доступный вариант, который зависит от выбора «Схемы раздела» в пункте 5. Для MBR — только NTFS, для GPT — NTFS или FAT32 (приоритетный).
- Нажать кнопку «Готов». Подтвердить намерение форматирования в окне предупреждения. Дождаться завершения процедуры.

Rufus умеет работать с образами других ОС, а еще программа выполняет нужные действия быстрее других.
Создание загрузочной флешки с Windows 11 для компьютеров без TPM и Secure Boot
Многие неофициальные сборки Windows 11 могут быть установлены на любой компьютер — лишь бы производительности хватило. Но лицензионный образ Windows 11 требует поддержки компьютером ТРМ 2.0 и Secure Boot. TPM Trusted Platform Module (Доверенный Платформенный Модуль) — это специальный чип, обеспечивающий хранение ключей шифрования. Он необязательно должен быть физическим, на многих материнских платах ТРМ реализован через программную симуляцию. Проверить поддержку компьютером TPM 2.0 можно, нажав Win+R и запустив «tpm.msc».

Компьютер может поддерживать ТРМ 2.0, но поддержка может быть отключена в BIOS-е.

Утилита rufus способна создавать загрузочную флешку для компьютеров, не поддерживающих ТРМ 2.0 и Secure Boot. Когда утилита распознает образ Windows 11, в окне программы появляется дополнительный пункт — «Параметры образа». В этом пункте нужно выбрать «Extended Windows 11 Installation (no TPM/no Secure Boot)».

В последней версии rufus эта опция вынесена в отдельное окно, появляющееся после нажатия кнопки «СТАРТ».
Создать загрузочную флешку Windows 11 несложно, причем можно сделать так, чтобы она работала на компьютерах, не поддерживающих TPM и Secure Boot. Не забудьте включить приоритетную загрузку с USB-носителей в BIOS компьютера при использовании полученной флешки.
Этот метод подойдет продвинутым пользователям, а его преимущество заключается в возможности скачивания образа без MCT. Для этого нужно подменить данные user-agent в браузере через режим эмуляции мобильных устройств или установку соответствующих расширений: User Agent Switcher, User-Agent Switcher или User-Agent Switcher for Chrome. Таким образом имитируется посещение сайта с устройства не на Windows. После этого нужно перейти по ссылке, откуда раньше качали MCT, и где Microsoft любезно предложит перейти на темную сторону скачать образ Windows, как это выглядит на скрине ниже.

После подтверждения действий сайт предлагает выбрать язык.

На заключительном этапе выбираем интересующую разрядность.

После клика начнется загрузка. Ссылка действительна в течение суток.
Что делать в случае возникновения ошибки
Среди возможных проблем часто упоминается код ошибки 0x80042405 — 0xa001a, который появляется на середине финального этапа создания носителя.

Список действий, которые могут помочь в решении этой и других проблем.
- Проверка Интернет-соединения.
- Использование другого носителя.
- Перенос установочного файла с MCT на саму флешку с последующим запуском из новой директории.
- Запуск утилиты от имени Администратора.
- Включение режима «Высокая производительность» с отменой отключения USB-портов в настройке плана электропитания.
- Отключение антивируса.
- Форматирование флешки в формат NTFS вместо FAT32 или удаление разделов на накопителе с последующим созданием раздела NTFS. Для этого подходят встроенный инструмент Diskpart, сторонние утилиты BOOTICE, MiniTool Partition Wizard или Acronis Disk Director.
- Изменение таблицы разделов с GPT на MBR.
Здравствуйте админ! На многих сайтах читал о том, что загрузочную флешку UEFI С Windows 10 можно создать простым копированием файлов Win 10 на флешку предварительно отформатированную в файловую систему FAT32. И вот сегодня я купил новую флешку размером 32 Гб, отформатировал её в FAT32 и скопировал на неё файлы Windows 10 и флешка получилась не загрузочная. Мой компьютер с неё не загружается. В чём может быть дело? Прошу объяснить подробно, так как уровень владения компьютерными знаниями у меня самый начальный. С уважением Сергей.
Ещё один способ создания загрузочной флешки Windows 10
Привет всем! Неделю назад наш читатель Владимир написал по этому поводу статью, сегодня отмечусь и я. Честно старался объяснить всё как можно проще.
Один мой приятель прикупил флешку, форматнул её в файловую систему NTFS, затем закинул на неё файлы из ISO-образа Windows 10 и отправился кому-то устанавливать систему на новый ноутбук, но ничего установить не получилось, так как на современных компьютерах и ноутбуках обычный БИОС заменён интерфейсом UEFI, а данный стандарт может загружаться только с носителя, отформатированного в файловую систему FAT32. Я всё объяснил ему по телефону, и во второй раз флешка была форматирована уже в FAT32, затем на неё были скопированы файлы Win 10, и наконец с неё удалось установить систему на новый ноут.
На следующий день приятель опять устанавливал кому-то с этой флешки Windows 10, но уже на простой стационарный компьютер, и у него опять ничего не вышло. Вопрос, почему?
Друзья, дело всё в том, что флешка была новая и на ней не было активного раздела. Особенность БИОС UEFI в том, что если на флешке FAT32 (без активного раздела) находятся файлы Windows 10, то всё равно произойдёт загрузка с этой флешки и вы сможете установить Win 10.
Если же на вашем ноутбуке интерфейс UEFI отключен или вы хотите установить с такой флешки Windows 10 на компьютер с обычным БИОС, то у вас ничего не выйдет по выше указанной причине — на флешке нет активного раздела. Моему приятелю нужно было с самого начала отформатировать флешку в файловую систему FAT32, скопировать на флешку файлы Win 10 и сделать флешку активной в командной строке с помощью пары команд. Такая флешка была бы универсальной и с неё можно было бы устанавливать Win 10 на любой компьютер или ноубук, с UEFI или без. Как это сделать!
- Примечание: Если вы давно пользуетесь своей флешкой, то наверняка делали её загрузочной с помощью программ WinSetupFromUSB, Rufus и подобных, и устанавливали с неё операционные системы, а значит на ней уже есть активный раздел (он не удаляется простым форматированием).
Проверить, есть ли на флешке активный раздел можно так, запускаете программу WinSetupFromUSB, в верхнем поле выбираете флешку, жмёте на кнопке Bootice
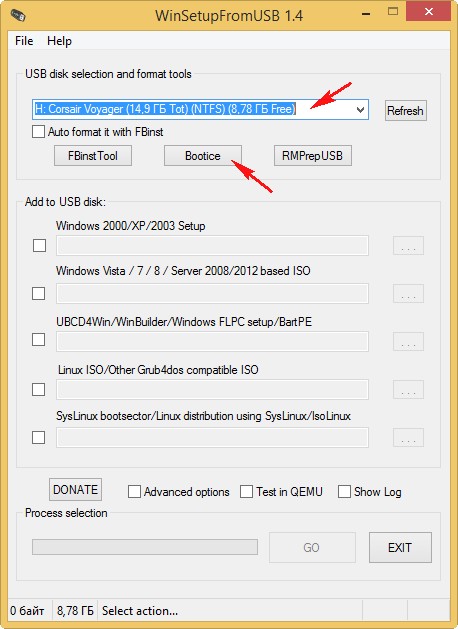
Выбираем нашу флешку
Жмём на кнопку Parts Manage
Если под пунктом Act. стоит буква A, значит флешка является активной.
В принципе, даже не обязательно проверять, активная ли ваша флешка или нет, просто сделайте её активной в командной строке и всё (флешке хуже не станет).
Например, у вас есть новая или не совсем флешка и вы хотите устанавливать с неё Windows 10 на другие компьютеры.
Форматируем флешку в файловую систему FAT32
Скачиваем и открываем ISO-образ Windows 10, заходим в него, выделяем левой мышью все файлы, затем щёлкаем правой мышью и выбираем в меню Отправить на нашу флешку,
файлы операционной системы копируются на флешку.
После копирования файлов с флешки, можно устанавливать Win 10 на компьютеры с включенным UEFI, но вы не сможете установить систему на обычный компьютер с простым БИОС, для этого её нужно сделать активной.
Открываем командную строку и с помощью нескольких команд делаем флешку активной.
diskpart
lis vol
sel vol 6 (6 номер диска флешки, у вас может быть другой).
active
В Windows предусмотрены файловые системы (ФС) FAT32 и NTFS. Одно дело, когда выбираете способ организации данных на накопителе, здесь предпочтительнее NTFS – поддерживает файлы объемом свыше 4 ГБ. Другое – создание загрузочной флешки. В этом случае привычное правило не работает. Рассмотрим, чем отличаются файловые системы и какую выбрать при создании загрузочной флешки в Rufus.
Что такое файловая система
Файловая система (File system) предопределяет методологию, способ организации, хранения информации на цифровом носителе. Она диктует формат, метод записи и чтения файлов, их имена, наборы атрибутов. От файловой системы зависит максимальная длина пути к файлу, размер и количество единиц в каталоге, права доступа и атрибуты. При записи загрузочной флешки с Windows, утилита Rufus предлагает на выбор FAT32 и NTFS.
ФС не существует без цифрового носителя и API (протокола), в котором описана технология доступа к информации.
Особенности FAT32
Разработана в Microsoft, технология организации цифровой информации, поддерживаемая Android, DOS, Windows.
Совместимость с множеством устройств.
Оптимальная для жёстких дисков с частотой вращения шпинделя 5400 об/мин.
Компактные служебные области.
UEFI поддерживает FAT32 с разделами GPT.
Скорость чтения фрагментированных файлов.
Максимальный размер файла – 4 ГБ, тома – 127,5 ГБ.
Средствами Windows 7 и более старых ОС нельзя создать том объемом свыше 32 ГБ.
Низкая производительность на разделах объемом от 32 ГБ.
Не хранит метаданные.
Размер диска – 8 ТБ.
Особенности NTFS
Продвинутая, по сравнению с предшествующими ФС, с поддержкой мета-данных. Сведения о документах занесены в MFT – главную файловую таблицу для повышения быстродействия, эффективности эксплуатации дискового пространства. Позволяет разграничивать доступ к информации пользователям (учётным записям), устанавливать дисковые квоты для них. Применяет журналирование USN.
Контроль доступа для учётных записей.
Работа с потоковыми данными.
Поддержка шифрования EFS и «жёстких» или символьных ссылок.
Запись (при установке стороннего драйвера) и чтение в MS-DOS.
Размер диска – до 256 ТБ, файла – 16 ТБ.
Низкая скорость считывания и записи.
Совместима с малым количеством операционных систем и устройств.
Разработчики программы знают, что делают. Компьютеры с UEFI и разделами GPT грузятся только с флешек с FAT32, хотя приложение поддерживает её изменение. Для схемы разделов MBR и BIOS подходит NTFS, и утилита Rufus не позволяет отформатировать USB-флешку в FAT 32.
При работе с образами Linux или незагрузочными ISO доступны иные варианты: ext2, ext3, exFAT, UDF.
Что делать, если в Руфусе не выбирается FAT32
Если в Rufus не выбирается FAT32 или NTFS, значит оставьте рекомендуемую файловую систему. При её смене, скорее всего, флешка на ПК не загрузится. Для решения проблемы укажите иную схему разделов.
Вопросы и ответы
Можно ли в Руфусе выбрать exFAT?
Да, если «Метод загрузки» указать как «Незагрузочный образ».
Почему в списке нет ext2?
Её появление зависит от дистрибутива Linux.
( 10 оценок, среднее 4.4 из 5 )
Операционная система — очень капризная и чувствительная к действиям пользователя структура. Даже если регулярно заниматься ее очисткой, это не даст никакой гарантии, что она прослужит долгие годы. К сожалению, как ни старайся, вычистить весь системный мусор практически невозможно. Никто не застрахован и от внештатных ситуаций и ошибок, которые периодически возникают даже при «правильной» эксплуатации Windows.
Чтобы вы ни делали, вы все равно столкнетесь с вопросом переустановки операционной системы. Это лишь вопрос времени. В статье мы расскажем, как создать загрузочную флешку Windows 10 и переустановить ОС с ее помощью.
Содержание
- Способ от официальных разработчиков
- Запись образа без использования программ
- Как сделать флешку загрузочной для Windows с помощью утилиты Rufus
- Как создать загрузочную флешку Виндовс 10 с помощью USB/DVD Download Tool
- Как сделать флешку загрузочной для Windows 10 с помощью UltraISO
- Как сделать загрузочную флешку Windows 10 с помощью WinSetupFromUSB
- Как создать загрузочную флешку с помощью командной строки
Способ от официальных разработчиков
Компания Microsoft славится тем, что регулярно выпускает «костыли» для своего софта. Случаи, когда требуется переустановка системы — не исключение. На официальном сайте вы можете скачать утилиту под названием MediaCreationTool, которая в автоматическом режиме загрузит самую актуальную версию Windows 10 на ваш USB-накопитель. Правда, сейчас эту утилиту можно скачать только через VPN.
После скачивания программы запустите ее и примите условия лицензионного соглашения. А затем в открывшемся окне выберите пункт «Создать установочный носитель (USB-устройство флэш-памяти, DVD-диск или ISO-файл)» и нажмите на кнопку «Далее». Кстати, с помощью данной программы вы также можете обновить свою операционную систему до десятой версии Windows.

В следующем окне выбирайте язык, архитектуру (32-бит, 64-бит или обе сразу) и выпуск. Для того чтобы поменять параметры, установленные по умолчанию, снимите галочку с пункта «Использовать рекомендуемые параметры для этого компьютера». Раньше здесь можно было выбрать версию редакции между профессиональной и домашней. Сейчас же в один образ включены: домашняя, профессиональная, домашняя для одного языка, Windows 10 S и версия для образовательных учреждений.

Если хотите, чтобы программа автоматически скачала и записала образ на флешку, то в следующем окне выбирайте пункт «USB-устройство флэш-памяти». Если выбрать «ISO-файл», то она просто скачает образ Windows 10, и в дальнейшем вам самостоятельно придется записывать его на накопитель. Независимо от выбранного пункта, на следующем шаге программа начнет загрузку образа.

Стоит отметить, что вам потребуется носитель размером не менее 8 Гбайт. Причем все имеющиеся данные на нем будут удалены. Если использовать качественный USB-накопитель и вставить его в порт формата 3.0, то процесс записи не займет много времени.
Запись образа без использования программ
Способ создания загрузочной флешки Виндоус с помощью MediaCreationTool хорош, но подходит далеко не всегда. Помимо этого Microsoft был придуман простой способ загрузки ISO-образа (второй вариант в вышеупомянутой программе). Но что делать со скачанным ISO?
Ответ очень простой. Скопируйте все содержимое образа на заранее подготовленный накопитель: он должен быть в обязательном порядке отформатирован в файловую систему FAT32. Для этого зайдите в «Мой компьютер» и нажмите правой кнопкой мыши по нужному накопителю. Выберите «Форматировать», а в открывшемся окне укажите FAT32 в качестве файловой системы. Учтите, что в процессе форматирования все данные на устройстве будут удалены.

Важно отметить, что вам также потребуется материнская плата, поддерживающая ПО UEFI. Как правило, с ним работают все «мамы», которые были выпущены за последние 5 лет.
Как сделать флешку загрузочной для Windows с помощью утилиты Rufus
Если у вас компьютер не первой свежести, а материнская плата не поддерживает UEFI, или по каким-то другим причинам предыдущий способ не подошел, вы можете воспользоваться простой, портативной и полностью русифицированной утилитой Rufus. Ее можно скачать здесь. По заявлениям разработчиков, их софт работает в несколько раз быстрее аналогов (на официальном сайте даже есть тесты-сравнения).

- Скачайте исполняемый файл и запустите его — установка не требуется.
- В открывшемся окне в графе «Устройство» выберите накопитель, на который будет произведена запись.
- С помощью кнопки «Выбрать» укажите путь до образа с операционной системой.
- В поле «Схема разделов» выберите формат целевого диска, на который будет устанавливаться система — MBR (для систем с Legacy/CSM загрузкой) или GPT (для систем UEFI). Настройки в разделе «Целевая система» переключатся автоматически.
- Вы можете указать файловую систему для загрузочной флешки, в том числе возможно использование NTFS для UEFI, однако в этом случае для того, чтобы компьютер загрузился, потребуется отключить Secure Boot в настройках БИОС.
- В расширенных параметрах вы можете выбрать тип форматирования, а так же проверить накопитель на наличие бэд-блоков.
- Нажмите «Старт» и дождитесь окончания записи. Флешка готова.
Как создать загрузочную флешку Виндовс 10 с помощью USB/DVD Download Tool
Это еще одна программа от компании Microsoft, которая также скачивается на официальном сайте при использовании VPN. Хотя поддержка продукта прекратилась с выходом MediaCreationTool, да и предназначен он был, в первую очередь, для Windows 7, его всё еще можно использовать для создания загрузочных флешек.

Программа USB/DVD Download Tool еще проще, чем вышеописанный Rufus. Вы просто выбираете образ и USB-накопитель, и ждете окончания процесса. На этом функции утилиты заканчивается, даже описывать особо нечего.
Как сделать флешку загрузочной для Windows 10 с помощью UltraISO
Наверное, UltraISO — самый популярный софт из всех представленных в статье. Однако разработчики так и норовят подсунуть пользователю рекламный продукт. При скачивании архива с официального сайта внутри вы обнаружите два установщика и текстовый файл, описывающий порядок установки. Нетрудно догадаться, что один из них — рекламный продукт. Adguard устанавливать не обязательно, хоть программа и неплохая.
Кроме того, в процессе самой установки нам предложат не только провести инсталляцию Yandex.Browser и Opera, но и создать ярлыки популярных онлайн-игр. В общем, будьте аккуратны и не устанавливайте то, что вам не нужно.
После установки программы нажмите «Файл» в верхней части окна, затем «Открыть» и найдите образ, который вы скачали с помощью MediaCreationTool. После этого выберите «Самозагрузка» и «Записать образ жесткого диска».
Выставьте следующие параметры:
- Disk drive: USB-накопитель, куда будет записан образ
- Метод записи: USB-HDD+
- Hide Boot Partition: нет
Как сделать загрузочную флешку Windows 10 с помощью WinSetupFromUSB
Пожалуй, одна из лучших утилит для создания образа Windows. С ее помощью можно сделать мультизагрузочную флешку, на которой будет храниться несколько образов, а при установке ОС можно выбрать любой из них. Это очень удобно: записал на отдельный накопитель разные версии систем (причем не только Windows, загрузил образы программ, работающих в DOS режиме), отложил на полку и достаешь, когда возникают экстренные ситуации.

- Выберите носитель, на который будет произведена запись.
- Выделите галочкой пункт «Auto Format it with FBinst».
- Выберите формат файловой системы «NTFS».
- Для добавления образа операционной системы Windows 10 выберите пункт «Windows Vista / 7 / 8 / 10 /server 2008/2012 based ISO». Для записи образа какой-либо программы выберите «Linux ISO/Other Grub4dos compatible ISO».
- Нажмите «Go» и согласитесь со всплывающими предупреждениями. Через пару минут флешка будет готова.
- Для того, чтобы добавить к уже имеющемуся на накопителе другой образ, потребуется сделать всё то же самое, только пункт «Auto Format it with FBinst» отмечать не нужно! С помощью данного способа можно добавлять сколько угодно образов к уже записанным, пока не закончится место на USB-накопителе.
Как создать загрузочную флешку с помощью командной строки
- Кликните правой кнопкой мыши по меню «Пуск» и выберите «Windows PowerShell (Администратор)» для запуска PowerShell от имени администратора.
- Запустите утилиту DiskPart командой «diskpart» (без кавычек).
- Посмотрите список имеющихся в системе накопителей с помощью команды «list disk». Здесь нужно ориентироваться на объем диска, поскольку привычных многим букв вы тут не увидите.
- Выберите будущую установочную флешку с помощью команды «select disk X», где X — номер накопителя, подсмотренный нами в предыдущем пункте.
- Очистите флешку командой «clean».
- Создайде на флешке раздел и выберите его, последовательно введя команды «create partition primary» и «select partition 1».
- Пометьте раздел в качестве активного командой «active».
- Отформатируйте его в файловой системе FAT32 командой «format fs=fat32 quick»
- Присвойте ему букву с помощью команды «assign».
- Выйдите из утилиты DiskPart, введя «exit»
Теперь вам осталось скопировать на флешку файлы скачанного образа операционной системы. Но учтите, именно файлы, а не сам образ в формате ISO. Загрузочная флешка готова.
Читайте также:
- Как переустановить Виндовс 10: четыре способа на любой вкус
- Программы для проверки жесткого диска: топ-7 лучших