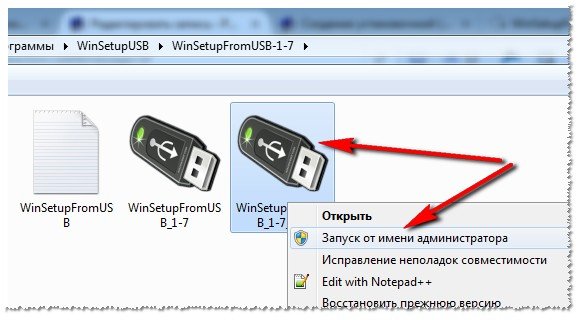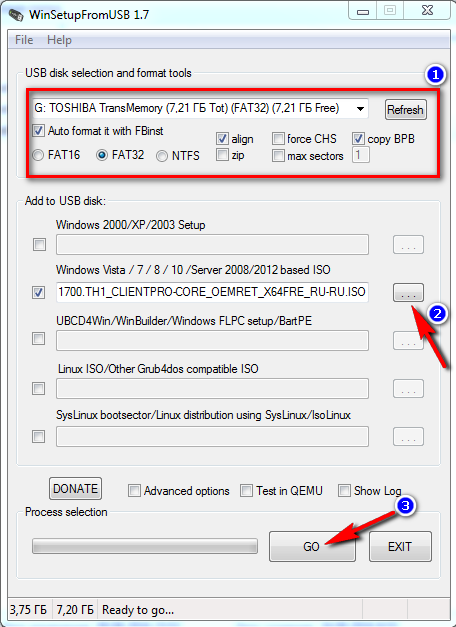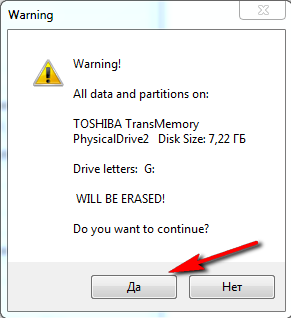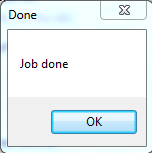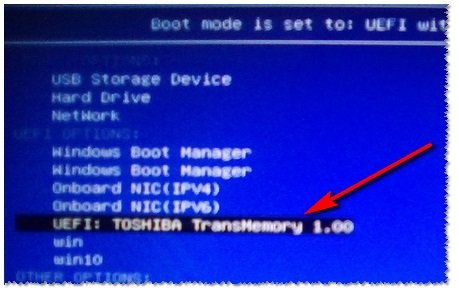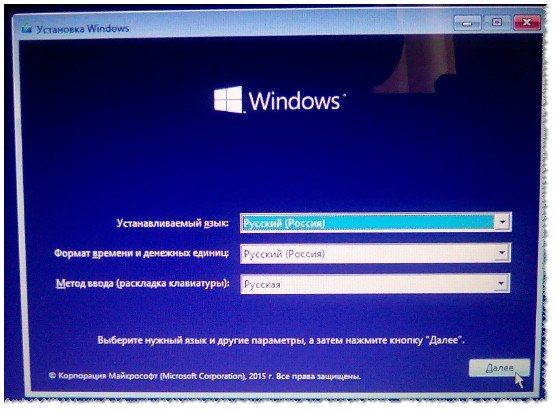Все нижеописанное подходит для 64-битных версий Windows 7, Windows 10, 8 и 8.1 (32-битные версии не поддерживаются). Кроме этого, для того, чтобы успешно загрузиться с созданного накопителя, временно отключите Secure Boot в вашем UEFI BIOS, а также включите CSM (Compatibility Support Module), все это находится в разделе настроек Boot. На эту же тему: Программы для создания загрузочной флешки.
Создание загрузочной флешки UEFI вручную
Ранее я писал, о том, Как сделать загрузочную флешку Windows 10 UEFI в Rufus, как сделать загрузочную флешку Windows 8 и 8.1 с поддержкой UEFI в программе Rufus. Вы можете использовать указанное руководство, если нет желания выполнять все действия в командной строке — в большинстве случаев, все проходит успешно, программа отличная.
В этой инструкции загрузочная флешка UEFI будет создаваться с помощью командной строки — запустите ее от имени администратора (В Windows 7 найдите командную строку в стандартных программах, кликните правой кнопкой мыши и выберите запуск от имени администратора. В Windows 10, 8 и 8.1 нажмите клавиши Win + X на клавиатуре и выберите нужный пункт в меню).
В командной строке по порядку введите следующие команды:
- diskpart
- list disk
В списке дисков посмотрите, под каким номером находится подключенная к компьютеру флешка, на которую будет производиться запись, пусть это будет номер N. Введите следующие команды (все данные с USB накопителя будут удалены):
- select disk N
- clean
- create partition primary
- format fs=fat32 quick
- active
- assign
- list volume
- exit
В списке, который отобразится после выполнения команды list volume, обратите внимание на букву, которая была присвоена USB накопителю. Впрочем, это можно посмотреть и в проводнике.
Копирование файлов Windows на флешку
Следующий шаг — скопировать все файлы из дистрибутива Windows 10, 8 (8.1) или 7 на подготовленную флешку. Для начинающих пользователей отмечу: не нужно копировать сам файл ISO, если вы используете образ, требуется его содержимое. Теперь подробнее.
Если вы создаете USB накопитель UEFI на компьютере с Windows 10, Windows 8 или 8.1
В данном случае, если у вас имеется образ ISO, смонтируйте его в системе, для этого кликните по файлу образа правой кнопкой мыши и в меню выберите «Подключить».
Выделите все содержимое виртуального диска, который появится в системе, кликните правой кнопкой мыши и в меню выберите «Отправить» — «Съемный диск» (если их несколько, то укажите именно тот, который нужен).
Если у вас не образ диска, а установочный диск DVD, аналогичным образом скопируйте все его содержимое на флешку.
Если у вас на компьютере Windows 7
Если вы используете Windows 7 на своем компьютере и у вас установлена какая-либо программа для монтирования образов, например, Daemon Tools, смонтируйте образ с дистрибутивом ОС и скопируйте все его содержимое на USB накопитель.
Если такой программы у вас нет, то вы можете открыть образ ISO в архиваторе, например, 7Zip или WinRAR и распаковать его на флешку.
Дополнительный шаг при создании загрузочной флешки с Windows 7
Если вам требуется загрузочная флешка UEFI для установки Windows 7 (x64), то потребуется также проделать следующие шаги:
- На USB флешке скопируйте папку efi\Microsoft\boot на один уровень выше, в папку efi.
- С помощью архиватора 7Zip или WinRar откройте файл sources\install.wim, в нем перейдите в папку 1\Windows\Boot\EFI\bootmgfw.efi и скопируйте этот файл куда-либо (на рабочий стол, к примеру). Для некоторых вариантов образов, этот файл может находиться не в папке 1, а в следующих по номеру.
- Переименуйте файл bootmgfw.efi в bootx64.efi
- Скопируйте файл bootx64.efi в папку efi/boot на загрузочной флешке.
На этом установочная USB флешка готова. Вы можете выполнить чистую установку Windows 7, 10 или 8.1 с использованием UEFI (не забудьте про Secure Boot и CSM, о чем я писал выше. См. также: Как отключить Secure Boot).
Всем доброго дня!
При покупке нового ноутбука (компьютера) все больше пользователей сталкивается с различными ошибками при установке (обновлении) ОС Windows (например, популярная ошибка «установка Windows на данный диск невозможна…» или устройство вообще не видит загрузочную флешку).
Происходит это из-за того, что в новых компьютерах «старый» классический BIOS меняется на UEFI. И, разумеется, создавать загрузочные носители под UEFI — нужно несколько иначе (поэтому, с созданных по «старой» технологии флешек, не получается установить Windows).
Итак, будем со всем этим разбираться по порядку…
*
Содержание статьи📎
- 1 Создание загрузочной флешки под UEFI (GPT)
- 1.1 Вопрос 1: «У меня BIOS или UEFI?»
- 1.2 Вопрос 2: узнаем разметку диска GPT или MBR
- 1.3 «Правильная» запись ISO-образа на флешку
→ Задать вопрос | дополнить
Создание загрузочной флешки под UEFI (GPT)
Вопрос 1: «У меня BIOS или UEFI?»
Хочу начать статью с одного из самых популярных вопросов: «Как узнать, UEFI у меня на компьютере или BIOS, в чем у них разница…».
👉 Вообще, если отбросить некоторые ненужные большинству термины, то UEFI, по сути, представляет из себя улучшенный BIOS (входить в него также по спец. кнопке, чаще всего F2 или Del. В нем также есть все те же настройки, что и в BIOS).
👉 Наглядную разницу увидите сразу же — в UEFI более современный графический интерфейс с поддержкой мышки, нет этого синего экрана (взгляните на скриншот ниже 👇, думаю, разница видна невооруженным глазом). К тому же, достаточно прочитать верхнюю строчку на экране: «UEFI BIOS Utility» — говорит сама за себя…
UEFI и BIOS: наглядная разница…
В плане кардинальных отличий UEFI от BIOS, на которые стоит обратить внимание:
- 👉 UEFI позволяет производить загрузку с дисков, объем которых больше 2 ТБ. Дело в том, что в BIOS используется MBR (основная загрузочная запись), а в UEFI используется GPT — это другой стандарт размещения разделов на жестком диске (позволяет использовать диски в десятки и сотни ТБ!). Из-за этой разницы, часто и возникают ошибки при установке, т.к. подготавливать загрузочный носитель нужно иначе!
- 👉 как правило, компьютер с UEFI загружается быстрее, чем с BIOS (за счет параллельной инициализации устройств);
- 👉 UEFI более продвинута в плане безопасности (например, можно использовать криптографию);
- 👉 в UEFI можно работать с мышкой, используется современный графический интерфейс (гораздо удобнее производить настройку).
*
Вопрос 2: узнаем разметку диска GPT или MBR
Если вы собираетесь при установке Windows удалить все разделы и переразметить диск — этот шаг можно пропустить.
*
Кстати, чтобы посмотреть какой у вас используется стандарт: GPT или MBR, достаточно перейти в «Управление дисками» и в нижней части окна открыть свойства конкретного диска (не раздела! 👇). См. пример ниже.
Управление дисками
Во вкладке «Тома» будет указан «Стиль раздела»:
- либо «Таблица с GUID» (как на примере ниже) — это GPT;
- либо MBR…
Вкладка тома — стиль раздела
Кстати, там же в «Управлении дисками» можно преобразовать один стандарт к другому (например, GPT к MBR). Чтобы сделать это без потери данных, рекомендуется использовать спец. утилиты: 👉 Minitool Partition Wizard, Acronis Disk Director, Aomei Partition Assistant.
*
📌 В помощь!
Способы преобразования MBR к GPT (и наоборот) без потери данных — инструкция для начинающих
*
«Правильная» запись ISO-образа на флешку
Нам потребуется:
- утилита 👉 Rufus (одна из лучших для подготовки установочных носителей);
- загрузочный ISO образ с Windows: рекомендую выбирать официальный образ ISO с одной редакцией системы, и не более 4 ГБ (например, «Windows 10 Pro x64»; Такие варианты, как «Windows 10 5 in 1 x32+x64» и т.д. — рекомендую не использовать, с ними часто возникают различные проблемы!).
Возможно вам пригодится статья о том, 👉 как скачать ISO-образы с ОС Windows 8/10/11 [официально и легально]
- флешка на 8-16 ГБ (лучше не менее 16 ГБ, т.к. не всегда и не каждый образ можно поместить на флешку в 8 ГБ).
*
👉 Действия по порядку:
1) Первое, что необходимо сделать, это вставить флешку в USB-порт и скопировать с нее всё важное, что на ней есть (в процессе дальнейшей работы с нее все будет удалено!).
2) Утилиту Rufus нужно запустить от имени администратора (если кто не знает — достаточно зайти под учетной записью администратора в Windows, щелкнуть правой кнопкой мышки по исполняемому файлу программы и выбрать сию функцию во всплывшем контекстном меню).
Запуск Rufus от имени администратора
3) Далее самое важное (выполняйте по порядку!):
- указываете флешку в графе «Устройство» (см. скрин ниже);
- указываете образ ISO с Windows 10;
- схема раздела и тип интерфейса: «GPT для компьютеров с интерфейсом UEFI» (об этом было пол статьи выше 😉);
- файловая система — FAT 32;
- проверьте, чтобы стояли галочки в пунктах «Быстрое форматирование», «Создать загрузочный диск (стандартная установка)», «Создать расширенную метку».
- для начала создания — нажмите кнопку «Старт».
Настройки Rufus 2.1 для записи установочного носителя
Обновление от 24.01.2019.
Утилита Rufus при обновлении до версии 3 несколько изменила дизайн. На всякий случай (чтобы не было путаницы) добавлю скрин окна более новой версии.
Rufus 3.4 — создание флешки под UEFI (GPT)
4) Rufus вас, кстати, предупредит, что во время записи будут удалены все данные на флешке, и попросит подтвердить операцию. Если все нужное с флешки заранее скопировали — жмите «OK».
Предупреждение об удалении данных
5) Минут через 5-10* (время зависит от работы USB, флешки, выбранного ISO образа) — флешка будет готова и можно приступать к установке Windows.
Флешка готова!
Собственно, созданный носитель по рекомендациям выше, должен работать на всех современных ПК и ноутбуках.
*
📌 В помощь!
1) Создание универсальной мультизагрузочной флешки с Windows 7/8/10/11, WinPE, Linux и пр. (Legacy + UEFI поддерживается)
2) Один из примеров установки Windows 10 с подобного носителя — 👉 см. заметку
*
Дополнения по теме — будут кстати!
На сим пока всё, успехов!
👋
Первая публикация: 07.03.2018
Корректировка: 28.10.2022


В этой инструкции подробно покажем, как самостоятельно создать загрузочную USB флешку для UEFI компьютера с дистрибутивом Windows 10/11 (Windows Server 2022/2019/2016) или Windows 7.
Содержание:
- Media Creation Tool: официальная утилита для записи образа Windows на USB флешку
- Rufus: лучшая утилита для создания загрузочной UEFI GPT флешки Windows
- Diskpart: вручную записываем установочную UEFI флешку с Windows 10
- Как создать загрузочную UEFI флешку с Windows 7?
- Создать загрузочную UEFI флешку с помощью PowerShell
Вам понадобится:
- USB-флешка (v 2.0 или v 3.0) емкостью не менее 4 Гб для Windows 7 или 8+ Гб для Windows 10/11;
- ISO файл с установочным 64-битный дистрибутивом Windows (32 битные версии Windows не получиться установить на UEFI компьютере).
Важная особенность загрузочной USB флешки для UEFI системы, ее обязательно придется отформатировать в файловой системе FAT32. Компьютер с UEFI в native режиме не сможет загрузиться с такого носителя, отформатированного в файловой системе NTFS.
Media Creation Tool: официальная утилита для записи образа Windows на USB флешку
Microsoft рекомендует использовать свою официальную утилиту Media Creation Tool (MCT) для создания установочных носителей и ISO образов с Windows.
Есть отдельные версия Media Creation Tool:
- Для Windows 10 — (cкачать последнюю версию MCT можно здесь https://www.microsoft.com/en-us/software-download/windows10)
- Для Windows 11 — https://www.microsoft.com/software-download/windows11
- Скачайте и запустите файл MediaCreationTool22H2.exe;
- Выберите, что вы хотите создать установочный носитель — Create installation media (USB flash drive, DVD, or ISO file) for another PC;
- Выберите язык, разрядность и архитектуру образа Windows 10 (x86 и/или x64), который нужно записать на USB накопитель;
- Затем укажите, что вы хотите записать образ на USB флешку;
- Выберите вашу флешку в списке извлекаемых устройств и USB накопителей.
Все данные с выбранной USB флешки будут удалены.
На этом все. Нажмите Next -> Next -> Finish и дождитесь пока установочный образ Windows запишется на USB накопитель.
Чтобы узнать версию Windows в установочном WIM/ESD файле или ISO образе, откройте командую строку и выполните:
Get-windowsimage -ImagePath "F:\sources\install.esd"|select imagename
Как вы видите в установочном образе на флешке есть только Home, Education и Professional редакции Windows.
Если вам нужно записать на USB флешку Enterprise редакцию Windows, нужно использовать параметры командной строки Media Creation Tool. Выполните команду:
MediaCreationTool22H2.exe /Eula Accept /Retail /MediaArch x64 /MediaLangCode en-US /MediaEdition Enterprise
Затем должно открыться окно Media Creation Tool, в котором нужно указать ваш ключ Windows 10 Enterprise. Можете указать здесь публичный KMS ключ для Windows 10 (смотри статью FAQ о KMS активации Windows).
Затем выберет USB носитель, на который нужно записать установочный образ Windows 10 Enterprise.
Данную USB флешку можно использовать для загрузки и установки Windows как на UEFI, так и на BIOS компьютерах.
Способ создания загрузочной флешки с Windows при помощи Media Creation tool очень простой и доступен любому пользователю. Однако он всегда записывает только последи билд Windows и не позволяет записать на USB флешку ваш собственный ISO файл с образом Windows.
Rufus: лучшая утилита для создания загрузочной UEFI GPT флешки Windows
Начинающим пользователям гораздо проще создать собственную загрузочную UEFI флешку для установки Windows с помощью графического интерфейса популярной утилиты Rufus. На данный момент на сайте разработчика https://rufus.ie доступна уже третья версия утилиты – Rufus 4.12. Утилита довольно компактная (около 1,4 Мб), не требует установки и полностью бесплатна. Кроме того, работает заметно быстрее аналогов.
Скачайте утилиту Rufus с официального сайта и запустите с правами администратора. Чтобы записать имеющийся ISO образ на флешку:
- Устройство: выберите вашу USB флешку;
- Метод загрузки: укажите файл с ISO образом Windows (можно создать ISO образ с последним билдом Windows 10 с помощью той же Media Creation Tool, см. пример);
- Схема раздела: GPT;
- Параметры образа: Стандартная установка Windows
- Целевая система: UEFI (non-CSM);
- Файловая система: FAT32
Нажмите СТАРТ для начала записи образа Windows на USB флешку. Через 10-15 минут ваш загрузочный USB накопитесь с образом Windows для установки на UEFI компьютере будет готов
Начиная с версии 3.5 в Rufus доступна загрузка установочных образов Windows. Для этого при запуске Rufus нужно разрешить ежедневную проверку обновлений. После этого в интерфейсе Rufus появится кнопка Download.
Вы можете выбрать какую версию Windows нужно скачать (доступна загрузка ISO образов с последними релизами Windows 8.1, Windows 10 и Windows 11).
Diskpart: вручную записываем установочную UEFI флешку с Windows 10
Вы можете создать загрузочную UEFI флешку с нужным дистрибутивом Windows вручную. Описанная ниже процедура подходит для опытных пользователей, выполняется из командной строки и позволяет вам полностью контролировать (и понимать) все этапы процесса создания загрузочной USB флешки.
- Вставьте USB флешку в соответствующий порт компьютера;
- Запустите командную строку с правами администратора;
- Запустите утилиту DISKPART, набрав в командной строке:
Diskpart
- Выведите список всех дисков в системе:
list disk
- Найдите диск, соответствующий вашей USB флешке (в нашем примере это Disk 2) и выберите его:
Select Disk 2
-
Предупреждение. Следующая команда полностью уничтожит всю информацию и разделы на USB флешке, поэтому желательно лишний раз убедится, что на предыдущем шаге вы выбрали именно ваше съемное USB устройство, а не один из жестких дисков компьютера.
Очистите диск:
clean
- Создайте на диске первичный раздел:
create partition primary
- Сделайте созданный раздел активным:
active
- Выведите список разделов в системе командой:
list volume
- Выберите созданный вами раздел (в нашем примере это Volume 3):
select volume 3
- Отформатируйте выбранный раздел в файловой системе Fat32:
format fs=fat32 quick
Примечание. В отличии от компьютеров с BIOS, позволяющих загружаться с загрузочных разделов с файловыми системами FAT, FAT32, exFAT или NTFS, UEFI позволяет загрузиться только с загрузчика, находящегося на загрузочном диске, отформатированном в файловой системе FAT32.
- Назначьте отформатированному разделу букву диска (если Windows автоматически не назначает букву флешке — смотри статью):
assign
- Завершите работу с DISKPART:
exit
Теперь нужно скопировать файлы со смонтированного установочного ISO образа диска с Windows x64 на подготовленную вами USB флешку. Сделать это можно с помощью проводника Windows, файлового менеджера или из командной строки, например, так:
xcopy d:\* f:\ /s /e
(где, d:\ установочный DVD диск или смонтированный iso образ с дистрибутивом Windows , f:\ — буква, присвоенная флешке)
Примечание Т.к. максимальный размер файла на файловой системе FAT32 не должен превышать 4 Гб, вы не сможете скопировать файл установочного образа системы install.wim большого размера (чаще всего это проблема возникает с модифицированными образами Windows). Размер файла install.wim, может быть более 4 Гб, если вы интегрировали в установочный образ обновления безопасности, добавили драйвера и т.д. В этом случае файл install.wim придется разбить на несколько файлов размером до 4 Гб (например, 3 Гб файлы). Для этого можно воспользоваться командой:
Dism /Split-Image /ImageFile:D:\sources\install.wim /SWMFile:c:\tmp\install.swm /FileSize:3000
Или с помощью утилиты imagex:
imagex /split D:\sources\install.wim c:\tmp\install.swm 3000
Полученные файлы install.swm, install2.swm, install3.swm … нужно скопировать на флешку в каталог F:\sources. Установщик Windows в процессе установки ОС сам соберет swm файлы и применит полный wim образ к диску.
Как создать загрузочную UEFI флешку с Windows 7?
Если вы создаете установочную USB флешку с Windows 7 / Windows Server 2008 R2 для UEFI компьютера, нужно выполнить дополнительные шаги:
- На USB флешке перейдите в каталог f:\efi\microsoft\boot;
- Целиком скопируйте его содержимое на один уровень выше (в каталог F:\efi\boot)
- Скопируйте файл bootmgfw.efi в каталог f:\efi\boot и переименуйте его в bootx64.efi;
Примечание. Именно файлу bootx64.efi должна передать управление среда UEFI. Файл bootmgfw.efi можно скопировать из уже установленной системы с Windows 7 x64 (находится он в каталоге %windir%\Boot\EFI), также его можно извлечь из файла install.wim в дистрибутиве с помощью архиватора 7ZIP, найти его можно по пути sources\install.wim\1\Windows\Boot\EFI\bootmgfw.efi).
Примечание. Для некоторых материнских плат необходимо дополнительно скопировать файл bootx64.efi в корень USB диска либо с идентичным именем файла или с именем shellx64.efi.
Создать загрузочную UEFI флешку с помощью PowerShell
Также можно использовать командлеты PowerShell для создания загрузочной UEFI флешки.
Следующая команда выведет список USB устройств. После того, как вы выберите нужный накопитель, он будет очищен, создан первичный раздел и отформатирован в файловой системе Fat32 (используются командлеты из модуля управления дисками Storage):
$Results = Get-Disk |Where-Object BusType -eq USB |Out-GridView -Title 'Select USB Drive to Create UEFI bootable device' -OutputMode Single |Clear-Disk -RemoveData -RemoveOEM -Confirm:$false -PassThru |New-Partition -UseMaximumSize -IsActive -AssignDriveLetter |Format-Volume -FileSystem FAT32
Смонтируйте установочный ISO образ Windows 10:
$Volumes = (Get-Volume).Where({$_.DriveLetter}).DriveLetter
Mount-DiskImage -ImagePath C:\ISO\Windows10-2004x64.iso
$ISO = (Compare-Object -ReferenceObject $Volumes -DifferenceObject (Get-Volume).Where({$_.DriveLetter}).DriveLetter).InputObject
Т.к. в PowerShell у меня не получилось определить, какая буква диска была назначена смонтированному ISO образу пришлось сравнивать список дисков до и после монтирования с помощью Compare-Object.
Теперь нужно перейти в каталог Boot и скопировать содержимое на USB флешку с помощью Copy-Item:
Set-Location -Path "$($ISO):\boot"
bootsect.exe /nt60 "$($Results.DriveLetter):"
Copy-Item -Path "$($ISO):\*" -Destination "$($Results.DriveLetter):" -Recurse -Verbose
Обратите внимание, что, для установки операционной системы в UEFI режиме, жесткий диск компьютера должен иметь разметку диска GPT. Для конвертации MBR диска в таблицу разделов GPT без потери данных можно использовать утилиту mbr2gpt).
Теперь вы можете загрузить компьютер с вашей загрузочной USB флешки. Для этого перезагрузите устройство, откройте настройки UEFI и проверьте, что ваш USB накопитель выбран в качестве первичного загрузочного устройства. После этого вы можете начать чистую установку Windows на компьютер или запустить режим восстановления Windows Recovery Environment для исправления проблем с установленной операционной системой.
До выхода новой версии Windows остались считаные дни, и многие наши читатели уже готовятся попробовать эту систему в действии. Из этой статьи вы узнаете, как подготовить флеш-накопитель для «чистой» установки Windows 10.
Компания Microsoft проделала большую работу, чтобы пользователи Windows могли обновить эту систему самым удобным способом. Специальный инструмент под названием Get Windows 10 уведомит вас о доступности новой версии, автоматически скачает и установит все необходимые компоненты.
Однако далеко не всем подходит такой способ обновления. Некоторые предпочитают «чистую» установку, при которой пользователь получает совершенно свежую, не отягощённую предыдущими ошибками и настройками систему. Этот же способ вам придётся использовать в том случае, если вы хотите установить Windows 10 в качестве второй системы.
Для «чистой» установки Windows 10 вам понадобится скачать образ системы в формате ISO, записать его на сменный носитель, а затем загрузиться с него и выполнить установку. Однако на новых системах, использующих UEFI вместо старого доброго BIOS, эта последовательность действий приведёт к появлению различного рода ошибок или просто к невозможности загрузиться со сменного носителя.
В этом случае вам на помощь придёт утилита Rufus, которая предназначена для создания загрузочных флешек с поддержкой как MBR, так и GPT. Эта программа имеет небольшой размер, не требует установки и распространяется совершенно бесплатно. Вот перечень шагов, которые вам необходимо сделать для записи Windows 10.
- Скачайте портативную версию Rufus по ссылке, которую вы найдёте в конце статьи. Запустите программу.
- Выберите в меню «Устройства» сменный накопитель, на который вы хотите записать образ системы.
- В меню «Схема раздела и тип системного интерфейса» установите значение «GPT для компьютеров с UEFI».
- Меню «Файловая система» и «Размер кластера» оставьте без изменений. Отметьте флажком опцию «Создать загрузочный диск».
- В выпадающем меню выберите пункт «ISO-образ» и укажите на образ диска операционной системы.
- Нажмите кнопку «Старт» и дождитесь окончания операции.
Теперь попробуйте загрузиться с записанной вами флешки и начать установку Windows 10. Если вы всё сделали правильно, то инсталляция должна пройти до самого конца без всяких ошибок. Кроме того, вы можете использовать Rufus и для установки других операционных систем, например Windows 7, Windows 8 или Linux в полном EFI-режиме.
Rufus Windows 10 Insider Preview ISO
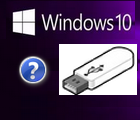
По вопросу создания загрузочных флешек — всегда витает много споров и вопросов: какие утилиты лучше, где какие-галочки ставить, чем быстрее записать и т.д. В общем, тема, как всегда актуальная :). Именно поэтому, в этой статье хочу рассмотреть подробно вопрос создания загрузочной флешки с ОС Windows 10 UEFI (так как всем привычный BIOS на новых компьютерах заменяется новой «альтернативой» UEFI — которая не всегда видит установочный флешки, созданные по «старой» технологии).
Важно! Такая загрузочная флешка понадобится не только для установки Windows, но и для ее восстановления. Если у вас нет такой флешки (а на новых компьютерах и ноутбуках, обычно, идет предустановленная ОС Windows, и никаких установочных дисков в комплекте не идет) — то очень рекомендую подстраховаться и создать ее заблаговременно. Иначе в один прекрасный день, когда не загрузится Windows, придется искать и просить помощи «друга»…
Итак, приступим…
Что нужно:
- Загрузочный образ ISO с ОС Windows 10: не знаю, как сейчас, но одно время такой образ без проблем можно было скачать даже с официального сайта Microsoft. В общем-то, и сейчас, большой проблемы найти загрузочный образ нет… Кстати, один важный момент: Windows нужно взять x64 (более подробно о разрядности: https://pcpro100.info/kak-uznat-razryadnost-sistemyi-windows-7-8-32-ili-64-bita-x32-x64-x86/);
- USB-флешка: желательно не менее 4 ГБ (я вообще, советовал бы не менее 8 ГБ!). Дело в том, что на 4 ГБ флешку не каждый образ ISO удастся записать, вполне возможно, что придется попробовать несколько версий. Так же неплохо бы на флешку добавить (скопировать) драйвера: очень удобно, после установки ОС сразу установить драйвера для своего ПК (а для этого как раз будут полезны «лишние» 4 ГБ);
- Спец. утилита для записи загрузочных флешек: рекомендую выбрать WinSetupFromUSB (скачать можно на официальном сайте: http://www.winsetupfromusb.com/downloads/).
Рис. 1. Подготовленная флешка для записи ОС (без намека на рекламу :)).
WinSetupFromUSB
Сайт: http://www.winsetupfromusb.com/downloads/
Небольшая бесплатная программа, которая незаменима для подготовки установочных флешек. Позволяет создавать флешки с самыми разными ОС Windows: 2000, XP, 2003, Vista, 7, 8, 8.1, 10, 2008 Server, 1012 Server и пр. (так же стоит отметить, что и работает сама программа в любой из этих ОС). Что еще стоит отметить: это «не привередливость» — т.е. программа работает практически с любыми образами ISO, с большинством флешек (в том числе и дешевых китайских), не зависает по каждому поводу и без, и достаточно быстро записывает файлы из образа на носитель.
Еще один важный плюс: программу не нужно устанавливать, достаточно извлечь, запустить и записать (этим мы сейчас и займемся)…
Процесс создания загрузочной флешки Windows 10
1) После того, как скачаете программу — просто извлеките содержимое в папку (кстати, архив программы само-распаковывающийся, достаточно просто запустить).
2) Далее запустите исполняемой файл программы (т.е. «WinSetupFromUSB_1-7_x64.exe») от имени администратора: для этого щелкните по нему правой кнопкой мышки и в контекстном меню выберите «Запустить от имени администратора» (см. рис. 2).
Рис. 2. Запуск от имени администратора.
3) Затем нужно вставить флешку в USB-порт и приступить к заданию параметров программы.
Важно! Скопируйте с флешки все важные данные на другие носители. В процессе записи на нее ОС Windows 10 — все данные с нее будут удалены!
Примечание! Специально готовить флешку не нужно, программа WinSetupFromUSB сама сделает все, что нужно.
Какие параметры задавать:
- Выбрать правильно флешку для записи (ориентируйтесь по названию и размеру флешки, если у вас их несколько подключено к ПК). Так же поставьте следующие галочки (как на рис. 3 ниже): Auto format it with FBinst, align, copy BPB, FAT 32 (Важно! Файловая система должна быть FAT 32!);
- Далее указать образ ISO с ОС Windows 10, который будет записан на флешку (строка «Windows Vista / 7 / 8/ 10…»);
- Нажать кнопку «GO».
Рис. 3. Настройки WinFromSetupUSB: Windows 10 UEFI
4) Далее программа несколько раз вас переспросить, точно ли вы хотите отформатировать флешку и записать на нее загрузочные записи — просто соглашайтесь.
Рис. 4. Предупреждение. Нужно согласиться…
5) Собственно, далее WinSetupFromUSB начнет «работать» с флешкой. Время записи может сильно варьироваться: от минуты, до 20-30 мин. Зависит от скорости работы вашей флешки, от записываемого образа, от загрузки ПК и пр. В это время, кстати, лучше на компьютере не запускать ресурсоемких приложений (например, игр или видео-редакторов).
Если флешка записалась нормально и не было никаких ошибок, в конце вы увидите окно с надписью «Job Done» (работа завершена, см. рис. 5).
Рис. 5. Флешка готова! Job Done
Если такого окна нет, скорее всего, в процессе записи возникли ошибки (и наверняка, при установке с такого носителя возникнут лишние проблемы. Рекомендую попробовать запустить заново процесс записи)…
Испытание флешки (попытка установки)
Как лучше всего проверить работоспособность какого-либо устройства или программы? Правильно, лучше всего в «бою», а не в различных тестах…
Итак, подключил флешку к ноутбуку и при загрузке открыл Boot Menu (это спец. меню для выбора носителя, с которого произвести загрузку. В зависимости от производителя оборудования — кнопки для входа везде разные!).
Кнопки для входа в BOOT MENU — https://pcpro100.info/boot-menu/
В Boot Menu выбарал созданную флешку («UEFI: Toshiba…», см. рис. 6, извиняюсь за качество фото :)) и нажал Enter…
Рис. 6. Проверка флешки: Boot Menu на ноутбуке.
Далее открылось стандартное окно приветствия Windows 10 с выбором языка. Таким образом в следующем шаге можно приступить к установке или восстановлению Windows.
Рис. 7. Флешка работает: запустилась установка Windows 10.
PS
В своих статьях я рекомендовал так же еще пару утилит для записи — UltraISO и Rufus. Если вам не подошла чем-то WinSetupFromUSB — можно попробовать и их. Кстати, о том, как пользоваться Rufus и создать загрузочную флешку UEFI для установки на диск с GPT разметкой, можете узнать из этой статьи: https://pcpro100.info/kak-sozdat-zagruzochnuyu-uefi-fleshku/.
На этом у меня все. Всем всего доброго!
- Распечатать
Оцените статью:
- 5
- 4
- 3
- 2
- 1
(1 голос, среднее: 5 из 5)
Поделитесь с друзьями!