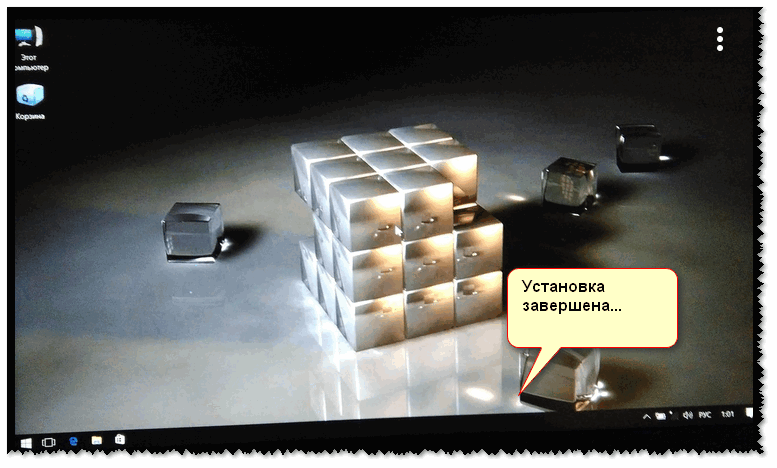Можно использовать установочный носитель (USB-накопитель или DVD-диск), чтобы установить новую копию Windows, выполнить чистую установку или переустановить Windows.
Чтобы создать установочный носитель, перейдите на веб-сайт скачивания ПО, где вы найдете пошаговые инструкции. На этом веб-сайте вы можете выбрать версию Windows и создать собственный установочный носитель с помощью USB-устройства флэш-памяти или DVD-диска. Чтобы перейти непосредственно к одной из версий, выберите одну из следующих ссылок:
-
Windows 7
-
Windows 8.1
-
Windows 10 (Затем выберите Скачать средство сейчас.)
-
Windows 11 (затем выберите Скачать средство сейчас.)
Важно: Создайте резервную копию файлов перед установкой и переустановкой Windows на компьютере. Узнайте, как это сделать.
Чтобы создать установочный носитель, необходимо следующее:
-
Компьютер с надежным подключением к Интернету. Время скачивания зависит от скорости подключения к Интернету.
-
USB-устройство флэш-памяти, внешний жесткий диск или DVD-диск. Пустое USB-устройство флэш-памяти или внешний жесткий диск объемом не менее 8 ГБ либо пустой DVD-диск (и устройство для записи на DVD-диски). Рекомендуем использовать чистый носитель, поскольку все его содержимое будет удалено. Если при записи DVD-диска из ISO-файла отображается сообщение о том, что файл образа диска слишком большой, необходимо использовать DVD-носитель с двумя слоями (DL).
-
Ключ продукта. 25-значный ключ продукта (не требуется для цифровых лицензий). Если вам требуется помощь, см. раздел Как найти ключ продукта Windows.
После создания установочного носителя вы можете сбросить или переустановить Windows. Дополнительные сведения см. в статье Параметры восстановления в Windows.
Нужна дополнительная помощь?
Нужны дополнительные параметры?
Изучите преимущества подписки, просмотрите учебные курсы, узнайте, как защитить свое устройство и т. д.
В сообществах можно задавать вопросы и отвечать на них, отправлять отзывы и консультироваться с экспертами разных профилей.
Найдите решения распространенных проблем или получите помощь от агента поддержки.
FAQ
Продукт
E420, E520, MINIPC PB50, MINIPC PB60V, MINIPC PB61V, MINIPC PB62, MINIPC PN52, MINIPC PN80, PA90, PB40, PB40-B, PB50, PB50-B, PB60, PB60-B, PB60G, PB60S, PB60S-B, PB60V, PB61S, PB61V, PB61V-B, PB61V-H, PB62, PB62-B, PB63, PB63-B, PL63, PL63-A, PL63-B, PL64, PL64-B, PL64-D1, PL64-D1-B, PN30, PN40, PN40Q, PN41, PN41-A, PN41-B, PN41-S1, PN41-S1-B, PN41-S1-M, PN41-S1-MI, PN42, PN42-B, PN42-S, PN42-S-B, PN50, PN50-B, PN50-E1, PN50-E1-B, PN50-F, PN50F2, PN50-S1, PN51, PN51-B, PN51-E1, PN51E1-B, PN51-S1, PN51-S1-B, PN52, PN52-B, PN53, PN53-B, PN53-S1, PN53-S1-B, PN60, PN60-B, PN60-R, PN61, PN61-B, PN61S, PN61T, PN62, PN62-B, PN62S, PN63, PN63-B, PN63-S1, PN63-S1-B, PN64, PN64-B, PN64-E1, PN64-E1-B, PN65, PN65-B, PN80, PN865, UN42, UN45, UN45H, UN62, UN62V, UN65, UN65H, UN65U, UN66, UN66S, UN68U, VC60, VC60DGT, VC60V, VC62B, VC65, VC65-C, VC65-C1, VC65R, VC66, VC66-C, VC66-C2, VC66D, VC66R, VC68R, VC68V, VM40B, VM42, VM45, VM60, VM62, VM62B, VM62N, VM65, VM65-K, VM65N, VM65N-K
[Windows 11/10] Как создать и использовать установочный USB-накопитель для переустановки Windows.
Пожалуйста, перейдите к соответствующей инструкции для той операционной системы Windows, которую вы хотите установить:
- Windows 11
- Windows 10
Windows 11
Содержание
- Создание установочного носителя с Windows 11
- Использование установочного носителя для переустановки Windows 11
Создание установочного носителя Windows 11
- Перейдите на сайт Microsoft , нажмите [Скачать]① в поле Создание установочного носителя Windows 11.
- Перейдите в загруженную папку инструмента, затем дважды щелкните файл [MediaCreationTool] ②, чтобы начать установку.
- Если отображается окно Контроль учетных записей пользователей, выберите [Да] ③.
- Прочтите условия лицензии на программное обеспечение Microsoft и соответствующие уведомления, затем выберите [Принять] ④.
- Выберите язык и выпуск, которые вы хотите создать для установочного носителя Windows 11⑤, затем выберите [Далее] ⑥.
Примечание. Выберите правильный язык и версию для вашего целевого устройства, чтобы предотвратить любые ошибки, возникающие при активации Windows 11 впоследствии (если Ваш компьютер имеет цифровую лицензию, Windows 11 будет автоматически активирована, когда он будет подключен к сети после завершения установки).
- Подключите USB-накопитель, который вы хотите создать в качестве установочного носителя Windows 11, к своему компьютеру, выберите [USB-накопитель] ⑦, а затем выберите [Далее] ⑧.
Примечание: Все файлы на USB-накопителе будут удалены во время процесса, поэтому, пожалуйста, сначала сделайте резервную копию своих файлов, если изначально у вас есть данные.
- На съемных дисках подтвердите и выберите USB-накопитель, который вы хотите использовать⑨, затем выберите [Далее] ⑩, и система начнет загрузку, а также создание установочного носителя Windows 11. Создание займет некоторое время, которое зависит от вашего компьютера и подключения к Интернету.
Примечание: Убедитесь, что адаптер переменного тока подключен, а также стабильное подключение к Интернету во время процесса, и не выполняйте принудительное завершение работы, чтобы не допустить завершения создания.
- Установочный носитель создан, нажмите [Готово] ⑪.
Вернуться в начало
Использование установочного носителя для переустановки Windows 11
- Подключите установочный носитель (флешку) к компьютеру.
- Включите компьютер и выберите вариант загрузки в качестве USB-накопителя, здесь вы можете узнать больше о том, как загрузить систему с USB.
- Компьютер войдет в программу установки Windows. Выберите язык, время и формат валюты, а также клавиатуру или метод ввода①, затем нажмите [Далее]②.
- Нажмите [Установить сейчас]③.
- Если на вашем компьютере была предустановлена операционная система Windows (цифровая лицензия), выберите [У меня нет ключа продукта] ④, Windows 11 будет автоматически активирована через Интернет после завершения установки.
- Выберите версию операционной системы, которую вы хотите установить⑤, затем нажмите [Далее] ⑥.
Примечание: Выберите версию, которая была изначально установлена на Вашем компьютере, в противном случае активация Windows приведет к ошибке, если версия не совпадает.
- Прочтите условия лицензии на программное обеспечение Microsoft и соответствующие уведомления. Установите флажок [Я принимаю условия лицензии] ⑦, затем щелкните [Далее] ⑧.
- Выберите [Выборочная: установка только Windows (для опытных пользователей)] ⑨.
- Вы увидите список всех дисков и разделов на вашем компьютере. Если отображается несколько дисков, вам нужно будет только удалить все разделы с диска, на который вы хотите установить Windows. (В большинстве случаев диск C находится как диск 0, поэтому возьмем в качестве примера диск 0).
Выберите каждый раздел диска 0 в списке⑩, затем выберите [Удалить] ⑪. Если появится уведомление об установке Windows, выберите [OK] ⑫.
Примечание: Если Вы выберете «Удалить» на других дисках, будут удалены все данные.
- После воспроизведения шага 9 для удаления всех разделов диска 0 останется только незанятое пространство диска 0. Выберите [Диск 0, незанятое пространство] ⑬, затем нажмите [Далее] ⑭, чтобы переустановить Windows.
Примечание: Убедитесь, что адаптер переменного тока подключен во время процесса и не выключайтесь принудительно, чтобы предотвратить возникновение каких-либо проблем.
- После завершения переустановки компьютер перезагрузится и перейдет на страницу основных настроек Windows. Здесь вы можете узнать больше о том, как в Windows — приступить к работе.
- После завершения основных настроек Windows и входа в рабочий стол вам следует перейти на сайт поддержки ASUS для загрузки драйверов, здесь вы можете узнать больше о том, как найти и скачать драйверы Asus
Вернуться в начало
Windows 10
Содержание
- Создание установочного носителя Windows 10
- Использование установочного носителя для переустановки Windows 10
Создание установочного носителя Windows 10
- Зайдите на сайт Microsoft, нажмите [Скачать средство сейчас]① для скачивания средства для создания установочного носителя Windows 10 installation media tool.
- Откройте папку со скачанным средством, двойным нажатием левой кнопки мыши запустите установку [MediaCreationTool]②.
- Если появится сообщение контроля учетных записей пользователя, пожалуйста, выберите [Да]③.
- Ознакомьтесь с условиями лицензии на программное обеспечение Microsoft и выберите [Принять]④.
- Выберите [Создание установочного носителя (USB flash drive, DVD, or ISO file) для другого ПК]⑤, затем нажмите [Далее]⑥.
- Выберите язык, версию и архитектуру (64-bit или 32-bit) которые Вы хотите применить для установочного носителя Windows 10 installation media⑦, затем нажмите [Далее]⑧.
Примечание: Пожалуйста выбирайте корректный язык, версию и архитектуру для устройства, на которое требуется установить систему, чтобы предотвратить любые ошибки, возникающие впоследствии при активации Windows 10 (если ваш компьютер имеет цифровую лицензию, Windows 10 будет автоматически активирована, когда он будет подключен к сети после завершения установки). - Подключите USB-накопитель, который вы хотите использовать в качестве установочного носителя Windows 10 installation media для вашего компьютера, выберите [USB flash drive]⑨ и нажмите [Далее]⑩.
Примечание: Все файлы на USB-накопителе будут удалены во время процесса создание установочного носителя, поэтому, пожалуйста, сначала сделайте резервную копию своих файлов, если они есть на накопителе.
- Выберите из списка съемных дисков USB-накопитель, который вы хотите использовать⑪, затем выберите [Далее] ⑫. Система начнет загрузку, а также создание установочного носителя Windows 10. Создание займет некоторое время, которое зависит от вашего компьютера и подключения к Интернету.
Примечание: Убедитесь, что адаптер питания подключен к вашему ПК, а также интернет-соединение является стабильным во время процесса загрузки и создания установочного накопителя. Не выполняйте принудительное завершение работы, чтобы не допустить прерывания создания носителя.
- Установочный накопитель создан. Пожалуйста, нажмите [Закрыть]⑬.
Вернуться в начало
Использование установочного носителя для переустановкиWindows 10
- Подключите установочный носитель (USB-накопитель) к вашему компьютеру.
- Включите компьютер и выберите в качестве источника загрузки USB-накопитель. Здесь Вы можете узнать больше о том, как загрузить систему с USB-накопителя.
- Компьютер войдет в программу установки Windows. Выберите язык, часовой пояс, а также клавиатуру или метод ввода①, затем нажмите [Далее] ②.
- Нажмите [Установить сейчас]③.
- Если на вашем компьютере была предустановлена операционная система Windows (цифровая лицензия), выберите [У меня нет ключа продукта] ④ .Windows 10 будет автоматически активирована через Интернет после завершения установки.
- Выберите версию операционной системы, которую вы хотите установить⑤, затем нажмите [Далее] ⑥.
Примечание: выбирайте версию, которая была изначально установлена на вашем компьютере, в противном случае активация Windows приведет к ошибке.
- Ознакомьтесь с условиями лицензии на программное обеспечение Microsoft, установите флажок [Я принимаю условия лицензии] ⑦, затем нажмите [Далее] ⑧.
- Выберите [Выборочная: установка только Windows (дополнительно)]⑨.
- Вы увидите список всех дисков и разделов на вашем компьютере. Если отображается несколько дисков, Вам необходимо будет удалить все разделы только с того диска, на который вы хотите установить Windows. (В большинстве случаев диск C обозначается как диск 0, поэтому возьмем в качестве примера диск 0.
Выберите каждый раздел диска 0 в списке ⑩, затем выберите [Удалить] ⑪. Если появится уведомление об установке Windows, нажмите [OK] ⑫.
Примечание: если вы выберете «Удалить» для других дисков, то все данные с них будут удалены.
- После выполнения шага 9 для удаления всех разделов диска 0, на нем должно остаться только нераспределенное пространство. Выберите [Диск 0, нераспределенное пространство] ⑬, затем нажмите [Далее]⑭, чтобы переустановить Windows.
Примечание: Убедитесь, что адаптер питания подключен во время процесса установки, и не выключайте устройство принудительно, чтобы избежать проблем. - После завершения установки компьютер перезагрузится и перейдет на страницу основных настроек Windows. Здесь вы можете узнать больше о первом запуск Windows 10.
- После завершения основных настроек Windows и загрузки рабочего стола вам следует перейти на сайт поддержки ASUS для загрузки драйверов. Здесь вы можете узнать больше о том, Как найти и скачать драйверы и утилиты.
Вернуться в начало
Эта информация была полезной?
Yes
No
- Приведенная выше информация может быть частично или полностью процитирована с внешних веб-сайтов или источников. Пожалуйста, обратитесь к информации на основе источника, который мы отметили. Пожалуйста, свяжитесь напрямую или спросите у источников, если есть какие-либо дополнительные вопросы, и обратите внимание, что ASUS не имеет отношения к данному контенту / услуге и не несет ответственности за него.
- Эта информация может не подходить для всех продуктов из той же категории / серии. Некоторые снимки экрана и операции могут отличаться от версий программного обеспечения.
- ASUS предоставляет вышеуказанную информацию только для справки. Если у вас есть какие-либо вопросы о содержании, пожалуйста, свяжитесь напрямую с поставщиком вышеуказанного продукта. Обратите внимание, что ASUS не несет ответственности за контент или услуги, предоставляемые вышеуказанным поставщиком продукта.

Не так давно ко мне попал один компактный ноутбук, с жалобой о невозможности установки ОС Windows 10 (вылетала ошибка «Установка Windows на данный диск невозможна. Возможно оборудование данного компьютера…»). Что же, пришлось разбираться…
На самом деле, проблема была (я так думаю) связана с тем, что пользователь неправильно создал загрузочный носитель и пытался с него установить систему. Хотя, сразу отмечу, что в некоторых случаях виной могут быть и неверные настройки BIOS/UEFI.
В этой статье я покажу на пошаговом примере установку ОС на ноутбук ASUS ZenBook UX310UA (добавлю, что на многих ноутбуках ASUS, тем более из этой линейки – действия будут аналогичны).
Итак…
*
Установка Windows 10 на ноутбук ASUS
❶
Создание загрузочной флешки
Для работы необходима утилита Rufus и загрузочный образ с ОС Windows 10.
1.Rufus
Сайт: http://rufus.akeo.ie/?locale=ru_RU
Маленькая, но очень многофункциональная утилита для создания загрузочных накопителей. Позволяет создавать флешки для BIOS и UEFI (для GPT и MBR дисков), с разными ОС (Windows 10 поддерживается!). К тому же, она полностью бесплатна, и поддерживает русский язык.
2. Образ ISO с Windows 10
Требования: образ нужен, размер которого не превышает 4 ГБ. Во-вторых, отбросьте сразу различные «20 в 1» — нужен простой вариант, например, «Windows 10 x64 home» — т.е. в образе одна конкретная система (т.е. не использовать никаких «Win 10 home/Pro/Ent x32 + x64, 5 in 1»). Таких образов в сети достаточно много… (например, можно скачать на официальном сайте Microsoft).
Итак, вставляем флешку и запускаем Rufus (Важно! все данные на флешке будут удалены, поэтому скопируйте всё нужное с неё).
Далее, укажите образ ISO (рекомендованный к установке выше), затем выберите вариант «GPT для компьютеров с интерфейсом UEFI» (файловая система — FAT 32), «Стандартная установка Windows». Нажмите кнопку «Старт» (настройки представлены на скрине ниже).
Настройки Rufus 2.1
Обновление от 24.01.2019 (т.к. программа Rufus несколько обновилась, и у нее изменился дизайн — приведу еще один скрин для версии 3.4, чтобы никто не путался).
Rufus — создание флешки под UEFI (GPT)
В общем-то, флешка готова, можно идти дальше…
👉 Дополнение!
Как создать загрузочную UEFI GPT флешку с Windows 10, или почему при установке системы на новый ноутбук (ПК) возникают ошибки – инструкция для начинающих.
*
❷
Загрузка оптимальных настроек в BIOS – входим в загрузочное меню.
Не всегда настройки BIOS выставлены по умолчанию (дефолтные). Поэтому, прежде всего рекомендую зайти в BIOS и восстановить их.
Кстати, предварительно сразу же можете подключить созданную в предыдущем шаге загрузочную флешку. Рекомендую подключать к порту USB 3.1 (установка пройдет быстрее, особенно, если ваша флешка поддерживает сей стандарт).
Подключаем флешку к USB 3.1 порту (установка пройдет быстрее!)
Чтобы войти в BIOS, сразу же после включения ноутбука (должен появиться фирменный логотип ASUS) нажимайте клавишу F2 (лучше несколько раз, чтобы наверняка…).
👉 Ремарка!
На всякий случай привожу ссылку на статью о том, как войти в BIOS на компьютере (или ноутбуке)
В BIOS (UEFI): первым делом зайдите в Advanced Mode (клавиша F7) — см. нижнюю часть окна. 👇
Advanced Mode (клавиша F7)
В разделе «Save & Exit» выберите функцию «Restore Defaults» (восстановление настроек по умолчанию). Затем сохранить изменения — кнопка «Save Changes» (можно просто нажать кнопку F10 — после чего все изменения будут сохранены и ноутбук уйдет на перезагрузку — снова войдите в BIOS клавишей F2).
Restore Defaults — восстанавливаем настройки на по умолчанию
После восстановления настроек, войдя снова в главное окно BIOS (UEFI), нажмите кнопку F8 (вход в Boot Menu). В нем вы должны увидеть нашу флешку – выбираем ее и жмем Enter.
Примечание: в загрузочном меню у вас (вероятнее всего) должно отображаться 2 строчки с названием установочной флешки. Нужно выбрать ту, напротив которой значится «UEFI OS» (👇).
Boot Menu — выбираем загрузочный носитель
Далее ноутбук обязан начать установку Windows – по центру экрана должен забегать «кружок»…
Если установки не происходит – проверьте, правильно ли вы записали установочную флешку, и задали настройки UEFI.
*
❸
Процесс установки Windows 10
Первое окно – это приветствие с выбором языка (его я опустил, просто нажмите Enter). В следующем окне — нажмите кнопку «Установить».
установить
Далее появится окно с условиями лицензии — соглашаетесь и жмете «далее».
Лицензионное соглашение
В окне с выбором варианта установки укажите «Выборочная: только установка Windows (для опытных пользователей)».
выборочная установка
Далее самое важное окно — где задается диск под установку Windows. Вообще, я рекомендую удалять полностью все что есть на диске (все, что шло с магазина), и производить чистую установку Windows 10.
Примечание!
В некоторых случаях переустановка ОС может быть причиной в отказе гарантийного обслуживания (хотя, это довольно редко, но все же… Чаще всего, гарантия дается на «железо», а ПО можно ставить любое…).
удаление всех разделов на жестком диске
*
📌 Важно! (обновление от 2022г.)
На новых ноутбуках в окне выбора накопителя для установки ОС — можно не увидеть ни одного диска! В этом случае можно попробовать отключить Secure Boot и VMD в настройках BIOS (+ загр. драйверы). Об этом подробнее в нижеприведенной статье.
При установке Windows не видит жесткий диск (HDD) / SSD (NVMe)
*
После чего, на весь диск можно создать один раздел и произвести в него установку (некоторые рекомендуют создавать два раздела — один под установку ОС Windows, другой — под пользовательские данные). Если создадите два раздела — то под Windows рекомендую выделить места, как минимум, на 100 ГБ.
В своем случае, я просто создал один раздел на весь диск (931,5 ГБ) и нажал «Далее».
Создание раздела для Windows
Boot Menu — выбираем загрузочный носитель, если на этом шаге вы увидите ошибку, что «установка Windows на данный диск невозможна…» (см. скрин ниже) — то вы, скорее всего, неправильно создали загрузочную флешку (см. первую часть этой статьи). Также возможно, что вы скачали «некорректный» образ ISO с системой.
ошибка о невозможности установки
Собственно, если все хорошо — должна начаться установка Windows. Здесь нужно просто ждать, пока буду копироваться файлы (если подключили флеш-накопитель к USB 3.1 — то ждать недолго, минут 5-6).
Пошло копирование файлов
Когда файлы будут скопированы, ноутбук перезагрузится и установка будет продолжена. Перед вами появится несколько окон: но в них нет ничего интересного, нужно будет ввести имя пользователя, задать настройки сети (также можно пропустить все шаги и сделать это после).
Все эти окна я опустил, т.к. практического интереса они не представляют, и думаю, что с ними все справятся и самостоятельно…
👉 Ремарка!
Если кому-то нужна полная версия со всеми шагами, то вот инструкция по установке Windows (общий случай, представлены все действия)
Собственно, на этом установка завершена. Дальше можно приступать к установке драйверов (в моем случае было достаточно зайти на официальный сайт вот на эту страничку: https://www.asus.com/ru/Laptops/ZenBook-Classic-Series-Products/).
Но честно говоря, я на всякий случай также прибегнул к Drive Booster и за доп. 5 минут обновил не только драйвера, но и всякие библиотеки: DirectX, Visual C++, Net FrameWork и пр. (никуда не входя и ничего не ища ).
Установка завершена…
Небольшое видео с последовательностью установки Windows на устройство от ASUS.
*
На этом пока всё…
Дополнения в комментариях – приветствуются.
Удачи!
👣
Первая публикация: 06.01.2019
Корректировка: 24.12.2022



В статье описан как официальный метод сделать загрузочную флешку с оригинальной Windows 10 Pro и Home x64 и 32-бит посредством фирменной утилиты Microsoft Installation Media Creation Tool, так и другие способы и бесплатные программы, которые помогут вам в записи установочного USB накопителя из ISO образа с Windows 10 для установки ОС в системах UEFI и Legacy, на GPT и MBR диск или восстановления системы. В дальнейшем может пригодиться пошаговое описание процесса установки: Установка Windows 10 с флешки. Полезные в рассматриваемом контексте дополнительные материалы — Создание загрузочной флешки Windows 11, Создание загрузочной флешки Windows 10 на Mac, Загрузочная флешка Windows 10 в Linux, Запуск Windows 10 с флешки без установки
Загрузочная флешка Windows 10 официальным способом
Сразу после выхода финальной версии новой ОС, на сайте Microsoft появилась утилита Windows 10 Installation Media Creation Tool (сегодня Microsoft Media Creation Tool), позволяющая создать загрузочную флешку для последующей установки системы, автоматически загружающая на накопитель последнюю выпущенную финальную версию Windows 10 и создающая USB-накопитель для загрузки как в UEFI так и в Legacy режиме, подходящий для GPT и MBR дисков HDD и SSD.
Тут важно отметить, что с помощью данной программы вы получаете оригинальную Windows 10 Pro (Профессиональная, в том числе для рабочих станций), Home (Домашняя), Home для одного языка с сайта Майкрософт. И в полной мере такая флешка подходит в том случае, если у вас либо есть ключ Windows 10, либо на компьютере или ноутбуке уже была установлена лицензионная Windows 10 или 8.1, а теперь хотите выполнить чистую установку (в этом случае при установке пропустите ввод ключа, нажав «У меня нет ключа продукта», система активируется автоматически при подключении к Интернету). Вы можете установить Windows 10 с такого USB накопителя и без выполнения этих условий и работать без активации (без особых ограничений), либо активировать её ключом от предыдущей версии системы.
Шаги по созданию загрузочной флешки Windows 10 официальным способом будут выглядеть следующим образом, сам накопитель желательно подключить сразу, размер — не менее 8 Гб, данные с нее в процессе будут удалены:
- Скачать утилиту для создания загрузочной флешки Windows 10 Microsoft Installation Media Creation Tool можно с официального сайта https://www.microsoft.com/ru-ru/software-download/windows10, нажав кнопку «Скачать средство сейчас».
- Запустите загруженную утилиту и примите условия лицензионного соглашения.
- Выберите пункт «Создать установочный носитель USB-устройство флэш памяти» и нажмите «Далее».
- Через некоторое время появится окно выбора архитектуры, языка системы и её выпуска. По умолчанию установлены рекомендуемые параметры, в соответствии с характеристиками текущей системы, но сняв отметку, вы можете выбрать другой язык или разрядность — 64-бит или 32-бит. Учитывайте, что в одном образе содержатся сразу все редакции Windows 10: в поле выпуск ничего поменять нельзя, выбор профессиональной или домашней версии ОС происходит во время установки.
- В случае, если вы сняли отметку «Использовать рекомендуемые параметры для этого компьютера» и выбрали иную разрядность или язык, вы увидите предупреждение: «Убедитесь, что выпуск установочного носителя соответствует выпуску Windows на компьютере, на котором вы будете его использовать». Учитывая, что на данным момент времени в образе содержатся сразу все выпуски Windows 10, обычно на это предупреждение не следует обращать внимания.
- Выберите пункт «USB-устройство флэш-памяти», если требуется, чтобы программа сама записала загрузочную установочную флешку, либо, при желании, вы можете выбрать пункт «ISO-файл», чтобы скачать оригинальный образ Windows 10 и записать его на USB или DVD самостоятельно.
- Выберите накопитель, который будет использоваться из списка. Важно: все данные с флешки или внешнего жесткого диска (со всех его разделов) будут удалены. При этом, если вы создаете установочный накопитель на внешнем жестком диске или на USB накопителе размером более 32 Гб, вам пригодятся сведения в разделе «Дополнительная информация» в конце этой инструкции.
- Начнется скачивание файлов установки Windows 10, а затем — их запись на флешку: Создание установочного накопителя. Эти этапы могут занять продолжительное время.
- По завершении вы получите сообщение «USB-устройство флэш-памяти готово», можно закрыть утилиту и использовать созданный накопитель.
По окончании у вас будет готовый накопитель с оригинальной Windows 10 последней версии, который пригодится не только для чистой установки системы на системах UEFI и Legacy (CSM), но и для ее восстановления в случае сбоев.
5 способов сделать загрузочную установочную флешку Windows 10 — видео инструкция
Также могут оказаться полезными некоторые дополнительные способы создания установочного накопителя Windows 10 x64 и x86 для систем UEFI GPT и BIOS MBR, описанные ниже.
Создание загрузочной флешки Windows 10 без программ
Вы можете сделать загрузочную флешку Windows 10 вообще без программ: это требует, чтобы ваша материнская плата (на том компьютере, где будет использоваться загрузочная флешка) была с ПО UEFI (большинство материнских плат последних лет), т.е. поддерживала EFI-загрузку, а установка проводилась на диск HDD или SSD с таблицей разделов GPT (или было не критичным удаление всех разделов с него).
Вам потребуется: образ ISO с системой и USB накопитель подходящего объема, отформатированный в FAT32 (обязательный пункт для данного способа). Причем если он уже в нужной файловой системе, имеющиеся данные с него удалять не обязательно. Сами же действия по созданию загрузочной флешки Windows 10 состоят из следующих шагов:
- Смонтируйте образ Windows 10 в системе, в последних версиях ОС это можно сделать, нажав по файлу образа правой кнопкой мыши и выбрав пункт «Подключить».
- Скопируйте все содержимое, все файлы и папки, из смонтированного образа на USB накопитель.
Готово. Теперь, при условии, что на компьютере выставлен режим загрузки UEFI, вы можете легко загрузиться и установить Windows 10 с изготовленного накопителя. Для того, чтобы выбрать загрузку с флешки, лучше всего воспользоваться Boot Menu материнской платы.
Использование Rufus для записи установочного USB
Если ваш компьютер или ноутбук не имеет UEFI (то есть у вас обычный БИОС) или по какой-то иной причине предыдущий способ не подошел, Rufus — отличная программа (и на русском языке), чтобы быстро сделать загрузочную USB флешку для установки Windows 10 для самых разных систем.
В программе достаточно указать USB накопитель, на который будет произведена запись, нажать кнопку «Выбрать», чтобы указать путь к образу ISO с Windows 10 (также вы можете скачать Windows 10 прямо в Rufus), а в поле «Параметры образа» указать «Стандартная установка Windows».
Также следует обратить внимание на выбор пунктов в «Схема раздела» и «Целевая система». В общем случае, при выборе следует исходить из следующего:
- Для компьютеров с обычным БИОС или для установки Windows 10 на компьютере с UEFI на диск MBR выбираем «MBR» в качестве схемы разделов и «BIOS или UEFI-CSM» в целевой системе.
- Для компьютеров с UEFI для установки на GPT диск выбираем соответствующие параметры.
После этого достаточно нажать «Старт» и дождаться завершения копирования файлов на флешку. Более подробно о доступных настройках в программе, видео инструкция и официальный сайт утилиты — Загрузочная флешка Windows 10 в Rufus.
Загрузочная флешка Windows 10 с помощью UltraISO
Программа UltraISO, служащая для создания, изменения и записи ISO образов, очень популярна у пользователей и, в том числе, может быть использована для того, чтобы сделать загрузочную флешку.
Процесс создания состоит из следующих шагов:
- Открыть образ ISO Windows 10 в UltraISO через меню Файл — Открыть.
- В пункте меню «Самозагрузка» выбрать пункт «Записать образ жесткого диска».
- С помощью мастера записать установочный образ на USB накопитель, какие-либо параметры обычно менять не требуется.
Более подробно процесс описан у меня в руководстве Создание загрузочной флешки в UltraISO.
Программа Windows 7 USB/DVD Download Tool
Официальная бесплатная утилита Microsoft, изначально созданная для записи образа Windows 7 на DVD-диск или USB накопитель не потеряла актуальности и с выходом новых версий ОС — ее все так же можно использовать, если вам нужен дистрибутив для установки.
Процесс создания загрузочной флешки Windows 10 в данной программе состоит из 4-х шагов:
- Выберите образ ISO с Windows 10 на вашем компьютере и нажмите «Next» (Далее).
- Выберите: USB device — для загрузочной флешки или DVD — для создания диска.
- Выберите USB накопитель из списка. Нажмите кнопку «Begin copying» (появится предупреждение о том, что все данные с флешки будут удалены).
- Дождитесь окончания процесса копирования файлов.
На этом создание Flash-диска завершено, можно начинать им пользоваться.
Скачать Windows 7 USB/DVD Download Tool на данный момент можно со страницы на официальном сайте — wudt.codeplex.com (обновление: сайт перестал работать, но вы можете скачать оригинальный файл, как описано в этой инструкции).
WinSetupFromUSB для создания мультизагрузочной флешки
WinSetupFromUSB — одни из моих любимых программ для целей записи загрузочных и мультизагрузочных USB. Ее можно использовать и для Windows 10, причем с помощью программы вы можете создать одну флешку с разными образами Windows 10. Обновление: для более удобного создания мультизагрузочной флешки рекомендую использовать Ventoy.
Процесс (в базовом варианте, без учета нюансов) будет состоять из выбора USB накопителя, установки отметки «Autoformat it with FBinst» (в случае если образ не добавляется к уже имеющимся на флешке), указания пути к ISO образу Windows 10 (в поле для Windows Vista, 7, 8, 10) и нажатия кнопки «Go». Для детальной информации: Инструкция и видео по использованию WinSetupFromUSB.
Некоторые дополнительные сведения, которые могут быть полезны в контексте создания загрузочной флешки Windows 10:
- Загрузиться с флешки проще всего, используя Boot Menu, а не изменяя параметры загрузки в БИОС или UEFI. Если в меню загрузки накопитель отображается 2 раза — с пометкой UEFI (или EFI) и без неё, для установки на GPT диск выбирайте с пометкой, для установки на MBR — без пометки.
- В последнее время получил несколько комментариев о том, что при использовании внешнего USB диска (HDD) для создания загрузочного накопителя, он приобретает файловую систему FAT32 и его объем меняется: в данной ситуации, после того, как файлы установки на диске больше не нужны, нажмите клавиши Win+R, введите diskmgmt.msc и в управлении дисками удалите все разделы с этого накопителя, после чего отформатируйте его с нужной вам файловой системой. Либо используйте инструкцию: Как удалить разделы на флешке.
- Установку с флешки можно произвести не только загрузившись с неё в БИОС, но и запустив файл setup.exe с накопителя: единственное условие в данном случае — разрядность устанавливаемой системы должна совпадать с устанавливаемой (а на компьютере должна быть установлена система не старше Windows 7). Если же вам нужно поменять 32-бит на 64-бит, то установку следует производить как описано в материале Установка Windows 10 с флешки.
- После работы официальной утилиты Майкрософт для создания установочного USB на диске могут остаться папки ESD и Windows.BT, их можно удалить.
По сути, для того, чтобы сделать установочную флешку Windows 10 подходят все способы, которые работают для Windows 8.1, в том числе через командную строку, многочисленные программы для создания загрузочной флешки. Так что, если вам не хватило описанных выше вариантов, вы можете смело использовать любой другой для предыдущей версии ОС.
Не так давно ко мне попал один компактный ноутбук, с жалобой о невозможности установки ОС Windows 10 (вылетала ошибка «Установка Windows на данный диск невозможна. Возможно оборудование данного компьютера…»). Что же, пришлось разбираться…
На самом деле, проблема была (я так думаю) связана с тем, что пользователь неправильно создал загрузочный носитель и пытался с него установить систему. Хотя, сразу отмечу, что в некоторых случаях виной могут быть и неверные настройки BIOS/UEFI.
В этой статье я покажу на пошаговом примере установку ОС на ноутбук ASUS ZenBook UX310UA (добавлю, что на многих ноутбуках ASUS, тем более из этой линейки – действия будут аналогичны).
И так…
Установка Windows 10 на ноутбук ASUS
❶
Создание загрузочной флешки
Для работы необходима утилита Rufus и загрузочный образ с ОС Windows 10.
И так, вставляем флешку и запускаем Rufus (Важно! все данные на флешке будут удалены, поэтому скопируйте всё нужное с неё).
Далее, укажите образ ISO (рекомендованный к установке выше), затем выберите вариант «GPT для компьютеров с интерфейсом UEFI» (файловая система — FAT 32), «Стандартная установка Windows». Нажмите кнопку «Старт» (настройки представлены на скрине ниже).
Настройки Rufus 2.1
Обновление от 24.01.2019 (т.к. программа Rufus несколько обновилась, и у нее изменился дизайн — приведу еще один скрин для версии 3.4, чтобы никто не путался).
Rufus — создание флешки под UEFI (GPT)
В общем-то, флешка готова, можно идти дальше…
❷
Загрузка оптимальных настроек в BIOS – входим в загрузочное меню.
Не всегда настройки BIOS выставлены по умолчанию (дефолтные). Поэтому, прежде всего рекомендую зайти в BIOS и восстановить их.
Кстати, предварительно сразу же можете подключить созданную в предыдущем шаге загрузочную флешку. Рекомендую подключать к порту USB 3.1 (установка пройдет быстрее, особенно, если ваша флешка поддерживает сей стандарт).
Подключаем флешку к USB 3.1 порту
Чтобы войти в BIOS, сразу же после включения ноутбука (должен появиться фирменный логотип ASUS) нажимайте клавишу F2 (лучше несколько раз, чтобы наверняка…).
В BIOS (UEFI) — первым делом зайдите в Advanced Mode (клавиша F7) — см. нижнюю часть окна.
Advanced Mode (клавиша F7)
В разделе «Save & Exit» выберите функцию «Restore Defaults» (восстановление настроек по умолчанию). Затем сохранить изменения — кнопка «Save Changes» (можно просто нажать кнопку F10 — после чего все изменения будут сохранены и ноутбук уйдет на перезагрузку — снова войдите в BIOS клавишей F2).
Restore Defaults — восстанавливаем настройки на по умолчанию
После восстановления настроек, войдя снова в главное окно BIOS (UEFI), нажмите кнопку F8 (вход в Boot Menu). В нем вы должны увидеть нашу флешку – выбираем ее и жмем Enter.
Boot Menu — выбираем загрузочный носитель
Далее ноутбук обязан начать установку Windows – по центру экрана должен забегать «кружок»…
Если установки не происходит – проверьте, правильно ли вы записали установочную флешку, и задали настройки UEFI.
❸
Процесс установки Windows 10
Первое окно – это приветствие с выбором языка (его я опустил, просто нажмите Enter). В следующем окне — нажмите кнопку «Установить».
установить
Далее появится окно с условиями лицензии — соглашаетесь и жмете «далее».
Лицензионное соглашение
В окне с выбором варианта установки укажите «Выборочная: только установка Windows (для опытных пользователей)».
выборочная установка
Далее самое важное окно — где задается диск под установку Windows. Вообще, я рекомендую удалять полностью все что есть на диске (все, что шло с магазина), и производить чистую установку Windows 10.
удаление всех разделов на жестком диске
После чего, на весь диск можно создать один раздел и произвести в него установку (некоторые рекомендуют создавать два раздела — один под установку ОС Windows, другой — под пользовательские данные). Если создадите два раздела — то под Windows рекомендую выделить места, как минимум, на 100 ГБ.
В своем случае, я просто создал один раздел на весь диск (931,5 ГБ) и нажал «Далее».
Создание раздела для Windows
Кстати, если на этом шаге вы увидите ошибку, что «установка Windows на данный диск невозможна…» (см. скрин ниже) — то вы, скорее всего, неправильно создали загрузочную флешку (см. первую часть этой статьи). Также возможно, что вы скачали «некорректный» образ ISO с системой.
ошибка о невозможности установки
Собственно, если все хорошо — должна начаться установка Windows. Здесь нужно просто ждать, пока буду копироваться файлы (если подключили флеш-накопитель к USB 3.1 — то ждать недолго, минут 5-6).
Пошло копирование файлов
Когда файлы будут скопированы, ноутбук перезагрузится и установка будет продолжена. Перед вами появится несколько окон: но в них нет ничего интересного, нужно будет ввести имя пользователя, задать настройки сети (также можно пропустить все шаги и сделать это после). Все эти окна я опустил, т.к. практического интереса они не представляют, и думаю, что с ними все справятся и самостоятельно…
Собственно, на этом установка завершена. Дальше можно приступать к установке драйверов (в моем случае было достаточно зайти на официальный сайт вот на эту страничку: https://www.asus.com/ru/Laptops/ZenBook-Classic-Series-Products/).
Но честно говоря, я на всякий случай также прибегнул к Drive Booster и за доп. 5 минут обновил не только драйвера, но и всякие библиотеки: DirectX, Visual C++, Net FrameWork и пр. (никуда не входя и ничего не ища
).
Установка завершена…
































 Как создать загрузочную UEFI GPT флешку с Windows 10, или почему при установке системы на новый ноутбук (ПК) возникают ошибки – инструкция для начинающих.
Как создать загрузочную UEFI GPT флешку с Windows 10, или почему при установке системы на новый ноутбук (ПК) возникают ошибки – инструкция для начинающих.