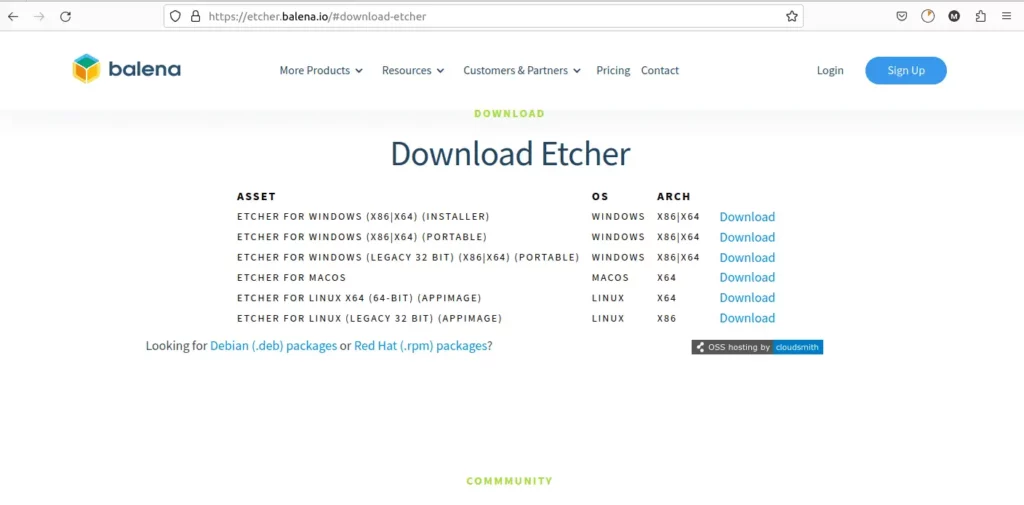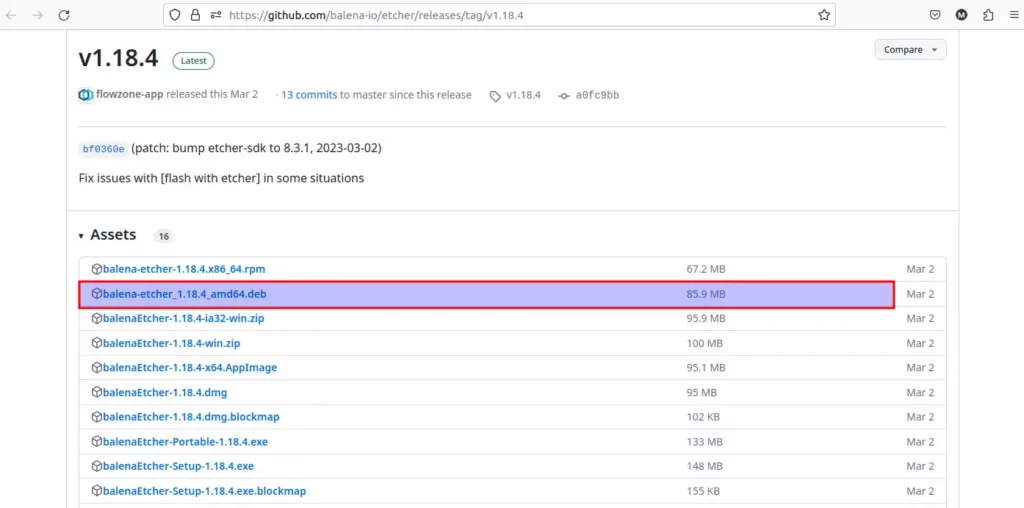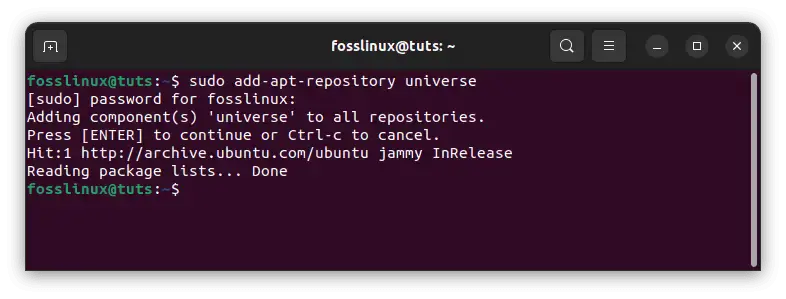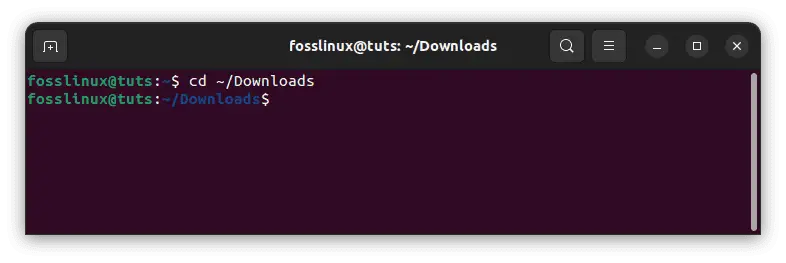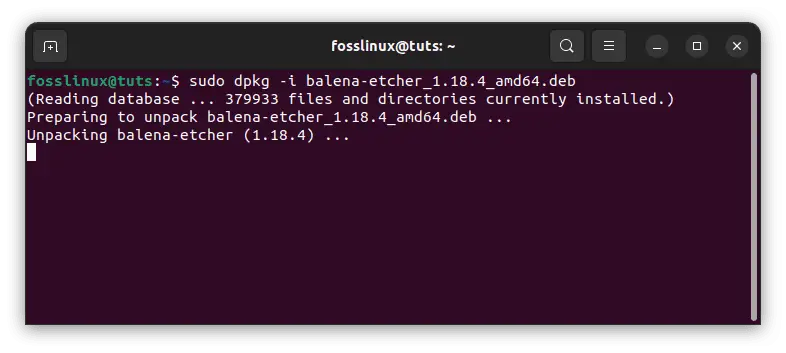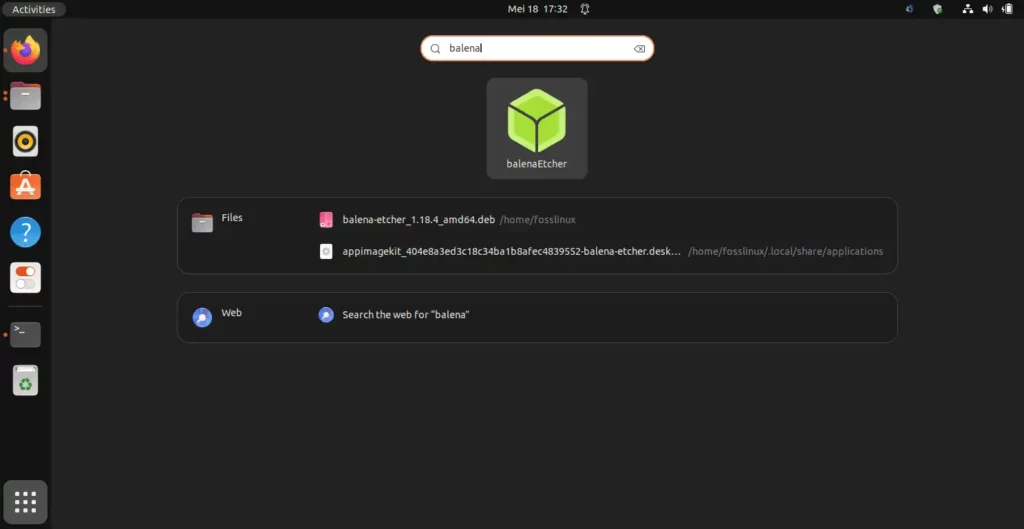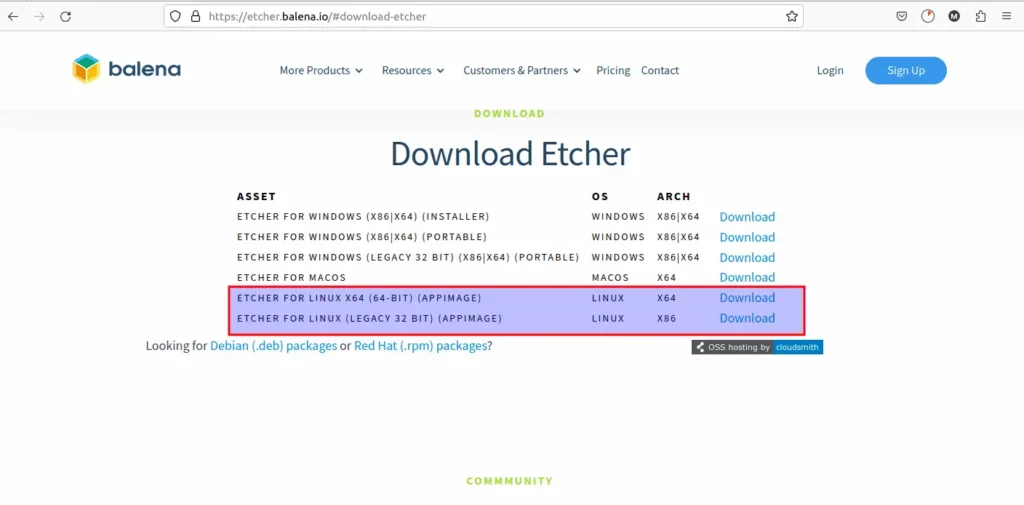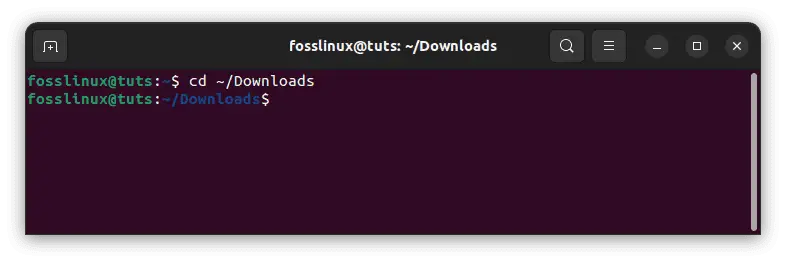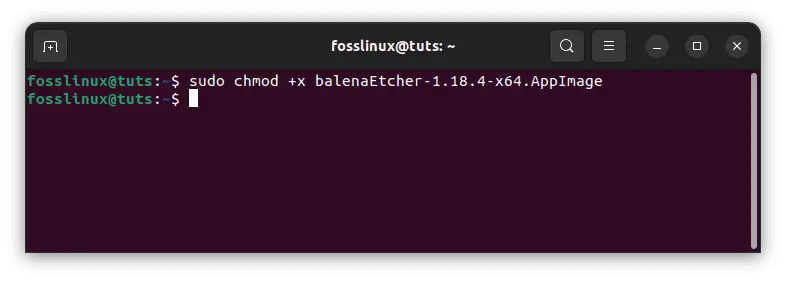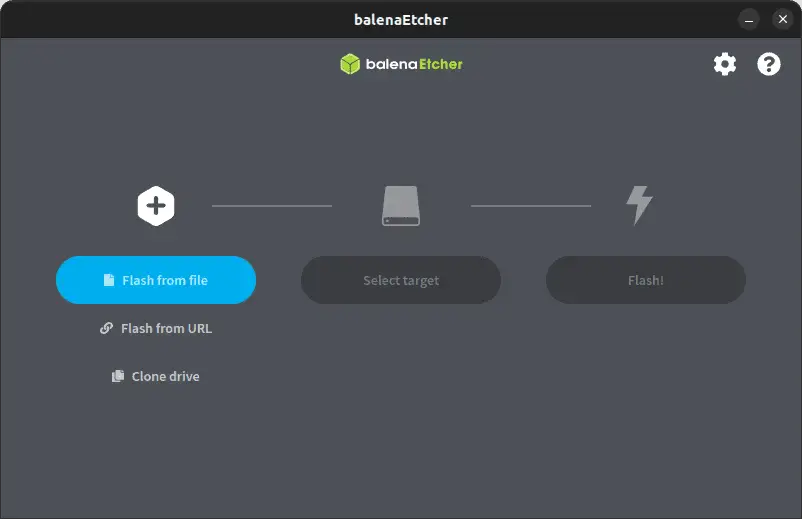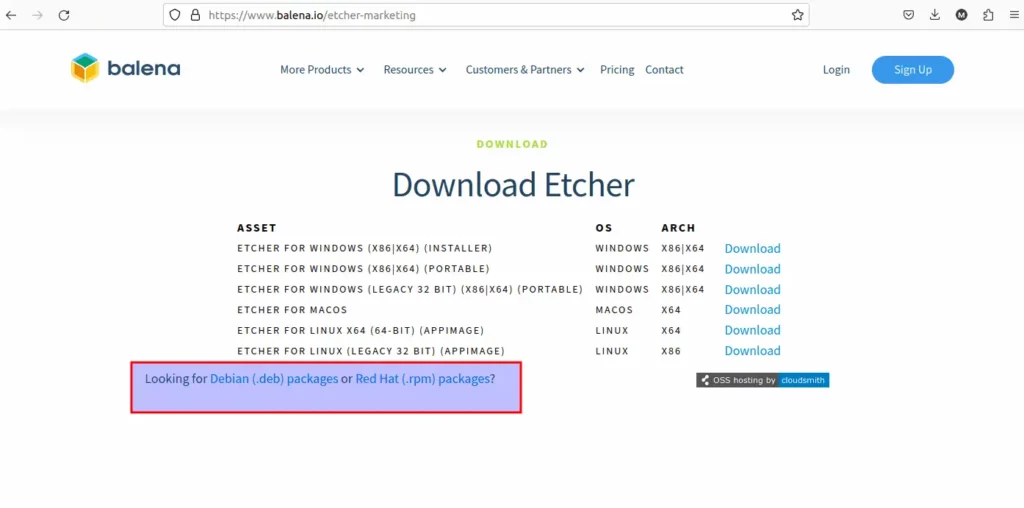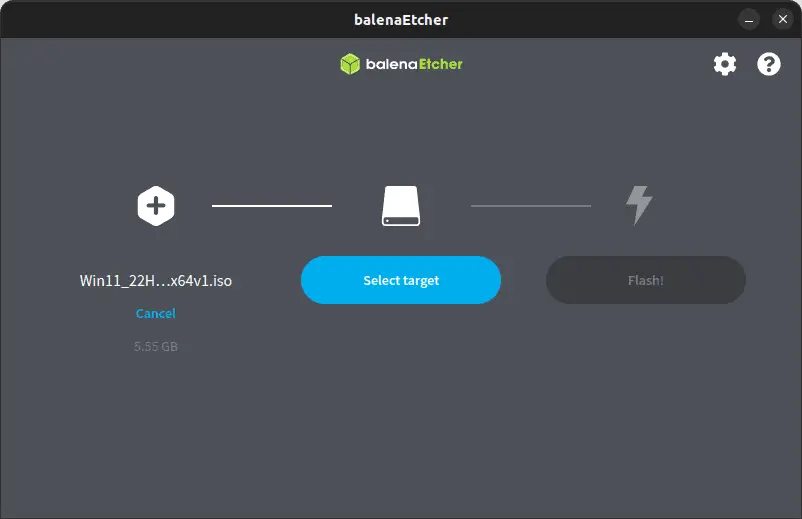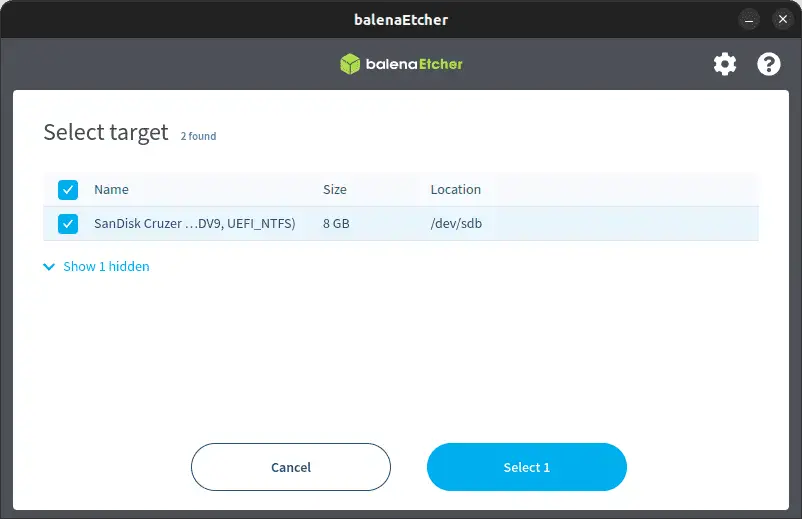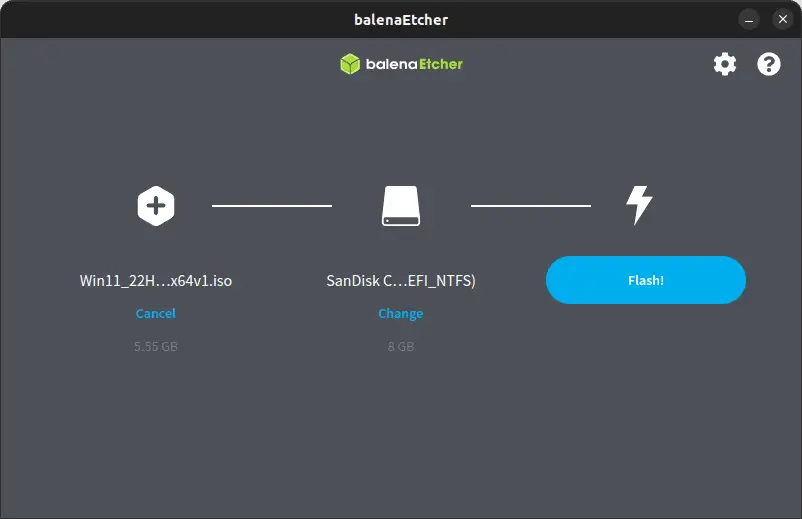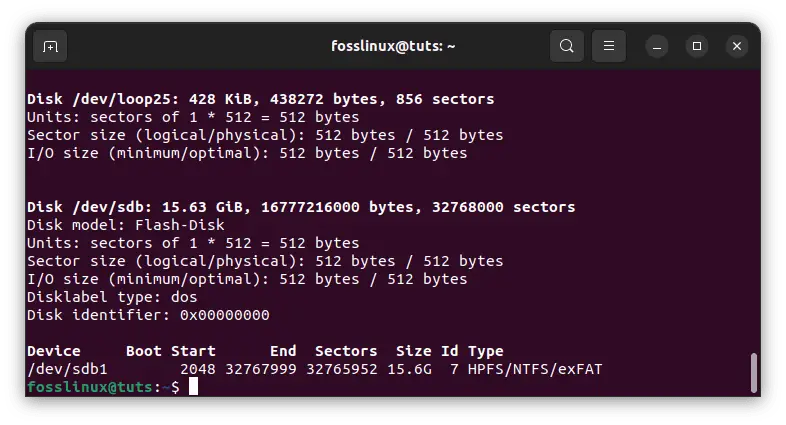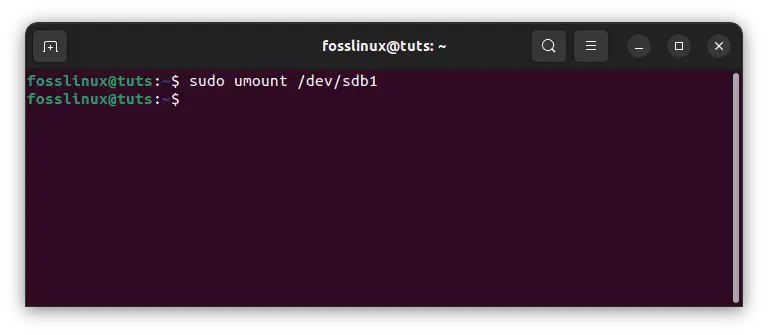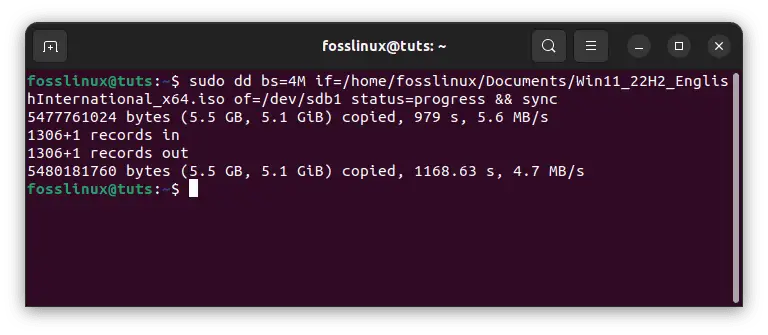Бывают случаи, когда вам нужно записать Windows на флешку в Linux, например, когда вы хотите поставить эту систему второй для использования специализированных программ, или вам нужно переустановить операционку своим знакомым. Или же есть пользователи Linux, которые решили вернуться на Windows, но единственную флешку уже перезаписали под Linux LiveUSB.
Загрузочная флешка Windows в Linux создается достаточно просто. Я предлагаю несколько способов решения этой проблемы. Все их я перечислил ниже.
Загрузочную флешку можно создать с помощью терминала или специальных графических утилит. Настоятельно рекомендую отформатировать флешку в Fat32 (или Exfat) перед использованием любого из предложенных методов. Форматирование можно выполнить через Gparted, сfdisk+mkfs или через usb stick formatter (форматирование USB флеш накопителя).
Способ 1. Утилита USB Image Write
Для создания флешки можно воспользоваться утилитой Запись образа на USB. В некоторых дистрибутивах она уже предустановленна (Ubuntu, Mint и др.):
Выбрать образ в графе Write image образ и в поле to выбрать флешку. Далее нажимаем Write.
Способ 2. Утилита WoeUSB
Пожалуй, это самый простой способ создания. Установка в Ubuntu выполняется с помощью таких команд:
sudo add-apt-repository ppa:nilarimogard/webupd8
sudo apt update
sudo apt install woeusb
Откройте утилиту в меню приложений:
Интерфейс простой. Нажмите на кнопку Обзор со значком папки и выберите образ. Target device это флешка, на которую будет идти запись, если у вас их несколько выберите нужную. Ещё есть поле File system, где нужно выбрать какую файловую систему будете использовать. Рекомендую FAT. Затем нажмите Install и дождитесь окончания.
При появлении ошибки с кодом 256 Source media is currently mounted, размонтируйте образ ISO с Windows, если вы его смонтировали. При ошибке Target device is currently busy, извлеките флешку, затем снова подключите её. Если не сработало, попробуйте отформатировать её.
Способ 3. Терминал и Gparted
Положите образ в домашнюю папку и переименуйте его в windows.iso во избежание проблем с пробелами. Затем перейдите в терминале в домашнюю папку
cd ~
Запустите терминал через главное меню или с помощью сочетания клавиш Ctrl + Alt + T затем используйте команду dd для записи образа на флешку:
dd if=/windows.iso of=/dev/sdX
Замените X на букву вашей флешки! Узнать её можно через Gparted. В правом верхнем углу есть кнопка переключения дисков:
Тот диск который соответствует размеру вашей флешки и есть ваша флешка. В моем случае флешка на 32 гб это /dev/sdb. Значит команда будет иметь вид:
dd if=/windows.iso of=/dev/sdb
Дождитесь окончания записи и извлеките флешку.
Выводы
Как видите, создание загрузочной флешки Windows в Linux не представляет сложности. Это были все способы, которые я знаю. Если они вам помогли, напишите об этом. Если вы знаете еще способы, обязательно напишите о них в комментариях!
Обнаружили ошибку в тексте? Сообщите мне об этом. Выделите текст с ошибкой и нажмите Ctrl+Enter.
Об авторе
Здравствуйте, я изучаю Linux и обладаю хорошими знаниями английского.

В этой инструкции пошагово о двух способах создать загрузочную флешку Windows 10 из Linux, которые подойдут как для установки на UEFI-системе, так и для того, чтобы установить ОС в Legacy режиме. Также могут пригодиться материалы: Лучшие программы для создания загрузочной флешки, Загрузочная флешка Windows 10.
Загрузочная флешка Windows 10 с помощью WoeUSB
Первый способ создания загрузочной флешки Windows 10 в Linux — использование бесплатной программы WoeUSB. Созданный с её помощью накопитель работает и в UEFI и в Legacy режиме.
Для установки программы используйте следующие команды в терминале
sudo add-apt-repository ppa:nilarimogard/webupd8 sudo apt update sudo apt install woeusb
Если эти команды не сработали, попробуйте такой вариант:
wget mirrors.kernel.org/ubuntu/pool/universe/w/wxwidgets3.0/libwxgtk3.0-0v5_3.0.4+dfsg-3_amd64.deb sudo dpkg -i libwxgtk*_amd64.deb sudo apt update sudo apt --fix-broken install sudo apt install woeusb
После установки порядок действий будет следующим:
- Запустите программу.
- Выберите ISO образ диска в разделе «From a disk image» (также, при желании, можно сделать загрузочную флешку с оптического диска или смонтированного образа).
- В разделе «Target device» укажите флешку, на которую будет записан образ (данные с неё будут удалены).
- Нажмите кнопку Install и дождитесь завершения записи загрузочной флешки.
- При появлении ошибки с кодом 256 «Source media is currently mounted», размонтируйте образ ISO с Windows 10.
- При ошибке «Target device is currently busy», размонтируйте и отключите флешку, затем снова подключите её, обычно помогает. Если не сработало, попробуйте предварительно отформатировать её.
На этом процесс записи завершен, можно использовать созданный USB накопитель для установки системы.
Создание загрузочной флешки Windows 10 в Linux без программ
Этот способ, пожалуй, ещё проще, но подойдет только в том случае, если вы планируете загружаться с созданного накопителя на UEFI-системе и устанавливать Windows 10 на GPT диск.
- Отформатируйте флешку в FAT32, например, в приложении «Диски» в Ubuntu.
- Смонтируйте образ ISO с Windows 10 и просто скопируйте всё его содержимое на отформатированную флешку.
Загрузочная флешка Windows 10 для UEFI готова и с неё можно без проблем загрузиться в EFI-режиме.
Вопрос от пользователя
Добрый день.
Александр, подскажите с одной ерундой. В общем, у меня полетел ноут, и я купил новый. Но недосмотрел, и на нем не было Windows, вместо нее стоит Linux Ubuntu. С ней я не умею работать, и хочу переустановить систему.
В общем, погуглил, пытаюсь создать загрузочную флешку с Windows, но не получается. Не могли бы вы показать пример, хоть 1-2, как лучше сделать-то…
Здравствуйте.
Да… О загрузочной флешке (я бы лучше сказал 📌комп. аптечке) лучше подумать заранее… чтобы была всегда под-рукой.
Ниже в заметке я приведу неск. способов решения вопроса (на примере Ubuntu, т.к. она наиболее часто встречается на новых ноутбуках). Однако, хочу предупредить, что на всякий случай я бы загрузил 2 разных образа ISO и записал бы их на 2-3 флешки несколькими способами.
Зачем? Дело в том, что при установке Windows придется форматировать диск с Linux (вероятно), и если в дальнейшем «появится ошибка», то создать еще одну флешку вы не сможете! (по крайней мере, это актуально на тот случай, если у вас нет поблизости соседа/друга, который может помочь вам записать флешку 🙂)
*
Содержание статьи📎
- 1 Создание загрузочной флешки в Linux
- 1.1 Способ 1
- 1.2 Способ 2
- 1.3 Способ 3
- 1.4 Способ 4
- 1.5 Как установить Windows, что делать дальше с «этой» флешкой
→ Задать вопрос | дополнить
Создание загрузочной флешки в Linux
*
📌 Важно!
Первое, что вам нужно сделать — это скачать загрузочный ISO образ с нужной вам версией Windows (Linux). В способах ниже я на этом не буду останавливаться, вот пару ссылок, где можно найти Windows 8-11 и популярные дистрибутивы Linux:
- Windows — ссылка;
- Linux (Ubuntu, Mint, Elementary OS и др.) — ссылка.
*
Способ 1
Система Ubuntu хороша прежде всего тем, что в ее арсенале уже есть множество встроенных приложений (которые здорово облегчают жизнь начинающему пользователю). Вот и для записи установочной флешки — тоже есть встроенное решение! (по крайней мере в совр. версии Ubuntu 22.04 при обычном типе уст.).
Правда, записать образ с Windows с помощью нее — вряд ли получится… (но попробовать никто не мешает?!)
*
Найти утилиту можно в списке предустановленных, см. боковое меню. Название: «Создание загрузочного диска». 👇
Скриншот. приложения Ubuntu — создание загр. диска
Далее нужно выбрать ISO образ, флешку, и начать запись. Всё просто! 👌
Скриншот. Выбор образа, диска, кнопка начать
*
Способ 2
Есть одно замечательное приложение, позволяющее создавать универсальные мульти-загрузочные флешки максимально просто, — речь идет о Ventoy (годится и для флешек с Windows, и с Linux).
Ventoy
Ссылка на офиц. сайт: https://www.ventoy.net/en/download.html
Покажу на примере, как пользоваться версией для Linux…
*
Итак…
1) Сначала на офиц. сайте открываем страничку «Download» и переходим по ссылке вида «Ventoy… Linux.tar.gz». См. пример ниже. 👇
Скриншот офиц. сайта. Ventoy для Linux
2) Далее загружаем сам архив (с сайта GitHUB). Весит он примерно 18 Мб (на текущий момент).
Скриншот. Загрузка Ventoy для Linux
3) Затем открываем папку «Загрузки», т.е. ту папку, куда мы загрузили архив с приложением… (кстати, в Ubuntu в меню слева есть ссылка на обозреватель дисков/проводник).
Архив нужно извлечь (в той же Ubuntu — правый клик по нему и в меню выбрать оное…). 👇
Скриншот. Извлекаем архив с Ventoy
4) Далее открываем папку с файлами приложения (которую мы извлекли), и кликаем правой кнопкой мышки в любом ее свободном месте — в меню выбираем «Открыть в терминале» (в Ubuntu это работает). 👇
Скриншот. Открыть папку в терминале
5) В терминале наберите нижеприведенную команду и нажмите Enter:
sudo ./VentoyWeb.sh
Если все прошло корректно и приложение было запущено — вы увидите URL адрес, по которому оно доступно. Например, http://127.0.0.1:24680
Адрес нужно скопировать и вставить в адресную строку браузера (например, Firefox).
Скриншот. Запускаем Ventoy
6) Собственно, по этому адресу откроется Ventoy — осталось только подключить флешку и нажать кнопку «Install». См. скрин ниже. 👇
Скриншот. Открываем в браузере Ventoy
7) Обратите внимание, что при подготовке загрузочной флешки в Ventoy — все данные на ней будут удалены! О чем, кстати, приложение предупреждает вас и просит подтвердить аж целых 2 раза!
Скриншот. Подтверждаем форматирование диска

Скриншот. Флешка отформатирована, теперь она стала загрузочной!
9) Теперь просто копируем загрузочные ISO образы (Да! Можно не только один, но и неск.) на подготовленную нами флешку в Ventoy.
Скриншот. Перемещаем на флешку ISO образы с нужными нам системами (Linux, Windows, LiveCD, антивирусы и др.)
10) Когда образы будут скопированы на флешку — ей можно пользоваться, ничего более делать не нужно.
Скриншот. Дожидаемся завершения копирования (3 мин.)
*
Способ 3
Есть еще одно легкое, надежное и универсальное приложение нашей задачи — речь о Rosa Image Writer (ссылочка на офиц. сайт). Работает она не только с ОС Rosa OS, но и с любыми другими образами ISO (что нам и нужно 🙂).
Как пользоваться:
1) Переходим на офиц. сайт (ссылка выше) и загружаем архив с «Росой».
Скриншот. Скрин с офиц. сайта «Росы»
2) Далее извлекаем из архива каталог, заходим в него и в свободном месте делаем ПКМ мышкой — в меню выбираем «Открыть в терминале». Затем в терминале используем следующую команду:
sudo ./RosaImageWriter
Если все корректно — запустится приложение. Останется выбрать флешку, образ ISO (см. папку «Home» — это домашний каталог в Linux, в нем есть папка «Загрузки», куда по умолчанию скачиваются все файлы) и нажать «Записать».
Скриншот. 4 ШАГА для записи диска с помощью «Росы»
3) Приложение предупредит, что во время записи флешки все предыдущие данные с нее будут удалены.
Скриншот. Предупреждение от Росы
4) Ну и останется только дождаться, пока операция будет завершена. Приложение, кстати, работает очень шустро!
Скриншот. Операция успешно завершена («Роса»)
*
Способ 4
Etcher — еще одно простое и универсальное решение для записи загрузочных флешек. Офиц. сайт: https://www.balena.io/etcher/
1) Обратите внимание, что на офиц. сайте нужно загрузить версию для Linux (см. скрин ниже. По умолчанию она выбирается не всегда). 👇
Скриншот. Скрин с офиц. сайта Etcher
2) Далее нужно загруженный архив извлечь (можно сразу же в папку загрузки).
Скриншот. Извлечь в текущую папку (Etcher)
3) Затем зайти в эту папку и начать процедуру переименования файла: это нужно, чтобы скопировать его имя (оно нам будет нужно).
Скриншот. Копируем имя файла исполняемого
4) Теперь в этой же папке в любом свободном месте сделайте клик правой кнопкой мыши и в меню выберите «Открыть в терминале» (актуально, по крайней мере, для Ubuntu).
Скриншот. Открыть в терминале
5) Далее последовательно введите в терминале две команды (обратите внимание на вторую: после «sudo ./» укажите имя файла, которое мы скопировали чуть ранее):
sudo apt install fuse
sudo ./balenaEtcher-1.7.9-x64.AppImage
Скриншот. Устанавливаем Fuse и запускаем приложение Etcher
6) Сразу после этого должно появится окно — приложение Etcher.
В нём нужно выбрать образ с Windows (см. папку «Home» — это домашний каталог в Linux, в ней есть папка «Загрузки», куда по умолчанию скачивается все файлы), указать флешку и нажать кнопку «Flash!» для старта.
Скриншот. Etcher — запускаем запись
7) После останется только дождаться завершения операции…
Скриншот. Дожидаемся пока флешка будет готова

Скриншот. Complete! Это нам и нужно, ура!
*
Как установить Windows, что делать дальше с «этой» флешкой
- подключить флешку к USB-порту;
- включить компьютер/ноутбук и сразу же нажать 📌кнопку входа в Boot Menu;
- в Boot Menu нужно выбрать строку с «нашей» флешкой и нажать Enter;
Скриншот. Выбор загрузочной флешки — Boot Menu (загрузочное меню)
- далее должна начаться установка Windows (в зависимости от выбранной версии могут быть нюансы). Полную установку Windows 10 — см. в этой заметке, Windows 11 — в этой.
Скриншот. Установить Windows
- как правило, на этапе выбора диска под установку Windows, необходимо удалить все разделы с Linux… (т.к. Windows не поддерживает файловую систему EXT4, которая используется той же Ubuntu…). 📌Важно: разумеется, при удалении раздела диска — все данные на нем также будут удалены!
Фото с экрана при установке Windows 10. Удаляем все лишние разделы
- В остальном установка идет по штатному сценарию!
*
Иные варианты решения вопроса приветствуются в комментариях…
Удачи!
👋


Если вы хотите записать установочник Windows на отдельный носитель, а ваш компьютер при этом работает на Linux, никаких проблем не будет – несмотря на конкуренцию между двумя операционными системами, это совсем несложная задача. Есть несколько способов записи: используя функционал «Линукс» и посредством сторонних приложений. Разберем четыре самых простых варианта с последовательными инструкциями.
Терминал и Gparted
Для создания загрузочной флешки с образом Windows 10, нам понадобится «Командная строка» в Linux – так называемый терминал, либо же «Редактор разделов» — Gparted. Начнем с первого.
- Подключите флешку, которая будет носителем дистрибутива.
- Чтобы добраться до терминала, нажмите Ctrl+Alt+T или откройте меню, найдите в нем «Настройки»- «Устройства» — «Клавиатура» и задайте собственное сочетание клавиш для вызова «Командной строки», а затем нажмите его.
- Также можно нажать Alt+F2, и перед вами появится окно «Выполнить» — точь-в-точь, как в Windows. В него нужно вписать либо: «$ gnome-terminal» (через пробел между значком $ и командой, но без кавычек), либо: «$ konsole».
- В первом случае вы увидите классический вариант «Командной строки» без какой-либо графики, а во втором – небольшое, приятное глазу окошко, расположенное прямо поверх экранной заставки. Можете выбирать, что вам нравится больше – это не имеет значения, все будет работать одинаково.
- Далее нужно узнать наименование вашей флешки. Для достоверности впишите в «Командную строку»: «fdisk –l» (без кавычек), нажмите «Enter» и сохраните полученный результат – сейчас он нам пригодится.
- Теперь впишите команду: «$ sudo mkfs.ntfs /dev/имя_вашего_накопителя» и нажмите «Enter» — носитель отформатируется и будет готов к дальнейшей работе.
- Впишите в командную строку: «# dd if=windows.iso of=/dev/sdx» (без кавычек, x в конце команды буква вашей флешки). Таким образом, система «понимает», что от нее ожидают записи загрузочного диска.
Теперь сделаем то же самое через «Редактор разделов» Gparted.
- Установите загрузочную флешку, с которой предполагается записывать образ через Linux для Windows.
- Снова вызовите «Командную строку» и попросите систему открыть Gparted – впишите: «$sudo apt install gparted ntfsprogs», нажмите «Enter» и дождитесь результата.
- Когда откроется окно «Редактора», справа вверху вы увидите небольшое изображение диска. Кликните его и выберите нужную флешку.
- Теперь накопитель с информацией о нем отображается ниже, в основном окне. Кликните по нему ПКМ и нажмите «Отмонтировать». После этого недоступные команды, отображавшиеся серым цветом, станут кликабельными.
- И снова клик ПКМ по названию флешки – на этот раз выбираем «Форматировать в…». Появится много разноцветных квадратиков с надписями – нас интересует ярко-голубой с надписью: «ntfs».
- Соглашаемся с проведением форматирования.
- Опять правый клик по названию флешки и выбор опции Manage flags с меткой напротив boot. Примените изменения.
- Возвращаемся к «Командной строке» и по порядку вписываем: «$ sudo mkdir /media/iso» и «$ sudo mount windowsiso /media/iso -t udf -o loop», чтобы отыскать файлы образа.
- Обязательно проверьте точку монтирования через команду: «ls /run/media» и запомните результат.
- Все, запускаем процесс записи командой: cp -R /media/iso/точка_монтирования_флешки.
Как видите, можно справиться своими силами с ОС, но если это не для вас, читайте ниже о том, как всё автоматизировать.
Утилита WINUSB
Создать загрузочную флешку с Windows 10 на Linux можно также с помощью специальной программы – это намного быстрее, чем выполнение всех предыдущих шагов. Наверное, вы уже знаете, что программы в Linux можно устанавливать прямо из «Командной строки». Воспользуемся этой приятной опцией и зададим значения:
$ sudo add-apt-repository ppa:colingille/freshlight
$ sudo apt update
$ sudo apt install winusb
Можно также установить это приложение, просто воспользовавшись поиском в репозитории, вовсе без командной строки. Когда откроется окно программы, вы увидите два предложения:
- записать ОС из iso-образа;
- записать ОС с диска.
Выбирайте первое и подтверждайте начало процесса. Больше не потребуется никаких манипуляций – можно вынимать флешку и пользоваться.
Утилита Etcher
Предыдущая программа очень проста и хороша, но, к сожалению, совместима не со всеми разновидностями Linux и не всегда запускается, потому что разработчики не часто представляют публике актуальные обновления. Если это ваш случай, то попробуйте Etcher. Как и все приложения для Linux, оно распространяется бесплатно. С помощью «Этчер» можно записать образ Linux и Windows 7-10 буквально в несколько кликов. Только перед загрузкой обратите внимание, подходит ли ПО к вашей сборке. А теперь разберем, как сделать загрузочную флешку:
- Запустите программу и нажмите первую подсвеченную кнопочку: «Выбрать образ». Укажите нужный.
Etcher
- Далее подключите накопитель и начните запись – после выполнения первого шага, подсветится кнопочка второго – выбор флешки, на которую будет записываться образ Windows.
- По завершении работы вы увидите надпись, свидетельствующую о том, что флешка готова к использованию.
Создание загрузочной флешки Windows в Linux без программ
На основе всего вышенаписанного вы можете вообще обойтись без посредничества стороннего ПО и сформировать флешку с установочником в «Линукс» гораздо быстрее. Для этого:
- запаситесь образом оптического диска Windows (можно скачать его или списать с работающей системы);
- флешкой с достаточным количеством памяти.
Далее порядок действий такой:
- Флешку нужно предварительно настроить на формат ntfs или FAT32 (выше рассказано, как это сделать).
- Образ оптического диска надо превратить в установочные файлы. Чтобы сделать это, откройте его через архиватор и извлеките содержимое из хранилища.
- Все элементы просто перетаскиваются на флешку.
Надо отметить, что данный способ будет эффективен только для обновленного посредника между ОС и микропрограммами – UEFI с системой структурирования разделов GPT и разрядностью 64 бита. Для более ранней версии БСВВ такой метод не подойдет – вы просто не найдете нужных файлов. Чтобы воспользоваться флешкой, очень важно настроить UEFI таким образом, чтоб накопитель распознавался, как средство запуска ОС. Для этого перезагрузите ПК и нажмите сочетание клавиш, подходящее под вашу версию БСВВ (чаще F2 или Del, но могут быть и другие варианты), и вызовите посредника. Вы увидите окошко с изображениями жестких дисков, которые пронумерованы по порядку. Выберите вашу флешку (она должна быть заранее подключена) и перетащите её на первое место (к счастью, UEFI позволяет пользоваться мышкой и имеет более-менее понятный внешний вид). После повторной перезагрузки сразу запустится окно установки Windows.
Создание загрузочного USB-накопителя для Windows 10/11 в Linux может оказаться сложной задачей для некоторых пользователей, особенно для новичков в Linux. Загрузочный USB-накопитель необходим при установке Windows на компьютер, поскольку он позволяет обойти традиционные методы установки, такие как CD/DVD или по сети. Его также можно использовать для восстановления системы или устранения неполадок.
Эта статья представляет собой пошаговое руководство по созданию загрузочного USB-накопителя Windows 10/11 в Linux. В ней будет рассмотрено все, что вам нужно знать, начиная с необходимых инструментов и заканчивая самим процессом установки. Так что если вы пользователь Linux, желающий установить Windows на свой компьютер или создать загрузочный USB-накопитель для восстановления системы, эта статья для вас.
Предварительные условия
Прежде чем создавать загрузочный USB-накопитель Windows 10/11 в Linux, вам необходимо убедиться, что у вас есть следующие предварительные условия:
- На вашем компьютере установлен дистрибутив Linux. Ubuntu, Arch Linux, Fedora и CentOS — популярные дистрибутивы Linux, которые вы можете использовать. (Для примера я использую Ubuntu 22.04).
- ISO-файл Windows 10/11. Вы можете загрузить последнюю версию Windows 10/11 с официального сайта Microsoft.
- USB-накопитель с объемом памяти не менее 8 ГБ.
Использование Balena Etcher
Balena Etcher — это удобный и надежный инструмент для создания загрузочных USB-накопителей. Он упрощает создание загрузочных носителей благодаря интуитивно понятному интерфейсу и автоматизации большинства шагов. С помощью Balena Etcher пользователи могут легко выбрать ISO-файл, целевой USB-накопитель и запустить процесс создания всего несколькими щелчками мыши. Это популярная программа среди пользователей Linux для создания загрузочных дисков для различных операционных систем, включая Windows 11/10.
Установка Balena Etcher на производные Linux на базе Debian
Шаг 1: Скачать Balena Etcher
Запустите свой любимый браузер и перейдите на официальный сайт Balena Etcher . Теперь загрузите соответствующую версию Balena Etcher для вашего дистрибутива Linux.
Шаг 2: Установите Balena Etcher
Чтобы установить Balena Etcher на Ubuntu, вы можете воспользоваться следующими методами:
Метод 1: Использование официального бинарного пакета .deb:
По умолчанию Balena Etcher не поставляется с Ubuntu и недоступен для загрузки или установки через официальный репозиторий пакетов. Поэтому, чтобы установить его через терминал, мы должны загрузить его с помощью браузера и выполнить шаги по его установке в нашу систему. Вот шаги, которые необходимо выполнить:
1. Запустите браузер и перейдите на эту страницу.
2. Выберите двоичный файл .deb, как показано ниже:
3. Будьте терпеливы, пока загружается файл загрузки. После его завершения перейдите к включению репозитория Ubuntu Universe. Для этого выполните следующую строку кода:
sudo add-apt-repository universe4. Любой загруженный файл по умолчанию хранится в папке «Downloads». Поэтому для установки скачанного нами файла etcher нам нужно перейти в папку, содержащую скачанный файл, и мы можем сделать это, выполнив следующую строку кода:
cd Downloads5. Чтобы установить двоичный файл .deb, выполните эту строку кода в терминале:
sudo dpkg -i balena-etcher_1.18.4_amd64.deb6. После успешного завершения процесса установки перейдите в раздел «Мероприятия», введите его название и нажмите на его значок, чтобы запустить его.
Метод 2: Использование приложения Balena Etcher AppImage:
1. Посетите веб-сайт Balena Etcher .
2. Нажмите на кнопку «Загрузить Etcher для Linux».
3. После успешной загрузки откройте терминал.
4. Перейдите в каталог, в котором находится загруженный файл AppImage. Например, если он находится в папке Downloads, выполните следующую команду:
cd ~/Downloads5. Сделайте загруженный файл исполняемым, выполнив команду:
sudo chmod +x balenaEtcher-1.18.4-x64.AppImage6. Запустите Balena Etcher, выполнив команду:
./balenaEtcher-1.18.4-x64.AppImageЛюбой из этих методов позволит вам установить и использовать Balena Etcher на Ubuntu. Выберите метод, который вам больше всего подходит, и выполните соответствующие шаги, чтобы Balena Etcher заработал на вашей системе Ubuntu.
Установка Balena Etcher на другие дистрибутивы Linux
Прежде чем приступить к установке Balena Etcher, необходимо загрузить Balena Etcher на соответствующий дистрибутив Linux. Обратите внимание, что раздел загрузки был обобщен, в то время как фаза установки была классифицирована для конкретных дистрибутивов Linux. Поэтому сначала загрузите это приложение на свою ОС, прежде чем переходить к фазе установки:
Загрузка Balena Etcher:
Чтобы загрузить приложение Balena Etcher в ваш соответствующий дистрибутив Linux, выполните следующие шаги:
1. Посетите официальный сайт Balena Etcher .
2. На сайте нажмите на кнопку «Загрузить для Linux».
3. Выберите соответствующий пакет для вашего дистрибутива Linux. Balena Etcher доступен в виде пакета AppImage, Debian или RPM.
4. После завершения загрузки запустите терминал и перейдите к следующему этапу, в котором я покажу, как установить это приложение на Arch Linux, Fedora или CentOS.
Ниже приведены конкретные шаги по установке и использованию Balena Etcher на Arch Linux, Fedora и CentOS:
Установка Balena Etcher на Arch Linux
Чтобы установить Balena Etcher на Arch Linux, выполните следующие шаги:
1. Сначала откройте терминал в Arch Linux.
2. Установите Balena Etcher с помощью следующей команды
sudo pacman -S etcher-bin3. Введите пароль, когда появится запрос.
4. После завершения установки вы можете запустить Balena Etcher из меню приложения или выполнив команду balena-etcher-electron.
Установка Balena Etcher на Fedora
Чтобы установить Balena Etcher на Fedora, выполните следующие шаги:
1. Откройте терминал на Fedora.
2. Включите репозиторий RPM Fusion, выполнив следующую команду:
sudo dnf install https://download1.rpmfusion.org/free/fedora/rpmfusion-free-release-$(rpm -E %fedora).noarch.rpm3. Установите Balena Etcher с помощью следующей команды:
sudo dnf install balena-etcher-electron4. Введите пароль, когда появится запрос.
5. После завершения процесса установки вы можете запустить Balena Etcher из меню приложения или выполнив команду balena-etcher-electron.
Установка Balena Etcher на CentOS
Обратите внимание, что CentOS может не иметь официальной поддержки Balena Etcher. Тем не менее, вы можете использовать AppImage версию Balena Etcher, которая должна работать на CentOS. Ниже приведены шаги:
1. Откройте терминал на CentOS.
2. Загрузите Balena Etcher AppImage с помощью следующей команды:
wget https://github.com/balena-io/etcher/releases/download/v1.5.123/balena-etcher-electron-1.5.123-x64.AppImageЗамените версию v1.5.123 на последнюю версию со страницы релизов Balena Etcher на GitHub.
3. Сделайте загруженный файл Etcher исполняемым, выполнив следующую команду:
chmod +x balena-etcher-electron-1.5.123-x64.AppImageЗамените balena-etcher-electron-1.5.123-x64.AppImage на фактическое имя файла.
4. Запустите Balena Etcher, выполнив команду:
./balena-etcher-electron-1.5.123-x64.AppImageЗамените balena-etcher-electron-1.5.123-x64.AppImage на фактическое имя файла.
Шаг 3: Вставьте USB-накопитель
Вставьте USB-накопитель в свободный USB-порт на компьютере с Linux.
Шаг 4: Запустите Balena Etcher
Перейдите в раздел ‘Activities’, найдите ‘Balena’ и запустите его. После запуска Balena Etcher должен автоматически обнаружить вставленный USB-накопитель. Если этого не произошло, выберите USB-накопитель из списка доступных дисков, выбрав «Выбрать цель».
Шаг 5: Выберите ISO Windows
Нажмите на кнопку «Прошить из файла» в Balena Etcher и перейдите к месту, где вы загрузили ISO-файл Windows 11/10. Затем выберите загруженный ISO-файл и нажмите «Открыть», чтобы загрузить его в Balena Etcher.
Шаг 6: Выберите USB-накопитель
Убедитесь, что в Balena Etcher выбран правильный USB-накопитель. Дважды проверьте имя диска, чтобы избежать случайной перезаписи важных данных.
Шаг 7: Запустите процесс создания
После подтверждения ISO Windows и USB-накопителя нажмите кнопку «Flash!» в Balena Etcher, чтобы создать загрузочный USB-накопитель Windows. Balena Etcher отформатирует USB-накопитель и скопирует на него содержимое ISO-файла. Этот процесс может занять некоторое время.
Шаг 8: Извлеките USB-накопитель
После завершения процесса создания Balena Etcher сообщит вам об этом. Сначала безопасно извлеките USB-накопитель из компьютера.
Поздравляем, вы создали загрузочный USB-накопитель Windows 10/11 в Linux! Однако необходимо отметить, что это не единственный метод. Продолжайте читать, чтобы найти альтернативные методы создания загрузочного USB-накопителя Windows 10/11.
Шаг 9: Загрузка с USB-накопителя
Перезагрузите компьютер и при включении войдите в меню загрузки, нажав соответствующую клавишу (обычно F12 или Esc). Выберите загрузочный USB-накопитель в качестве основного загрузочного устройства. Обратите внимание, что клавиша для доступа к меню загрузки компьютера может отличаться в зависимости от производителя вашей системы. Обратитесь к руководству пользователя вашей системы или найдите конкретные инструкции в Интернете.
Шаг 10: Установите Windows
Ваш компьютер загрузится с выбранного USB-накопителя, и вы сможете установить Windows 11/10, следуя инструкциям на экране.
Следуя вышеописанным шагам, вы можете создать загрузочный USB-накопитель Windows 11/10 в Linux с помощью Balena Etcher. Balena Etcher упрощает процесс и обеспечивает успешную установку. Наслаждайтесь установкой Windows 11/10 на желаемый компьютер.
Примечание: Эти шаги должны помочь вам установить и использовать Balena Etcher на Arch Linux, Fedora и CentOS. Не забывайте корректировать номера версий и имена файлов в соответствии с последними релизами.
Способ создания USB-накопителя с программой установки Windows с помощью командной строки
Помимо метода, который мы обсуждали ранее с использованием Balena Etcher, существуют и другие методы, которые можно использовать для создания загрузочного Windows 10/11 USB в Linux. В этом разделе мы обсудим некоторые из этих методов.
Использование команды dd
Одним из простых методов создания загрузочного Windows 10/11 USB в Linux является использование команды dd. Этот метод хорошо подходит для создания загрузочных USB-накопителей для любой операционной системы, включая Windows.
Вот шаги, которые необходимо выполнить:
Шаг 1: Загрузите Windows ISO
Загрузите Windows ISO с официального сайта Microsoft. Убедитесь, что загружен правильный ISO-файл для архитектуры вашей системы.
Шаг 2: Вставьте USB-накопитель
Вставьте USB-накопитель в USB-порт компьютера.
Шаг 3: Идентификация USB-накопителя
Определите имя устройства USB-накопителя с помощью следующей команды:
sudo fdisk -lПоявится список всех устройств хранения данных, подключенных к компьютеру. Найдите имя устройства вашего USB-накопителя. Оно будет иметь формат /dev/sdx, где x — буква, обозначающая идентификатор устройства.
Примечание: Будьте внимательны при выборе имени устройства для USB-накопителя, так как выбор неправильного устройства может привести к потере данных.
Шаг 4: Размонтируйте USB-накопитель
Размонтируйте USB-накопитель с помощью следующей команды:
sudo umount /dev/sdxЗамените /dev/sdx на имя устройства вашего USB-накопителя. В моем случае я выполню следующий код:
sudo umount /dev/sdb1Шаг 5: Запишите Windows ISO на USB-накопитель
Запишите Windows ISO на USB-накопитель с помощью следующей команды:
sudo dd bs=4M if=/path/to/windows.iso of=/dev/sdx status=progress && syncЗамените /path/to/windows.iso на путь к ISO-файлу Windows, а /dev/sdx — на имя устройства вашего USB-накопителя.
Пример:
sudo dd bs=4M if=/home/fosslinux/Documents/Win11_22H2_EnglishInternational_x64.iso of=/dev/sdb1 status=progress && syncПараметр bs=4M устанавливает размер блока в 4 мегабайта, что может повысить производительность. Параметр status=progress отображает ход выполнения операции записи. Команда sync гарантирует, что все данные были записаны на USB-накопитель до выхода команды.
Шаг 6: Извлечение USB-накопителя
После завершения операции записи извлеките USB-накопитель из компьютера.
Использование загрузочного диска для установки Windows 10/11
Теперь, когда вы создали загрузочный USB-накопитель Windows 10/11 в Linux, вы можете установить Windows на свой компьютер. Процесс установки будет отличаться в зависимости от того, использует ли ваш компьютер BIOS или UEFI.
Процесс установки для BIOS
Чтобы установить Windows с помощью загрузочного USB-накопителя на компьютер, использующий BIOS, выполните следующие шаги:
Шаг 1: Вставьте USB-накопитель
Вставьте загрузочный USB-накопитель в USB-порт компьютера.
Шаг 2: Загрузка с USB-накопителя
Перезагрузите компьютер и нажмите клавишу для доступа к меню загрузки. Клавиша для доступа к меню загрузки может отличаться в зависимости от производителя вашего компьютера. Стандартные клавиши включают F2, F12 и Del.
Выберите USB-накопитель в меню загрузки и нажмите Enter, чтобы загрузиться с него.
Шаг 3: Установите Windows
Следуйте подсказкам на экране, чтобы установить Windows на компьютер. В процессе установки может потребоваться ввести ключ продукта.
Процесс установки для UEFI
Чтобы установить Windows с помощью загрузочного USB-накопителя на компьютер, использующий UEFI, выполните следующие шаги:
Шаг 1: Вставьте USB-накопитель
Вставьте загрузочный USB-накопитель в USB-порт компьютера.
Шаг 2: Загрузка с USB-накопителя
Перезагрузите компьютер и получите доступ к настройкам прошивки UEFI. Клавиша для доступа к настройкам микропрограммы UEFI может отличаться в зависимости от производителя компьютера. Стандартные клавиши включают F2, F12 и Del.
Включите Legacy Boot или Compatibility Support Module (CSM) и отключите Secure Boot в настройках микропрограммы UEFI.
Сохраните изменения и выйдите из настроек прошивки UEFI.
Шаг 3: Установите Windows
Перезагрузите компьютер и нажмите клавишу для доступа к меню загрузки. Клавиша для доступа к меню загрузки может отличаться в зависимости от производителя вашего компьютера. Стандартные клавиши включают F2, F12 и Del.
Выберите USB-накопитель в меню загрузки и нажмите Enter для загрузки с него.
Следуйте подсказкам на экране, чтобы установить Windows на компьютер. В процессе установки может потребоваться ввести ключ продукта.
Вот и все. Дождитесь завершения процесса установки. Как только он завершится, наслаждайтесь новой установленной ОС Windows!
Важные аспекты, которые необходимо учитывать при создании загрузочного диска
При создании загрузочного USB-накопителя Windows в Linux следует помнить, что это может занять больше времени, чем при создании диска в Windows, в зависимости от выбранного вами метода. Некоторые способы, такие как команда dd, могут занять больше времени, но они, как правило, более надежны.
Кроме того, необходимо убедиться, что на USB-накопителе достаточно места для хранения ISO-файла Windows и любых других файлов, которые могут понадобиться. Для большинства целей достаточно стандартного USB-накопителя емкостью 8 ГБ, но вам может понадобиться больше места, если у вас большой ISO-файл или вам нужно хранить на нем дополнительные файлы.
Наконец, всегда полезно перепроверить свою работу перед использованием загрузочного USB-накопителя для установки или восстановления Windows на компьютере. Убедитесь, что USB-накопитель отформатирован правильно и что вы выбрали правильный ISO-файл, прежде чем продолжить работу. Это поможет гарантировать, что процесс установки или восстановления пройдет гладко и без каких-либо проблем.
В целом, создание загрузочного USB-накопителя Windows 10/11 в Linux — ценный навык, особенно если вы часто работаете с компьютерами Windows или вам нужно восстановить компьютер с поврежденной или неработающей операционной системой. При наличии необходимых инструментов и терпения вы сможете создать загрузочный USB-накопитель, который позволит вам легко установить или восстановить Windows.
Заключение
Создание загрузочного USB-накопителя Windows 10/11 в Linux — ценный навык для всех, кому нужно установить Windows на компьютер или создать загрузочный USB-накопитель для восстановления системы. С помощью бесплатного инструмента с открытым исходным кодом Balena Etcher этот процесс можно выполнить легко и быстро.