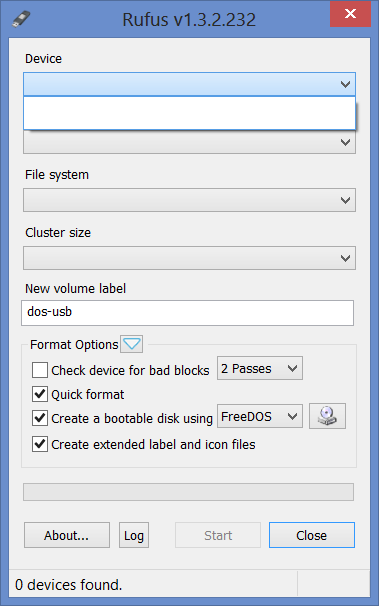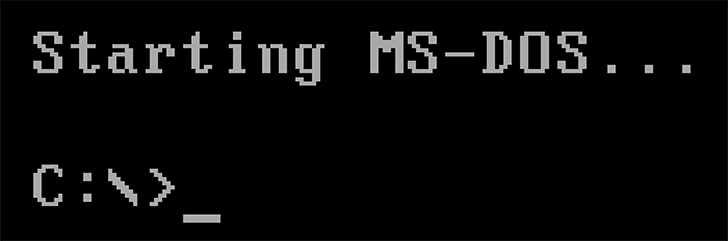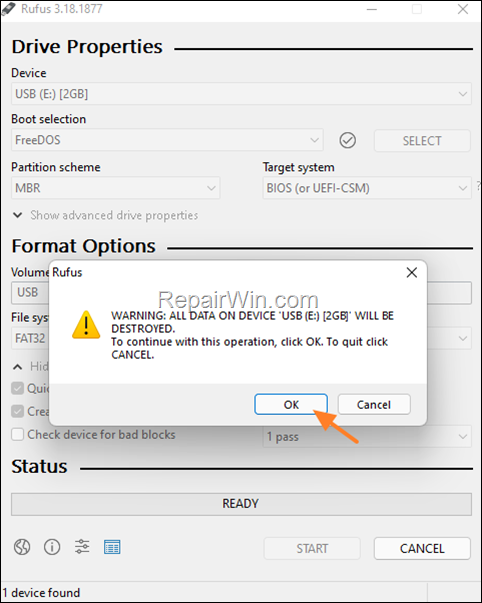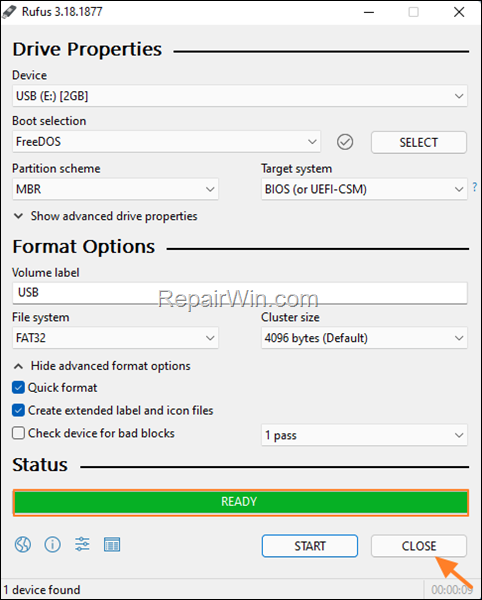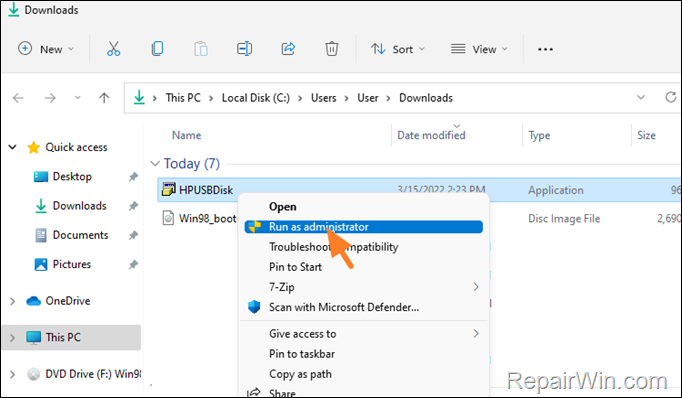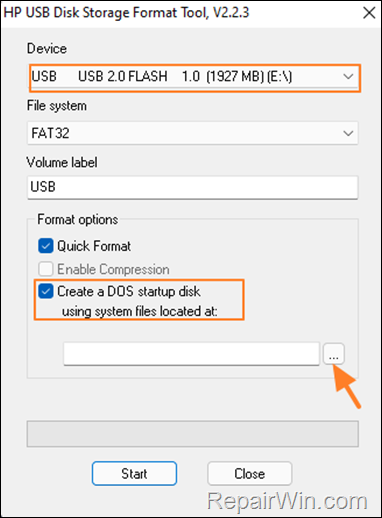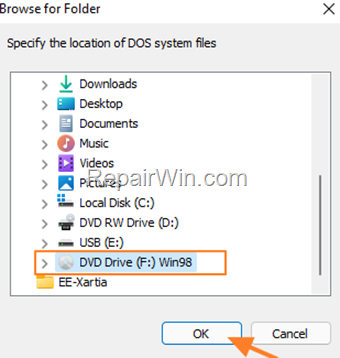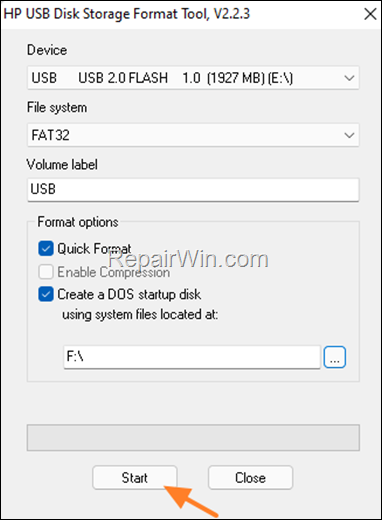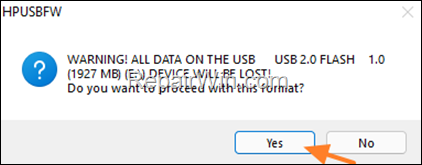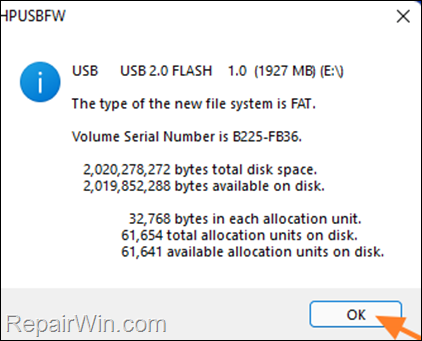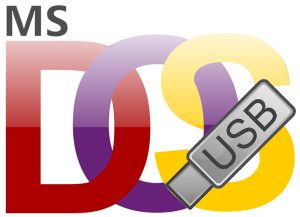Здравствуйте, дорогие читатели! Недавно решил обновить BIOS на своем ПК, чтобы улучшить аппаратную поддержку. Но столкнулся с проблемкой. Как оказалось, выполнять все действия нужно было в «древней» операционной системе DOS. Хотите узнать, как создается загрузочная флешка dos на Windows 10? В этой статье я готов поделиться своими опытами и экспериментами. Возможно, не всем пригодится эта информация, но многие найдут ей применение.
Используем Rufus
Об этом приложении я писал в одной из предыдущих публикаций о том как создать флешку Rufus. Как мне кажется, этот способ самый простой и быстрый. Итак, нам понадобится USB флешка и скачанная с официального сайта утилита «Руфус». Устанавливать её нет необходимости, она портативная.
Вот так выглядит начальное окно:
Внимание! Этот софт постоянно обновляется, и его интерфейс может отличаться от показанного на скрине.
Что нужно указывать в настройках?
- Поле «Device»: выбираем наш подключенный USB носитель. Обратите внимание, что накопитель будет отформатирован, и все данные удалятся.
- «File System»: в этом пункте выбираем тип файловой системы. Рекомендую для DOS указать FAT32 (с поддержкой ntfs).
- Возле изображения диска указываем MS или Free DOS (особого различия нет, просто разные разработчики создавали эти «приложения»).
- Путь к образу указывать не нужно.
Теперь можно начинать процесс создания загрузочного диска. Кликаем на «Start». Когда всё закончится, можно перезапускать ПК, заходить в BIOS и выбирать запуск системы с внешнего носителя.
Используем WinToFlash
Это бесплатная программа, которую можно скачать по ссылке.
Русскоязычная оболочка с подробными комментариями не должна вызвать у Вас вопросов.
- Следует перейти на вкладку с расширенными настройками.
- В перечне заданий выбираем «Создание носителя с DOS» и кликаем по кнопке «Создать».
- Спустя 1-2 минуты загрузочная флешка будет готова.
Вы ознакомились с утилитами, которые отлично справляются с поставленной задачей. Есть много подобных приложений, но нет смысла рассматривать все, если достаточно обзора самых эффективных и простых.
Как использовать загрузочную DOS флешку?
Скорее всего, подобный накопитель понадобится для запуска программ и сервисов, которые могут работать только в среде «ДОС» (на низком уровне доступа).
В первую очередь, следует в БИОСе указать загрузку со съемного носителя. Сохранив изменения, перезапускаем компьютер и ожидаем появления следующего окна:
Теперь для запуска исполняемого файла нужно указать путь к нему, например,
C:\directory\file.bat
Существует множество команд для работы в DOS. Можете «погуглить» эту тему, если интересно. Но я, как человек практичный, рекомендую использовать эмулятор DosBox. Он может запускаться из-под Windows, но для обновления BIOS, увы, он не подойдет.
Надеюсь, эта статья удовлетворила Ваш интерес к теме. Добавляйте страницу в закладки (ctrl + D), чтобы не потерять полезную информацию! Если остались вопросы – оставляйте их в разделе комментарии.
С уважением, Виктор

См. также: Загрузочная флешка — лучшие программы для создания.
Создание загрузочной флешки DOS с помощью Rufus
Первый вариант создания USB накопителя с ОС DOS, является, на мой взгляд и самым простым. Для того, чтобы приступить, Вам потребуется скачать бесплатную программу позволяющую создать различные типы загрузочных флешек с официального сайта https://rufus.ie. Программа не требует установки, а потому готова к использованию сразу после загрузки. Запустите Rufus.
- В поле Device выберите флешку, которую нужно сделать загрузочной. Все файлы с этой флешки будут удалены, будьте внимательны.
- В поле File System укажите FAT32.
- Напротив галочки «Create a bootable disk using» поставьте MS-DOS или FreeDOS, в зависимости от того, какую версию DOS хотите запускать с флешки. Принципиальной разницы нет.
- Остальные поля трогать не нужно, можно лишь указать метку диска в поле «New volume label», если есть желание.
- Нажмите «Start». Процесс создания загрузочной флешки DOS навряд ли займет больше нескольких секунд.
Вот и все, теперь Вы можете загрузиться с данного USB-носителя, установив загрузку с него в BIOS.
Как сделать загрузочную флешку DOS в WinToFlash
Еще один простой способ для осуществления данной цели — использование программы WinToFlash. Скачать ее бесплатно можно с сайта http://wintoflash.com/home/ru/.
Процесс создания загрузочной флешки DOS в WinToFlash ничуть не сложнее, чем в предыдущем описанном случае:
- Запустите программу
- Выберите вкладку «Расширенный режим»
- В поле «Задание» выберите «Создать накопитель с MS-DOS» и нажмите кнопку «Создать»
После этого Вам будет предложено выбрать USB-накопитель, который нужно сделать загрузочным и, менее чем за минуту Вы получите флешку для загрузки компьютера в ОС MS DOS.
Еще один способ
Ну и последний способ, почему-то наиболее распространенный на русскоязычных сайтах. Видимо, одна инструкция разошлась по всем. Так или иначе, мне этот способ для того, чтобы создать загрузочную флешку MS-DOS, не кажется оптимальным.
В данном случае потребуется скачать этот архив: http://files.fobosworld.ru/index.php?f=usb_and_dos.zip , в котором содержится папка с самой операционной системой DOS и программа для подготовки флешки.
- Запустите программу USB Storage Tool (файл HPUSBFW.exe), укажите, что форматирование следует произвести в FAT32, а также поставьте галочку, что мы намерены создать загрузочную флешку именно MS-DOS.
- В соответствующем поле укажите путь к файлам ОС DOS (папка dos в архиве). Запустите процесс.
Использование загрузочной флешки DOS
Смею предположить, загрузочную флешку с ОС DOS Вы сделали для того, чтобы загрузиться с нее и запустить какую-то программу, предназначенную для DOS. В этом случае, я рекомендую, перед перезагрузкой компьютера, скопировать файлы программы на эту же флешку. После перезагрузки, установите загрузку с USB носителя в БИОС, о том как это сделать подробно написано в руководстве: Загрузка с флешки в БИОС. Затем, когда компьютер загрузится в DOS, для запуска программы Вам достаточно будет указать путь к ней, например: D:/program/program.exe.
Следует отметить, что загрузка в DOS обычно требуется лишь для запуска тех программ, которым необходим низкоуровневый доступ к системе и оборудованию компьютера — перепрошивка BIOS, других чипов. Если же Вы хотите запустить старую игру или программу, которая не запускается в Windows, попробуйте использовать DOSBOX — это более оптимальное решение.
Вот и все по этой теме. Надеюсь, Вы решите свои задачи.
In some cases, creating a USB bootable MS-DOS disk is useful for performing BIOS updates or other tasks that require booting the computer into DOS environment. Since Windows 10,11 & 8 OS, doesn’t offer the option to create a Bootable USB DOS disk, you need a third party utility to perform that task.
In this tutorial you’ll learn how to create a MS-DOS bootable USB disk by using the RUFUS and the HP USB Disk Storage Format Tools in Windows 10.
How to Create a Bootable DOS USB Disk on Windows 10/11.
- RUFUS.
- HP USB Disk Storage Format Tool.
Method 1. How to Create a USB DOS Bootable Disk in Windows 11, 10 or 8.1 with Rufus.
1. Download the latest version of Rufus USB Creator Utility.
2. Plug an EMPTY USB flash drive on your computer.
3. Open the downloaded file to launch the «Rufus Creator Utility»
4. At ‘Device’ options, choose the empty USB drive.
5. At ‘Boot Selection’ select FreeDOS. *
6. Leave all other options untouched and click the START button.
* Note: FreeDOS is a free operating system and DOS compatible. If you need to create an MS-DOS bootable USB disk see at the end of this article.
7. Finally, ensure that you have selected the correct drive and click OK at the warning message to proceed. *
* Warning: After pressing ‘OK’ all the data on the selected USB drive will be deleted.
8. When the operation is completed click CLOSE.
9. Copy if you want any other files on the drive and you’re done! *
* Note: To boot your system from the DOS USB drive, enter the BIOS settings and set the USB drive as the first boot device in the ‘Boot Order’ settings.
Method 2. How to Create a MS-Bootable USB Disk in Windows 10 with HP USB Disk Storage Format Tool.
1. Download the Win98_bootdisk.iso from AllBootDisks/com website..
2. Double click on the downloaded Win98_bootdisk.iso file to mount (open it) as a drive on Windows Explorer.
3. Download the HP USB Disk Storage Format Tool from TechSpot.
4. Right-click on the «HPUSBDisk.exe», and choose Run As Administrator.
4. At HP USB Disk Storage Format Tool options:
a. Select the Empty USB drive.
b. Check the Create a DOS startup disk option.
c. Click on the three dots button to browse for the DOS files.
d. Choose the DVD Drive named «Win98» and hit OK.
5. Cick the Start button to create the USB MS-DOS Boot Disk.
6. Ask Yes at the warning message to format the USB drive. (After pressing ‘Yes’ all the data on the selected USB drive will be deleted)
* Note: If after pressing ‘Yes’, you receive the error «Device media is write protected», then delete the volume on the USB disk using Windows «Disk Management» and then try again. If the error persists, see the instructions on this article.
7. When the operation is completed click OK and you’re done!.
That’s all folks! Did it work for you?
Please leave a comment in the comment section below or even better: like and share this blog post in the social networks to help spread the word about this.
If this article was useful for you, please consider supporting us by making a donation. Even $1 can a make a huge difference for us.

Автор: YURBAN
Дата публикации: 27.10.2012
Описание
Архив включает в себя утилиту HP USB Disk Storage Format Tool v. 2.2.3 (HPUSBDisk.exe) и файлы MS-DOS.
Инструкция
1. Распаковать файлы из архива
2. Запустить HPUSBDisk.exe
3. Выбрать букву диска флешки USB, поставить галочку «Create a DOS startup disk», указать путь к папке dosFiles и нажать на кнопку «Start»
4. После проделанной процедуры, скопировать все файлы из папки dosFiles в корень диска (USB,HDD..) 
Notice: Если Ваша операционная система Windows 2000 или XP, перед выключением или перезагрузкой, извлеките загрузочную флешку из разъема USB!
Настройки BIOS для загрузки с флешки
- 1. Установите Ваш USB диск (флешку) первым в списке, в разделе Boot Priority.
- 2. В разделе Boot Device выберите первым HDD устройства.
- 3. На некоторых материнских платах, выбрать загрузочный диск, можно нажав клавишу F8 или F11, не входя в настройки BIOS.
Загрузить
Сссылка #1: USB_BOOT_MS-DOS_Flash.7z (946 KB)
Содержание
- Как создать загрузочную флешку с DOS
- Способ 1: WinToFlash
- Способ 2: HP USB Disk Storage Format Tool 2.8.1
- Способ 3: Rufus
- Вопросы и ответы
Даже в современном мире, когда пользователи предпочитают красивые графические оболочки для операционных систем, у некоторых возникает необходимость установки DOS. Удобнее всего выполнить данную задачу при помощи так называемой загрузочной флешки. Это самый обычный съемный USB-накопитель, который используется для того, чтобы загрузить с него ОС. Раньше для этих целей мы брали диски, но теперь их эра прошла, а на смену пришли маленькие носители, которые легко помещаются в кармане.
Существует несколько программ, которые позволяют записать ДОС. Самый простой из них заключается в том, чтобы скачать ISO образ операционной системы и записать его с помощью UltraISO или Universal USB Installer. Процесс записи подробно описан в уроке по созданию загрузочной флешки в Windows.
Урок: Инструкция по созданию загрузочной флешки на Виндовс
Что касается скачивания образа, то есть очень удобный ресурс old-dos, где можно бесплатно загрузить самые разные версии ДОС.
Но существует ряд программ, которые лучше всего подходят именно для DOS. О них и поговорим.
Способ 1: WinToFlash
На нашем сайте уже есть инструкция по созданию загрузочной флешки в WinToFlash. Поэтому если у Вас возникнут какие-либо проблемы или вопросы, решение Вы можете найти в соответствующем уроке.
Урок: Как создать загрузочную флешку в WinToFlash
Но при MS-DOS процесс записи будет выглядеть несколько иначе, чем в остальных случаях. Итак, чтобы воспользоваться ВинТуФлэш, сделайте вот что:
- Загрузите программу и установите ее.
- Перейдите на вкладку «Расширенный режим».
- Возле надписи «Задание» выберете вариант «Создать носитель с MS-DOS».
- Нажмите на кнопку «Создать».
- Выберете нужный USB-накопитель в следующем открывшемся окне.
- Дождитесь, пока программа запишет указанный образ. Обычно этот процесс занимает всего лишь несколько минут. Особенно это касается мощных и современных компьютеров.
Способ 2: HP USB Disk Storage Format Tool 2.8.1
Программа HP USB Disk Storage Format Tool на данный момент выпущена в более новой версии, чем 2.8.1. Но сейчас в ней нет возможности создавать загрузочный носитель с операционной системой ДОС. Поэтому Вам нужно скачать более старую версию (можно найти версию старше, чем 2.8.1). Сделать это можно, к примеру, на сайте ресурса f1cd. После того, как Вы загрузите и запустите файл данной программы, выполните такие действия:
- Под надписью «Device» выберете вставленную флешку, на которую Вы будете записывать скачанный образ.
- Укажите ее файловую систему под надписью «File system».
- Поставьте галочку возле пункта «Quick Format» в блоке «Format options». Сделайте то же самое относительно надписи «Create a DOS startup disk». Собственно, этот самый пункт и отвечает за создание загрузочного накопителя с ДОС.
- Нажмите на кнопку с троеточием, чтобы выбрать скачанный образ.
- Кликните «Да» в окне предупреждения, которое появится после предыдущего действия. В нем говорится о том, что все данные с носителя будут потеряны, причем безвозвратно. Но мы знаем об этом.
- Подождите, пока HP USB Disk Storage Format Tool закончит записывать операционную систему на флешку. Обычно это не требует большого количества времени.
Способ 3: Rufus
Для программы Rufus на нашем сайте тоже есть собственная инструкция по созданию загрузочной флешки.
Урок: Как создать загрузочную флешку с Windows 7 в Rufus
Но, опять же, что касается MS-DOS, то есть один важный нюанс, который относится исключительно к записи этой операционной системы. Чтобы использовать Руфус сделайте следующее:
- Под надписью «Устройство» выберете свой съемный носитель информации. Если программа его не обнаруживает, перезапустите ее.
- В поле «Файловая система» выберете «FAT32», ведь именно она лучше всего подойдет для операционной системы ДОС. Если на флешке на данный момент другая файловая система, она будет отформатирована, что приведет к установке нужной.
- Поставьте галочку возле пункта «Создать загрузочный диск».
- Возле нее выберете один из двух вариантов в зависимости от того, какую ОС Вы скачали – «MS-DOS» или же «Free DOS».
- Рядом с полем выбора типа операционной системы нажмите на пиктограмму дисковода, чтобы указать, где находится нужный образ.
- Нажмите на кнопку «Старт», чтобы начать процесс создания загрузочного накопителя.
- После этого появится практически такое же предупреждение, как и в HP USB Disk Storage Format Tool. В нем нажмите «Да».
- Подождите, пока запись закончится.
Теперь у Вас будет готовая флешка, с которой можно устанавливать DOS на компьютер и использовать ее. Как видим, выполнить данную задачу достаточно просто и на это не нужно очень много времени.
Читайте также: Лучшие программы для создания загрузочной флешки
Еще статьи по данной теме: