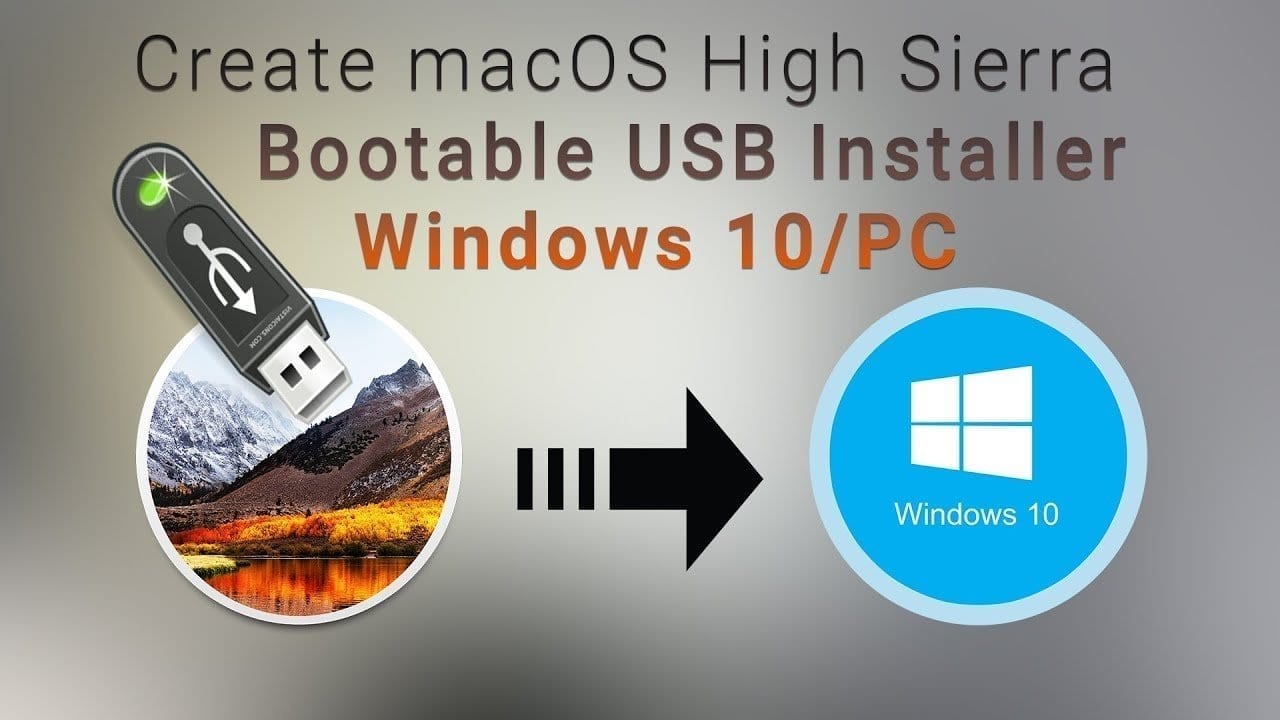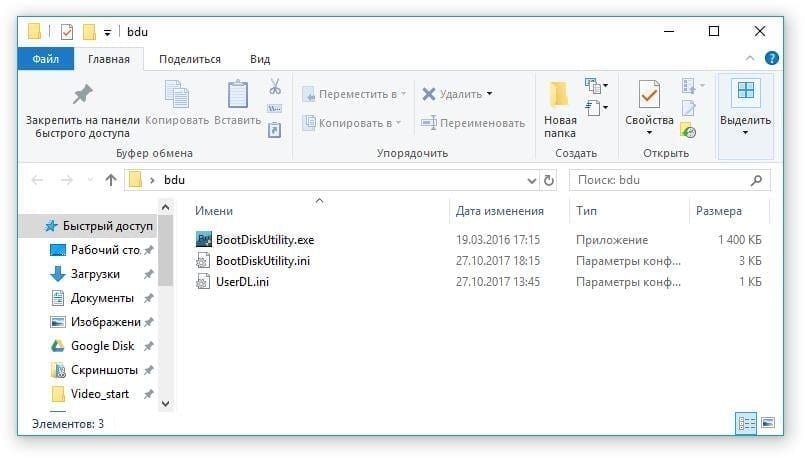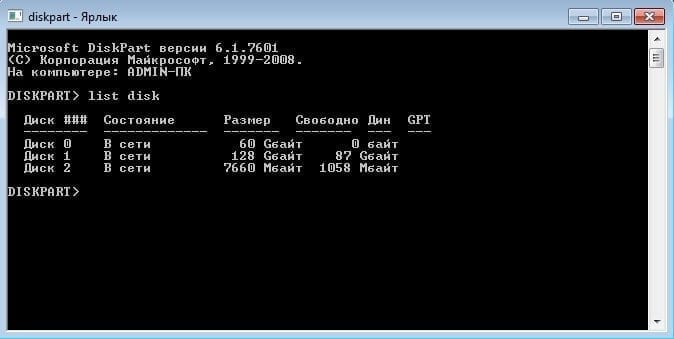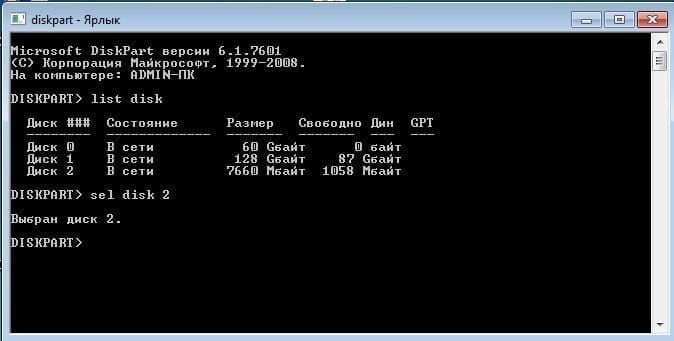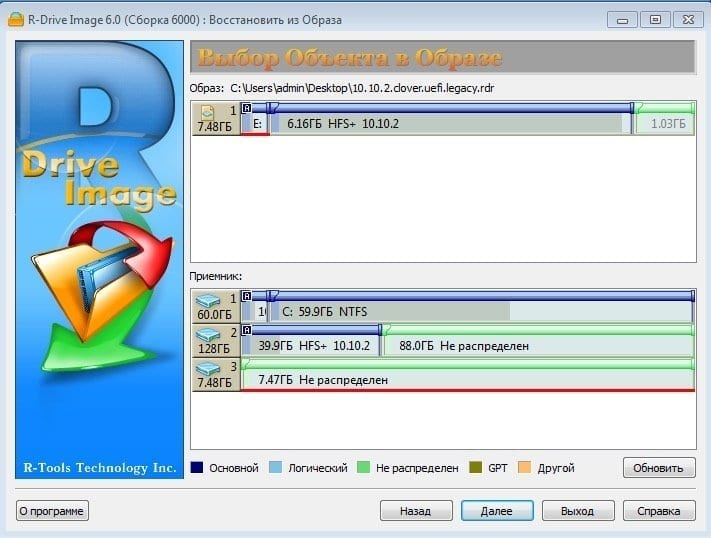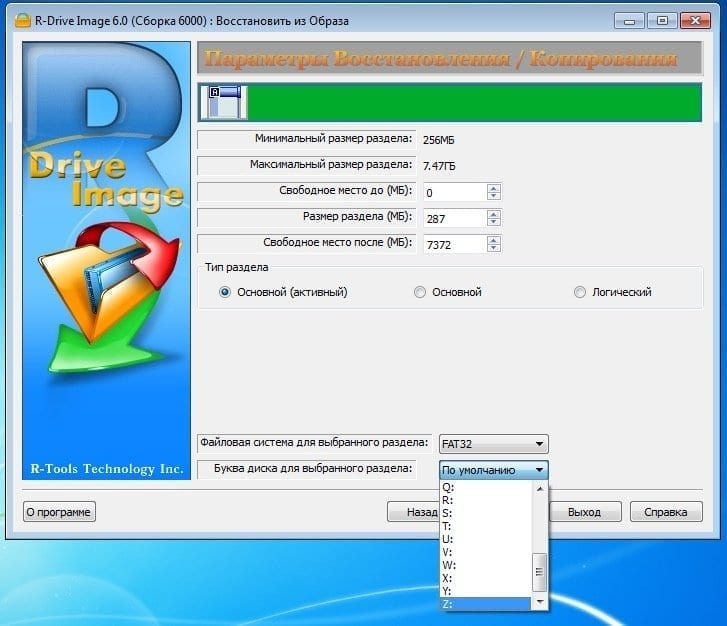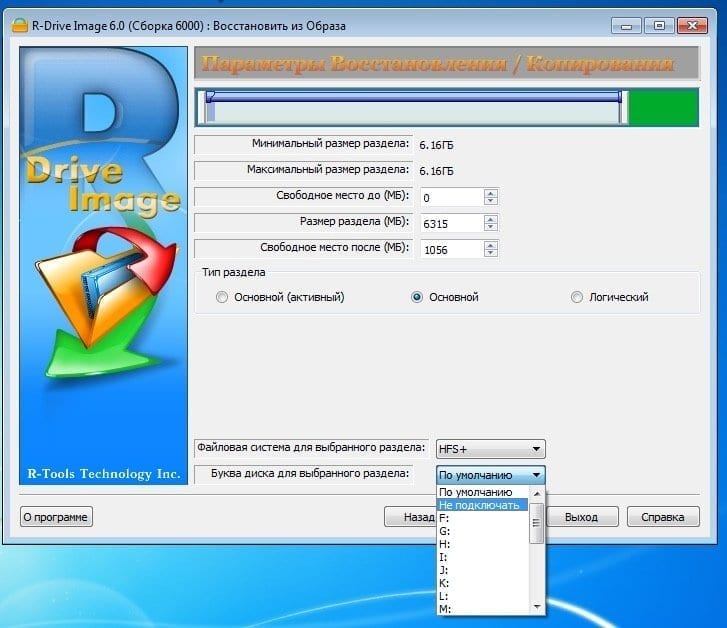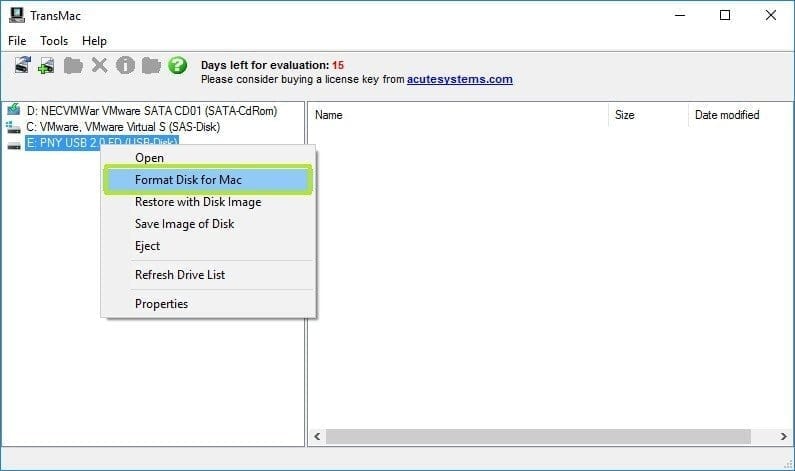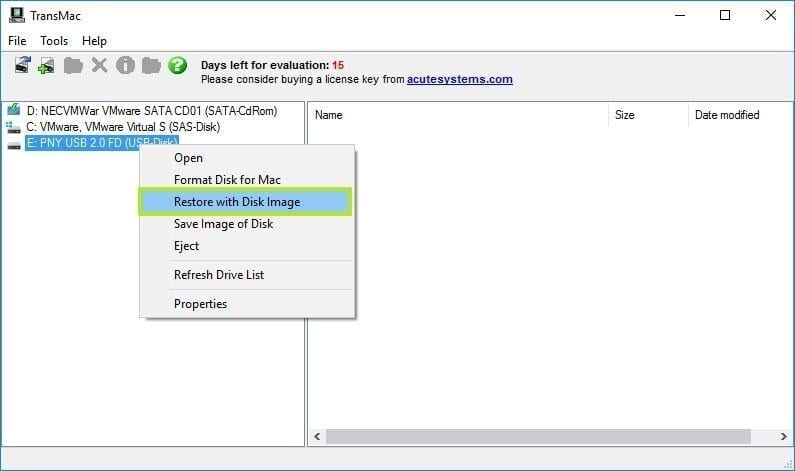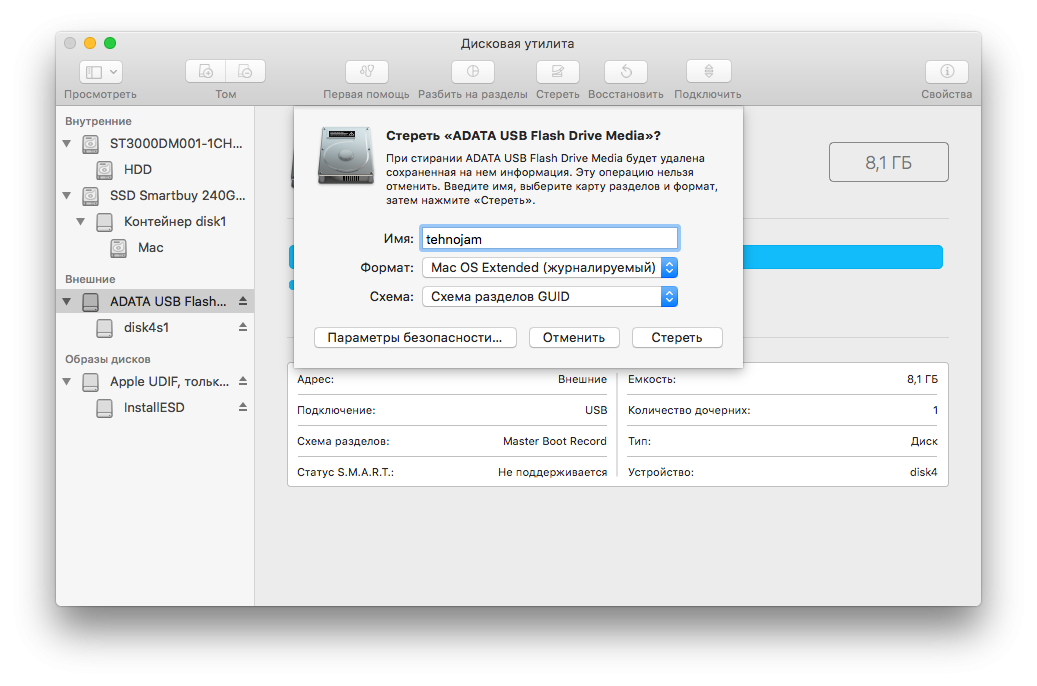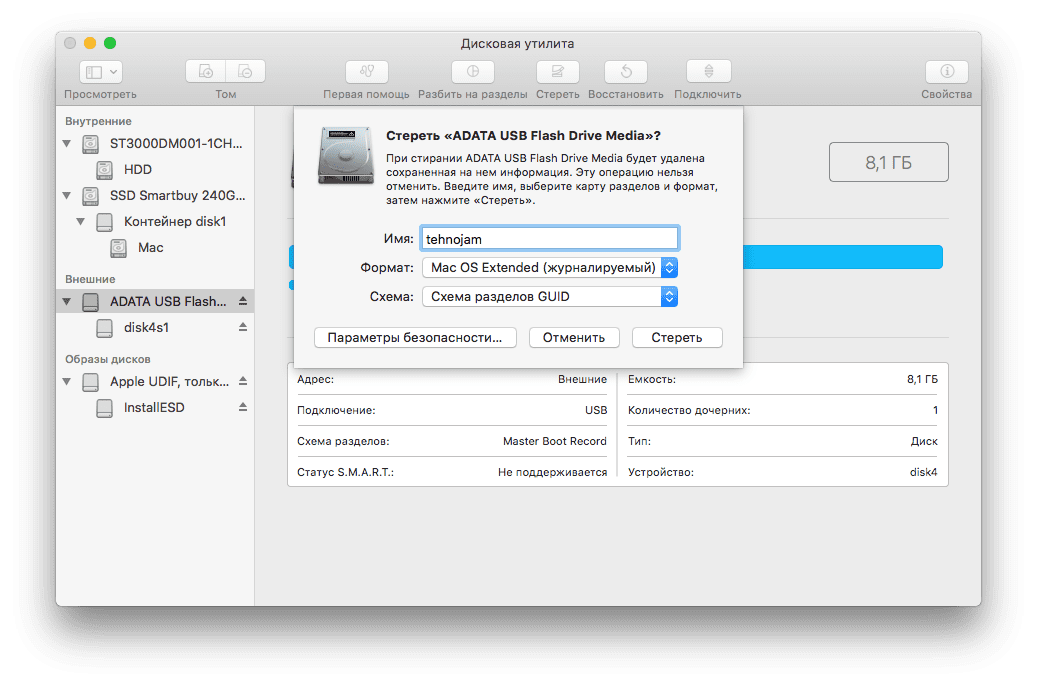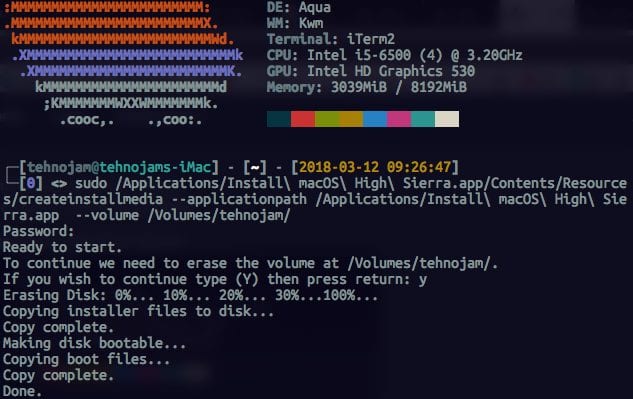Уровень сложности
Простой
Время на прочтение
3 мин
Количество просмотров 3.6K
Описываю свой рабочий опыт установки macOS на старенький macbook, так как другие способы описанные в интернете не дали результатов, либо привели к новым ошибкам.
Для начала скачиваем дистрибутив в формате *.dmg. Сделать это можно из App Store со второго macbook, либо с торрент (важно чтобы это была чистая копия из App Store).
Берем флешку на 8Гб и более, вставляем в компьютер с Windows, нажимаем Win+R, пишем cmd.
Запускается консоль и в ней уже пишем diskpart потом list disk, на экран выводиться список дисков windows, теперь важно не перепутать диски и выбрать именно диск с флешкой. Пишем select disk (номер флешки):
Теперь нам нужно преобразовать загрузочную область в формат GPT, набираем по очереди команды:
clean, convert GPT, create partition primary, exit.
C сайта https://www.acutesystems.com/ скачиваем программу TransMac, она платная, но работает 15 дней которых должно хватить. Запускаем, выбираем наш флеш накопитель, сначала выбираем пункт Format Disk fo Mac. И после завершения процесса выбираем Restore with Disk Image где нам нужно будет указать наш дистрибутив с macOS в формате *.dmg.
Все флешка готова, но загрузиться с нее не выйдет. Если загрузить мак удерживая клавишу alt, слоты загрузки будут пустые. Поэтому загружаем Recovery system удерживая клавиши cmd+R (нажимать нужно сразу после кнопки включения до появления яблока или земного шара).
Тут нам понадобиться дисковая утилита, запускаем ее, смотрим что флешка определилась и далее нам нужно отформатировать основной диск (Тут я подразумеваю что все ваши нужные файлы лежат в облаке, важных файлов на самом маке нет, так как после форматирования все файлы будут УТЕРЯНЫ).
Нажимаем в меню пункт вид-показывать все устройства. Выбираем APPLE SSD, нажимаем кнопку стереть. Вводим имя, Mac OS Extended, Схема разделов GUID.
Ну а теперь можно и загрузочную флешку сделать. Выходим из дисковой утилиты и в меню выбираем пункт Утилиты-Терминал. Пишем команду def. -h и смотрим что в файловой системе есть флеш накопитель с названием который был в дисковой утилите (у меня это /Volumes/Install macOS Mojave) после этого копируем дистрибутив на жесткий диск командой
cp -R "/Volumes/Install macOS Mojave/Install macOS Mojave.app" "/Volumes/Macintosh HD"
После копирования закрываем терминал cmd+Q. Выбираем флешку и форматируем также как форматировали жесткий диск (Имя: USB, Mac OS Extended, Схема разделов GUID.).
Теперь запускаем терминал и создаем загрузочный образ:
"/Volumes/Macintosh HD/Install macOS Mojave.app/Contents/Resources/createinstallmedia" --volume /Volumes/USB
Соглашаемся, вводим y и возможно потребуется пароль от системы.
Теперь можно перезагрузить мак с зажатой клавишей alt и в пункте загрузки мы увидим картинку Install macOS Mojave. Теперь можно нажать пункт Установить macOS.
Если в процессе установки вылетела ошибка “Экземпляр программы установка macOS Mojave поврежден и не может быть использован.”
Нужно найти в интернете дату выпуска дистрибутива, отключить WiFi, запустить терминал ввести команду установки даты date: месяц-число-время-год в формате ммддччммгггг
Например, 12 декабря 10:00 2017 будет выглядеть так:
date 120110002017
Если не помогло, перезагружаем, отключаем интернет, ставим дату и после этого только запускаем установку.
После этого устанавливаем mac OS как обычно.
P.S.1: Чтобы восстановить флешку для пользования под Windows скачиваем программу SD Memory Card Formatter for Windows с сайта https://www.sdcard.org/ так как в проводнике вряд ли получиться отформатировать.
P.S.2: У других дистрибутивов названия путей будут другие, так что смотрите по возможности название папок например командой ls в терминале.
парпар

В этой инструкции пошагово описаны способы создания загрузочной флешки MacOS Sierra как на Mac, так и в Windows. Важно: способы позволяют сделать установочный USB накопитель MacOS Sierra, который будет использоваться именно на компьютерах Mac, а не на прочих ПК и ноутбуках. См. также: Загрузочная флешка Mac OS Mojave.
Прежде чем приступать к созданию загрузочного накопителя, загрузите установочные файлы MacOS Sierra на свой Mac или ПК. Чтобы сделать это на Mac, зайдите в App Store, найдите нужное «приложение» (на момент написания находится в списке сразу под «быстрыми ссылками» на странице подборок App Store) и нажмите «Загрузить». Или сразу перейдите на страницу приложения: https://itunes.apple.com/ru/app/macos-sierra/id1127487414
Сразу после завершения загрузки, откроется окно с началом установки Sierra на компьютер. Закройте это окно (Command+Q или через главное меню), необходимые для нашей задачи файлы останутся на вашем Mac.
Если вам требуется скачать файлы MacOS Sierra на ПК для записи флешки в Windows, официальных способов сделать это нет, но можно воспользоваться торрент-трекерами и загрузить нужный образ системы (в формате .dmg).
Создание загрузочной флешки MacOS Sierra в терминале
Первый и, возможно, самый простой способ записать загрузочную флешку MacOS Sierra — использовать Терминал на Mac, но прежде потребуется отформатировать USB накопитель (сообщают, что требуется флешка не менее 16 Гб, хотя, по факту, образ «весит» меньше).
Для форматирования используйте «Дисковая утилита» (можно найти через поиск Spotlight или в Finder — Программы — Утилиты).
- В дисковой утилите, слева выберите вашу флешку (не раздел на ней, а сам USB накопитель).
- Нажмите «Стереть» в меню вверху.
- Укажите любое имя диска (запомните его, не используйте пробелов), формат — Mac OS Extended (журналируемый), Схема разделов GUID. Нажмите «Стереть» (все данные с флешки будут удалены).
- Дождитесь завершения процесса и выйдите из дисковой утилиты.
Теперь, когда накопитель отформатирован, откройте терминал Mac (так же, как предыдущую утилиту — через Spotlight или в папке «Утилиты»).
В терминале введите одну простую команду, которая запишет все необходимые файлы Mac OS Sierra на флешку и сделает ее загрузочной. В данной команде замените remontka.pro на имя флешки, которое вы задали в пункте 3 ранее.
sudo /Applications/Install\ macOS\ Sierra.app/Contents/Resources/createinstallmedia --volume /Volumes/remontka.pro --applicationpath /Applications/Install\ macOS\ Sierra.app --nointeraction
После ввода (или скопировав команду), нажмите Return (Enter), затем введите пароль вашего пользователя MacOS (при этом вводимые символы отображаться не будут даже в виде «звездочек», но они вводятся) и еще раз нажмите Return.
Останется лишь дождаться окончания копирования файлов по завершении которого вы увидите текст «Done.» и приглашение к новому вводу команд в терминале, который теперь можно закрыть.
На этом загрузочная флешка MacOS Sierra готова к использованию: чтобы загрузить ваш Mac с неё, при перезагрузке удерживайте клавишу Option (Alt), а при появлении выбора накопителей для загрузки, выберите вашу флешку.
Программы для записи установочного USB накопителя MacOS
Вместо терминала, на Mac вы можете использовать простые бесплатные программы, которые всё сделают автоматически (кроме загрузки Sierra из App Store, что вам все так же потребуется сделать вручную).
Две самых популярных программы такого рода — MacDaddy Install Disk Creator и DiskMaker X (обе бесплатные).
В первой из них достаточно выбрать флешку, которую нужно сделать загрузочной, а затем указать установщик MacOS Sierra, нажав «Select the OS X Installer». Последнее действие — нажать «Create Installer» и подождать, когда будет готов накопитель.
В DiskMaker X всё столь же просто:
- Выберите MacOS Sierra.
- Программа сама предложит вам копию системы, которую обнаружит на вашем компьютере или ноутбуке.
- Укажите USB накопитель, выберите «Erase then create a disk» (данные с флешки будут удалены). Нажмите Continue и введите пароль вашего пользователя, когда потребуется.
Через некоторое время (зависит от скорости обмена данными с накопителем) ваша флешка будет готова к использованию.
Официальные сайты программ:
- Install Disk Creator — http://macdaddy.io/install-disk-creator/
- DiskMakerX — http://diskmakerx.com
Как записать MacOS Sierra на флешку в Windows 10, 8 и Windows 7
Загрузочная флешка MacOS Sierra может быть создана и в Windows. Как уже упоминалось выше, вам потребуется образ установщика в формате .dmg, а созданный USB будет работать только на Mac.
Чтобы записать образ DMG на флешку в Windows потребуется сторонняя программа TransMac (которая является платной, но первые 15 дней работает бесплатно).
Процесс создания установочного накопителя состоит из следующих шагов (в процессе с флешки будут удалены все данные, о чем вас несколько раз предупредят):
- Запустите TransMac от имени Администратора (придется подождать 10 секунд, чтобы нажать кнопку Run для запуска программы, если вы используете пробный период).
- В левой панели выберите флешку из которой нужно сделать загрузочную с MacOS, кликните по ней правой кнопкой мыши и выберите «Format Disk for Mac», согласитесь с удалением данных (кнопка Yes) и задайте какое-либо имя диска (например, Sierra).
- По завершении форматирования, вновь кликните по флешке в списке слева правой кнопкой мыши и выберите пункт контекстного меню «Restore with Disk Image».
- Согласитесь с предупреждениями о потере данных, а затем укажите путь к файлу образа MacOS Sierra в формате DMG.
- Нажмите Ок, еще раз подтвердите, что предупреждены об утрате данных с USB и дождитесь завершения процесса записи файлов.
В итоге, загрузочная флешка MacOS Sierra, созданная в Windows готова к использованию, но, повторюсь, использовать её на простых ПК и ноутбуках не получится: установка системы с неё возможна только на компьютеры Apple. Скачать TransMac можно с официального сайта разработчика: http://www.acutesystems.com
| Workable Solutions | Step-by-step Troubleshooting |
|---|---|
| Fix 1. Rescue Data from Mac That Cannot Boot with Software | With EaseUS Data Recovery Wizard for Mac, you can rescue data from a…Full steps |
| Fix 2. Create a GPT Partition on a USB Drive |
Creating a GPT partition will enable you to manage your drive easily…Full steps |
| Fix 3. Create a Mac Bootable USB with UltraDMG on Windows | Insert an empty USB Drive into your Windows PC. Open UltraDMG from the Desktop on…Full steps |
| Fix 4. Boot Mac with the macOS Bootable USB | Most of the work is already done by creating Mac bootable USB from Windows…Full steps |
You should know how to create a bootable Mac USB and not wait until there is a problem with your Mac. As with every other machine, there might come a time in their life cycle when your Mac device goes beyond repair.
Making a Mac bootable installer is an easy DIY, as with how to create macOS Ventura bootable USB, or how to download macOS Ventura, etc. With a Mac DMG installer, you can easily download and install the software.
Due to file corruption, severe hardware breakdown, or continuous recurring faults, you may finally have to let it go. While you hope it will not happen, you would need all your data safe and sound if it ever comes to it.
However, using an Apple device doesn’t stop you from creating a Mac bootable USB from Windows 10.
The reasons you need to do this are valid for both you and the safety of your data, such as:
- Use your Mac Bootable installer to troubleshoot your malfunctioned Mac.
- Have a backup data file in cases of emergency or unexpected Mac failures.
- Install the earliest version of macOS on your Mac easily when you want.
- Installing the latest versions of macOS on various Mac devices without downloading them individually etc.
Let’s move on to how you can rescue data that cannot boot with software.
Rescue Data from Mac That Cannot Boot with Software
Data safety has to be the most important thing to look out for regarding various devices. With EaseUS Data Recovery Wizard for Mac, you can recover files from Mac won’t boot, recover accidentally deleted files, and rescue data from a dead hard drive or damaged hardware.
Irrespective of what device you use or how you lost your data, you should be able to recover it entirely, and EaseUS Data Recovery Wizard for Mac users helps you do just that. Scenarios such as a virus attack, hard drive damage, operation error, or a macOS being wrongly installed can all be solved by the EaseUS Data Recovery Wizard for Mac software.
The EaseUS data recovery program also allows you to preview recovered files for the files you deleted intentionally. The best part would be the ease of use and navigation, which this next step would help you with, so keep reading.
Following these few easy steps helps you use this software easily while gaining the best results. These steps include:
Step 1. Install and run EaseUS Data Recovery Wizard for Mac on another Mac computer, and select «Unbootable Mac > Start».
Step 2. Then, choose a prepared USB drive to create the bootable disc. Select «Next» to start creating the bootable disk.
- Warning
- The creator will prompt to erase the drive to reallocate the space; then it can write the bootable files to this drive. Please back up all USB files before processing «Eraser».
Step 3. The program starts to create a 2GB space and save the boot files. The rest space on the USB can be still used for storage.
Step 4. Once it completes, please follow the guide to boot the corrupted Mac from the bootable disc and start the recovery. We suggest you restore the data to an external hard drive.
Step 5. After booting the Mac, launch EaseUS Data Recovery Wizard for Mac. Select the disk location (an internal HDD/SSD or a removable storage device) where you lost data and files. Then, this recovery tool will scan for lost files automatically.
Note: Before data recovery, you’d better create a backup of your Mac to avoid further data loss. After backing up, the software can recover data from the Mac backup, and your computer can wirte new data again.
Having proven how important and useful this is, in this section, you will learn in detail how to do so. The video below offers a thorough and simplified guide to help you create a Mac bootable USB from Windows.
This simplified video guide will give you all the necessary information and a practical walkthrough of what you will do. Watch it now, and check the following highlights:
- 02:26 Run Command Prompt on your computer
- 03:40 Download TransMac from the Internet
- 04:10 Download macOS DMG files
1. How to Create a GPT Partition on a USB Drive
If you want to create Mac bootable USB from Windows, you must create partitions on your USB drive. Creating a GPT partition will enable you to manage your drive easily, amongst other benefits, and it’s effortless. Follow the steps below to create a GPT Partition on a USB Drive:
Step 1. Go to Start on your PC and search for Command Prompt. Right-click on the top result and select ‘Run as an administrator.’
Step 2. Open the «diskpart» and click «list disk» to view your USB drive.
Step 3. Select your USB disk and press Enter.
Step 4. Select the «Clean» option to clear your disk.
Step 5. Select and click the «Convert GPT» command.
Step 6. Click the «Create Partition Primary», and the process is complete.
2. How to Create a Mac Bootable USB with UltraDMG on Windows
A Mac bootable USB can always be prepared to run directly on your Mac device. However, if your Mac isn’t bootable now, you can always create a Mac bootable USB with UltraDMG on Windows. You can do this on Windows 7, 10, and 11.
To carry out this action, you will need the basics, such as a macOS DMG file, a USB Drive with over 16 GB storage, a trial copy of SysGeeker UltraDMG, and a Windows PC to run it on. The steps below will help you create a Mac Bootable USB with UltraDMG on Windows, taking the latest macOS Sonoma as example.
Step 1. Insert an empty USB Drive into your Windows PC.
Step 2. Download the UltraDMG software on your PC from the link and install the software.
Step 3. Open UltraDMG from the Desktop on your PC, and click on the «Next» button at the right side of the «Burn» menu. You will be redirected to a new window at this time.
Step 4. You are now at the place where you can create a macOS bootable USB. Please click the «Browse» button to import the macOS dmg file into the software.
Step 5. You will see the USB name at the same time. If the USB name is not correct, please click the «Change» button to pick up the right one from the list.
Step 6. Click on the «Burn» button at the bottom to start burning macOS dmg file to the USB drive. Once it is done, you will get a bootable USB drive for macOS installation.
3. How to Boot Mac with the macOS Bootable USB
Most of the work is already done by creating Mac bootable USB from Windows. Follow these steps to continue.
Step 1. Insert the bootable USB into any open USB slot.
Step 2. Press the Power button to turn on your Mac.
Step 3. Once the startup chime begins, press and hold the Option key down. This gives you access to OS X’s Startup Manager. Release the Option key immediately after the Startup Manager screen appears. At this point, the utility will open any available drive with bootable content.
Step 4. Select the USB drive you want to boot from and either double-click or press the return key. Your Mac begins to boot immediately.
Summary
In this article, you have learned how to create Mac bootable USB from Windows and how to recover lost data. Losing data is a nightmare no one wants to go through, which makes the EaseUS Data Recovery Wizard for Mac the best fit for you. It helps you recover from as little as a Word document to numerous photos, pictures, and videos with few straightforward steps.
Create Mac Bootable USB from Windows FAQs
In this article, you have learned how to create Mac bootable USB from Windows and how to recover lost data. Here are a few questions that are found to be recurring and answered in detail
1. How do I make a bootable DMG file in Windows 11?
Here are the steps required to burn a DMG file on a Windows PC:
- 1. Begin by running PowerISO, and insert a blank or rewritable disc in the drive.
- 2. Select the «Tools» bar, then click «burn.»
- 3. The «DMG Burner» dialogue pops up while the DMG file starts burning on the disk.
- 4. Take the disc with the burnt DMG file to where you want it.
2. Can you boot macOS from a USB drive?
Yes, you can boot Mac from a USB flash drive. Here is how you do it:
- 1. Insert the USB drive and power on the system.
- 2. Once the system chimes, press and hold down the Alt key.
- 3. When the startup manager appears, select the USB drive with the startup disk.
- 4. Your device begins to boot off the USB drive.
3. What format does a bootable USB need to be for Mac?
A bootable USB for Mac should be in APFS format. The APFS is the original default file format used on macOS. The APFS isn’t compatible with the older versions. You might need a macOS X Extended if you are using an older macOS version.
4. Can I create Windows bootable USB on Mac?
Yes, you can create a Windows bootable USB on your Mac. Here is how you to
Download the Windows 10 ISO file to your Mac and insert your USB drive.
- 1. Use the «diskutil» command to identify which drive your USB is mounted on.
- 2. Format the USB to work with Windows.
- 3. Use «hdiutil» to mount the Windows 10 folder and proceed to prepare it for transfer.
- 4. Copy the Windows 10 ISO over to your USB drive.
- 5. Put your USB into your new PC and start loading Windows.
Каждый уважающий себя пользователь должен иметь под рукой как минимум диск с операционной системой, дабы загрузить с него компьютер и выполнить восстановление, если тот по какой-то причине не смог загрузиться самостоятельно. Касается это не только Windows, но и Mac OS. Правда, создавать такой образ нужно заранее, чтобы затем внезапно не оказаться обезоруженным. В ОС от Apple для этих целей можно воспользоваться такими программами как MacDaddy Install Disk Crеаtor и DiskMaker X, но что, если беда случилась, а вы так и не позаботились загодя создать загрузочный носитель с «яблочной» системой?
Неприятно, но не катастрофично, потому что создать его вы можете на другом маке, а если он недоступен, вполне сгодится ПК под управлением Windows, нужно только установить на него программу TransMac. Это простое приложение предназначается для просмотра содержимого оптических и жестких дисков, флеш-накопителей и томов Apple File System, а также файлов dmg, dmgpart, sparsebundle и sparseimage. Программа поддерживает работу с файловыми системами HFS, HFS+, создание, редактирование и разделение образов DMG, их запись на оптические и флеш-накопители.
Для создания загрузочной флешки Mac OS вам понадобится установочный образ DMG с операционной системой от Apple, флеш-накопитель объёмом 16 Гб и установленная на компьютер с Windows программа TransMac. Перед тем как приступать к записи, флешку необходимо соответствующим образом подготовить, создав на ней раздел GPT. Для этого откройте от имени администратора командную строку и выполните в ней следующие команды:
Первой командой запускается утилита Diskpart, второй и третьей командами выводится список подключенных к компьютеру носителей и выбирается номер нужного диска, в данном случае флешки, четвертая и пятая команды очищают и преобразовывают диск в GPT, шестая команда создаёт на нём первичный раздел. Наконец, команда exit завершает работу утилиты Diskpart.
Подготовив носитель, запустите программу TransMac от имени администратора, слева на панели кликните по подключённой флешке ПКМ и выберите в меню опцию «Restore with Disk Image».
Подтвердите действие в открывшемся диалоговом окошке, затем в новом диалоговом окне
укажите путь к образу DMG и нажмите ОК.
Начнётся процедура копирования файлов загрузочного образа на флешку. Она может занять достаточно длительное время, час или даже более, так что наберитесь терпения. По завершении процедуры вы станете обладателем загрузочной флешки, с помощью которой сможете попасть в среду восстановления операционных систем от Apple.
Статьи по этой теме:
1. Как установить Mac OS на Windows
2. Windows или Mac — какая из операционных систем лучше
Создал группу в telegram «Хакинтош на русском», где стараюсь в силу своих возможностей помогать новичкам в установке Хакинтошей на ПК и столкнулся с тем, что люди желающие установить себе впервые Mac OS, не знают как записать образ на флеш накопитель из под различных систем и с помощью различных приложений. Решил устранить эту брешь и написать мануал на эту тему.
Все описанные мной действия носят лишь ознакомительный характер, редакция сайта категорически против установки не лицензионного программного обеспечения. Так же предупреждаю, что администрация сайта не несет ответственность за порчу вашего оборудования, если таковая произошла. Если вы, как пользователь, не в состоянии распаковать файлы на флешку, не знаете элементарных различий файловых систем и не знаете для чего вам нужна операционная система Mac OS, то рекомендую дальше не читать, дабы не тратить своё время.
Прошу обратить внимание, что для создания загрузочной флешки вам потребуется USB флеш накопитель объёмом 8 и более гигабайт.
1. Создание загрузочной флешки Mac OS в Windows с помощью BDU
Первый способ создания загрузочной флешки, я считаю самым правильным и не требовательным к квалификации пользователя. Для этого нам потребуется скачать с официального сайта Boot Disk Utility, распаковать файлы из архива на ваш компьютер. Выглядят файлы примерно так:
- Запускаем утилиту
- Destination disk → выбираем нашу флешку
- Format disk
Теперь ждем. Флешка отформатируется в Apple HFS и разобьется на два раздела, на один из которых будет установлен загрузчик (CLOVER), а второй останется чистым для того, чтобы туда можно было развернуть установщик. На появляющиеся окна Windows с предложением форматировать диск отказываемся.
Предполагается, что у вас уже есть образ системы которую вы желаете установить, если же нет, то может скачать с торрент трекера nnm нужную вам версию ОС.
- Извлекаем из архива HFS Partition File (HFS+), файл с расширением .hfs.
- В окне утилиты BDU «Destination disk» выбираем Part 2 нашей разбитой флешки.
- Нажимаем «Restore partiton».
- Ищем и выбираем наш *.hfs-файл. Обратите внимание, что он должен быть не больше PART 2 раздела.
Если всё прошло хорошо, то после окончания распаковки вы становитесь обладателем флешки с установленным загрузчиком CLOVER и установщиком Mac OS X.
2. Создание загрузочной флешки Mac OS в Windows с помощью BDU
Скачиваем образ High Sierra например тут или Sierra тут
- Монтируем образ ISO
- Используем флешку минимум 8 или больше.
- Вставить в флешку юсб, вызвать diskpart, написать
list diskопределить номер флешки
вводим
sel disk Xгде X номер флешки
далее вводим
cleanи по завершению
exit- Устанавливаем R-Drive (в раздаче).
- Разворачиваем образ rdr на флешку выбрав «Восстановить из образа»
3. Создание загрузочной флешки Mac OS в Windows с помощью Transmac
Устанаваливаем триальную версию трансмак с официального сайта, запускаем его от имени администратора, форматируем нашу флешку
потом восстанавливаем из имеемого образа
4. Создание загрузочной флешки Mac OS в Mac OS
Если у вас есть компьютер под управлением Mac OS или же виртуальная машина с этой операционной системой, то процесс создания загрузочной флешки будет кардинально отличаться от приведённого выше. Данное руководство написано для обладателей современных материнских плат использующих UEFI загрузчик.
Скачиваем необходимый образ из Appstore (Mojave, High Sierra, Sierra, El Capitan)
- Подключаем ваш флеш накопитель объёмом 8 и более гигабайт
- Открываем дисковую утилиту
- Выбираем в левой колонке ваш флеш накопитель и нажимаем «Стереть»
- Выбираем следующие настройки:
- Имя: tehnojam
- Формат: Mac OS Extended (журналируемый)
- Схема: GUID Partition Map
- Нажимаем «Стереть»
Крайне важно выбрать GUID Partition Map, так как только при такой разметке создается скрытый раздел EFI, на который мы установим загрузчик CLOVER.
Запишем файлы установщика на нашу флешку
- Открываем Terminal в spotlight или launchpad
- Копируем следующий код в зависимости от того какую систему вы планируете установить:
Для установки Mac OS Mojave:
sudo /Applications/Install\ macOS\ Mojave.app/Contents/Resources/createinstallmedia --volume /Volumes/tehnojam --nointeractionДля установки High Sierra:
sudo /Applications/Install\ macOS\ High\ Sierra.app/Contents/Resources/createinstallmedia --applicationpath /Applications/Install\ macOS\ High\ Sierra.app --volume /Volumes/tehnojam/Для установки Sierra:
sudo /Applications/Install\ macOS\ Sierra.app/Contents/Resources/createinstallmedia --applicationpath /Applications/Install\ macOS\ Sierra.app --volume /Volumes/tehnojam/Для установки El Capitan:
sudo /Applications/Install\ OS\ X\ El\ Capitan.app/Contents/Resources/createinstallmedia --applicationpath /Applications/Install\ OS\ X\ El\ Capitan.app --volume /Volumes/tehnojam/- Вставляем в Terminal
- Жмём Enter
- Вводим пароль(символы пароля отображаться не будут)Нажимаем Y когда предложит стереть и снова жмём Enter
Не извлекайте устройство USB до окончания процесса записи.
После окончания записи, у нас есть два варианта действий:
- Использовать эту флешку для установки на настоящик от Apple.
- Установить на неё Clover, отредактировать его config.plist под свои нужды и использовать флешку для установки на PC.
Те у кого такая же материнская плата на чипсете B250, как у меня могут взять мой кловер для Mojave в этой статье после чего выполнить в терминале
diskutil listувидите что-то вроде этого
находим внешнее физическое устройство (external, physical), это и есть наша флешка, находим в ней раздел EFI, на моём скриншоте это раздел disk4s1, и монтируем его командой:
diskutil mount disk4s1в Finder и на рабочем столе у вас появится пустой диск EFI, закидываем в него папку EFI из прикреплённого архива. Проходим в /EFI/CLOVER правим config.plist под свои нужды в зависимости от семейства вашего процессора.
Теперь у вас более менее готовый загрузочный диск и остальная
установка будет зависеть только от ваших знаний и умений или же везения.
Гик, хакинтошник, линуксоид, считаю себя flutter разработчиком. Завёл канал, в котором изначально хотел показывать как я с нуля и до бесконечности погрузился в дорвей тематику, а в итоге просто рассказываю о себе, своих успехах и неудачах в сайтах, приложениях, офлайн проектах. Добро пожаловать в
60 623