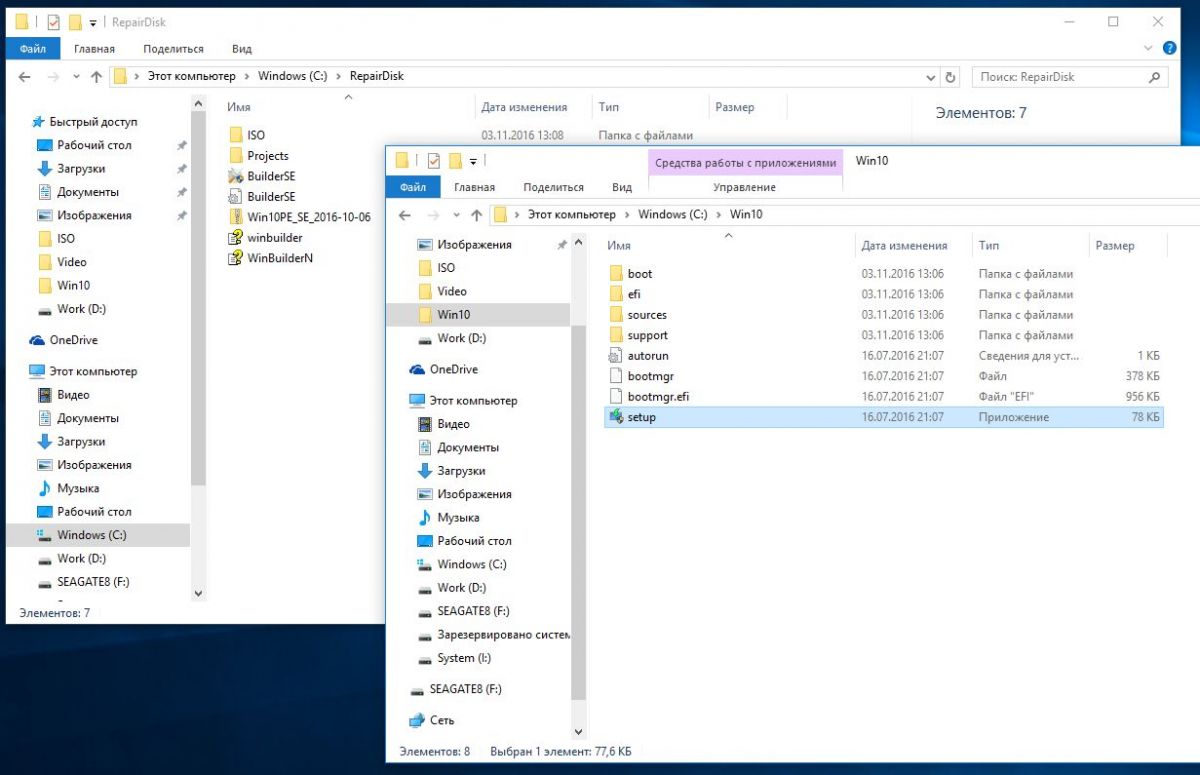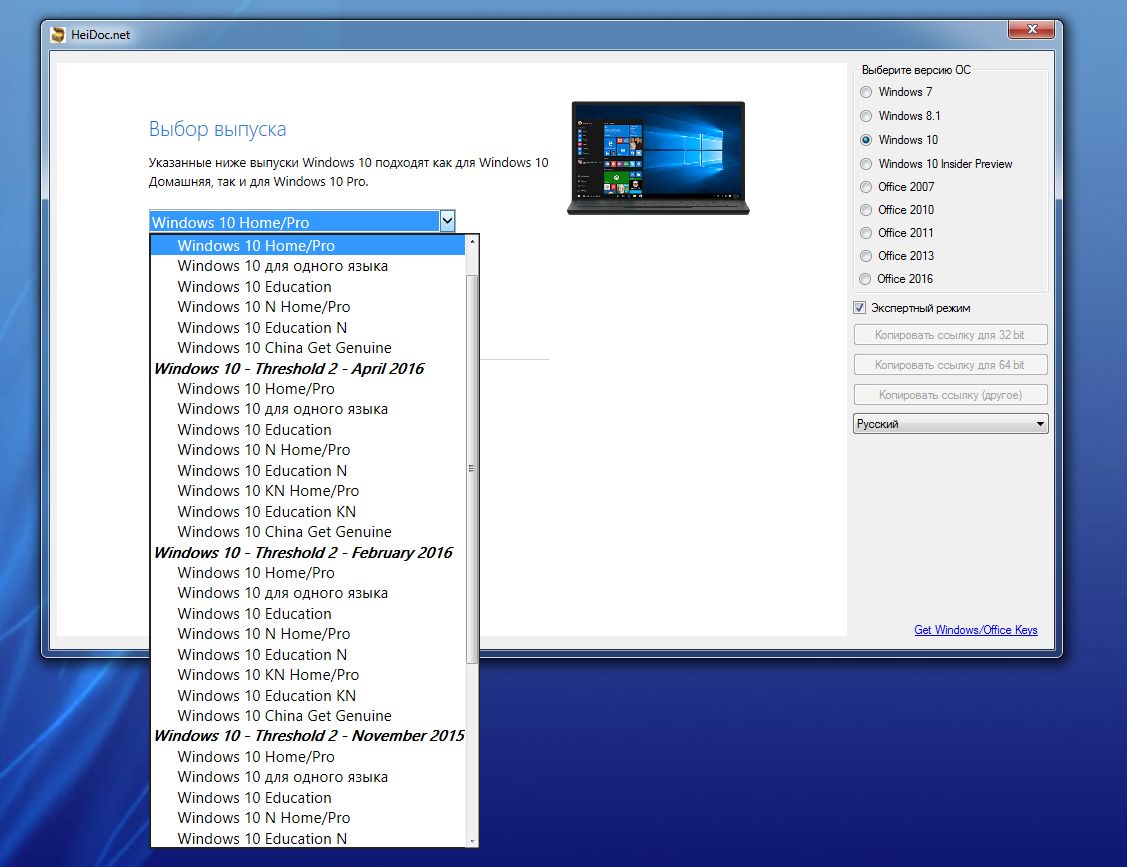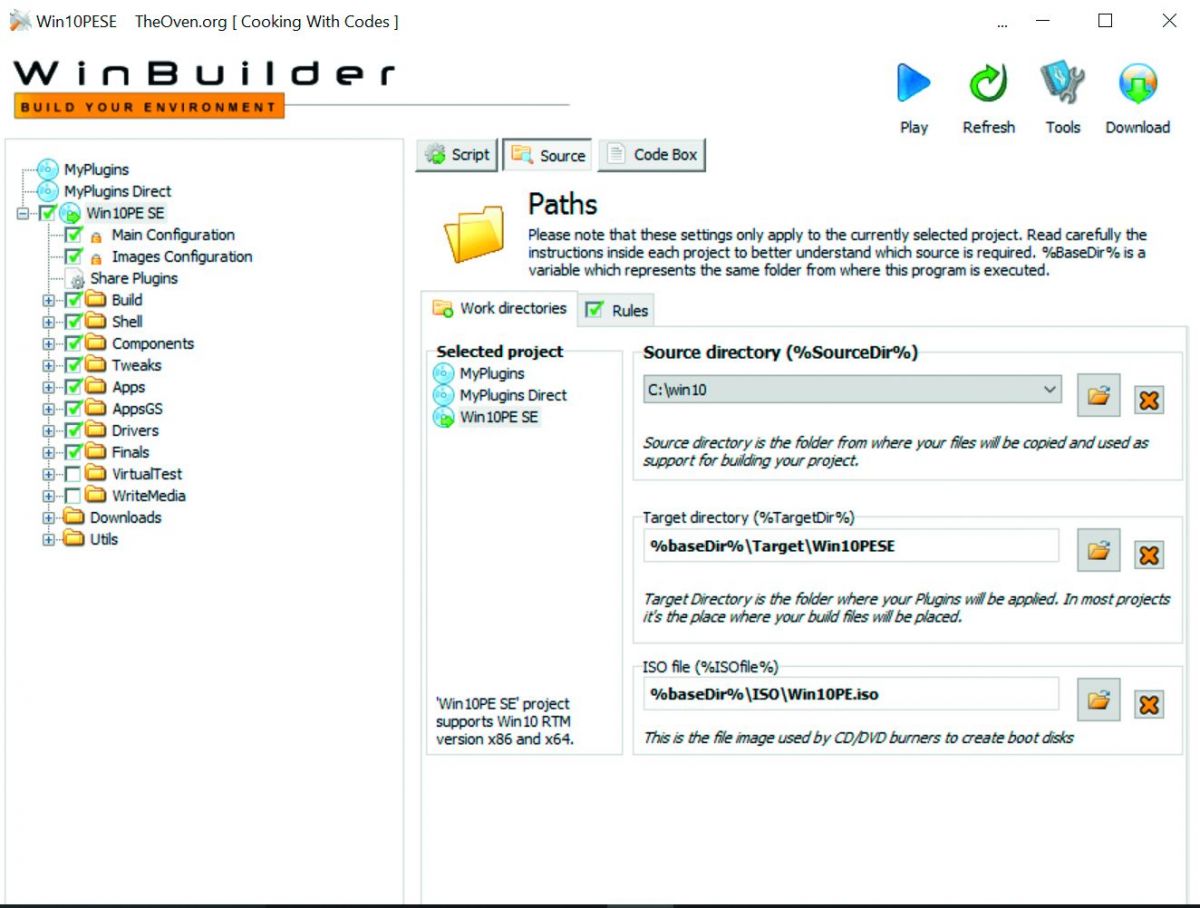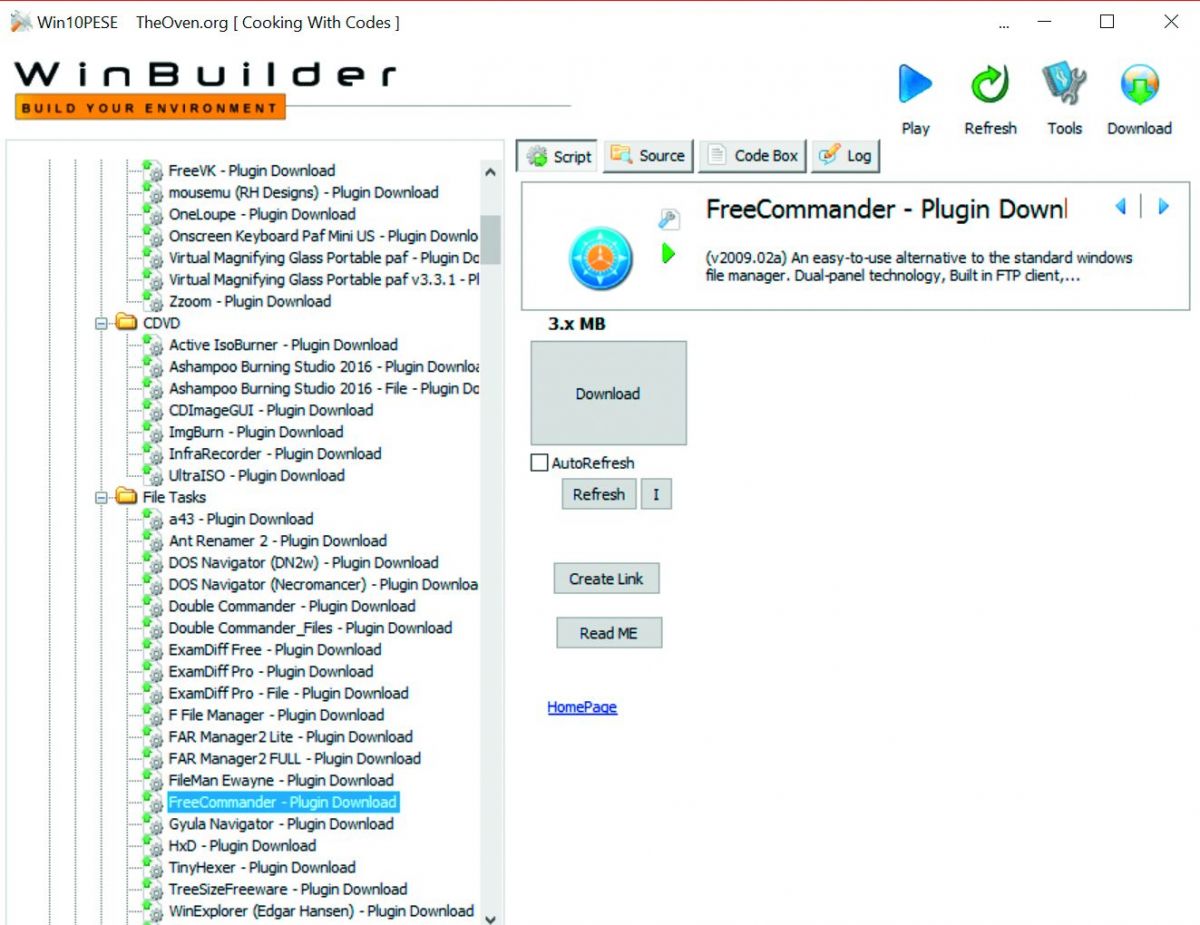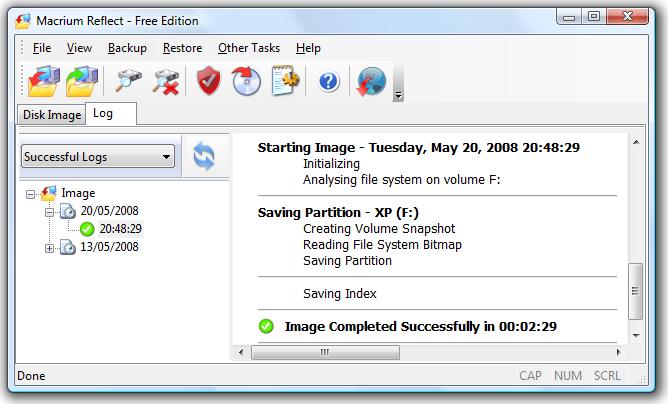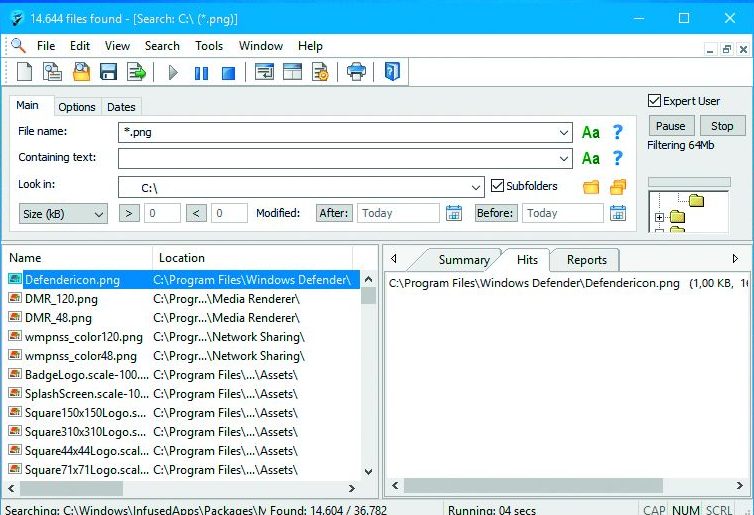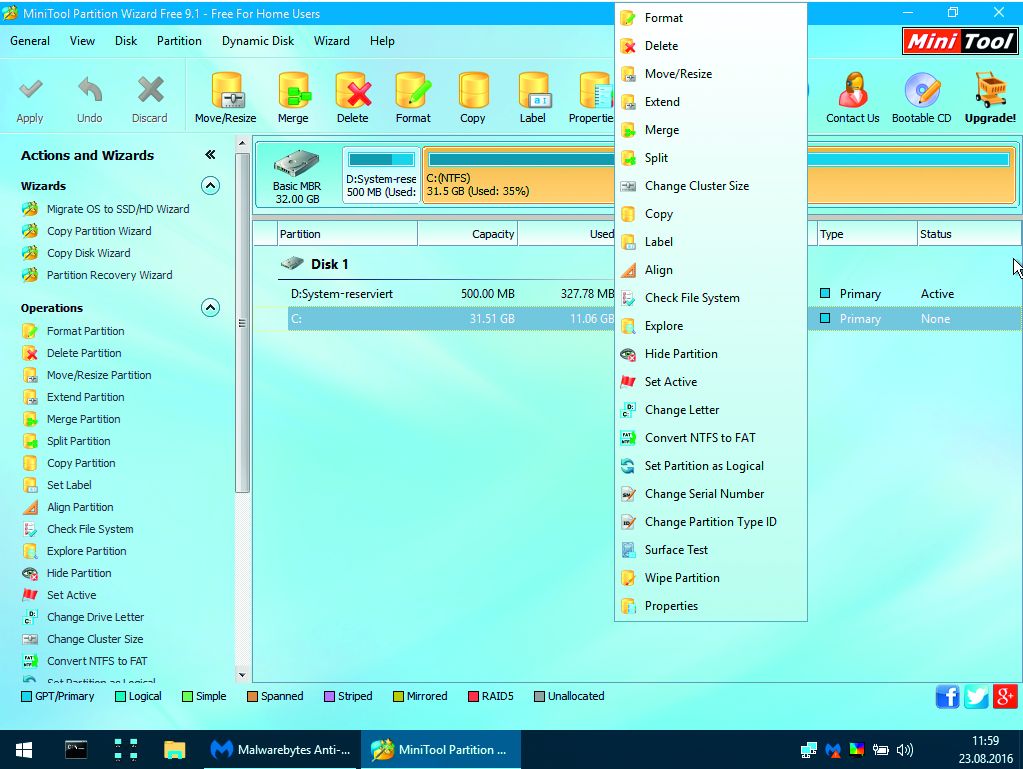Вирусная атака, переполненные жесткие диски или поврежденный загрузчик — это и многое другое может привести к тому, что в один прекрасный день компьютер перестанет работать.
Если же у вас наготове аварийная система, кризис пройдет для вас практически безболезненно. В связи с тем, что компания Microsoft перестала выпускать свою среду для экстренных случаев PE (Preinstallation Environment), мы больше не можем предложить готового решения для USB-накопителя.
Однако мы покажем, как самостоятельно создать идеальный диск восстановления Windows. При этом вы не понесете никаких затрат. Помимо использованной нами бесплатной утилиты Win10PE SE (ссылка для загрузки) вам потребуется еще ISO-файл с образом Win10 и USB-накопитель объемом не менее 1 ГБайт.
Что нам понадобится
> Win10 PE SE. Для создания аварийного диска нам потребуется бесплатная программа Win10 PE SE.
> Образ Windows 10. Кроме того, необходим файл ISO с Windows 10, который Microsoft предоставляет для загрузки бесплатно.
> USB-накопитель объемом 1 ГБайт. Аварийную Windows следует записать на USB-накопитель, объема в 1 ГБайт будет достаточно.
Создаем аварийный накопитель с Windows
Преимущества Windows 10 в качестве аварийной среды: она отлично взаимодействует и с прежними версиями Windows, предлагает высочайший уровень как распознавания, так и подключения устройств и богатый выбор инструментов для восстановления.
В чрезвычайной ситуации вы просто загрузите свой ПК не с жесткого диска или твердотельного накопителя, а с «флешки» с Windows. Благодаря этому вы сохраните важные данные, удалите наглые вирусы, тщательно почистите жесткие диски и отремонтируете загрузчик.
Мы остановили свой выбор на бесплатной утилите Win10PE SE. Несмотря на некоторую капризность, это решение отлично подходит для интеграции дополнительного ПО. Кроме того, по нашему мнению, это самый простой способ своими руками создать аварийный накопитель u оснастить его соответствующими программами.
Для запуска извлеките Win10PE SE (скачать отсюда win10se.cwcodes.net/Compressed/). Рекомендуем расположить папку напрямую в директорию «C:\». К примеру, мы использовали следующий путь: «C:\repairstick».
Вторым компонентом станет образ Windows 10. Но будьте внимательны! Дьявол кроется в деталях. ISO-файлы, которые вы в свое время загрузили с помощью программы Microsoft Media Creation Tool, больше не работают. Причина: в этих образах компания Microsoft использует «под капотом» формат ESD, а смонтировать и считать можно лишь WIM-файлы.
К счастью, такие образы также доступны для загрузки. Для облегчения процесса воспользуйтесь программой Windows and Office ISO Downloader (есть здесь goo.gl/Uyebqi). После загрузки ISO-файла с Windows 10 запустите его двойным кликом. После этого скопируйте содержимое на жесткий диск, мы использовали для этого папку «C:\win10».
Оптимальная настройка Win10 PE SE
Если до сих пор вы все делали правильно, в папке «C:\repairstick» найдется файл «BuilderSE.exe», который можно запустить двойным щелчком. Так вы откроете интерфейс для конфигурации Win10 PE SE.
Он не отличается интуитивностью, однако вместе мы разберемся. В середине экрана вы увидите три кнопки — «Script», «Source» и «Code Box». Для начала займемся «Source». Здесь основные операции проводятся в разделе «Source directory». В качестве источника необходимо указать папку, в которой содержатся данные из образа Windows. Таким образом, мы вводим путь «C:\win10».
Следующий важный шаг начинается с меню в левой части экрана. В самом низу вы найдете пункт «Utils». Щелкните по этой директории и выберите запись «Extract WIM Folders». Теперь нажмите на кнопку «Script». Справа вы увидите небольшую зеленую стрелку, указывающую вниз. Нажмите на нее, чтобы скачать плагин.
По нажатию на «Goooooo» начнется извлечение Windows из образа. При этом откроется окно командной строки с индикатором выполнения. Позвольте скрипту полностью выполниться, это может занять несколько минут. Теперь пришло время для пробного запуска. Просто нажмите на кнопку «Play» наверху. Осталось скрестить пальцы и ждать.
Запланируйте примерно 20 минут на построение аварийной Windows средствами утилиты Win10 PE SE. Лаконичное сообщение уведомит вас об успешном окончании работы. В папке «C:\repairstick\ISO» вы должны обнаружить новый файл ISO. Поскольку мы использовали 64-битную версию Windows 10, готовый образ носит название «Win10PESE_x64.ISO».
Как показала практика, процесс не всегда проходит гладко. Мы рекомендуем отключить антивирус на время создания аварийного накопителя. Главное, не забудьте запустить его снова по завершению работы. При возникновении какой-либо ошибки утилита Win10 PE SE сразу же прекращает работу.
У вас также не будет возможности пропустить отдельные этапы процесса. Первое, на что следует обратить внимание при сообщении об ошибке, это лог-файл. В таких ситуациях Win10 PE SE отобразит помимо трех обычных кнопок четвертую — «Log».
Во время нашего тестирования проблемы, как правило, возникали из-за отсутствия каких-либо папок или недоступности загрузок. Чаще всего достаточно еще раз распаковать образ Windows и повторить создание накопителя. Хорошую поддержку можно получить в сообществе проекта Win10PE SE на странице theoven.org.
Упаковка дополнительных программ
Первый прогон был только разминкой, поскольку в базовой конфигурации утилита Win10 PE SE помещает на аварийный накопитель лишь малое количество программ: к примеру, вы сможете воспользоваться Панелью управления или командной строкой Windows со стандартными инструментами восстановления, в том числе и DiskPart.
Но правильнее будет сразу же оснастить систему дополнительным ПО. На сегодняшний день доступен выбор более чем из 400 решений, которые добавляются на «флешку» с помощью скрипта. Чтобы это реализовать, в Win10 PE SE перейдите к пункту «Utils» и нажмите на строчку «Downloads».
Теперь щелкните по зеленой стрелке, чтобы загрузить плагин, а затем на кнопку «Refresh». На нижней панели папки отобразится запись «Downloads». Обратите внимание на подпапку «AppsYGS», которая содержит все доступные утилиты, удобно распределенные по рубрикам.
Чтобы добавить, например, антивирус, щелкните по папке «AntiVirus» из рубрики «Security». Выберите первую запись «Malwarebytes Anti-Malware» с припиской «Plugin». Справа вы увидите короткое описание и сможете нажать на «Download», чтобы загрузить плагин.
После нажатия на «Refresh» вы увидите этот инструмент в меню. Для Malwarebytes также необходимо добавить еще один компонент, а именно запись с припиской «File». Процесс загрузки аналогичен: сначала нажатие на «Download», а затем — на «Refresh». Добавьте другие утилиты по своему вкусу.
MiniTool Partition Wizard, равно как и программу для резервного копирования Macrium Reflect Free, вы найдете в категории «HD Tasks». Прежде чем создать накопитель для восстановления, еще раз по отдельности выберите дополнительные программы из папок «Apps», «AppsGS» и «AppY».
Пусть вас не смущает, что в фоновом режиме программы распределены по различным серверам проекта. Вам нужно лишь отметить галочкой нужные строчки программ, чтобы они попали в вашу аварийную систему. После выбора всех инструментов соберите свой аварийный накопитель нажатием на кнопку «Play».
Восстановление системы с помощью USB-накопителя
Несмотря на то, что аварийный накопитель с Windows поможет решить многие проблемы, не стоит воспринимать его как чудесное спасение. При повреждении материнской платы система не загрузится даже с «флешки». Но за исключением поломок основных компонентов оборудования, такое решение станет мощным инструментом.
Получится ли у вас в экстренном случае запустить компьютер с приготовленного USB-накопителя, стоит проверить заранее. Измените порядок загрузки в BIOS или UEFI. Зачастую для этого существуют быстрые клавиши, которые пользователь может выбрать одноразово для загрузочного устройства. После распознавания накопителя, как правило, от вас больше не требуется никакого вмешательства.
Вне зависимости от прошивки (BIOS или UEFI) с «флешки» запустится аварийная Windows вместе с интегрированными программами. После загрузки она автоматически постарается установить соединение с Интернетом. Если компьютер подключен к роутеру сетевым кабелем и активно динамическое распределение IP-адресов, для подключения даже не потребуется ваше участие.
Пользователям сети Wi-Fi для этого придется вызвать сетевой диспетчер среды PE нажатием правой кнопкой мыши по иконке сети на Панели задач и кликом по «Show main window». В разделе «WiFi» будут перечислены все обнаруженные беспроводные сети. Введите свой пароль и проверьте соединение с Интернетом в браузере Firefox, который идет в комплекте.
Аварийное восстановление с помощью установочного DVD

> Запуск восстановления компьютера. Загрузите компьютер с установочного диска или «флешки». Выберите язык, а затем перейдите к пункту «Устранение неполадок компьютера». Кликом по «Устранению неполадок» вы можете восстановить резервную копию, откатиться к предыдущей версии Windows или начать автоматическое исправление проблем с запуском системы.
Подготовка USB-накопителя
Готовый образ аварийной Windows находится в папке «C:\repairstick\ISO». Вы можете напрямую из программы Win10 PE SE записать его на USB-накопитель. Для этого слева в меню найдите папку «WriteMedia». Щелкните по строчке «Copy to USB-Device BCD BootMGR».
Будьте крайне осторожны, выбирая в качестве привода USB-накопитель. Он отобразится только в том случае, если заранее был отформатирован. Внимание! При выборе неправильного диска Win10 PE SE полностью уничтожит всю информацию на нем! Остальное за вас сделает опция «Copy to USB».
Создание резервной копии
Никогда нельзя исключать ситуации, когда при восстановлении системы ей по неосторожности наносится еще больший ущерб. Поэтому в качестве первоочередной меры мы рекомендуем напрямую с «флешки» создать резервную копию, используя программу Macrium Reflect Free.
Для этого наверху нажмите на вкладку «Disk Image». Macrium Reflect автоматически распознает разделы Windows и построит из них список. Выберите жесткий диск целиком или же раздел «С», щелкните по «Image this disk» и в Мастере резервного копирования укажите внешний жесткий диск.
Удаление вирусов
Если вирус ускользнул от вашего сканера, лучше всего провести анализ в режиме офлайн с аварийного накопителя. Для этого мы заранее внедрили туда утилиту Malwarebytes Anti-Malware.
Запустите данный антивирус и в первую очередь нажмите на «Update», чтобы обновить как программу, так и сигнатуры вирусов. Кликом по «Scan now» поручите утилите остальную работу.
Спасение файлов
Очень часто среди компьютерных проблем сами по себе дефекты не так уж и трагичны. Ситуация усложняется, когда существует необходимость спасти конкретные файлы. На помощь придет аварийная «флешка». Утилита Agent Ransack входит даже в базовую комплектацию. Она позволяет легко найти файлы по имени.
Если структура файловой системы повреждена, дополнительными спасателями выступят такие программы, как TestDisk и PhotoRec. Посредством этих инструментов командной строки выберите соответствующий жесткий диск. Пункт «Analyse» программы TestDisk обнаружит даже потерянные разделы.
Очистка жесткого диска
Переполненный жесткий диск может привести к серьезным проблемам с системой. Утилита TreeSize Free на аварийном накопителе по нажатию на кнопку «Scan» отобразит, где засели основные пожиратели пространства на жестком диске.
Через контекстное меню вы сразу же сможете удалить ненужные файлы. Существует возможность перенести такие файлы с помощью Проводника на внешний накопитель.
Восстановление разделов
С помощью нашей восстановительной «флешки» вы получите контроль даже над поврежденными разделами. Так, исчезнувшие сегменты вернет утилита MiniTool Partition Wizard. Для этого в окне программы щелкните по жесткому диску и в контекстном меню выберите опцию «Partition Recovery».
Восстановление Windows с помощью Linux
Удобный накопитель для восстановления Windows можно сконструировать самостоятельно. Легче всего, но с минимальным комфортом, воспользоваться готовыми решениями на базе Linux, например SystemRescueCD.

В меню Пуск в разделе «System» вы найдете основные инструменты восстановления, в том числе Testdisk для спасения файлов и GParted для работы с жесткими дисками. Для сортировки и быстрого обнаружения информации советуем воспользоваться Midnight Commander. Этот файловый менеджер при необходимости скопирует важные файлы на внешние носители.
Фото: компании-производители
Рекомендуется создать диск восстановления. Таким образом, если на вашем компьютере когда-либо возникает серьезная проблема, например сбой оборудования, вы сможете использовать диск восстановления для переустановки Windows 11. Обновления Windows периодически повышают безопасность и производительность компьютера, поэтому рекомендуется ежегодно повторно создавать диск восстановления. Личные файлы и приложения, которые не поставляются с компьютером, не будут создаваться. Вам потребуется USB-накопитель размером не менее 16 гигабайт.
Предупреждение: Используйте пустой USB-накопитель, так как этот процесс стирает все данные, которые уже хранятся на диске.
Чтобы создать диск восстановления в Windows 11:
-
В поле поиска на панели задач найдите Create a recovery drive (Создать диск восстановления ), а затем выберите его. Может потребоваться ввести пароль администратора или подтвердить выбор.
-
Когда средство откроется, убедитесь, что выбран параметр Резервное копирование системных файлов на диск восстановления , а затем нажмите кнопку Далее.
-
Подключите USB-накопитель к компьютеру, выберите его и нажмите кнопку Далее.
-
Нажмите Создать. Многие файлы необходимо скопировать на диск восстановления, поэтому это может занять некоторое время.
Если вам когда-либо потребуется использовать диск восстановления для переустановки Windows 11 на компьютере, дополнительные инструкции см. в разделе Параметры восстановления в Windows. Рекомендуется часто создавать резервные копии компьютера с Windows , так как диск восстановления не является системным образом. На нем не содержаться личные файлы, параметры или программы.
Нужны дополнительные способы создания диска восстановления?
-
Для Windows 7 см. раздел Создание диска восстановления системы.
-
Для Windows 8.1 см. раздел Создание USB-диска восстановления.
-
Чтобы скачать Windows 11 установочный носитель, см. статью Параметры восстановления в Windows.
Рекомендуется создать диск восстановления. Таким образом, если на вашем компьютере когда-либо возникает серьезная проблема, например сбой оборудования, вы сможете использовать диск восстановления для переустановки Windows 10. Обновления Windows периодически повышают безопасность и производительность компьютера, поэтому рекомендуется ежегодно повторно создавать диск восстановления. Личные файлы и приложения, которые не поставляются с компьютером, не будут создаваться. Вам потребуется USB-накопитель размером не менее 16 гигабайт.
Предупреждение: Используйте пустой USB-накопитель, так как этот процесс стирает все данные, которые уже хранятся на диске.
Создание диска восстановления в Windows 10.
-
В поле поиска рядом с кнопкой Пуск найдите Create a recovery drive (Создать диск восстановления ), а затем выберите его. Может потребоваться ввести пароль администратора или подтвердить выбор.
-
Когда средство откроется, убедитесь, что выбран параметр Резервное копирование системных файлов на диск восстановления , а затем нажмите кнопку Далее.
-
Подключите USB-накопитель к компьютеру, выберите его и нажмите кнопку Далее.
-
Нажмите Создать. Многие файлы необходимо скопировать на диск восстановления, поэтому это может занять некоторое время.
Если вам когда-либо потребуется использовать диск восстановления для переустановки Windows 10 на компьютере, дополнительные инструкции см. в статье Параметры восстановления в Windows. Рекомендуется часто создавать резервные копии компьютера с Windows , так как диск восстановления не является системным образом. На нем не содержаться личные файлы, параметры или программы.
Нужны дополнительные способы создания диска восстановления?
-
Для Windows 7 см. раздел Создание диска восстановления системы.
-
Для Windows 8.1 см. раздел Создание USB-диска восстановления.
-
Чтобы скачать установочный носитель Windows 10, см. раздел Параметры восстановления в Windows.

Диск восстановления Windows 10 способен помочь в случае самых различных проблем с системой: когда она не запускается, стала неправильно работать, требуется восстановить систему, выполнив сброс (возврат компьютера в исходное состояние) или использовав заранее созданную резервную копию Windows 10.
Во многих статьях на этом сайте есть упоминание диска восстановления, как одного из инструментов решения проблем с компьютером, а потому и было решено подготовить данный материал. Все инструкции, имеющие отношение к восстановлению запуска и работоспособности новой ОС вы можете найти в материале Восстановление Windows 10.
Создание диска восстановления Windows 10 в панели управления
В Windows 10 предусмотрен простой путь сделать диск восстановления или, вернее USB флешку через панель управления (способ для CD и DVD также будет показан далее). Делается это в несколько шагов и минут ожидания. Отмечу, что даже если ваш компьютер на запускается, вы можете сделать диск восстановления на другом ПК или ноутбуке с Windows 10 (но обязательно с той же разрядностью — 32-бит или 64-бит. Если у вас нет другого компьютера с 10-кой, в следующем разделе описывается, как обойтись без него).
- Зайдите в панель управления (можно кликнуть правой кнопкой мыши по Пуску и выбрать нужный пункт).
- В панели управления (в пункте Просмотр установите «Значки») выберите пункт «Восстановление».
- Нажмите «Создание диска восстановления» (требуются права администратора).
- В следующем окне вы можете отметить или убрать пункт «Выполнить резервное копирование системных файлов на диск восстановления». Если сделать это, то будет занят значительно больший объем места на флешке (до 8 Гб), зато, упростится сброс Windows 10 в исходное состояние, даже если встроенный образ восстановления был поврежден и требует вставить диск с отсутствующими файлами (т.к. необходимые файлы будут находиться на накопителе).
- В следующем окне выберите подключенную флешку, из которой будет создан диск восстановления. Все данные с нее будут удалены в процессе.
- И, наконец, дождитесь, когда создание флешки будет завершено.
Готово, теперь у вас в наличии есть диск восстановления, поставив загрузку с которого в БИОС или UEFI (Как зайти в БИОС или UEFI Windows 10, или используя Boot Menu) вы можете войти в среду восстановления Windows 10 и выполнить многие задачи по реанимации системы, включая откат ее к изначальному состоянию, если ничто другое не помогает.
Примечание: вы можете продолжать пользоваться USB накопителем, из которого сделали диск восстановления, для хранения своих файлов, если есть такая необходимость: главное, чтобы в результате не оказались затронуты уже размещенные там файлы. Например, вы можете создать отдельную папку и пользоваться только ее содержимым.
Как создать диск восстановления Windows 10 на CD или DVD
Как можно заметить, в предыдущем и основном для Windows 10 способе создания диска восстановления, под таким диском подразумевается только флешка или иной USB накопитель, без возможности выбрать CD или DVD для этой цели.
Однако, если вам требуется сделать диск восстановления именно на компакт-диске, такая возможность всё еще присутствует в системе, просто в немного другом расположении.
- В панели управления откройте пункт «Резервное копирование и восстановление».
- В открывшемся окне средств резервного копирования и восстановления (при этом не придавайте значения тому, что в заголовке окна указано Windows 7 — диск восстановления будет создан именно для текущей установки Windows 10) слева нажмите «Создать диск восстановления системы».
После этого вам останется выбрать привод с чистым диском DVD или CD и нажать «Создать диск» для записи диска восстановления на оптический компакт диск.
Его использование не будет отличаться от создаваемой в первом способе флешки — достаточно поставить загрузку с диска в BIOS и загрузить компьютер или ноутбук с него.
Использование загрузочной флешки или диска Windows 10 для восстановления
Сделать загрузочную флешку Windows 10 или установочный диск DVD с этой ОС проще простого. При этом, в отличие от диска восстановления, возможно практически на любом компьютере, вне зависимости от версии установленной на нем ОС и состоянии ее лицензии. При этом такой накопитель с дистрибутивом можно потом использовать на проблемном компьютере как диск восстановления.
Для этого:
- Поставьте загрузку с флешки или диска.
- После загрузки, выберите язык установки Windows
- В следующем окне внизу слева выберите пункт «Восстановление системы».
В результате вы попадете в ту же среду восстановления Windows 10, что и при использовании диска из первого варианта и сможете выполнить все те же действия по исправлению проблем с запуском или работой системы, например, использовать точки восстановления системы, проверить целостность системных файлов, восстановить реестр с помощью командной строки и не только.
Как сделать диск восстановления на USB — видео инструкция
И в заверешение — видео, в котором все описанное выше показано наглядно.
Ну а если у вас остались вопросы — не стесняйтесь задавать их в комментариях, я буду стараться отвечать.

А вы не замечали, что когда ты хоть немного «подготовился» к возможным неприятностям — то часто они либо не возникают, либо разрешаются так быстро, что и не обращаешь на них никакого внимания? 😉
Собственно, сегодняшняя заметка будет относится к компьютерным «неприятностям» (а их хватает, например, подхватили вирус/рекламное ПО и Windows перестала загружаться…).
Решить многие вопросы и проблемы (подобного толка) можно существенно быстрее, если под-рукой будет аварийная флешка (я ее иногда сравниваю с «аптечкой» — назначение похожее).
В заметке ниже предложу один из вариантов ее подготовки (будет полезна, как для простой переустановки системы, так и для устранения многих ошибок).
Аптечка для компьютера (своими руками)
*
Содержание статьи📎
- 1 «Аварийная» флешка: от А к Я
- 1.1 ШАГ 1: выбор флешки
- 1.2 ШАГ 2: что необходимо загрузить
- 1.3 ШАГ 3: запись
- 1.3.1 Способ 1
- 1.3.2 Способ 2
- 1.4 ШАГ 4: испытание
→ Задать вопрос | дополнить
«Аварийная» флешка: от А к Я
ШАГ 1: выбор флешки
Для этих целей я бы посоветовал приобрести новую флешку, придерживаясь след. критериев:
- поддержка USB 3.0+ с хорошей скорость записи // не менее 60 МБ/с (сейчас в продаже еще много накопителей с USB 2.0 — и скорость записи/чтения на них значительно ниже // а это создаст реальные неудобства, когда вам срочно нужно будет переустановить систему);
Kingston Data Traveler USB 3.2
- размер не менее 64 ГБ! (этого размера хватит, чтобы записать 2-3 установочных образа + пакет драйверов + антивирусные утилиты. Впрочем, при определенном «минимализме» может хватить и 16 ГБ — но цена вопроса не настолько разная, чтобы делать на этом акцент…);
- известный бренд: Kingston, SanDisk, Transcend и пр. («no-name» производителей лучше не брать — и надежность ниже, и скорость часто «пляшет»…).
*
👉👉 Цена вопроса такой флешки // на 64 ГБ (на сегодняшний день) — примерно 400-600 руб. (📌ссылки на 👉 компьютерные магазины, где можно приобрести с доставкой на дом).
*
ШАГ 2: что необходимо загрузить
Пока это необходимо просто скачать к себе на диск. О том, как правильно всё это «добро» записать (и в какой последовательности) — я расскажу в следующем шаге статьи.
- 👉 программы WinSetupFromUSB и Ventoy (понадобятся для записи информации на флешку);
- 👉 установочные образы ISO с Windows 10/11 (я рекомендую записать, по крайней мере, 2 образа! Можно даже взять 2 образа с Windows 10, но разных редакций: Home и LTSC);
- 👉 пакет драйверов SDI (он весит примерно 20 ГБ. Выручит вас в самых трудных ситуациях, когда неоткуда загрузить драйвера на ПК. Рекомендую иметь!);
- 👉 загрузочный LiveCD с Windows (рекомендую образ от Стрельца, я дал на него ссылку // Эта штука позволит нам загружать с флешки полноценную Windows и работать в ней даже на тех ПК, на которых нет HDD!);
- 👉 загрузочный антивирусный LiveCD (рекомендую остановиться на Dr.Web LiveDisk // выбирать для загрузки образ ISO для диска, см. скрин ниже 👇).
Скачать образ ISO для записи на диск (скриншот с сайта Доктор Веб)
*
ШАГ 3: запись
Способ 1
Этот вариант и быстрее, и проще, но он работает не на всех компьютерах (некоторые ноутбуки, моноблоки — отказываются загружаться с таких флешек!).
*
Итак… По порядку:
- сначала необходимо подключить флешку к USB-порту (важно! Все данные на этой флешке будут удалены — сделайте копию данных, если какие-то файлы на ней нужны…);
- далее запустить утилиту Ventoy;
- в меню Ventoy выбрать подключенную флешку и нажать кнопку «Install»;
- подождать 2-3 мин. пока утилита отформатирует флешку и подготовит ее спец. образом для дальнейшего использования. См. скрин ниже. 👇
Ventoy — форматирование загрузочной флешки
Теперь о том, как на флешку поместить наши ISO-образы…
Да проще простого — достаточно зайти в мой компьютер, открыть обычным образом флешку и скопировать на нее разом все нужные образы (Ctrl+С // Ctrl+V). Утилита Ventoy дальше для этого будет не нужна — вы можете свободно копировать и удалять с флешки любые образы ISO. Удобно?! 😉👌
Копируем загрузочные ISO-файлы на флешку, подготовленную в Ventoy
*
👉 В помощь!
Создание универсальной мультизагрузочной флешки с Windows 7/8/10/11, WinPE, Linux и пр. (Legacy + UEFI поддерживается)
*
Способ 2
Этот вариант более «сложен» в плане подготовки, зато обладает большей совместимостью (т.е. будет работать даже в тех случаях, когда Ventoy-флешка откажется загружаться…).
*
1) Как и в предыдущем способе — первое, с чего начинаем — это подкл. флешку к USB-порту и запускаем утилиту WinSetupFromUSB от имени админа (для этого достаточно сделать правый клик мышки по исполняемому файлу EXE…). 👇
Запуск от имени админа
2) Далее делаем следующее:
- выбираем флешку;
- ставим галочку на пункте «Auto format…» (остальные настройки — по умолчанию);
- указываем один из образов ISO с Windows 10/11;
- указываем один из образов с LiveCD;
- нажимаем GO! См. скриншот ниже. 👇
WinSetupFromUSB — настройки записи мультизагрузочной аварийной флешки
3) Затем утилита переспросит несколько раз точно ли вы согласный с операцией, и правильно ли выбрана флешка. Перепроверяем и соглашаемся!
Предупреждение
4) Дожидаемся окна об успешном завершении операции («Job Done» 👇).
Job done!
5) Далее процедуру записи образа (-ов) ISO нужно повторить, только не ставить галочку форматирования флешки. Таким образом на флешку можно до-записать десятки установочных ISO!
Дописываем на флешку еще одну версию Windows
6) Кстати, WinSetupFromUSB позволяет (перед до-записыванием образа) задать ему имя для отображения в загрузочном меню.
Согласитесь, что 5 строк с Windows 10 на экране ПК (при загрузке с этой флешки) — ничего вам не скажут (особенно по прошествии неск. месяцев), а вот, если напротив каждый вы напишите свой комментарий, — это совсем другое дело! 😉
Какое название в меню
7) Далее останется дождаться снова окна «Job Done» и флешка готова! 👌 (если вам нужно записать еще 1-2 образа — просто повторите процедуру!)
Флешка готова!

Копируем на флешку пакет драйверов!
*
ШАГ 4: испытание
В общем-то, чтобы загрузиться с флешек (которые мы подготовили ☝) — никаких особых способов загрузки не требуется. Достаточно подключить их к USB-порту, 👉 вызвать загрузочное меню ПК/ноутбука, и выбрать ее из списка устройств.
Примечание: обратите внимание, что у вас в загрузочном меню может быть две строки с флешкой (см. пример ниже «USB…»). Проверяйте оба пункта!
Please select boot device
Если флешка была подготовлена в WinSetupFromUSB — то для того, чтобы увидеть все варианты загрузок — необходимо воспользоваться GRUB4DOS (клавиша F1, после того, как загрузитесь с флешки…). 👇
GRUB4DOS — выбор загрузочного ISO
После выбора нужного пункта меню (и нажатия Enter) — начнется загрузка нужного образа (см. скрины ниже: WinPE, Dr.Web, Windows 11 👌).
WinPE
Доктор Веб!
Установка ОС Windows 11
*
Дополнения по теме — приветствуются!
Успехов!
👋


Как использовать флешку с маленьким объёмом, меньше 4 Гб, на которую даже не запишешь процесс установки Windows? Нынче в продаже нет флешек на 2 Гб, 1 Гб, 512 Мб, но наверняка у многих такие флешки, оставшись свидетельством мимолётного этапа эволюции внешних устройств информации 2000-х, валяются без дела. Или другой пример: флешка с обрезанными бэд-блоками. Флешка с маленьким объёмом, даже если его меньше 1 Гб, ещё может сослужить нам службу в виде аварийного средства Live USB на случай сбоя Windows.
Нам просто необходимо выбрать маловесное самозагружаемое ПО для реанимации Windows. Маловесное, но эффективное. Три таких самозагружаемых ПО мы и рассмотрим в этой статье.
Диск восстановления Windows 8.1/10
Специфика Windows 8.1 и 10 заключается в том, что у этих систем отличная от Windows 7 среда восстановления, это современная среда с большим числом восстановительных возможностей, и эта среда, заточенная под взаимодействие с BIOS UEFI. Современная среда восстановления запускается по нашему намерению из работающих Windows 8.1/10. Также она может сама запуститься при неполадках операционной системы. И в этой среде мы сможем предпринять те или иные действия для восстановления работоспособности нашей системы. Например, сможем запустить UEFI-компьютер с нужного UEFI-устройства, если у нас будут проблемы со входом в BIOS или вызовом её Boot-меню.
И также сможем использовать непосредственно инструменты восстановления Windows – автоматическое устранение проблем, мешающих запуску системы, откат к ранее созданной точке восстановления, откат к состоянию из ранее созданного бэкапа системной функцией архивации, удаление проблемных обновлений.
Но среда восстановления Windows 8.1/10 может сама и не запуститься, здесь всё будет зависеть от серьёзности аварийного случая с операционной системой. И тогда эту среду мы можем запустить на установочном носителе с Windows 8.1/10. Но нам в таком случае потребуется флешка не менее 4 Гб, способная вместить дистрибутив этих систем. И вот дабы применить в деле старую флешку с малым объёмом, можем сделать из неё Live USB по типу диска восстановления Windows 8.1/10 со средой восстановления этих систем. Она будет занимать на флешке немногим более 500 Мб.
Диск восстановления создаётся средствами самих операционных систем. Процесс создания одинаков в обоих системах, в системный поиск вписываем «диск восстановления» и запускаем приложение. В Windows 10 это выглядит вот так.
В Windows 8.1 кнопки поиска на панели задач нет, он запускается клавишами Win+Q.
Далее в окне создания диска снимаем галочку выполнения резервного копирования, жмём «Далее».
Если флешек несколько, выбираем нужную в перечне дисков. Жмём «Далее».
Нажимаем «Создать».
Флешка будет отформатирована и записана. Жмём «Готово».
Такой Live USB, созданный средствами Windows 8.1/10, примечателен универсальностью, с него можно загрузить компьютер с любым режимом BIOS – как с Legacy, так и с UEFI. Далее же мы рассмотрим только образы самозагружаемого ПО для реанимации Windows, которые подойдут для флешек с маленьким объёмом. Запись этих образов на флешку – это отдельный вопрос, мы же сконцентрируемся на проблеме именно маленького объёма USB-носителя.
MSDaRT
MSDaRT – это самозагружаемое ПО на базе WinPE, созданное компанией Microsoft для реанимации Windows и предназначенное для корпоративных пользователей операционной системы. Те могут его заполучить на специальном ресурсе Microsoft для корпоративных клиентов. Обычные же пользователи могут скачать его с торрент-трекеров. MSDaRT включает гораздо больший перечень восстановительных инструментов, чем среда восстановления даже формата Windows 8.1/10. В него входят средства восстановления загрузчика, восстановления пароля к локальным учётным записям, доступа к пользовательским данным, восстановления целостности системных файлов, доступа к реестру, удаления обновлений исправлений, очистки диска, удалённого управления компьютером и т.п.
Тем не менее MSDaRT – это минималистичный комплекс средств реанимации Windows, образ этого ПО в его версии 7.0 весит немногим более 300 Мб, а в версии 8.0 – немногим более 500 Мб. Кстати, о версиях: у MSDaRT несколько версий, базирующихся на разных WinPE, актуальные нынче версии это 7.0 и 8.0. Версия 7.0 базируется на WinPE 7, версия 8.0 – на WinPE 8. Важно: для компьютеров в режиме BIOS UEFI необходимо выбирать MSDaRT только версии 8.0. Версии 7.0 и ниже не адаптированы под UEFI. Заполучить образ MSDaRT, как упоминалось, можно на торрент-трекерах, при этом можно не искать на каждом отдельно взятом трекере, а воспользоваться сервисом-поисковиком по трекерам Torlook:
https://torlook.info
Вводим в поисковик запрос «MSDaRT» и смотрим, какие есть раздачи образа этого ПО на разных торрент-трекерах. Не рассматриваем раздачи образа с комплексными подборками нескольких версий MSDaRT, смотрим только отдельные версии. Вот, например, раздача версии 7.0 с русскоязычной локализацией, весит 305 Мб.
А вот раздача версии 8.0 также с русскоязычной локализацией, весит 506 Мб.
mini10PE
mini10PE – это минималистичная сборка WinPE 10 с интегрированным сторонним софтом. Это самое эффективное из рассмотренных аварийных средств, ведь нам предлагается урезанная среда Windows 10, т.е. среда с некоторыми функциями самой операционной системы, а также интегрированные в неё полезные программы. В числе интегрированного софта: средства сброса пароля, программы-бэкаперы, программы для работы с дисковым пространством, программы восстановления данных, программы для диагностики и тестирования аппаратной начинки компьютера, браузер, медиапроигрыватель пр. Также в сборку интегрирована среда восстановления формата Windows 8.1/10. Сборка с русскоязычной локализацией.
mini10PE – это альтернатива многофункциональным сборкам WinPE, обычно заточенным под компьютерщиков-профессионалов, подходящая обычным пользователям. Это сборка с хорошо подобранным интегрированным софтом – ничего лишнего, только нужное. У mini10PE есть своя эволюция версий, сборщик периодически обновляет её. Скачать образ mini10PE можно также на торрент-трекерах. В том же поиске Torlook видим, что последняя на момент написания статьи версия сборки весит 628 Мб. Хороший вариант для создания аварийного Live USB на базе флешки с объёмом даже 1 Гб.
Загрузка…