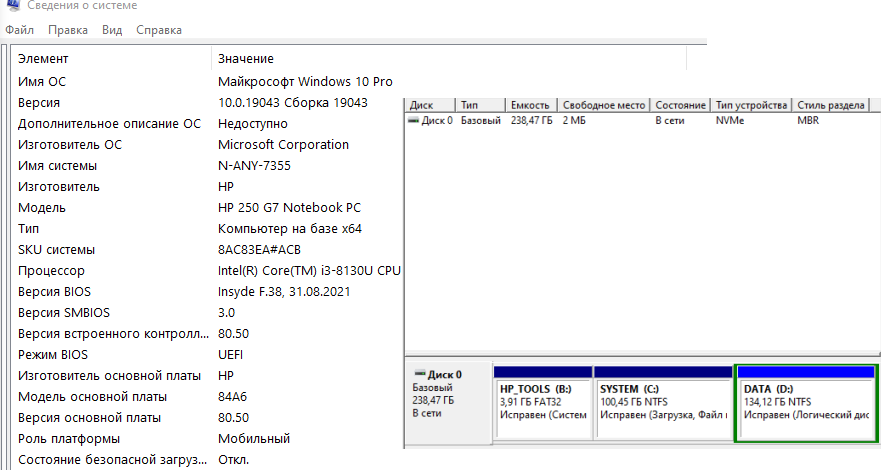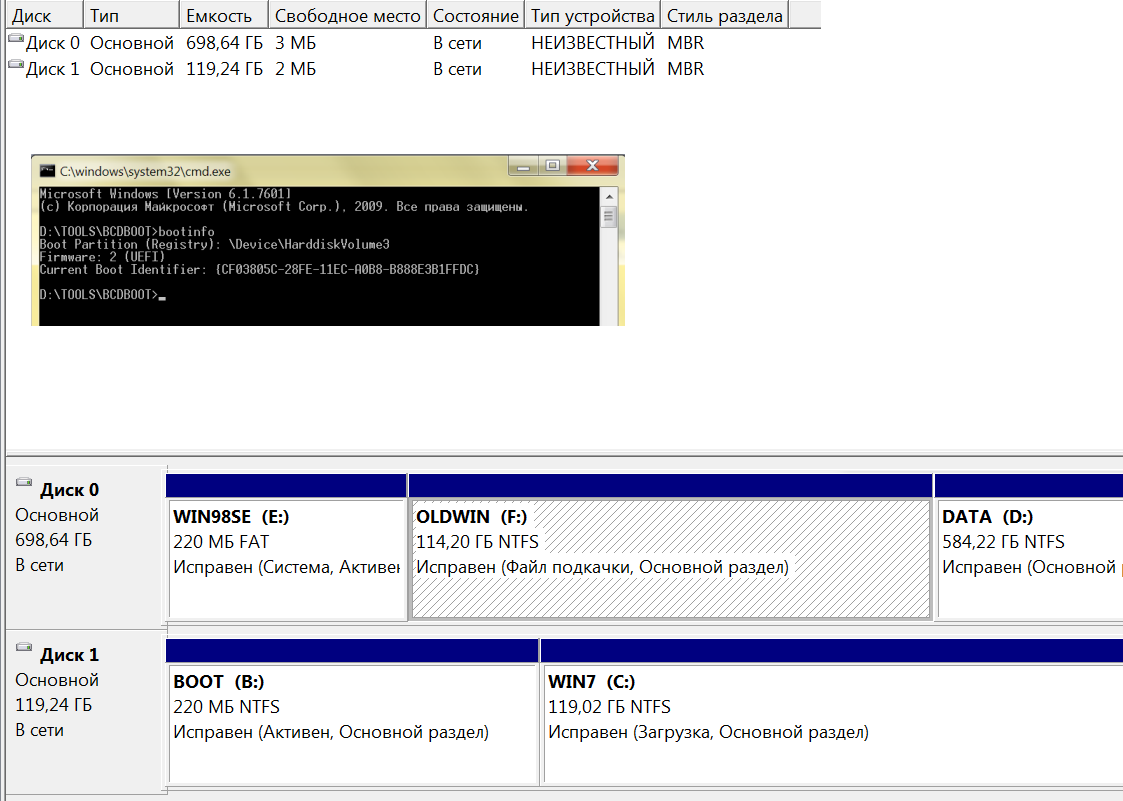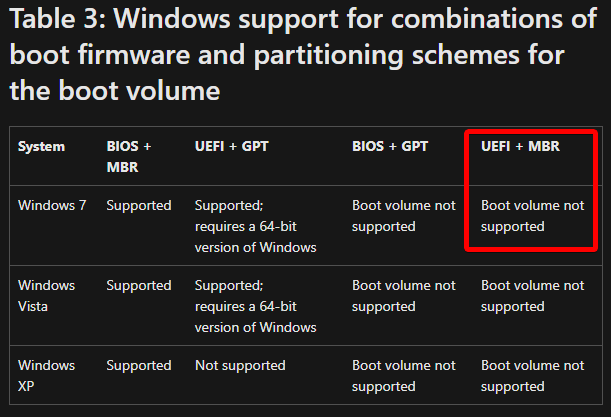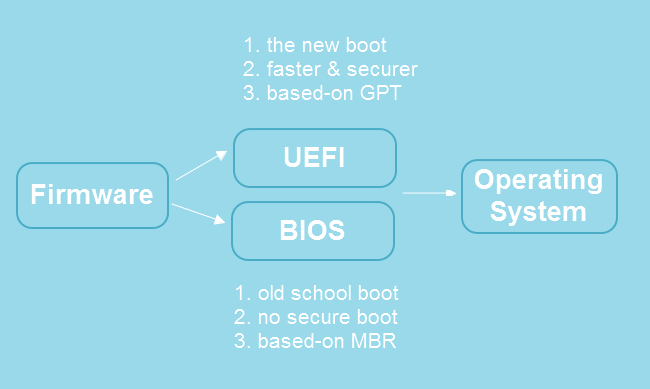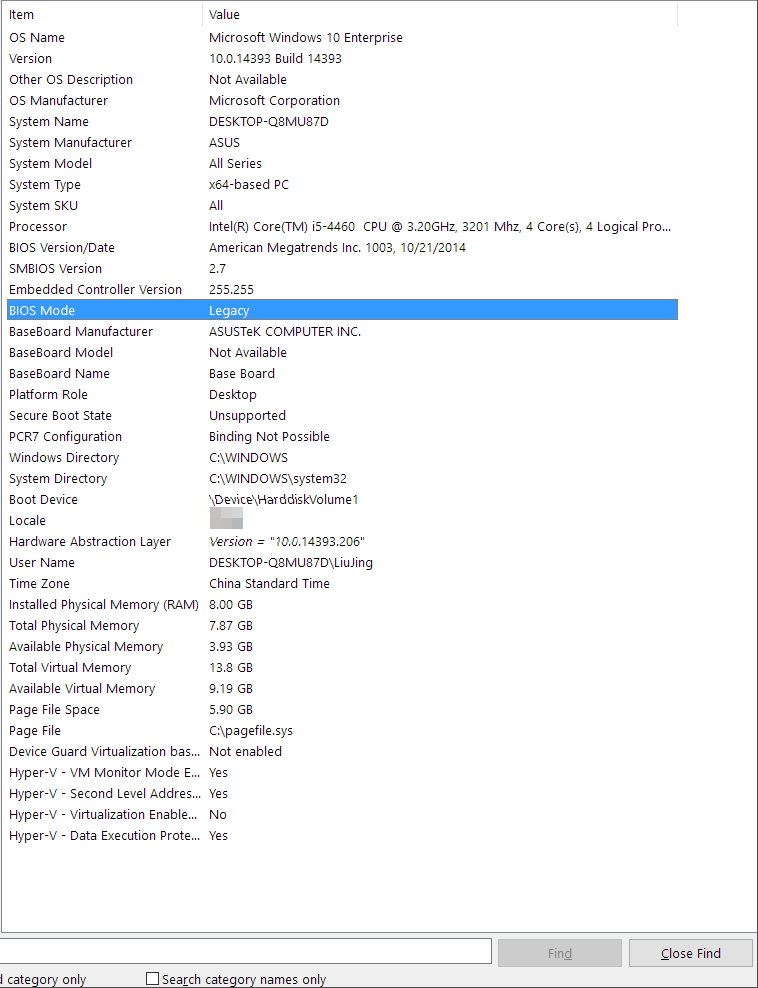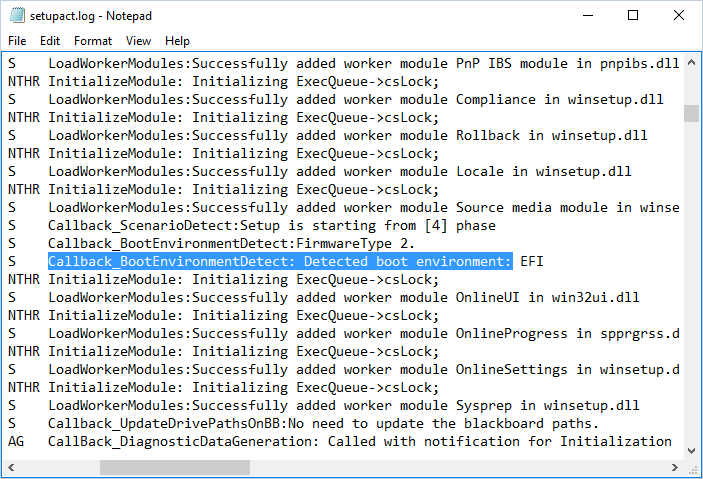Представим ситуацию: У вас есть компьютер с установленной Windows 10 на MBR-диске. Что подразумевает загрузку только в BIOS-режиме. Но, вам необходимо выполнить загрузку текущей установленной копии Windows в UEFI-режиме. Или даже лучше, организовать возможность загрузки установленной Windows 10 как в BIOS так и в UEFI-режимах. Рассмотрим самый простой способ организовать подобный трюк.
Содержание
- Предисловие
- Тестовая Машина
- Разметка Диска
- Установка Загрузчика
- Двойной Запуск
- Итог
Предисловие
Современные версии операционной системы Windows (начиная с 7-ки), располагают всеми необходимыми средствами для организации загрузки в UEFI-режиме. Так же, последние версии Windows прекрасно понимают оба формата таблиц дисковой разметки. То есть, Windows 10 установленная на MBR-диск, может без каких либо проблем работать с GPT-дисками, и наоборот.
Данных возможностей вполне достаточно для организации загрузки установленной операционной системы Windows на MBR-диске, в двух режимах BIOS и UEFI.
Важное замечание. Для работы с GPT-таблицами необходима 64-разрядная операционная система.
Тестовая Машина
Для проведения тестов использовалась виртуальная машина VirtualBox с установленной операционной системой Windows 10 x64 на MBR-диске.
В текущем варианте, система грузится с помощью BIOS-загрузчика расположенном в первом скрытом разделе жесткого диска.
Для добавления возможности загрузки текущей системы в UEFI-режиме, потребуется совсем немного действий. Сначала необходимо будет создать дополнительный раздел размером в 100 МБ с файловой системой FAT32. После на созданный раздел, необходимо будет установить UEFI-загрузчик. И последний шаг, удалить букву диска созданного загрузочного раздела. Во избежание удаления с него файлов.
Приступим…
Разметка Диска
Разметка диска будет выполняться с помощью инструмента «Управление дисками«. Запустить Управление дисками можно двумя способами: Либо через окно Выполнить (или любое другое средство выполнения команд), набрав в строке запуска команду diskmgmt.msc.
Либо с помощью контекстного меню кнопки пуск (Win+X).
Запустив компонент Управление дисками, сжимаем пространство любого из первичных разделов обладающих достаточным объемом свободного пространства, отнимая необходимые нам 100 МБ для нового загрузочного UEFI-раздела.
Получив свободное, неразмеченное пространство, создадим первичный раздел и отформатируем его в файловую систему FAT32.
Запоминаем букву назначенную созданному разделу (в моем случае это буква E:\), и переходим к установке загрузчика.
Установка Загрузчика
На данный момент, созданный нами загрузочный раздел абсолютно пуст.
Установим UEFI-загрузчик Windows Boot Manager. Для установки, запускаем любую командную оболочку от имени администратора, в моем случае это будет PowerShell (запускается так же через контекстное меню кнопки пуск Win+X).
И выполняем следующую команду:
# Установка UEFI-загрузчика Windows Boot Manager
bcdboot C:\Windows\ /s E: /f UEFIОбращаем внимание на то что путь C:\Windows\ указывает на текущую папку Windows текущей операционной системы для которой мы выполняем установку загрузчика. А в качестве значения параметра /s указываем букву раздела на который будет установлен загрузчик.
После выполнения команды, на созданном разделе появятся соответствующие папки и файлы.
Загрузчик на этом успешно установлен.
Последний штрих, отключение буквы диска созданного загрузочного раздела, во избежание его удаления файлов на нем в будущем.
Все готово, теперь осталось лишь проверить загрузку в BIOS и UEFI режимах.
Двойной Запуск
На данный момент система загружена в BIOS-режиме.
Выполним загрузку в UEFI-режиме.
Теперь система может загружаться в режимах BIOS или UEFI абсолютно прозрачно.
Итог
В статье было рассмотрено: Как осуществить загрузку операционной системы Windows в UEFI-режиме с MBR-диска?
Почему не был изменен стандартный загрузочный раздел, для получения точно такого же результата? Текущая конфигурация более проста и позволяет легко откатиться к предыдущему состоянию за минимум действий.
Время на прочтение
5 мин
Количество просмотров 19K
Недавно на работе возникла задача перенести рабочие места менеджеров со старых компов на новые. А человеки они такие — они привычны к своему годами выстроенному окружению. Поэтому я решил перенести систему «как есть». Благо везде 10ка, а она довольно либерально относится к таким миграциям с железки на железку, с семеркой такое не проканало бы…Вот только старые системы были установлены в MBR, а материнские платы с процами 11ого поколения MBR не очень то и поддерживают…
Если вкратце — то переносится раздел с виндой, перед ним создается EFI раздел размером в 100 МБ и MSR размером в 16… Последний оказался нужен. Для работы системы он не нужен, но вот обновления нормально на такую «перенесенную» систему без него не встанут совсем…
Будут откатываться на 95%, всякие UpdateAssitant’ы будут ругаться на то, что не могут определить возможно ли установить Windows на этот компьютер, попытки обновиться с CD — тоже.
Загружаемся в окружении восстановления, если активирован recovery в винде (если систему изначально апдейтили с семерки, как в моем случае — скорее всего — нет) или грузимся с winPE, открываем cmd и идем в diskpart
diskpart
lis dis
sel dis 0
смотрим диски в системе и выбираем тот, на котором стоит винда и нужно вкрячить загрузчик, он не обязательно будет номером 0. К примеру если система стояла на HDD, потом добавили SSD и перенесли систему на него — то скорее всего SSD будет иметь номер 1. Но в данном кейсе — перенос системы на другое железо и диск только 1 и он девственно чист — у него номер ноль
list part
Это покажет уже разделы на HDD, опять таки — диск у нас девственно чист, на нем нет ничего, делаем это чтобы, к примеру, не потереть загрузочную флешку или еще какой диск подключенный к системе
Если диск не девственно чист, или к примеру была уже сделана копия загрузочного диска — то мы увидим имеющиеся на нем разделы. В случае полного копирования системы в MBR мы увидим как минимум 2 раздела — на 500 МБ NTFS «Зарезервировано системой» и раздел с виндой.
sel part 1
del part override
Этими командами мы удаляем раздел с номером 1, тот на котором в mbr был загрузчик.
Теперь можно приступить к созданию минимальной разметки для винды
create part efi size=100
sel part 1
format quick fs=fat32 label="EFI"
создаем раздел, выбираем его (имеет смысл сделать lis part чтобы убедиться что выбран свежесозданый раздел или посмотреть его номер, вдруг не 1?) и форматируем в FAT32 с меткой EFI
Далее, по аналогии, создаем MSR, но его форматировать не нужно
create part msr size=16
Все, базовая разметка есть. Теперь переносим раздел, если диск был пуст или не переносим, если диск был склонирован и мы работали с клоном. В последнем случае между разделом MSR и виндой будет не маленький такой зазор почти в 400 МБ — разница в размере раздела EFI и MBR. Можно оставить, можно подвинуть раздел, или можно на стадии создания разметки сделать EFI и MSR пожирнее (для MSR валидны размеры в 16 и 128 МБ, лучше придерживаться этого, иначе могут возникнуть проблемы при установке обновлений, я просто клал раздел с виндой на целевой диск уже после создания базовой разметки, так как двигать разделы ближе к началу диска — операция не многим отличная по времени при их переносе из копии)
Криво-Ручное создание загрузчика
Далее будет про то как ручками создать хранилище BCD и перенести загрузчик, но не рекомендую, пишу для себя, так как при таком создании загрузчика система снова не будет нормально обновляться… Но теперь на стадии «Проверки Компьютера» она будет ругаться на то, что ей недостаточно места, хотя места может быть хоть несколько терабайт…
lis part
sel part 1
assign letter=Z
Ищем EFI раздел, выбираем, назначаем буковку, это будет нужно для копирования EFI загрузчика
lis part
sel part 3
assign letter=C
Находим раздел с виндой, выбираем, назначем букву.
В моем случае это 3ий раздел и буква C
При работе с полной копией диска, когда удаляли MBR раздел — номер раздела может отличаться, а буква может быть уже назначена. На этом с diskpart все.
exitПриступаем к копированию загрузчика
mkdir Z:\EFI\Microsoft\Boot
xcopy /s C:\Windows\Boot\EFI\*.* Z:\EFI\Microsoft\Boot
В современных виндах файлы EFI загрузчика существуют в системе, даже если изначально ее ставили в MBR, их мы и копируем на EFI раздел. Если их, по какой-то причине, нет, то забрать их можно с установочного диска, другой инсталяции винды. Пути будут такие же, разве что при копировании с установочного диска путь будет CD:\EFI\Microsoft\Boot, то есть такой же как и целевой путь, но с литерой установочного диска. После копирования идем в раздел куда мы их перенесли
Z:
cd EFI\Microsoft\Boot
bcdedit /createstore BCD
bcdedit /store BCD /create {bootmgr} /d "Windows Boot Manager"
bcdedit /store BCD /create /d "Windows" /application osloader
И в папке куда мы их скопировали создаем новый BCD, в BCD создаем новую EFI запись, в EFI записи — новый загрузчик винды. Последняя команда выдаст GUID созданного загрузчика. Он нам нужен, копируем. В WinPE окружении, в терминале можно просто выделить его мышью и нажать ПКМ.
Далее этот GUID в тексте будет {your-guid}, понадобиться он один раз
bcdedit /store BCD /set {bootmgr} default {your-guid}
bcdedit /store BCD /set {bootmgr} path \EFI\Microsoft\Boot\bootmgfw.efi
bcdedit /store BCD /set {bootmgr} displayorder {default}
Выставляем наш загрузчик дефолтным, указываем путь до него и выставляем в дефолт список установленных систем
bcdedit /store BCD /set {default} device partition=c:
bcdedit /store BCD /set {default} osdevice partition=c:
bcdedit /store BCD /set {default} path \Windows\System32\winload.efi
bcdrdit /store BCD /set {default} systemroot \Windows
Настраиваем собственно default — указываем букву системы, путь для загрузчика который загружается загрузчиком 
Собственно можно перезагружаться. Система загрузиться, некоторые обновления встанут без проблем, но обновления что захотят что либо записать в BCD — пойдут лесом, так как он помечен как отредактированнйый ручками и автоматика с ним работать откажется…
Ручное создание загрузчика
Для начала так же присваиваем буквы разделам EFI и Windows
lis part
sel part 1
assign letter=Z
sel part 3
assign letter=C
Точно так же, разделы могут иметь другие номера, а у винды уже может быть буковка, забыл написать — посмотреть буковки можно в diskpart командой lis vol
Выходим из diskpart командой exit
Идем в EFI раздел и папку boot
Z:
cd EFI\Microsoft\Boot
Если мы криворучным способом до этого создавали BCD, то он там будет. Снимаем с него атрибуты неприкосновенности
attrib BCD -s -h -r
и либо удаляем, либо делаем бекап (уж не знаю зачем, в прочем этот метод работает и на системах, где загрузчик был, да сплыл, и в нем могут быть какие-нить хитрые записи)
ren BCD BCD.bak
Далее копируем то же и туда же, но не ручками, а с помощью виндовой утилиты
bcdboot C:\Windows /l ru-ru /s Z: /f ALL /c
Собственно перезагружаемся, должно работать, если работает, можно удалить бекап BCD, но мне обычно лень, так как нужно опять перезагружаться в WinPE…
Z:
del \EFI\Microsoft\Boot\BCD.bak
Ну и буковки с разделов можно снять…
diskpart
lis disc
sel disk 0
lis vol
lis part
sel part 1
remove letter=Z
Ищем EFI, снимаем буковку. Я точно не помню, но мне кажется, что буковка снимается сама при перезагрузке.
Вы тут: Главная → Windows → О нативной загрузке в UEFI или что означает фраза «это не поддерживается»
«Посмотрел по ссылкам [ваши статьи], там одно широко распространённое заблуждение в очередной раз резануло глаз. А откуда, собственно говоря, вы (именно вы) его взяли?», поприветствовал меня в почте читатель Serge. Его зацепила классика блога Практические советы по переходу с MBR на GPT с фразой «В Windows для нативного UEFI требуется загрузочный том в разметке GPT».
Я в свою очередь запросил конкретики, подспудно ожидая спецификацию UEFI в ответ.
[+] Сегодня в программе
Может ли Windows загружаться в UEFI с раздела MBR
Серж действительно прислал выдержки спецификации UEFI. Например, в версии UEFI 2.9 – это пункты 5.1, 5.2.1. В частности:
If an MBR partition has an OSType field of 0xEF (i.e., UEFI System Partition), then the firmware must add the UEFI System Partition GUID to the handle for the MBR partition using InstallProtocolInterface(). This allows drivers and applications, including OS loaders, to easily search for handles that represent UEFI System Partitions.
Но читатель доставил еще и пруфы в виде скриншотов со своих ПК, загруженных в UEFI с диска в разметке MBR. Я слегка перекомпоновал их, чтобы уменьшить размер картинок.
Что ж, моя формулировка действительно неточная! Windows может загружаться в UEFI с раздела MBR. Но надо все-таки учитывать контекст статьи, ее целевую аудиторию, а также рекомендации и позицию Microsoft.
Я решил отделаться малой кровью и предложил перефразировать: В традиционных сценариях установки Windows… Однако оппонент захотел большего – дописать еще и такое: но ОС в целом поддерживает и загрузку с носителей, размеченных в MBR согласно стандарту UEFI.
Что значит «поддерживается» и «не поддерживается»
Теперь настал мой черед придираться к словам 

Тогда я ограничился тезисом, что создатель программного продукта не оказывает техническую поддержку. Я неоднократно ссылался туда, и не раз задумывался о том, что следовало расписать это понятие развернуто. Переписка с читателем это подтвердила и побудила к подробному изложению.
Направления технической поддержки
Я вижу два основных направления, по которым софтверные компании осуществляют поддержку своих решений: oказание помощи по обращениям клиентов в службы техподдержки и устранение неполадок в программных продуктах / улучшения в них.
Оказание помощи по обращениям клиентов в службы техподдержки
Чаще всего под технической поддержкой обыватели понимают явное оказание помощи при возникновении каких-то проблем. Например, у вас что-то не работает в Windows или Office → вы обращаетесь в Microsoft → вам помогают устранить проблему.
Эта последовательность вызовет усмешку у домашних пользователей, привыкших побираться по форумам, чатам и тыжпрограммистам. Однако такая поддержка существует и работает.
Из моего опыта частного лица у Office быстрая и адекватная [англоязычная] поддержка. Я действительно получал ответы и решения по всем своим обращениям в поддержку платного Office 365. Мне также помогали с бесплатными OneDrive при исчезновении файлов и outlook.com при попадании легитимной почты в спам (эти сервисы тоже поддерживает команда Office).
Аналогично, если ваша компания оплатила поддержку программного продукта Microsoft в той или иной форме, с вами будут работать. Не факт, что проблему решат быстро или вообще. Но механизмы поддержки есть (или были в РФ до недавнего времени).
Устранение неполадок в программных продуктах и улучшения в них
Менее очевидно, что в техническую поддержку входит исправление проблем в программных продуктах и их улучшение в соответствии с запросами клиентов. Microsoft выпустила Windows 10 и 11, а теперь поддерживает их технически на протяжении срока жизни.
Ежемесячные исправления в работе и системе безопасности Windows выпускаются в рамках обязательств Microsoft по технической поддержке.
Проблемы выявляют как в процессе внутреннего тестирования, так и по итогам анализа обращений клиентов. Сюда относятся каналы обратной связи для организаций, центр отзывов, UserVoice, комментарии в блогах компании, соцсети и т.д.
Конечно, множество обращений – это запросы на улучшение, а не сообщения о багах. И после внутреннего анализа они получают разные приоритеты. Но на практике у Microsoft по каналам технической поддержки могут поступать и новые возможности. Так, в составе накопительных обновлений нередко доставляются новые функции, причем необязательно мелкие. Из недавнего вспоминается Windows Hello Cloud Trust.
Работает – не значит поддерживается!
Теперь я могу вернуться к озвученному выше тезису, что «работает» – не означает «поддерживается». Если вы обратитесь в техподдержку с неподдерживаемым сценарием, ваш тикет закроют очень быстро и без решения. Точно так же исправлять неполадки в сценарии будут только при условии, что он поддерживается.
Да, в обоих случаях возможны исключения. Так, за немалые деньги вам запилят индивидуальное решение. Равно как вполне могут исправить проблему в неподдерживаемом сценарии, если подвержено большое количество систем. Но никаких обязательств к этому у компании нет.
Когда вы видите в документации слова Microsoft supports, we support, Windows supports, они все означают одно и то же. Компания заверяет клиентов, что этот сценарий должен работать, а выявленные неполадки в нем будут исправляться (как быстро – другой вопрос).
Напротив, если в документе сказано do /does not support, is not supported, unsupported, то неважно, что это сегодня работает у вас или примерно у всех. Потому что, если завтра оно сломается, Microsoft может отказаться чинить.
Вам просто ткнут в документ и скажут: «мы же вам 12 лет уже пишем, что не поддерживается». А сломаться может вполне, потому что компания не обязана тестировать неподдерживаемые сценарии. Зачем ей тратить на это время и средства? Например, Windows уже давно не тестируют с отключенным UAC.
Таким образом, заявления типа «Windows такую загрузку поддерживает, её не поддерживает Microsoft» не имеют практического смысла. Отстаивание таких формулировок – бесполезная казуистика.
Поддерживается ли загрузка в UEFI с раздела MBR
Для начала я подкинул читателю ссылки на найденные у Microsoft документы. Первой мне попалась статья для изготовителей ПК, целиком посвященная рекомендациям именно с GPT: Windows Setup: Installing using the MBR or GPT partition style. Но описания лучших практик и рекомендаций – это не то же самое, что заявления о поддержке или ее отсутствии.
Поддержка в Windows 7
В базе знаний давно опубликована статья KB2581408, ныне перекочевавшая в документацию. В ней Microsoft однозначно отрицает поддержку загрузки в UEFI с MBR в контексте Windows 7, новейшей на тот момент ОС.
Поддержка в Windows 10
Компания четко выражает позицию в руководстве по инжинирингу Windows: Firmware WEG: Frequently asked questions (FAQ)
Does UEFI support booting from a MBR partitioned disk?
No, booting from a MBR partitioned disk is only supported when booting in BIOS mode. If CSM is present and enabled, then legacy boot should be supported leveraging CSM’s legacy BIOS boot method.
Любопытно, что в этом документе тоже много говорится про Windows 7, а также о переходе на Windows 10. Этот FAQ даже начинается со слов, что он появился из-за большого числа ПК со старой ОС. При этом публикация впервые засветилась в истории Google в мае 2018 года. То есть примерно за два года до окончания расширенной поддержки Windows 7. Вероятно, немало организаций с парком Windows 7 озадачивали Microsoft вопросами о переходе на актуальную версию Windows в контексте UEFI, GPT, MBR.
photo credit: bark
Поэтому я предложил оппоненту самостоятельно поискать подтверждения своих тезисов. Однако тот возразил, что стандарт (спецификации UEFI) на то и стандарт, что поддерживается целиком, а исключения оговариваются отдельно. Спорное утверждение…
В третий раз закинул он невод © И вытащил большой Windows and GPT FAQ в контексте Windows 10 (в начале также есть ссылка на версию времен Windows 7). Из документа следует, что Microsoft прекрасно осведомлена о том, что в спецификациях UEFI описана загрузка с GPT и MBR. Однако разработчики заявляют поддержку только для GPT, для MBR – отрицают явно.
GPT Disks and ESPs
No, MBR disks can also have ESPs. UEFI specifies booting from either GPT or MBR. The ESP on an MBR disk is identified by partition type 0xEF. However, Windows does not support booting UEFI from MBR disks or 0xEF partitions.
Тут читатель поднял меня на смех: «FAQ против работающего кода? Вы сейчас серьёзно???» И тогда я понял, что он не придает значения моему тезису о разнице между возможностью работы и официальной технической поддержкой. Поэтому выдержки из документов Microsoft его не могли впечатлить в принципе.
В дальнейшей переписке оппонент выдал прекрасное: «Windows такую загрузку ПОДДЕРЖИВАЕТ, её не поддерживает Microsoft – это к вопросу о терминологии и точности формулировок».
После этого дальнейшая дискуссия не имела смысла. Но у меня уже было достаточно материала для поста в блоге 
Литература
- Можно ли установить 32-разрядную Windows на ПК с UEFI и разметкой GPT? Мой развернутый ответ на вопрос.
- Windows support for hard disks that are larger than 2 TB. Сводка поддерживаемых сценариев в Table 3: Windows support for combinations of boot firmware and partitioning schemes for the boot volume.
- Windows 8: UEFI Support. Один из разработчиков Microsoft хорошо объясняет в блоге три сценария загрузки: нативный UEFI, нативный с переходом в CSM (progressive boot) и легаси сразу в CSM.
- Windows Setup: Installing using the MBR or GPT partition style. Руководство для изготовителей ПК.
- Firmware WEG: Frequently asked questions (FAQ). Часто задаваемые вопросы о UEFI, Legacy BIOS, CSM, GPT.
- UEFI requirements for Windows on SoC platforms. Требования к UEFI для систем, собранных на одной плате.
- Windows and GPT FAQ. В том числе требования к загрузке в нативный UEFI.
Заключение
Microsoft рекомендует загрузку в нативный UEFI только с тома разметке в GPT. Это – единственный поддерживаемый сценарий. Компания явно указывает в документации, что загрузка с тома MBR не поддерживается в Windows.
Да, это работает благодаря реализации в Windows спецификаций UEFI, предусматривающих такой сценарий загрузки. Но вы применяете его на свой страх и риск, а Microsoft в лице разработчиков Windows не имеет обязательств поддерживать этот сценарий в работоспособном состоянии.
В итоге я вообще ничего не стал менять во фразе «В Windows для нативного UEFI требуется загрузочный том в разметке GPT» из статьи про переход на GPT. Однако слово «требуется» теперь ссылается на этот материал.
|
0 / 0 / 0 Регистрация: 12.08.2012 Сообщений: 147 |
|
|
1 |
|
|
08.01.2019, 16:35. Показов 6465. Ответов 20
Решил переустановить винду и наткнулся на такую штуку. Диск у меня имеет стиль разделов mbr (если честно — не разобрался что лучше mbr или gpt , поэтому оставил дефолт.) Ставлю с диска и на стадии когда в биосе нужно выбрать с чего грузиться, я вижу два варианта — dvd-rw с приставкой UEFI и dvd-rw без такой приставки. Есть ли вообще разница? Сначала выбрал первое что попалось на глаза, это было uefi и по ощущениям винда встала как то криво. И сложилось впечатление что это всё из-за того что я выбрал именно загрузку дисковода с uefi. И кстати, уже и не уверен какие были стили разделов по дефолту mbr или gpt, но при установке я вручную сменил их на mbr. Может ещё это повлекло за собой эти проблемы
0 |
|
Модератор 15832 / 7867 / 742 Регистрация: 03.01.2012 Сообщений: 32,603 |
|
|
08.01.2019, 16:43 |
2 |
|
o_Only_Me, С девайса с префиксом UEFI установится UEFI-система, которая требует диск GPT; без такого префикса — система с типом загрузки Legacy(CSM), которой нужен диск MBR Результат (скрин или фото) — сюда
0 |
|
0 / 0 / 0 Регистрация: 12.08.2012 Сообщений: 147 |
|
|
08.01.2019, 17:13 [ТС] |
3 |
|
gecata, При выборе в биосе с чего загружаться 4 варианта два без uefi- это хард и дисковод и тоже самое, только с приставкой uefi. Видимо всё это появилось после манипуляций с хардом и попытки установить винду 10. Дело не пошло, оказалось моя материнка слишком стара для винды 10 и я быстренько решил вернуть семёрку. Миниатюры
0 |
|
8587 / 3017 / 507 Регистрация: 14.04.2011 Сообщений: 7,530 |
|
|
08.01.2019, 19:15 |
4 |
|
Сейчас разметка диска GPT.
0 |
|
0 / 0 / 0 Регистрация: 12.08.2012 Сообщений: 147 |
|
|
08.01.2019, 19:27 [ТС] |
5 |
|
gecata, только обратил внимание — консоль я открыл не на первом диалоговом окне, а проскипал до этапа выбора раздела для установки винды, разбивки харда на разделы. Имеет ли это значение? Добавлено через 7 минут
0 |
|
878 / 695 / 86 Регистрация: 23.12.2013 Сообщений: 3,298 |
|
|
08.01.2019, 19:53 |
6 |
|
мне стоит вернуть mbr и поставить legacy систему? Стоит .
0 |
|
0 / 0 / 0 Регистрация: 12.08.2012 Сообщений: 147 |
|
|
08.01.2019, 20:10 [ТС] |
7 |
|
А может быть такое, что установщик вин10 ругался не на хард, а на флешку, которая была изначально с mbr? Потому что образ на неё я тоже перезаписывал.
0 |
|
878 / 695 / 86 Регистрация: 23.12.2013 Сообщений: 3,298 |
|
|
08.01.2019, 20:18 |
8 |
|
обычный seagate barracuda 1tb 7200 Жесткому пофиг чо …mbr или gpt.
0 |
|
0 / 0 / 0 Регистрация: 12.08.2012 Сообщений: 147 |
|
|
08.01.2019, 21:21 [ТС] |
9 |
|
woron3, ну как «пофиг»? Из-за чего то же система работает не так
0 |
|
878 / 695 / 86 Регистрация: 23.12.2013 Сообщений: 3,298 |
|
|
08.01.2019, 21:34 |
10 |
|
ну как «пофиг»? Да так и есть — ЖД пофигу . У меня матка и биос и UEFI есть.
Грузится долго, На рабочем столе все как будто с лагами работает Поставил Винду в mbr — ось работает нормально.
0 |
|
0 / 0 / 0 Регистрация: 12.08.2012 Сообщений: 147 |
|
|
08.01.2019, 21:56 [ТС] |
11 |
|
woron3, ага, понятно. А чтобы поставить ос на mbr, надо в приоритетах загрузки выставить на первые места дисковод и хард без uefi, правильно?
0 |
|
878 / 695 / 86 Регистрация: 23.12.2013 Сообщений: 3,298 |
|
|
08.01.2019, 22:16 |
12 |
|
Да необязательно выставлять в приоритете . Лично я при установке делаю выбор в boot меню (F 11 )
0 |
|
Модератор 15832 / 7867 / 742 Регистрация: 03.01.2012 Сообщений: 32,603 |
|
|
09.01.2019, 10:59 |
13 |
|
А чтобы поставить ос на mbr Придётся сначала конвертировать диск из GPT в MBR, а для этого придётся сначала полностью очистить его от всей инфы и всех уже имеющихся разделов
0 |
|
0 / 0 / 0 Регистрация: 12.08.2012 Сообщений: 147 |
|
|
11.01.2019, 15:22 [ТС] |
14 |
|
gecata, сделал, поставил, пользуюсь. Все работает хорошо вроде бы.
0 |
|
Модератор 15832 / 7867 / 742 Регистрация: 03.01.2012 Сообщений: 32,603 |
|
|
11.01.2019, 15:51 |
15 |
|
o_Only_Me, Разумеется, есть Кликните здесь для просмотра всего текста
0 |
|
0 / 0 / 0 Регистрация: 12.08.2012 Сообщений: 147 |
|
|
12.01.2019, 11:42 [ТС] |
16 |
|
Разумеется, есть Благодарю.
0 |
|
878 / 695 / 86 Регистрация: 23.12.2013 Сообщений: 3,298 |
|
|
12.01.2019, 12:07 |
17 |
|
винда 10 ставится только на gpt? Без разницы — и на gpt и на mbr , кудой хотите.
в будущем нужно будет её поставить, то также нужно будет снова менять стиль разделов? Не нужно .
0 |
|
0 / 0 / 0 Регистрация: 12.08.2012 Сообщений: 147 |
|
|
12.01.2019, 13:03 [ТС] |
18 |
|
woron3, так в прошлый раз установщик ругался на то что у меня mbr.
0 |
|
Модератор 15832 / 7867 / 742 Регистрация: 03.01.2012 Сообщений: 32,603 |
|
|
12.01.2019, 13:32 |
19 |
|
o_Only_Me, Флешка может быть изготовлена и выбрана при установке как UEFI-флешка (с файловой системой fat32) и как просто флешка (может быть NTFS и должна иметь активный раздел). С UEFI-флешки система должна устанавливаться на диск GPT, а с просто установочной флешки без префикса UEFI — на диск MBR (в бут меню биоса одна флешка можетт быть представлена двумя строчками — как UEFI и как просто флешка)
0 |
|
878 / 695 / 86 Регистрация: 23.12.2013 Сообщений: 3,298 |
|
|
12.01.2019, 13:40 |
20 |
|
форматировать всё придётся? Не .Только раздел на котором установлена Винда.
оказалось моя материнка слишком стара для винды 10 у вас сокет LGA1155 — Десятка встанет легко и непринужденно…..блин. И на более старые компы встает.
винда 10 ставится только на gpt? Да забейте вы на gpt до поры , пока ваш хард не более 2 териков .
0 |
In setting up a computer, configuring the correct boot mode for your OS drive is essential.
While installing Windows, if you receive the error message: «Windows cannot be installed to the disk. The selected disk is not of the GPT partition style», it means your PC is booted in UEFI mode, but your hard drive is not configured for UEFI mode.
Here is the right way to get rid of this problem:
In this article, you’ll learn:
- #1. Confirm If Computer Is Shipped with BIOS or UEFI Firmware
- #2. Check If Windows Supports MBR or GPT
- #3. Set Up Right Boot Mode in MBR for BIOS — Legacy or UEFI
Let’s get started here.
#1. Confirm If Computer Is Shipped with BIOS or UEFI Firmware
To configure the right boot mode for your operating system, it’s important you first learn the two boot modes in Windows — BIOS (Legacy) and UEFI. So what is UEFI, and what are the differences between UEFI and BIOS?
To get started, let’s first learn the difference between BIOS and UEFI first:
| Comparison | BIOS | UEFI |
|---|---|---|
| Definition | BIOS, short for Basic Input-Output system, is low-level software that is responsible for waking up your computers’ hardware components, ensuring they’re functioning properly, and running the bootloader to boot Windows and other operating systems you have installed. | UEFI is also low-level software that is responsible for booting your PC and the OS. UEFI is a more modern solution that supports larger hard drives, faster boot times, more security features, and convenient graphics and mouse cursors. |
| Differences |
|
|
Intel has announced plans to completely replace BIOS with EUFI on all their chipsets by 2020.
If your Windows computers are shipped with Intel chips after 2020, all of them will require UEFI boot mode.
But, if your computer is older than this and was shipped before 2020, how can you tell if your computer is BIOS or UEFI? Here are the steps that you can follow to figure out the boot mode in your computer firmware:
Option 1: Use System Information to Check If Your PC Used BIOS or UEFI
Step 1. Open Start, type system information in the search box, and click to open it.
Step 2. Find the BIOS Mode under System Summary.
- If it says Legacy, your device is using BIOS.
- If it says UEFI, your PC is running with UEFI.
Option 2. Use setupact.log to Check If Your PC Uses BIOS or UEFI
Step 1. Open File Explorer, and go to the following path:
LocalDisk(c:)/Windows/Panther.
Step 2. Find and open the setupact.log file in Notepad.
Step 3. Locate the Detected Boot Environment, and there, you’ll be able to check if your device is using BIOS or UEFI.
#2. Check If Your Windows Is MBR or GPT
So how to tell if your Windows OS drive is with MBR or GPT? Here is a quick guide that you can follow to check:
Step 1. Open Disk Management, right-click on the Disk 0, and select «Properties».
Replace 0 with the correct disk number of your Windows drive.
Step 2. Click the Volumes tab, then check the listed format next to Partition style.
You’ll see the partition style — Master Boot Record (MBR) or GUID Partition Table (GPT).
Now, you’ve known your computer’s boot mode and disk partition style. Continue with the guide in the next part, and you’ll learn how to set up the right mode in MBR for BIOS?
If you are looking for a reliable tool that works to convert disk between MBR and GPT without losing any data, EaseUS Partition Master is capable of help.
#3. Set Up Right Boot Mode in MBR for BIOS — Legacy or UEFI
To configure the right mode for your Windows disk, it’s essential that you master some basic tips here:
- MBR is configured with BIOS Legacy Boot Mode.
- GPT is set up with UEFI Boot Mode.
So when to use MBR and when to use GPT disk? First, let’s simplify the rule:
- Disks with 2TB or smaller capacity, you can set up the disk with MBR partition style.
- Disks with 3TB or even bigger sizes, set it up with GPT style.
Suppose that your OS drive is now 2TB or smaller, and it’s now with MBR partition style. What boot mode is right for MBR? Yes, it’s BIOS Legacy.
Here is the process that you can follow to set up the right boot mode in MBR for BIOS:
Step 1. Reboot the PC and press F2/F8/F11 or Del to enter the BIOS menu.
Step 2. Go to the Boot tab, select the Boot Mode, and use the up and down arrows key to select Legacy BIOS Boot Mode. Press Enter to confirm.
Step 3. Press F10 to save the changes and exit BIOS.
After this, you’ll need to wait for the computer to reboot. When the process completes, Windows will be able to boot up successfully on your MBR disk.
If you are about to change your OS disk to GPT or migrate OS to a bigger GPT HDD/SSD, remember to follow the steps above to change the BIOS mode from Legacy to UEFI.