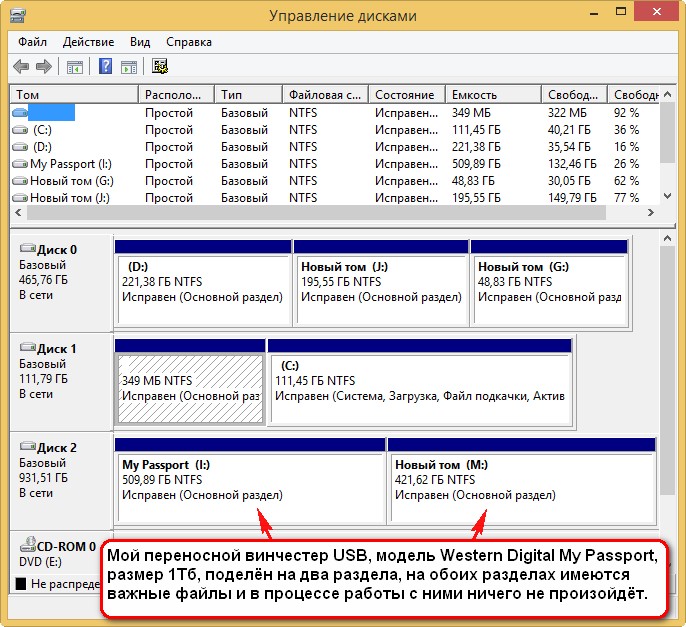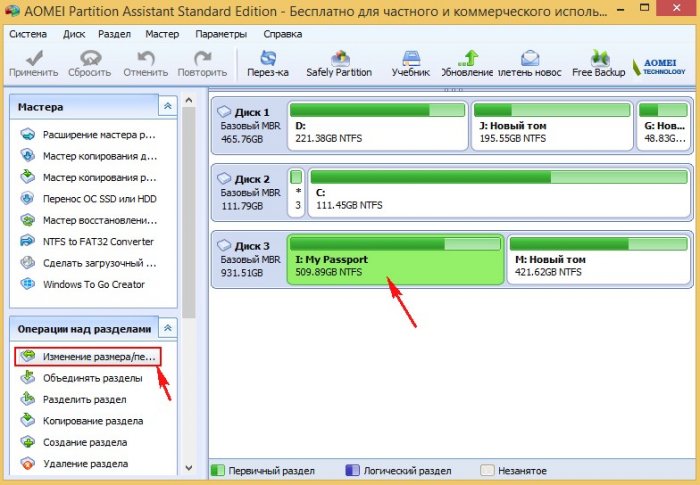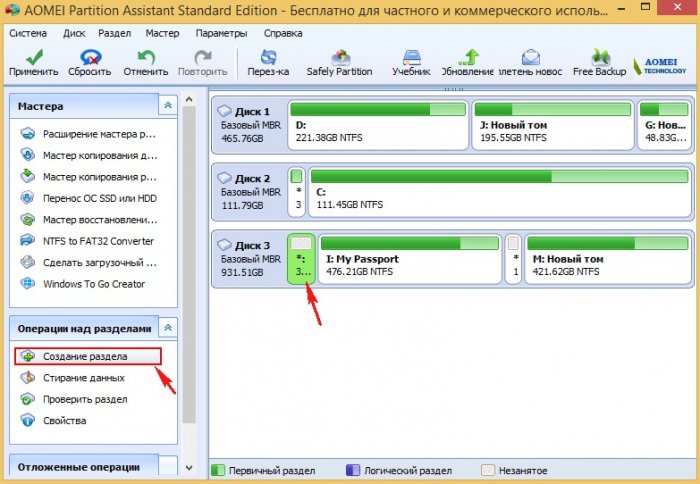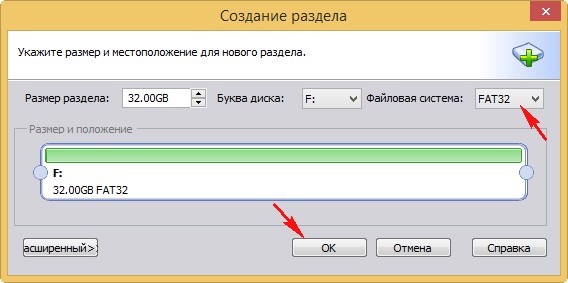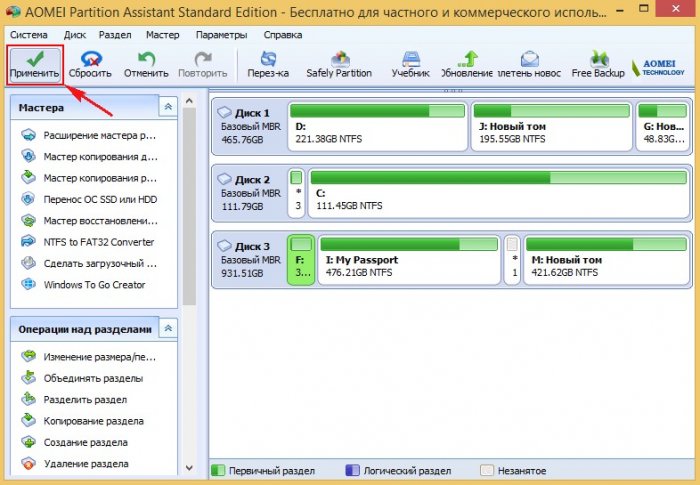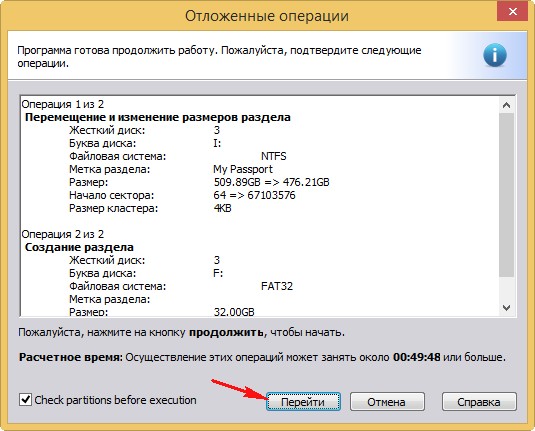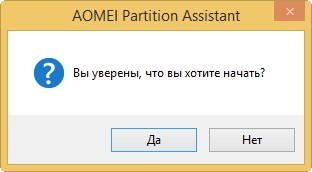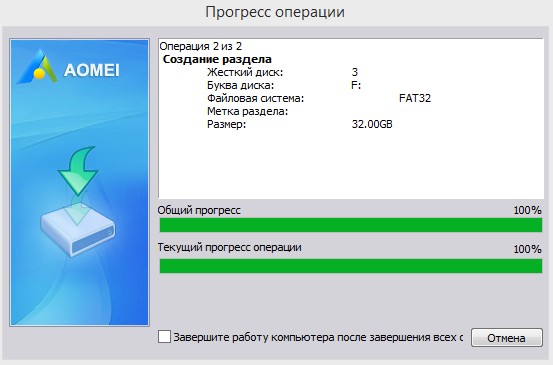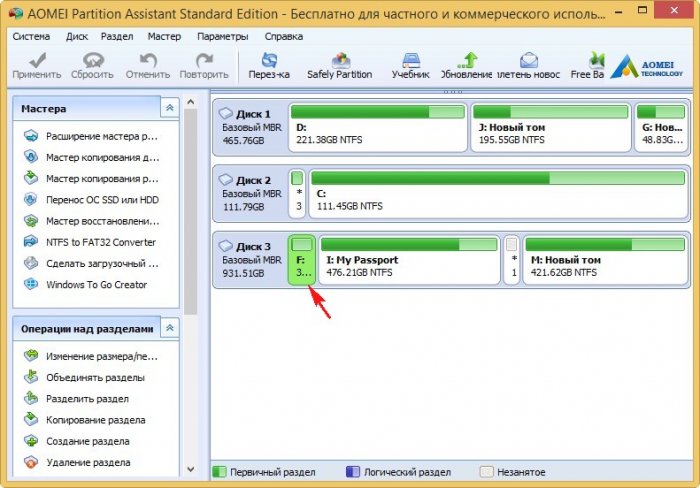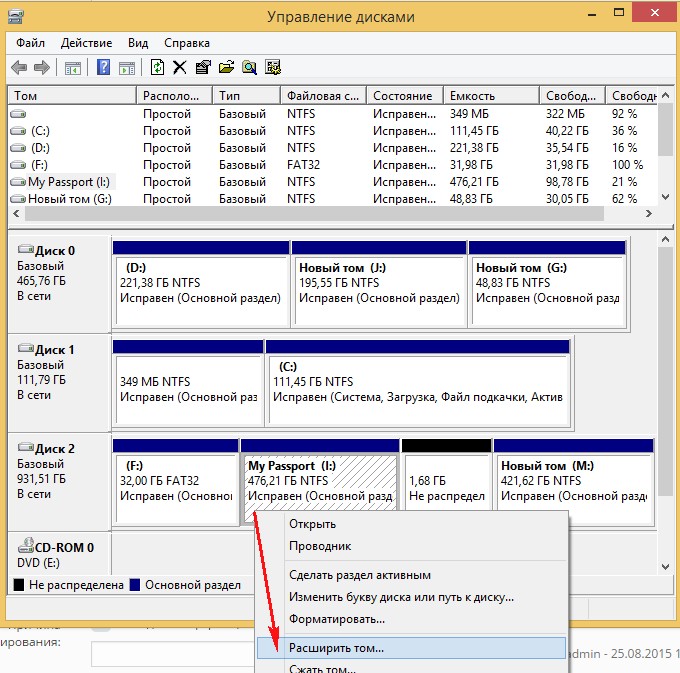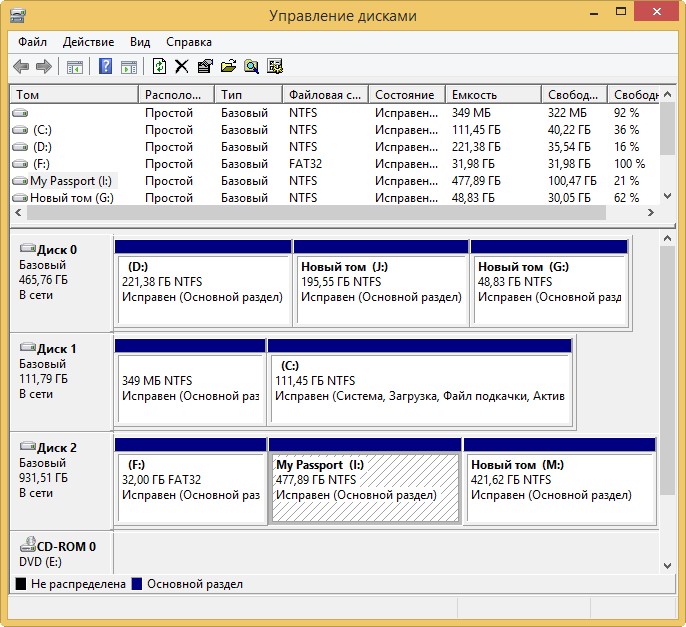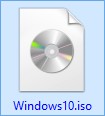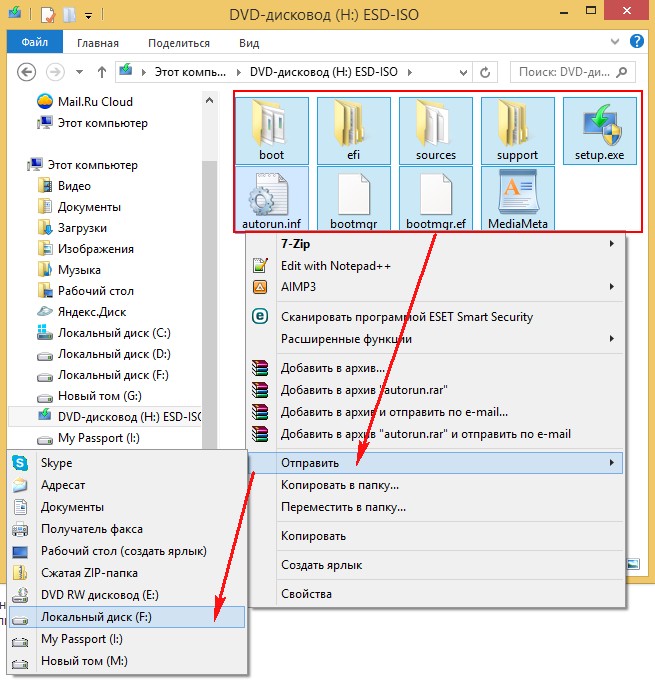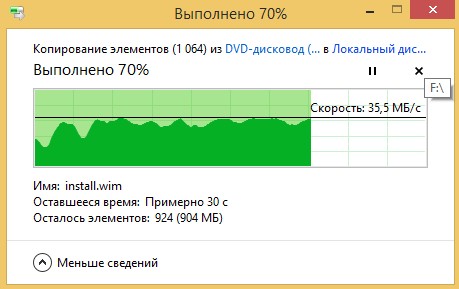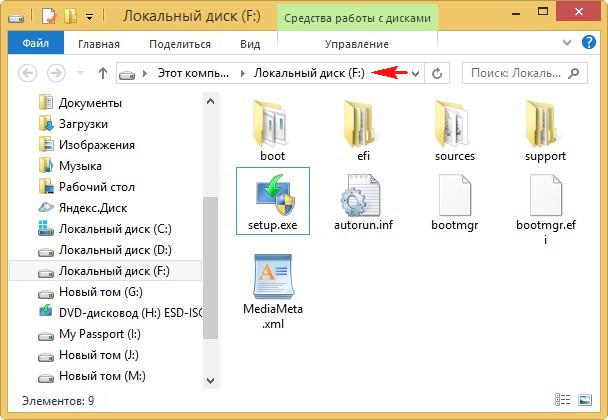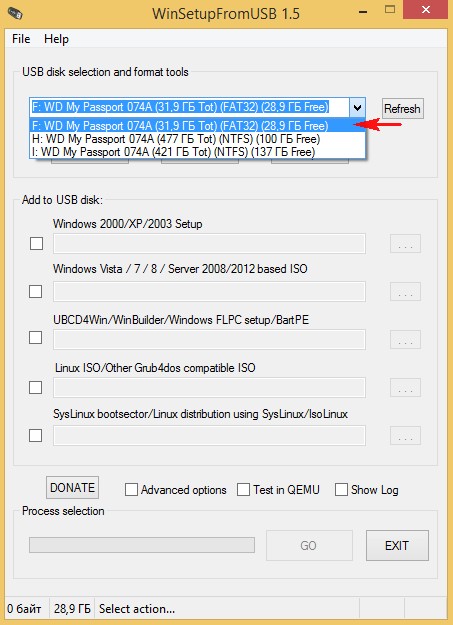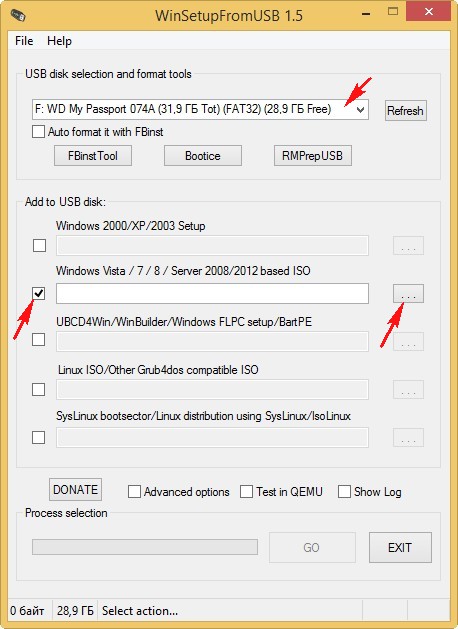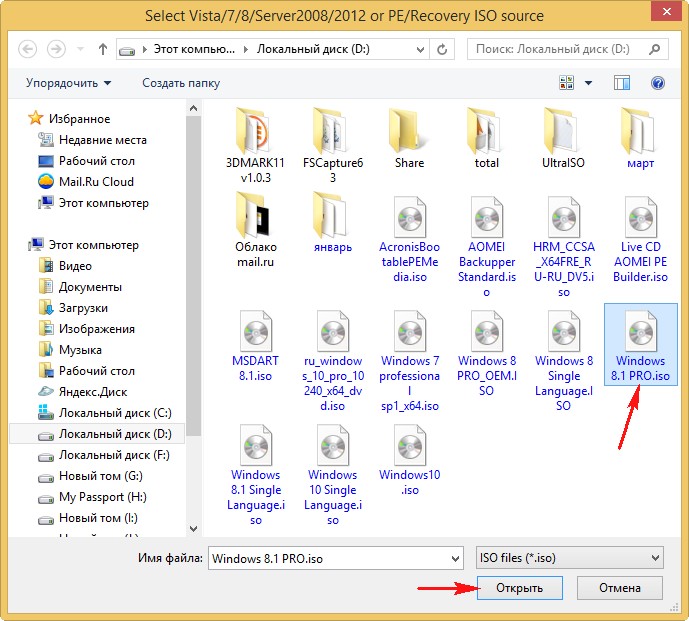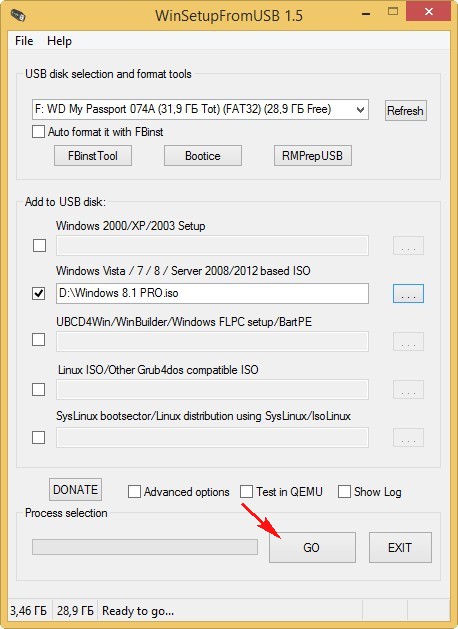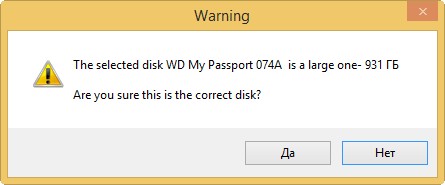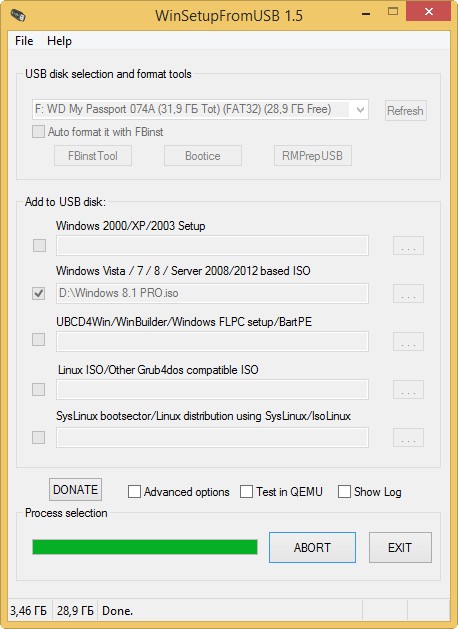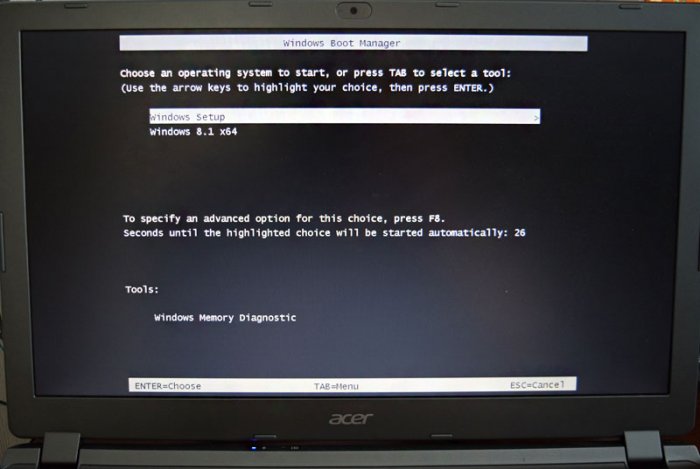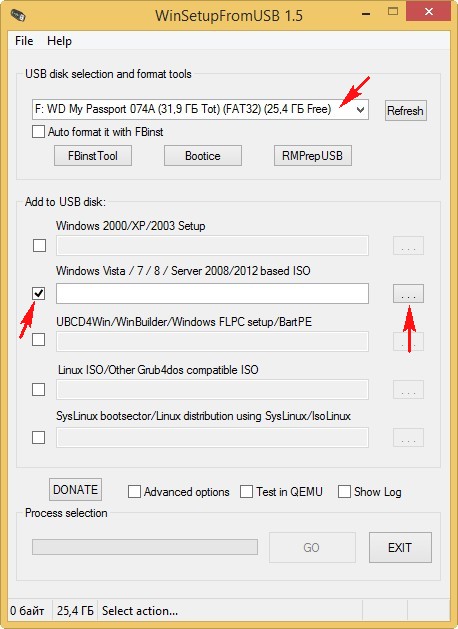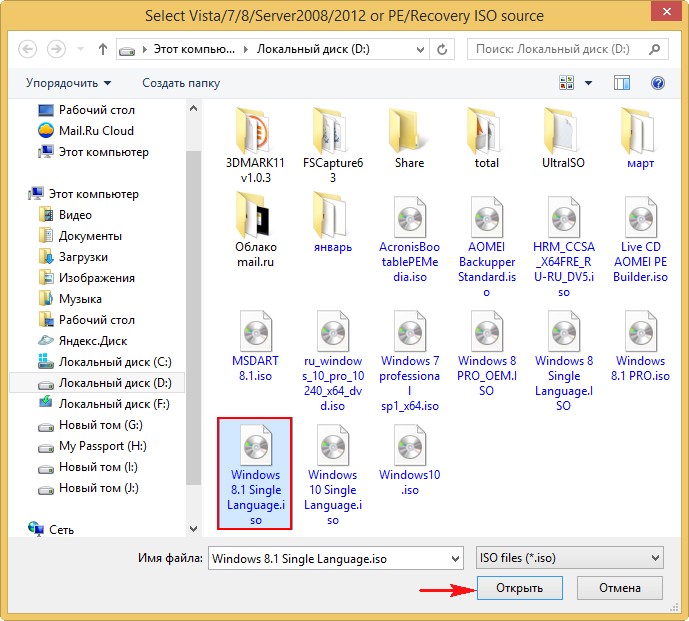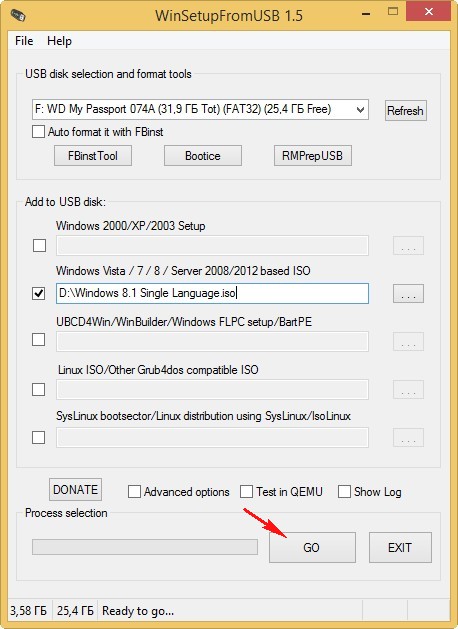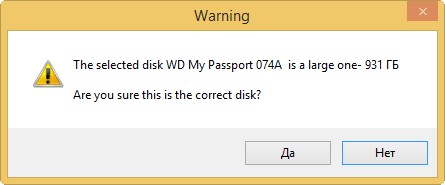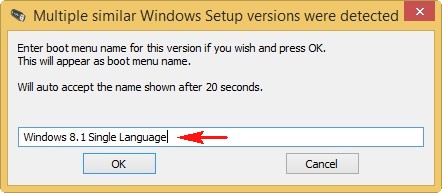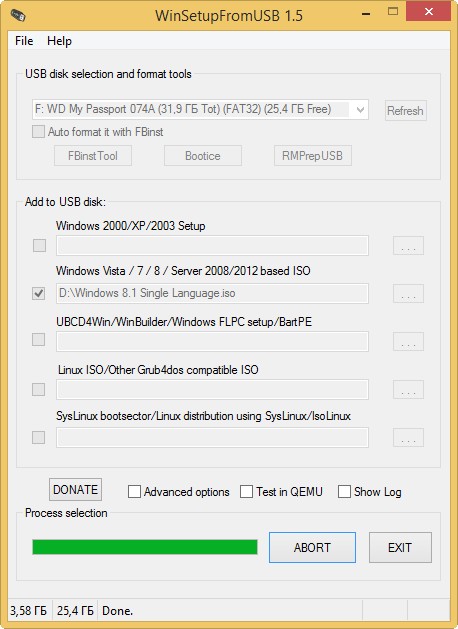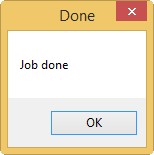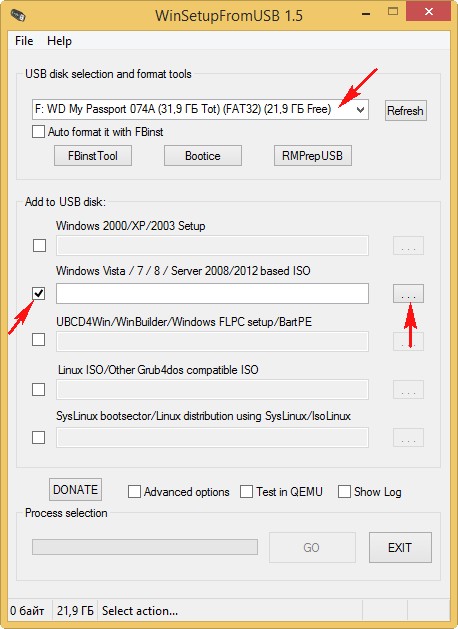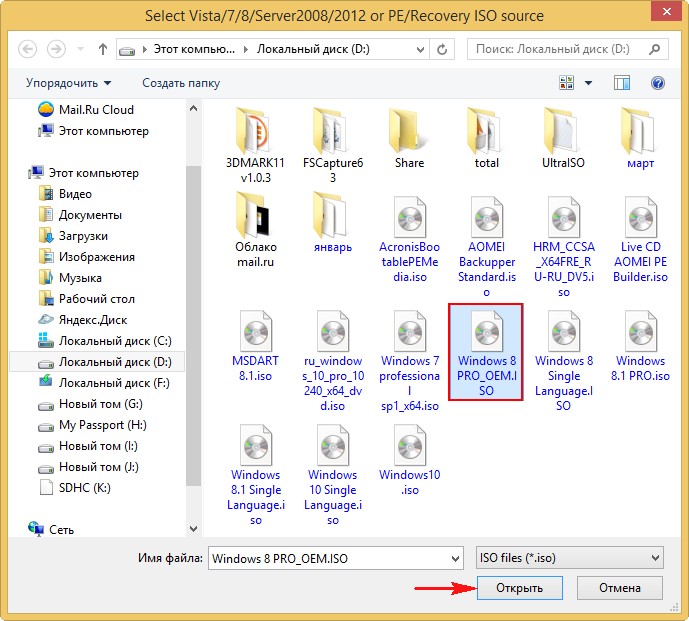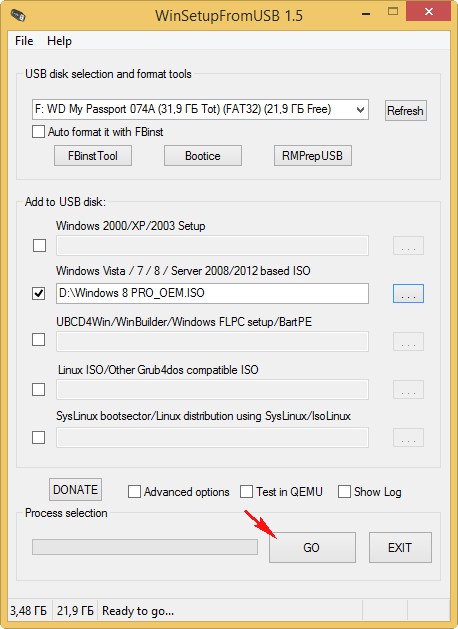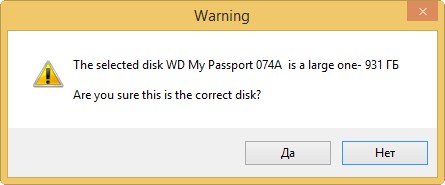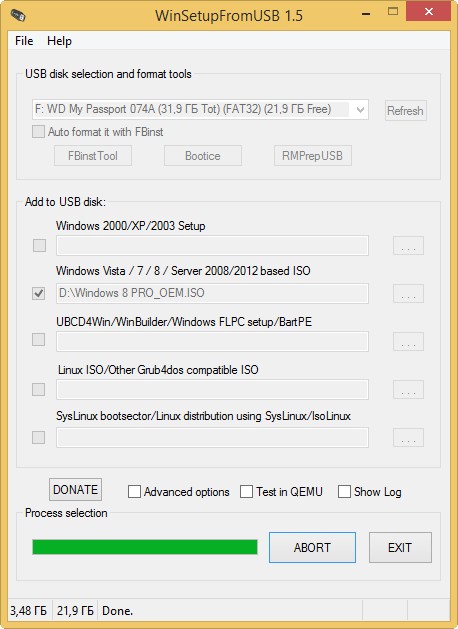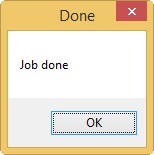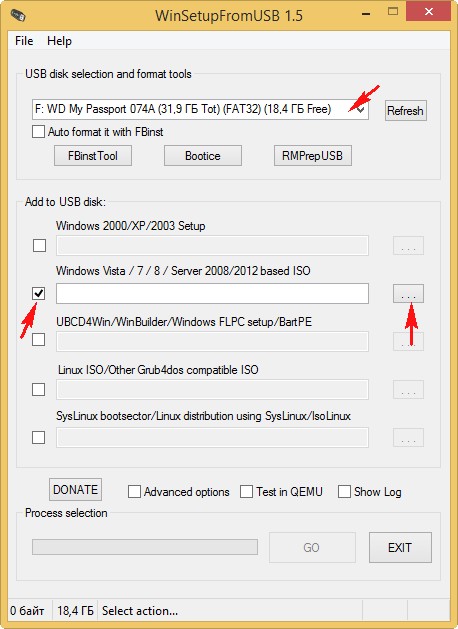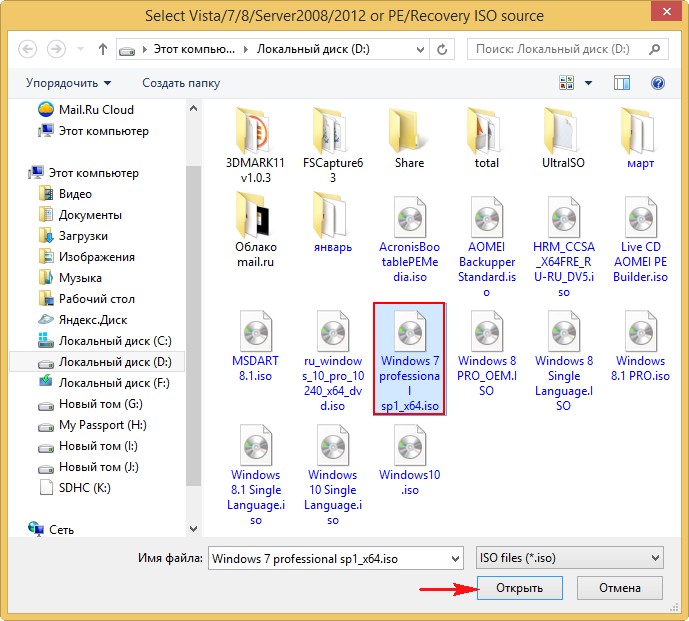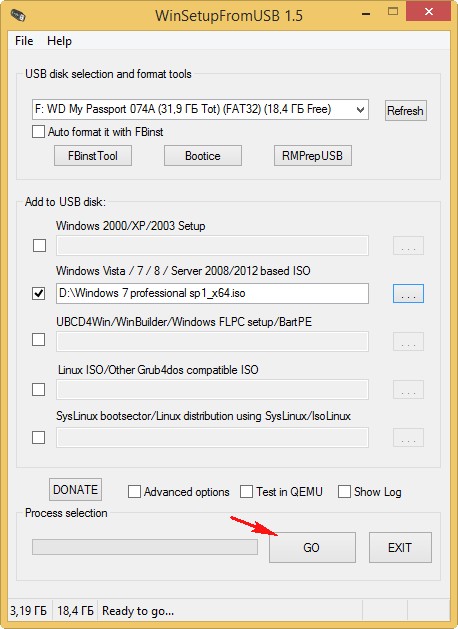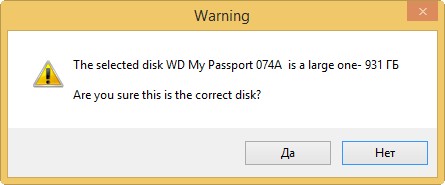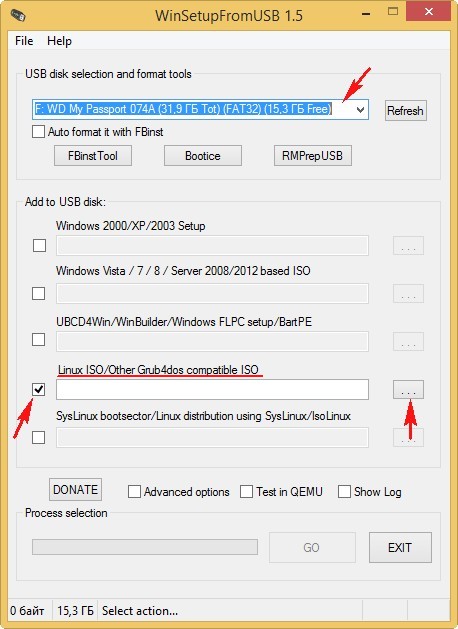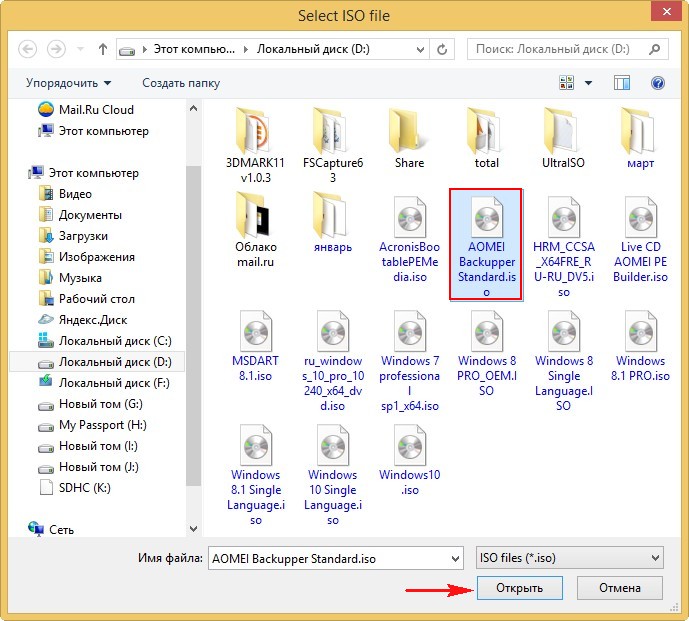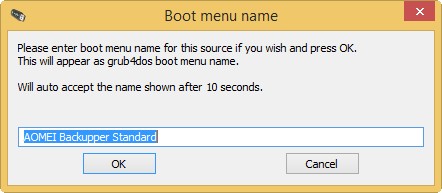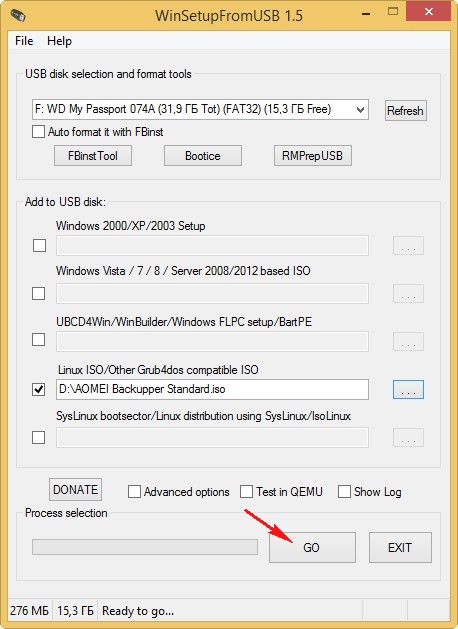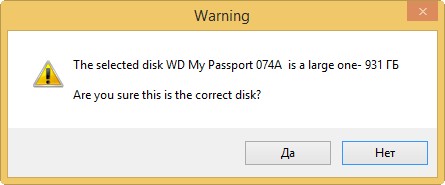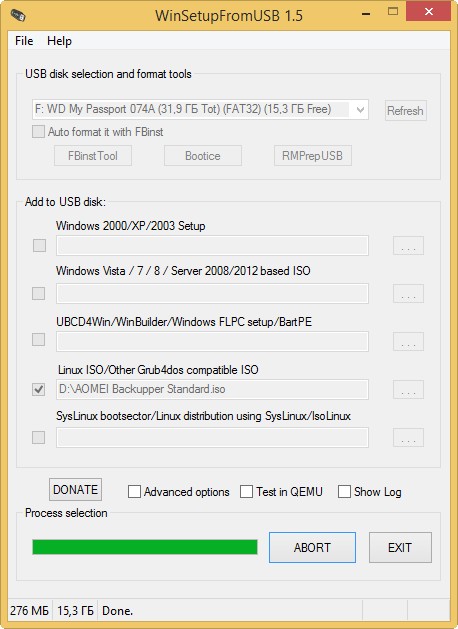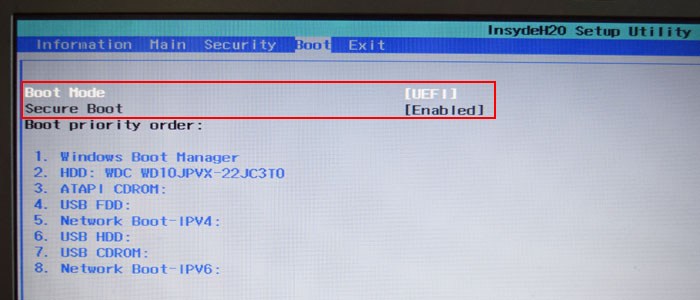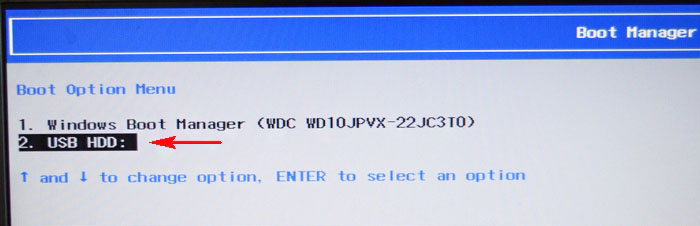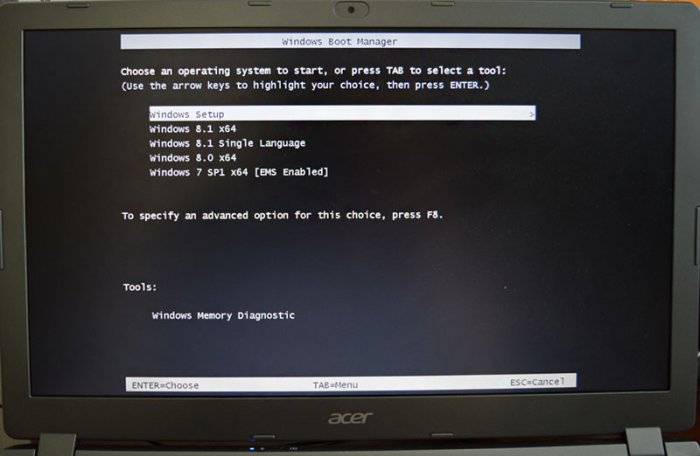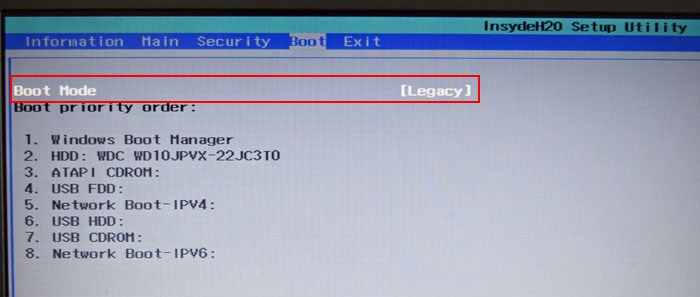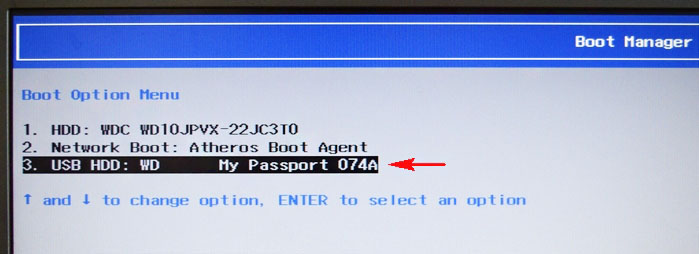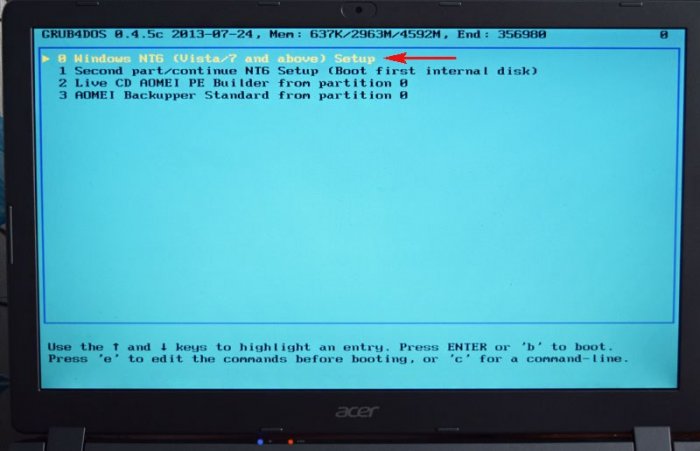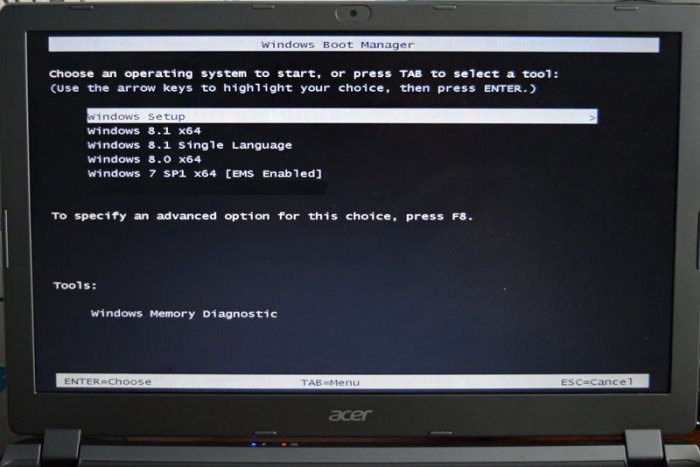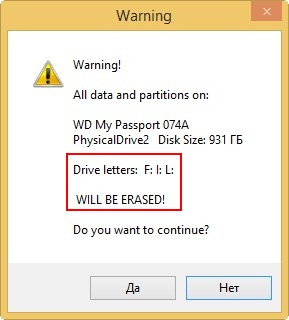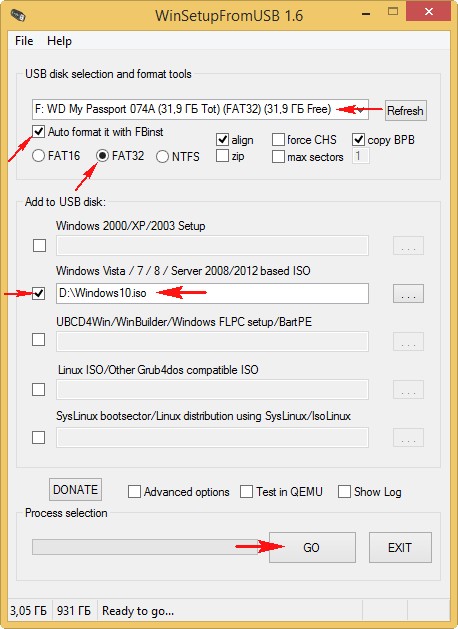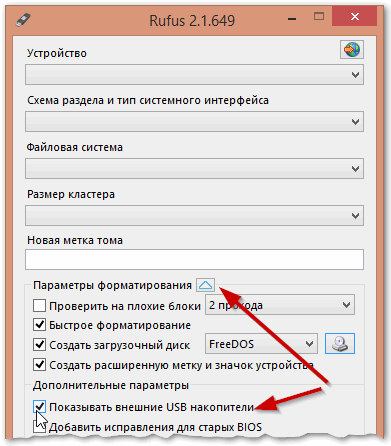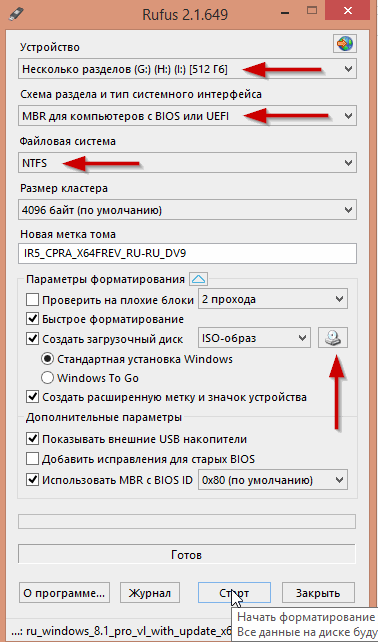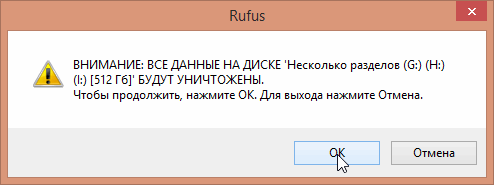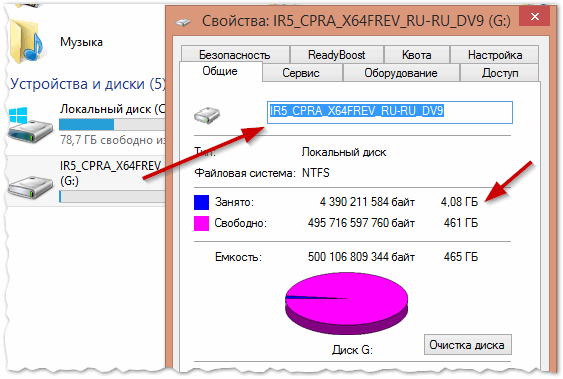Вопрос от пользователя
Здравствуйте.
У меня есть внешний жесткий диск USB на 1500 ГБ, заполнен где-то наполовину. Можно ли его сделать загрузочным под установку Windows 10, не форматируя и не удаляя данные с него?
Здравствуйте.
Если все аккуратно выполнить — то да, данные на нем не пропадут и вы сможете устанавливать с него ОС.
Ниже в статье покажу как это можно сделать на примере одного своего диска (используемого для хранения различного софта). Обращаю внимание, что если вы некоторые действия сделаете иначе, чем показано в моем примере — можете лишиться данных на диске… 📌
*
Содержание статьи📎
- 1 Создание загрузочного внешнего диска
- 1.1 ШАГ 1: подключение
- 1.2 ШАГ 2: создание нового раздела под Windows
- 1.3 ШАГ 3: делаем этот раздел активным
- 1.4 ШАГ 4: записываем на раздел ОС Windows 10/11
- 1.5 ШАГ 5: проверка работы
→ Задать вопрос | дополнить
Создание загрузочного внешнего диска
ШАГ 1: подключение
Итак, включите ноутбук (ПК) и подключите свой внешний HDD/SSD к USB-порту (желательно к USB 3.0 — тогда все операции пройдут значительно быстрее).
Также не могу не порекомендовать отключить все остальные диски и флешки от USB-портов компьютера (это поможет избежать различных ошибок при записи…).
Внешний HDD подключен к USB
*
ШАГ 2: создание нового раздела под Windows
Далее нам нужно запустить управление дисками (нажмите Win+R, и введите команду diskmgmt.msc в строку открыть, см. скрин ниже). Это ПО встроено во все последние ОС Windows XP, 7, 8, 10, 11.
Как открыть управление дисками — diskmgmt.msc
В управлении дисками вы должны увидеть все подключенные накопители к компьютеру. Нам нужно найти внешний диск, который мы подсоединили к USB-порту.
Далее выберите один из разделов на этом внешнем HDD (прим.: в большинстве случаев на внешнем диске один раздел — и выбирать не из чего…), нажмите на нем правой кнопкой мышки и выберите функцию сжать том.
(суть операции: мы от этого раздела «заберем» немного свободного места и создадим из него новый раздел под Windows, куда и запишем загрузочные данные. Операция эта должна проходить без потери информации: по крайней мере, на моем опыте всегда так и было…). 👇
Сжать том (на внешнем диске)
После, в настройках укажите размер нового раздела (рекомендую выбрать цифру в 20-30 ГБ — этого вполне хватит на несколько загрузочных ISO-образов).
30 000 МБ для нового диска
Затем вы увидите, что на диске появилась новая не размеченная область черного цвета (на которой пока что ничего нет). Щелкните по ней правой кнопкой мышки и создайте простой том.
создать простой том
Далее укажите файловую систему FAT 32, задайте метку тома (может быть любой) и отформатируйте раздел (📌 Важно! Форматируется только этот новый созданный раздел, а не целый диск! Поэтому все данные на других разделах этого диска будут целыми).
FAT 32
*
ШАГ 3: делаем этот раздел активным
Теперь нам нужно не забыть об одной очень важной вещице — сделать наш новый раздел активным. Активные разделы служат для размещения загрузчика ОС (если этого не сделать — то почти наверняка вы не сможете с него загрузиться).
Кстати, активным может быть только один раздел на одном физическом жестком диске. Если у вас несколько жестких дисков — то каждый из них может содержать только один активный раздел.
*
👉 Итак, самый простой вариант сделать это — в управлении дисками просто кликнуть правой кнопкой мышки по нужному разделу и выбрать функцию «Сделать раздел активным». Но, к сожалению, часто эта функция светится серым и не доступна…
Сделать раздел активным
Альтернативный вариант
Сначала необходимо запустить командную строку от имени администратора. Чтобы это сделать — просто откройте диспетчер задач (Ctrl+Shift+Esc), создайте новую задачу через меню файл, и используйте команду CMD (пример ниже). 👇
Командная строка с правами администратора
Далее нужно последовательно ввести следующие команды (после каждой нажимайте Enter):
- diskpart (запуск утилиты для работы с дисками);
- list disk (увидите список подключенных физических дисков);
- select disk 3 (вместо 3 укажите свой номер диска, на котором создали новый раздел);
- list partition (просмотр всех разделов на выбранном диске);
- select partition 3 (вместо 3 укажите свой номер раздела (тот, который создали шагом ранее)).
Выбор раздела
Теперь, когда мы выбрали диск и раздел — просто используйте команду active (если все прошло удачно — появится сообщение, что этот раздел был помечен как активный).
Активен
Кстати, если теперь зайдете в «Мой компьютер» — увидите чистый новый диск (пример ниже). Так и должно быть. 👌👇
Новый раздел диска
*
ШАГ 4: записываем на раздел ОС Windows 10/11
Для начала работ нам нужен образ ISO с ОС Windows 10/11. Если у вас его нет — можете создать по следующей инструкции: 📌 https://ocomp.info/kak-skachat-win10-legalno.html
Теперь о том, как правильно записать загрузочный носитель.
*
📌 Вариант 1 (рекомендую использовать сначала вариант 2!!!)
Просто скопировать все файлы из ISO-образа на наш новый раздел. Сделать это можно при помощи обычного архиватора, того же 7Z (лучшие архиваторы: https://ocomp.info/arhivatoryi-analog-winrar.html).
Способ хоть и удобен, но лично я все же прибегаю к спец. утилитам (об этом в варианте 2).
*
📌 Вариант 2
Использовать программу 👉 WinSetupFromUSB. Обратите внимание, что нужна версия не ниже 1.9 (свой пример я покажу как раз в ней).
Запустить эту утилиту нужно от имени администратора (для этого просто кликните на исполняемом файле правой кнопкой мышки и выберите оное, см. пример ниже).
WinSetupFromUSB — запуск от имени администратора
Далее приведу действия по порядку:
- сначала нужно кликнуть на открытие окна расширенных опций (см. стрелка-1, Advanced options); 👇
- включить отображение дисков, подключенных к USB (см. стрелка-2); 👇
- выбрать тот раздел, который мы спец. подготовили в предыдущих шагах (ориентируйтесь по размеру);
- указать образ ISO файла с ОС Windows 10/11;
- приступить к выполнению записи.
Настройка утилиты
Обратите внимание, что программа должна предупредить вас о том, что вы выбрали внешний диск и он слишком большой. Просто согласитесь.
(📌 Важно! Никаких предупреждений о форматировании диска быть не должно! Просто проглядите сообщение, что в нем нет слов formate или erase, delete…).
Подтверждение
После ~10 мин., если все прошло удачно, вы увидите сообщение, что работа выполнена (Job done). Значит диск готов!
Готово!
*
ШАГ 5: проверка работы
В общем-то, если вы все сделали в точности шаг за шагом, как показано выше, то при загрузке ноутбука (ПК) вам нужно только войти в Boot Menu (загрузочное меню), выбрать внешний диск HDD и приступить к установке ОС Windows 10/11 (см. пример ниже).
👉 В помощь!
О том, как войти в BIOS и загрузочное меню — можете узнать здесь: https://ocomp.info/bios/
Проверка и загрузка с внешнего HDD
Если в загрузочном меню ваш диск не отображается — в первую очередь необходимо зайти в настройки BIOS и проверить, включена ли возможность загрузки с USB-устройств (параметр USB Boot должен находится в значении Enabled, см. пример ниже). 👇
Как правило, данную настройку можно найти в разделах BOOT или System Configuration.
Если диск не виден — проверьте включена ли загрузку с USB в BIOS
*
Примечание: инструкция актуальна для относительно новых компьютеров (ноутбуков) поддерживающих UEFI.
*
На этом пока все, дополнения по теме были бы кстати…
Ни пуха ни пера!
✌
Первая публикация: 23.06.2019
Корректировка: 17.09.2022


Загрузить PDF
Загрузить PDF
Из этой статьи вы узнаете, как загрузить компьютер с подключенного внешнего, а не внутреннего жесткого диска. Это пригодится, чтобы запустить другую операционную систему (например, Linux) или установить программу, которая требует, чтобы внутренний жесткий диск был неактивным.
-
1
Найдите клавишу для входа в BIOS на компьютере с Windows. Пропустите этот шаг на компьютере Mac. Чтобы загрузить компьютер с внешнего жесткого диска, необходимо войти в BIOS, несколько раз нажав определенную клавишу (обычно это одна из F-клавиш, например, F12) при запуске компьютера. Чтобы найти нужную клавишу:
- Откройте поисковую систему (например, Яндекс или Google).
- Введите имя производителя компьютера, модель и слова «клавиша BIOS».
- нажмите ↵ Enter, а затем в результатах поиска найдите нужную клавишу для входа в BIOS.
- Также можно почитать инструкцию (бумажную или на сайте производителя) к компьютеру или к материнской плате.
-
2
Подключите внешний жесткий диск к компьютеру. Подключите один конец USB-кабеля к USB-порту на компьютере, а другой конец — к внешнему жесткому диску.
- На внешнем жестком диске есть светодиод, который мигает или горит, когда диск подключен к компьютеру.
- Для компьютера Mac вам, возможно, придется купить адаптер USB-Thunderbolt3, если на компьютере не стандартных (прямоугольных) портов USB 3.0.
-
3
Отформатируйте жесткий диск. Если новый жесткий диск несовместим с операционной системой компьютера, появится сообщением о том, что диск поврежден или с него невозможно считать данные. Поэтому отформатируйте диск в соответствующей файловой системе: выберите «NTFS» для Windows и «Mac OS Extended (журнальный)» для Mac OS X.
- Выберите файловую систему «exFAT», чтобы работать с диском как в Windows, так и в Mac OS X.
- В зависимости от типа данных, которые вы планируете записать на диск, вам, возможно, придется отформатировать его позже. Например, при записи «живого» образа Linux внешний жесткий диск будет автоматически отформатирован.
- Форматирование удалит все данные, которые есть на диске.
-
4
Удостоверьтесь, что у вас есть, что загрузить с внешнего жесткого диска. Нельзя загрузить компьютер с пустого жесткого диска — на него нужно записать загрузочный образ (ISO-файл) или загрузочный файл операционной системы или программы. Например, ISO-файл операционной системы Linux и Windows.
- Также можно записать загрузочный образ программы для резервного копирования История файлов (для Windows) или Time Machine (для Mac OS X).
- Загрузочные файлы сторонних программ, таких как Clonezilla, также можно записать на диск.
-
5
Запишите загрузочный файл на внешний жесткий диск. Для этого перетащите ISO-файл (или файл другого формата) в окно внешнего жесткого диска.
- Если вы хотите записать установочный образ Windows 10 или Linux, пропустите этот шаг.
-
6
Создайте загрузочный внешний жесткий диск. Чтобы загрузится с внешнего диска, необходимо сообщить системе, что диск является загрузочным. Это можно сделать в командной строке (Windows) или в терминале (Mac OS X).
- Если вы записываете образ системы с помощью определенной программы, например, LiveLinux, внешний жесткий диск превратится в загрузочный в процессе записи.
Реклама
-
1
Подключите внешний жесткий диск к компьютеру. USB-кабель должен быть надежно подключен к компьютеру и к внешнему жесткому диску, при этом кабель не должен быть натянут.
-
2
Откройте меню «Пуск»
. Нажмите на логотип Windows в нижнем левом углу экрана.
-
3
Щелкните по значку «Питание»
. Он находится в нижней левой части меню «Пуск». Откроется меню.
-
4
Щелкните по Перезагрузка. Эта опция находится в меню. Компьютер уйдет на перезагрузку.
-
5
Нажмите клавишу для входа в BIOS. Как только экран компьютера погаснет, несколько раз нажмите на эту клавишу.
-
6
Прекратите нажимать на клавишу, когда войдете в BIOS. У BIOS простейший интерфейс, представленный белым (реже цветным) шрифтом на синем или черном фоне.
-
7
Найдите вкладку или опцию «Boot order» (Порядок загрузки). Перейдите на вкладку «Boot order» с помощью клавиши с направленной вправо стрелкой или найдите опцию «Boot order» в одном из меню на главной странице.
- Возможно, сначала нужно перейти на вкладку «Advanced» (Дополнительно), чтобы найти меню «Boot order» (Порядок загрузки).
- Интерфейс BIOS зависит от модели компьютера или материнской платы, поэтому вам придется поискать вкладку/опцию/меню/раздел «Boot order».
-
8
Выберите внешний жесткий диск. Найдите имя или обозначение внешнего жесткого диска (например, «External Hard Drive» — «Внешний жесткий диск») в меню «Boot order» (Порядок загрузки), а затем нажмите клавишу с направленной вниз стрелкой, чтобы выбрать внешний жесткий диск.
- В некоторых случаях в этом меню нужно выбрать опцию «USB devices» (USB-устройства) или аналогичную. Если это так, убедитесь, что внешний жесткий диск является единственным USB-устройством, которое подключено к компьютеру.
-
9
Переместите внешний жесткий диск в начало списка. Нажмите клавишу «Move Up» (Вверх) (это клавиша «+» или другая, которая указана в списке клавиш в правой части экрана), чтобы переместить свой жесткий диск в верхнюю часть списка «Boot order» (Порядок загрузки).
- В некоторых случаях список клавиш находится внизу экрана.
-
10
Сохраните изменения и выйдите из BIOS. Для этого в списке клавиш найдите клавишу, которая отвечает за опцию «Save and Exit» (Сохранить и выйти).
- Возможно, вам придется подтвердить этот шаг, нажав другую клавишу.
-
11
Следуйте инструкциям на экране. Когда компьютер загрузится с внешнего жесткого диска, запустится загрузочная программа или служба; следуйте инструкциям на экране, чтобы открыть, установить или настроить программу или службу.
- Например, если вы устанавливаете систему Linux, выберите язык и страну, введите информацию о пользователе и тому подобное.
- Если на внешнем жестком диске установлена операционная система, она загрузится, как только вы выйдете из BIOS.
Реклама
-
1
Подключите внешний жесткий диск к компьютеру. USB-кабель должен быть надежно подключен к компьютеру и к внешнему жесткому диску, при этом кабель не должен быть натянут.
-
2
Откройте меню Apple
. Нажмите на логотип Apple в верхнем левом углу экрана. Откроется меню.
-
3
Щелкните по Перезагрузка. Эта опция находится в меню.
-
4
Нажмите Перезагрузить, когда появится запрос. Компьютер уйдет на перезагрузку.
-
5
Дождитесь, когда экран погаснет. Затем нажмите и удерживайте клавишу ⌥ Option.
-
6
Удерживайте клавишу ⌥ Option до тех пор, пока не откроется окно Менеджера загрузки.
-
7
Отпустите клавишу, когда откроется окно Менеджера загрузки. Это окно откроется в центре экрана и будет содержать список доступных загрузочных устройств.
-
8
Выберите внешний жесткий диск. Нажмите на его имя в окне Менеджера загрузки.
-
9
Подтвердите свой выбор. Нажмите на направленную вверх стрелку, которая находится под внешним диском. Компьютер загрузится с внешнего жесткого диска.
-
10
Следуйте инструкциям на экране. Когда компьютер загрузится с внешнего жесткого диска, запустится загрузочная программа или служба; следуйте инструкциям на экране, чтобы открыть, установить или настроить программу или службу.
- Например, если вы устанавливаете систему Linux, выберите язык и страну, введите информацию о пользователе и тому подобное.
- Если на внешнем жестком диске установлена операционная система, она загрузится, как только вы нажмете на направленную вверх стрелку.
Реклама
Советы
- Чтобы компьютер Mac постоянно загружался с внешнего жесткого диска, откройте окно «Системные настройки», нажмите «Загрузочный диск», щелкните по значку в виде замка, введите свои учетные данные, выберите внешний жесткий диск, а затем нажмите «Перезагрузить».[1]
Реклама
Предупреждения
- Отключение внешнего жесткого диска от компьютера в процессе загрузки приведет к сбою компьютера.
Реклама
Об этой статье
Эту страницу просматривали 76 113 раз.
Была ли эта статья полезной?
Время на прочтение
5 мин
Количество просмотров 733K
Загрузочный USB Flash или HDD накопитель удобен тем, что можно отказаться от использования CD/DVD для установки ОС и использования диагностических программ типа Memtest, MHDD, Acronis TI.
«Мультизагрузочная» флешка или HDD хороши тем, что можно не форматировать весь диск для каждой программы, а один раз установить туда все необходимые программы и при загрузке с него выбирать нужную через красивое меню. В случае с HDD удобно создать для этого отдельный небольшой раздел.
Существует множество решений для флешек (например, http://eee-pc.ru/wiki/софт:usb_multiboot), но, как правило, они не работают с USB HDD. На хабре я нашел только статью об установке Win7 с USB HDD, но год назад попытки воспроизвести это не увенчались успехом. Для установки Windows 7 с флешки существует MS Win7 DVD Tool, но он опять же не работает с HDD. Поэтому давайте создадим свой мультизагрузочный USB HDD с помощью GRUB4DOS.
Нам понадобится:
- USB HDD (все описанное должно работать и для флешек).
- ОС Windows (естественно можно аналогично сделать это и из ОС на базе Linux, но у меня сейчас нет возможности проверить работоспособность и наличие «подводных камней»).
- Материнская плата (BIOS) с поддержкой загрузки с USB накопителей. Если загрузка с USB не поддерживается, можно использовать Plop, об этом ниже.
Начнем
- Скачиваем HP USBFW и форматируем наш накопитель. Обычно все, в том числе и я, пропускают этот шаг. Возможно, будет работать и без него, но лично я перепробовал все стандартные варианты форматирования из Windows 7, однако загрузка с моей 320ГБ Тошибы не работала (зависала сразу после выбора в Boot menu) до использования этой утилиты.
- Если воспользовались HP USBFW из прошлого пункта, то можно удалить созданный им на весь диск раздел и создать свой, поменьше (желательно FAT32, иначе могут возникнуть проблемы с некоторыми программами и ОС), а оставшееся место оставить для «файлопомойки».
- Устанавливаем загрузчик GRUB4DOS в MBR. Рекомендуется использовать первый вариант, чтобы не ошибиться с выбором диска или раздела.
- Можно воспользоваться GUI: для этого скачиваем grubinst-1.1-bin-w32-2008-01-01, запускаем grubinst_gui.exe, выбираем диск, жмем Refresh в Part list и выбираем нужный раздел. Остальные настройки можно не трогать.
- Либо в консоли командой:
grubinst.exe hd(номер диска, номер раздела)Номер диска можно узнать в «Управлении дисками» (diskmgmt.msc).
- Копируем файлы grldr и Menu.lst из архива grub4dos-0.4.4.zip в корень раздела.
Можно перезагружаться и проверять работоспособность нашего мультизагрузочного накопителя.
Для проверки работоспособности многих программ необязательно каждый раз ребутать компьютер. Можно использовать виртуальные машины: MobaLiveCD или VirtualBox. Для VB выполняем в консоли:
"C:\Program Files\Oracle\VirtualBox\VBoxManage" internalcommands createrawvmdk -filename "C:\USBHDD.VDI" -rawdisk \\.\PhysicalDrive1где число в PhysicalDrive — номер нашего загрузочного диска, и указываем полученный файл (C:\USBHDD.VDI) в качестве жесткого диска при создании машины. Однако некоторые ОС (например, Windows 7) могут не работать таким способом.
Примеры установки некоторых ОС и программ
Memters86+
Скачиваем ISO образ с офф. сайта memtest.org/download/4.20/memtest86+-4.20.iso.zip и кидаем его на наш загрузочный HDD (не забываем распаковать .zip архив).
Открываем Menu.lst текстовым редактором, добавляем туда следующее:
title Memtest
find --set-root /mt420.iso
map /mt420.iso (hd32)
map --hook
root (hd32)
chainloader ()
И попробуем разобраться, что эти команды означают.
title Memtest — название пункта (Memtest), которое будет отображаться в меню.
map /mt420.iso (hd32) — загрузка ISO образа, находящегося в корне загрузочного диска (эмуляция CD-ROM).
root (hd32)— делает виртуальный CD-ROM корневым.
chainloader () — передает управление другому загрузчику (если в скобках ничего не указано, то используется корневой, в данном случае hd32).
Ubuntu 10.4
Также кидаем ISO образ с ubuntu.com на HDD и прописываем в Menu.lst (образ переименован в ubuntu1.iso):
title Ubuntu
map /ubuntu1.iso (hd32)
map --hook
root (hd32)
kernel /casper/vmlinuz iso-scan/filename=/ubuntu1.iso boot=casper quiet splash -- locale=ru_RU
initrd /casper/initrd.lzWindows 7
А вот с Win 7 немного сложнее.
Способ 1:
Копируем все файлы с диска (образа) Windows 7 и добавляем в Menu.lst:
title Install Windows 7
find --set-root /bootmgr
chainloader /bootmgrВ некоторых случаях работает, но могут возникнуть различные ошибки во время установки. К тому же таким способом будет работать только если на hdd находится одна Windows 7, иначе (например, если хотим поместить туда х86 и х64) запустится установка первой найденной.
Способ 2:
Небольшой скрипт автоматизирующий некоторые операции (в т.ч. добавление пункта в Menu.lst) по изменению образа. Источник — greenflash.su/forum/5-661-1, там же ссылки на подробное описание того, что он делает.
Способ 3:
Качаем imdisk, запускаем, копируем полученную папку imdisk на наш диск.
Создаем в этой папке файлы со следующим содержанием:
SetupImDisk.cmd
@ECHO ON
rundll32.exe setupapi.dll,InstallHinfSection DefaultInstall 132 .\imdisk.infSetupCDROM7.cmd
@ECHO ON
Set fullname=%srcdrv%\win7.iso
imdisk -a -f %srcdrv%\win7.iso -m #:Setup.bat
@ECHO OFF
for %%x in (C D E F G H I J K L M N O P Q R S T U V W X Y Z) do if exist %%x:\imdisk\SetupImDisk.cmd set srcdrv=%%x:
echo Find the USB in %srcdrv%\
echo.
cd\
%srcdrv%
cd imdisk
echo Begin with SetupImDisk.cmd
echo.
call %srcdrv%\imdisk\SetupImDisk.cmd
@ECHO OFF
echo.
echo Now going to SetupCDROM.cmd
echo.
pause
echo.
call %srcdrv%\imdisk\SetupCDROM7.cmd
@ECHO OFF
echo.
echo Done. Have Fun.....
echo.
pause
for %%y in (C D E F G H I J K L M N O P Q R S T U V W X Y Z) do if exist %%y:\look.win set install=%%y:
cd\
%install%
cd sources
setup.exe
exit
Либо берем здесь уже готовую папку.
Кидаем образ Windows 7 в корень диска (не забываем переименовать его в win7.iso или соответственно изменить имена во всех файлах) и в Menu.lst добавляем:
Title Install Win7
map /win7.iso (hd32)
map --hook
chainloader (hd32)И во время установки Win 7, когда попросит драйвер CD-ROM, открываем консоль (SHIFT+F10) и запускаем setup.bat:
pushd E:\imdisk — вместо Е буква нашего раздела HDD
setup.batИсточник — chapaty.org/kasha/software/usb-hdd-install-iso-win-7-xp-ubuntu.html.
UPD: автоматизация этого способа: rghost.ru/20467691 либо greenflash.su/_fr/7/7487664.7z. Файлы из архива (кроме menu.lst и seven.iso) необходимо скопировать в корень раздела (либо соответственно изменить пути в Menu.lst).
Возможные проблемы и ошибки
Error 60: File for drive emulation must be in one contiguous disk area
Решение: нужно дефрагментировать образ. Например, с помощью программы Contig от Марка Руссиновича. Использование: contig.exe g:\ubuntu1.iso в консоли.
BIOS не поддерживает загрузку с USB, зависает, долго грузится и другие проблемы, связанные с загрузкой с USB HDD
Решение: Plop boot manager. Вариантов использования много и на их описание не хватит места, поэтому инструкцию на русском можно найти, например, тут.
Надеюсь, эта статья помогла вам разобраться в создании мультизагрузочного жесткого диска или флешки.
Более подробный мануал по GRUB4DOS есть здесь (перевод на русский язык, местами кривой) либо в README_GRUB4DOS из архива с GRUB4DOS.
UPD1: перезалит скрипт из 2 способа вин7: ошибся и выложил старую версию, в ней были проблемы с х64.
UPD1.1: добавлен автоматизированный 3 способ вин7.
Привет друзья, меня зовут Владимир и в предыдущих статьях мы с Вами создали загрузочный жёсткий диск USB и установили с него Windows 10, в этой статье я хочу продолжить эту тему. Сегодня я продемонстрирую вам как создать мультизагрузочный жёсткий диск USB и установить с него Windows 7, 8.1, 10. Использовать будем программы AOMEI Partition Assistant Standard Edition 5.6 и WinSetupFromUSB 1.5.
Как сделать переносной жёсткий диск USB мультизагрузочным и установить с него Windows 7, 8.1, 10
Надо сказать, что иметь под руками такой диск очень удобно, ведь отпадает необходимость в загрузочной флешке. К примеру я взял переносной жёсткий диск (размер 1Тб) и создал на нём раздел 32 Гб, на этом разделе с помощью программы WinSetupFromUSB 1.5 разместил операционные системы Windows 7, 8, 8.1, 10 (различных редакций, в том числе и Single Language) и ещё несколько Live CD (Live CD — операционная система не требующая установки и загружающаяся с флешки или переносного винчестера USB). В результате я буду иметь переносной винчестер USB со своими файлами, да ещё смогу установить с него несколько операционных систем.
Приступим к делу.
Подсоединяем к нашему компьютеру переносной жёсткий диск USB, в моём случае его размер составляет 1 Тб. Если ваш USB- винчестер имеет интерфейс USB 3.0 и на вашем компьютере или ноутбуке есть порты USB 3.0, то подсоединяйте накопитель к ним, все процессы будут происходить намного быстрее.
- Примечание: Друзья, в процессе работы с вашими данными на переносном жёстком диске USB ничего не должно произойти (они не будут удалены), но на всякий случай я рекомендую вам самые важные файлы скопировать в надёжное место.
Управление дисками моего компьютера.
Видим мой переносной винчестер USB 3.0, модель Western Digital My Passport, размер 1Тб, поделён на два раздела, на обоих разделах имеются важные файлы и в процессе работы с ними ничего не произойдёт.
Создаём на переносном жёстком диске USB раздел 32 Гб FAT32
Запускаем бесплатную программу AOMEI Partition Assistant Standard Edition.
Выделите левой мышью раздел (I:) и нажмите на Изменение размера.
Сдвигаем разграничитель вправо высвобождая свободное место (32 Гб, размер большой флешки, кстати, можете выбрать и больше, например 64 Гб) в самом начале переносного винчестера USB и жмём ОК.
Выделяем левой мышью созданное нераспределённое пространство и жмём на кнопку Создание раздела.
Выбираем файловую систему FAT32 и жмём ОК
Программа AOMEI Partition Assistant Standard Edition работает в режиме отложенной операции.
Нажмите Применить и приложение начнёт последовательное выполнение заданных операций.
Перейти
Да
Процесс может быть долгим, в моём случае всё заняло 5 минут.
ОК

Нам удалось создать в самом начале переносного жёсткого диска раздел (F:) размером 32 Гб отформатированный в файловую систему FAT32.
Первая часть статьи закончена.
Примечание: В процессе работы программы на переносном винчестере создалось маленькое нераспределённое пространство прямо посередине и я убрал его в Управлении дисками, расширив за счёт него раздел (I:)
Делаем переносной жёсткий диск USB мультизагрузочным с помощью программы WinSetupFromUSB-1-6-beta2 и помещаем в него ISO-образы операционных систем Windows 7, 8.1, 10 и другие LiveCD
Первая операционная система, добавленная на наш мультиазгрузочный диск USB, будет Windows 10 PRO.
Примечание: наверняка читателю интересно, почему мы с вами сразу не начинаем работать в программе WinSetupFromUSB-1-6-beta2, а просто копируем файлы Windows 10 на флешку, на этот вопрос я ответил в конце статьи!
Подсоединяем ISO-образ Windows 10 к виртуальному дисководу
Выделяем все файлы операционной системы и копируем их на созданный нами раздел (F:) 32 Гб FAT32 переносного USB-винчестера.
Файлы Windows 10 скопированы на раздел (F:)
Windows 10 добавлена в мультизагрузочный винчестер USB.
Для добавления других операционных системы, а также необходимых вам Live CD воспользуемся программой WinSetupFromUSB-1-6-beta2.
Второй виндой добавим на наш мультизагрузочный диск — Windows 8.1 PRO
В верхнем поле выбираем только что созданный первый раздел (F:) размером 32 Гб отформатированный в файловую систему FAT32.
Отмечаем галочкой пункт Vista/7/8/Server 2008/2012 based ISO и нажимаем на кнопку справа открывающую окно проводника
Выделяем левой мышью ISO-образ Windows 8.1 PRO и жмём Открыть
GO
Да. Больше ничего программа требовать не должна!
Начинается процесс создания мультизагрузочного диска USB, на накопитель добавляется вторая операционная система Win 8.1
Готово. ОК.
Начало мультизагрузочному винчестеру USB положено и на нём уже есть две операционные системы Win 10 и Win 8.1.
Друзья, если сейчас загрузиться с USB винчестера, то выйдет меню загрузки, в котором будет на выбор две добавленные нами системы, первая Windows Setup (Windows 10) и вторая Windows 8.1 PRO
Добавляем ещё несколько операционок: Windows 8.1 Single Language, Windows 7, 8, и другие Live CD.
Следующую систему предлагаю добавить Windows 8.1 Single Language, её часто используют для переустановки на ноутбуках.
В главном окне WinSetupFromUSB-1-6-beta2 в верхнем поле находится первый раздел (F:) размером 32 Гб. Галочкой отмечен пункт «Vista/7/8/Server 2008/2012 based ISO», нажимаем на кнопку справа открывающую окно проводника
и добавляем ISO-образ Windows 8.1
GO
Да
Программа спрашивает, как назвать операционную систему в меню загрузки, вводим название Windows 8.1 Single Language. ОК.
Кстати, вы можете ничего не вводить и название будет дано через 20 секунд автоматически — Windows 8.1 64, но тогда в меню загрузки у вас будет несколько одинаковых названий Windows.
В полку прибавилось, Windows 8.1 Single Language добавлена на мультизагрузочный диск.
ОК.
Точно также добавляем Windows 8 PRO.
Делаем всё точно также, как при добавлении предыдущих систем.
GO
Да
ОК
Добавляем Windows 7
GO
Да
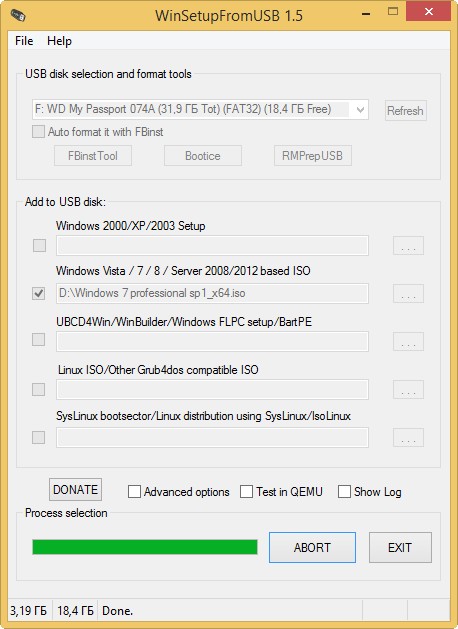

Добавляем на мультизагрузочный диск USB различные LiveCD
Добавление на мультизагрузочный диск USB различных LiveCD выглядит немного по другому.
В программе WinSetupFromUSB отмечаем галочкой не второй (как в предыдущих случаях), а четвёртый пункт Linux ISO/Other Grub4dos compatible ISO и жмём на кнопку справа,
в открывшемся окне проводника выбираем любой LiveCD, например AOMEI Backupper Standard, выделяем его левой мышью и жмём Открыть.
Программа предлагает название LiveCD в меню загрузки AOMEI Backupper Standard. ОК.
GO
Да
ОК
Думаю примеров достаточно, давайте теперь рассмотрим, как будет происходить процесс загрузки с нашего мультизагрузочного диска USB.
Загрузка
Подсоединяем наш мультизагрузочный USB-винчестер к компьютеру или ноутбуку и перезагружаемся.
Входим в загрузочное меню.
Если на вашем ноутбуке включен UEFI и Secure Boot
Значит в загрузочном меню выбираем переносной винчестер USB
В следующем меню загрузки выбираете для установки нужную Вам Windows. Ещё раз напомню, что самая первая Windows 10 имеет название Windows Setup.
Если на вашем ноутбуке выключен UEFI и Secure Boot
То также в загрузочном меню выбираем переносной винчестер USB
В данном меню вы можете выбрать для загрузки любой добавленный вами LiveCD.
Если выбрать первый вариант 0 Windows NT6 (Vista/7 and above) Setup,
то вы загрузитесь в меню выбора операционных систем для установки
Вот и всё, если будут вопросы, задавайте!
Вопросы читателей касаемые этой статьи
Друзья, статья написана месяц назад и в основном задают такой вопрос, касается он второй части статьи, где мы начинаем работать с программой WinSetupFromUSB-1-6-beta2.
Вопрос — Почему самую первую операцию копирования Windows 10 на флешку я не произвёл в программе WinSetupFromUSB-1-6-beta2, а просто копировал файлы Windows 10 на флешку.
Ответ — Во-первых, это может только последняя версия WinSetupFromUSB-1-6-beta2.
А во-вторых, я перестраховался ради безопасности ваших данных. Внимательные читатели заметили, что я работаю в WinSetupFromUSB-1-6-beta2 без форматирования, нигде не отмечая пункт Auto format it with FBinst.
Да, инсталлировать Windows 10 на флешку можно и в программе WinSetupFromUSB-1-6-beta2, но только в том случае, если вы всё делаете по нашей статье и предварительно отформатировали раздел (F:) переносного жёсткого диска в файловую систему FAT32 в программе AOMEI Partition Assistant Standard Edition.
Если не отформатировать предварительно раздел (F:) переносного жёсткого диска в файловую систему FAT32 в программе AOMEI Partition Assistant Standard Edition (что мы делаем в начале статьи), то программа WinSetupFromUSB-1-6-beta2 удалит вам все разделы на переносном жёстком диске USB. Кстати, WinSetupFromUSB предупредит вас об этом. Если нажать Да, то все разделы на переносном винчестере удалятся.
В этом случае сразу восстанавливайте разделы по нашей статье.
Если вы всё делаете по нашей статье, значит всё будет нормально:
В главном окне WinSetupFromUSB-1-6-beta2 в верхнем поле выбираем раздел (F:) нашего переносного жёсткого диска USB — WD My Password.
Ставим галочку на Auto format it with FBinst.
Отмечаем пункт FAT32
Отмечаем галочкой пункт Vista/7/8/Server 2008/2012 based ISO и нажимаем на кнопку проводника справа, находим образ ISO Windows 10 и жмём GO, произойдёт создание загрузочной флешки с Win 10, а затем всё делайте по нашей статье, то есть добавляйте на флешку Windows 8.1 PRO и остальные системы вместе с LiveCD.
Продолжение в статье: — Как обойти ограничение файловой системы FAT32 на создание раздела объёмом более 32 Гб или как изменить размер раздела FAT32 с 32 Гб до 100 Гб на переносном жёстком диске USB без удаления ваших файлов.

Внешние жесткие диски стали настолько популярны, что многие пользователи стали отказываться от флешек. Ну в самом деле: зачем иметь загрузочную флешку и вдобавок к ней внешний жесткий диск с файлами, когда можно иметь просто загрузочный внешний HDD (на который так же можно записать кучу разнообразных файлов)? (вопрос риторический…)
В этой статье я хочу показать, как сделать загрузочным внешний жесткий диск, подключаемый к USB порту компьютера. Кстати, в моем примере я использовал обычный жесткий диск от старого ноутбука, который был вставлен в Box (в специальный контейнер) для подключения его к USB порту ноутбука или ПК (более подробно о таких контейнерах — https://pcpro100.info/set-sata-ssd-hdd-usb-ports/).
Если при подключении к USB порту ПК ваш диск виден, распознается и не издает никаких подозрительных звуков — можно приступить к работе. Кстати, скопируйте с диска все важные данные, так как в процессе его форматирования — все данные с диска будут удалены!
Рис. 1. HDD Box (с обычным HDD внутри), подключенный к ноутбуку
Для создания загрузочных носителей в сети есть десятки программ (о некоторых, лучших на мой взгляд, я писал здесь). На сегодняшний день, опять таки на мой взгляд, лучшая — это Rufus.
————————————————
Rufus
Официальный сайт: https://rufus.akeo.ie/
Простая и небольшая утилита, которая поможет быстро и легко создавать практически любые загрузочные носители. Не знаю даже, как равньше обходился без нее 🙂
Работает во всех распространенных версиях Windows (7, 8, 10), есть portable версия, которая не нуждается в установке.
————————————————
После запуска утилиты и подключения внешнего USB диска, скорее всего, вы ничего не увидите… По умолчанию Rufus не видит внешние USB диски, если вы специально не поставите галочку в дополнительных параметрах (см. рис. 2).
Рис. 2. показывать внешние накопители USB
После того, как нужная галочка будет поставлена, выберите:
1. букву диска, на который будут записаны загрузочные файлы;
2. схема раздела и тип системного интерфейса (рекомендую MBR для компьютеров с BIOS или UEFI);
3. файловая система: NTFS (во-первых, файловая система FAT 32 не поддерживает диски более 32 ГБ, а во-вторых, NTFS позволяет копировать файлы на диск, размер которых более 4 ГБ);
4. указать загрузочный образ ISO с Windows (в моем примере я выбрал образ с Windows 8.1).
Рис. 3. настройки Rufus
Rufus перед записью предупредит вас о том, что все данные будут удалены — будьте внимательны: многие пользователи ошибаются с буквой диска и форматируют не тот диск, который хотели (см. рис. 4)…
Рис. 4. Предупреждение
На рис. 5 представлен внешний жесткий диск с записанной на него Windows 8.1. С виду самый обычный диск, на который можно записывать любые файлы (но кроме этого, он является загрузочным и с него можно провести установку Windows).
Кстати, загрузочные файлы (для Windows 7, 8, 10) занимают на диске, примерно, 3-4ГБ места.
Рис. 5. Свойства записанного диска
Чтобы загрузиться с такого диска — нужно настроить BIOS соответствующим образом. Описывать это в этой статье я не стану, но дам ссылки на свои предыдущие статьи, по которым вы легко сможете настроить компьютер/ноутбук:
— настройка BIOS для загрузки с USB — https://pcpro100.info/nastroyka-bios-dlya-zagruzki-s-fleshki/;
— клавиши для входа в BIOS — https://pcpro100.info/kak-voyti-v-bios-klavishi-vhoda/
Рис. 6. Загрузка и установка Windows 8 с внешнего диска
PS
Таким образом, с помощью Rufus можно легко и быстро создать загрузочный внешний HDD. Кстати, помимо Rufus можно использовать такие прославленные утилиты, как Ultra ISO и WinSetupFromUSB.
Удачной работы 🙂
- Распечатать
Оцените статью:
- 5
- 4
- 3
- 2
- 1
(28 голосов, среднее: 4.4 из 5)
Поделитесь с друзьями!