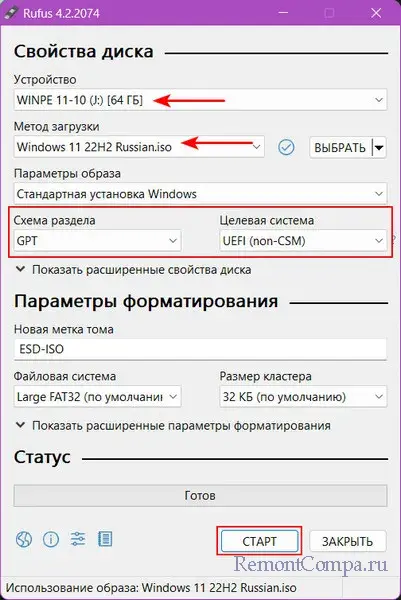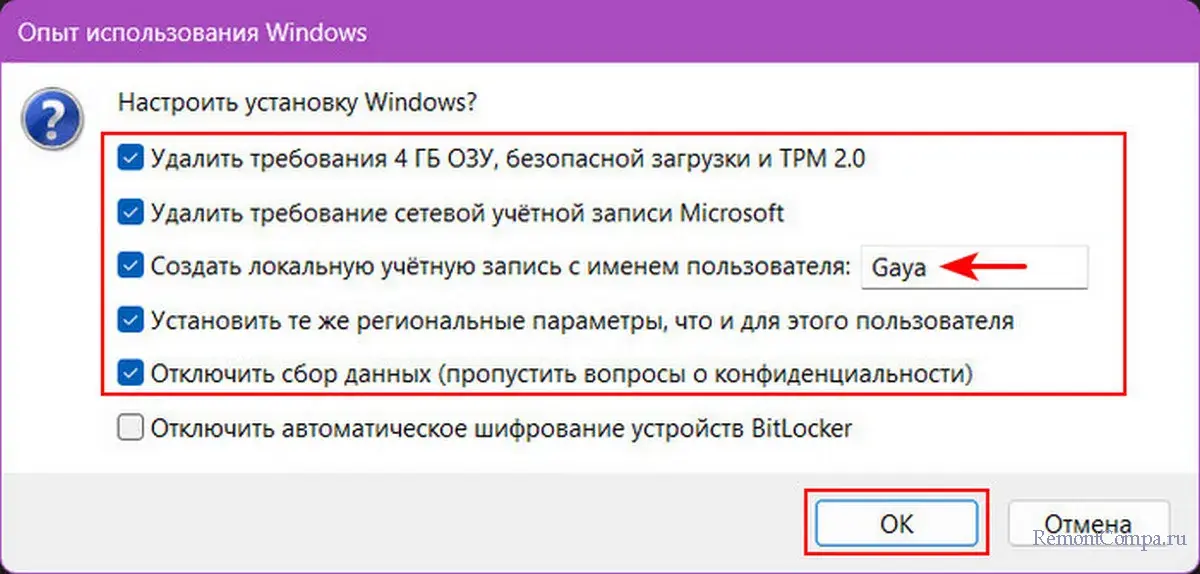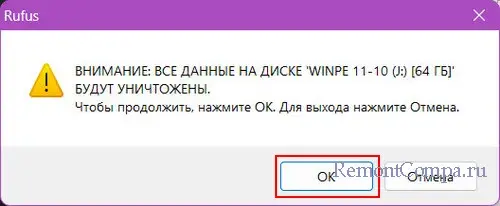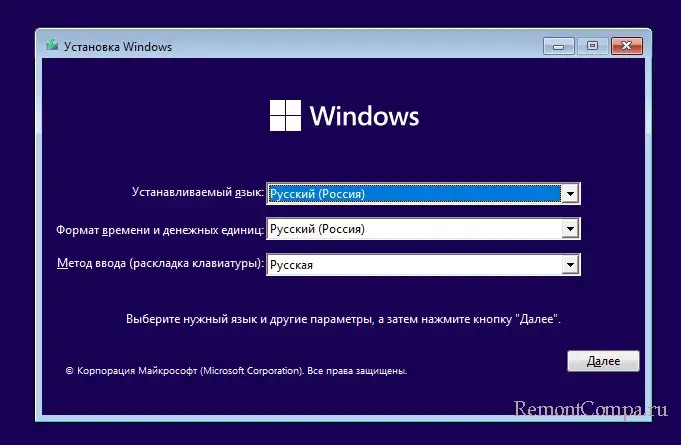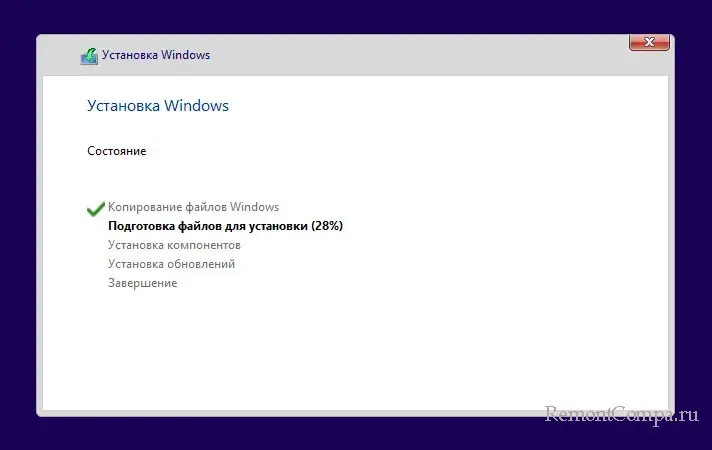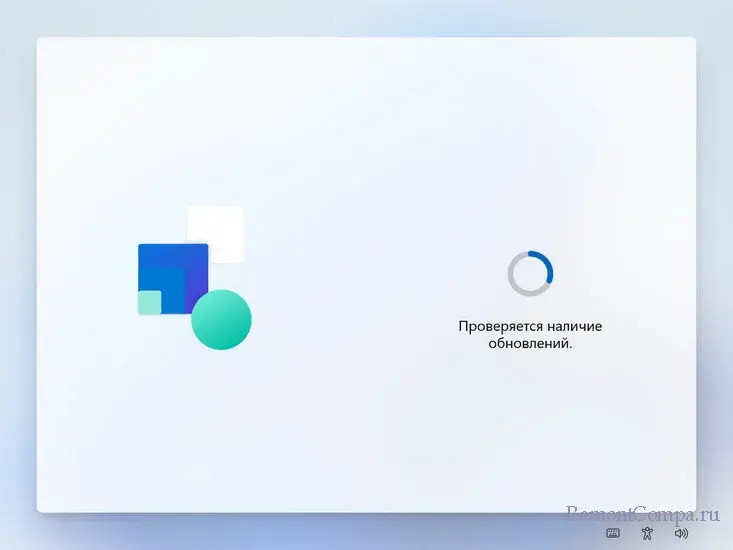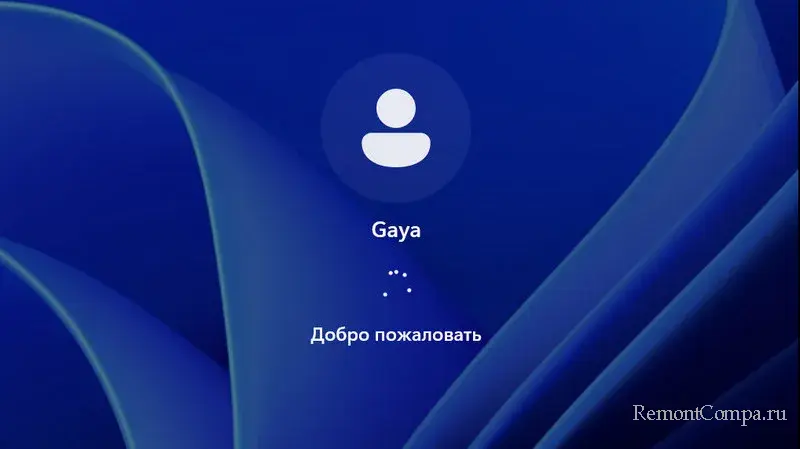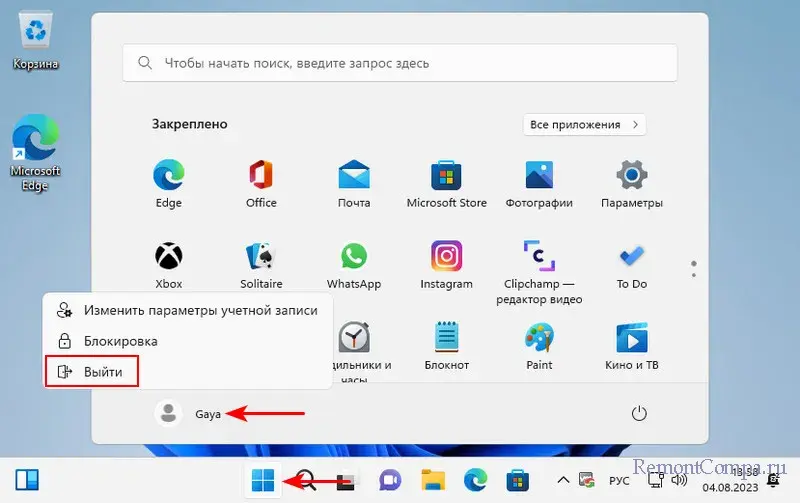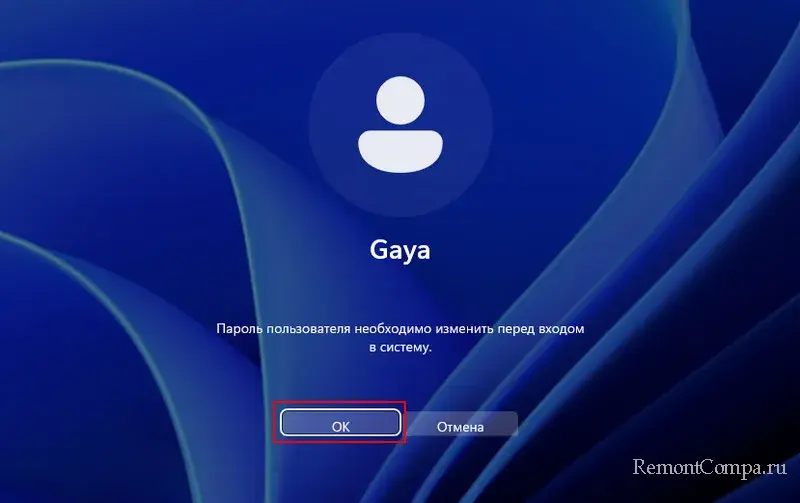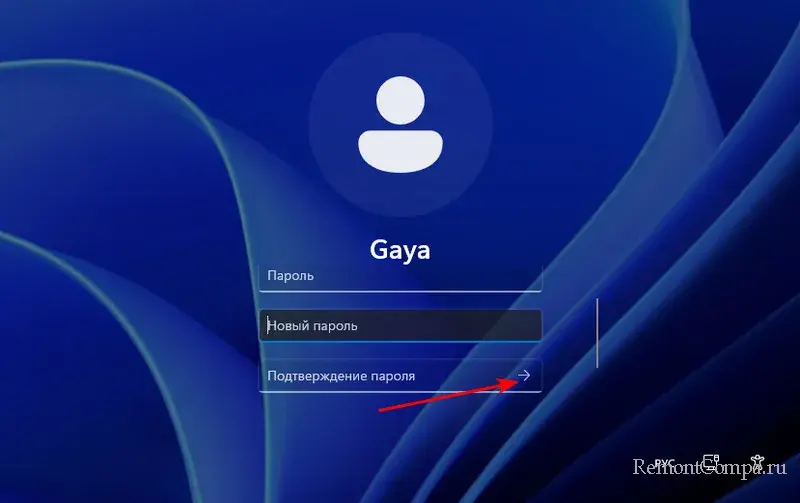|
2 / 2 / 0 Регистрация: 30.06.2015 Сообщений: 103 |
|
|
1 |
|
Очень долго создаётся загрузочная флэшка16.08.2015, 17:38. Показов 27734. Ответов 2
Решил установить Win 7 с флэшки(раньше с диска только устанавливал). При помощи Ultra ISO начал создавать загрузочную флэшку. Итоговое время указано около 6 часов. Причём пробовал это делать и на другой программе WinSetupFromUSB — результат такой же. В чём может быть проблема? Из-за чего так долго длится установка?
0 |
|
10574 / 5538 / 864 Регистрация: 07.04.2013 Сообщений: 15,660 |
|
|
16.08.2015, 18:40 |
2 |
|
Флешка работает в режиме usb 1.0 (не хватает дров)
0 |
|
2 / 2 / 0 Регистрация: 30.06.2015 Сообщений: 103 |
|
|
16.08.2015, 19:42 [ТС] |
3 |
|
Да, поменял слот установилось за 10 минут.
0 |
|
IT_Exp Эксперт 87844 / 49110 / 22898 Регистрация: 17.06.2006 Сообщений: 92,604 |
16.08.2015, 19:42 |
|
3 |
Программа Rufus – это удобный инструмент для создания загрузочных флешек с операционной системой или другими утилитами. Однако, иногда пользователи сталкиваются с проблемой очень медленного создания загрузочного носителя, что может приводить к неприятным задержкам и потере времени. В этой статье мы расскажем, как быстро и просто решить эту проблему.
Почему может быть медленное создание загрузочной флешки в Rufus?
Прежде чем приступить к решению проблемы, необходимо понимать, почему это происходит. Вот некоторые из наиболее распространенных причин:
- Флешка низкого качества или поврежденная
- Низкая скорость записи на флешку
- Наличие вирусов или malware на компьютере
- Нехватка оперативной памяти на компьютере
- Проблемы с настройками Rufus
Как решить проблему медленного создания загрузочной флешки в Rufus?
Следующие шаги помогут решить проблему медленного создания загрузочной флешки в Rufus:
- Проверьте флешку на ошибки
Первым делом необходимо проверить флешку на наличие ошибок или повреждений. Для этого можно воспользоваться стандартным инструментом Windows – CHKDSK. Откройте командную строку и введите следующую команду: chkdsk [буква носителя]: /f /r /x. Это запустит процесс проверки флешки на наличие поврежденных областей.
- Используйте более быструю флешку
Если проверка флешки на ошибки не дала результатов, то проблема может быть связана с ее качеством. Попробуйте использовать другую флешку, более высокого качества и с бо́льшей скоростью записи.
- Запустите Rufus с правами администратора
Если вы запускаете Rufus без прав администратора, процесс создания загрузочного носителя может занять гораздо больше времени, чем нужно. Попробуйте запустить программу с правами администратора. Для этого щелкните правой кнопкой мыши на ярлыке программы и выберите пункт «Запустить от имени администратора».
- Очистите систему от вирусов и malware
Если на компьютере есть вирусы или malware, это может негативно сказаться на процессе создания загрузочного носителя в Rufus. Поэтому очистите систему от вредоносных программ с помощью антивирусной программы.
- Измените настройки Rufus
Некоторые настройки Rufus могут замедлять процесс создания загрузочного носителя. Попробуйте изменить следующие параметры в настройках программы:
- Файловая система – выберите NTFS вместо FAT32
- Кластерный размер – выберите бóльший размер
Вывод
Создание загрузочных флешек с помощью Rufus – это быстрый и удобный способ. Однако, медленное создание загрузочного носителя может привести к потере времени и задержкам. Следуя вышеуказанным шагам, вы сможете быстро и просто решить проблему и продолжить использование инструмента в своих целях.
В этой публикации, друзья, поговорим о том, как ускорить установку Windows с помощью утилиты Rufus. Это бесплатная портативная утилита, изначально предназначена для записи загрузочных флешек. Также утилита может скачивать установочные образы Windows, создавать Windows To Go. И что самое интересное: при записи на флешку образов установки Windows Rufus предлагает некоторые твики, упрощающие и ускоряющие установку операционной системы. Давайте рассмотрим эти твики, и как они работают.
Как ускорить установку Windows с помощью утилиты Rufus
Итак, утилита Rufus. В целом что это за утилита, о её возможностях, где скачать, можете посмотреть в статье сайта «Программа Rufus 4.х: как пользоваться». Предлагаемые ею твики для ускорения и упрощения установки Windows – это автоматизация её установки. И это годнота, на которую стоит обратить внимание.
Друзья, даже если вы не компьютерщик организации, а обычный более-менее опытный пользователь, возможно, вам приходится часто переустанавливать Windows – у себя, в узком кругу близких людей. При каждой установке Windows мы, как правило, выбираем одни и те же параметры – регион, раскладка, имя компьютера, конфиденциальность, имя учётной записи, которое обычно не меняем. Все эти параметры необходимо внести при первичной настройке Windows после её установки. А это небыстрый пошаговый процесс, который отнимает время.
Изначально автоматизация установки Windows достигается за счёт создания файла ответов установки Windows. Это специальный файл в формате XML, содержащий настройки и параметры для применения при первичной настройке Windows. С его помощью можно автоматизировать и упростить процесс установки, избегая лишних диалоговых окон и вопросов. Этот файл помещается в корень установочной флешки. Создать его можно разными средствами: Windows ADK, программа NTLite, сервис Windowsafg.Com. Но дело это заморочливое, и даже самый простой из способов создания файла ответов с помощью сервиса Windowsafg.Com уступает простоте твиков, предлагаемых утилитой Rufus.
Если мы создаём этой утилитой флешку установки Windows – выбираем флешку, образ Windows, схему раздела, жмём кнопку «Старт»,
утилита предлагает нам эти самые твики – настройку установки Windows. Можем выбрать нужные, установив их галочки. Жмём «Ок».
Жмём «Да». И начнётся непосредственно запись флешки.
Что это за твики? Это ответы для первичной настройки Windows и некоторые возможности. Утилита предлагает:
- Создать локальную учётную запись с именем пользователя. Автоматизация создания локальной учётной записи. По умолчанию указано имя текущего пользователя, можно указать другое имя;
- Установить те же региональные параметры, что и для этого пользователя. Автоматизация выбора страны и раскладки;
- Отключить сбор данных (пропустить вопросы о конфиденциальности). Автоматизация настроек конфиденциальности.
- Отключить автоматическое шифрование устройств Bitlocker.
Для Windows 11 есть два дополнительных твика:
- Удалить требования 4 ГБ ОЗУ, безопасной загрузки и ТРМ 2.0. Это необходимо для компьютеров, которые не отвечают системным требованиям Windows 11;
- Удалить требование сетевой учётной записи Microsoft. Для установки Windows 11 необходим Интернет и наш веб-аккаунт Microsoft. Есть возможность обойти это ограничение, но Rufus предлагает простое готовое решение, чтобы мы могли создать локальную учётную запись, без авторизации в веб-аккаунте Microsoft.
В нашем примере мы при создании установочной флешки Windows 11 выбрали большинство твиков. В процессе установки мы прошли все этапы от приветственного окошка до указания места установки Windows.
Далее запустилась сама установка.
Этап первичной настройки Windows 11 прошёл полностью автоматически. Запустилась проверка обновлений.
Далее автоматически были внесены все необходимые настройки. Автоматически создалась учётная запись.
Windows 11 прошла завершающие настройки.
Когда всё было готово, мы выполнили выход из системы.
При новом входе нам было предложено создать пароль для локальной учётной записи.
Кто хочет, может установить пароль. В нашем случае пароль был не нужен, и мы оставили поля пустыми.
Вот так, друзья, вы можете ускорить установку Windows, если будете создавать установочную флешку с помощью утилиты Rufus.
Уже час на статусе «Создание файловой системы 11/12». Комп далеко не слабый. Как показывают отзывы должно писаться в течение 10 минут, но походу это не про меня. Ползунок загрузки вообще не двигается. Мб флешка кривая?
Дополнено (1). перезапусти ваше — такой себе ответ, он хер когда поможет в этом случает тоже самое

31.10.2020
По новой

31.10.2020
Перезапусти

31.10.2020
Он завис. Запусти по новой

31.10.2020
Налей водички в копм поможет

31.10.2020
Ну как долго, мин 20 точно, и причем тут комп? Зависит, от usb и флешки

31.10.2020
Флешка новая?

31.10.2020
Похоже она медленная; ты включил в rufus её проверку на битые сектора?

31.10.2020
Воткни флешку USB 3.0 в USB 3.0

20.01.2022
rufus 2.18 быстее работает
- Как поверх winXP поставить win10. То есть Войти в winXP, затем скачать win10 на диск из интернет, потом запостить win10 Не выходя из winXP Посоветуйте дистрибутив, откуда скачать можно
- Записал я образ на флешку через Rufus через MBR схему раздела, запускаюсь с флешки, а у меня идет просто запуск виндовс Зашел в Boot Menu клавишей F11 и выбрал флешку и нажал энтер Биос American Megatrends Так у меня MBR поддерживается
- Записал с rufus win 10 на флешку но комп не видет флешку и не устанавливает винду с ultra iso записывал видел флешку Появлялся логотип винды 10 но как доходило до установки какой-то драйвер установочный просил, с rufusa записал на экране сверху дисаблед написано, как исправить или настроить? Две версии винды 10 перепробывал записать все так же. Биос adward То есть award
- Создал флешку через Rufus (установочная флешка винды). На моём пк установилось без проблем, а на пк друга нет Схема раздела MBR .Файловая система: NTFS.Образ установлен с офф сайта microsoft win 10 32 и 64. Биос не одинаковые. (у друга на первом скриншоте). (На втором скриншоте мой)
Добавить комментарий
Установка операционной системы Windows 10 с флешки может войти в тупик, вызывая недоумение и раздражение у пользователей. Если установка затягивается на неопределенный срок, не стоит паниковать — в этой статье мы рассмотрим несколько возможных причин и предложим способы борьбы с этой проблемой.
Первым шагом в решении проблемы является проверка флешки на наличие ошибок. Возможно, во время записи на флешку произошла ошибка, которая приводит к проблемам при установке. Для проверки флешки вы можете воспользоваться встроенным в Windows инструментом «Проверка на наличие ошибок» или сторонней программой, например, H2testw.
Если флешка прошла проверку успешно, следующим шагом стоит проверить, насколько хорошо установленные драйвера соответствуют вашему компьютеру. Убедитесь, что у вас установлены самые последние версии драйверов для вашего аппаратного обеспечения. Это можно сделать, посетив официальный сайт производителя вашего компьютера или воспользовавшись специальными программами, например, Driver Booster.
Если все предыдущие действия не помогли, возможно, проблема связана с несовместимостью оборудования. В этом случае рекомендуется обратиться к специалистам или воспользоваться поиском в Интернете, чтобы найти информацию о подобных случаях и возможных решениях. Вы также можете попробовать установить более старую версию Windows или использовать другую флешку для установки.
Загрузка Windows 10 с флешки затягивается: что делать
Если установка Windows 10 с флешки занимает более длительное время, чем обычно, это может быть вызвано различными проблемами. В данной статье мы рассмотрим несколько рекомендаций, которые помогут вам разобраться с этой ситуацией.
Первое, что следует проверить, это состояние флешки. Убедитесь, что она работает исправно и не имеет повреждений. Попробуйте подключить ее к другому компьютеру и убедитесь, что она распознается ичитается без проблем. Если флешка исправна, то проблема может быть в других компонентах.
Другая причина затягивания установки Windows 10 может быть связана с неправильным форматированием флешки. Проверьте, что флешка отформатирована в NTFS. Для этого нажмите Пуск, найдите Диспетчер дисков и перейдите к разделу с флешкой. Правой кнопкой мыши нажмите на раздел и выберите «Форматировать». В появившемся окне выберите файловую систему NTFS и нажмите «Форматировать».
Если вы уверены, что флешка в порядке и правильно отформатирована, то возможно проблема связана с самим образом Windows 10 или с компьютером, на который вы устанавливаете операционную систему.
Попробуйте загрузить другой образ Windows 10 на флешку и повторите попытку установки. Можно также проверить работу флешки на другом компьютере или попробовать установить Windows 10 с другой флешки.
| Возможная причина | Решение |
|---|---|
| Повреждение флешки | Подключите флешку к другому компьютеру для проверки; |
| Не правильное форматирование флешки | Отформатируйте флешку в файловой системе NTFS; |
| Проблемы с образом Windows 10 | Попробуйте загрузить другой образ Windows 10; |
| Проблемы с компьютером | Попробуйте установить Windows 10 на другом компьютере или использовать другую флешку. |
Если после применения всех вышеперечисленных методов проблема не была решена, рекомендуется обратиться за помощью к специалистам или на официальный форум поддержки Windows. Там вы сможете получить более подробную консультацию и решение проблемы.
Помните, что установка Windows 10 с флешки может занимать длительное время, особенно если используется старая или медленная флешка. Поэтому имейте терпение и ожидайте завершения процесса.
Проверьте правильность записи образа на флешку
Если установка Windows 10 с флешки занимает слишком много времени, первым делом стоит проверить правильность записи образа на флешку. Некорректный или поврежденный образ может привести к длительному процессу установки.
Для проверки правильности записи образа на флешку следуйте этим шагам:
| 1. | Подключите флешку к компьютеру и откройте проводник. |
| 2. | Найдите образ Windows 10 на компьютере и щелкните правой кнопкой мыши на нем. |
| 3. | Выберите опцию «Отправить» или «Копировать в…» и выберите свою флешку в списке устройств. |
| 4. | Дождитесь завершения процесса копирования файлов на флешку. Это может занять некоторое время. |
| 5. | После того, как процесс копирования завершится, проверьте целостность файлов на флешке. Для этого откройте проводник, найдите флешку в списке устройств, щелкните правой кнопкой мыши и выберите опцию «Свойства». В новом окне выберите вкладку «Инструменты» и нажмите кнопку «Проверить». |
Если система обнаруживает какие-либо ошибки или поврежденные файлы на флешке, попробуйте повторно записать образ Windows 10. Убедитесь, что вы используете официальный и целостный образ Windows 10 и правильно следуете инструкциям по записи образа на флешку.