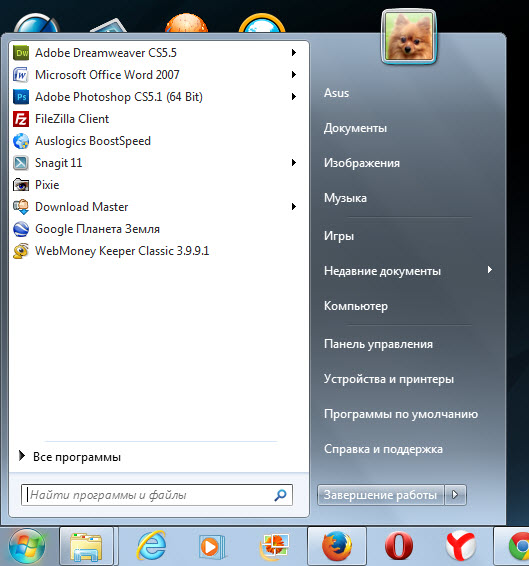ПРАКТИЧЕСКОЕ ЗАНЯТИЕ
Тема занятия: Работа с графическим интерфейсом Windows.
Цель выполнения задания: 1. Приобрести основные навыки управления объектами Windows.
2. Освоить способы выполнения операций по обслуживанию файловой структуры (навигацию по файловой структуре, создание, копирование, перемещение, удаление объектов) в операционной среде Windows.
3. Освоить стандартные способы работы с приложениями Windows, а также некоторые общепринятые элементы настройки пользовательского интерфейса.
Необходимо знать: основные навыки управления объектами Windows, графический интерфейс пользователя
Необходимо уметь: способы выполнения операций по обслуживанию файловой структуры (навигацию по файловой структуре, создание, копирование, перемещение, удаление объектов) в операционной среде Windows, стандартные способы работы с приложениями Windows, а также некоторые общепринятые элементы настройки пользовательского интерфейса.
Оборудование (приборы, материалы, дидактическое обеспечение) Инструкционные карты, мультимедийные презентации, персональные компьютеры.
ОСНОВНЫЕ ТЕОРЕТИЧЕСКИЕ ПОЛОЖЕНИЯ
О
Стартовый экран Windows представляет собой системный объект, называемый Рабочим столом – это графическая среда, на которой отображаются объекты Windows и элементы управления Windows. В исходном состоянии на Рабочем столе можно наблюдать несколько экранных значков и Панель задач. Значки – это графическое представление объектов Windows, а Панель задач – один из основных элементов управления.
В Windows большую часть команд можно выполнять с помощью мыши. С мышью связан активный элемент управления – указатель мыши. При перемещении мыши по плоской поверхности указатель перемещается по Рабочему столу, и его можно позиционировать на значках объектов или на пассивных элементах управления приложений.
ХОД ВЫПОЛНЕНИЯ ЗАДАНИЯ, МЕТОДИЧЕСКИЕ УКАЗАНИЯ
№ 1. Загрузка Windows, элементы Рабочего стола и работа с ними.
Методика выполнения работы
1. Включите компьютер, дождитесь окончания загрузки операционной системы.
2. Рассмотрите значки, расположенные на Рабочем столе.
3. Разместите значки на Рабочем столе, расположив их по своему усмотрению, предварительно зацепив мышкой за значок и перетащив в нужном направлении.
4. Выполните обратное действие, выстроив значки автоматически по левому краю Рабочего стола. Выберите из контекстного меню Рабочего стола команду Упорядочить значки—>Автоматически.
5. Рассмотрите Панель задач. Закройте и откройте Главное меню Windows, используя кнопку Пуск. Перетащите Панель задач, разместив ее по вертикали в правой части Рабочего стола. Верните ее на место.
Задание № 2. Создать папки и файлы на Рабочем столе.
Методика выполнения работы
1. На свободной поверхности Рабочего стола вызовите контекстное меню и выберите команду Создать—>Папку.
2. Наберите на клавиатуре имя папки, например Курс 1 Группа 1-…, и нажмите клавишу <Enter> .
3. Откройте свою папку. Вы ее только что создали.
4. В текущей папке создайте еще две папки, дайте им названия Рабочий стол и Разное.
5. В папке Рабочий стол создайте документ Microsoft Word под именем Ответ. Для этого на свободной поверхности рабочего стола вызовите контекстное меню и выберите команду Создать —> Документ Microsoft Word, дальше наберите на клавиатуре имя документа (файла), например Ответ, и обязательно нажмите клавишу <Enter> .
6. Откройте документ с именем Ответ. Обратите внимание: документ пуст; напечатайте названия всех объектов, находящихся на Рабочем столе вашего компьютера.
7. Сохраните изменения в документе, для этого выберите команду меню Файл—>Сохранить.
8. В папке Разное создайте текстовый документ под именем Картинка. Для этого на свободной поверхности рабочего стола вызовите контекстное меню и выберите команду Создать —> Документ Microsoft Word
9. Наберите на клавиатуре имя документа (файла), например Картинка, и обязательно нажмите клавишу <Enter> . Откройте документ с именем Картинка. Обратите внимание: документ пуст; нарисуйте квадрат, в нем треугольник, очертите квадрат кругом.
10. Наберите предложенный текст:
ОБЯЗАННОСТИ КАДЕТА
Учащийся-кадет подчиняется командиру отделения и отвечает за точное и своевременное выполнение возложенных на него обязанностей и поставленных, ему задач.
Учащийся-кадет обязан:
-
строго соблюдать установленный в колледже распорядок дня, вовремя прибывать на занятия в установленной форме одежды, подготовленным к занятиям;
-
при необходимости отлучиться спросить разрешения у мастера-преподавателя, поставить в известность командира отделения;
-
добросовестно учиться, настойчиво овладевать специальностями, добиваться высоких результатов по всем предметам обучения;
-
дорожить честью колледжа, званием кадета, не допускать самому и удерживать товарищей от недостойных поступков;
-
быть честным, трудолюбивым, дисциплинированным, проявлять разумную инициативу и находчивость;
-
оказывать уважение старшим, уважать честь и достоинство товарищей по учебе, быть примером высокой культуры, скромности и выдержанности, с достоинством вести себя в общественных местах;
-
бережно относиться к учебно-материальной базе колледжа, принимать участие в ее совершенствовании;
-
постоянно закаливать себя, совершенствовать свою физическую подготовку, соблюдать правила личной и общественной гигиены, быть опрятным, аккуратно и чисто одетым;
-
принимать активное участие в общественной, спортивной жизни группы и колледжа;
-
на занятиях и при выполнении различного рода работ строго соблюдать требования безопасности.
11. Сохраните изменения в документе. Для этого выберите команду меню Файл—>Сохранить.
Задание № 3. Удалить и восстановить объекты.
Методика выполнения работы
1. Удалите с поверхности рабочего стола папку Курс 1 Группа 1-…, Для этого вызовите контекстное меню и выберите команду Удалить. В открывшемся Диалоговом окне подтвердите намерения удаления.
2. Восстановите удаленный объект. Для этого откройте папку Корзина, выделите нужный объект и восстановите его с помощью контекстного меню.
3. Удалите с поверхности рабочего стола папку Курс 1 Группа 1-… Для этого выделите объект и нажмите комбинацию клавиш Delete + Shift, подтвердите удаление объекта. Попробуйте восстановить. Возможно ли восстановление? Если нет — почему
Задание № 4. Используя быстрый поиск объектов, найти объект calc.exe
(стандартное приложение Калькулятор).
Методика выполнения работы
1. Из Главного меню запустите программу пуска (Пуск —>Найти—>Файлы и папки).
2. В диалоговое окно Что искать введите критерий поиска: calc.exe.
3. Укажите место поиска. Для этого справа от диалогового окна Где искать активизируйте вкладку Стрелка и выберите Мой компьютер (поиск будет вестись на внешних носителях информации).
4. Активизируйте вкладку Найти.
5. Запустите найденное стандартное приложение Калькулятор.
6. Закройте все окна на Рабочем столе.
?Контрольные вопросы:
-
Операционные системы семейства Windows – это?
-
Стартовый экран Windows представляет собой …?
-
Значки — это?
-
Графический интерфейс пользователя — это?
-
Как выделить объект?
-
Как произвести вызов контекстного меню?
-
Для чего служат полосы прокруток?
-
Как создать папку?
-
Загрузка Windows, элементы Рабочего стола…
-
Как создать текстовый документ Microsoft Word?
-
Как удалить объект?
-
Как восстановить объект?
-
Как произвести быстрый поиск объектов?
Литература:
-
Задачник практикум Информатика и ИКТ под. Редакцией И. Семакина, Е. Хеннера, Москва, 2010
-
Ефимова О.В., Моисеева М.В., Ю.А. Шафрин Практикум по компьютерной технологии. Примеры и упражнения. Пособие по курсу «Информатика и вычислительная техника» — Москва: ABF,2007
-
Горячев А., Шафрин Ю. Практикум по информационным технологиям. М.: Лаборатория базовых знаний, 2011
-
Семакин И.Г., Шеина Т.Ю. Преподавание курса информатики в средней школе. М.: Лаборатория базовых знаний, 2002
Windows Элементы рабочего стола. Оконный интерфейс: виды окон, управление окнами, структура окна. Характеристика файловой системы.
1.Элементы рабочего стола.
После включения компьютера и загрузки системы Windows мы видим на экране Рабочий стол. Рабочий стол – это аналог нашего рабочего стола. На обычном рабочем столе могут лежать нужные нам инструменты, отдельные документы и целые папки с документами и инструментами. Точно так же на Рабочем столе в системе Windows могут находиться приложения (инструменты), отдельные документы, папки с документами и приложениями. Папки также могут содержать другие папки.
Все объекты на Рабочем столе изображаются в виде небольших рисунков с подписью – значков. Иногда эти значки называют пиктограммами.
В нижней части стола расположена Панель задач. На Панели задач кнопками отображаются все запущенные на данный момент приложения и открытые окна папок. В левой части Панели задач находится кнопка «Пуск», предназначенная в первую очередь для запуска приложений. В правой части могут отображаться текущее время и текущая раскладка клавиатуры.
На Рабочем столе обычно находятся как минимум три значка, которые символизируют имеющиеся у вас возможности: «Мой компьютер», «Корзина», и «Сетевое окружение» (последний значок может отсутствовать, если ваш компьютер не подключен к компьютерной сети). Эти значки соответствуют специальным папкам.
Папка «Мой компьютер» хранит все данные, необходимые для работы с компьютером. Открыв ее, мы увидим несколько значков, соответствующих доступным дискам. Рядом со значком диска написано его название, а в круглых скобках обозначение (например, надпись «Диск 3,5 (А)» обозначает дисковод для дискет 3,5). Также в папке «Мой компьютер» находятся несколько специальных значков – «Панель управления» (папка, содержащая программы для настройки компьютера), «Принтеры» (папка, содержащая программы для подключения и настройки принтеров).
Папка «Корзина» некоторое время хранит удаленные объекты.
Папка «Сетевое окружение» позволяет получить доступ к компьютерам, которые подключены к Вашему компьютеру.
Для того, чтобы просмотреть содержимое любой папки, ее необходимо открыть. Открыть папку можно с помощью двойного щелчка на ее значке. После этого на экране появится окно папки.
2. Оконный интерфейс: виды окон, управление окнами, структура окна.
Окно – это фундаментальное понятие в системе Windows, о чем говорит само ее название (Windows в переводе с английского – Окна).
В операционной системе Windows различают три вида окон:
-
Окно программы (приложение);
-
Окно документа (окно объекта обработки программ);
-
Диалоговое окно (инструмент обработки).
Окна приложения и документа имеют в верхней части заголовки. Рассмотрим заголовок окна приложения. Если стоит стандартная установка Windows’95, то заголовок имеет темно-синий цвет. В левом углу окна заголовка находится значок системного меню (маленькая пиктограмма с изображением приложения). Рядом со значком системного меню располагается название приложения, еще правее – имя обрабатываемого документа. В правой части заголовка размещены кнопки управления окном (свернуть окно в пиктограмму, развернуть окно до полного экрана, закрыть окно пиктограмм или документов, восстановить нормальный размер окна).
Окна приложения и документа имеют три варианта представления на экране:
-
Полноэкранный – окно развернуто и занимает весь экран (Рабочий стол);
-
Нормальный – окно занимает часть экрана;
-
Пиктограмма – окно свернуто в пиктограмму.
Кнопка системного меню в левой части заголовка предназначена для управления окном в целом. В этом меню имеются команды, которые дублируют функции кнопок заголовка.
В нормальном варианте представления площадь окна может изменяться с помощью мыши (вертикаль, горизонталь или угол окна) или клавиатуры.
Диалоговое окно не меняет своих размеров и имеет только нормальный вариант (т.е. занимает часть экрана).
Окна в нормальном виде и пиктограммы можно перемещать по экрану. Для этого нужно «ухватиться» мышью за заголовок окна и, не отпуская кнопку мыши, перетащить объект в нужное место.
В любой момент можно работать только с одним окном. Окно, с которым работает пользователь, называется активным. Активное окно всегда располагается поверх других окон, и его заголовок выделен цветом.
Если хотя бы часть неактивного окна видна на экране, то его можно активизировать, щелкнув по нему мышью.
3.Характеристика файловой системы.
Работа с файлами на компьютере производится с помощью файловой системы.
Файловая система – часть ОС, обеспечивающая выполнение операций над файлами. Файловая система позволяет создавать, переименовывать и удалять файлы, переносить и копировать файлы с одного носителя на другой, искать файлы, хранящиеся на разных носителях, запускать программы на выполнение.
Для работы с файлами используют программы, которые называются файловыми менеджарами.
Основные понятия файловой системы
Диск – носитель информации, используемый для длительного хранения информации. По способу записи информации диски разделяют на магнитные и оптические (или лазерные).
Магнитные диски могут быть жесткими (винчестеры) или гибкими (дискеты). Винчестер находится внутри системного блока и совмещает функции устройства для хранения информации и устройства для считывания и записи информации. Для считывания информации с дискет и лазерных дисков используются дисководы.
Информация хранится на дисках в виде файлов.
Файл – поименованная область на диске или другом магнитном носителе для хранения информации. Файл имеет свое название – имя файла.
Имя файла – это последовательность символов, состоящая из двух частей (имени и расширения), разделенных точкой. Слева от точки располагается собственно имя файла, после точки – расширение. Расширение файла указывает на тип файла. Тип файла определяется информацией, хранящейся в нем. Для просмотра информации, хранящейся в файле, файл должен быть загружен в оперативную память компьютера.
Для удобства хранения и быстрого поиска файлы на диске группируются в каталоги (папки) по какому-либо признаку. Внутри каждого каталога можно создавать другие каталоги и файлы.
Вся совокупность файлов и взаимосвязей между ними называется файловой структурой.
Папка – поименованное место на диске, в котором хранятся сведения о зарегистрированных в данной папке файлах и вложенных папках.
Вложенная папка – папка, зарегистрированная в другой папке.
Дерево папок – графическое изображение структуры папок на компьютере.
Путь к файлу – это последовательность взаимосвязанных имен каталогов (папок), разделенных символом «\». Начинается путь с имени диска. Путь и имя файла составляют полное имя файла.
Полное имя файла – строка, однозначно задающая местоположение файла в файловой структуре диска. Полное имя файла содержит следующие элементы:
-
Имя диска, заканчивающееся двоеточием;
-
Путь к папке, в которой находится файл;
-
Имя файла.
К файловой системе обычно обращаются для чтения файла с диска, для записи на диск, а также для запуска приложений.
Рабочий стол – это первое, что вы видите на мониторе по окончании загрузки операционной системы после включения компьютера. Можно сказать, что это ваше основное рабочее место, на котором могут находиться элементы управления, объекты Windows, ваши документы и ярлыки для запуска программ.
Рабочий стол Windows разделен на 2 части:
- Панель задач.
- Область ярлыков.
Панель задач компьютера
Панель задач находится в самой нижней части рабочего стола. На ней расположены кнопка «Пуск», панель быстрого запуска, панель для отображения открытых документов и запущенных программ, область уведомлений.
Один из важных элементов управления компьютером – это кнопка «Пуск». При щелчке левой кнопкой мыши открывается Главное меню, которое дает доступ ко всем элементам управления компьютером, установленным программам, настройкам операционной системы. С помощью этой кнопки компьютер выключается, перезагружается или переходит в режим сна.
На панели быстрого запуска располагают ярлыки часто запускаемых программ. Здесь для запуска нужен всего лишь один щелчок кнопки мыши, что и определило название этой области панели задач.
На панели запущенных программ, открытых файлов и папок находятся значки открытых на дынный момент окон.
Далее находится языковая панель, показывающая, на каком языке происходит в данный момент ввод с клавиатуры. Кроме того, с помощью языковой панели происходит переключении языка ввода.
В области уведомлений, которая еще имеет название «системный трей», находятся значки программ работающих в тихом, невидимом для пользователя режиме, так называемом фоновом режиме. Как правило, в этом режиме работают программы, запускаемые автоматически при загрузке Windows и не требующие от пользователя действий. Здесь находится календарь с часами, значок регулировки громкости и значок подключения к сети интернет или локальной сети. В этой области также отображаются всплывающие сообщения, сигнализирующие о каком либо событии. Например, о наличии свежих обновлений для операционной системы, сообщения от программ, работающих в фоновом режиме и т.д.
Область ярлыков рабочего стола
В этой области располагаются ярлыки программ, часто используемых файлов и папок, двойной щелчок по которым открывает эти объекты. Изначально, после установки Windows, на рабочем столе вы увидите лишь несколько значков: в зависимости от версии операционной системы – это иконки Корзины, Мой компьютер, Мои документы, Сетевое окружение.
В процессе работы с компьютером вы сами можете добавлять и удалять нужные вам ярлыки, располагать их как вам угодно. Все иконки здесь находятся на так называемом фоне рабочего стола, который имеет название «обои». Обои вы можете самостоятельно менять в зависимости от вашего вкуса из имеющего набора Windows или установив в качестве фона любую фотографию.
Таким образом, можно сказать, что практически рабочий стол – это ваше основное виртуальное рабочее место за компьютером. Так же как с обыкновенным столом, здесь вы располагаете все необходимые вам инструменты и материалы.
Поделиться.
|
«Казанский |
|
Лабораторная |
|
Word |
|
Мухаметшина |
ними.
Методика
выполнения работы
1.
Включите компьютер, дождитесь окончания
загрузки операционной системы.
2.
Рассмотрите значки, расположенные на
Рабочем столе.
3.
Разместите значки на Рабочем столе,
расположив их по своему усмотрению,
предварительно зацепив мышкой за значок
и перетащив в нужном направлении.
4.
Выполните обратное действие, выстроив
значки автоматически по левому краю
Рабочего стола. Выберите из
контекстного меню Рабочего стола
команду Вид Упорядочить
значки автоматически.
5.
Рассмотрите Панель задач. Закройте
и откройте Главное меню Windows, используя
кнопку Пуск. Перетащите Панель
задач, разместив ее по вертикали в
правой части Рабочего стола. Верните
ее на место.
Задание № 2. Работа с окнами. Методика выполнения работы
1. Откройте системную папку Компьютер
(непосредственно или через контекстное
меню).
2. Рассмотрите окно и найдите следующие
элементы окна: Строку заголовка,
Меню, Полосы прокрутки.
3. Переместите окно в другое место
Рабочего стола.
4. Измените размеры окна. Для этого
наведите указатель мыши на любой угол
окна или сторону, указатель мыши примет
при этом вид двунаправленной стрелки
и, зацепив за угол или сторону окна,
потащите в любом направлении.
5. Распахните окно на весь экран и верните
ему прежний размер, используя
разворачивающую кнопку из набора
кнопок управления окном. Для этого
наведите указатель мыши на разворачивающую
кнопку и щелкните левой кнопкой мыши.
6. Сверните окно на Панель задач и
разверните его. Для этого выполните
описанные в предыдущем пункте действия
над сворачивающей кнопкой из набора
кнопок управления окном.
7. Откройте диск С: и рассмотрите его
содержимое. Для этого откройте системную
папку Компьютер, наведите указатель
мыши на значок диска [С:] и щелкните два
раза левой кнопкой мыши.
8. Запустите текстовый процессор Word.
9. Выйдите из Word, закрыв окно. Для этого
наведите указатель мыши на закрывающую
кнопку из набора управляющих кнопок
окном и щелкните левой кнопкой мыши.
10. Закройте все окна на Рабочем столе.
Задание № 3. Используя быстрый поиск объектов, найти объект calc.Exe (стандартное приложение Калькулятор). Методика выполнения работы
1. Откройте Главное меню кнопкой
Пуск.
2. В диалоговое окно Найти программы
и файлы введите критерий поиска:
calc.exe.
3. Запустите найденное стандартное
приложение Калькулятор.
6. Закройте все окна на Рабочем столе. Задание № 4. Создать папки и файлы на Рабочем столе. Методика выполнения работы
1. На свободной поверхности Рабочего
стола вызовите контекстное меню и
выберите команду СоздатьПапку.
2. Наберите на клавиатуре имя папки,
например Курс … Группа №…, и нажмите
клавишу <Enter> .
3. Откройте свою папку. Вы ее только что
создали.
4. В текущей папке создайте еще две папки,
дайте им названия Рабочий стол и
Разное.
5. В папке Рабочий стол создайте
документ Microsoft Word под именем Ответ.
Для этого на свободной поверхности
рабочего стола вызовите контекстное
меню и выберите команду СоздатьДокумент
Microsoft Word, дальше наберите на
клавиатуре имя документа (файла), например
Ответ, и обязательно нажмите клавишу
<Enter> .
6. Откройте документ с именем Ответ.
Обратите внимание: документ пуст;
напечатайте названия всех объектов,
находящихся на Рабочем столе вашего
компьютера.
7. Сохраните изменения в документе, для
этого выберите команду меню ФайлСохранить.
8. В папке Разное создайте файл под
именем Картинка. Для этого на
свободной поверхности рабочего стола
вызовите контекстное меню и выберите
команду Создать
Microsoft PowerPoint.
9. Наберите на клавиатуре имя документа
(файла), например Картинка, и
обязательно нажмите клавишу <Enter>.
Откройте документ с именем Картинка.
Обратите внимание: документ пуст.
Нарисуйте квадрат, в нем треугольник,
очертите квадрат кругом.
10. Сохраните изменения в документе. Для
этого выберите команду меню ФайлСохранить.
Соседние файлы в предмете [НЕСОРТИРОВАННОЕ]
- #
- #
- #
- #
- #
- #
- #
- #
- #
- #
- #
Windows Элементы рабочего стола. Оконный интерфейс: виды окон, управление окнами, структура окна. Характеристика файловой системы.
1.Элементы рабочего стола.
После включения компьютера и загрузки системы Windows мы видим на экране Рабочий стол. Рабочий стол – это аналог нашего рабочего стола. На обычном рабочем столе могут лежать нужные нам инструменты, отдельные документы и целые папки с документами и инструментами. Точно так же на Рабочем столе в системе Windows могут находиться приложения (инструменты), отдельные документы, папки с документами и приложениями. Папки также могут содержать другие папки.
Все объекты на Рабочем столе изображаются в виде небольших рисунков с подписью – значков. Иногда эти значки называют пиктограммами.
В нижней части стола расположена Панель задач. На Панели задач кнопками отображаются все запущенные на данный момент приложения и открытые окна папок. В левой части Панели задач находится кнопка «Пуск», предназначенная в первую очередь для запуска приложений. В правой части могут отображаться текущее время и текущая раскладка клавиатуры.
На Рабочем столе обычно находятся как минимум три значка, которые символизируют имеющиеся у вас возможности: «Мой компьютер», «Корзина», и «Сетевое окружение» (последний значок может отсутствовать, если ваш компьютер не подключен к компьютерной сети). Эти значки соответствуют специальным папкам.
Папка «Мой компьютер» хранит все данные, необходимые для работы с компьютером. Открыв ее, мы увидим несколько значков, соответствующих доступным дискам. Рядом со значком диска написано его название, а в круглых скобках обозначение (например, надпись «Диск 3,5 (А)» обозначает дисковод для дискет 3,5). Также в папке «Мой компьютер» находятся несколько специальных значков – «Панель управления» (папка, содержащая программы для настройки компьютера), «Принтеры» (папка, содержащая программы для подключения и настройки принтеров).
Папка «Корзина» некоторое время хранит удаленные объекты.
Папка «Сетевое окружение» позволяет получить доступ к компьютерам, которые подключены к Вашему компьютеру.
Для того, чтобы просмотреть содержимое любой папки, ее необходимо открыть. Открыть папку можно с помощью двойного щелчка на ее значке. После этого на экране появится окно папки.
2. Оконный интерфейс: виды окон, управление окнами, структура окна.
Окно – это фундаментальное понятие в системе Windows, о чем говорит само ее название (Windows в переводе с английского – Окна).
В операционной системе Windows различают три вида окон:
-
Окно программы (приложение);
-
Окно документа (окно объекта обработки программ);
-
Диалоговое окно (инструмент обработки).
Окна приложения и документа имеют в верхней части заголовки. Рассмотрим заголовок окна приложения. Если стоит стандартная установка Windows’95, то заголовок имеет темно-синий цвет. В левом углу окна заголовка находится значок системного меню (маленькая пиктограмма с изображением приложения). Рядом со значком системного меню располагается название приложения, еще правее – имя обрабатываемого документа. В правой части заголовка размещены кнопки управления окном (свернуть окно в пиктограмму, развернуть окно до полного экрана, закрыть окно пиктограмм или документов, восстановить нормальный размер окна).
Окна приложения и документа имеют три варианта представления на экране:
-
Полноэкранный – окно развернуто и занимает весь экран (Рабочий стол);
-
Нормальный – окно занимает часть экрана;
-
Пиктограмма – окно свернуто в пиктограмму.
Кнопка системного меню в левой части заголовка предназначена для управления окном в целом. В этом меню имеются команды, которые дублируют функции кнопок заголовка.
В нормальном варианте представления площадь окна может изменяться с помощью мыши (вертикаль, горизонталь или угол окна) или клавиатуры.
Диалоговое окно не меняет своих размеров и имеет только нормальный вариант (т.е. занимает часть экрана).
Окна в нормальном виде и пиктограммы можно перемещать по экрану. Для этого нужно «ухватиться» мышью за заголовок окна и, не отпуская кнопку мыши, перетащить объект в нужное место.
В любой момент можно работать только с одним окном. Окно, с которым работает пользователь, называется активным. Активное окно всегда располагается поверх других окон, и его заголовок выделен цветом.
Если хотя бы часть неактивного окна видна на экране, то его можно активизировать, щелкнув по нему мышью.
3.Характеристика файловой системы.
Работа с файлами на компьютере производится с помощью файловой системы.
Файловая система – часть ОС, обеспечивающая выполнение операций над файлами. Файловая система позволяет создавать, переименовывать и удалять файлы, переносить и копировать файлы с одного носителя на другой, искать файлы, хранящиеся на разных носителях, запускать программы на выполнение.
Для работы с файлами используют программы, которые называются файловыми менеджарами.
Основные понятия файловой системы
Диск – носитель информации, используемый для длительного хранения информации. По способу записи информации диски разделяют на магнитные и оптические (или лазерные).
Магнитные диски могут быть жесткими (винчестеры) или гибкими (дискеты). Винчестер находится внутри системного блока и совмещает функции устройства для хранения информации и устройства для считывания и записи информации. Для считывания информации с дискет и лазерных дисков используются дисководы.
Информация хранится на дисках в виде файлов.
Файл – поименованная область на диске или другом магнитном носителе для хранения информации. Файл имеет свое название – имя файла.
Имя файла – это последовательность символов, состоящая из двух частей (имени и расширения), разделенных точкой. Слева от точки располагается собственно имя файла, после точки – расширение. Расширение файла указывает на тип файла. Тип файла определяется информацией, хранящейся в нем. Для просмотра информации, хранящейся в файле, файл должен быть загружен в оперативную память компьютера.
Для удобства хранения и быстрого поиска файлы на диске группируются в каталоги (папки) по какому-либо признаку. Внутри каждого каталога можно создавать другие каталоги и файлы.
Вся совокупность файлов и взаимосвязей между ними называется файловой структурой.
Папка – поименованное место на диске, в котором хранятся сведения о зарегистрированных в данной папке файлах и вложенных папках.
Вложенная папка – папка, зарегистрированная в другой папке.
Дерево папок – графическое изображение структуры папок на компьютере.
Путь к файлу – это последовательность взаимосвязанных имен каталогов (папок), разделенных символом «». Начинается путь с имени диска. Путь и имя файла составляют полное имя файла.
Полное имя файла – строка, однозначно задающая местоположение файла в файловой структуре диска. Полное имя файла содержит следующие элементы:
-
Имя диска, заканчивающееся двоеточием;
-
Путь к папке, в которой находится файл;
-
Имя файла.
К файловой системе обычно обращаются для чтения файла с диска, для записи на диск, а также для запуска приложений.
Содержание
- «Что такое Рабочий стол. Элементы Рабочего стола.»
- Элементы Рабочего стола
- Хотите знать больше о компьютерных технологиях и грамотности?
- Загрузка windows элементы рабочего стола это
- Панель задач
- Меню ПУСК
- Основные настройки Панели задач
- Рабочий стол
- Параметры экрана.
- Персонализация.
- Цвета.
- Экран блокировки.
«Что такое Рабочий стол.
Элементы Рабочего стола.»
Рабочий стол Windows – это то, что мы видим после включения компьютера на экране монитора. Как только закончится загрузка операционной системы и все успокоится, перед пользователем во всей красе предстает Рабочий стол.
Все пространство монитора не зря назвали Рабочим столом, потому что на нем и происходит вся основная работа. Именно с него можно запускать нужные программы, окна которых, затем, здесь же и открываются. На рабочем столе можно размещать и открывать папки и файлы, именно отсюда штатно выключают компьютер.
Большинство пользователей стараются украсить и упорядочить свое рабочее место. Это можно сделать путем установки на Рабочем столе фонового рисунка, который часто называют обоями. Можно изменить указатель мышки, размеры значков рабочего стола, изменить рисунок учетной записи (это та картинка, которая появляется при загрузке ОС), цвета окон, звуки и заставки.
Кроме всего прочего на Рабочем столе можно установить различные гаджеты типа календарей, часов и индикаторов работы процессора и памяти. О том, как все это делается, мы еще обязательно поговорим, а пока давайте познакомимся с основными элементами рабочего стола.
Элементы Рабочего стола
1. Ярлыки на Рабочем столе. По большому счету, ярлык – это графическая ссылка, ведущая на файл или папку. Это могут быть ярлыки программ, файлов и папок. Ярлыки программ отличаются от других ярлыков наличием на нем своеобразной загнутой стрелки.
2. Панель задач – специальная область Рабочего стола, которая расположена снизу. На ней можно увидеть ярлыки программ, открытых папок и файлов.
3. Кнопка Пуск – самая главная кнопка, с которой начинается и заканчивается работа с компьютером. Она находится на панели задач слева. Если на нее навести указатель мышки, появиться подсказка – «Пуск». При щелчке по этой кнопке левой кнопкой мыши откроется меню «Пуск».
В левой части меню «Пуск» находится список наиболее часто используемых программ. Обратите внимание на черные треугольники, расположенные против названия некоторых программ. Если навести на них курсор мыши, можно увидеть список последних выполненных задач. К примеру, если вы захотите посмотреть, чем занимался ваш ребенок в Интернете, то наведите указатель мышки на треугольник против значка вашего браузера.
Если нужной программы здесь вы не нашли, то обнаружить ее можно, кликнув по кнопке «Все программы».
Внизу левой части меню «Пуск» расположена специальная форма поиска. Если вы не можете найти нужный файл или папку, введите название в форму поиска и нажмите на значок лупы.
В правом столбце меню «Пуск» расположен список самых часто используемых папок:
— Персональная папка пользователя;
— «Игры» — каталог системных игр;
— «Недавние документы» — список недавно открытых документов и файлов;
— «Компьютер» — открывает проводник в разделе «Компьютер»;
— «Панель управления», через которую осуществляется настройка компьютера;
— «Устройства и принтеры» — для настройки подключаемых принтеров, факсов и других внешних устройств;
— «Программы по умолчанию»;
— «Справка и поддержка»;
4. Системный трей или просто трей – расположен справа от панели задач там, где часы. Он используется для нужд длительно запущенных, но не постоянно используемых программ.
5. Боковая панель – соответствуя своему названию, она расположена сбоку экрана монитора. Она содержит мини-приложения. Советую сразу ее отключать, чтобы не отвлекала от работы.
Хотите знать больше о компьютерных
технологиях и грамотности?
Привет всем! Начинаем новый курс по освоению операционной системы Windows 10 и первый урок посвятим изучению рабочего стола и все что с ним связано. Здесь мы зададим рабочему столу нужный вид и настроим его так, чтобы работа за компьютером стала более удобной.
Рабочий стол это графическая среда, где отображаются папки ярлыки элементы управления системой и прочее. Снизу по умолчанию располагается Панель задач с кнопкой ПУСК. Для удобства пользователя была предусмотрена возможность менять внешний вид рабочего стола.
Панель задач это элемент интерфейса по умолчанию расположенный внизу рабочего стола предназначенный для быстрого запуска программ, а так же для управления запущенными приложениями.
Панель задач
Начнем с Панели задач и рассмотрим ее основные элементы.
- Кнопка ПУСК – основная кнопка предоставляющая доступ к главному меню системы, ее настройкам, программам и многому другому.
- Панель быстрого запуска. Название говорит само за себя. Данная панель предоставляет доступ к быстрому запуску программ. На нее можно добавлять приложения пользующиеся наибольшей популярностью и запускать их одним нажатием.
- Панель запущенных приложений – позволяет отслеживать запущенные программы, управлять и переключаться между ними
- Область уведомлений. Здесь отображаются некоторые системные иконки, иконки запущенных приложений, время и дата, язык, уведомления и прочее.
Меню ПУСК
Познакомимся чуть ближе с меню ПУСК.
При нажатии левой кнопкой мыши по данному меню откроется область, в которой отображаются установленные программы, часто используемые программы, плитки и прочее. Отсюда можно получить доступ к параметрам системы. Здесь находится кнопка выключения компьютера.
При нажатии правой кнопкой мыши по меню ПУСК откроется следующее меню:
Здесь выведены наиболее важные элементы системы к которым можно получить быстрый доступ. В процессе изучения курса мы затронем многие пункты данного меню.
Основные настройки Панели задач
Ну и раз уж мы взялись за панель задач давайте рассмотрим наиболее важнее ее настройки. Щелкните правой кнопкой мыши по свободному месту данной панели и выберите Параметры. В результате откроется следующее окно.
- Закрепить панель задач. Если данная опция отключена, то появляется возможность менять положение данной панели перетягивая ее мышью вверх, вниз или в бок, а так же изменять ее размеры
- Автоматически скрывать панель задач в режиме рабочего стола. Включение этого параметра прячет панель задач, и для ее отображения следует навести указатель мыши вниз экрана.
- Использовать маленькие кнопки панели задач. Визуально уменьшает элементы панели задач.
- Положение панели задач на экране. Дает возможность выбрать одно из четырех положений панели. Попробуйте все положения и оставьте наиболее удобное.
- Группировать кнопки на панели задач. Объединяет значки одной программы в общую группу.
- Выберите значки отображаемые в панели задач. Здесь можно настроить значки которые будут отображаться в области уведомлений.
- Включение и выключение системных значков. Собственно включает или отключает вывод того или иного значка.
Поработайте с данными настройками и приведите панель задач к желаемому виду.
Рабочий стол
Итак переходим к настройкам рабочего стола. Щелкнув правой кнопкой мыши по свободному месту на рабочем столе, высветится контекстное меню (изображение ниже). Пройдем по некоторым его пунктам.
- Вид. При наведении на данный пункт меню отображается подменю, где можно настроить внешний вид значков рабочего стола, то есть их размер: мелкие, обычные, крупные. Выберите каждый параметр левой кнопкой мыши и остановитесь на том, который Вам больше подходит.
- Упорядочить значки автоматически. Активировав данный параметр, ярлыки будут располагаться друг за другом и Вы потеряете возможность перемещать их по рабочему столу. Потренируйтесь самостоятельно. Отметте галочкой этот параметр и попробуйте переместить значок в другой угол экрана. Для того чтобы перетащить значок по экрану нужно нажать по нему левой кнопкой мыши и не отпуская кнопки двигать.
- Выровнять значки по сетке. Данный параметр рисует на экране невидимую сетку которая располагает ярлыки в ячейках ровно друг за другом как по горизонтали, так и по вертикали. Активировав этот параметр теряется возможность точного расположения значка на экране. Он будет выравниваться по сетке.
- Отображать значки рабочего стола. Данный параметр либо скрывает ярлыки рабочего стола, либо отображает их на своих местах.
- Сортировка. Сортирует значки рабочего стола в зависимости от выбранного параметра: по имени, по размеру, по типу элемента, по дате изменения.
- Обновить. Обновляет рабочий стол и его элементы. Иногда изменения рабочего стола не вступают в силу самостоятельно и для этого необходимо задействовать этот параметр.
- Параметры экрана. Выводит окно настроек экрана.
- Персонализация. Запускает настройки параметров экрана.
Остановимся на последних двух пунктах поподробнее.
Параметры экрана.
Кликнув по данному пункту меню откроется окно следующего содержания:
В данном разделе мы рассмотрим только лишь пункт Экран, поскольку остальные не относятся к нашей сегодняшней теме.
Если Вас не устраивает размер шрифта и других элементов, то его можно изменить, потянув ползунок вправо. В результате все элементы станут крупнее.
Параметр Ориентация меняет отображение экрана поворачивая его на 90 либо на 180 градусов.
Настройка уровня яркости соответственно увеличивает либо уменьшает яркость подсветки экрана.
Дополнительные параметры экрана. Пройдя по этой ссылке становятся доступны еще некоторые настройки экрана. Нам же интересна здесь настройка Расширение.
Разрешение. Меняет размеры выводимого на экран изображения. Лучше не менять данный параметр и оставлять тот, который рекомендует система, иначе изображение на компьютере может исказиться и стать не пропорциональным. Но бывают случаи когда изменив данный параметр работать за компьютером становится комфортнее. Поэтому если не устраивает соотношение сторон, то можно поэкспериментировать.
А мы переходим к разбору последнего пункта меню.
Персонализация.
Кликните правой кнопкой мыши по свободному месту на рабочем столе и выберите пункт Персонализация. Перед Вами откроется окно примерно следующего содержания:
Дает возможность изменить изображение рабочего стола, поставить фотографию или группу изображений, которые будут менять друг друга через определенный промежуток времени. Есть возможность выбора одного из трех вариантов фона:
Фото появляется возможность выбрать изображение из предоставленных или же нажав по кнопке Обзор найти необходимое на компьютере. Если же выбранное изображение не соответствует параметрам экрана, то есть остаются пустые места сверху снизу или по бокам, то можно его подкорректировать, задав ему Положение.
Сплошной цвет позволяет выбрать из предложенных и задать экрану однотонный фон.
Слайд-шоу позволяет выбрать на компьютере через кнопку Обзор папку с изображениями, которые будут меняться через определенный промежуток времени, который в свою очередь так же можно настроить.
Цвета.
Здесь есть возможность задать определенный цвет для меню Пуск и некоторых других элементов. Так же можно добавить меню Пуск и панели задач прозрачности включив соответствующий параметр.
Экран блокировки.
Данный экран появляется при включении компьютера, при определенном бездействии компьютера или же принудительно заблокировав компьютер. Здесь так же можно настраивать вид и некоторые параметры отображения. Разберем основные настройки экрана блокировки.
Имеется три варианта фона: Windows интересное, фото, и слайд-шоу.
Windows интересное подгружает картинки из интернета и самостоятельно выставляет их на экран блокировки.
Фото дает возможность выбора определенного изображения на экран блокировки.
Слайд-шоу как мы уже знаем транслирует показ слайдов которые меняют друг друга через определенный промежуток времени.
Определившись с выбором фона можно добавить на экран блокировки приложения которые будут выводить некоторые сведения.
Параметр Показывать на экране входа фоновый рисунок экрана блокировки соответственно переносит фон и на экран Входа. Экран входа в систему следует за экраном блокировки где необходимо ввести пароль к своей учетной записи или подтвердить ее.
Переходим к разделу Темы. Справа отобразятся следующие параметры:
- Параметры темы
- Дополнительные параметры звука
- Параметры значков рабочего стола
- Параметры указателя мыши
Переходим по ссылке Параметры темы. Откроется окно “Персонализация”
Здесь сосредоточены все темы и есть возможность их выбора. Так же, перейдя по ссылке Другие темы в интернете Вы можете выбрать и скачать понравившуюся. Закроем данное окно и перейдем по ссылке Дополнительные параметры звука. Здесь вручную для каждого программного события можно выбрать звучание. Это обычно никто не делает оставляя все как есть. Закройте окно “Звук”. Переходим по ссылке к Параметрам значков рабочего стола. Здесь галочкой Вы можете выбрать значки необходимые для отображения на рабочем столе, или же наоборот снять галочку чтобы убрать определенный значок. Так же в поле ниже можно задать значку другую иконку. Для этого выберите значок левой кнопкой мыши и нажмите по кнопке Сменить значок. Далее выберите из предоставленного списка нужный, после чего нажать ОК.
Идем дальше. Рассмотрим Параметры указателя мыши. Откроется окно где нам нужна вкладка Указатели. Здесь можно изменить указатель мыши выбрав определенную схему и отметив из списка ниже понравившийся указатель левой кнопкой мыши. Для сохранения параметров не забываем нажать OK .
Настроим следующие отображаемые элементы меню Пуск:
- Показывать больше плиток. соответственно выводит больше плиток в правой части меню Пуск. Поставьте на свое усмотрение.
- Иногда показывать рекомендации в меню пуск. Отключите этот параметр если он включен.
- Показывать наиболее часто используемые приложения. Соответственно выводит список приложений, которые используются на компьютере наиболее часто. Можно включит параметр чтобы иметь быстрый доступ к таким приложениям.
- Показывать недавно добавленные приложения. Будет отображать недавно установленные приложения. Тут по желанию.
- Открывать начальный экран в полноэкранном режиме. Активировав данный параметр меню будет раскрываться во весь экран. Попробуйте, может Вам понравится такой вид Пуска.
- Показывать последние открытые элементы… Пусть показывает.
С настройками персонализации на сегодня все. Теперь Вы можете настраивать свое рабочее место и приводить его к нужному виду для более комфортабельной работы.
Практическая работа № 1.
Тема: Операционная система. Графический интерфейс пользователя.
Цель: ознакомиться с основными элементами интерфейса Windows, освоить стандартные способы работы с приложениями Windows, а также некоторые общепринятые элементы настройки пользовательского интерфейса.
Ход работы
1. Изучить основные сведения.
2. Выполнить задания, описывая каждый пункт в тетради.
3. Ответить на контрольные вопросы.
1. Изучите основные сведения.
Краткие теоретические сведения
Операционные системы семейства Windows – это графические операционные системы для компьютеров платформы IBM PC. Ее основные средства управления – графический манипулятор мышь и клавиатура.
Интерфейс Windows является оконным, точнее, многооконным. Windows в переводе с английского означает «окна».
Окном называется ограниченный фрагмент экрана прямоугольной формы, в котором находятся элементы управления.
Основные элементы графического интерфейса Windows:
- кнопка (button)
- значок, иконка (icon)
- список (list box)
- раскрывающийся список (combo box, drop-down list)
- метка (label)
- поле редактирования (textbox, edit field)
- меню (menu)
- главное меню (main menu или menu bar)
- контекстное меню (popup menu)
- ниспадающее меню (pull down menu)
- окно (window)
- диалоговое окно (dialog box)
- модальное окно (modal window)
- панель (panel)
- вкладка (tab)
- панель инструментов (toolbar)
- полоса прокрутки (scrollbar)
- ползунок (slider)
- строка состояния (status bar)
- всплывающая подсказка (tooltip, hint)
В Windows большую часть команд можно выполнять с помощью мыши. С мышью связан активный элемент управления – указатель мыши. При перемещении мыши по плоской поверхности указатель перемещается по Рабочему столу, и его можно позиционировать на значках объектов или на пассивных элементах управления приложений.
Общепринятое обозначение:
- ПКМ – правая кнопка мыши
- ЛКМ – левая кнопка мыши
Стартовый экран Windows представляет собой системный объект, называемый Рабочим столом.
Рабочий стол – это графическая среда, на которой отображаются объекты Windows и элементы управления Windows. Рабочий стол – элемент интерфейса, который обеспечивает эффективный доступ пользователя ко всем ресурсам компьютера, а также к наиболее часто используемым программам.
В исходном состоянии на Рабочем столе располагаются несколько экранных значков, ярлыков и Панель задач.
Значки – это графическое представление объектов Windows
Ярлыки – это значки (пиктограммы) с маленькими стрелочками в нижнем левом углу.
Значки и ярлыки обеспечивают (с помощью двойного щелчка ЛКМ) быстрый доступ к дискам, папкам, документам, приложениям и устройствам.
Панель задач — один из основных элементов интерфейса, отображающийся на краю рабочего стола и использующийся для быстрого запуска программ или слежения за изменениями уже запущенных программ.
Панель задач имеет вид не широкой полосы с кнопкой для запуска меню Пуск, полем для кнопок запущенных или прикрепленных программ, и системным треем, в котором отображаются значки часов, календаря, динамиков, индикатор ввода (или языковая панель), и всплывающее окошко со значками постоянно работающих программ.
Системный трей (или область состояния, область уведомлений)— это часть пользовательского интерфейса, в которой отображаются значки функций системы и программ, которые отсутствуют на рабочем столе, а также время и значок громкости. По умолчанию он расположен в правом нижнем углу или в нижней части панели задач, если закреплен вертикально. Здесь отображаются часы, и приложения могут отображать значки в область уведомлений, чтобы указывать состояние операции или уведомлять пользователя о событии. Например, приложение может отобразить значок принтера в область состояния, чтобы показать, что задание печати выполняется.
Меню – элемент интерфейса, горизонтальный или вертикальный список альтернативных вариантов команд, из которых пользователь должен выбрать один вариант
Кнопка Пуск позволяет вызывать Главное меню, которое обеспечивает доступ практически ко всем ресурсам системы и содержит команды запуска приложений, настройки системы, поиска файлов и документов, доступа к справочной системе и др.
Главное меню системы Windows (меню Пуск) — меню Windows, запускаемое нажатием кнопки Пуск на панели задач или нажатием клавиши Win на клавиатуре, оно является центральной отправной точкой для запуска программ, а также открытия недавних документов и доступа к свойствам системы.

Контекстное меню — элемент графического интерфейса операционной системы, представляющий собой список команд, вызываемый пользователем для выбора необходимого действия над выбранным объектом. Команды контекстного меню относятся к тому объекту, над которым это меню было вызвано.
Некоторые способы вызова контекстного меню:
- Нажатием правой кнопки мыши (для правшей).
- Специальной клавишей Menu.
- Сочетанием клавиш — Shift+F10 (если специальной клавиши Menu нет на клавиатуре)
Открытие объекта, расположенного па Рабочем столе:
1-й способ: двойной щелчок ЛКМ по значку объекта;
2-й способ: щелчком ПКМ по значку объекта вызвать контекстное меню объекта и ЛКМ выбрать команду Открыть.
При составлении отчета по практическим работам вам часто придется делать снимок экрана – скриншот.
Скриншот (или снимок экрана, скрин) — изображение, полученное устройством и показывающее в точности то, что видит пользователь на экране монитора или другого визуального устройства вывода.
Простейший способ получения снимка экрана для операционных систем Microsoft Windows — использование клавиши Print Screen (для изображения, отображаемого у пользователя на экране) или сочетания клавиш Alt+PrtScr (для текущего активного окна) на клавиатуре.
При этом снимок копируется в буфер обмена операционной системы и может быть затем вставлен в любой документ, а при необходимости отредактирован в любом графическом редакторе.
Как сделать скриншот:
1. Нажмите на клавиатуре кнопку Print Screen (иногда она называется PrntScrn, PrtScn, PrtScr или PrtSc) — в буфер обмена будет скопирован снимок всего экрана;
2. Откройте документ, в который надо поместить скриншот. Если снимок экрана надо сначала отредактировать, то откройте любой из установленных графических редакторов, например, Paint.
3. Нажмите кнопку Вставить в верхнем меню программы. Вы также можете воспользоваться универсальным сочетанием клавиш Ctrl + V
4. Сохраните документ со скриншотом на вашем компьютере, выполнив команду меню Файл → Сохранить как; или нажав кнопку 
2. Выполните задания.
Задание № 1. Загрузка Windows, создание папок и файлов.
1. Включите компьютер, дождитесь окончания загрузки операционной системы.
2. На диске Х: и создайте папку с именем ПР1.
Для этого откройте диск Х:, на свободной поверхности окна диска вызовите контекстное меню и выберите команду Создать—>Папку.
Наберите на клавиатуре имя папки, например ПР1 и нажмите клавишу Enter .
Откройте свою папку. Вы ее только что создали.
3. В папке ПР1 создайте документ Microsoft Word под именем Отчет_ПР1.
Для этого на свободной поверхности внутри папки вызовите контекстное меню и выберите команду Создать —> Документ Microsoft Word, дальше наберите на клавиатуре имя документа (файла), например Отчет_ПР1, и обязательно нажмите клавишу Enter .
4. В папке ПР1 создайте еще один текстовый документ под именем Картинка.
Задание № 2. Элементы Рабочего стола и работа с ними.
1. Рассмотрите значки, расположенные на Рабочем столе.
2. Откройте документ с именем Отчет_ПР1. Обратите внимание: документ пуст; напечатайте названия всех объектов, находящихся на Рабочем столевашего компьютера.
Сохраните изменения в документе, для этого выберите команду меню Файл—>Сохранить.
3. Разместите значки на Рабочем столе, расположив их по своему усмотрению. Для этого наведите указатель мыши на значок, нажмите ЛКМ и, не отпуская её, перетащите значок в нужном направлении.
Сделайте Скриншот экрана и поместите его в документ Отчет_ПР1. Сохраните изменения в документе
4. Выполните обратное действие, выстроив значки автоматически по левому краю Рабочего стола. Для этого вызовите контекстное меню щелчком ПКМ на свободном месте Рабочего стола, выберите команду Вид—>Упорядочить значки автоматически.
Сделайте Скриншот экрана и поместите его в документ Отчет_ПР1. Сохраните изменения в документе
5. Рассмотрите Панель задач. Закройте и откройте Главное меню Windows, используя кнопку Пуск.
Сделайте Скриншот экрана с открытым Главным меню и поместите его в документ Отчет_ПР1. Сохраните изменения в документе
6. Ознакомьтесь с контекстным меню Панели задач, вызвав его щелчком ПКМ по Панели задач. Перетащите Панель задач, разместив ее по вертикали в правой части Рабочего стола. (данное действие можно выполнить только если команда контекстного меню Закрепить панель задач не активирована – не стоит флаг (галочка) перед командой).
Сделайте Скриншот экрана и поместите его в документ Отчет_ЛР1. Сохраните изменения в документе
Верните Панель задач на место.
Задание № 3. Удалить и восстановить объекты.
1. Скопируйте документ Картинка из папки ПР1 на Рабочий стол.
2. Удалите документ Картинка с Рабочего стола.
Для этого вызовите контекстное меню (щелчком ПКМ по значку документа) и выберите команду Удалить. В открывшемся Диалоговом окне подтвердите намерения удаления.
3. Восстановите удаленный объект.
Для этого откройте папку Корзина, выделите нужный объект и восстановите его с помощью контекстного меню.
4. Удалите документ Картинка из папки ПР1.
Для этого выделите объект и нажмите комбинацию клавиш Delete + Shift, подтвердите удаление объекта. Попробуйте его восстановить. Возможно ли восстановление? Если нет — почему?
Задание № 4. Используя быстрый поиск объектов, найти объект calc.exe (стандартное приложение Калькулятор).
1. Из Главного меню запустите программу пуска (Пуск —>Найти программы и файлы).
2. В диалоговое окно Что искать введите критерий поиска: calc.exe.
3. Запустите найденное стандартное приложение Калькулятор.
Сделайте Скриншот экрана и поместите его в документ Отчет_ПР1. Сохраните изменения в документе
4. Закройте все окна на Рабочем столе.
3. Ответьте на контрольные вопросы (в тетради).
Контрольные вопросы:
- Операционные системы семейства Windows – это?
- Графический интерфейс пользователя — это?
- Стартовый экран Windows представляет собой …?
- Что такое Рабочий стол?
- Значки — это?
- Чем отличается Значок от Ярлыка?
- Как выделить объект?
- Как открыть Главное меню?
- Как произвести вызов контекстного меню?
- Для чего служат полосы прокруток?
- Как создать папку?
- Как удалить объект?
- Как восстановить объект?
- Как произвести быстрый поиск объектов?
Современный Windows — это операционная
система, управляющая работой персонального
компьютера. Windows имеет удобный графический
пользовательский интерфейс. В отличие от
старой операционной системы DOS с текстовым
интерфейсом, Windows не требует знания команд
операционной системы и их точного ввода с
клавиатуры. Подавляющее большинство
операций по управлению работой
персонального компьютера выполняются
манипулятором мышь над графическими
объектами Windows, либо короткими комбинациями
клавиш (горячими клавишами) на клавиатуре.
Пользовательский интерфейс – это методы и средства взаимодействия человека с аппаратными и программными средствами компьютера.
Стартовый экран Windows представляет собой системный объект, называемый рабочим столом.
Рабочий стол — это графическая среда, на которой
отображаются объекты и элементы управления Windows. На рабочем столе
можно видеть значки (пиктограммы),
ярлыки и панель задач (основной элемент управления).
При запуске Windows на рабочем столе присутствуют, как минимум , три
значка:
Мой компьютер, Сетевое окружение, Корзина.
На рабочем столе могут быть расположены и другие значки. Его можно
использовать и как временное хранилище своих файлов, но по окончании
работы в учебном классе они должны быть либо удалены, либо перемещены в
собственные папки.
Значки являются графическим изображением объектов и позволяют управлять ими.
Значок — это графическое представление объекта в свернутом виде,
соответствующее папке, программе, документу, сетевому устройству или
компьютеру.
Значки, как правило имеют метки — надписи, которые располагаются под
ними. Щелчок левой кнопкой мыши по значку позволяет выделить
его, а двойной щелчок – открыть (запустить) соответствующее этому значку
приложение.
Ярлык является указателем на объект. Ярлык – это специальный
файл, в котором содержится ссылка на представленный им объект
(информация о месте расположения объекта на жестком диске). Двойной
щелчок мыши по ярлыку позволяет запустить (открыть) представляемый им
объект. При его удалении сам объект не стирается, в отличие от удаления
значка. Достоинство ярлыков в том, что они обеспечивают быстрый доступ к
объекту из любой папки, не расходуя на это памяти.
Отличить ярлык от значка можно по маленькой
стрелке в левом нижнем углу пиктограммы.
Панель задач является инструментом для переключения между
открытыми папками или приложениями.
В левой части панели задач расположена кнопка «Пуск»; в правой — панель
индикации. На самой панели изображаются все открытые в данный момент
объекты.
Кнопка «Пуск» открывает Главное меню. С его помощью
можно запустить все программы, зарегистрированные в операционной
системе, получить доступ ко всем средствам настройки
операционной системы, к поисковой и справочной системам и другим
функциям.
Центральным понятием Windows является окно. Окно – структурный
и управляющий элемент пользовательского интерфейса, представляющий
собой ограниченную рамкой прямоугольную область экрана, в которой может
отображаться приложение, документ или сообщение.
Выше на рисунке показан рабочий стол Windows
с открытым Главным меню, окном текстового
процессора Word, значками и ярлыками и
некоторыми свернутыми на панели задач
документами.
Из других понятий Windows следует отметить
понятия каталога и папки.
Каталог – поименованная группа файлов, объединенных по какому-либо признаку.
Папка – понятие, которое используется в Windows вместо понятия
каталог в более ранних операционных системах. Понятие папка имеет
расширенное толкование, так как наряду с обычными каталогами папки
представляют и такие объекты, как Мой компьютер, Проводник, Принтер,
Модем и др.
Структура окна папки
Типовое окно папки показано на рисунке.
Окно содержит следующие обязательные элементы.
- Строка заголовка — в ней написано название папки. Служит для перетаскивания окна.
- Системный значок. Открывает служебное меню, с помощью которого можно управлять размером и расположением окна.
- Кнопки управления размером:
разворачивающая (восстанавливающая), сворачивающая, закрывающая. - Строка меню (ниспадающее меню). Гарантированно предоставляет доступ ко всем командам данного окна.
- Панель инструментов. Содержит командные кнопки для
выполнения наиболее часто встречающихся операций. Часто пользователь
может сам настраивать эту панель размещая на ней необходимые кнопки. - Адресная строка. В ней указан путь доступа к текущей папке. Позволяет быстро перейти к другим разделам файловой структуры.
- Рабочая область. Отображает значки объектов, хранящихся в папке, причем способом отображения можно управлять.
- Полосы прокрутки – позволяют прокручивать содержимое окна в горизонтальном или вертикальном направлении если информация не умещается в окне.
- Строка состояния. Выводит дополнительную информацию об объектах в окне.
Файловая система персонального
компьютера
Файловая система обеспечивает хранение и доступ к файлам на диске.
Принцип организации файловой системы — табличный. Поверхность диска
рассматривается как трехмерная матрица, измерениями которой являются
номера поверхности, цилиндра и сектора. Под
цилиндром подразумевается совокупность всех дорожек,
принадлежащих разным поверхностям и равноудаленных от оси вращения.
Данные о том, в каком месте записан тот или иной файл, хранятся в
системной области диска в специальной таблице размещения файлов
(FAT-таблица). FAT-таблица хранится в двух экземплярах, идентичность которых контролируется операционной системой.
ОС MS-DOS, OS/2, Windows-95/NT реализуют 16-разрядные поля в
FAT-таблицах. Такая система
называлась FAT-16. Такая система позволяет разместить не более 65536
записей о местоположении единиц хранения данных. Наименьшей единицей
хранения данных является
сектор. Размер сектора равен 512 байтам. Группы секторов условно объединяют в
кластеры, которые являются наименьшей единицей адресации к
данным. Размер кластера зависит от емкости диска:
в Fat-16 для дисков от 1 до 2 Гбайт 1 кластер занимает 64 сектора или 32
Кбайта. Это нерационально, поскольку даже маленький файл занимает 1
кластер. У больших файлов, занимающих несколько кластеров, в конце
образуется незаполненный кластер. Поэтому потери емкости для дисков в
системе FAT-16 могут быть очень велики. С дисками свыше 2,1 Гбайт FAT-16
вообще не работает.
В Windows 98 и старших версиях реализована более совершенная файловая
система — FAT-32 с 32-разрядными полями в таблице размещения файлов.
Она обеспечивает маленький размер кластера для дисков большой емкости.
Например, для диска до 8 Гбайт 1 кластер занимает 8 секторов (4 Кбайта).
Файл — это именованная последовательность байтов произвольной
длины. До появления Windows-95 общепринятой схемой именования файлов
была схема 8.3 (короткое имя)
– 8 символов собственно имя файла, 3 символа – расширение его имени.
Недостаток коротких имен — их низкая содержательность. Начиная с
Windows-95 введено понятие длинного имени (до 256 символов). Оно может
содержать любые символы, кроме девяти специальных: / : * ? » < >
|.
Расширением имени считаются все символы после последней
точки. В современных
операционных ситемах расширение имени несет для системы важную
информацию о типе файла. Типы файлов регистрируются и связывают файл с
открывающей его программой. Например файл MyText.doc будет открыт
текстовым процессором Word, поскольку расширение .doc обычно связывается
именно с этим приложением. Обычно, если файл не связан ни с какой
открывающей программой, то на его значке обозначен флаг
— логотип Microsoft Windows, а открывающую программу пользователь может
указать сам, выбрав ее из предоставленного ОС списка.
Логически структура файлов организована по иерархическому принципу:
папки более низких уровней вкладываются в папки более высоких уровней.
Верхним уровнем вложенности является корневой каталог диска. Термины
«папка» и «каталог» равнозначны. Каждому каталогу файлов на диске
соответствует одноименная папка операционной системы. Однако, понятие
папки несколько шире. Так в Windows-95 существуют специальные папки,
осуществляющие удобный доступ к программам, но которым не соответствует
ни один каталог диска.
Атрибуты файлов — это параметры, определяющие некоторые
свойства файлов. Для получения доступа к атрибутам файла, следует
щелкнуть правой кнопкой мыши по его значку и выбрать меню Свойства.
Основных атрибутов 4: «Только для чтения», «Скрытый», «Системный»,
Архивный». Атрибут «Только для чтения» предполагает, что файл не
предназначен для внесения изменений. Атрибут «Скрытый» говорит о том,
что данный файл не следует отображать на экране при проведении файловых
операций. Атрибутом «Системный» помечаются наиболее важные файлы ОС (как
правило они имеют и атрибут «Скрытый»). Атрибут «Архивный» связан с
резервным копированием файлов и особого значения не имеет.
Операции с файлами и папками
Копирование и перемещение
1 способ. Разместить на рабочем столе два окна: источник и
приемник копирования. Выделить в окне-источнике необходимые значки.
Несколько значков выделяются при нажатой клавише Ctrl. Перетащить мышью
выделенные значки в окно-приемник, указав на любой из выделенных
значков. При одновременно нажатой клавише Ctrl происходит копирование,
без нее — перемещение элементов (при условии, что папки находятся на
одном диске).
2 способ. Выделить копируемые элементы. Выбрать меню
Правка/Копировать (Вырезать). При выборе «Вырезать» произойдет
перемещение. Открыть папку-приемник. Выбрать меню Правка/Вставить.
Удаление файлов и папок
Удаление файлов выполняется выбором элементов и нажатием клавиши
Delete. При этом отмеченные элементы перемещаются в специальную папку —
Корзину. При очистке корзины происходит уничтожение файлов. Существует
еще операция стирания файлов, когда специальными служебными программами
кластеры, в которых содержались стираемые файлы, заполняются случайными
данными.
Групповые операции с файлами
Если требуется выполнить операцию копирования или удаления с большим
количеством файлов одновременно, то выделять их удерживая Ctrl не очень
удобно. Можно выделить целую группу подряд идущих значков, щелкнув по
первому их них и при нажатой клавише Shift — по последнему. Однако, в
этом случае требуется определенным образом упорядочить значки. Для этого
следует открыть папку с файлами и обратиться к меню Вид/Упорядочить
значки. Существует 4 способа упорядочивания значков в папке: по имени,
по типу, по размеру, по дате. Например, необходимо скопировать все
файлы с расширением .txt. В этом случае следует упорядочить значки по
типу, после чего все файлы типа .txt будут сгруппированы вместе и
использовать клавишу Shift для их выделения. Аналогичный прием
применяется для выделения «старых» файлов (упорядочение по дате),
«маленьких» (упорядочение по размеру) и в других стандартных ситуациях.
Если в окне не показана полная информация о файлах (расширение, объем
и дата создания), следует обратиться к меню окна папки Вид/Таблица и в
окне будут выведены все характеристики файлов.
Переименование файлов и папок.
Переименование файла или папки выполняется либо через меню
Переименовать, вызываемого щелчком правой кнопки мыши на соответствующем
значке, либо щелчком по имени выделенного значка.
Замечание. Удаление или переименование невозможно, если указанный файл уже открыт каким-либо приложением.
Работа с буфером обмена
ОС Windows создает и обслуживает специальную область памяти,
называемую буфером обмена. Буфер обмена служит для обмена данными между
приложениями Windows. Описанный выше второй способ копирования
предполагает использование буфера обмена.
В меню Правка для операций с буфером обмена используются пункты
Копировать, Вырезать и Вставить. Первые два помещают в буфер обмена
объект, последний — копирует из буфера обмена. Если объект (часть
текста, рисунок и т.д.) не выделен, то первые два пункта будут не
активны. Если буфер обмена пуст, то не будет активен и третий пункт.
Операции с буфером обмена выполняются очень часто, поэтому на панель инструментов окна помещаются кнопки быстрого доступа.
Самый быстрый способ работы с буфером обмена — использование
комбинаций клавиш: Ctrl+C — копировать; Ctrl+X — вырезать; Ctrl + V —
вставить.

Контрольные вопросы
- Что такое пользовательский интерфейс
Windows? - Перечислите основные элементы пользовательского интерфейса. Каково их назначение?
- Что представляет собой объект Windows Рабочий стол?
- Что такое панель задач? Для чего она предназначена?
- Что такое значок и каково его назначение?
- Что такое ярлык? Каково его назначение? В чем его отличие от значка?
- Какие операции с соответствующим объектом позволяют выполнять значок и ярлык? Как они выполняются?
- Что собой представляет объект Мой компьютер? Каковы его возможности?
- Каково назначение кнопки Пуск?
- Как получить доступ к Главному меню Windows? Какие возможности предоставляет Главное меню?
- Какова структура окна папки? Каково назначение элементов этого окна?
- Каково назначение файловой системы?
- Каков принцип организации файловой системы?
- Что такое таблица размещения файлов (FAT)? Для чего она предназначена? Охарактеризуйте способы реализации
FAT. - Что такое сектор?
- Что представляет собой кластер? От чего зависит его размер?
Сравните 16-разрядную и 32-разрядную FAT. - Что называется файлом?
- Как записывается короткое имя файла? Каков недостаток такой записи?
- По каким правилам записывается длинное имя файла?
- Что такое расширение имени файла? Как оно используется ОС?
- Опишите логическую структуру файла.
- Какие свойства задают атрибуты файлов? Как получить к ним доступ?
- Перечислите основные операции с файлами и папками и опишите способы их реализации.
- Что называется буфером обмена? Для чего он используется?
- Как получить доступ к буферу обмена? Какие команды меню предназначены для работы с буфером? Опишите их.
- Каков самый быстрый способ работы с буфером обмена?
КРАТКАЯ СПРАВКА
Рабочий стол
После загрузки
Windows 95 (98) большую часть
экрана занимает
так называемый
Рабочий стол,
причем он выглядит
так же, как поверхность
обычного стола.
На нем можно «разложить»
нужные документы,
программы (приложения)
в виде ярлыков
(значков). Настройка
Рабочего стола
включает в себя
размещение на
столе ярлыков
для наиболее
часто используемых
приложений, документов
и принтеров, а
также изменение
параметров фона
стола, рисунков
заставок и другие
действия. Запуск
приложения, обозначенного
ярлыком, производится
установкой на
него указателя
мыши и двойным
щелчком ее левой
кнопки. Рассмотрим
основные элементы
Рабочего стола.
Кнопка Пуск и
Панель задач
В нижней (или
в верхней, или
в левой, или в правой)
части Рабочего
стола находится
Панель задач.
Она содержит
кнопку <Пуск>,
которая предназначена
для открытия
Главного меню,
быстрого запуска
программ и поиска
файлов, а также
обеспечивает
доступ к справке.
При открытии
программы, документа
или окна на Панели
задач появляется
соответствующая
открытому окну
кнопка. Щелчок
по этой кнопке
позволяет быстро
перейти в выбранное
окно.
Мой компьютер
Мой компьютер
представляет
на Рабочем столе
системную папку,
в которой отражается
содержание компьютера
целиком. Чтобы
просмотреть
находящиеся
в окне <Мой компьютер>
папки и файлы,
дважды щелкните
по системной
папке Мой компьютер.
Папки
Все документы
и программы хранятся
в папках, структуру
которых можно
просмотреть
с помощью системной
папки Мой компьютер
или программы
Проводник Windows.
Число уровней
вложения папок
практически
не ограничено.
Файлы
В файлах может
содержаться
текстовая информация,
графика, числовые
данные, программные
модули (приложения).
В Windows 95 (98) имена файлов
создаются по
следующим правилам:
- в имени файла
(или папки) можно
иметь максимум
256 символов (латинских
и русских);
- можно использовать
имена, разделенные
точками, например
Факультет. Курс.
Группа. Фамилия.
Txt;
- имена могут содержать
Пробелы, но не
могут включать
следующие символы:
? \ * » < > | ;
- Windows 95 (98) запоминает,
в каком регистре,
верхнем или нижнем,
набраны символы,
но не различает
регистра символов
при сравнении
имен файлов. Например,
файлы Иванов.txt
и ИВАНОВ.txt будут
рассматриваться
как один и тот
же файл;
- при поиске и
просмотре списка
файлов в их именах
можно использовать
следующие символы:
* ?.
Контекстные
меню (меню объектов)
Нажатие правой
кнопки мыши отображает
контекстное
меню объекта,
в области которого
находится указатель
мыши. Это меню
содержит основной
набор команд
для работы с объектом.
Например, для
любого файла
в этом меню присутствуют
команды открытия,
копирования
и удаления.
Корзина
Корзина � это
специальная
системная папка,
в которую помещаются
удаляемые файлы.
Ее значок находится
на Рабочем столе.
Любой файл можно
восстановить
на прежнем месте,
на котором он
находился перед
удалением, или
в любом другом
месте. Файл безвозвратно
теряется, если
он удаляется
из корзины. Удалить
все файлы из корзины
можно, выполнив
команду. Очистить
корзину. Чрезмерно
заполненная
корзина может
привести к нехватке
дисковой памяти.
ЗАДАНИЕ
- Разместите
значки, находящиеся
на Рабочем столе,
в произвольном
порядке. При помощи
контекстного
меню Рабочего
стола упорядочьте
их размещение. - Установите
новые параметры
Рабочего стола
(фон, заставка,
оформление),
воспользовавшись
диалоговыми
окнами (рис. 1.1, 1.2
и 1.3). После установки
новых параметров
верните интерфейс
в исходное положение. - Проверьте правильность
установки даты
и времени. - В Главном меню
Пуск, Программы,
Стандартные,
Игры (рис. 1.4) запустите
на выполнение
две программы
(на выбор). Разверните
обе программы
на весь экран
(каскадом, слева
направо, сверху
вниз). - Сверните окно
одной из программ,
а окно второй
восстановите
до первоначального
размера кнопкой
<Восстановить>.
Измените с помощью
мыши размеры
окна. - Закройте открытые
программы. - Запустите приложение
на вашем рабочем
диске. Создайте
ярлык для этой
программы и поместите
его на Рабочий
стол. Запустите
программу при
помощи созданного
ярлыка, Удалите
созданный ярлык
по окончании
работы. - Поместите программу-приложение
в меню Программы.
Запустите программу
из Главного меню. - Удалите программу-приложение
из меню Программы. - Найдите в справочной
системе Windows три
термина, например
мультимедиа,
настройка Главного
меню, прокрутка.
Скопируйте по
очереди их описание
и поместите сводный
текст в файл Справка
.txt при помощи
программы-редактора
Блокнот. Предварительно
изучите меню
Справка программы
Блокнот. - Перезагрузите
компьютер.
Рис.1.1 Диалоговое
окно установки
фона Рабочего
стола
Рис.1.2. Диалоговое
окно установки
заставки Рабочего
стола

Рис.1.3.Диалоговое
окно установки
оформления Рабочего
стола

Рис.1.4. Главное
меню Рабочего
стола
ТЕХНОЛОГИЯ
РАБОТЫ
1.Для упорядочения
размещения значков
на Рабочем столе
вызовите контекстное
меню. Для его вызова
щелкните на свободном
месте Рабочего
стола правой
кнопкой мыши.
Внимание! Любой
объект Windows 95 (98) имеет
контекстное
меню. Команды
контекстного
меню Рабочего
стола: Упорядочить
значки; Выстроить
значки; Вставить;
Вставить ярлык;
Создать; Свойства.
2.Для установки
новых свойств
интерфейса Рабочего
стола в контекстном
меню Рабочего
стола запустите
команду Свойства
и выполните следующие
действия:
- установите
закладку Фон.
Выберите фоновый
узор и рисунок
(см. рис. 1.1), используя
линейки прокрутки
в соответствующих
окнах .закладки.
Щелкните по кнопке
<Применить>; - установите
закладку Заставка.
Выберите в Заставке
(см. рис. 1.2) желаемую
картинку, предварительно
просмотрите
ее, щелкнув по
кнопке <Просмотр>,
и установите
необходимые
параметры кнопкой
<Параметры>. Установите
времен�ной интервал
и � при необходимости
� пароль; - установите
закладку Оформление.
В окне <Элемент>
выберите Рабочий
стол, а в окне <Схема>
� схему оформления,
отличную от стандартной.
Измените цвет.
Щелкните по кнопке
<Применить>.
3.Для того чтобы
изменить дату
и время на часах
компьютера, воспользуйтесь
командой Пуск,
Настройка, Панель
управления, Дата/Время:
установите правильные
значения часов,
минут и секунд
в поле под часами.
Изменение значений
производится
с помощью кнопок
счетчика, расположенного
справа от поля.
Внимание! Системное
время используется
для определения
момента создания
иизменения файлов.
4.Для того чтобы
упорядочить
размещение открытых
окон на Рабочем
столе, восполь�зуйтесь
контекстным
меню Панели задач,
опции которого
позволяют на
Рабочем столе
разместить окна
(на выбор), а также
определить их
свойства: каскадом,
слева направо,
сверху вниз, свернуть
все.
Внимание! Команда
Свойства открывает
управление меню
Панели задач.
5. Для переключения
программы в различные
режимы воспользуйтесь
кнопками в правом
верхнем углу
окна/программы:
<Свернуть>, <Развернуть>,
<Восстановить>,
<3акрыть>. Для
регулирования
размеров окна
вручную подведите
к краю окна указатель
мыши, который
превратится
в маркер растяжки.
Затем, удерживая
нажатой левую
кнопку мыши, перетащите
маркер в необходимое
положение.
6.Закрыть программу
можно одним из
способов: щелкнув
по кнопке <3акрыть>,
выполнив команду
Выход меню Файл,
нажав комбинацию
клавиш <Alt>+<F4>.
7.Размещение ярлыка
на Рабочем столе
возможно:
- при помощи
программы или
папки Мой компьютер
выделите объ�ект
(файл, программу,
папку, принтер
или компьютер),
для которого
необходи�мо создать
ярлык; - выберите
в меню Файл команду
Создать ярлык
или используйте
контекстное
меню; - перетащите
ярлык на Рабочий
стол с помощью
мыши; - для того
чтобы изменить
параметры ярлыка
(например, размер
открываемого
окна или комбинацию
клавиш, которые
используют для
его открытия),
откроите с помощью
правой кнопки
мыши контекстное
меню ярлыка и
выберите в нем
команду Свойства; - для того
чтобы удалить
ярлык, перетащите
его в корзину
или используйте
команду меню
Удалить либо
контекстное
меню. На сам объект
удаление ярлыка
не влияет.
8.Для размещения
программы в Главном
меню или меню
Программы:
- щелкните
по кнопке<Пуск>
и выберите в Главном
меню
пункт Настройка^ - выберите
пункт Панель
задач и откройте
вкладку Настройка
меню; - щелкните
по кнопке <Добавить>,
а затем � по кнопке
<0бзор>; - найдите
нужную программу
и дважды щелкните
по ней; - щелкните
по кнопке <Далее>
и затем дважды
щелкните по нужной
папке в структуре
меню; - введите
в поле название
новой команды,
добавляемой
в меню, и щелкните
по кнопке <Готово>; - при необходимости
выберите для
программы значок,
а затем щелкните
по кнопке <Готово>.
9.Для удаления
программы из
Главного меню
или меню Программы;
- щелкните
по кнопке <Пуск>
и выберите в Главном
меню пункт Настройка; - выберите
пункт Панель
задач и откройте
вкладку Настройка
меню; - щелкните
по кнопке <Удалить>,
а затем найдите
в структуре меню
удаляемую программу; - для того
чтобы открыть
меню, щелкните
стоящий рядом
с ним знак «+». Некоторые
меню, например
Стандартные,
содержат подменю.
В этом случае,
чтобы добраться
до нужного пункта,
необходимо
развернуть всю
структуру. Выделите
удаляемый пункт
меню и щелкните
по кнопке <Удалить>; - выделите
программу и щелкните
по кнопке <Удалить>.
При этом удаляется
только ярлык,
созданный в меню.
Сама программа
остается на диске.
10. Для
того чтобы получить
доступ к справочной
системе, запустите
программу Справка
меню Пуск. Выберите
закладку Указатель.
Найдите в окне
указателя необходимый
термин и щелкните
по кнопке <Вывести>.
Скопируйте содержание
справки в буфер
командой меню
окна справки
Параметры, Копировать
или при помощи
опции контекстного
меню Копировать.
Запустите программу-редактор
Блокнот из Главного
меню, выполнив
команду Пуск,
Программы, Стандартные.
Поместите скопированный
материал в Блокнот.
Сохраните отобранный
материал при
помощи команды
Файл, Сохранить.
11.Для
перезагрузки
компьютера щелкните
по кнопке <Пуск>,
выберите в Главном
меню пункт Завершение
работы, а затем
� параметр Перезагрузить
компьютер