
Вообще GUI расшифровывается как Graphical User Interface, означает пользовательский графический интерфейс (оболочка) программы или некого процессора, в нашем случае — приветствия.
Описание некоторых других опций:
- Минимальная загрузка — безопасный режим с отключенным сетевыми драйверами, программы из автозагрузки не запускаются, поддерживается полноценный графический интерфейс (оболочка).
- Другая оболочка — программа Проводник или графический интерфейс (explorer.exe) — отключен. Сеть недоступна. Управление ОС возможно только с использованием командной строки, при помощи которой собственно и можно запустить альтернативную оболочку.
- Восстановление Active Directory — будет выполнен обычный запуск безопасного режима с графическим интерфейсом, а также с включенными службами активны каталогов. Данный режим часто используется для решения неполадок сетевого окружения.
- Сеть — безопасный режим с доступом в сеть, можно пользоваться интернетом.
- Журнал загрузки — позволяет включить логгирование процесса запуска безопасного режима, вся информация о загруженных драйверах, а также службах будет записана в файл C:\Windows\Ntbtlog.txt. Данная опция полезна для анализа причин появления сбоя.
- Базовое видео — видеоадаптер будет использовать стандартный VGA драйвер Microsoft. Функциональность графического адаптера ограничена несколькими режимами (разрешениями). Однако для вывода изображения более чем достаточно. Опция полезна при некорректной работе установленных драйверах производителя видеокарты.
- Информация об ОС — при загрузке операционки будет показан список загружаемых драйверов.
- Таймаут — позволять указать время отображения меню выбора загрузки операционной системы (если операционок установлено несколько).
- Сделать эти параметры загрузки постоянными — полезная опция, если нужно сохранить изменения, то есть после перезагрузки компьютера они будут сохраняться, а не возвращаться на стандартные.
РЕКЛАМА
Надеюсь данный материал оказался полезным. Успехов.
В статье рассказывается о том, что из себя представляет утилита msconfig, каковы её основные полезности и как правильно ей пользоваться, чтобы решать возникающие проблемы с Windows и подготавливать почву для тестирования ошибок.
Среди прочих ремонтных утилит из состава Windows, msconfig.exe (она же утилита Конфигурации системы) безусловно стоит особняком. Её наиболее часто используют для:
- конфигурации типа запуска системы (выбора специального режима)
- смены процедуры загрузки
- выбора служб и программ в момент запуска системы
- запуск специальных ремонтных или статистических утилит
Утилита конфигурации представляет собой окно из нескольких вкладок, причём в последней версии Windows одна из них (Автозагрузка) перекочевала в Диспетчер задач. Msconfig.exe запускается несколькими вариантами, самый простой из них:
WIN+R->msconfig
Проверим каждую из вкладок:
- Общие
- Загрузка
- Службы
- Автозагрузка
- Сервис
Msconfig: выбираем службы и драйверы для Windows
Первой вкладкой будет Общие. Здесь нас встретят несколько пунктов, характеризующих вариант запуска служб и драйверов.
- Обычный запуск — вариант, который встречается по умолчанию и сохраняется с момента установки Windows. В это время система загрузит драйвера ко всем установленным (и устанавливаемым после) устройствам и те службы, которые, по мнению Windows, нужны для работы, если система не регистрирует никаких ошибок в работе. В работе этого варианта ничего изменять не нужно… до тех пор, пока пользователь ничего не изменил в списке служб, в папке автозагрузки или других параметрах. Как только вы вносите изменения в способ автозагрузки, запрещаете запуск программ, меняете расписание задач или добавляете свою, вариант запуска автоматически меняется на Выборочный запуск
- Диагностический запуск — этот вариант чем-то напоминает Безопасный режим загрузки Windows. В нём после перезагрузки будут работать только драйверы и службы самой системы: никакие другие программы и сторонние драйверы не включатся в работу, а доустановленные и обновлённые драйвера будут заменены на те, какие «приехали» вместе с установкой Windows (так сказать, интернациональные). Однако часто в этот привилегированный список попадает и антивирусное обеспечение. Смысл ясен — этот вариант запуска применяется в попытке вычленить проблемную часть ПО при нестабильной работе ОС
- Выборочный запуск позволит загрузить систему, минуя прописавшиеся со временем программы, загружая (или не загружая) основные службы. Выставляя или удаляя настройку с автозагрузкой можно определить, мешает ли нормальной работе её содержимое, или причина кроется не здесь. Изменённый пункт с оригинальной конфигурацией загрузки означает, что вами были проделаны изменения в загрузочной записи. Такое нередко бывает при использовании мультизагрузочной системе с 2-мя и более ОС, при редактировании локальных дисков (буквы, размера или удалении/воссоздании томов) и т.д.
Msconfig: вкладка Загрузка
В следующей вкладке отображается список систем Windows так, как их загрузчик видит. Так, если у вас второй установлена Линукс, загрузчик справедливо об этом понятия не имеет. То же самое касается и ОС Windows различных поколений: когда была в моде Windows XP, её загрузчик про Windows 7 или 10 и слыхом не слыхивал. Так что про Windows 10 в загрузчике от Windows XP ничего нет. Но вот 10-ка про предыдущие версии ОС Microsoft уже всё знает, так что они прекрасно могут сосуществовать на одном компьютере. Но в целях безопасности коррекция списка систем в данной части окна исключена: не переименовать, ни удалить отсюда, ни переставить местами вы их не сможете, так как утилите таких прав не предоставлено. Данная опция представлена чисто информативно.
Однако нижняя часть окна вкладки уже содержит настраиваемые опции, среди которых можно найти и полезные. Самая простая, но требуемая — Таймаут -изменение времени отображения меню выбора операционных систем (если их несколько). По умолчанию Windows оставляет нам на это 30 сек. Если система одна, загрузчик поступает мудро, опуская меню. Но если копий Windows 2 и более, вы можете не ждать полминуты, а установить желаемое время.
Слева находятся специальные параметры загрузки. Среди них пресловутый Безопасный режим, который полностью исключает запуск программ и драйверов, кроме тех, что установлены системой. Причём, помимо самого варианта, для Безопасного режима можно установить дополнительные параметры, в числе которых:
- Минимальная загрузка — Безопасный режим с полноценным пользовательским интерфейсом, но отключёнными сетевыми драйверами
- Другая оболочка — в Безопасном режиме появится командная строка. А вот привычного графического интерфейса не будет. Сеть также не будет работать
- Восстановление Active Directory — обычный безопасный запуск, но плюсом к тому со службами активных каталогов. Этот режим может применяться сетевыми администраторами или при наличии нескольких гостевых записей при редактировании групповой политики пользования системой. Если вы не пытаетесь решить проблему с делегированием полномочий или в сетевом окружении, вам здесь также особо нечего будет делать
- наконец, Сеть — загрузка в Безопасном режиме с поддержкой сетевых драйверов
Функционал утилиты продолжается следующим столбцом настроек, которые позволят пользователю изменить некоторые параметры загрузки и в Безопасном режиме и в обычном. Как то:
- Без GUI — во время загрузки вы не увидите привычный экран приветствия, только чёрный экран без всякой информации
- Журнал загрузки — после загрузки вся информация о запущенных службах и драйверах заносится в специальный лог файл, с которым можно ознакомиться по адресу C:\Windows\Ntbtlog.txt
- Базовое видео — очень полезный параметр, который позволяет подгружать изображение с видеокарты с помощью ТОЛЬКО предустановленных системой драйверов (а не тех, что вы установили с диска к видео, скачала с интернета и т.д.). Важная опция, когда после очередного обновления видеодрайвера у вас что-то пошло не так
- Информация об ОС — опция должна быть использована с выставленной Без GUI. Загрузка системы будет сопровождаться чёрным экраном с отображением полной информации по загружаемым драйверам. Если система «падает» ещё во время загрузки, этот режим может подсобить в выявлении драйвера, который вызывает крах системы.
Кнопка Дополнительные параметры загрузки: опции не для всех
Единственно доступной кнопкой в этом квадранте окна является Дополнительные параметры загрузки, где можно заставить данную копию Windows запуститься, либо игнорируя данные от BIOS или наоборот строго им следуя (эта часть вкладки осталась разработчиками на бета-стадии: они пропихнули некоторые настройки для тестирования, да так их там и «забыли»).
Например, можно попросить запуститься Windows с ОГРАНИЧЕННЫМ набором процессоров и объёмом физической памяти. Однако вопреки некоему неверному мнению в попытке ускорить запуск Windows, указание на максимальное количество процессоров и весь объём RAM в момент включения НИКАК не отразится на скорости загрузки.
Далее, если на вашем компьютере пустуют PCI шины или версия Windows безнадёжно стара, можно попросить систему тратить при этом время на перераспределение ресурсов:
Но ваша система может быть настроена так, что перераспределение ресурсов I/O и IRQ по шине PCI (а именно этим данный чек-бокс и занимается) вызовет системный сбой при загрузке, и вы неизбежно столкнётесь с ошибкой запуска: это будет либо чёрный экран либо BSOD. Если вы столкнулись с этой проблемой, попробуйте загрузиться в Безопасном режиме и убрать «чек» с пункта или придётся очищать память CMOS батарейкой или джампером. Ничего страшного — всё поправимо. Вобщем экспериментируя в этой части msconfig, помните:
По умолчанию Windows бросает все силы и ресурсы на запуск, причём это она делает на основании результатов POST проверки, проводимой чипом CMOS под управлением чип-программы BIOS. При этом параметры запуска и работы система подбирает под себя ВСЯКИЙ РАЗ при загрузке, и в этот процесс лучше не вмешиваться.
Следующая опция отладки — ещё более неизведанный для простого смертного инструмент тест-функции для разработчиков драйверов под новые устройства. Работа с потенциальными драйверами производится на уровне ядра системы, и для работы необходимо использовать специальный канал управления. Он подсвечивается сразу после того, как активируется эта опция. Дебаггер/отладчик (типа WinDbg), подключаемый по указанному порту, позволит проработать исследуемое устройство. Однако, если Windows не обнаружит его на порту по умолчанию COM1 (при неправильных настройках самого отладчика), система очень даже может зависнуть. Простым пользователям, не использующих отладку при разрешении проблем или решения задач, связанных с разработкой ПО под Windows, здесь делать нечего.
Msconfig: вкладка Службы
Здесь всё просто. В списке представлены службы, которые запускаются с загрузкой и работают прямо сейчас. Полезным здесь часто является опция Не отображать службы Microsoft, если нас интересуют загружаемые вместе с Windows программы со стороны. Выставлением или снятием галочки можно проверять влияние той или иной программы на запуск, если вы собираетесь выцепить виновника нестабильной работы.
Применяемые здесь настройки сочленяются с настройками во вкладке Общие. Как только добавите или снимите службу в этом списке, вариант запуска в первой вкладке изменится на Выборочный.
Msconfig: вкладка Автозагрузка
В Windows 10 содержимое вкладки переехало в Диспетчер задач, а вот владельцы предыдущих версий могли прямо отсюда хоть как-то контролировать постоянно расширяющий список программ, которые запускались вместе с Windows, замедляя процесс загрузки. Плюсом фоном зависая в числе запущенных процессов, замедляя и работу в текущем сеансе:
список автоматически загружаемых программ теперь здесь
Однако, чтобы получить наиболее полное представление об управлении автозагрузкой, лучше уделить внимание статье Как управлять содержимым автозагрузки в Windows ?
Msconfig: вкладка Сервис
Вкладка, в отличие от предыдущих, позволяет запускать выбранный процесс прямо сейчас с помощью кнопки Запуск. Причём это делается от имени администратора с указанием полного пути к исполнительному файлу в системной директории. Все перечисленные здесь утилиты — не абы что, а те, что принадлежат к числу ремонтных или статистических. Знание того, какие средства отсюда доступны, может здорово сэкономить время без знания быстрых команд Windows.

Успехов.
Загрузка без графического интерфейса (GUI) представляет собой процесс запуска операционной системы без визуального представления пользовательского интерфейса. Вместо этого, при загрузке без GUI, операционная система запускает только командную строку или терминал, что позволяет пользователю работать с системой только через текстовые команды и скрипты.
Загрузка без GUI обладает рядом особенностей. Во-первых, она позволяет освободить большую часть ресурсов компьютера, которые обычно потребляются графическим интерфейсом. Это может быть полезно, например, при установке или обновлении операционной системы, когда не требуется использование интерфейса, а больше ресурсов можно выделить на выполнение нужных задач.
Во-вторых, загрузка без GUI обеспечивает большую стабильность и надежность системы, поскольку отсутствие графического интерфейса уменьшает количество компонентов, которые могут потенциально вызывать ошибки. Также это упрощает процесс управления и администрирования операционной системы, поскольку большинство команд и задач могут выполняться через командную строку или автоматические скрипты.
Загрузка без GUI имеет также одно из самых главных преимуществ — повышенную производительность компьютера. Так как нет необходимости грузить графический интерфейс и тратить ресурсы на работу с ним, компьютер может работать быстрее и эффективнее. Это особенно важно при работе с ресурсоемкими задачами, такими как научные и инженерные расчеты, обработка больших объемов данных и т.д.
Содержание
- Преимущества загрузки без графического интерфейса
- Особенности загрузки без графического интерфейса
- Вопрос-ответ
- Какая разница между загрузкой с GUI и без GUI?
- Какие преимущества может предоставить загрузка без GUI?
- Как можно загрузить компьютер без GUI?
Преимущества загрузки без графического интерфейса
Загрузка без графического интерфейса имеет ряд преимуществ, которые делают ее предпочтительной в некоторых ситуациях:
- Эффективность ресурсов: загрузка без графического интерфейса требует меньше системных ресурсов, таких как процессорное время, память и энергия. Это позволяет компьютеру работать быстрее и более эффективно, особенно при выполнении задач, которые не требуют взаимодействия с пользователем.
- Упрощение настроек: загрузка без графического интерфейса предоставляет более простой и прямой способ настройки компьютера. Отсутствие лишних элементов интерфейса позволяет сконцентрироваться на выполнении необходимых задач и устранении проблем, связанных с настройкой системы.
- Стабильность и безопасность: загрузка без графического интерфейса обычно предотвращает возникновение некоторых типов ошибок и проблем безопасности. Упрощенный интерфейс и отсутствие лишних компонентов уменьшают количество потенциальных уязвимостей и облегчают обслуживание системы.
- Автоматизация задач: загрузка без графического интерфейса позволяет автоматизировать выполнение задач, таких как резервное копирование данных, обновление системы или автоматическое развертывание программного обеспечения. Это может значительно упростить и ускорить рутинные операции.
- Удаленное управление: загрузка без графического интерфейса позволяет удаленно управлять компьютером через сеть. Это особенно полезно в случае работы с серверами, когда удаленное управление может значительно снизить затраты на обслуживание и повысить надежность системы.
Все эти преимущества делают загрузку без графического интерфейса неотъемлемой частью IT-инфраструктуры, особенно в случаях, когда требуется максимальная производительность, отказоустойчивость и безопасность.
Особенности загрузки без графического интерфейса
Загрузка без графического интерфейса (GUI) является процессом запуска и работы компьютера без использования визуального элемента. Такой подход наиболее часто применяется в серверных окружениях, когда управление компьютером осуществляется удалённо или через командную строку.
-
Эффективность: Загрузка без GUI позволяет максимально эффективно использовать ресурсы компьютера, так как не требуется отдавать часть вычислительной мощности и памяти на поддержку графической оболочки.
-
Стабильность: Отсутствие графического интерфейса уменьшает вероятность возникновения ошибок и сбоев, связанных с работой GUI и драйверов видеокарты.
-
Меньшие требования к железу: Загрузка без GUI позволяет использовать более старое или менее производительное оборудование, так как не требуется мощная видеокарта для отображения графической оболочки.
-
Удобство удалённого управления: Загрузка без GUI способствует удобству удалённого управления сервером или компьютером, так как командная строка позволяет легко настраивать, управлять и мониторить систему с помощью специальных удалённых протоколов.
| Преимущество | Описание |
|---|---|
| Эффективность | Максимальное использование ресурсов компьютера без потери на графическую оболочку. |
| Стабильность | Уменьшение вероятности возникновения ошибок и сбоев. |
| Меньшие требования к железу | Возможность использования более старого или менее производительного оборудования. |
| Удобство удалённого управления | Легкое удаленное управление системой через командную строку. |
Вопрос-ответ
Какая разница между загрузкой с GUI и без GUI?
Загрузка с GUI (графическим интерфейсом пользователя) означает, что при включении компьютера вы увидите рабочий стол, запущенное окружение рабочего стола и все остальные графические элементы, позволяющие выполнять задачи с помощью мыши и клавиатуры. Загрузка без GUI означает, что после включения компьютера вы увидите только командную строку, где вы можете вводить текстовые команды для выполнения задач.
Какие преимущества может предоставить загрузка без GUI?
Загрузка без GUI обеспечивает более быструю и эффективную работу компьютера, так как нет необходимости загружать и поддерживать графическую среду. Также отсутствие GUI освобождает ресурсы компьютера, что позволяет использовать его для других задач. Кроме того, загрузка без GUI может быть полезна для администраторов серверов, которым не требуется графический интерфейс для выполнения своих задач.
Как можно загрузить компьютер без GUI?
Загрузка компьютера без GUI может быть достигнута различными способами, в зависимости от операционной системы. Например, в ОС Linux вы можете выбрать в меню загрузки опцию «text mode» или «console mode», которая загрузит систему без загрузки графического интерфейса. В ОС Windows можно использовать режим безопасного режима, где также отсутствует GUI. Кроме того, существуют специальные дистрибутивы Linux, такие как Ubuntu Server, которые предназначены для работы без GUI с самого начала.
Применение сторонних утилит для настройки Windows уже давно стало традицией среди пользователей, а стоило бы знать, что множество параметров операционной системы можно настроить ее же средствами, не прибегая к сторонним и подчас платным инструментам. Чего стоит только одна PowerShell вкупе с командной строкой. Впрочем, речь сегодня пойдет не о них, а о MSConfig — замечательной во многих отношениях штатной утилите, предназначенной для управления автоматически запускаемыми процессами и процедурой загрузки Windows.
В настоящее время утилита MSConfig используется в основном при проведении различного рода диагностических работ.
Сама тулза диагностическим инструментом не является, она позволяет последовательно отключать службы, второстепенные драйвера и элементы автозагрузки, исключая их потенциально негативное влияние на работу Windows и помогая таким образом установить виновника неполадки. Другой пример использования MSConfig — включение безопасного режима Windows, также служащего для проведения диагностических и ремонтных работ.
Реже утилита используется для тестирования работы операционной системы и программного обеспечения в условиях предоставления ограниченного объема ресурсов процессора и оперативной памяти. Кроме того, MSConfig может служить в качестве инструмента управления приоритетами загрузки нескольких операционных систем, если таковые установлены на одном компьютере. Наконец, MSConfig можно использовать как своего рода лаунчер для запуска некоторых средств администрирования.
Но обо всём по порядку.
Содержание статьи:
Немного истории
MSConfig впервые появилась в Windows 98 как инструмент управления режимами загрузки и запускающимися при старте операционной системы службами и приложениями. В Windows 2000 разработчики Microsoft почему-то решили ее убрать, но в XP вернули на место, где она и остается по сей день. В Windows 98 MSConfig значительно отличалась от того инструмента конфигурации, который имеется сейчас в Windows 10. Поскольку в ранних версиях системы еще не было реестра, а настройки хранились в конфигурационных файлах, в MSConfig присутствовали одноименные вкладки, предоставляющие доступ к этим файлам.
Например, переключившись на вкладку System.ini, пользователь мог настроить загрузку служб и драйверов, прописанных в файле system.ini, аналогичным образом обеспечивался доступ к системным настройкам из вкладок Win.ini, Config.sys и Autoexec.bat. Доступ к объектам автозагрузки предоставлялся на вкладке Startup, а доступ к режимам загрузки Windows — на вкладке «Общие» и только с переносом системных настроек в реестр вкладки получили соответствующие настройкам названия. После этого MSConfig почти не менялся, если не брать в расчет внешний вид окна и вкладку «Автозагрузка», инструментарий которой в Windows 8 был перемещен в Диспетчер задач.
MSConfig в Windows 10
В Windows 10 утилита MSConfig является точной копией себя же самой в Windows 8.1. Ее исполняемый файл msconfig.exe располагается в каталоге System32, запустить ее можно разными способами — одноименной командой из окошка «Выполнить».
Из командной строки и PowerShell.
Из адресной строки Проводника.
Через оснастку классической панели управления «Администрирование», а также через системный поиск.
Небольшое по размерам окошко утилиты содержит пять вкладок: Общие, Загрузка, Службы, Автозагрузка и Сервис. Четвертая вкладка Автозагрузка в Windows 10 не содержит никаких опций за исключением ссылки на Диспетчер задач.
Это своего рода рудимент и, скорее всего, в следующих версиях вкладка будет удалена.
MSConfig — Общие
Опции первой вкладки «Общие» определяют режим запуска операционной системы.
Всего режимов три:
• Обычный запуск — Стандартный запуск операционной системы, загружающейся со всеми службами и элементами автозагрузки, в том числе потенциально небезопасными. Активен по умолчанию.
• Диагностический запуск — В этом «чистом» режиме Windows 10 запускается без сторонних служб, программ, элементов автозагрузки и драйверов. Используется при удалении сомнительного программного обеспечения, которое не удается деинсталлировать в обычном режиме работы, а также получения доступа к ключевым средствам администрирования, которые по какой-то причине оказались недоступными.
• Выборочный запуск — По сути, то же самое что и диагностический запуск, только с возможностью более гибкой настройки. Так, вы можете выбрать, какой именно набор стартующих вместе с Windows модулей следует отключать, а какой нет. Для выборочного отключения в этом режиме доступны элементы автозагрузки, системные службы и альтернативная конфигурация загрузчика. Последний пункт включен по умолчанию и недоступен для управления. Активируется он только в том случае, если вы измените конфигурацию загрузки на второй вкладке — очень удобно, когда нужно быстро восстановить дефолтные параметры загрузки системы.
MSConfig — Загрузка
Пожалуй, самая интересная вкладка в оснастке MSConfig. Переключившись на нее, в верхней части окна вы увидите как минимум одну запись, содержащую название установленной системы. Если у вас установлено несколько версий Windows, количество записей будет соответствующим. Вы можете управлять записями загрузчика, выбирая одну из систем в качестве загружаемой по умолчанию. Помимо предоставления списка установленных на одном компьютере ОС Windows, ее инструменты позволяют управлять параметрами загрузки — загружать систему в безопасном режиме.
При этом предлагается на выбор использование четырех параметров.
• Параметр «Минимальная загрузка» обеспечивает работу безопасного режима с отключенными сетевыми драйверами и элементами автозагрузки, но с полноценным графическим интерфейсом.
• Если же вы выберите параметр «Другая оболочка», то единственным доступным инструментом управления в Windows 10 окажется командная строка. Интернет при этом так же работать не будет.
• Параметр «Восстановление Active Directory» загружает систему в обычном безопасном режиме с GUI и со службами активных каталогов. Используется в основном системными администраторами при решении проблем в сетевом окружении.
• Наконец, параметр «Сеть» загружает Windows 10 в безопасном режиме с GUI и с возможностью подключения к интернету.
Обратите также внимание на блок параметров «Без GUI», «Журнал загрузки», «Базовое видео» и «Информация об ОС». Непосредственного отношения к безопасному режиму они не имеют и используются в качестве дополнительных настроек.
• Без GUI — Используется при отладке системы. При загрузке Windows не отображается экран приветствия.
• Журнал загрузки — Если задействовать этот параметр, сведения о запущенных вместе с операционной системой драйверах и службах будут записаны в лог ntbtlog.txt, сохраняемый обычно в корневую папку Windows. Используется, когда нужно выяснить, на каком автозагружаемом драйвере или службе произошел сбой.
• Базовое видео — Параметр загружает только стандартный видеодрайвер Microsoft. Пригодится, если по какой-то причине у вас слетел родной драйвер видеокарты.
• Информация об ОС — Используется вместе с «Без GUI», выводит в процессе загрузки список загружаемых драйверов.
• Таймаут — Отдельный параметр, позволяющий задать период времени, в течение которого на загрузочном экране будет отображаться список установленных рядом с основной Windows систем.
На этой же вкладке имеется кнопка «Дополнительные параметры загрузки», открывающая настройки тестирования загрузки ОС в нестандартных условиях. К примеру, вы можете попробовать загрузить Windows 10 с ограниченным количеством ядер процессора и объемом оперативной памяти, проигнорировать «рекомендации» BIOS, которыми ОС руководствуется при загрузке и даже протестировать только что разработанный драйвер под новое устройство.
А так, по большому счету эти функции вам не нужны, поскольку изменение объема выделяемых ресурсов никак не отразится на скорости загрузки, что же касается блокировки PCI и прочих опций, игры с ними могут привести к падению системы или ее зависанию.
MSConfig — Службы
Здесь всё намного проще. На этой вкладке вы можете отключить все или некоторые сторонние и системные службы. Последовательное отключение служб применяется в рамках диагностики, позволяя выявить виновника проблем в работе операционной системы. «Службы» частично дублируют функционал вкладки «Общие», в чём вы можете убедиться, отключив любую службу — вариант запуска на вкладке «Общие» автоматически переключиться на «Выборочный запуск».
MSConfig — Сервис
Дополнительная вкладка, содержащая список команд для запуска наиболее часто используемых инструментов администрирования. Здесь вы найдете опции для запуска командной строки, редактора реестра, восстановления системы, разных мониторов и прочих плюшек.
Ничего руками вводить не нужно, просто выбираем необходимый элемент и жмем кнопку «Запуск».
Итог
По большому счету это всё, что следовало знать об этом полезном инструменте. Утилита MSConfig очень удобна, когда нужно загрузить Windows в безопасном режиме, быстро отключить загружающиеся вместе с операционной системой компоненты или запустить какую-нибудь системную оснастку. Что касается безопасности, навредить системе с ее «помощью» вряд ли получится, поэтому после ознакомления с основными функциями, на вооружение утилита может быть взята даже начинающими пользователями.
Загрузка…
Я Вам уже несколько раз рассказывал как ускорить запуск Windows, но все мои советы сводились к оптимизации автозагрузки программ при старте операционной системы.
Сегодня хочу рассекретить ещё один способ разгона этого процесса. Кстати, ничего устанавливать не надо при этом — быстрый запуск Windows обеспечим с помощью встроенной в систему утилиты.
Описание ускорения старта системы будет совсем коротким, потому что ничего сложного в этой процедуре нет.
Немного теории. У 99% пользователей сегодня в компьютере установлены многоядерные процессоры.
Но по какой-то непонятной причине «глупая» операционная система Windows не знает об этом. Она при своём старте не использует все эти ядра!

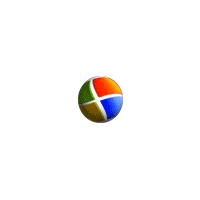

Давайте принудительно заставим Windows задействовать в процессе своего запуска все ядра процессора. Это разобьёт его на несколько потоков и чуть-чуть ускорит.
Итак, тыкаем по кнопке «Пуск» в панели задач, переходим в «Все программы» — «Стандартные» — «Выполнить» и вписываем в поле…
msconfig
(можно скопировать отсюда и вставить)
…
…

А можно ещё проще запустить данную утилиту…
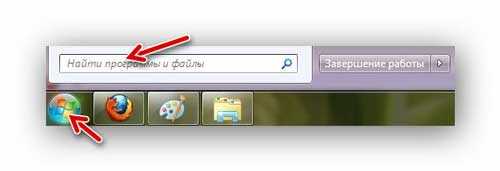
…вписать (или вставить предварительно скопированное название утилиты) сразу в поиск Windows…
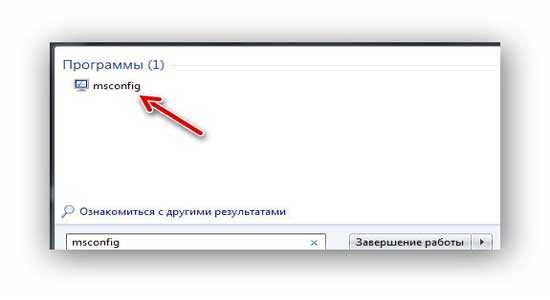
Кликаем на появившейся результат поиска и попадаем в программу…
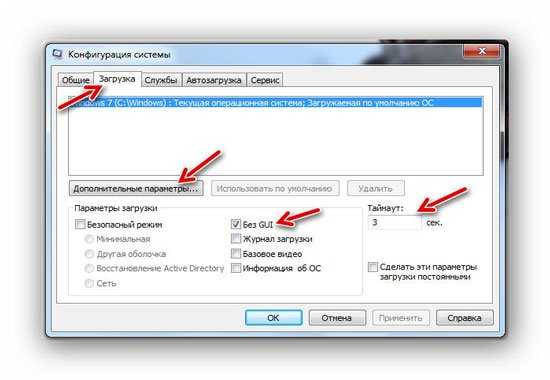
Переходим во вкладку «Загрузка» и тыкаем на «Дополнительные параметры…» …
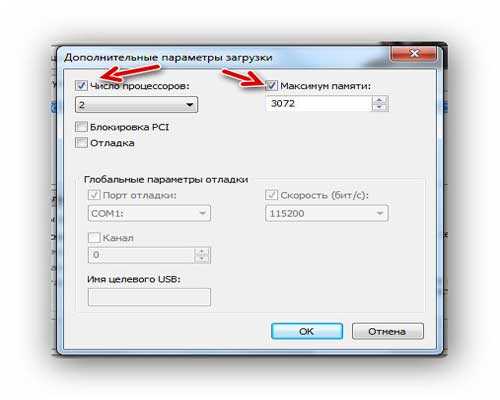
Теперь осталось поставить галочку на «Число процессоров:» и указать максимальное значение.
Хоть и указал на скриншоте «Максимум памяти:», но НЕ СОВЕТУЮ трогать это значение вообще — было много проблем у пользователей из-за его изменения (жаловались в комментариях).
Сколько в Вашем процессоре ядер, столько и покажет в «Число процессоров:» . Например, на моём слабеньком ноуте, как видите, всего два ядра показало, а в компе моей жены — 4. Про супер-компьютер сына вообще молчу — все 8 штук ядер выскочило.
Теперь жмём «Ок» и попадаем в предыдущее окно, где осталось кликнуть на «Применить» . Соглашаемся с предупреждением и перезапускаем компьютер.
Если заметили, я поставил ещё галочку на «Без GUI» и изменил таймаут с 30 на 3 секунды (меньше не даёт). Галка на «Без GUI» означает отключение всей анимации при загрузке Windows.
Не будут мелькать при старте системы всякие надписи — будет просто чёрный экран. Это тоже слегка ускоряет процесс запуска, но есть обратная сторона медали.
Если при старте запустится сканирование и исправление ошибок (например, после резкого отключения питания компьютера) то Вы не поймёте, что происходит, почему система не запускается в течении нескольких минут.
Начнёте паниковать, тыкать на кнопки перезапуска и питания… потом истерика, инфаркт… и во всём этом обвините меня. 🙂
Если Вы не уверены, что являетесь отважным хакером — оставляйте снятой галку на «Без GUI» .
Ещё капелька ускорения запуска системы
Ещё можно капельку ускорить запуск Windows пройдя по пути: кнопка «Пуск» на панели задач — «Панель управления» — «Система» — «Дополнительные параметры системы» — «Загрузка и восстановление» (Параметры)…
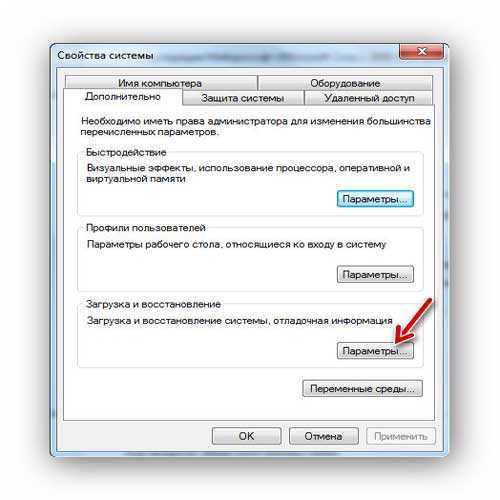
…и снять галку с «Отображать список операционных систем:» …
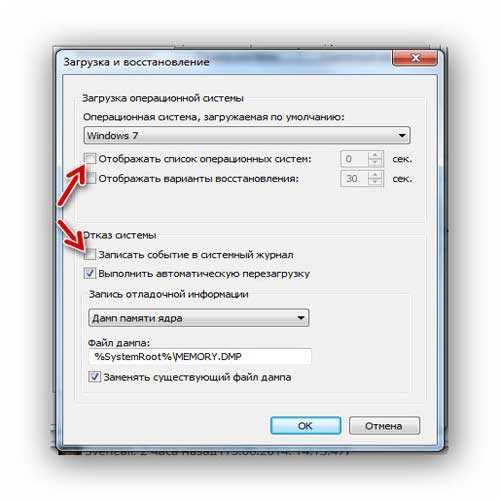
Такой быстрый запуск Windows в 2 клика. До новых полезных компьютерных программ и интересных приложений для Андроид.
ПОЛЕЗНОЕ ВИДЕО
…
…
























