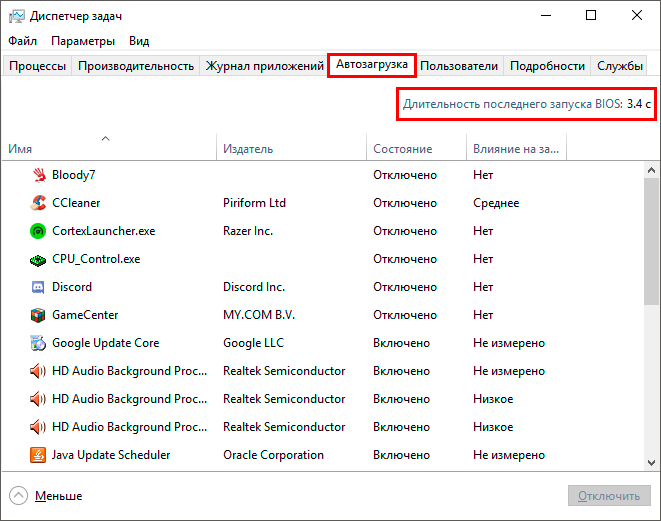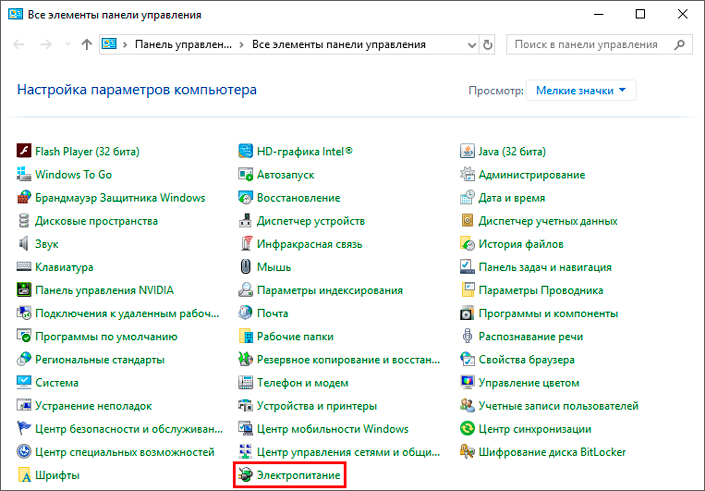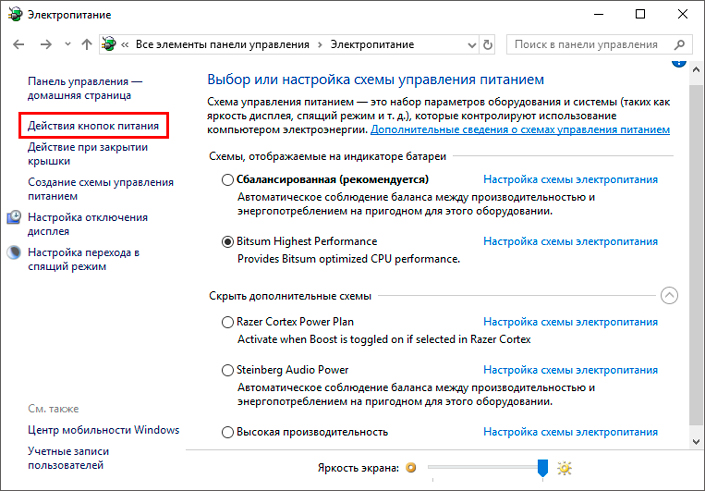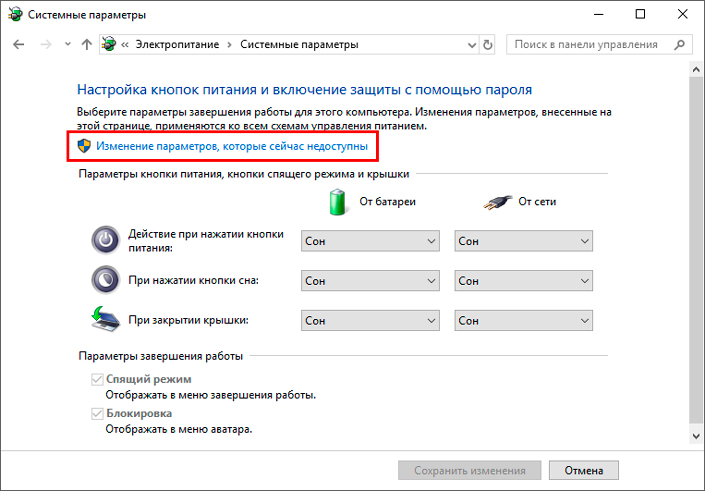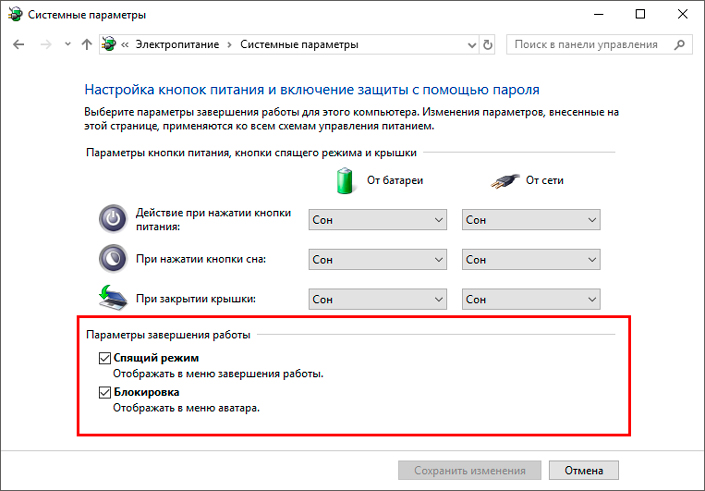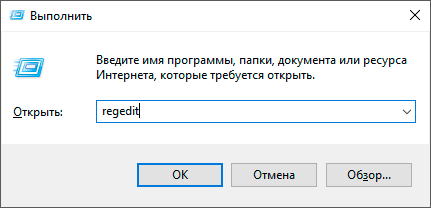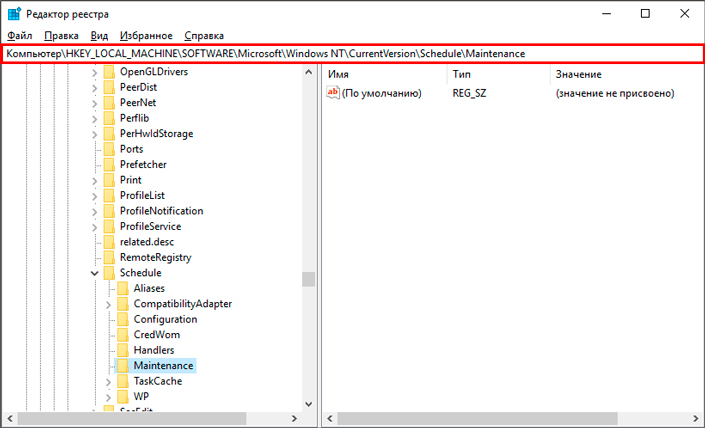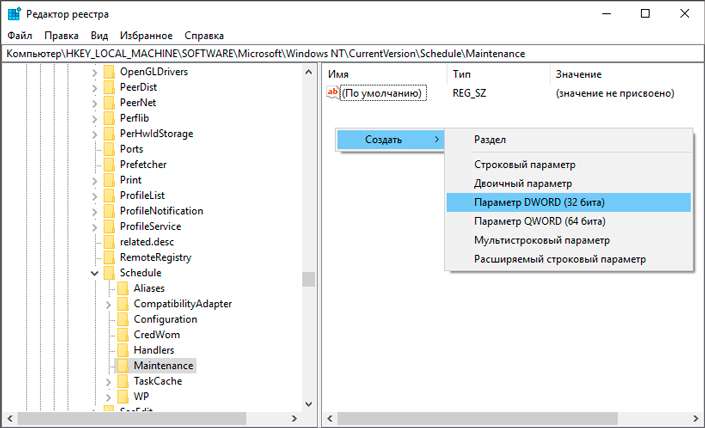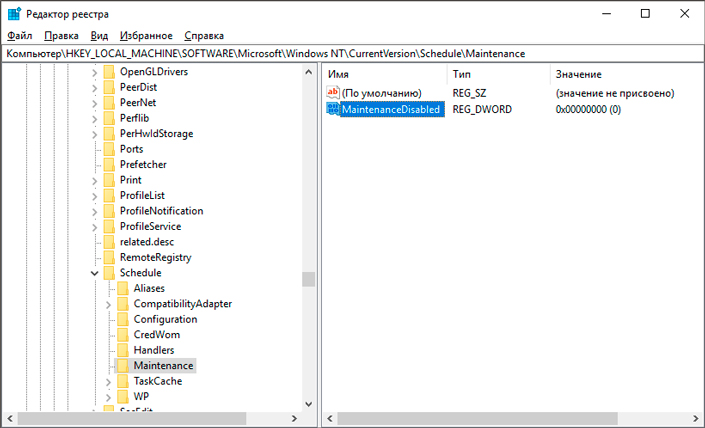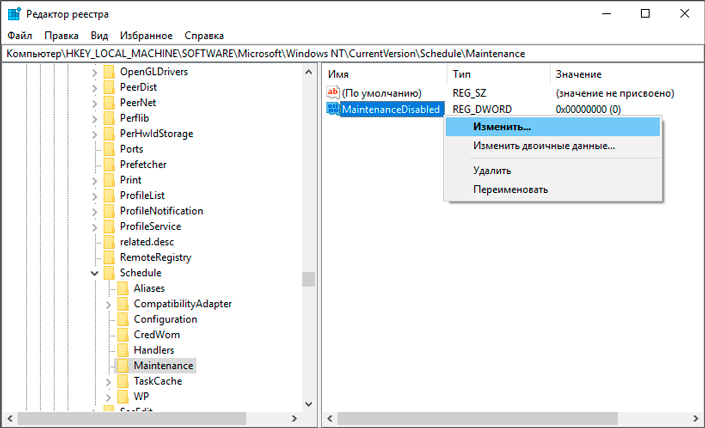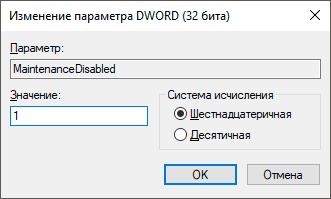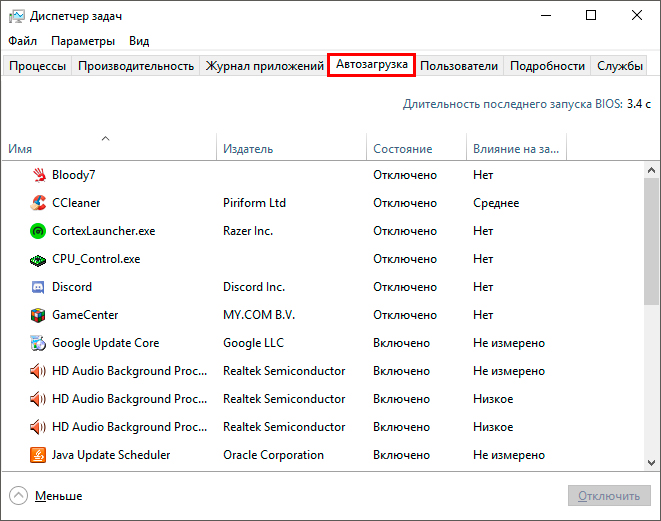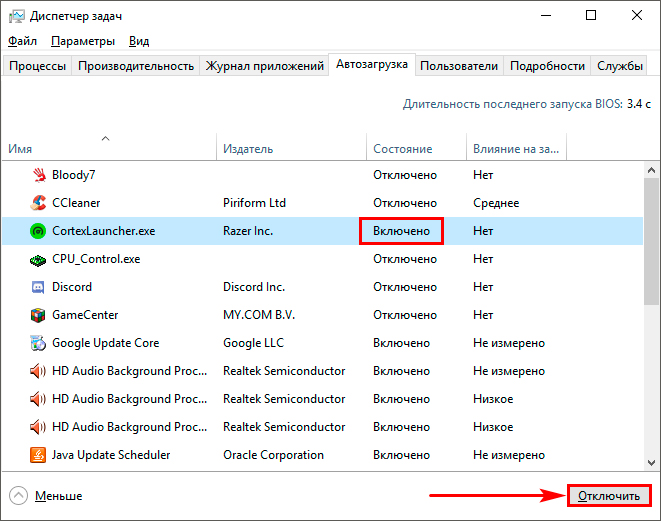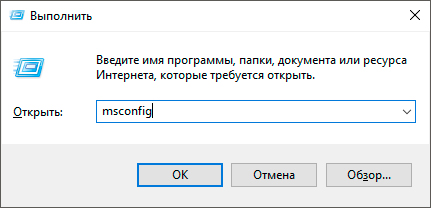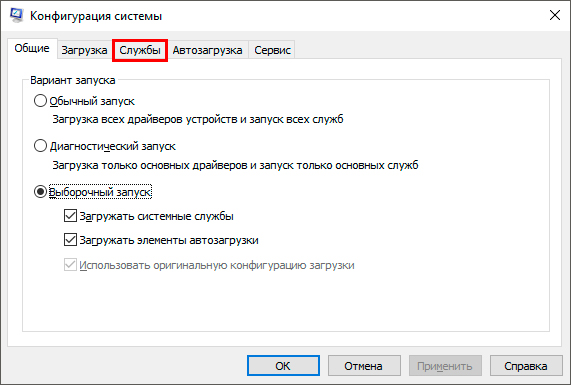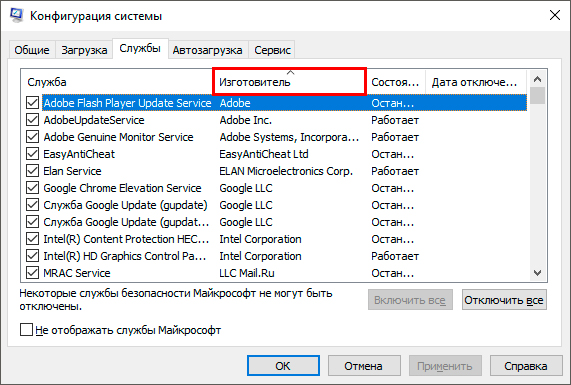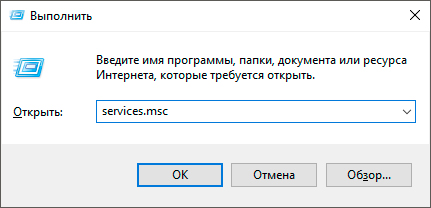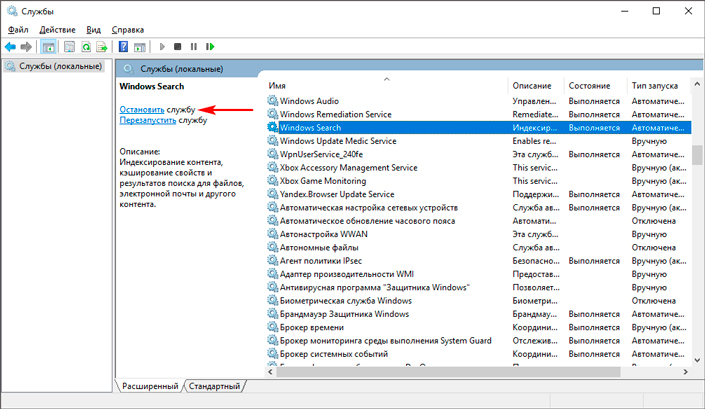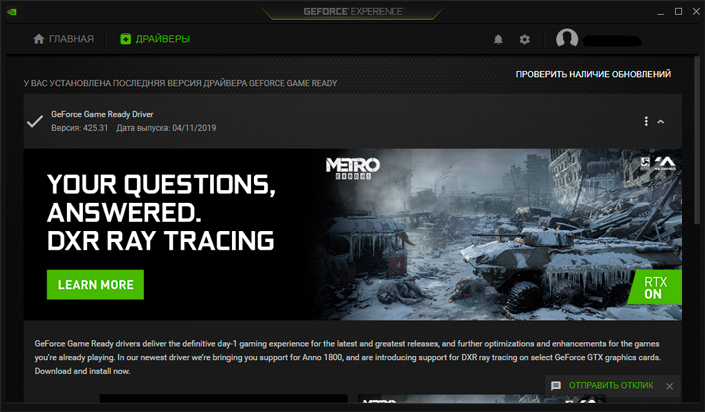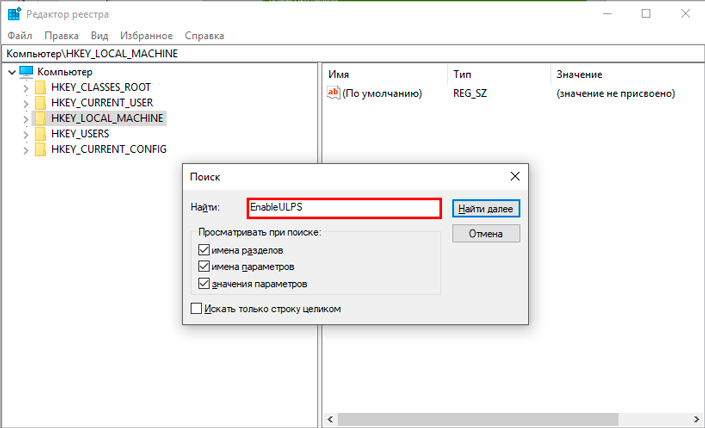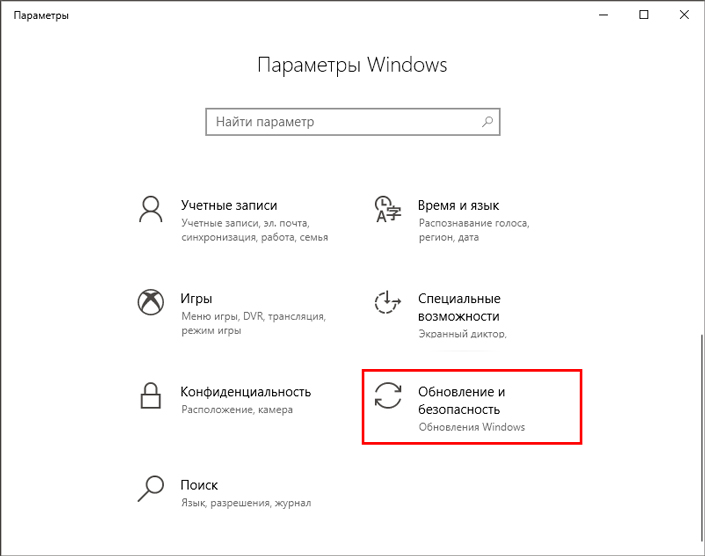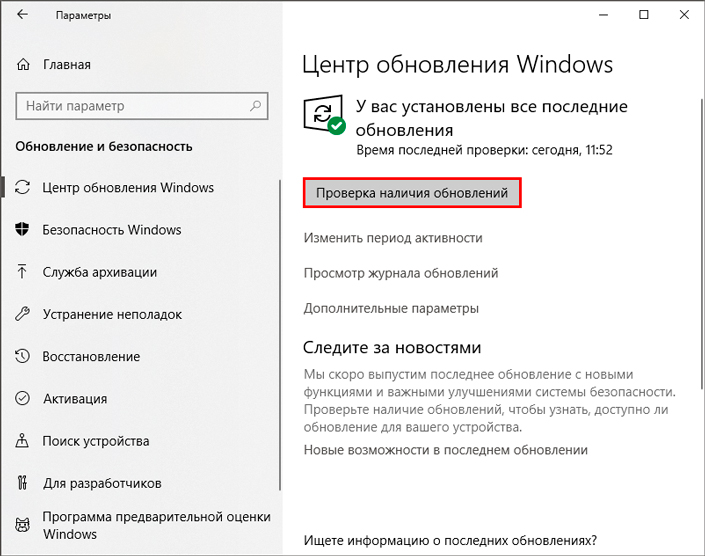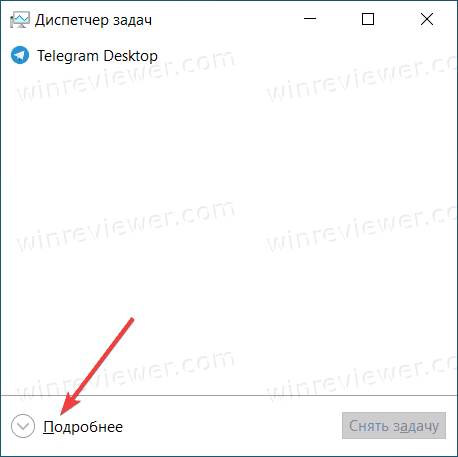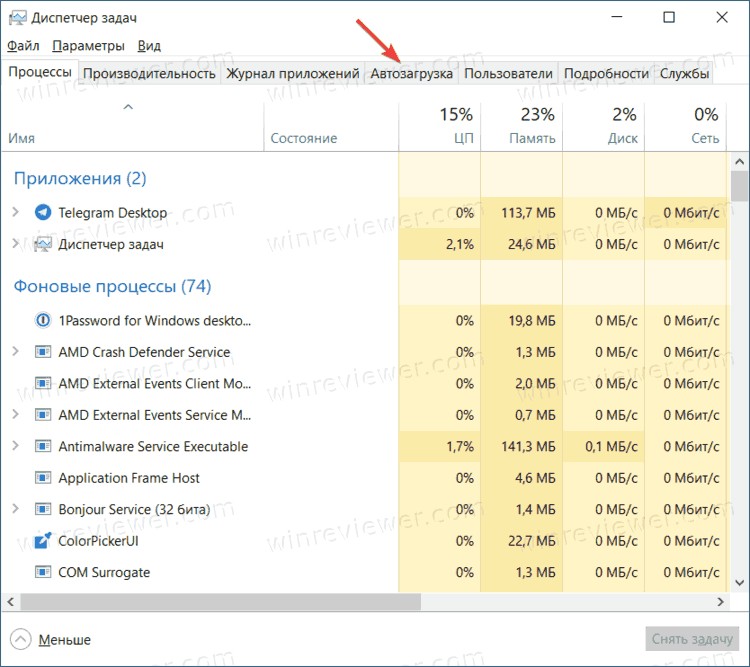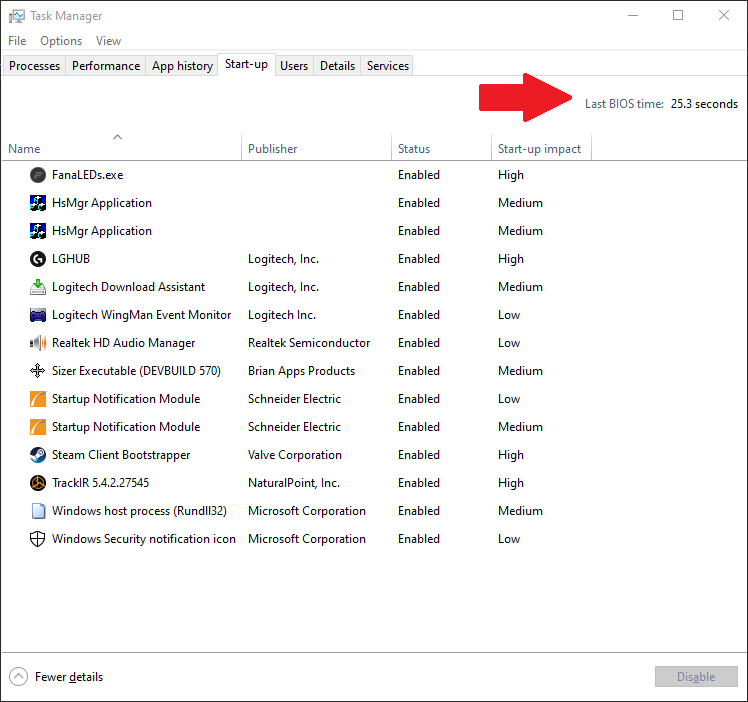Загрузка операционной системы Windows 10 может занимать продолжительное время, особенно если компьютер не оптимизирован или имеет слабую конфигурацию. Это может быть причиной раздражения для пользователей, особенно в наше быстрое время, когда каждая секунда имеет значение.
Существует несколько факторов, которые влияют на время загрузки Windows 10. Один из основных факторов — это аппаратное обеспечение компьютера. Если компьютер имеет низкую оперативную память, медленный процессор или HDD вместо SSD, то загрузка займет долгое время. Кроме того, количество установленных программ и служб также влияет на время загрузки. Чем больше программ запускается при старте системы, тем больше времени требуется для загрузки.
Существует несколько способов ускорить загрузку Windows 10. Один из способов — это отключить ненужные программы и службы, которые запускаются при старте компьютера. Это можно сделать в настройках системы или с помощью специальных программ управления автозагрузкой. Также можно оптимизировать запуск процессов, используя менеджер задач Windows 10.
Важно помнить, что изменение настроек компьютера может потребовать некоторых навыков и знаний, поэтому перед внесением изменений рекомендуется создать точку восстановления системы или проконсультироваться с опытным специалистом.
Кроме того, для ускорения загрузки Windows 10 можно использовать специальные программы-ускорители или дефрагментаторы диска. Они помогут улучшить производительность вашего компьютера и сократить время загрузки. Однако, перед использованием таких программ, рекомендуется ознакомиться с их отзывами и рейтингами, чтобы выбрать наиболее надежное и эффективное решение.
В целом, время загрузки Windows 10 зависит от множества факторов, и в некоторых случаях может занимать достаточно много времени. Однако, с помощью оптимизации настроек и использования специальных программ, вы сможете значительно ускорить загрузку операционной системы и сэкономить время.
Содержание
- Сколько времени нужно на загрузку Windows 10?
- Основные факторы, влияющие на время загрузки
- Среднее время загрузки Windows 10:
- Как ускорить загрузку Windows 10?
- Дополнительные методы оптимизации загрузки
Сколько времени нужно на загрузку Windows 10?
Время загрузки Windows 10 зависит от нескольких факторов, включая производительность компьютера, количество установленных программ и настроек автоматической загрузки. Обычно загрузка Windows 10 занимает от 10 до 20 секунд на современных компьютерах с SSD-накопителями, однако на старых моделях или тех, где установлены HDD-накопители, время загрузки может значительно увеличиться.
Если ваш компьютер загружается слишком медленно, есть несколько способов ускорить этот процесс:
| 1. | Оптимизация автозагрузки: | Откройте Диспетчер задач Windows и выберите вкладку «Автозагрузка». Отключите ненужные программы, которые автоматически запускаются при загрузке системы. |
| 2. | Очистка диска: | Используйте встроенный инструмент Чистка диска для удаления временных файлов, файлов журналов системы и другого ненужного мусора, который может замедлять загрузку системы. |
| 3. | Обновление драйверов: | Проверьте, что все драйвера компонентов вашего компьютера обновлены до последних версий. Устаревшие драйверы могут приводить к замедлению загрузки. |
| 4. | Отключение ненужных служб: | Включите Менеджер задач и откройте вкладку «Службы». Отключите службы, которые вам не нужны или редко используются, чтобы освободить системные ресурсы. |
| 5. | Установка SSD-накопителя: | Если у вас установлен HDD-накопитель, обновление до SSD-накопителя может существенно сократить время загрузки Windows 10. |
Попробуйте эти рекомендации, чтобы ускорить загрузку Windows 10 и получить более быстрый доступ к своим данным и приложениям.
Основные факторы, влияющие на время загрузки
Скорость загрузки операционной системы Windows 10 может зависеть от нескольких факторов, которые следует учитывать при попытке ускорить этот процесс. Вот некоторые из них:
1. Жесткий диск или SSD: Время загрузки может значительно отличаться в зависимости от типа накопителя, который установлен на вашем компьютере. Обычно диски SSD загружаются намного быстрее по сравнению с обычными жесткими дисками, поскольку они не имеют подвижных частей и обладают более высокой скоростью передачи данных.
2. Оперативная память: Недостаток оперативной памяти может замедлить загрузку системы, поскольку нет достаточного объема памяти для работы с необходимыми ресурсами. Рекомендуется иметь достаточное количество оперативной памяти для более быстрой загрузки Windows 10.
3. Загружаемые программы: Программы, которые загружаются автоматически при запуске компьютера, могут вызывать задержки при старте системы. Если вам необходимо ускорить загрузку Windows 10, рекомендуется просмотреть список автозагружаемых программ и отключить ненужные или замедляющие процесс загрузки.
4. Драйверы и обновления: Устаревшие или несовместимые драйверы могут вызывать проблемы при загрузке Windows 10. Рекомендуется установить последние версии драйверов для вашего оборудования и системных компонентов, чтобы обеспечить оптимальную совместимость и быструю загрузку операционной системы.
5. Вирусное ПО: Наличие вредоносных программ на компьютере может замедлить загрузку Windows 10. Рекомендуется регулярно сканировать свою систему антивирусным программным обеспечением и удалять обнаруженные угрозы для обеспечения безопасного и быстрого запуска операционной системы.
6. Обновления Windows: Важно устанавливать все доступные обновления для Windows 10, так как они могут содержать исправления и оптимизации, которые могут ускорить загрузку системы.
Учитывая эти факторы и применяя соответствующие методы оптимизации, вы можете значительно ускорить время загрузки операционной системы Windows 10.
Среднее время загрузки Windows 10:
Среднее время загрузки Windows 10 может значительно варьироваться в зависимости от конкретной конфигурации компьютера и различных настроек ОС. В целом, оно может колебаться от нескольких секунд до нескольких минут.
Загрузка Windows 10 включает несколько этапов, включая инициализацию железа, запуск загрузчика операционной системы, загрузку ядра и запуск служб. Каждый из этих этапов может занимать определенное время.
Одним из факторов, влияющих на время загрузки, является аппаратное обеспечение компьютера. Более производительные компоненты, такие как быстрый процессор, большой объем оперативной памяти и твердотельные накопители (SSD), могут значительно сократить время загрузки Windows 10.
Также, на время загрузки может влиять количество установленных приложений и служб, автозагрузка программ, настройки безопасности и другие факторы. Чем больше приложений и служб загружается вместе с операционной системой, тем больше времени требуется на их запуск.
Для ускорения загрузки Windows 10 можно использовать следующие рекомендации:
- Очистка автозагрузки приложений.
- Отключение ненужных служб.
- Запуск операционной системы с использованием функциональной гибридной загрузки.
- Установка операционной системы на твердотельный накопитель (SSD).
- Удаление ненужных приложений и файлов с жесткого диска.
Следуя этим рекомендациям, вы можете значительно сократить время загрузки Windows 10 и улучшить работу своего компьютера.
Как ускорить загрузку Windows 10?
Длительная загрузка операционной системы может быть очень раздражающей и затягивать начало работы на компьютере. Однако существует несколько способов, которые помогут ускорить загрузку Windows 10:
- Отключите ненужные программы из автозагрузки. Множество приложений запускаются одновременно с загрузкой Windows, что может замедлить процесс. Для отключения программы из автозагрузки, нажмите клавишу Win+R, введите команду «msconfig» и перейдите во вкладку «Автозагрузка». Удалите галочку напротив ненужной программы и нажмите «ОК».
- Очистите жесткий диск от ненужных файлов. Накопление большого количества ненужных файлов может замедлить работу системы. В Windows 10 есть встроенные инструменты, которые позволяют избавиться от временных файлов и другого мусора. Введите в строке поиска «Очистка диска» и следуйте инструкциям.
- Обновите драйвера. Устаревшие драйвера могут также влиять на время загрузки Windows. Чтобы обновить драйвера, нажмите Win+X и выберите «Управление устройствами». Обновите драйвера устройств, у которых есть доступное обновление.
- Отключите ненужные службы. В Windows 10 много служб, которые работают в фоновом режиме и замедляют загрузку системы. Определите, какие службы могут быть отключены, чтобы ускорить загрузку системы. Для этого нажмите клавиши Win+R, введите команду «services.msc» и нажмите «ОК». Осторожно отключайте службы, если вы не знаете, что они делают, для предотвращения нежелательных последствий.
- Увеличьте объем оперативной памяти (ОЗУ). Если у вас недостаточно ОЗУ, то время загрузки системы также может замедлиться. Установка дополнительной ОЗУ может улучшить производительность и ускорить загрузку Windows.
Применение этих советов поможет ускорить загрузку Windows 10 и сделает работу на компьютере более комфортной и эффективной.
Дополнительные методы оптимизации загрузки
Помимо основных способов ускорения загрузки операционной системы Windows 10, существуют также дополнительные методы оптимизации, которые могут помочь уменьшить время загрузки. Вот несколько рекомендаций:
1. Выключите ненужные службы и программы в автозагрузке: Проверьте список программ, которые запускаются при старте системы, и отключите все ненужные. Чем меньше программ будет загружаться автоматически, тем быстрее будет проходить загрузка ОС.
2. Почистите диск от мусора: Регулярно удаляйте ненужные файлы, временные файлы, кэш и другие мусорные файлы с диска. Это поможет освободить пространство и ускорить работу системы.
3. Обновите драйверы и программное обеспечение: Устаревшие или неправильно установленные драйверы и программы могут замедлить загрузку Windows 10. Убедитесь, что все драйверы и программы на вашем компьютере обновлены до последней версии.
4. Оптимизируйте процессор и память: Если ваш компьютер имеет недостаточное количество оперативной памяти или устаревший процессор, это может привести к замедлению загрузки ОС. Рассмотрите возможность увеличения объема памяти или замены процессора на более мощный.
5. Используйте SSD вместо HDD: Замена жесткого диска на твердотельный (SSD) может значительно ускорить загрузку Windows 10. SSD имеют гораздо более высокую скорость чтения и записи данных, поэтому ОС запускается намного быстрее.
6. Отключите сложные эффекты и анимацию: Отключение сложных графических эффектов и анимации может помочь уменьшить время загрузки ОС. Перейдите в настройки системы и отключите такие функции, как прозрачность окон, анимированные эффекты при открытии и закрытии окон и т. д.
7. Включите быструю загрузку: В настройках системы Windows 10 есть функция «Быстрая загрузка», которая позволяет ускорить процесс загрузки ОС. Убедитесь, что эта опция включена.
При использовании данных методов оптимизации загрузки Windows 10 вы сможете значительно ускорить процесс запуска операционной системы и повысить общую производительность компьютера.
Установка операционной системы Windows 10 может занять продолжительное время в зависимости от различных факторов. Обычно процесс установки занимает около 20-30 минут, но это может быть и больше, в зависимости от мощности компьютера, наличия драйверов и других сопутствующих программ.
Но что делать, если установка Windows 10 занимает слишком много времени и вы хотите ускорить этот процесс? Есть несколько способов, которые помогут вам ускорить установку операционной системы.
Первый способ — подготовка компьютера. Убедитесь, что ваш компьютер соответствует минимальным системным требованиям для установки Windows 10. Проверьте наличие свободного места на жестком диске, так как нехватка места может замедлить процесс установки.
Второй способ — использование загрузочной флешки или диска. Если вы установите операционную систему с помощью загрузочной флешки или диска, то процесс установки будет быстрее, чем при скачивании и установке с сайта Microsoft.
Третий способ — отключение ненужных программ и служб при установке. Закройте все программы, которые необходимо завершить перед установкой Windows 10. Отключите все ненужные службы, которые могут замедлить процесс установки.
Содержание
- Подготовка к установке
- Резервное копирование данных
- Получение лицензии и загрузка установочного файла
- Проверка системных требований
- Установка Windows 10
- Загрузка и запуск установочного файла
- Выбор типа установки
- Процесс установки и настройка начальных параметров
- Обновление и ускорение процесса установки
- Установка с помощью загрузочной флешки
- Отключение ненужных устройств
Подготовка к установке
Перед установкой операционной системы Windows 10 необходимо выполнить несколько предварительных действий. Во-первых, убедитесь, что ваш компьютер соответствует минимальным требованиям для установки Windows 10. Также рекомендуется создать резервную копию всех важных данных, чтобы избежать их потери в случае возникновения проблем в процессе установки.
Далее, загрузите установочный образ Windows 10 с официального сайта Microsoft или используйте DVD-диск с установочным образом. Обратите внимание на версию операционной системы, чтобы выбрать подходящий вариант.
Перед установкой Windows 10 также рекомендуется отключить временно антивирусное программное обеспечение и любые другие приложения, которые могут мешать установке или замедлить процесс. Закройте все запущенные программы и сохраните все открытые файлы, чтобы не потерять важные данные.
Резервное копирование данных
Установка Windows 10 может занимать разное количество времени в зависимости от различных факторов, таких как скорость вашего компьютера и объем данных, требующих установки. В среднем процесс установки Windows 10 занимает около 20-30 минут.
Однако, перед установкой Windows 10 рекомендуется сделать резервную копию всех важных данных. Резервное копирование данных является важной процедурой, которая может сохранить ваши файлы и настройки, а также защитить их от потери в случае сбоя установки.
Есть несколько способов сделать резервную копию данных в Windows 10:
- Встроенное средство резервного копирования Windows 10 — «История файлов». Оно позволяет автоматически резервировать ваши документы, фотографии и другие важные файлы на внешний накопитель или в облако.
- Использование стороннего программного обеспечения для резервного копирования данных. Существует множество программ, которые позволяют создавать полные или инкрементальные резервные копии ваших файлов и папок.
- Ручное копирование данных на внешний накопитель. Вы можете просто скопировать все важные файлы и папки на внешний жесткий диск или флеш-накопитель.
Не забудьте проверить созданную резервную копию, чтобы убедиться, что все ваши важные файлы были успешно скопированы. Резервное копирование данных перед установкой Windows 10 — отличный способ обезопасить свою информацию и предотвратить потерю данных.
Получение лицензии и загрузка установочного файла
Чтобы загрузить установочный файл Windows 10, вы можете посетить официальный сайт Microsoft и перейти на страницу загрузки операционной системы. Там вы найдете различные варианты загрузки, включая загрузку на USB-накопитель или создание загрузочной флешки с помощью инструмента Windows USB/DVD Download Tool.
Важно отметить, что размер установочного файла Windows 10 может быть довольно большим, поэтому наличие быстрого и надежного интернет-соединения рекомендуется для более эффективной загрузки.
| Способы получения лицензии | Преимущества | Недостатки |
|---|---|---|
| Приобретение вместе с компьютером/ноутбуком | + Возможность получить лицензию сразу вместе с покупкой | — Дополнительные расходы на приобретение нового устройства |
| Покупка лицензии отдельно | + Более гибкая опция для тех, кто уже имеет компьютер/ноутбук | — Дополнительные расходы на покупку лицензии |
| Использование бесплатных версий | + Не требуется дополнительных финансовых вложений | — Ограничения функциональности и возможности обновления |
Теперь, когда вы имеете лицензию и скачали установочный файл, вы готовы приступить к процессу установки Windows 10.
Проверка системных требований
Перед установкой Windows 10 необходимо убедиться, что ваш компьютер соответствует минимальным системным требованиям. В противном случае, установка может занять больше времени или может быть невозможна.
Основные системные требования для установки Windows 10:
- Процессор: 1-гигагерцевый (ГГц) или быстрее;
- Оперативная память: 1 гигабайт (ГБ) для 32-битной версии или 2 ГБ для 64-битной версии;
- Место на жестком диске: 16 ГБ для 32-битной версии или 20 ГБ для 64-битной версии;
- Видеокарта: DirectX 9 или более поздней версии с драйвером WDDM 1.0;
- Дисплей: разрешение экрана 800 x 600 пикселей или большее;
- Интернет-соединение: для загрузки и установки обновлений Windows 10.
Если ваш компьютер соответствует указанным требованиям, установка Windows 10 будет проходить быстрее и без проблем. Если требования не выполняются, рекомендуется обновить или заменить аппаратное обеспечение до начала установки операционной системы Windows 10.
Установка Windows 10
Сколько времени занимает установка Windows 10 зависит от нескольких факторов, таких как скорость и производительность компьютера, доступность необходимого оборудования и наличие установочных файлов операционной системы.
Обычно установка Windows 10 занимает около 20-30 минут, но это значение может варьироваться в зависимости от указанных факторов.
Чтобы ускорить процесс установки Windows 10, можно выполнить следующие рекомендации:
- Убедитесь, что ваш компьютер соответствует минимальным требованиям операционной системы Windows 10.
- Перед установкой Windows 10 создайте резервную копию всех важных файлов, чтобы в случае возникновения проблем иметь возможность восстановить данные.
- Отключите все внешние устройства, подключенные к компьютеру, и выберите только необходимые для работы операционной системы.
- Установите последние обновления для текущей версии операционной системы, чтобы избежать совместимости или проблем с безопасностью.
- Выберите «Чистая установка» при установке Windows 10 вместо обновления с предыдущей версии операционной системы.
Следуя этим рекомендациям, вы сможете ускорить процесс установки Windows 10 и обеспечить более плавную работу операционной системы на вашем компьютере.
Загрузка и запуск установочного файла
Установка Windows 10 начинается с загрузки и запуска установочного файла. Этот файл можно загрузить с официального сайта Microsoft или получить на физическом носителе, таком как DVD или флеш-память.
Для загрузки с официального сайта Microsoft необходимо зайти на страницу загрузки Windows 10 и выбрать версию операционной системы, которая будет устанавливаться. После выбора версии, файл будет загружен на компьютер.
Если у вас есть физический носитель с установочным файлом, вставьте его в соответствующий разъем компьютера и перейдите к следующему шагу.
Когда установочный файл загружен, нужно запустить его. Запуск можно произвести простым двойным кликом по файлу. Если у вас установлены какие-либо программы для монтирования образов дисков, то вы можете открыть установочный файл через них, чтобы избежать необходимости использования физического носителя.
Выбор типа установки
При установке Windows 10 есть несколько вариантов выбора типа установки, которые могут повлиять на время, необходимое для завершения процесса.
- Установка Windows по умолчанию: эта опция подходит для большинства пользователей и позволяет установить операционную систему с минимальными настройками. Обычно сколько времени занимает этот процесс составляет около 30-40 минут.
- Настройка установки: если вы хотите настроить дополнительные параметры, такие как разбиение жесткого диска на разделы или выбор языка установки, это может занять больше времени. Приблизительно сколько времени будет установка Windows 10 с настройками зависит от сложности и количества выбранных опций.
- Обновление с предыдущей версии Windows: если вы уже используете более раннюю версию Windows и решили обновиться до Windows 10, процесс установки может занять длительное время, в зависимости от размера и состояния вашей системы.
Чтобы ускорить процесс установки Windows 10, вы можете выбрать опцию «Установка Windows по умолчанию» и пропустить ручную настройку или обновление с предыдущей версии. Также следует убедиться, что у вас есть достаточно свободного места на жестком диске и оптимизировать процессор и оперативную память перед установкой.
Процесс установки и настройка начальных параметров
Windows 10 может устанавливаться с помощью различных методов: через загрузочный USB-накопитель или диск, обновлением с предыдущей версии операционной системы или установкой из облачных сервисов.
После загрузки и запуска установщика операционная система начнет процесс установки автоматически. Пользователю следует выбрать язык, тип клавиатуры и региональные настройки.
Далее будет предложено выбрать желаемый способ установки Windows 10: обновление, когда система будет сохранять файлы и программы пользователя, или чистая установка, когда все данные будут удалены.
После этого следует указать раздел жесткого диска, на котором будет установлена операционная система, и подождать завершения процесса.
После установки Windows 10 пользователям будет предложено настроить начальные параметры, например, создать аккаунт Microsoft или использовать учетную запись локального пользователя.
Также можно будет настроить цветовую схему, выбрать режим работы и включить или отключить функции защиты данных.
Если требуется, пользователь сможет настроить сетевое подключение и подключиться к интернету.
В целом, процесс установки и настройки начальных параметров Windows 10 зависит от выбранного метода установки и требований пользователя, но в большинстве случаев занимает некоторое время и требует активного участия.
Обновление и ускорение процесса установки
Когда дело доходит до установки операционной системы Windows 10, многие пользователи задаются вопросом, сколько времени потребуется на это процесс. Ответ на этот вопрос зависит от различных факторов, включая производительность компьютера и выбранные пользователем параметры установки.
В среднем процесс установки Windows 10 может занять около 20-30 минут, но время может варьироваться. Некоторые пользователи могут столкнуться с длительным временем установки, особенно если их компьютер не обладает высокой производительностью или у них есть множество программ и данных на диске.
Однако есть несколько способов, которые могут помочь ускорить процесс установки Windows 10:
- Подготовьте компьютер заранее: Перед установкой Windows 10 рекомендуется провести дефрагментацию жесткого диска и очистку от временных файлов. Это поможет оптимизировать работу компьютера и сократить время установки.
- Выберите оптимальные параметры установки: При установке Windows 10 вы можете выбрать параметры, которые соответствуют вашим потребностям. Например, вы можете выбрать только основные приложения и функции, чтобы сократить время установки.
- Обновите драйверы: Перед установкой Windows 10 обновите драйверы вашего компьютера. Это может помочь избежать проблем совместимости и ускорить процесс установки.
Следуя этим советам, вы сможете ускорить процесс установки Windows 10 и получить полноценно функционирующую операционную систему в кратчайшие сроки.
Установка с помощью загрузочной флешки
Если вы хотите установить Windows 10, то можно воспользоваться загрузочной флешкой. Это удобный способ установки операционной системы, который позволяет сделать процесс более быстрым и эффективным.
Для начала, вам понадобится загрузочная флешка с установочным образом Windows 10. Ее можно создать с помощью специальной программы или загрузить готовый образ из интернета.
После того, как у вас есть загрузочная флешка, нужно подключить ее к компьютеру, который будет устанавливаться Windows 10. Затем следует перейти в настройки BIOS/UEFI и изменить порядок загрузки, чтобы компьютер загрузился с флешки.
После загрузки с флешки вы увидите экран установки Windows 10. Следуйте инструкциям на экране, выбирайте необходимые настройки и дождитесь завершения установки. Сколько времени займет процесс установки зависит от мощности вашего компьютера, но в среднем это занимает около 30-60 минут.
Установка Windows 10 с помощью загрузочной флешки — это быстро и удобно. Если вы хотите ускорить процесс установки, то проверьте, что все необходимые драйверы находятся на компьютере и включен режим быстрой установки. Также вы можете отключить некоторые ненужные программы и службы перед установкой, чтобы ускорить процесс.
Не забудьте сохранить все важные данные перед началом установки, так как они могут быть потеряны во время процесса. После установки Windows 10 вы сможете вернуть свои данные с помощью резервной копии или восстановления системы.
Отключение ненужных устройств
При установке операционной системы Windows 10, будет полезным отключить ненужные устройства, чтобы ускорить процесс установки. Множество периферийных устройств, таких как принтеры, сканеры, внешние жесткие диски и другие, могут оказывать влияние на время установки.
В процессе установки Windows 10, операционная система сканирует все устройства, подключенные к компьютеру, и ищет драйверы для них. Если устройства подключены, но не используются во время установки, это может замедлить процесс.
Чтобы ускорить установку Windows 10, рекомендуется отключить ненужные устройства перед началом процесса.
Чтобы отключить устройства, следует выполнить следующие шаги:
- Откройте меню «Пуск» и выберите «Параметры».
- В окне «Параметры» выберите «Устройства».
- В разделе «Устройства» выберите устройство, которое вы хотите отключить.
- Нажмите на кнопку «Отключить».
Повторите эти шаги для всех устройств, которые вы хотите отключить перед установкой Windows 10. Это поможет ускорить процесс и избежать возможных проблем, связанных с драйверами устройств.
Убедитесь, что вы отключаете только ненужные устройства, чтобы не повредить функциональность вашего компьютера после установки Windows 10.
Лучший ответ:
- На этот вопрос нет однозначного ответа, поскольку он будет зависеть от скорости вашего веб-соединения и размеров вашей установки Windows 10.
- Вообще говоря, загрузка и установка Windows 10 может занять от нескольких минут до часа.
Сколько времени занимает установка Windows 10 на SSD Sata?
См. раздел Как создать папку в Windows 7?
Часто задаваемые вопросы
Сколько времени займет установка Windows 10?
Это займет около двух часов.
Почему установка Windows 10 занимает так много времени?
Есть несколько причин, по которым установка Windows 10 может занять некоторое время. Некоторые из объяснений:
Стратегия установки Windows 10 разработана так, чтобы быть максимально быстрой. Однако загрузка некоторых файлов и папок может занять больше времени, чем других файлов и папок, что может привести к увеличению продолжительности процесса установки.
Есть также некоторые функции, которые недоступны в исходной версии Windows 10, но через некоторое время будут добавлены в обновлении.
Сколько времени занимает загрузка Windows 10 на USB?
Как воспроизвести файлы SRT в проигрывателе Windows Media?
Обычно установка Windows 10 на USB-накопитель занимает около 10 минут.
Сколько времени занимает загрузка обновления Windows 10?
Для получения и настройки обновлений Windows 10 требуется около двух часов.
Каковы размеры Windows 10?
Windows 10 занимает площадь около 8,1 миллиона квадратных дюймов.
Проблематично ли установить Windows 10?
Нет, установить Windows 10 несложно. Правда в том, что это, без сомнения, одна из лучших установок, которые вы можете выполнить.
Как ускорить установку Windows 10?
Есть несколько способов ускорить установку Windows 10. Один из способов — использовать устройство «Настройки» в папке установки Windows 10. Другой способ — использовать устройство «Дополнительные параметры» в папке установки Windows 10.
Могу ли я закрыться во время обновления Windows?
Да, вы сможете отключить его во время обновления Windows.
Насколько велик установочный файл Windows 10?
Установочные данные Windows 10 занимают около 2 ГБ.
Windows 11 теперь лучше?
На этот вопрос нет однозначного ответа, поскольку он будет зависеть от широкого спектра компонентов, включая конфигурацию программного и аппаратного обеспечения человека. Однако некоторые пользователи считают, что Windows 11 более надежна и экологична, чем ее предшественница Windows 1.
Как удалить Spybot в Windows 10?Сколько времени занимает установка 10 ГБ?
Чтобы разместить 10 ГБ на ПК, требуется около 10 часов.
Что произойдет, если я выключу ноутбук во время обновления?
Если вы выключите ноутбук во время обновления, компьютер не сможет запуститься и вам придется его перезагрузить.
Могу ли я закрыть экран ноутбука во время обновления?
Да, вы можете отключить экран ноутбука во время обновления.
Могу ли я остановить обновление Windows 10?
Да, вы можете остановить обновление Windows 10, используя кнопку «Остановить обновление» на панели задач.
Достаточно ли 2 ГБ ОЗУ для Windows 10?
На этот вопрос нет однозначного ответа, поскольку он будет зависеть от конкретного компьютера и операционной системы. Однако, если вы используете компьютер с Windows 10 и имеете 2 ГБ оперативной памяти, вы сможете без проблем комфортно использовать большинство приложений и игр.
Достаточно ли 8 ГБ ОЗУ для Windows 10?
На этот вопрос нет однозначного ответа, поскольку объем оперативной памяти компьютера может варьироваться в зависимости от используемой операционной системы и программного обеспечения. Однако многие компьютерные системы имеют 8 ГБ или более оперативной памяти, поэтому вы можете без проблем использовать большинство приложений и игр.
Как подключить Wiimote к Dolphin Windows 10?Замедляет ли установка Windows 10 работу ПК?
На этот вопрос нет однозначного ответа, поскольку он будет зависеть от точной комбинации используемого аппаратного и программного обеспечения. Однако некоторые обычные идеи, которые могут помочь использовать SSD для хранения, отключить ненужные пакеты и функции и оптимизировать производительность системы, — все это хорошие способы ускорить работу вашего компьютера.
Как узнать, что замена Windows застряла?
Есть несколько способов узнать, обнаружено ли ваше обновление Windows. Один из способов — проверить состояние обновления Windows на панели управления. Если обновление не должно быть установлено или обновлено, попробуйте настроить его вручную. Другой способ определить, обнаружен ли Центр обновления Windows, — использовать инструмент «Обновить сейчас» в командной строке. Это устройство проверит наличие обновлений и при необходимости настроит их.
Одним из ключевых моментов при работе с операционной системой Windows 10 является время ее загрузки. Длительная загрузка может быть очень неприятной и утомительной для пользователей, особенно если необходимо быстро включить компьютер и приступить к работе. Поэтому тема оптимизации времени загрузки имеет большое значение.
Вопрос о том, какое время загрузки Windows 10 считается нормальным, вызывает живой интерес у многих пользователей. Ответ на него зависит от ряда факторов: конфигурации компьютера, наличия установленного программного обеспечения, объема данных на жестком диске и других технических характеристик.
Оптимальное время загрузки Windows 10 составляет примерно 15-30 секунд. Если ваш компьютер загружается быстрее этого времени, значит, он работает достаточно эффективно и нет необходимости в каких-либо изменениях. Однако, если время загрузки значительно превышает установленные рамки, возможно, стоит задуматься о том, что можно сделать для улучшения производительности системы.
Содержание
- Сколько времени требуется для загрузки Windows 10? Идеальные показатели
- Оптимальное время загрузки при идеальных условиях
- Как добиться наилучшего времени загрузки Windows 10?
- Вопрос-ответ
- Почему мой компьютер с Windows 10 загружается так долго?
- Как узнать, какие программы запускаются при загрузке Windows 10?
- Могут ли вирусы влиять на время загрузки Windows 10?
- Какие настройки автозагрузки могут помочь сократить время загрузки Windows 10?
Сколько времени требуется для загрузки Windows 10? Идеальные показатели
Скорость загрузки операционной системы Windows 10 — один из наиболее важных факторов для пользователей. Длительная загрузка может вызывать раздражение и тратить время. Итак, какое время загрузки Windows 10 считается нормальным?
Оптимальное время загрузки Windows 10 может зависеть от различных факторов, таких как конфигурация оборудования, количество установленных программ и наличие SSD-накопителя.
В среднем, время загрузки Windows 10 на компьютере с хорошей конфигурацией и SSD-накопителем может составлять около 10-15 секунд. Это время считается очень хорошим и позволяет быстро начать работу с операционной системой.
Однако, если у вас установлены многочисленные программы и запускается большое количество служб, загрузка может занимать больше времени. В таких случаях время загрузки Windows 10 может составлять от 30 секунд до 1 минуты или даже больше. Это время также может быть увеличено, если у вас установлен обычный жесткий диск, а не SSD-накопитель.
Если время загрузки Windows 10 превышает указанные показатели, может быть несколько причин, которые стоит проверить:
- Программы, запускающиеся вместе с системой. Проверьте автозапуск и отключите ненужные программы.
- Вирусы и вредоносные программы. Проверьте систему на наличие вредоносного ПО с помощью антивирусного программного обеспечения.
- Недостаточный объем оперативной памяти. Если у вас недостаточно оперативной памяти, загрузка может занимать больше времени. Рассмотрите возможность увеличения объема оперативной памяти на компьютере.
- Проблемы с жестким диском. Проверьте состояние жесткого диска и выполните его дефрагментацию или замените на SSD-накопитель.
В идеале, время загрузки Windows 10 должно быть как можно меньше, чтобы пользователю было удобно и быстро начинать работу. Помните, что оптимизация загрузки системы может потребовать некоторых действий с вашей стороны, но они могут значительно улучшить производительность вашего компьютера.
Оптимальное время загрузки при идеальных условиях
Время загрузки операционной системы Windows 10 может изменяться в зависимости от различных факторов, таких как конфигурация компьютера, уровень загруженности системы и наличие дополнительных программ и сервисов. Оптимальное время загрузки представляет собой наименьшее время, за которое операционная система полностью загружается и становится готовой к работе.
При идеальных условиях, когда система не загружена посторонними процессами и не содержит большого количества установленных программ, оптимальное время загрузки Windows 10 составляет примерно 20-30 секунд. Это время может быть достигнуто при наличии SSD накопителя, так как он обладает более быстрой скоростью чтения и записи данных по сравнению с обычным жестким диском.
Кроме использования SSD накопителя, оптимальное время загрузки может быть достигнуто при следующих условиях:
- Оперативная память компьютера должна быть достаточной для работы операционной системы и установленных программ. Рекомендуется иметь не менее 4 ГБ оперативной памяти.
- Процессор должен быть достаточно мощным для обработки всех запускаемых процессов и программ.
- Необходимо удалить ненужные программы и сервисы, которые запускаются вместе с операционной системой.
- Оптимизировать автозагрузку программ, чтобы минимизировать время загрузки.
- Провести регулярное обслуживание операционной системы, такое как очистка временных файлов и реестра.
Важно отметить, что время загрузки может быть увеличено, если устанавливаются новые обновления операционной системы или драйверы устройств. Также время загрузки может зависеть от общего состояния компьютера и настроек операционной системы.
| Состояние компьютера | Время загрузки |
|---|---|
| Идеальное состояние (с новым SSD накопителем и оптимальными настройками) | 20-30 секунд |
| Обычное состояние с некоторыми установленными программами и службами | 30-60 секунд |
| Состояние с большим количеством установленных программ и загруженных сервисов | более 60 секунд |
Итак, чтобы достичь оптимального времени загрузки Windows 10, рекомендуется обратить внимание на состояние компьютера, осуществить оптимизацию его работы и при необходимости улучшить аппаратное обеспечение.
Как добиться наилучшего времени загрузки Windows 10?
Скорость загрузки операционной системы Windows 10 является важным фактором для многих пользователей. Чем быстрее можно начать работу на компьютере, тем лучше. В данной статье мы рассмотрим несколько способов, с помощью которых можно добиться наиболее оптимального времени загрузки Windows 10.
- Удаление ненужных программ и служб (сервисов). Периодически следует проанализировать список установленных программ и удалить те, которые больше не используются. Также можно отключить некоторые службы (сервисы), которые не нужны, чтобы не нагружать систему и ускорить загрузку Windows 10. Для этого можно воспользоваться инструментом «Управление службами» в системных настройках.
- Очистка автозагрузки. Слишком многие программы устанавливают себя в автозагрузку, что приводит к увеличению времени старта системы. Чтобы исправить это, нужно перейти в настройки системы и удалить из автозагрузки ненужные программы. Для этого следует открыть «Панель управления», выбрать «Административные инструменты» и открыть «Системную конфигурацию». Затем перейти в раздел «Автозагрузка» и убрать галочки напротив ненужных программ.
- Ускорение загрузки с помощью SSD-накопителя. Замена обычного жесткого диска на SSD-накопитель способна ускорить загрузку операционной системы Windows 10 в несколько раз. SSD-накопители обладают значительно более высокой скоростью чтения и записи данных, что позволяет операционной системе быстро загружаться.
- Обновление драйверов. Устаревшие драйверы могут приводить к замедлению загрузки операционной системы. Поэтому регулярно следует обновлять драйверы для всех устройств, подключенных к компьютеру. Для этого можно воспользоваться менеджером устройств, который находится в системных настройках.
- Выключение загрузки тяжелых программ. Если у вас есть программы, которые заметно замедляют загрузку системы, можно выключить их автоматическую загрузку и запускать их вручную, когда вам понадобятся. Для этого нужно открыть «Диспетчер задач» и перейти на вкладку «Автозагрузка». Затем следует выключить автоматическую загрузку для ненужных программ.
Соблюдение вышеуказанных рекомендаций позволит вам добиться наилучшего времени загрузки операционной системы Windows 10. Помните, что оптимальное время загрузки может зависеть от конфигурации компьютера и количества установленных программ, поэтому некоторые изменения могут быть эффективными только в отдельных случаях.
Вопрос-ответ
Почему мой компьютер с Windows 10 загружается так долго?
Есть много факторов, которые могут влиять на время загрузки компьютера с операционной системой Windows 10. Некоторые из них включают в себя: настройки автозагрузки, количество программ, запускаемых при старте, обновления операционной системы, использование антивирусных программ и т. д. Если ваш компьютер работает медленно при загрузке, рекомендуется проверить эти факторы и принять меры для оптимизации загрузки системы.
Как узнать, какие программы запускаются при загрузке Windows 10?
Для узнавания программ, которые запускаются при загрузке Windows 10, можно использовать инструмент «Диспетчер задач». Чтобы открыть его, нажмите комбинацию клавиш Ctrl + Shift + Esc, затем перейдите на вкладку «Загрузка». Здесь вы увидите список программ, которые запускаются автоматически при старте системы. Вы можете отключить ненужные программы и тем самым ускорить время загрузки Windows 10.
Могут ли вирусы влиять на время загрузки Windows 10?
Да, вирусы и другие вредоносные программы могут значительно замедлить время загрузки Windows 10. Вредоносные программы могут запускаться автоматически при старте системы и занимать ресурсы компьютера, что приводит к длительной загрузке операционной системы. Рекомендуется установить и регулярно обновлять антивирусное программное обеспечение, чтобы защитить свою систему от вредоносных программ и ускорить время загрузки Windows 10.
Какие настройки автозагрузки могут помочь сократить время загрузки Windows 10?
Существует несколько настроек автозагрузки, которые могут помочь сократить время загрузки Windows 10. Во-первых, вы можете отключить ненужные программы, которые запускаются при старте системы. Для этого откройте «Диспетчер задач» (Ctrl + Shift + Esc), перейдите на вкладку «Загрузка» и отключите ненужные программы. Во-вторых, вы можете изменить приоритет загрузки программ, чтобы вначале запускались самые важные. Для этого в «Диспетчере задач» перейдите на вкладку «Подробности», найдите нужную программу, щелкните правой кнопкой мыши и выберите «Установить приоритет» > «Высокий».
Обычно Windows 10 загружается очень долго. На традиционном жестком диске до появления рабочего стола может пройти больше одной минуты. И даже после этого он по-прежнему загружает некоторые службы в фоновом режиме, а это означает, что он по-прежнему тормозит, пока все не инициализируется должным образом.
Ответы (4) 3.5 минут, казалось бы, медленный, Windows 10, если не запускается слишком много процессов, должна загружаться за секунды, у меня есть 3 ноутбука, и все они загружаются менее чем за 30 секунд. . .
Обзор медленной загрузки SSD в Windows 10
Обычно нормальное время загрузки SSD составляет 20 секунд вокруг, а HDD 45 секунд. Но не всегда SSD побеждает. Некоторые люди говорят, что даже если они настроили SSD в качестве загрузочного диска, загрузка Windows 10 по-прежнему занимает много времени, например, от 30 секунд до 2 минут!
Каково среднее время загрузки ПК?
С традиционным жестким диском вы должны ожидать, что ваш компьютер загрузится с от 30 до 90 секунд. Опять же, очень важно подчеркнуть, что нет установленного числа, и ваш компьютер может занять меньше или больше времени в зависимости от вашей конфигурации.
Почему Windows 10 так долго загружается?
Медленное время запуска windows 10
Длительное время загрузки в операционных системах Windows обычно вызвано: сторонние приложения, которые вы устанавливаете, и поскольку большинство из них запускаются автоматически с Windows 10, они, как правило, замедляют вашу процедуру загрузки.
20 секунд — хорошее время загрузки?
На приличном SSD этого достаточно быстро. Примерно от десяти до двадцати секунд появится ваш рабочий стол. Поскольку это время приемлемо, большинство пользователей не знают, что это может быть еще быстрее. При активном быстром запуске компьютер загрузится менее чем за пять секунд.
Почему мой компьютер так долго загружается?
Самая распространенная причина, по которой вы иногда будете сталкиваться с медленной загрузкой, заключается в том, что Обновления Windows работают в фоновом режиме. Если при включении компьютера появляется маленький вращающийся кружок или кольцо из точек, вероятно, он устанавливает обновления. … Если ваш компьютер медленно загружается из-за обновлений, это нормально.
Какое время загрузки BIOS хорошее?
Время последнего BIOS должно быть довольно низким. На современном ПК что-то около трех секунд часто бывает нормально, и значение менее десяти секунд, вероятно, не является проблемой.
Windows загружается быстрее на SSD?
SSD не предназначены для быстрой загрузки Windows. Да, они будут загружаться в Windows намного быстрее, чем обычный жесткий диск, но их цель — заставить вашу систему загружать все, что вы открываете, как можно быстрее, не заставляя вас ждать.
Насколько быстро загружается SSD?
Даже при включенной POST около 20–25 секунд. (Также Windows 10.) До SSD и даже с некоторыми действительно быстрыми жесткими дисками это было намного больше минуты.
Как сделать так, чтобы мой компьютер загружался быстрее?
Как ускорить загрузку ПК с Windows
- Включите режим быстрого запуска Windows. …
- Измените настройки UEFI / BIOS. …
- Сократите количество запускаемых программ. …
- Разрешить запуску обновлений Windows во время простоя. …
- Обновите до твердотельного накопителя. …
- Просто используйте спящий режим.
Как ускорить загрузку Windows 10?
Нажмите кнопку «Пуск».
- Введите «Параметры электропитания».
- Выберите «Электропитание».
- Нажмите «Выбрать, что делает кнопка питания».
- Выберите «Изменить настройки, которые в настоящее время недоступны», если настройки выключения неактивны.
- Установите флажок «Включить быстрый запуск».
- Нажмите «Сохранить изменения».
Выпускает ли Microsoft Windows 11?
Microsoft собирается выпустить Windows 11, последнюю версию своей самой продаваемой операционной системы, на Октябрь 5. Windows 11 включает несколько обновлений для повышения производительности в гибридной рабочей среде, новый магазин Microsoft и является «лучшей Windows для игр».
На чтение 6 мин. Просмотров 415 Опубликовано 09.02.2021
Сколько времени занимает установка Windows 10? Все обновления Windows 10 содержат интересные новые функции и множество других полезных улучшений. Если вы читаете это, потому что хотите знать, сколько времени требуется для загрузки и установки Windows 10, вы попали в нужное место.
Стоит упомянуть, что нет права ответ на этот вопрос, поскольку он зависит от многих факторов, таких как производительность оборудования вашего компьютера, скорость вашего интернета и конфигурация программного обеспечения.
Как сотрудник Amazon, я зарабатывайте на соответствующих покупках без каких-либо дополнительных затрат для вас.
Для получения дополнительной информации ознакомьтесь с Отказом от ответственности для партнеров.
Мы знаем загрузка необходимых файлов может быть неприятной, если она занимает больше времени, чем вы ожидали.
Содержание скрыть
1Сколько времени требуется для установки Windows 10
1.1 Причины, по которым установка занимает так много времени
1.2 Как ускорить медленную установку
2Wrap Up
Содержание
- Сколько времени занимает установка Windows 10
- Причины, по которым установка занимает так много времени
- Как ускорить медленную установку
- Заключение
Сколько времени занимает установка Windows 10
Сколько времени занимает загрузка Windows 10 и сколько времени занимает установка Windows 10? Время загрузки и установки может варьироваться в зависимости от таких факторов, как ваше интернет-соединение, скорость процессора, память, производительность жесткого диска (если это обычный жесткий диск или SSD) и вашего набора данных, который включает ваши личные файлы, настройки и установленные приложения, которые необходимо перенести во время обновления.
Некоторые обновления могут занять от 25 минут до 2 часов в среднем, но были случаи и до 20 часов.
Причины, по которым установка занимает так много времени
Обновление Windows 10 обычно занимает больше времени, поскольку при этом передаются большие файлы и набор данных, установка которых может занять более четырех часов.
Скорость вашего интернета и скорость сервера, с которого вы загружаете обновление, также играют ключевую роль и могут существенно повлиять на время, необходимое для установки. Сервер Microsoft имеет типичную скорость 10 Мбит/с на соединение.
Если скорость вашего интернета значительно выше этой, использование такого программного обеспечения, как Internet Download Manager, ускорит процесс установки.
Как ускорить медленную установку
Если вы уверены, что проблема с загрузкой не вызвана медленным интернет-соединением или низкой производительностью жесткого диска, могут быть другие проблемы, препятствующие плавная установка. Ниже приведены некоторые шаги, которые вы можете выполнить, чтобы помочь.
Отключите запускаемые программы, которые могут помешать обновлению
Хороший способ для устранения неполадок стоит отключить все сторонние приложения. В большинстве случаев при обращении за помощью в Интернете вас могут попросить выполнить «чистую перезагрузку» Windows.
Это предотвращает запуск всех программ и служб, отличных от Windows, поэтому система запускается чистый. Никакое стороннее программное обеспечение не запускается при загрузке. Вы можете сделать это:
- Нажав Windows + R , что приведет вас к окну запуска “Выполнить”;
- Введите «msconfig» в поле «Выполнить»;
- Нажмите OK;
- Щелкните вкладку «Службы» в разделе «Конфигурация системы»;
- Установите флажок «Скрыть все службы Microsoft»;
- Нажмите «Отключить все»;
- Нажмите «Запуск».
Здесь отображаются все приложения с разрешениями на автоматическое открытие при входе в Windows 10.
Нажмите кнопку «Отключить все». Это останавливает запуск всех сторонних приложений с вашей Windows.
Примечание. Если вы являетесь пользователем Windows 8/8.1, вы должны делать что-то немного иначе, поскольку вкладка «Запуск» находится в диспетчере задач.
Кроме того, Windows 8/8.1 не позволяет отключать все , как в предыдущей Windows. Вы должны вручную отключить каждую из записей. Это то, что вам нужно сделать.
- Щелкните правой кнопкой мыши панель задач> Диспетчер задач;
- Щелкните вкладку «Запуск» ;
- Щелкните правой кнопкой мыши каждую запись и выберите Отключить.
На этом этапе подумайте о перезагрузке компьютера и посмотрите, не решена ли проблема временно.
Щелкните правой кнопкой мыши все приложения, которые в данный момент не важны, и выберите «Отключить».
Это должно значительно ускорить процесс установки.
Исправьте ошибки Центра обновления Windows с помощью средства устранения неполадок Центра обновления Windows
Начните с проверки наличия неисправных программных компонентов, вызывающих проблемы при установке. Этот шаг может решить проблему и сократить время установки.
Сделайте это, нажав кнопку Windows и набрав «Параметры устранения неполадок». Вы попадете в новое окно с опцией для Центра обновления Windows.
Средство устранения неполадок Центра обновления Windows может исправить неисправные компоненты, которые, вероятно, мешают процессу обновления.
Освободите хранилище и дефрагментируйте жесткий диск
Обновления Windows 10 могут занимать много места на диске, вызывая проблемы при установке. Решение? Освободите место на диске, чтобы освободить достаточно места.
Вы можете сделать это, выполнив очистку диска или удалив игру, занимающую ценное пространство, удалив старые файлы и все программное обеспечение, которое вы не нужно.
Чтобы дефрагментировать жесткий диск, сделайте следующее:
- Нажмите кнопку Windows;
- Введите «Дефрагментировать и оптимизировать диски»;
- Выберите жесткий диск и нажмите «Анализировать»;
- Если диск фрагментирован более чем на 10%, нажмите «Оптимизировать ».
Запланируйте установку, когда вам не нужно использовать компьютер
Иногда может показаться, что массовые обновления занимают больше времени, потому что вы смотрите на значок загрузки, который вообще не дает никакой информации.
Кроме того, ваше интернет-соединение может быть нестабильным, особенно в течение дня, когда есть многие люди его используют. Вы можете отключить автоматическое обновление и составить расписание, когда вы не используете компьютер..
Если вы знаете, что нельзя ждать, не чувствуя нетерпения, запланируйте, когда ваш компьютер и сеть наименее загружены. Откройте окно Центра обновления Windows и укажите, когда вы предпочитаете начать установку.
Заключение
Зная как долго устанавливать Windows 10 – очень частый вопрос. В этом руководстве показано, сколько времени занимает обновление Windows 10 и почему это может занимать так много времени. Обсуждаемые здесь возможные решения могут помочь вам исправить обновление Windows 10, когда оно занимает больше времени, чем вы можете обработать.
Среди них, освобождение места на диске, дефрагментация жесткого диска и использование средства устранения неполадок обновления Windows. Прежде всего, немного терпения поможет.
Другое статьи по теме, которые могут быть вам интересны:
- Как перейти с Windows 10 Pro на Windows 10 Home
- Перенос Windows 10 на новый компьютер
- Отличные бесплатные операционные системы
- Можно ли установить Windows 10 на несколько компьютеров?
- Различия между Windows 8.1 и Windows 10
- Заблокировать помощник по обновлению Windows 10: как это сделать?
- Как повторно активировать Windows 10 после обновлений оборудования
- Некоторые важные шаги перед обновлением до Windows 10
- Освободите место, удалив папку Windows10Upgrade
- Сколько места занимает Windows 10
- Использование инструмента миграции Windows 10
- Способы проверить, обновлена ли Windows
- Как узнать, какая у меня версия Windows 10
- Как изменить фон на неактивированной Windows 10
- Последствия not activ использование Windows 10
- Могу ли я получить Windows 10 бесплатно постоянно?
- Срок действия бесплатных обновлений до Windows 10 истекает?
- Запустить Windows 10 с Pen Drive
- Запуск Windows XP с Pen Drive
- Запуск Windows 7 с Pen Drive
- Запуск Windows 8 с Pen Drive
- Программа для анализа пространства в Windows 10
- Как освободить место в Windows 10
- Как переименовать файлы в Windows
Содержание
- Время загрузки Windows: чем измерить и как ускорить
- Почему скорость загрузки Windows снижается?
- Жесткий диск
- Одновременный старт большого количества программ
- Как измерить и увеличить скорость загрузки Windows
- С помощью утилиты Autorun Organizer
- Штатными средствами Windows 7 — 10
- С помощью утилиты bootvis
- С помощью средств диагностики и устранения неполадок Windows 7 — 10
- Как вы можете помочь Windows запускаться быстрее
- Что делать, если работа с обновлениями в ОС Windows 10 длится очень долго
- Сколько длится обновление по времени?
- Причины и способы решения зависания Windows 10 при загрузках обновления
- Зависание на 32 %
- Проблемы на 99 %
- Как справиться с зависаниями на 71 %
- Компьютер тормозит на 75 %
- Универсальный способ исправления ошибок при зависании обновлений
- Подготовка к установке обновлений зависает
- Загрузка обновлений зависает
- Устанавливаем обновления вручную
Время загрузки Windows: чем измерить и как ускорить
Загрузка Windows — процесс, который мы видим каждое утро, и мимо него нам пройти не удастся. Потому время загрузки является весьма важным показателем работы Windows. По легенде, именно ожидая загрузки Windows на своем компьютере, Билл Гейтс впервые увидел свою жену. Возможно, по этому в Microsoft так не спешили ускорять этот ежедневно портящий нервы многим пользователям процесс. Эта статья для тех, кто ждать не любит!
Почему скорость загрузки Windows снижается?
Windows — сложная операционная система. В ней одновременно работает (и, разумеется, стартует при загрузке компьютера) десятки процессов: службы, драйвера и пр. Как и во всех случаях, когда дорога одна, а участников движения много, при загрузке Windows образуются пробки. Вот их основные виновники.
Жесткий диск
Самый главный виновник медленной загрузки почти всегда ваш жесткий диск. Все файлы программ, служб и драйверов лежат именно на нем. И когда система их требует, то жесткому диску требуется определенное время, которое в свою очередь зависит от скорости и физической конструкции диска. Именно потому старт системы с SSD-диска происходит практически моментально — скорость произвольного чтения у этого типа дисков запредельная по сравнению жесткими дисками классической магнитной конструкции (HDD).
Одновременный старт большого количества программ
Все службы и программы при старте стартуют примерно в одно и то же время. Обычно возникающие коллизии система довольно быстро разрешает, но это если дело касается системных процессов. А если пользователь поставил какие-то свои программы в «Автозагрузку», то они могут при старте изрядно притормаживать работу других, да и в целом увеличивать время загрузки системы.
Более подробно о причинах замедления работы Windows и способах это исправить написано в нашей статье «Почему тормозит компьютер и как это исправить«.
Как измерить и увеличить скорость загрузки Windows
Чтобы что-то оптимизировать и ускорять, нам требуется сначала измерить это. Сделать это можно несколькими способами.
С помощью утилиты Autorun Organizer
В современных версиях Windows проще всего использовать бесплатную утилиту Autorun Organizer от Chemtable Software. Она удобна тем, что использует для работы все штатные средства операционной системы, которые в самой системе разбросаны в разных местах и пользоваться которыми не так удобно, которые не так наглядны, как могли бы быть. По сути, это переработанный внешний вид для штатных средств Windows.
Например, время загрузки Windows штатными средствами можно узнать, получив список с цифрами, которые в миллисекундах показывают время загрузки (см. разделы ниже). В Autorun Organizer эти цифры нанесены на диаграмму и переведены в более понятные и привычные секунды и минуты.
Помимо этого, в Autorun Organizer встроена проверка всех элементов автозагрузки сервисом VirusTotal, который проверяет файлы и ссылки на вирусы всеми известными ключевыми антивирусными системами сразу и выдает общий отчет о проверке. Так что с его помощью можно выявить вредоносные процессы в автозагрузке и принять меры.
Штатными средствами Windows 7 — 10
В Windows есть специальный журнал Diagnostics-Performance. Найти его можно тут: «Панель управления» — «Администрирование» — «Просмотр журналов событий» — «Журналы приложений и служб».
В нем информация представлена достаточно детально.
Можно, в частности, выяснить, какие программы и процессы грузятся дольше других. Чтобы увидеть этот специальный журнал в наиболее удобной для нас форме, отфильтруйте его по коду события 100.
По этому коду в журнале отмечаются как раз события загрузки системы. Иногда такой способ позволяет найти тормозящую старт программу.
С помощью утилиты bootvis
В Windows более ранних, чем 7 — 10, для изучения процесса старта и разведения во времени одновременно стартующих программ использовалась утилита bootvis. После установки она делала анализ времени запуска системы, потом вносила в порядок старта программ корректировки и снова анализировала запуск. На Windows XP мне это часто помогало.
С помощью средств диагностики и устранения неполадок Windows 7 — 10
В этих версиях системы процесс старта оптимизируется автоматически. Справедливости ради следует сказать, что первые элементы автоматической оптимизации старта системы были внедрены еще в Windows XP.
В Windows 7 — 10 диагностика старта системы доступна стандартными средствами диагностики и устранения неполадок. Основанные на инструменте PowerShell скрипты позволяют делать различные отчеты о процессе старта системы. Вот, например скрипт с сайта Вадима Стеркина, специалиста по Windows.
Преимущество работы скриптов для PowerShell по сравнению с ручным вылавливанием той же информации в журнале очевидны. Здесь отчет представляется на русском языке и с подробными комментариями.
Как вы можете помочь Windows запускаться быстрее
1. Уберите все ненужные программы из «автозагрузки». Это облегчит запуск системы. Чем меньше программ в автозагрузке, тем быстрее включается система.
2. Используйте режим «сна» вместо выключения компьютера. Это значительно сократит время включения системы всего до нескольких секунд. Выход из режима сна насколько быстр, что можно сказать, что компьютер доступен для работы сразу после нажатия на кнопку питания или кнопку мышки. Подробнее о режиме «сна» и «гибернации» можно узнать из статьи Антона Максимова «Почему не нужно выключать компьютер».
3. Если есть возможность — используйте SSD-диск. Это позволит значительно ускорить скорость чтения данных с носителя, что в свою очередь напрямую влияет на скорости работы системы и на время загрузки в том числе.
Что делать, если работа с обновлениями в ОС Windows 10 длится очень долго
Когда работа с обновлениями Windows 10 тянется очень долго, пользователи не знают, что делать. При установке Windows Updates желательно ничего не предпринимать, а дождаться окончания процесса. Вин 10 может обновляться около 2 часов. Если прием апдейтов завис, а процентный счетчик долго не меняет своих значений, можно перезагрузить или даже выключить ПК.
Сколько длится обновление по времени?
Для того чтобы ПК работал без сбоев и не подвергался атаке вирусов, необходимо регулярно обновлять текущую редакцию Win 10. Пользователь может активировать автоматический прием пакетов с помощью встроенной программы Центр обновлений Виндовс, которая находится на консоли Параметры. Скачивание и установка Windows Updates длится от 5 минут до часа. Чем новее модель устройства и версия Виндовса, тем меньше времени занимает загрузка.
При активации автоматического приема новшеств от «Майкрософт» система загружает пакеты централизовано. Виндовс сам проверяет наличие доступных updates, если необходимо, скачивает их с серверов и даже устанавливает на ПК. Под конец появляется сообщение с просьбой не выключать ноутбук до завершения настройки.
Правда, иногда в ходе скачивания происходят зависания. Процесс может не завершаться на протяжении нескольких часов. Необходимо подождать минимум 2 часа, и принудительно перезагрузить ноутбук. В случае перезагрузки Виндовс просто отложит скачивание пакетов и выполнит эту процедуру позже. Система восстановит прежнюю версию Windows и будет работать нормально.
Проблемы могут возникнуть, если на накопителе не хватает места под установку апдейтов. Препятствовать загрузке могут вирусы или, наоборот, работа стороннего антивируса. В случае зависания пользователю придется перезагрузить устройство.
Причины и способы решения зависания Windows 10 при загрузках обновления
В процессе скачивания апдейтов на экране появляется процентный счетчик, который постоянно увеличивается. Нужно подождать, когда загрузка достигнет 100 %. Если процент остановился на каком-то значении и долгое время (минимум 2 часа) не меняется, значит, ОС зависла. В подобном случае нужно перезагрузить ПК. Если процесс загрузки файлов заморожен, разрешается выполнить жесткое выключение.
Зависание на 32 %
Виндовс, обновляющийся с помощью Центра, нередко виснет на 32 процентах. Пользователю может показаться, что на ПК ничего не происходит, правда, это не так. Прерывать процесс в таком случае запрещается. Ведь по-прежнему загружаются нужные файлы.
Когда Вин 10 медленно обновляется, то это свидетельствует о слабой производительности ПК и плохом интернет-соединении. О том, что что-то происходит, сигнализирует мигающий на панели индикатор. Пользователю придется подождать окончания установки новинок от Microsoft.
Желательно перед скачиванием пакетов отключить любые периферийные устройства и завершить работу приложений. Процесс получения новшеств от «Майкрософт» пойдет быстрее.
Что предпринять, если получение updates виснет на 32 %:
- подождать 2 часа;
- перезагрузить устройство;
- через Параметры отправиться в подпункт «Обновление и безопасность»;
- отыскать строчку «Устранение неполадок», «Дополнительные средства…»;
- перейти в подпункт «Запустить диагностику…»;
- выбрать «Центр…» и «Запустить средство устранения неполадок».
После активации средства система выполнит диагностику и самостоятельно решит проблему. Пользователю нужно будет перезагрузить ноутбук, а потом проверить наличие новинок от «Майкрософт». Предварительно можно очистить данные, хранящиеся в папке «C:Windows SoftwareDistributionDownload folder».
Как выполнить проверку Windows Updates:
- кликнуть на строчку «Проверить наличие Windows Updates».
Проблемы на 99 %
Процесс получения апдейтов может зависнуть на последних процентах. Причиной такой проблемы могут стать приложения, продолжающие работать в момент получения пакетов от Microsoft. Предотвратить сбой удастся с помощью отключения этих программ до скачивания апдейтов. При зависании на 99 % пользователю нужно подождать около 2 часов, а потом выполнить перезагрузку ноутбука.
Как остановить работу приложений:
- завершить работу активных приложений (антивируса, проигрывателя).
Иногда может понадобиться удаление стороннего антивируса, препятствующего нормальной загрузке апдейтов. Лучше для проверки проблем «Запустить средство устранения неполадок» из консоли «Параметры».
Зависание нередко возникает из-за повреждения системных файлов.
Восстановить их целостность поможет запуск командной строчки на администраторских правах и утилита «sfc/scannow». Если простые способы устранения ошибок не помогли, придется загружать устройство в «Безопасном режиме», в крайних случаях — использовать «Восстановление» или чистую загрузку Win 10.
Как справиться с зависаниями на 71 %
Если ОС зависает на 71 проценте, значит, есть факторы, замедляющие процесс скачивания апдейтов. Причины зависаний: работа огромного количества приложений в фоновом режиме, антивирус, препятствующий загрузке, системный сбой. Перед приемом новшеств желательно закрыть все окна и завершить выполнение активных программ.
При остановке на 71 проценте рекомендуется подождать минимум 2 часа, пока полностью не обновится Виндовс. Если счетчик процентов не увеличивается, рекомендуется перезагрузить устройство. После перезагрузки можно поискать причину сбоя через «Средство устранения неполадок».
Компьютер тормозит на 75 %
Если ОС зависает на 75 проценте, то нужно подождать около 2 часов, а потом перезагрузить ПК. Причины зависаний: работа стороннего антивируса, вирусы, активность фоновых приложений. Установка апдейтов может остановиться на 75 %, когда языковой стандарт конкретной системы не выставлен на русский.
Как отключить английский вариант:
- выполнить активацию «Control Panel»;
- кликнуть один раз по «Add a language»;
- активировать «Русский»;
- нажать на «Download and install language pack»;
- активировать «Make this the primary language»;
- выполнить перезагрузку устройства.
Менять язык, отключать антивирус, проверять ОС на вирусы или завершать работу приложений рекомендуется до получения новшеств от «Майкрософт». Если случится зависание на целых 75 %, рекомендуется перезагрузить ноутбук и запустить родное средство поиска и предотвращения неполадок.
Универсальный способ исправления ошибок при зависании обновлений
В Win 10 имеется встроенный инструмент «Устранение неполадок», помогающий при остановке получения файлов от «Майкрософт». Запустить его можно из Панели управления. Если Виндовс завис, придется перезагрузить свой компьютер.
Как избавиться от зависаний при установке пакетов новшеств:
- в поисковике написать: «Устранение неполадок»;
- открыть одноименный подпункт Панели управления;
- выполнить активацию «Система и безопасность»;
- выбрать «Устранение неполадок с помощью Центра…»;
- появится окошко «Диагностика…»;
- нажать один раз на «Дополнительно»;
- откроется окошко «Запуск диагностики…»;
- отметить галочкой строчку «Автоматически применять исправления»;
- нажать один раз на «Запуск от имени Администратора»;
- нажать на «Далее» и дождаться завершения диагностики;
- выполнить перезагрузку устройства и повторно обновить Виндовс.
Подготовка к установке обновлений зависает
Если зависания происходят на подготовительном этапе, значит, существуют факторы, препятствующие скачиванию Win Updates. Причины: конфликтующие приложения, по-прежнему работающие в фоновом режиме, активный сторонний антивирус. Препятствовать получению пакетов могут вирусы. Запустить обновления не получится из-за поврежденных служебных файлов.
Перед тем, как обновить Вин 10, нужно активировать средство поиска и предотвращения неполадок из Центра. Параллельно можно проверить ноутбук на вирусы. Желательно просканировать ОС с помощью утилиты DISM из командной строчки на администраторских правах (dism /online /cleanup-image /restorehealth).
Перед приемом файлов от «Майкрософт» рекомендуется отключить стороннюю антивирусную утилиту и активные фоновые приложения. Если зависание не исчезнет, придется запускать ОС в «Безопасном режиме» или активировать в момент запуска ПК «Восстановление». Серьезные проблемы способна решить только чистая установка Виндовс 10.
Загрузка обновлений зависает
Причиной зависаний при получении новшеств от «Майкрософт» может стать повреждение служебных файлов. Помощь в устранении такой ошибки окажет утилита DISM, восстанавливающая работоспособность ОС.
Как восстановить поврежденные служебные файлы:
- активировать командную строку на администраторских правах;
- в окошке написать: DISM.exe /Online /Cleanup-image /Restorehealth;
- дождаться завершения сканирования.
DISM для исправления повреждений использует имеющееся на ПК обновление Виндовса. В случае серьезных проблем восстановить служебные файлы поможет утилита sfc и команда: sfc /scannow.
Если при приеме апдейтов ОС зависает, рекомендуется перезапустить ноутбук. Иногда такое простое действие помогает исправить ошибку (системный сбой). После включения устройства нужно запустить «Средство устранения неполадок» (из Центра) и проверить наличие новшеств от «Майкрософт» (через Параметры).
Перед приемом updates рекомендуется отсоединить от ноутбука внешнее оборудование и завершить работу активных приложений, в том числе антивируса. Желательно проверить ОС на вирусы. На накопителе, принимающем пакеты от Microsoft, должно быть достаточно дискового пространства (не меньше 20 Гб).
Устанавливаем обновления вручную
Автоматический прием апдейтов часто застает владельцев ноутбуков врасплох и выполняется в неподходящее время, когда работают важные программы. Пользователь может активировать ручную установку Windows Updates. Внести изменения удастся из консоли Панель управления.
Как поменять настройки (выставить ручной режим приема файлов):
- активировать Панель управления;
- кликнуть по строчке «Настройка параметров»;
- активировать «Искать обновления, но решение о скачивании…принимается мной»;
После настраивания параметров Центра установленный на ноутбуке Виндовс станет информировать пользователя о наличии новых пакетов от «Майкрософт» через значок на панели задач и уведомления. В любое время можно щелкнуть по сообщению и начать установку Windows Updates. Такой наполовину ручной способ приема пакетов новшеств позволяет игнорировать уведомления из Центра до тех пор, пока пользователь сам не решит начать загрузку. В конце скачивания обязательно выполняется перезагрузка устройства.
Раз в год у пользователей ПК возникает потребность обновить существующую операционную систему или вовсе переустановить ее заново. И тут специалисты в один голос советуют идти в ногу со временем и поставить последнюю разработку Microsoft – Windows 10. Однако не все так просто, и зачастую человек не подозревает, сколько на самом деле устанавливается Виндовс 10.
За сколько времени устанавливается Windows 10
В среднем, установка операционной системы последнего поколения займет 20 минут. Еще с полчаса понадобится на закачку и распаковку обновлений, программ и софта. Вот только все это завершится успехом лишь на «свежем» устройстве, с современной «начинкой». Старым компьютерам потребуется час на одну только Windows 10, а уж на дополнения к ней уйдет порядка 70-90 минут.
Можно не ставить новое обеспечение с нуля, если на ПК уже установлена Виндовс предыдущей версии (7 или 8.1). Ее легко обновить до десятки. В этом случае процесс займет меньше времени.
Большинству пользователей привычнее устанавливать программы на компьютер со сменного носителя, например, с флешки. Это дает контроль над ситуацией. Однако, из-за неопытности пользователя, такой способ рискует отнять у него массу времени. Чтобы этого не произошло, потребуется загрузочная флешка с образом дистрибутива операционной системы. Однако никто не застрахован от того, что ПК не воспримет носитель как программу установки. На всякий случай лучше дополнительно запастись загрузочным диском формата GPT.
Что может повлиять на скорость
Многие факторы способны существенно притормозить установку обновления системы, а в редких случаях и вовсе сорвать ее.
- Несовместимость отдельных компонентов (материнской платы, видеокарты, процессора).
- Старый компьютер.
- Отсутствует поддержка некоторых процессов новой ОС.
- Нестабильное или медленное интернет-соединение.
- Поврежден носитель, с которого осуществляется операция.
Наверняка очень сложно сказать, сколько на самом деле будет длиться установка Windows 10
С какими проблемами можно столкнуться
Иногда, по непонятным причинам, ОС не устанавливается. Почему это происходит:
- На экране возникает ошибка с кодом 0xC19001DF-0x500012. Это значит, что на жестком диске не хватает места для загрузки обновлений.
- Проблемы в центре обновлений самого Window Ошибка 0xc1900223 говорит о перегрузке сервера. Достаточно просто подождать, и она самоустранится.
- Программа установки не запускается автоматически. Придется включать ее вручную, через проводник.
Вам помогло? Поделитесь с друзьями — помогите и нам!
Содержание
- 1 Как повысить скорость загрузки операционной системы?
- 1.1 Способ №1. Отключите Быстрый запуск Windows
- 1.2 Способ №2. Отключите автоматическое обслуживание Windows 10
- 1.3 Способ №3. Отключите автозагрузку сервисов и программ
- 1.4 Способ №4. Отключение служб Windows 10
- 1.5 Способ №5. Обновите драйвер видеокарты
- 1.6 Способ №6. Установите последние обновления Windows 10
- 2 Дополнительное решение по ускорению загрузки ОС Windows
- 3 Похожие статьи про восстановление данных:
-
- 3.0.1 Как отключить экран блокировки в Windows 10
- 3.0.2 Полезные функции Windows 10, которые помогут каждому
- 3.0.3 Как ускорить интернет при помощи CMD
- 3.0.4 20 способов ускорить Windows 10
-
В этой статье мы рассмотрим несколько способов, которые помогут вам с легкостью восстановить скорость загрузки Windows 10 на ПК и ноутбуках .
Почти три года прошло с момента релиза новейшей версии операционной системы Windows — Windows 10. Она рекламировалась в первую очередь как лучшая для своего времени, однако ожидания большинства пользователей по определенным причинам оправдать не смогла.
Если говорить откровенно, Windows 10 была далеко от той характеристики, которую ей изначально присвоили разработчики. Принудительная установка обновлений, проблемы с запуском, ошибки при перезагрузках и ряд других неполадок — все это сопровождало операционную систему в первые месяцы своего существования.
Не смотря на не самый благополучный старт, система Windows 10 продолжает свое активное развитие и обещает дальше радовать нас интересными дополнениями. Тем не менее такие неполадки как медленная загрузка системы все еще присутствует в ней и продолжает усложнять работу многих пользователей.
Содержание статьи:
Как повысить скорость загрузки операционной системы?
Проверьте длительность последнего запуска BIOS.
Первое, что необходимо сделать — проверить последние данные о длительности запуска BIOS. Оно скажет вам о времени, которое необходимо UEFI для инициализации вашего оборудования перед запуском операционной системы. Как правило, это занимает всего несколько секунд.
Способ №1. Отключите Быстрый запуск Windows
Функция быстрого запуска в Windows 10 является самой обсуждаемой с момента релиза операционной системы. Вокруг нее всегда было много вопросов и с момента ее появления, данная функция вызвала большое количество проблем, которые приводили к такому неприятному явлению, как медленный запуск компьютера.
Прежде чем приступать к другим способам исправления неполадки, убедитесь, что “Быстрый запуск” на вашем компьютере отключен.
Чтобы сделать это,
1. Откройте Панель управления и перейдите в раздел Электропитание.
2. Кликните по клавише Действия кнопок питания.
3. Включите Изменение параметров, которые сейчас недоступны.
4. Отключите Быстрый запуск.
Примечание:
Попробуйте перезапустить ПК со включенной и отключенной функцией быстрого запуска, чтобы убедиться является ли данный параметр причиной неполадки.
Способ №2. Отключите автоматическое обслуживание Windows 10
Автоматическое обслуживание Windows 10 — это причина, которая, на первый взгляд, никак не способна влиять на скорость загрузки операционной системы. Тем не менее она способна внести свой вклад и существенно замедлить ПК.
Если вам довелось столкнуться с длительным запуском компьютера и отключение быстрого запуска не дало желаемый результат, воспользуйтесь следующей инструкцией:
1. Откройте утилиту Выполнить.
2. Введите команду regedit и нажмите Enter.
3.Пройдите по следующему пути: HKEY_LOCAL_MACHINESOFTWAREMicrosoftWindows NTCurrentVersionScheduleMaintenance
4. В разделе со списком параметров должна присутствовать функция MaintenanceDisabled. Если она отсутствует, создайте ее со следующим критерием: DWORD (32 бита). Совершите двойной щелчок по параметру и задайте Значение 1.
Примечание:
Обратите внимание! Вне зависимости от истинной разрядности вашей операционной системы, параметр обязательно должен быть 32-битным.
Теперь автоматическое обслуживание Windows 10 на вашем компьютере будет гарантированно отключено. Если же по какой-то причине вы решите восстановить активность данной функции, просто измените значение параметра с 1 на 0.
Способ №3. Отключите автозагрузку сервисов и программ
Как вы наверняка знаете, автозагрузка любого приложения существенно усложняет процесс запуска операционной системы. Чтобы отключить запуск ненужных программ,
1. Откройте Диспетчер задач. Самый простой способ — воспользуйтесь комбинацией клавиш Ctrl + Alt + Del.
2. Перейдите в раздел Автозагрузка и отключите ненужный софт.
Теперь давайте рассмотри как деактивировать ненужные сервисные приложения.
1. Откройте утилиту Выполнить.
2. Введите команду msconfig и нажмите Enter.
3. Перейдите в раздел Службы.
4. Теперь вы можете свободно включать или отключать ненужные службы, запускающиеся вместе с операционной системой.
Примечание:
Имейте в виду, что отключать можно только несистемные службы. В противном случае вы можете серьезно повредить вашу Windows 10.
Способ №4. Отключение служб Windows 10
Несмотря на то, что ранее мы рекомендовали вам не взаимодействовать с системными сервисами, некоторые из них все же можно деактивировать для ускорения запуска компьютера.
Прежде всего стоит задуматься над отключением таких служб как:
- Фоновая интеллектуальная. (Background Intelligent Transfer Service, BITS).
- Функциональные возможности для подключенных пользователей и телеметрия. (Connected User Experiences and Telemetry).
- Windows Search.
Как это сделать?
1. Откройте утилиту Выполнить.
2. Введите команду services.msc и нажмите Enter.
3. Найдите каждую из указанных выше служб.
4. Щелкните по нужному сервису правой кнопкой мыши и перейдите в Свойства.
5. Остановите сервис.
На просторах интернета часто можно столкнуться с советами, в которых говорится о необходимости отключить параметр Superfetch. В большинстве случаев он совершенно бесполезен, поскольку может оказаться контрпродуктивным на устройстве с оперативной памятью выше 2 Гб.
Superfetch — это служба Windows, которая помогает эффективно и быстро загружать часто используемые программы. Тем не менее на этом ее преимущества не заканчиваются! Она также помогает в существенной степени увеличить производительность ПК, позволяя эффективнее распределять расход оперативной памяти.
Способ №5. Обновите драйвер видеокарты
Владельцы некоторых ПК и ноутбуков, использующих одновременно две графические карты, могут столкнуться с феноменом черного экрана, который долго не пропадает с дисплея после нажатия кнопки “Старт”. Существует всего несколько методов исправить данную неполадку, в зависимости от того видеокарту какого производителя вы используете.
Для владельцев NVIDIA мы рекомендуем обновить графический драйвер до последней версии. Найти его можно либо на сайте производителя, указав модель вашей видеокарты, либо же при помощи утилиты GeForce Experience, которую также можно загрузить на сайте разработчика.
Для пользователей AMD, помимо обновления драйверов, есть еще один шаг, который вы могли бы рассмотреть:
В графических картах данного производителя существует технология ULPS. Она автоматически включает вторичную видеокарту, чем способна вызвать сбой, влекущий за собой возникновение черного экрана в момент загрузки Windows.
Чтобы отключить ULPS, выполните следующие действия:
1. Откройте утилиту Выполнить.
2. Введите regedit и нажмите Enter.
3. Используя инструмент поиска, найдите ключ EnableULPS и отключите его, установив значение .
Теперь функция ULPS отключена. Обратите внимание на то, что свежие обновления Windows 10 имеют тенденцию сбрасывать внесенные в реестр изменения. Поэтому, столкнувшись с подобными ошибками во второй раз, не забудьте повторить деактивацию ULPS.
Способ №6. Установите последние обновления Windows 10
Если ни один из вышеперечисленных способов не смог вам помочь, следует задуматься об обновлении операционной системы до актуальной версии. Подобные дополнения зачастую хранят в себе не только новые программы, но и последние версии важных драйверов.
Как проверить наличие обновлений? Давайте рассмотрим в инструкции ниже.
1. Откройте Настройки.
2. Перейдите в раздел Обновление и безопасность.
3. Нажмите клавишу Проверка наличия обновлений.
Ваша система проведет автоматическое сканирование, найдет и установит последние обновления.
Дополнительное решение по ускорению загрузки ОС Windows
Если ни один из описанных способов не помог вам, воспользуйтесь функцией сброса системы до “чистого” вида. Вы потеряете все установленные данные, тем не менее Windows 10 снова будет свежей и скорость загрузки восстановится к изначальной.
Надеемся, статья оказалась для вас полезной и помогла найти ответы на поставленные вопросы.
Похожие статьи про восстановление данных:

Сразу после включения компьютера, экран блокировки Windows 10 всегда готов нас порадовать приятными .

Windows 10, будучи последней актуальной и обновляемой версией операционной системы от Microsoft, сод.

Каждому пользователю знакома ситуация при которой наш интернет работает медленнее, чем того хотелось.

Не так давно получила свой старт операционная система Windows 10. Главным ее отличием от предыдущих .
Здравствуйте мой Уважаемый друг!
За какое время загружается операционная система Windows 10? Проверим это на классическом жёстком диске и на SSD накопителе.
Делитесь заметкой с друзьями в социальных сетях и не забывайте оставлять свои комменты внизу странички.
Переходите на мой YouTube канал Обзоры гаджетов Будет очень интересно!
Операционная система Windows 10 является уникальной по своей сути, поскольку при кропотливой тонкой настройке она может работать невероятно стабильно и быстро, однако для этого нужно провести несколько дней за ее оптимизацией, причем затем регулярно придется ее «чистить» от различного мусора и лишнего ПО, которое замедляет скорость работы.
Владельцы компьютеров на любой «винде» наверняка сталкивались с тем, что сразу после покупки какого-либо устройства операционная система Windows 10 загружалась (включалась) очень быстро, но спустя несколько месяцев или даже лет время ее запуска увеличилось в несколько раз. Особенно это актуально в тех случаях, когда ОС установлена на привычный жесткий диск HDD, а не скоростной SSD-накопитель. В таком случае вместе 30-40 секунд компьютер может загружаться несколько минут.
Виной всему скрытая от посторонних глаз неопытных пользователей настройка, позволяющая многократно ускорить скорость загрузки Windows 10. Чем больше драйверов, служб и программ установлено на компьютер, тем медленнее он будет включаться, но это очень легко исправить. Компании Microsoft нужно в очередной раз сказать спасибо за то, что по умолчанию любое новое ПО, если оно поддерживает такую функцию, попадает в список автозагрузок.
Операционная система Windows 10 во время своего включения также производит загрузку всех приложений и служб из раздела автозагрузки. Пока все они не активируются, увидеть рабочий стол компьютера или планшета не получится. Чтобы многократно ускорить скорость загрузки любого устройства на «винде» необходимо нажать на кнопку «Пуск», а затем запустить приложение «Диспетчер задач». При необходимости можно воспользоваться поиском.
В приложении «Диспетчер задач» в Windows 10 есть раздел «Автозагрузка», который и нужно выбрать. Из списка следует удалить абсолютно все программы и службы. Само собой, что отключать нужно только то, которые не пригодятся сразу после включения компьютера. Как правило, это различные утилиты для работы с принтерами, сетевым оборудованием, программы для проверки обновлений, торрент-клиенты и множество любого другого ПО, которое отнимает драгоценные секунды или даже минуты при включении компьютера.
Для того чтобы изменения вступили в силу потребуется перезагрузить компьютер. При его включении можно будет сразу же заметить, что он стал включаться в разы быстрее. Заметим, что после установки каждого нового программного обеспечения в Windows 10 следует посещать раздел «Автозагрузка» и удалять оттуда все лишнее, чтобы операционная система могла включаться максимальной быстро.
До 22 декабря включительно у всех желающих есть возможность совершенно бесплатно получить спортивный браслет Xiaomi Mi Band 4, потратив на это всего 1 минуту своего личного времени.
Присоединяйтесь к нам в Twitter, Facebook, ВКонтакте, YouTube, Google+ и RSS чтобы быть в курсе последних новостей из мира технологий будущего.
Содержание
- Сколько времени нужно, чтобы установить Windows 10
- Сколько времени занимает установка Windows 10
- Причины, по которым установка занимает так много времени
- Как ускорить медленную установку
- Заключение
- Как долго устанавливается windows 10
- Установка Windows 10 через интернет
- Программа установки Windows 10 не видит флешку
- Видео: создание загрузочной флешки в программе Rufus
- На диске находится таблица MBR-разделов
- Windows 10 не устанавливается на твердотельный диск (SSD)
- Видео: установка Windows 10 на SSD
- Синий экран при установке Windows 10
- Чёрный экран при установке Windows 10
- Windows 10 устанавливается слишком долго
- При установке Windows 10 зависает на логотипе
- Windows 10 зависает на подготовке файлов для установки
- Установка Windows 10 остановилась на 0%
- Установка Windows прервана с ошибкой на 25%
- Установка зависает на 32 или 99%
- Видео: как установить Windows 10, если установка «зависла» на 99%
- При установке Windows 10 не создаёт разделы
- Установка Windows 10 перезагружается на 64%
- Не появляется окно установки Windows 10
- Драйверы устройства не найдены
- Ошибки при установке Windows 10 — официальные руководства
- Как подготовить носитель Windows 10
- Как установить Windows 10 с флешки или диска
- Как настроить Windows 10 перед первым запуском
- Ответы на часто задаваемые вопросы по Windows 10
- Какую версию Windows 10 лучше купить?
- Как обновить Windows 10
- Как переустановить Windows 10
- Сколько стоит Windows 10 – обзор цен
Сколько времени нужно, чтобы установить Windows 10
Сколько времени занимает установка Windows 10? Все обновления Windows 10 содержат интересные новые функции и множество других полезных улучшений. Если вы читаете это, потому что хотите знать, сколько времени требуется для загрузки и установки Windows 10, вы попали в нужное место.
Стоит упомянуть, что нет права ответ на этот вопрос, поскольку он зависит от многих факторов, таких как производительность оборудования вашего компьютера, скорость вашего интернета и конфигурация программного обеспечения.
Как сотрудник Amazon, я зарабатывайте на соответствующих покупках без каких-либо дополнительных затрат для вас.
Для получения дополнительной информации ознакомьтесь с Отказом от ответственности для партнеров.
Мы знаем загрузка необходимых файлов может быть неприятной, если она занимает больше времени, чем вы ожидали.
Сколько времени занимает установка Windows 10
Сколько времени занимает загрузка Windows 10 и сколько времени занимает установка Windows 10? Время загрузки и установки может варьироваться в зависимости от таких факторов, как ваше интернет-соединение, скорость процессора, память, производительность жесткого диска (если это обычный жесткий диск или SSD) и вашего набора данных, который включает ваши личные файлы, настройки и установленные приложения, которые необходимо перенести во время обновления.
Некоторые обновления могут занять от 25 минут до 2 часов в среднем, но были случаи и до 20 часов.
Причины, по которым установка занимает так много времени
Обновление Windows 10 обычно занимает больше времени, поскольку при этом передаются большие файлы и набор данных, установка которых может занять более четырех часов.
Скорость вашего интернета и скорость сервера, с которого вы загружаете обновление, также играют ключевую роль и могут существенно повлиять на время, необходимое для установки. Сервер Microsoft имеет типичную скорость 10 Мбит/с на соединение.
Если скорость вашего интернета значительно выше этой, использование такого программного обеспечения, как Internet Download Manager, ускорит процесс установки.
Как ускорить медленную установку
Если вы уверены, что проблема с загрузкой не вызвана медленным интернет-соединением или низкой производительностью жесткого диска, могут быть другие проблемы, препятствующие плавная установка. Ниже приведены некоторые шаги, которые вы можете выполнить, чтобы помочь.
Отключите запускаемые программы, которые могут помешать обновлению
Хороший способ для устранения неполадок стоит отключить все сторонние приложения. В большинстве случаев при обращении за помощью в Интернете вас могут попросить выполнить «чистую перезагрузку» Windows.
Это предотвращает запуск всех программ и служб, отличных от Windows, поэтому система запускается чистый. Никакое стороннее программное обеспечение не запускается при загрузке. Вы можете сделать это:
Здесь отображаются все приложения с разрешениями на автоматическое открытие при входе в Windows 10.
Нажмите кнопку «Отключить все». Это останавливает запуск всех сторонних приложений с вашей Windows.
Примечание. Если вы являетесь пользователем Windows 8/8.1, вы должны делать что-то немного иначе, поскольку вкладка «Запуск» находится в диспетчере задач.
На этом этапе подумайте о перезагрузке компьютера и посмотрите, не решена ли проблема временно.
Щелкните правой кнопкой мыши все приложения, которые в данный момент не важны, и выберите «Отключить».
Это должно значительно ускорить процесс установки.
Исправьте ошибки Центра обновления Windows с помощью средства устранения неполадок Центра обновления Windows
Начните с проверки наличия неисправных программных компонентов, вызывающих проблемы при установке. Этот шаг может решить проблему и сократить время установки.
Сделайте это, нажав кнопку Windows и набрав «Параметры устранения неполадок». Вы попадете в новое окно с опцией для Центра обновления Windows.
Средство устранения неполадок Центра обновления Windows может исправить неисправные компоненты, которые, вероятно, мешают процессу обновления.
Освободите хранилище и дефрагментируйте жесткий диск
Обновления Windows 10 могут занимать много места на диске, вызывая проблемы при установке. Решение? Освободите место на диске, чтобы освободить достаточно места.
Вы можете сделать это, выполнив очистку диска или удалив игру, занимающую ценное пространство, удалив старые файлы и все программное обеспечение, которое вы не нужно.
Чтобы дефрагментировать жесткий диск, сделайте следующее:
Запланируйте установку, когда вам не нужно использовать компьютер
Иногда может показаться, что массовые обновления занимают больше времени, потому что вы смотрите на значок загрузки, который вообще не дает никакой информации.
Кроме того, ваше интернет-соединение может быть нестабильным, особенно в течение дня, когда есть многие люди его используют. Вы можете отключить автоматическое обновление и составить расписание, когда вы не используете компьютер..
Если вы знаете, что нельзя ждать, не чувствуя нетерпения, запланируйте, когда ваш компьютер и сеть наименее загружены. Откройте окно Центра обновления Windows и укажите, когда вы предпочитаете начать установку.
Заключение
Зная как долго устанавливать Windows 10 — очень частый вопрос. В этом руководстве показано, сколько времени занимает обновление Windows 10 и почему это может занимать так много времени. Обсуждаемые здесь возможные решения могут помочь вам исправить обновление Windows 10, когда оно занимает больше времени, чем вы можете обработать.
Среди них, освобождение места на диске, дефрагментация жесткого диска и использование средства устранения неполадок обновления Windows. Прежде всего, немного терпения поможет.
Источник
Как долго устанавливается windows 10
Хочу установить windows 10. Сколько по времени это займёт?
Точно не помню, но за полчаса управитесь. Если все было подготовлено и не возникнет никаких проблем при установке. В интернет достаточно подробно расписан процесс подготовки загрузочной флешки для установки с нее этой системы. Шустрые мальчики в магазинах М-Видео предлагают это сделать за полторы тысячи. Когда я спросил, не многовато ли за полчаса, они начали врать, что это длительный процесс, часа на два)
Windows 10 — операционная система на долгие времена. Компания Microsoft заявила, что новых версий (в привычном понимании) выпускаться не будет, а развитие системы будет идти перманентными обновлениями. Многие пользователи Windows хотят быть на волне прогресса, потому переходят на самую новую и прогрессивную операционную систему в мире. Но желающих обновиться ждёт немало подводных камней, особенно, для владельцев компьютеров двух-трёхлетней давности: начиная от несовместимости материнских плат и компонентов и заканчивая отсутствием поддержки некоторых процессоров. В результате попытка инсталляции завершается ошибкой или процесс «виснет».
Установка Windows 10 через интернет
Компания Microsoft считает самым логичным путём установки Windows 10 обновление текущей версии системы через интернет (таким образом можно обновиться с Windows 7 и 8), для чего с сайта компании можно загрузить приложение Get Windows 10, которое сделает всю работу самостоятельно, причём в фоновом режиме: загрузит необходимые компоненты, установит драйверы, сохранит пользовательские данные.
Лучший способо установить Windows 10 — специальное приложение от Microsoft, Get Windows 10
Программа установки Windows 10 не видит флешку
Многие опытные пользователи отдают предпочтение Clean Install — установке со сменного носителя, — чтобы полностью контролировать ситуацию. Лучшим носителем для такой установки является загрузочная флешка с образом дистрибутива операционной системы. Проблема в том, что средства ОС форматируют флешку как диск с разделом MBR. На компьютерах с UEFI (то есть большинстве современных) установка системы с такой флешки завершится ошибкой, и инсталлятор не увидит раздел с файлами.
Если не хотите сталкиваться с ошибкой, готовьте загрузочный диск формата GPT. Программа, которая сделает это быстро и бесплатно — Rufus.
Программа для создания загрузочных носителей Rufus поможет создать загрузочную флешку для систем с UEFI
Видео: создание загрузочной флешки в программе Rufus
На диске находится таблица MBR-разделов
При загрузке в режиме UEFI программа установки Windows 10 не сможет инсталлировать систему на диск с разделами MBR. Такая ситуация возможна, если на диске ранее уже была установлена операционная система Windows 7 или ниже. В результате на экран выводится предупреждение и установка приостанавливается.
Если при установке будут найдены разделы MBR — установка невозможна
Чтобы продолжить установку, нужно преобразовать диск в формат GPT. Есть два пути решения этой задачи: быстрый — с потерей всех данных на диске, — и медленный, с сохранением информации. Если информация вам не нужна или это просто диск со вторичного рынка, бывший в употреблении, оптимальным будет первый способ:
Для реализации второго способа — преобразования диска с сохранением данных, — понадобится программный пакет для работы с разделами диска. Остановимся на программе Minitool Partition Wizard: она бесплатна, а с сайта производителя можно скачать образ загрузочной флешки.
Преобразование диска в GPT с сохранением данных
Сообщения о невозможности установки системы на диск с разделами MBR можно избежать, переключив режим загрузки на Legacy в настройках BIOS. Но это временное решение, которое затем приведёт к снижению быстродействия и надёжности работы системы. Оптимальным вариантом будет всё-таки преобразование диска.
Windows 10 не устанавливается на твердотельный диск (SSD)
При установке ОС Windows 10 на SSD-диск можно столкнуться с такими ошибками, как «бесконечная установка»: на определённом этапе компьютер перезагружается и начинает установку заново. Также встречается такая неприятность, как критически низкая скорость доступа к SSD — установка может продолжаться 12–15 часов. Кроме этого, иногда программа установки не распознаёт диск и SSD не отображается в окне выбора дисков. Чтобы избавиться от таких ошибок, следует предпринять ряд простых шагов:
Измените режим работы SATA на AHCI в настройках BIOS
К материнской плате должен быть подключен только один кабель — от SSD-диска
Для установки системы выберите неразмеченную область
Видео: установка Windows 10 на SSD
Синий экран при установке Windows 10
Синий экран, он же Blue Screen Of Death (BSOD) — диагностическое сообщение ОС Windows о критической ошибке, работа системы после которой невозможна. Возникать ошибки могут как при установке операционной системы, так и при дальнейшей её работе.
Синий экран — сообщение о критической ошибке Windows 10
Чаще всего такие ошибки появляются при неполадках аппаратной части компьютера. Чтобы избавиться от ошибки, можно предпринять следующие шаги:
- Если в BIOS материнской платы включены опции разгона процессора и оперативной памяти — отключите их.
Экран управления разгоном системы в биосе AMI
Оставьте всего один модуль памяти перед началом установки ОС
В окне программы CPU-Z можно увидеть описание процессора: если он 32-разрядный, то установить 64-разрядную версию Windows 10 нельзя
Чёрный экран при установке Windows 10
Одна из распространённых проблем — чёрный экран (с курсором мыши или без) после установки операционной системы. Ошибка эта чаще всего появляется на компьютерах с дискретными видеокартами AMD и NVidia, с интегрированным видео такого не случается. Возможен вариант, что компьютер устанавливает загруженные обновления: в этом случае следует подождать 15–20 минут, пока не появится экран приветствия. Если же ожидание не привело к положительному результату, следует перезагрузить компьютер, а затем отключить функцию быстрого запуска системы (это гарантированно устраняет проблему чёрного экрана с видеокартами AMD или NVidia).
Отключение быстрого запуска находится в апплете панели управления «Параметры электропитания»
Windows 10 устанавливается слишком долго
Рассмотрим отдельно группу ошибок, из-за которых установка ОС Windows 10 проходит слишком долго. В нормальном режиме, на среднестатистическом компьютере полная установка системы занимает не более 35–40 минут, на системе с SSD — в 3–4 раза быстрее.
При установке Windows 10 зависает на логотипе
Эта проблема чаще всего встречается при попытке установить Windows 10 на один из ноутбуков фирмы Samsung. Некоторое время назад фирма прекратила производство ноутбуков, перестала закупать ОЕМ версии операционной системы. Поэтому Microsoft убрал поддержку этих ноутбуков из дистрибутива. В результате программа установки зависает уже на логотипе системы, то есть в самом начале.
Установить операционную систему можно, демонтировав жёсткий диск, который подключается к другому компьютеру, где и происходит процедура установки операционной системы. Затем диск возвращается обратно в ноутбук и после фазы автоматической настройки Windows 10 отлично работает на нём.
Windows 10 зависает на подготовке файлов для установки
Эта ошибка возникает при обновлении Windows 7 или Windows 8 при помощи «Центра обновлений Windows». Прогресс установки может остановиться на произвольном месте и не увеличиваться неопределённое время. В таком случае оптимальным вариантом будет установка операционной системы с загрузочного носителя (флешки). На стартовом экране можно будет выбрать режим установки — «Обновление», — и все ваши данные и установленные в предыдущей версии ОС программы сохранятся.
Установка системы Windows 10 обновлением предыдущей версии
Установка Windows 10 остановилась на 0%
Эта проблема возникает при попытке обновиться на Windows 10 из предыдущих версий ОС. Ошибка Центра обновлений не позволяет произвести установку новой системы, при попытке вы получаете сообщение «С установкой обновлений возникли некоторые проблемы…»
Ошибка центра обновлений Windows может прервать установку в самом начале
Чтобы сделать установку Windows 10 возможной, нужно запустить специальный скрипт, который сбросит все ошибки «Центра обновления Windows».
Для сброса ошибок «Центра обновления» нужно прописать в «Блокноте» несколько команд
Сохраните файл скрипта с кодировкой ANSI
Нажав правой кнопкой мыши по файлу, произведите запуск скрипта от имени администратора
Теперь можно повторно запустить обновление до Windows 10 — ошибок не будет.
Установка Windows прервана с ошибкой на 25%
На 25% установка Windows 10 может зависнуть с кодом ошибки 0xC1900101.
Ошибка свидетельствует о конфликте периферийных устройств и программы установки. Хотя компания Microsoft и не даёт никаких официальных инструкций по её устранению, можно добиться нормальной установки системы, проделав следующие шаги:
Установка зависает на 32 или 99%
Если установка зависает после 32%, это особенность механизма обновления системы, а не ошибка. Объём данных, который нужно загрузить из интернета, около 10 гигабайт, а количество файлов исчисляется десятками тысяч. В зависимости от скорости интернет-соединения центрального процессора и объёма оперативной памяти обновляемого компьютера процедура установки Windows 10 может занимать длительное время. Иногда процесс может продолжаться почти сутки.
При обновлении есть несколько «контрольных точек», при прохождении которых процесс замедляется настолько, что кажется, будто программа обновления «зависла». Вам остаётся только ждать в таких случаях, как:
Можно значительно ускорить процесс обновления, отключив все периферийные устройства с интерфейсом USB, а также дополнительные мониторы, если они имеются.
Видео: как установить Windows 10, если установка «зависла» на 99%
При установке Windows 10 не создаёт разделы
Эта ошибка возникает при попытке установить ОС на диск с уже созданной таблицей разделов. Неразмеченных областей на диске нет, программа установки не может создать дополнительные скрытые разделы для системных нужд и выдаёт сообщение об ошибке «Не удалось создать новый или найти существующий раздел».
Иногда возникает ошибка, при которой раздел не может быть создан
Чтобы программа установки смогла создать необходимую для работы ОС структуру системных разделов, следует либо удалить с диска существующие разделы (при этом все данные будут потеряны), либо программой для работы с разделами уменьшить те, что имеются на диске. Таким образом, высвободится примерно 700 Мбайт пространства и установка станет возможной.
В первом случае выделите курсором имеющийся раздел, не выходя из окна выбора диска, и нажмите «Удалить». Затем точно так же выделите высвободившееся свободное место и укажите его для дальнейшей установки операционной системы.
Во втором случае понадобится загрузочная флешка с программой Minitool Partition Wizard.
- Запустив программу, выделите нужный раздел и из меню в левой колонке выберите команду Move/Resize Partition. В открывшемся диалоге введите объём нераспределённого места — 700 мегабайт.
Уменьшение размеров раздела в программе Minitool Partition Wizard
Установка Windows 10 перезагружается на 64%
Ошибка возникает после установки кумулятивного апдейта KB3081424 (или использования установочного диска, где этот апдейт уже интегрирован). Программа установки сканирует системный реестр и, если находит в нём записи несуществующих пользователей, аварийно завершает работу, после чего обновление пытается установиться вновь — и так до бесконечности. Чтобы исправить ошибку, необходимо внести правки в системный реестр:
Не появляется окно установки Windows 10
Очень редкая ошибка, которая встречается и при установке других систем семейства Windows. Появляется на конфигурациях, в которых присутствует дисковод гибких магнитных дисков. Решение проблемы — при помощи настроек BIOS отключите дисковод и в строке Drive A (B) выставите значение disabled.
Чтобы Windows 10 могла установиться — отключите дисковод через BIOS
Драйверы устройства не найдены
В процессе инсталляции программа установки сообщает об отсутствии драйверов для накопителя и останавливается. Продолжить при этом установку невозможно.
Драйверы не найдены — установка не возможна
Причиной является порт стандарта USB 3.0, к которому у вас подключена загрузочная флешка с дистрибутивом системы или переносной жёсткий диск. Исправить ошибку очень просто — переключите накопитель в другой USB-порт стандарта 2.0. Отличить его очень просто: порты стандарта USB 3.0 — синего цвета, а стандарта 2.0 — чёрного.
Порты USB 3.0 имеют синий цвет
Ошибки при установке Windows 10 — официальные руководства
Компания Microsoft опубликовала по меньшей мере две статьи, посвящённых устранению ошибок при установке Windows 10 или обновлении на неё с более старых ОС. Это подробные руководства с кодами ошибок и кратким описанием. Это «Справка по ошибкам обновления и установки Windows 10» и «Устранение ошибок при обновлении до Windows 10». Найти их можно в разделе «Документы».
Обратите внимание, что получить доступ к базам знаний Microsoft, в том числе и к упомянутым статьям можно, если есть учётная запись Microsoft. Если её нет — не поленитесь потратить 15 минут на регистрацию.
Ошибки и решения, рассмотренные в статье — типовые, то есть возникающие на самых разны конфигурациях. В то же время могут встречаться ошибки «плавающие» — возникающие с непредсказуемой периодичностью, отследить и систематизировать которые очень сложно. Стабильность работы ОС и отсутствие проблем с её установкой тесно связаны с качеством комплектующих, из которых собран компьютер. Используйте модули оперативной памяти проверенных брендов, жёсткие диски без ошибок и повреждений и надёжную систему охлаждения. Ведь намного проще предотвратить ошибки, чем бороться с ними в процессе работы.
Windows 10 – финальное детище корпорации Microsoft
Как подготовить носитель Windows 10
По состоянию на начало 2019 года получить бесплатно официальную версию Windows 10 можно только одним способом: если пользователь уже обновлялся с 7 или 8 версии до 29 июля 2016 года и затем откатил систему обратно. На серверах Microsoft в тот момент произошла привязка оборудования и система «запомнила» пользователя. То есть, после однократной установки Windows 10 до 29 июля 2016 года обновиться до неё можно теперь в любой момент. В остальных случаях придётся покупать лицензию, ну или использовать альтернативные и не совсем официальные способы.
Компания Microsoft предлагает весьма простой способ установки с помощью своего инструмента «Программа установки Windows 10» или Media Creation Tool. Загрузить его можно на официальной странице загрузки компании Microsoft по адресу https://www.microsoft.com/ru-ru/software-download/windows10. Тут же можно изучить небольшую инструкцию по установке.
После загрузки нам нужно будет просто запустить скачанный файл. Утилита попросит принять лицензионное соглашение. Затем нам будет предложено два варианта действий на выбор: обновить текущий компьютер или создать установочный диск или образ. Нас интересует более универсальный способ — создание флешки, поэтому мы будем использовать его.
Выбор способа обновления
Далее нужно выбрать, под какую архитектуру требуется создать загрузочный инструмент. Доступны 32, 64-битные варианты или оба. Также в этом окне можно выбрать и язык системы.
Выбор архитектуры и языка
Затем остаётся выбрать, куда будут скопированы файлы установки. Можно указать сразу флешку, а можно создать универсальный образ и сохранить его на жёсткий диск и использовать по своему усмотрению в дальнейшем — записать на DVD или флеш-накопитель.
Мы выбираем универсальность и свободу дальнейших действий, поэтому — ISO-файл.
Выбор носителя для установочных файлов
После нажатия кнопки «Далее» нас встретит диалоговое окно, которое предложит выбрать место для сохранения нашего установочного образа.
Диалог выбора пути назначения
После этого начнется процесс сохранения файлов. Надо лишь немного подождать. Если в качестве носителя была выбрана флешка, то файлы будут копироваться сразу на неё.
Процесс хода выполнения задачи
После завершения процедуры мы получим готовый ISO-образ, который можем сами записать на диск или любую флешку.
Записать диск можно любой программой, умеющей работать с ISO-образами.
Как установить Windows 10 с флешки или диска
Для начала нужно установить приоритет загрузки системы. По умолчанию обычно в BIOS указан жёсткий диск. Нам нужно изменить это. Вход в BIOS осуществляется нажатием кнопки Del или F2 и реже другие. Вообще, при загрузке системы она кратковременно напишет о том, каким образом можно зайти в BIOS.
Версий и моделей BIOS куча. Нам нужно искать разделы или пункты меню, содержащие слова Boot, Boot Priority, First Boot Device и подобные по смыслу.
Так выглядит BIOS от Phoenix
Первым в списке должна значится наша загрузочная флешка. После сохранения настроек и перезагрузки ПК нас встретит программа установки Windows 10. Здесь всё довольно стандартно для операционных систем подобного типа. Первое окно предложит установить язык и раскладку клавиатуры.
Начало установки Windows 10
Затем появится всего одна кнопка – «Установить». Её нажатие и активирует процесс установки. Далее установка захочет активировать систему и попросит ввести ключ активации. Если он есть, вводим, если нет – выбираем «У меня нет ключа продукта».
Ввод ключа активации
Затем последует выбор версии устанавливаемой системы. Стоит немного отойти и кратко рассказать о системе версий в 10 линейке. Основных направлений существует 3: домашняя, профессиональная и корпоративная. Для бытового использования будут доступны первая и вторая. Каждая имеет несколько ответвлений для особых случаев, например, «Домашняя для одного языка» или «Профессиональная для образовательных учреждений». Нас они не особо интересуют, так как есть простые версии «Домашняя» и «Профессиональная». Особых различий между ними для бытового использования сразу и не заметить. В основном они касаются увеличенным у версии Pro количеством поддерживаемых сетевых стандартов, методов шифрования, удалённого управления, групповых политик и прочего.
В целом, среднестатистическому пользователю с лихвой хватит простой домашней версии.
Этап выбора версии
Дальше нам нужно ознакомиться с лицензионным соглашением, хотя кто его читает? И поставить галочку «Я принимаю условия лицензии», а также нажать кнопку «Далее».
Теперь нам необходимо указать жёсткий диск, на котором будет установлена наша система. При желании из этого же меню можно разбить носитель на несколько разделов или отформатировать. После нажатия кнопки «Далее» начнётся процесс копирования файлов.
Этап подготовки диска к установке
Копирование файлов может занять некоторое время, при этом компьютер может перезагружаться. Ход процесса будет отображаться в окне.
Ход процесса установки
Как настроить Windows 10 перед первым запуском
После последней перезагрузки система предложит немного донастроить параметры перед первым запуском. Сначала нас встретит экран с выбором региона.
Выбор региона после установки
Указываем тот, в котором живём. Затем предстоит выбрать раскладку клавиатуры и сразу же после этого появится возможность добавить новую. Например, английскую.
Добавление второй раскладки
Затем система начнёт устанавливать важные для неё компоненты. На следующем шаге можно подключиться к своей учетной записи в Microsoft. А можно пропустить этот шаг.
Далее система попросит указать имя пользователя, затем пароль и три контрольных вопроса.
Поле «Ввод имени пользователя»
На следующем шаге будет предложено указать, будет ли использоваться служба журнала для синхронизации работы на разных устройствах. Если в этом функционале нет необходимости, можно отказаться.
Теперь начнётся нечто интересное. Установка параметров конфиденциальности. То есть можно редактировать тот функционал, который уже успел набить оскомину многим пользователям, так как на сервера Microsoft уже успел отправиться внушительный объём телеметрии.
Страница с установкой параметров конфиденциальности
Если вы сомневаетесь, то можно отключить вообще все пункты. Их всегда можно будет активировать, если в этом будет строгая необходимость. После указания нужных данных нужно нажать на кнопку «Принять».
Вот по сути и всё, мы добрались до рабочего стола нашей новой системы. Осталось лишь разрешить ей определять свой компьютер другими в домашней сети.
Новоиспечённая система готова к работе
Стоит отметить, что даже неактивированной версией Windows 10 можно вполне пользоваться без существенных ограничений. То есть именно для работы она как раз подойдёт. Важны два пункта: постоянное напоминание в области уведомлений об активации и невозможность изменения персонализации: смена обоев, тем и цветов. Если вас не беспокоят такие ограничения, то можете пользоваться системой сколько нужно.
Ответы на часто задаваемые вопросы по Windows 10
Мы собрали несколько часто встречающихся вопросов и нашли ответы на них. От простых до самых сложных.
Какую версию Windows 10 лучше купить?
Для большинства пользователей доступно всего два варианта основного направления: домашняя и профессиональная. Для бизнеса можно использовать корпоративную. Также для большинства пользователей простой домашней версии хватит более чем. Работать с документами, играть в игры, смотреть видео и бродить по интернету она позволяет. Для тех, кому необходим расширенный функционал — присоединение к домену, групповые политики, ограничение доступа, удалённый рабочий стол и прочие, могут выбрать версию Pro. Ну, а если нужен полный «фарш», например, для ведения бизнеса, то подойдет версия Enterprise, или корпоративная. Но в 90% случаев для пользователя вполне хватит домашней.
Как обновить Windows 10
Если установлена официальная версия, то ничего делать не надо. Центр обновлений Windows 10 автоматически скачает обновление и установит его. При последующей перезагрузке все изменения будут приняты. Если возникла необходимость проверить обновления вручную, то надо перейти в «Параметры», «Обновление и безопасность», «Центр обновления Windows». Здесь надо нажать «Проверка наличия обновлений». Система проверит, и если обновления существуют, то предложит их установить. В ином случае – просто сообщит о том, что устройство находится в актуальном состоянии.
Как переустановить Windows 10
Переустановка Windows 10 – это то же самое, что и установка, описанная выше. Просто при переустановке на шаге перед выбором диска установки можно будет указать, что мы хотим сделать — полностью переустановить Windows 10 или обновить её.
Сколько стоит Windows 10 – обзор цен
Источник
Содержание
- 1 Как подготовить носитель Windows 10
- 2 Как установить Windows 10 с флешки или диска
- 3 Как настроить Windows 10 перед первым запуском
- 4 Ответы на часто задаваемые вопросы по Windows 10
- 5 Сколько стоит Windows 10 – обзор цен
</p>
Как подготовить носитель Windows 10
По состоянию на начало 2019 года получить бесплатно официальную версию Windows 10 можно только одним способом: если пользователь уже обновлялся с 7 или 8 версии до 29 июля 2016 года и затем откатил систему обратно. На серверах Microsoft в тот момент произошла привязка оборудования и система «запомнила» пользователя. То есть, после однократной установки Windows 10 до 29 июля 2016 года обновиться до неё можно теперь в любой момент. В остальных случаях придётся покупать лицензию, ну или использовать альтернативные и не совсем официальные способы.
Компания Microsoft предлагает весьма простой способ установки с помощью своего инструмента «Программа установки Windows 10» или Media Creation Tool. Загрузить его можно на официальной странице загрузки компании Microsoft по адресу https://www.microsoft.com/ru-ru/software-download/windows10. Тут же можно изучить небольшую инструкцию по установке.
После загрузки нам нужно будет просто запустить скачанный файл. Утилита попросит принять лицензионное соглашение. Затем нам будет предложено два варианта действий на выбор: обновить текущий компьютер или создать установочный диск или образ. Нас интересует более универсальный способ — создание флешки, поэтому мы будем использовать его.
</p>
Далее нужно выбрать, под какую архитектуру требуется создать загрузочный инструмент. Доступны 32, 64-битные варианты или оба. Также в этом окне можно выбрать и язык системы.
</p>
Затем остаётся выбрать, куда будут скопированы файлы установки. Можно указать сразу флешку, а можно создать универсальный образ и сохранить его на жёсткий диск и использовать по своему усмотрению в дальнейшем — записать на DVD или флеш-накопитель.
Мы выбираем универсальность и свободу дальнейших действий, поэтому — ISO-файл.
</p>
После нажатия кнопки «Далее» нас встретит диалоговое окно, которое предложит выбрать место для сохранения нашего установочного образа.
</p>
После этого начнется процесс сохранения файлов. Надо лишь немного подождать. Если в качестве носителя была выбрана флешка, то файлы будут копироваться сразу на неё.
</p>
После завершения процедуры мы получим готовый ISO-образ, который можем сами записать на диск или любую флешку.
Записать диск можно любой программой, умеющей работать с ISO-образами.
Как установить Windows 10 с флешки или диска
Для начала нужно установить приоритет загрузки системы. По умолчанию обычно в BIOS указан жёсткий диск. Нам нужно изменить это. Вход в BIOS осуществляется нажатием кнопки Del или F2 и реже другие. Вообще, при загрузке системы она кратковременно напишет о том, каким образом можно зайти в BIOS.
Версий и моделей BIOS куча. Нам нужно искать разделы или пункты меню, содержащие слова Boot, Boot Priority, First Boot Device и подобные по смыслу.
</p>
Первым в списке должна значится наша загрузочная флешка. После сохранения настроек и перезагрузки ПК нас встретит программа установки Windows 10. Здесь всё довольно стандартно для операционных систем подобного типа. Первое окно предложит установить язык и раскладку клавиатуры.
</p>
Затем появится всего одна кнопка – «Установить». Её нажатие и активирует процесс установки. Далее установка захочет активировать систему и попросит ввести ключ активации. Если он есть, вводим, если нет – выбираем «У меня нет ключа продукта».
</p>
Затем последует выбор версии устанавливаемой системы. Стоит немного отойти и кратко рассказать о системе версий в 10 линейке. Основных направлений существует 3: домашняя, профессиональная и корпоративная. Для бытового использования будут доступны первая и вторая. Каждая имеет несколько ответвлений для особых случаев, например, «Домашняя для одного языка» или «Профессиональная для образовательных учреждений». Нас они не особо интересуют, так как есть простые версии «Домашняя» и «Профессиональная». Особых различий между ними для бытового использования сразу и не заметить. В основном они касаются увеличенным у версии Pro количеством поддерживаемых сетевых стандартов, методов шифрования, удалённого управления, групповых политик и прочего.
В целом, среднестатистическому пользователю с лихвой хватит простой домашней версии.
</p>
Дальше нам нужно ознакомиться с лицензионным соглашением, хотя кто его читает? И поставить галочку «Я принимаю условия лицензии», а также нажать кнопку «Далее».
</p>
Теперь нам необходимо указать жёсткий диск, на котором будет установлена наша система. При желании из этого же меню можно разбить носитель на несколько разделов или отформатировать. После нажатия кнопки «Далее» начнётся процесс копирования файлов.
</p>
Копирование файлов может занять некоторое время, при этом компьютер может перезагружаться. Ход процесса будет отображаться в окне.
</p>
Как настроить Windows 10 перед первым запуском
После последней перезагрузки система предложит немного донастроить параметры перед первым запуском. Сначала нас встретит экран с выбором региона.
</p>
Указываем тот, в котором живём. Затем предстоит выбрать раскладку клавиатуры и сразу же после этого появится возможность добавить новую. Например, английскую.
</p>
Затем система начнёт устанавливать важные для неё компоненты. На следующем шаге можно подключиться к своей учетной записи в Microsoft. А можно пропустить этот шаг.
Далее система попросит указать имя пользователя, затем пароль и три контрольных вопроса.
</p>
На следующем шаге будет предложено указать, будет ли использоваться служба журнала для синхронизации работы на разных устройствах. Если в этом функционале нет необходимости, можно отказаться.
Теперь начнётся нечто интересное. Установка параметров конфиденциальности. То есть можно редактировать тот функционал, который уже успел набить оскомину многим пользователям, так как на сервера Microsoft уже успел отправиться внушительный объём телеметрии.
</p>
Если вы сомневаетесь, то можно отключить вообще все пункты. Их всегда можно будет активировать, если в этом будет строгая необходимость. После указания нужных данных нужно нажать на кнопку «Принять».
Вот по сути и всё, мы добрались до рабочего стола нашей новой системы. Осталось лишь разрешить ей определять свой компьютер другими в домашней сети.
</p>
Стоит отметить, что даже неактивированной версией Windows 10 можно вполне пользоваться без существенных ограничений. То есть именно для работы она как раз подойдёт. Важны два пункта: постоянное напоминание в области уведомлений об активации и невозможность изменения персонализации: смена обоев, тем и цветов. Если вас не беспокоят такие ограничения, то можете пользоваться системой сколько нужно.
Ответы на часто задаваемые вопросы по Windows 10
Мы собрали несколько часто встречающихся вопросов и нашли ответы на них. От простых до самых сложных.
Какую версию Windows 10 лучше купить?
Для большинства пользователей доступно всего два варианта основного направления: домашняя и профессиональная. Для бизнеса можно использовать корпоративную. Также для большинства пользователей простой домашней версии хватит более чем. Работать с документами, играть в игры, смотреть видео и бродить по интернету она позволяет. Для тех, кому необходим расширенный функционал — присоединение к домену, групповые политики, ограничение доступа, удалённый рабочий стол и прочие, могут выбрать версию Pro. Ну, а если нужен полный «фарш», например, для ведения бизнеса, то подойдет версия Enterprise, или корпоративная. Но в 90% случаев для пользователя вполне хватит домашней.
Как обновить Windows 10
Если установлена официальная версия, то ничего делать не надо. Центр обновлений Windows 10 автоматически скачает обновление и установит его. При последующей перезагрузке все изменения будут приняты. Если возникла необходимость проверить обновления вручную, то надо перейти в «Параметры», «Обновление и безопасность», «Центр обновления Windows». Здесь надо нажать «Проверка наличия обновлений». Система проверит, и если обновления существуют, то предложит их установить. В ином случае – просто сообщит о том, что устройство находится в актуальном состоянии.
Как переустановить Windows 10
Переустановка Windows 10 – это то же самое, что и установка, описанная выше. Просто при переустановке на шаге перед выбором диска установки можно будет указать, что мы хотим сделать — полностью переустановить Windows 10 или обновить её.
Сколько стоит Windows 10 – обзор цен
В официальном магазине Microsoft стоимость операционной системы Windows 10 составляет $289 за версию Pro и $199 за версию Home. В популярных магазинах электроники можно найти Windows 10 Home за 8000 рублей за OEM версию и 9200 за BOX. Разница в цене между OEM и BOX у версии Pro более ощутима — 10500 и 14000 рублей соответственно.
Вот мы и дождались windows 10. Могут все обновится или скачать и установить. Тут возникает естественный вопрос, а стоит ли обновляется до виндовс 10?
Сколько времени идет установка или длится обновление? Сколько времени загружается / скачивается windows 10.
Кто может обновится бесплатно? Сколько она будет бесплатной? Переходить на новую ОС или остаться на старой – решать нужно самостоятельно.
Я перешел на нее на одном компьютере и не жалею. У меня глюков, зависаний, ошибок и прочего нет.
Многое зависит от скорости интернета. При «нормальной», от 20 минут до часа – зависит от устройства.
Я не обновлялся, а устанавливал с диска – чистая установка имеет свои преимущества.
ВНИМАНИЕ: если хотите ускорить установку виндовс или быстрее обновить, то такая возможность есть — вот отличное руководство как это сделать.
За сколько времени можно скачать, чтобы загрузится с диска, также зависит от скорости интернета.
Чистая установка занимает около 20 минут, только после этого еще уйдет немало времени на установку драйверов, программ и обновлений.
Обратите внимание если у вас установлена ОС начальная или домашняя, то и такую получите десятку.
Владельцы профессиональных и максимальных получат версию Pro. Вот и все. Кто хочет установить windows 10 — один час найдет всегда. Успехов.
news.detail : ajax-tape !!! —> Новости MicrosoftWindows 10 —>
 Microsoft обновляет Windows 7 и Windows 8 волнами — первыми апдейт получают те, чьи компьютеры гарантированно совместимы с Windows 10. Если обновление не приходит, проделайте следующую процедуру: — Запустите «Центр обновлений Windows»; — Сотрите содержимое папки C:WindowsSoftwareDistributionDownload; — Запустите командную строку от имени администратора и выполните команду «wuauclt.exe /updatenow» (без кавычек).2. Быстрый — с помощью ISO На сайте Microsoft опубликованы русскоязычные ISO-образы 32- и 64-битных версий Windows 10 для «чистой» установки. Проводник Windows 8 умеет работать с содержимым ISO на нативном уровне. Все, что потребуется — скачать и открыть ISO в проводнике, а затем запустить файл setup.exe. В случае с обновлением Windows 7 потребуется записать ISO-файл на диск или флешку и произвести установку новой ОС с внешнего носителя. Также можно воспользоваться программой монтирования ISO-образа на виртуальный оптический диск. ISO занимает около 4 гигабайт. При обновлении с Windows 7 и Windows 8 сохраняются все пользовательские данные, а также большинство настроек и программ.Сколько стоит Windows 10? Пользователи лицензионных версий Windows 7 и Windows 8 могут установить обновление до Windows 10 бесплатно в течение года (то есть до 29 июля 2016 года). В дальнейшем им не придется платить за продление лицензий. Возможно, через год обновление останется бесплатным для пользователей предыдущих версий Windows, но компания Microsoft об этом не заявляла. Windows 10 можно установить поверх пиратских копий Windows 7 и Windows 8, но в этом случае система останется неактивированной и через какое-то время может потребовать покупки лицензии. Впрочем, некоторые пользователи «пираток» сообщают, что после первой перезагрузки Windows 10 автоматически активируется. В США лицензия Windows 10 Home стоит 120 долларов, а Windows 10 Pro — 200 долларов. Официальных цен в России нет, но некоторые реселлеры Microsoft оценили версию Home в 6800 рублей, а Pro — в 12000 рублей.Можно ли обновить Windows XP? Можно, но при этом Windows 10 сотрет все пользовательские данные, настраивать систему придется с нуля.Системные требования Минимальные требования Windows 10 к компьютеру такие же, как у Windows 8: — Процессор Intel или AMD с тактовой частотой не менее 1 ГГц; — 1 ГБ оперативной памяти для 32-битной системы или 2 ГБ для 64-битной; — 16 ГБ свободного места на жестком диске для 32-битной системы или 20 ГБ для 64-битной; — Экран с разрешением 800×600 пикселей; — Видеокарта с поддержкой DirectX 9 с драйвером WDDM 1.0
Microsoft обновляет Windows 7 и Windows 8 волнами — первыми апдейт получают те, чьи компьютеры гарантированно совместимы с Windows 10. Если обновление не приходит, проделайте следующую процедуру: — Запустите «Центр обновлений Windows»; — Сотрите содержимое папки C:WindowsSoftwareDistributionDownload; — Запустите командную строку от имени администратора и выполните команду «wuauclt.exe /updatenow» (без кавычек).2. Быстрый — с помощью ISO На сайте Microsoft опубликованы русскоязычные ISO-образы 32- и 64-битных версий Windows 10 для «чистой» установки. Проводник Windows 8 умеет работать с содержимым ISO на нативном уровне. Все, что потребуется — скачать и открыть ISO в проводнике, а затем запустить файл setup.exe. В случае с обновлением Windows 7 потребуется записать ISO-файл на диск или флешку и произвести установку новой ОС с внешнего носителя. Также можно воспользоваться программой монтирования ISO-образа на виртуальный оптический диск. ISO занимает около 4 гигабайт. При обновлении с Windows 7 и Windows 8 сохраняются все пользовательские данные, а также большинство настроек и программ.Сколько стоит Windows 10? Пользователи лицензионных версий Windows 7 и Windows 8 могут установить обновление до Windows 10 бесплатно в течение года (то есть до 29 июля 2016 года). В дальнейшем им не придется платить за продление лицензий. Возможно, через год обновление останется бесплатным для пользователей предыдущих версий Windows, но компания Microsoft об этом не заявляла. Windows 10 можно установить поверх пиратских копий Windows 7 и Windows 8, но в этом случае система останется неактивированной и через какое-то время может потребовать покупки лицензии. Впрочем, некоторые пользователи «пираток» сообщают, что после первой перезагрузки Windows 10 автоматически активируется. В США лицензия Windows 10 Home стоит 120 долларов, а Windows 10 Pro — 200 долларов. Официальных цен в России нет, но некоторые реселлеры Microsoft оценили версию Home в 6800 рублей, а Pro — в 12000 рублей.Можно ли обновить Windows XP? Можно, но при этом Windows 10 сотрет все пользовательские данные, настраивать систему придется с нуля.Системные требования Минимальные требования Windows 10 к компьютеру такие же, как у Windows 8: — Процессор Intel или AMD с тактовой частотой не менее 1 ГГц; — 1 ГБ оперативной памяти для 32-битной системы или 2 ГБ для 64-битной; — 16 ГБ свободного места на жестком диске для 32-битной системы или 20 ГБ для 64-битной; — Экран с разрешением 800×600 пикселей; — Видеокарта с поддержкой DirectX 9 с драйвером WDDM 1.0
Ссылки по теме:
Обзор Windows 10
Используемые источники:
- https://tehno.guru/kak-ustanovit-windows-10/
- https://vsesam.org/za-skolko-vremeni-ustanavlivaetsya-ili-obnovlyaetsya-vindovs-10/
- https://m.iguides.ru/main/os/kak_ustanovit_windows_10_i_skolko_eto_stoit/
Содержание
- Длительность последнего запуска BIOS — что это? (Windows 10)
- Разбираемся
- Что снижает скорость загрузки Windows 10 и как исправить медленный старт ОС
- Что снижает скорость загрузки Windows
- Как восстановить быстрый старт Windows 10
- Проверка длительности последнего запуска BIOS
- Отключение функции быстрого запуска
- Отключение автоматического обслуживания Windows 10
- Контроль автозагрузки приложений и служб
- Отключение сервисов Windows 10
- Обновление графического драйвера
- Установка последних обновлений Windows
- Похожие статьи про восстановление данных:
- Как восстановить скорость работы вашей ОЗУ — разгон в два клика!
- Медленный запуск — как ускорить загрузку Windows 10
- Значение компьютерных характеристик

Длительность последнего запуска BIOS — отображает в секундах время, необходимое для появления рабочего стола Windows.
Разбираемся
Длительность последнего запуска BIOS — это сколько времени потребовалось для загрузки ПК до начала загрузки Windows. Данное время обычно не постоянное, обычно разное, то немного быстрее, то чуть медленнее. У меня установлен SSD и процессор 4790K, длительность загрузки последняя 9 секунд.
Чтобы кардинально изменить время включения ПК — нужно заменить накопитель. Например если у вас стоит жесткий диск, то стоит поставить ССД, эффект вы увидите сразу.
Что можно попробовать сделать:
- Попробуйте отключить опцию быстрый запуск Windows 10. Откройте окно Электропитание (Win + R > powercfg.cpl), далее нажмите слева Действие кнопки питания > Изменение параметров, которые сейчас недоступны > снимаем галочку с Включить быстрый запуск (рекомендуется) > нажимаем Сохранить изменения. После выполните перезагрузку.
- Выключение автоматического обслуживания Windows 10. Зажмите Win + R > вставьте команду regedit > нажмите ОК > откройте раздел КомпьютерHKEY_LOCAL_MACHINESOFTWAREMicrosoftWindows NTCurrentVersionScheduleMaintenance, найдите параметр MaintenanceDisabled, если его нет — создайте, нажав по белому пространству и выбрав новый Параметр DWORD (32 бита), указав название MaintenanceDisabled. Потом нажимаем по MaintenanceDisabled правой кнопкой, выбираем Изменить и в значение указываем 1. После выполняем перезагрузку.
Мое мнение — если у вас загрузка меньше 12 секунд, тогда не стоит заморачиваться.
А вот если 40 секунд и более — можно попробовать. Но опять же, если установлен жесткий диск, то желательно его заменить на SSD.
Удачи и добра
Источник
Что снижает скорость загрузки Windows 10 и как исправить медленный старт ОС
В этой статье мы рассмотрим 6 советов, которые помогут вам в повышении скорости загрузки операционной системы Windows .
Скорость запуска операционной системы — не менее важный атрибут производительности ПК, чем его работоспособность в активном режиме. Если она в пределах разумного и не превышает отметку в 1 минуту — ваш компьютер в порядке; в противном случае нужно определиться с причинами, вызывающими ухудшение работы.
Содержание статьи:
Что снижает скорость загрузки Windows
Первым кандидатом на роль виновника в снижении скорости запуска Windows является список автозагрузок. На этапе загрузки операционной системы, компьютер вынужден включать не только основные службы и приложения, но и программы, установленные пользователем. В этот список, например, попадают такие приложения как CCleaner, Microsoft OneDrive, Skype, Viber, Twitch, Razer Synapse и другой сторонний софт.
Другой, но не менее значимой причиной, является поврежденный жесткий диск. Если на нем присутствуют битые сектора или устройству уже много лет, снижения производительности не избежать. В случае проявления дополнительных симптомов в виде зависания операционной системы, исчезновения файлов и сбоя в формате логического диска (он приобретает статус RAW), рекомендуем не затягивать с заменой устройства.
Как восстановить быстрый старт Windows 10
Проверка длительности последнего запуска BIOS
Перед тем как мы начнем обсуждать способы ускорения запуска винды, нужно узнать точную цифру — время, которое потребовалось BIOS, чтобы запустить операционную систему. Сделать это предельно просто:
1. Запустите Диспетчер задач.
2. Перейдите в раздел Автозагрузка. Здесь, в правом верхнем углу под списком разделов, вы найдете параметр Длительность последнего запуска BIOS.
Обратите внимание, что для разных носителей операционной системы скорость запуска может быть разной. Поэтому, отталкивайтесь от типа (SSD или HDD) и ощущения производительности в прошлом. Если Windows начала запускаться на 30 секунд дольше, это уже серьезный знак и игнорировать его не стоит.
Отключение функции быстрого запуска
На первый взгляд, логичнее было бы начать с корректировки списка автозагрузок. Тем не менее, он не всегда является первопричиной снижения производительности. Дополнительным фактором — да, но не причиной.
Обратите внимание на функцию быстрого запуска Windows. Microsoft еще не успели ее в достаточной мере оптимизировать и это вызвало волну недовольства со стороны пользователей. Функция в значительной мере снижала производительность BIOS на старте компьютера и вынуждала их ждать порой по 2 минуты.
Чтобы исключить вероятность влияния “быстрого запуска” на скорость запуска вашего компьютера, давайте отключим его.
1. Откройте Панель управления.
2. Перейдите в раздел Электропитание. Для этого откройте режим просмотра Мелкие значки или Крупные значки — в зависимости от того, что создает вам больший комфорт для поиска.
3. Далее откройте подраздел Действия кнопок питания. Он расположен в правом списке функций по настройке электропитания.
4. Щелкните по клавише Изменение параметров, которые сейчас недоступны.
5. В параметрах завершения работы должна быть функция быстрого запуска. К сожалению, на моем ноутбуке она отсутствует. Если вы нашли эту функцию на своем компьютере, снимите с нее галочку и нажмите клавишу Сохранить изменения.
Рекомендация: После применения изменений, перезапустите компьютер и проверьте помогло ли отключение функции быстрого запуска исправить проблему снижения скорости.
Отключение автоматического обслуживания Windows 10
Несмотря на то, что этот способ редко применяется в вопросе восстановления скорости запуска Windows, он по прежнему остается эффективным. Причина его низкой популярности кроется в том, что на функцию автоматического обслуживания Windows 10 сыпалось довольно мало камней от пользователей, в отличие от других служб. Тем не менее, для юзеров, столкнувшихся с падением скорости запуска ОС, важно обратить на нее внимание. Ведь одним из недостатков автоматического обслуживания Windows 10 является возникновение порой страшных лагов на ПК.
Эта глава особенно актуальна для владельцев ноутбуков с двумя графическими картами.
1. Откройте утилиту Выполнить с помощью комбинации клавиш Windows + R.
2. Введите команду regedit и нажмите клавишу Enter.
3. Пройдите по следующему пути:
КомпьютерHKEY_LOCAL_MACHINESOFTWAREMicrosoftWindows NTCurrentVersionScheduleMaintenance
Чтобы вам было еще удобнее, скопируйте текст пути и вставьте его в диалоговое окно приложения.
4. В правом окне параметров должна быть функция под названием MaintenanceDisabled. Если она отсутствует, ее потребуется создать. Щелкните правой кнопкой мыши по пустому пространству и создайте новый Параметр DWORD (32 бита).
5. Присвойте параметру имя MaintenanceDisabled.
6. Щелкните по параметру правой кнопкой мыши и нажмите Изменить.
7. Задайте значение 1 и нажмите клавишу ОК.
Чтобы внесенное изменение вступило в силу, перезапустите компьютер. Дополнительно у вас появится возможность проверить помог ли способ решить проблему низкой скорости загрузки Windows.
Если отключение автоматического обслуживания ОС не решило проблему, давайте рассмотрим следующий способ.
Контроль автозагрузки приложений и служб
Отключение автозапуска ненужных программ.
Частой причиной снижения скорости запуска Windows являются приложения, загружаемые параллельно с операционной системой. Чем больше процессов находится в единовременной обработке, тем дольше они будут загружаться.
Решить данную проблему не составит труда даже начинающему пользователю ПК.
1. Запустите Диспетчер задач.
2. Перейдите в раздел Автозагрузка.
3. Найдите приложение, параметры автозапуска которого нужно изменить, и щелкните по клавише Отключить.
Отключение служб Windows.
Теперь задача посложнее — нам потребуется отключить некоторые службы. Предупреждаем, не стоит пытаться сразу “вырубить” абсолютно все. Действуя таким методом можно только усугубить ситуацию. Определите службы, которые не влияют на работу операционной системы, и отключите их.
Обратите внимание: В процессе разборе следующей инструкции мы покажем вам простой способ идентификации системной и несистемной службы.
1. Откройте утилиту Выполнить с помощью комбинации клавиш Windows + R.
2. Введите команду msconfig и нажмите клавишу Enter.
3. Перейдите в раздел Службы.
4. Отсортируйте список служб по фильтру Изготовитель. Все службы с названиями изготовителей, не включающих в себя Microsoft Corporation, Intel, NVIDIA, AMD и других разработчиков аппаратного/программного обеспечения, можно смело отключать. Кроме того, для большей безопасности, вы можете установить параметр Не отображать службы Microsoft
5. Далее дело за малым. Отключите ненужные службы путем снятия галочек. Чтобы сохранить внесенные изменения, нажмите клавишу Применить.
Постарайтесь не отключить случайно службы Microsoft. Вполне вероятно ничего катастрофического не произойдет. Возможно. В любом случае, примите меры и не совершите данную ошибку 🙂
Отключение сервисов Windows 10
Когда заходит разговор о повышении производительности операционной системы, частой рекомендацией становится отключение ее сервисов. Это действительно помогает! Но только в случае, когда отключенный сервис не являлся ключевым для стабильной работы Windows. Поэтому, если вы решили повысить скорость запуска операционной системы с помощью отключения лишних служб, советуем действовать осторожно.
Топ служб, которые можно и, иногда, нужно отключить:
- Фоновая интеллектуальная служба передачи (BITS, Background Intelligent Transfer Service).
- Служба политики диагностики (ранее Функциональные возможности для подключенных пользователей и телеметрия, англ. Connected User Experiences and Telemetry).
- Windows Search.
Как отключить службы Windows:
1. Откройте утилиту Выполнить с помощью комбинации клавиш Windows + R.
2. Введите команду services.msc и нажмите клавишу Enter.
3. В открывшемся окне найдите представленные выше службы и Остановите их.
Довольно часто многие ресурсы рекомендуют отключать функцию Superfetch. Они объясняют это тем, что отсутствие их активности положительно скажется на производительности Windows. Однако, в некоторых ситуациях это может не только не принести желаемый результат, но и окажется контрпродуктивно. Если на вашем компьютере или ноутбуке оперативной памяти больше, чем 2 Гб, отключать Superfetch нет никакого смысла.
Служба Superfetch является одной из самых полезных в Windows. Ведь она позволяет предварительно загрузить часто используемые программы, что делает их готовыми к работе в любой момент. Кроме того, служба помогает использует оперативную память в незначительных объемах и весьма эффективно. Не позвольте себе быть обманутыми — не отключайте Superfetch при первых признаках снижения производительности ПК.
Обновление графического драйвера
Некоторые компьютеры и ноутбуки работают с двумя встроенными графическими картами. Например, устройство от Intel может спокойно сосуществовать со своим “коллегой” из NVIDIA. Переключение между такими чипами в большинстве случае происходит гладко, но иногда пользователи сталкиваются с возникновением черных экранов. Особенно часто с этим сталкиваются оверклокеры, которые разгоняют монитор через одну из видеокарт. Вполне естественно, что при переключении на игровую карту может произойти баг с черных экраном в момент загрузки изображения.
Возникновение черного экрана может происходить как при запуске игры, так и при запуске операционной системы.
Пользователям NVIDIA.
Единственным решением для видеокарт от NVIDIA является обновление драйвера. Скачать и установить новую версию программного обеспечения можно или через сайт разработчика, или же с помощью приложения GeForce Experience.
Пользователям AMD Radeon.
В каждой видеокарте от AMD существует функция под названием ULPS. Ее задача — создание условий энергосберегающего режима, коим она и является. Иногда, при активации ULPS происходят ошибки, вызывающие возникновение черного экрана при запуске операционной системы.
Чтобы исправить ситуацию, вам понадобится выполнить следующее:
1. Откройте утилиту Выполнить с помощью комбинации клавиш Windows + R.
2. Введите команду regedit и нажмите клавишу Enter.
3. Учитывая сложность реестрового древа, вручную найти нужный ключ будет тяжело. Поэтому упростим процесс. Воспользуйтесь комбинацией клавиш Ctrl + F и введите в диалоговом окне название ключа EnableULPS. Далее нажмите Enter.
4. Измените значение параметра с 1 на . Примените внесенные изменения и закройте редактор реестра.
Установка последних обновлений Windows
Если вы пользуетесь устаревшей Windows 10, вполне вероятно что в ней присутствует гораздо больше багов, чем в новых версиях. И если конкретная ошибка встречается в условной версии 1.1, то в 1.2 ее может не быть. Попробуйте обновить операционную систему. Существует большая вероятность того, что ошибка исчезнет.
1. Откройте Параметры Windows с помощью комбинации клавиш Windows + I.
2. Перейдите в раздел Обновление и безопасность.
3. Перед вами появится окно с названием Центр обновления Windows. Нажмите клавишу Проверка наличия обновлений.
4. Если утилита сообщит вам о наличии неустановленных обновлений, установите их. Это может занять от 10 до 20 минут, в зависимости от количества апдейтов.
Большинство ошибок операционной системы можно исправить даже превентивными методами в виде отключения ненужных служб. Это поможет не только ускорить скорость запуска, но и в некоторой степени повысит производительность компьютера в целом. Главное не отключить лишнего.
Надеемся, статья оказалась для вас полезной и помогла восстановить скорость загрузки Windows.
Похожие статьи про восстановление данных:
Как восстановить скорость работы вашей ОЗУ — разгон в два клика!
В этой статье мы разберем что такое оперативная память, каких типов она бывает и как разогнать ОЗУ н.
Медленный запуск — как ускорить загрузку Windows 10
В этой статье мы рассмотрим несколько способов, которые помогут вам с легкостью восстановить скорост.
Значение компьютерных характеристик
Для многих пользователей задача разобраться с компьютерными характеристиками может показаться сложно.
Источник
Artfullash
1.10.2021
На 860 evo 13.8 сек, я бы вообще забил на это значение на твоем месте
Ответить
Развернуть ветку
Futuramau
1.10.2021
У меня на 850 evo 8,8 сек., каждый раз конечно по разному +-, но за 10 сек. не переваливало. Очищай автозагрузку и будет тебе.
Ответить
Развернуть ветку
Дмитрий Меньшин
1.10.2021
автозагрузку
Речь о загрузке bios. То есть о скорости инициализации устройств.
У меня например 25 сек занимает, но у меня и дисков куча.
Ответить
Развернуть ветку
бугимейн
1.10.2021
Автор
там ничего нету) Глянь что выше пишут.
Ответить
Развернуть ветку
Технический томагавк_два
1.10.2021
Комментарий недоступен
Ответить
Развернуть ветку
Радикальный теркин30см
1.10.2021
повыключать приложенияслужбы в автозагрузке?
тоже 970
Ответить
Развернуть ветку
Аккаунт удален
1.10.2021
Комментарий недоступен
Ответить
Развернуть ветку
Schutzstaffel ‘o’
2.10.2021
Модифировать биос выпиливанием пост-проверки из него.
Это шутка, я не знаю к чему это приведёт.
Ответить
Развернуть ветку
Саня Лалаев
2.10.2021
crucial mx500
до этого поста не замечал эту надпись)
Ответить
Развернуть ветку
MisterNut
2.10.2021
А зачем быстрее?? Раньше ждали по несколько минут, а теперь 13 сек это много. Дам совет что бы было быстрее купи самый быстый ссд на данный момент и будет быстрее. А когда будет новый самый быстрый ссд покупай его и.т.д.
Ответить
Развернуть ветку
бугимейн
2.10.2021
Автор
А разве evo 970 plus не один из самых быстрых?
Ответить
Развернуть ветку
Bone Lord
13.06.2022
В 2021 году китайцы на 3d nand tcl делали ссд с 7 ГБ/сек. В 2022 на шине pcie 5.0 14 ГБ/сек скоро выпустят.
Ответить
Развернуть ветку
Читать все 23 комментария
Содержание
- Что такое длительность последнего запуска BIOS
- Что такое «Длительность последнего запуска BIOS»?
- Что снижает скорость загрузки Windows
- Как ускорить загрузку Windows 10
- Дополнительное решение по ускорению загрузки ОС Windows
- Быстрый запуск — что это?
- Режимы выхода из отключенного состояния
- Какой у вас диск — HDD или SSD?
- Отключаем встроенную аудиокарту в BIOS
- Совет #5: Проверьте параметры запуска Windows 10
- Отключить запуск оборудования
- Автоматическое включение компьютера при подаче электричества
- Вопросы и ответы
- Несколько способов ускорить запуск компьютера с Windows
- Настройка BIOS
Что такое длительность последнего запуска BIOS
Скорость запуска операционной системы — не менее важный атрибут производительности ПК, чем его работоспособность в активном режиме. Если она в пределах разумного и не превышает отметку в 1 минуту — ваш компьютер в порядке; в противном случае нужно определиться с причинами, вызывающими ухудшение работы…
Что такое «Длительность последнего запуска BIOS»?
Число «Длительность последнего запуска BIOS» – это время, которое требуется компьютеру на то, чтобы BIOS (вернее, UEFI) инициализировал все «железо» прежде чем начать загрузку.
Когда компьютер загружается, он запускает программу UEFI (которую по-прежнему часто называют «BIOS»), прошитую в чип на материнской плате. UEFI – маленькая программа, инициализирующая всю аппаратную часть вашего PC, применяющая к ней различные установленные настройки и затем передающая управление в руки загрузчика операционной системы, который уже запускает Windows (или другую ОС, смотря какая у вас установлена). Настройки UEFI и устройства, с которых она пытается загрузиться, можно изменить на экране настроек UEFI, который, как правило, открывается нажатием определенной клавиши в начале процесса загрузки – например, Del, Esc, F2 или F10.
UEFI в процессе загрузки может показывать логотип производителя компьютера или материнской платы. Также она может показывать сообщения о ходе загрузки или вообще просто черный экран, пока не начнет загружаться windows.
Другими словами, «Длительность последнего запуска BIOS» – это сколько времени занимает загрузка PC до начала загрузки Windows.
Как узнать «Длительность последнего запуска BIOS» на своем PC
Найти эту информацию вы сможете во вкладке «Автозагрузка» Диспетчера задач. Чтобы открыть его, кликните правой кнопкой на панели задач и выберите «Диспетчер задач» либо нажмите «Ctrl+Shift+Esc» и кликните по вкладке «Автозагрузка». Если вы не видите эту вкладку, нажмите «Подробнее» внизу окна.
Не всегда и не на любом компьютере можно увидеть этот параметр. Увы, Microsoft не предоставляет никакой официальной документации по этой функции, но, судя по всему, она работает только на компьютерах с установленной UEFI. Кроме того, должен быть включен режим загрузки через UEFI, а не режим совместимости со старыми версиями BIOS. Если ваш PC этим требованиям не соответствует, в верхнем правом углу вкладки «Автозагрузка» будет пусто.
Впервые эта функция появилась в Windows 8 как часть нового Диспетчера задач, так что во вкладке автозагрузки на Windows 7 вы ее также не увидите.
Как уменьшить «Длительность последнего запуска BIOS»
Уменьшить совсем до нуля этот параметр не получится никак. А если у вас это получилось – это баг, и UEFI просто неправильно показывает время. UEFI в любом случае требуется какое-то время на инициализацию «железа» при загрузке. Если вы хотите, чтобы в нужный момент компьютер был быстрее готов к работе, лучше вместо отключения переводите его в спящий режим.
«Длительность последнего запуска BIOS» должна быть достаточно малым числом. На современном PC нормальное значение – около 3 секунд, хотя любое значение меньше 10 секунд, в общем-то, не создает проблем. Если компьютер загружается долго, и вы видите большое число – скажем, больше 30 секунд – это может быть признаком того, что что-то не в порядке в настройках UEFI, и компьютер мог бы загружаться быстрее.
Отыграть несколько секунд можно, покопавшись в настройках UEFI, хотя доступные настройки зависят от «железа» вашего PC. Например, можно отключить показ логотипа при загрузке, хотя это, возможно, даст выигрыш лишь в 0,1-0,2 с. Можно попробовать изменить порядок загрузки – например, если UEFI ждет 5 секунд, пытаясь загрузиться с сетевого устройства при каждой загрузке, можно отключить сетевую загрузку и существенно сократить «Длительность последнего запуска BIOS».
Отключение других функций также может помочь. Если оказалось, что компьютер запускает тест памяти или какое-то другое самотестирование при загрузке (POST), его отключение также снизит время загрузки. Если на вашем компьютере установлено «железо», которое вы не используете – например, порт PS/2 и контроллер FireWire, а вы пользуетесь только USB-устройствами – можете отключить контроллеры этих устройств в BIOS и таким образом отыграть еще секунду-две.
Но если у вас старая материнская плата, она может быть медленной сама по себе, и тогда заметно помочь может только апгрейд.
Проследите за процессом загрузки – так вы сможете понять, че занята UEFI вместо того, чтобы просто и быстро загружаться. Возможно, дополнительную информацию о настройках UEFI вы найдете в руководстве к вашему компьютеру. А если вы сами собирали свой PC, изучите руководство к материнской плате.
Что снижает скорость загрузки Windows
Первым кандидатом на роль виновника в снижении скорости запуска Windows является список авто загрузок . На этапе загрузки операционной системы, компьютер вынужден включать не только основные службы и приложения, но и программы, установленные пользователем. В этот список, например, попадают такие приложения как CCleaner, Microsoft OneDrive, Skype, Viber, Twitch, Razer Synapse и другой сторонний софт.
Другой, но не менее значимой причиной, является поврежденный жесткий диск. Если на нем присутствуют битые сектора или устройству уже много лет, снижения производительности не избежать. В случае проявления дополнительных симптомов в виде зависания операционной системы, исчезновения файлов и сбоя в формате логического диска (он приобретает статус RAW), рекомендуем не затягивать с заменой устройства.
Как ускорить загрузку Windows 10
Перед тем, как ускорить время загрузки Windows 10, нужно будет узнать базовые данные железа: сколько ядер процессора и объём оперативной памяти.
Вначале узнаем количество ядер на процессоре:
- Кликаем на «Пуск», нажимаем «Диспетчер устройств».
- Заходим в пункт «Процессоры» и теперь считаем, сколько тут строк – данное количество и будет ядрами.
Далее узнаем, сколько оперативной памяти в компьютере есть. Необходимо:
- В поиске вводим «CMD» – должна высветиться ссылка на «Командную строку». Нажимаем на нее и выбираем «Запуск от имени администратора».
- Появится окно – это консоль, в неё вводим команду «systeminfo» и нажимаем «Enter».
- Система просканирует и выдаст данные, в них находим «Полный объем физической памяти» – это нам и нужно.
Читайте также: Ошибка a disk read error occurred
Дополнительное решение по ускорению загрузки ОС Windows
Если ни один из описанных способов не помог вам, воспользуйтесь функцией сброса системы до “чистого” вида. Вы потеряете все установленные данные, тем не менее Windows 10 снова будет свежей и скорость загрузки восстановится к изначальной.
Надеемся, статья оказалась для вас полезной и помогла найти ответы на поставленные вопросы.
Быстрый запуск — что это?
Это специальный режим, который загружает систему быстрее, чем при обычном запуске.
В Windows 10 функция «Быстрый запуск» включена по умолчанию.
Мы, как пользователи, будем только рады, если Рабочий стол появится перед нами как можно скорее.
Режимы выхода из отключенного состояния
Рассмотрим подробнее эти понятия, между ними есть существенная разница.
«Спящий режим» (сон) — переводит ПК в режим пониженного энергопотребления. Т. е. прекращается рабочая деятельность, однако операционная система (ОС) с программами остаются открытыми и готовы в любой момент продолжить работу по нажатию кнопки включения.
Технически состояние компьютера сохраняется в оперативной памяти. Из-за чего «пробуждение» происходит относительно быстро.
Гибернация — похожа на обычное выключение компьютера, с той лишь разницей, что все открытые программы и текущая деятельность пользователя сохраняются на жестком диске. Поэтому, когда вы снова включаете ПК, ОС восстанавливает сеанс по сохраненным данным.
Гибернация требует специального файла на системном разделе — hiberfil.sys, пропорционального объему установленной оперативной памяти.
Быстрый запуск работает только после полного выключения компьютера. При быстром запуске загружается одна ОС, другие программы пользователь запускает самостоятельно.
Быстрый запуск не работает:
- при отключении режима гибернации;
- при уходе ПК в сон или гибернацию;
- при перезагрузке ОС.
Какой у вас диск — HDD или SSD?
При использовании SSD, в целях продления срока жизни носителя, рекомендуется отключить режим гибернации.
Если у вас SSD, вы смело можете пропустить эту статью — настройка быстрого запуска для вас не так актуальна. Обратите внимание на абзац « Как отключить быстрый запуск », т. к. там выключается также гибернация.
Отключаем встроенную аудиокарту в BIOS
Все чаще в компьютеры ставят качественную дискретную звуковую карту, при этом встроенную надо отключить. Делается это просто, заходим в меню Settings и подраздел AdvancedIntegrated Peripherals.
HD Audio Controller переводим в режим Disabled.
Совет #5: Проверьте параметры запуска Windows 10
В отличие от всех предыдущих инструментов, позволяющих мгновенно разобраться, почему Виндовс 10 долго запускается и загружается, до этого добраться будет чуть сложнее. Параметры устанавливаются операционной системой по умолчанию и теоретически не должны изменяться пользователем.
На деле всё сложнее. Настройки процесса могут быть откорректированы, конечно, в отрицательную сторону, проникшим в компьютер вирусом. Изменение параметров может привести к крайне длительной загрузке операционной системы — вплоть до нескольких часов.
Чтобы вернуть настройки к оптимальным, придерживайтесь нашей инструкции:
- Пользуясь ранее описанным инструментом системного поиска, введите в качестве запроса msconfig и, дождавшись ответа ОС, щёлкните по первому результату в списке выдачи.
- Обратившись к расположенной в верхней строке нового окна вкладке «Загрузка», нажмите на кнопку «Дополнительные параметры».
- Пользуясь двумя показанными на рисунке ниже полями, задайте для процесса подготовки операционной системы максимальные параметры. Задействуйте все доступные ядра и установите наибольший показатель используемой оперативной памяти — и то, и другое принципиально важно для корректной и быстрой загрузки.
Не забудьте сохранить внесённые изменения, кликнув по кнопке «Применить» в основном окошке. Чтобы коррективы вступили в силу, обязательно перезапустите ПК — немедленно или в удобное для вас время.
Отключить запуск оборудования
Окна автоматически запускает несколько служб при запуске, некоторые из которых вы, возможно, не нужно.
Нажмите сочетание клавиш Windows + R, чтобы открыть диалоговое окно Выполнить. Тип
MSCONFIG
и нажмите кнопку ОК.
В окне переключатель настройки системы на вкладке Services. Здесь вы можете отключить все услуги, которые вы не нуждаетесь. Будьте осторожны с услуг и услуг, связанных с Microsoft вашего оборудования; это лучше оставить их в покое.
Для этого теста, я выключил услуги Обозреватель компьютеров и Windows Media Player Network Sharing.
Надеюсь, это поможет.
Автоматическое включение компьютера при подаче электричества
Многим пользователям будет удобно настроить включение компьютера при наличии электропитания в его розетке. Это удобно тем, что, включив удлинитель питания кнопкой, у вас автоматически включится ПК вместе с монитором и периферией. И кнопку Power на системном блоке нажимать не придется.
Для этого идем в раздел Settings и подраздел Advanced. Далее — в подраздел Power Management Setup.
И параметр Restore after AC Power Loss переводим в значение Power On.
Вопросы и ответы
На этом мы можем смело завершать свою подробную пошаговую инструкцию. Если в процессе у вас возникнут какие-либо вопросы, задавайте их нам, воспользовавшись формой комментирования.
( 2 оценки, среднее 5 из 5 )
Несколько способов ускорить запуск компьютера с Windows
Желание ускорить запуск компьютера возникает у пользователя Windows, которому приходится долго ждать с момента включения до появления возможности работать на ПК. Иногда период ожидания затягивается до 1,5-2 минут. В такой ситуации без ускорения загрузки не обойтись. И воспользоваться для этого можно тремя способами – внести изменения в настройки BIOS, оптимизировать операционную систему или заменить жёсткий диск твердотельным накопителем.
Настройка BIOS
Первым и самым простым способом ускорения запуска ПК является перенастройка BIOS или UEFI. Порядок действий пользователя следующий:
- Перейти к интерфейсу BIOS, нажав во время загрузки на одну из “горячих» клавиш (чаще всего это DE, F2 или F10 , но могут быть и другие варианты).
- Открыть вкладку Boot и перейти к разделу выбора очерёдности загрузки дисков. Обычно он называется Boot Device Priority.
- Установить в качестве первого загружающегося диска накопитель, на котором находится операционная система. Это позволит компьютеру загружаться без проверки других устройств.
Для повышения скорости запуска интерфейсе БИОС можно попробовать включить ускоренную загрузку (Fast boot). Однако из-за этого появляются проблемы с входом в BIOS – система начинает загружаться быстрее, и пользователь не всегда успевает нажать «горячую клавишу».

Длительность последнего запуска BIOS — отображает в секундах время, необходимое для появления рабочего стола Windows.
Разбираемся
Длительность последнего запуска BIOS — это сколько времени потребовалось для загрузки ПК до начала загрузки Windows. Данное время обычно не постоянное, обычно разное, то немного быстрее, то чуть медленнее. У меня установлен SSD и процессор 4790K, длительность загрузки последняя 9 секунд.
Чтобы кардинально изменить время включения ПК — нужно заменить накопитель. Например если у вас стоит жесткий диск, то стоит поставить ССД, эффект вы увидите сразу.
Что можно попробовать сделать:
- Попробуйте отключить опцию быстрый запуск Windows 10. Откройте окно Электропитание (Win + R > powercfg.cpl), далее нажмите слева Действие кнопки питания > Изменение параметров, которые сейчас недоступны > снимаем галочку с Включить быстрый запуск (рекомендуется) > нажимаем Сохранить изменения. После выполните перезагрузку.
- Выключение автоматического обслуживания Windows 10. Зажмите Win + R > вставьте команду regedit > нажмите ОК > откройте раздел КомпьютерHKEY_LOCAL_MACHINESOFTWAREMicrosoftWindows NTCurrentVersionScheduleMaintenance, найдите параметр MaintenanceDisabled, если его нет — создайте, нажав по белому пространству и выбрав новый Параметр DWORD (32 бита), указав название MaintenanceDisabled. Потом нажимаем по MaintenanceDisabled правой кнопкой, выбираем Изменить и в значение указываем 1. После выполняем перезагрузку.
Мое мнение — если у вас загрузка меньше 12 секунд, тогда не стоит заморачиваться.
А вот если 40 секунд и более — можно попробовать. Но опять же, если установлен жесткий диск, то желательно его заменить на SSD.
Удачи и добра
На главную!
16.01.2022
Когда вы запускаете Диспетчер задач и переключитесь на Запускать Обратите внимание, что есть дополнительная запись в верхней части списка запуска — Последний раз BIOS. В этом посте мы обсудим, что такое Последний раз BIOS, который вы видите в диспетчере задач, и можете ли вы уменьшить или уменьшить время BIOS. Однако, прежде чем мы продолжим, для этой работы у вас должен быть компьютер с прошивкой UEFI. Если у вас есть BIOS, и вы видите Последний раз BIOS как ноль, значит, вы не одиноки. Об этом мы тоже поговорим.
В этом посте мы обсудим следующие темы:
- Какое время последнего BIOS?
- Как узнать время загрузки BIOS?
- Почему время последнего BIOS нулевое или отсутствует?
- Можете ли вы уменьшить или уменьшить время BIOS, если оно велико, в Windows 10?
Просто для того, чтобы вы знали, что время BIOS не ново — оно только не было включено для всех.
1]Какое время последнего BIOS?
Технически это время, необходимое UEFI (BIOS) для инициализации (POST) оборудования и передачи его процессу загрузки для окончательного запуска загрузки Windows. Это промежуток времени между нажатием кнопки питания и появлением логотипа Windows с этими точками. Когда вы нажимаете кнопку питания, первое, что загружается, — это UEFI, который проверяет:
- Если подключенные аппаратные устройства работают нормально
- Определяет, где находится загрузочное устройство, и объединяет его в пулы в соответствии с порядком, установленным в BIOS.
- Время задержки быстрой загрузки и так далее.
Здесь важно то, насколько быстро подключенное оборудование. Каждому компоненту потребуется время для инициализации, и чем больше времени это займет, тем больше Последний раз BIOS. Так, например, если все ваши устройства хранения — SSD, они займут меньше времени по сравнению с гибридной конфигурацией или конфигурацией с чистым жестким диском. То же самое касается видеокарт, памяти и так далее.
2]Как узнать время загрузки BIOS?
- Нажмите Ctrl + Shift + Eac, чтобы открыть диспетчер задач.
- Перейдите на вкладку Автозагрузка
- Слева, над таблицей, в которой перечислены все приложения для запуска, должна быть запись для Последний раз BIOS вместе со временем в секундах.
3]Почему время моего последнего BIOS нулевое или отсутствует?
Если вы видите, что время последнего BIOS установлено на ноль, это не означает, что у вас сверхмощный компьютер, который мгновенно включается. Это происходит на ПК, работающем под управлением BIOS, поскольку Last BIOS time, похоже, работает только с UEFI. Есть кое-что, что вы можете попробовать. Если у вас есть что-то, что пропускает проверку POST, попробуйте отключить ее. Вам понадобится UEFI с Windows, установленная на диске с разделами GPT, чтобы заставить его работать. Честно говоря, это не очень важная особенность, и я уверен, что всякий раз, когда вы меняете оборудование, она у вас будет.
3]Можете ли вы уменьшить или уменьшить время последнего BIOS, если оно высокое, в Windows 10?
Если время вас беспокоит, и вы хотите, чтобы время BIOS было как минимум, есть способ его уменьшить. Это предложения, и они могут помочь, но, в конце концов, это зависит от оборудования.
- Если у вас есть возможность, переключитесь в режим UEFI.
- Обязательно подключите накопитель, который используется в качестве ОС, к первому порту SATA. Несмотря ни на что, UEFI в первую очередь обратит внимание на это место.
- Если не для всего, используйте SSD для Windows. У меня есть SSD для Windows, и он сильно изменил время загрузки.
- Установите диск с ОС в качестве первого загрузочного диска. В противном случае UEFI потратит время на опрос предложенных мест порядка загрузки.
- Отключите все, что вы не используете в UEFI или BIOS. Поскольку все дело в инициализации оборудования, лучше всего отключить его, если вы им не пользуетесь.
- Если ваша материнская плата поддерживает его и у вас есть SSD, переключитесь в режим AHCI из режима IDE.
- Включите быструю загрузку и установите задержку быстрой загрузки равной нулю. Единственная проблема заключается в том, что он пропустит множество проверок, выполняемых POST, что может быть не очень хорошей идеей.
- GPU также требует времени для инициализации, поэтому вы можете переключиться на встроенный GPU и проверить разницу во времени.
Поэтому практически удалите все, что замедляет инициализацию оборудования, или включите или обновите для повышения скорости. Вот что вам следует знать. Если вы переключитесь с BIOS на UEFI, возможно, вы не сможете загрузиться. Если BIOS использует MBR, UEFI использует GPT. Некоторые материнские платы на базе UEFI имеют отказоустойчивый метод. Каждый раз, когда вы загружаете компьютер, они проверяют, есть ли на диске MBR или GPT. Если он не находит GPT, они переключают свой режим на поддержку MBR. Если на вашей материнской плате нет этой функции, вам следует преобразовать диск из MBR в GPT.
В конце я скажу одно. Если ваш компьютер загрузится за 5-15 секунд, ничего страшного. Время последнего BIOS — это всего лишь число, и оно зависит от конфигурации вашего оборудования. Вы можете улучшить его на несколько секунд, изменив настройки оборудования, но это не имеет большого значения.
Windows 10 позволяет посмотреть время загрузки BIOS компьютера. Для этого в системе есть встроен специальный таймер, измеряющий время запуска BIOS. С помощью этого показателя вы можете оценить производительность своего компьютера и последить за тем, как его устройства влияют на время включения.
BIOS (в народе БИОС) – это специальное низкоуровневое программное обеспечение материнской платы, которое, просто говоря, отвечает за инициализацию компонентов вашего компьютера (этот процесс также называют POST) и управление ими. Когда вы нажимаете на кнопку питания компьютера, происходит так называемый Power-on self-test. Во время этого теста BIOS инициализирует все части компьютера, а затем передает контроль операционной системе.
Для справки: BIOS – это устаревшая технология и понятие. На смену BIOS в современных компьютерах пришла новая версия под названием UEFI. UEFI (Unified Extensible Firmware Interface) избавилась от ограничений BIOS, вроде лимита на объем дисков или потребляемой памяти. Все же многие пользователи по привычке далее называют UEFI BIOS. На самом деле даже сама операционная система Windows 10 в Диспетчере задач обозначает UEFI как BIOS.
Обратите внимание: указанный в этой статье таймер определяет время от старта компьютера до передачи управления компонентами операционной системе. Иными словами, этот период не включает в себя старт самой операционной системы. Кроме того, показатель может внезапно вырасти из нескольких секунд до нескольких минут. Это происходит в том случае, если до включения компьютера вы провели в BIOS/UEFI некоторое время для изменения настроек, разгона или для любых других целей.
- Запустите Диспетчер задач любым удобным способом. К примеру, нажмите
Ctrl + Shift + Esc. - Если у вас включен компактный режим Диспетчера задач, нажмите на кнопку Больше в левом нижнем углу.
- Перейдите на вкладку Автозагрузка.
- Найдите в правом верхнем углу показатель Длительность последнего запуска BIOS. Справа от этой надписи будет отображаться время в секундах.
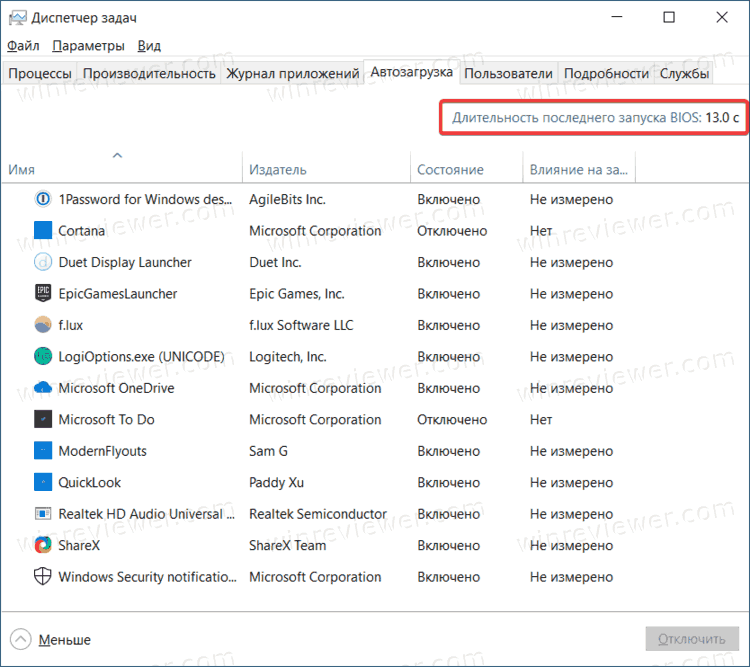
Как уменьшить длительность последнего запуска BIOS
Время запуска компьютера – тема для отдельной статьи или даже целой серии материалов. Существует много способов ускорить запуск компьютера и запуск BIOS (это отдельные понятия). Зачастую на длительность последнего запуска BIOS влияет количество компонентов вашего компьютера и настройки самого BIOS/UEFI. На ультрабуках без большого количества периферии время от старта до передачи управления системе может занимать меньше двух секунд, поскольку материнской плате не надо инициализировать большое количество компонентов. На игровых компьютерах или рабочих станциях этот период будет больше, поскольку BIOS должен провести тест всех дополнительных «обвесов» — видеокарты, карты захвата, звуковой карты и так далее. Чем больше устройств, тем больше время запуска BIOS.
Также на этот параметр влияют настройки самого BIOS – порядок загрузки операционной системы, Legacy-режим, полноэкранный логотип материнской платы и так далее.
Вы можете уменьшить время загрузки на несколько секунд путем оптимизации настроек BIOS. Например, убрать из меню загрузки все сторонние устройства, отключить ненужную периферию и порты или логотип платы. Конечный результат будет зависеть от конкретных особенностей вашего компьютера.
💡Узнавайте о новых статьях быстрее. Подпишитесь на наши каналы в Telegram и Twitter.
Судя по тому, что вы читаете этот текст, вы дочитали эту статью до конца. Если она вам понравилась, поделитесь, пожалуйста, с помощью кнопок ниже. Спасибо за вашу поддержку!
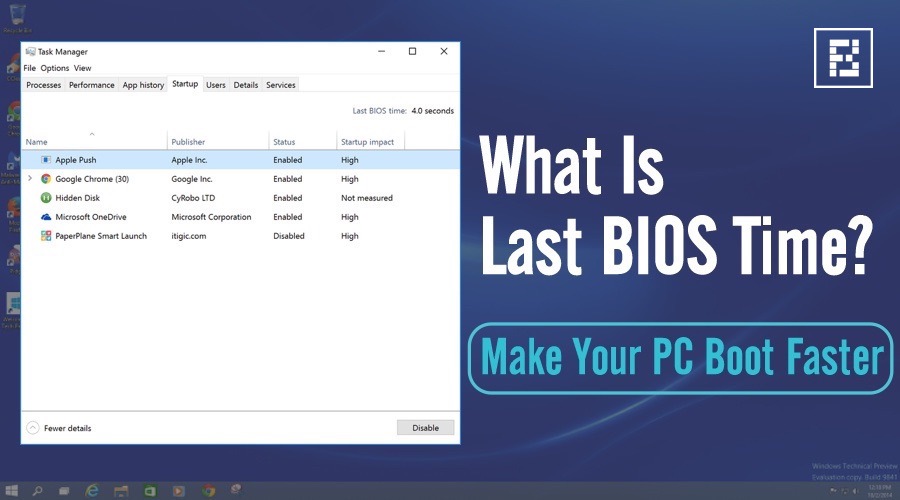
С каждой новой версией операционной системы Windows Microsoft увеличивала время загрузки ОС. Последние версии Windows 10 загружаются очень быстро, и люди вряд ли жалуются на эту проблему. Тем не менее, чтобы ответить на обиды некоторых пользователей, в прошлом мы разделили специальную статью об исправлениях загрузки Windows 10.В этой статье мы расскажем вам о чем-то новом и интересном.
Что такое последнее время BIOS в диспетчере задач?
Когда вы включаете ваш компьютер, Время последнего BIOS на ПК с Windows — это время, которое BIOS вашего компьютера (точнее, прошивка UEFI) занимает для инициализации вашего оборудования, прежде чем он начнет загружать ОС Windows.
Когда ваш компьютер загружается, он загружает прошивку UEFI из системного раздела EFI, расположенного на материнской плате. Прошивка UEFI — это в основном программа, которая содержит информацию о различных настройках оборудования. Он инициализирует аппаратное обеспечение вашего компьютера и передает управление загрузчику операционной системы.
Итак, Last BIOS Time — это, в основном, время, необходимое вашему компьютеру для загрузки, прежде чем он начнет загружать операционную систему Windows.
Как проверить ваше последнее время BIOS?
Проверить время последней загрузки вашего ПК с Windows очень просто. Для его просмотра вам необходимо открыть диспетчер задач. Для этого просто щелкните правой кнопкой мыши на панели задач и выберите диспетчер задач. Кроме того, вы можете нажать Ctrl + Shift + Escape, чтобы открыть диспетчер задач.
Теперь вам нужно нажать на вкладку «Автозагрузка». Если ваше окно диспетчера задач не отображает вкладки, такие как «Процесс», «Производительность», «Запуск» и т. Д., Вам нужно нажать на «Подробнее» в нижней части окна «Диспетчер задач».
Примечание:
Обратите внимание, что не каждый компьютер будет отображать эту информацию. Эта функция была впервые представлена в Windows 8. Таким образом, Windows 7 и более старые ПК не будут видеть Last BIOS Time.
Согласно имеющейся информации в Интернете, Last BIOS Time отображается только в том случае, если ваш компьютер использует компьютер с микропрограммой UEFI. Если вы используете Windows на виртуальной машине, есть вероятность, что вы ее не увидите. Другое дело — вместо прежнего режима совместимости с BIOS ваш компьютер должен использовать режим загрузки UEFI.
Как уменьшить время последней загрузки BIOS и ускорить загрузку компьютера?
Прошивка UEFI требует некоторого времени для инициализации аппаратного обеспечения вашего компьютера перед загрузкой операционной системы. Есть несколько настроек, которые можно сделать, чтобы уменьшить это время и ускорить загрузку ПК с Windows.
Если последнее время BIOS вашего компьютера составляет менее 10 секунд, это нормально. Очень часто мы видим последнее время BIOS около 3 секунд. Однако, если вы видите Last BIOS Time более 25-30 секунд, это означает, что в ваших настройках UEFI что-то не так.
Рекомендуется обратить внимание на процесс загрузки, так как он даст вам больше информации о том, что правильно, а что нет. Вам также необходимо прочитать руководство к вашему компьютеру / материнской плате для получения дополнительной информации о настройках.
Вот несколько советов по уменьшению вашего последнего времени BIOS.
- Вы можете отключить отображение логотипа во время загрузки. Тем не менее, это может сэкономить только 0,2-0,3 секунды.
- Регулировка порядка загрузки — еще один способ уменьшить время последней загрузки BIOS. Если ваш компьютер проверяет загрузку с сетевого устройства в течение 4-5 секунд, вам необходимо отключить сетевую загрузку в настройках прошивки UEFI.
- Если ваш ПК с Windows выполняет тест памяти — или какой-либо другой тест — при каждой загрузке, вы можете отключить его, чтобы уменьшить время последней загрузки BIOS.
- У вас также есть возможность отключить порт PS / 2, если вы используете только USB-устройства.
- На случай, если вы используете очень старое и устаревшее аппаратное обеспечение / операционную систему, обновление — это единственный вариант, позволяющий ускорить загрузку.
Считаете ли вы эту статью полезной? Не забудьте оставить свой отзыв в разделе комментариев ниже.
Также читайте: Как освободить до 20 ГБ места после Windows 10 Anniversary Update?
Время последнего BIOS должно быть довольно низким. На современном ПК время около трех секунд часто является нормальным, а значение менее десяти секунд, вероятно, не является проблемой.
Самое современное оборудование будет где-то отображать время последнего BIOS от 3 до 10 секунд, хотя это может значительно различаться в зависимости от параметров, установленных в прошивке вашей материнской платы. При понижении времени последнего BIOS лучше всего поискать опцию «быстрой загрузки» в UEFI материнской платы.
Достаточно ли 16 секунд времени BIOS?
14-16 секунд нет ничего необычного. На самом деле, довольно типично. Начиная с 14 секунд с новой системой, а теперь с 16, это может быть легко связано с подключением других дисков, запуском новых сервисов и т. Д. И т. Д.
Как исправить долгое время BIOS?
Начните с BIOS
- Переместите загрузочный диск в положение «Первое загрузочное устройство».
- Отключите неиспользуемые загрузочные устройства. …
- Отключить быструю загрузку позволит обойти многие системные тесты. …
- Отключите оборудование, которое вы не используете, например порты Firewire, порт мыши PS / 2, e-SATA, неиспользуемые встроенные сетевые адаптеры и т. Д.
- Обновление до последней версии BIOS.
Важно ли время BIOS?
Если у машины есть доступ в Интернет, она должна правильно установить дату и время в BIOS.. Если батарея CMOS разряжена или внутренние часы компьютера плохо работают, они могут отклоняться от правильного времени. Все это, как говорится, в сетевой среде наличие компьютера с неправильным временем может вызвать проблемы.
Что вызывает медленное время BIOS?
Очень часто время последнего BIOS составляет около 3 секунд. Однако, если вы видите время последнего BIOS в течение 25–30 секунд, это означает, что что-то не так в ваших настройках UEFI. … Если ваш компьютер в течение 4-5 секунд проверяет загрузку с сетевого устройства, вам необходимо отключить загрузку по сети из настроек прошивки UEFI.
Как проверить время и дату в BIOS?
В Windows 7, 8 или 10 нажмите Windows + R, введите «msinfo32» в поле «Выполнить» и нажмите Enter.. Номер версии BIOS отображается на панели «Сводная информация о системе». Посмотрите на поле «Версия / дата BIOS».
Как изменить время в BIOS?
Установка даты и времени в BIOS или настройке CMOS
- В меню настройки системы найдите дату и время.
- С помощью клавиш со стрелками перейдите к дате или времени, настройте их по своему вкусу, а затем выберите «Сохранить и выйти».
20 секунд — хорошее время загрузки?
На приличном SSD этого достаточно быстро. Примерно от десяти до двадцати секунд появится ваш рабочий стол. Поскольку это время приемлемо, большинство пользователей не знают, что это может быть еще быстрее. При активном быстром запуске компьютер загрузится менее чем за пять секунд.
Что такое режим UEFI?
Унифицированный расширяемый интерфейс микропрограмм (UEFI) общедоступная спецификация, определяющая программный интерфейс между операционной системой и прошивкой платформы.. … UEFI может поддерживать удаленную диагностику и ремонт компьютеров, даже если операционная система не установлена.
Как уменьшить время запуска BIOS?
Семь способов уменьшить время загрузки компьютера
- Отрегулируйте настройки BIOS. …
- Очистите свои автозагрузочные программы. …
- Измените время ожидания загрузки. …
- Обновите свою оперативную память. …
- Отключите устройства, которые вы не используете. …
- Дайте вашему компьютеру статический IP-адрес. …
- Держите ваш Антивирус в актуальном состоянии и работайте.
Как остановить загрузку BIOS?
Включение или отключение поддержки повторных попыток загрузки по сети
- На экране «Системные утилиты» выберите «Конфигурация системы»> «Конфигурация BIOS / платформы (RBSU)»> «Параметры сети»> «Параметры сетевой загрузки»> «Поддержка повторных попыток загрузки по сети» и нажмите «Ввод».
- Включено — разрешает повторную загрузку по сети. Отключено — отключает повторную загрузку по сети.
Увеличивает ли объем оперативной памяти время загрузки?
Оперативная память — это очень большая и относительно быстрая память для компьютера — она намного быстрее, чем жесткий диск. … Согласно Gizmodo, добавление дополнительной оперативной памяти для увеличения общей емкости может сократить время запуска.

Последнее обновление Ноя 12, 2021
Чтобы проверить последний раз BIOS в Windows 10:
- Запустите диспетчер задач (Ctrl + Shift + Esc) и щелкните вкладку «Автозагрузка».
- Найдите «Время последнего BIOS» в правом верхнем углу окна.
Применимо ко всем версиям Windows 10
Диспетчер задач Windows 10 (впервые поставляется с Windows включает возможность просмотра «последнего времени BIOS» вашей системы. Чтобы увидеть это, сначала запустите Диспетчер задач из меню «Пуск» или сочетания клавиш Ctrl + Shift + Esc. Затем щелкните вкладку «Автозагрузка».
Вы увидите «последний раз BIOS» в правом верхнем углу интерфейса. Время отображается в секундах и зависит от системы. Пустое место означает, что прошивка вашей материнской платы не предоставляет эту информацию, поэтому Windows не может ее отобразить.
Этот показатель не имеет прямого отношения к времени загрузки Windows. Вместо этого это относится ко времени, которое прошло, пока прошивка материнской платы завершила инициализацию оборудования. Таймер останавливается, когда Windows начинает загрузку.
Самое современное оборудование отображает время последнего BIOS где-то от 3 до 10 секунд, хотя оно может значительно варьироваться в зависимости от параметров, установленных в прошивке вашей материнской платы.
При понижении времени последнего BIOS лучше всего поискать опцию «быстрой загрузки» в UEFI материнской платы. Включение может значительно улучшить скорость загрузки. Вы также можете попробовать отключить любые искусственные задержки запуска, которые могут быть активированы, например принудительную задержку при отображении логотипа производителя.
Вы сможете найти информацию о вариантах прошивки UEFI вашего устройства в руководстве или на веб-сайте производителя. В некоторых случаях простого обновления микропрограммы может быть достаточно для решения проблем с оборудованием и повышения скорости запуска.
Источник записи: www.onmsft.com
zewer,
если ssd то конечно о чем может быть и речь)))
но самое важное то что бесит,это «черный экран между загрузкой биоса и приветствия» 20-30 сек.
у некоторых ребят как я слышал и видел на видео даже на hhD запуск cистемы windows 10 быстрый 20-30 секунд и компьютер не мощный!
скорее всего как я начал понимать что это драйвера плохо совместимы с виндовс но у каждого по разному в зависимости от устройства…
Добавлено через 2 минуты
ну нечего скоро обновления выйдет через недельку может что то и решат
Пакет обновлений Windows 10 Service Release 1 будет доступен уже на следующей неделе
Старт любой новой операционной системы не обходится без детских болезней, поскольку современная ОС — чрезвычайно сложный и комплексный набор программного обеспечения. Предусмотреть все ошибки, неточности и проблемы заранее просто невозможно, особенно с учётом всего разнообразия аппаратного обеспечения, имеющегося в распоряжении пользователей. Поэтому в случае с новыми версиями Microsoft Windows многие традиционно ждут выпуска первого сервис-пака, и лишь после обновляют свою ОС. Не стала исключением и Windows 10 — хотя в большинстве случаев система работает корректно, полностью проблем избежать, конечно же, не удалось.
Microsoft хорошо понимает ситуацию, поэтому уже ведёт работы над пакетом обновлений Windows 10 Service Release 1, выпуск которого запланирован на начало августа, то есть, по сути, он может состояться уже на следующей неделе. Как сообщают источники, в Windows 10 SR1 не будет никаких нововведений, касающихся внешнего вида и функциональности Windows 10 — пакет будет целиком посвящен устранению ошибок и различных проблем, с которыми сейчас сталкиваются пользователи, поспешившие с обновлением на новую ОС. К сожалению, даже после десяти «инсайдерских» сборок Windows 10 в финальной версии новой ОС в ряде случаев наблюдаются проблемы. Так, нередко встречаются неполадки со звуком: к примеру, в одной из систем, оснащённой звуковой картой E-MU 0404, звук отсутствует во всех режимах, кроме 48 КГц. Многие пользователи интегрированных звуковых решений также отмечают наличие похожей проблемы.
Ещё более крупное обновление Windows 10, по имеющимся сведениям, запланировано на октябрь этого года. В нём, в отличие от SR1, ожидаются нововведения, такие как, например, новый интернет-мессенджер с интеграцией Skype, или поддержка расширений в новом браузере Microsoft Edge. Участники «инсайдерской» программы начнут получать обновление раньше обычных пользователей. Помимо этих двух апдейтов, Microsoft ведёт работы над волной обновлений под кодовым названием «Redstone», запланированной на 2016 год. Она должна принести ряд нововведений и новых приложений. Эта волна будет состоять из трёх этапов — двух летних и осеннего. Сведений о содержании Redstone пока нет.