Все мы пользуемся интернетом, скачиваем фильмы игры и многое другое. Думаю все также знают что во время скачивания какого либо файла, интернет начинает подвисать. Так как происходит нагрузка на сеть. Но бывают такие ситуации когда ты вроде бы ни чего не качаешь а интернет подвисает. Открываешь диспетчер задач и видишь что загрузка сети 100%. Давайте расскажу как узнать какое приложение загружает сеть компьютера.
Как узнать что нагружает сеть
И так интернет тормозит в диспетчере задач вы видите что сеть загружена на 100%.
У меня загрузка не большая всего 37%.
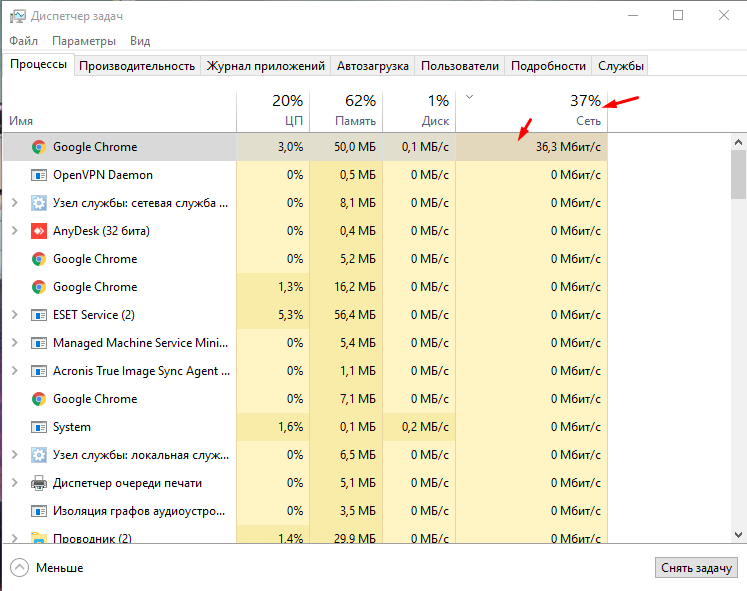
Переходим на вкладку «Производительность» и снизу кликаем «Открыть монитор ресурсов». Данная вкладка покажет график нагрузки на сеть. А также текущею скорость отправки и получения. Можно узнать пропускную скорость вашего канал, в моем случае это 54 Мбит/с.
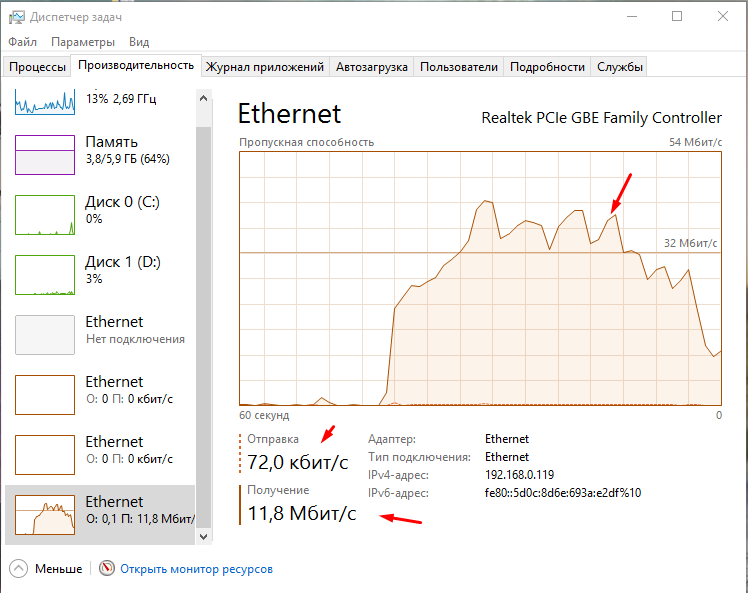
На первой вкладке «Обзор» смотрим раздел «Сеть». И видим какое приложение куда обращается, с какой скоростью отправляет и получает данные. Можно сделать сортировка скажем по скорости отправленных или полученных данных и выяснить что нагружет сеть ПК.
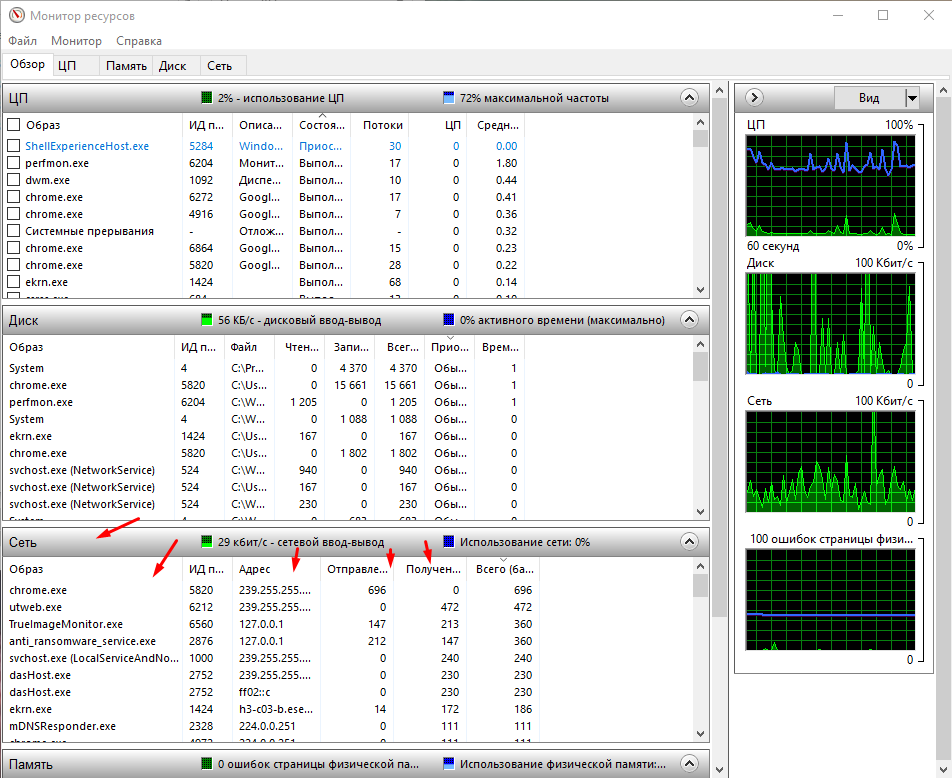
Можно сделать отбор по какому либо приложение, например, выбрать только браузер хром. И посмотреть что куда и с какой скоростью он отправляет.

Вот таким способом можно выяснить какое приложение нагржует сеть. И вообще посмотреть какое приложение что куда отправляет и с какой скоростью.
Содержание
- Диск загружен на 100% процентов в диспетчере задач Windows 10
- 8 способов исправлений проблемы использования 100% диска в Windows 10
- Способ 1: Отключите поиск Windows
- Способ 2: Обновите драйвера вашего устройства
- Способ 3: Отключите SuperFetch
- Способ 4: Выполните проверку диска
- Способ 5: Сброс виртуальной памяти
- Способ 6: Временно отключите антивирус
- Способ 7: Измените настройки Google Chrome и Skype
- Способ 8: Исправьте ваш драйвер StorAHCI.sys
- Какое приложение загружает сеть ПК на 100%
- Как узнать что нагружает сеть
- Диск загружен на 100% в Windows 10. Методы исправления
- Требовательный к ресурсам процесс
- Проверьте HDD на ошибки
- Откройте командную строку:
- Напечатайте команду:
- Виртуальная память (оптимизация)
- Отключить поиск в Windows
- Необходимо выполнить следующие действия:
- Отключить SuperFetch
- Чтобы остановить службу, необходимо:
- Отключить виртуальную память (полное отключение)
- Нужно выполнить следующие действия:
- Временно отключить антивирусные приложения
- Изменить настройки Chrome и Skype
- Техническая неисправность и вирусы
- Программные методы не помогают?
- Диск загружен на 100 процентов в Windows 10 — способы решения проблем с интенсивной загрузкой
- Проверка загруженности диска на 100% в Диспетчере задач
- Почему диск загружен на 100% в Windows 10
- Диагностика и поиск причин загрузки диска
- Диспетчер задач
- Монитор ресурсов
- Системный монитор
- Программы, активно использующие диск
- Неправильная работа драйверов AHCI
- Если не удается найти официальные драйвер AHCI или он не устанавливается
- Дополнительные способы исправить нагрузку на HDD или SSD в Windows 10
- Процесс System
- Почему процесс System грузит процессор, диск или потребляет много оперативной памяти
- Отказ от автоматических обновлений Windows
- Отключение индексации диска С
Если вы открываете диспетчер задач Windows 10 и видите в процессах что диск загружен на 100%, что-то вызывает перегрузку жесткого диска. Ваш компьютер начинает медленно работать, что его практически невозможно использовать, и вы задаетесь вопросом, что вы сделали неправильно. Ответ — ничего! Эта проблема может возникнуть сама по себе. Но хорошая новость в том, что эту проблему можно легко решить.
8 способов исправлений проблемы использования 100% диска в Windows 10
Вот несколько способов, которые помогли другим пользователям решить проблему с диском в Windows 10 на 100%. Возможно, вам не нужно пробовать их все; просто пройдите вниз по списку, пока не найдете тот, который работает для вас.
Способ 1: Отключите поиск Windows
Временно отключить поиск Windows
Windows Search — это функция windows, которая выполняет поиск файлов на вашем компьютере намного быстрее. Если вы вообще не используете его или у вас есть другое поисковое приложение, вы можете полностью отключить его. Отключение этой службы остановит индексацию всех файлов. Но у вас все равно будет доступ к поиску, который займет больше времени.
Вот как временно отключить Windows Search и выяснить, является ли это причиной загрузкой жесткого диска на 100 процентов. (Обратите внимание, что поиск Windows включится после перезагрузки компьютера.)
Проверьте, улучшается ли использование вашего диска и производительность вашего компьютера. Если это способ помог, можете навсегда отключить Windows Search, как описано ниже. Если не помогло, переходите к способу 2.
Навсегда отключить поиск Windows
Если вы обнаружили, что Windows Search вызывает 100% ошибку использования диска в Windows 10, вы можете навсегда отключить Windows Search:
Если проблема с использованием диска на 100% не устранена, попробуйте следующий способ, описанный ниже.
Способ 2: Обновите драйвера вашего устройства
Если описанные выше действия не решают проблему 100% использования диска в Windows 10, это может быть вызвано драйвером устройства.
Вы можете автоматически обновить все драйверы устройств до последней правильной версии с помощью Driver Booster.
Driver Booster автоматически распознает вашу систему и найдет для нее правильные драйверы. Вам не нужно точно знать, на какой системе работает ваш компьютер, вам не нужно рисковать загрузкой и установкой неправильного драйвера, и вам не нужно беспокоиться об ошибках при установке.
Способ 3: Отключите SuperFetch
SuperFetch помогает сократить время загрузки и повысить эффективность загрузки программ. Тем не менее, он был определен как потенциальная причина проблем с производительностью диска в Windows 8 и более поздних версиях Windows, включая Windows 10. Вот как остановить эту службу:
Если проблема с использованием диска на 100% не устранена, попробуйте следующий способ, описанный ниже.
Способ 4: Выполните проверку диска
ВАЖНО! Проверка диска начнется при следующей загрузке компьютера, и на ее выполнение может потребоваться некоторое время (для некоторых компьютеров может потребоваться более трех часов). Если при перезагрузке у вас нет времени ждать завершения проверки диска, вы можете пропустить ее.
Способ 5: Сброс виртуальной памяти
Виртуальная память может считаться расширением физической памяти вашего компьютера. Это комбинация оперативной памяти и части вашего жесткого диска. Если оперативной памяти недостаточно для выполнения задачи, Windows временно сохраняет файлы в виртуальной памяти, а затем, при необходимости, возвращает их обратно в оперативную память.
Для сброса виртуальной памяти:
Способ 6: Временно отключите антивирус
Если вы установили антивирусные или антивирусные программы, такие как Norton, Kaspersky, AVG, Avast Behavior Shield или Malwarebytes, вы должны временно отключить их или отключить, чтобы убедиться, что они вызывают проблемы с использованием вашего диска.
Если проблема с использованием диска на 100% не устранена, попробуйте следующий способ, описанный ниже.
Способ 7: Измените настройки Google Chrome и Skype
Для некоторых пользователей Windows 10 определенная комбинация настроек браузера Skype и Google Chrome вызывает проблему 100% загруженности диска в Windows 10. Вот как исправить эти настройки (обратите внимание, что формулировка в разных версиях Chrome может немного отличаться):
Если проблема с использованием диска на 100% не устранена, попробуйте следующий способ, описанный ниже.
Способ 8: Исправьте ваш драйвер StorAHCI.sys
Проблема 100 процентной загрузки диска в Windows 10 также может быть вызвана некоторыми моделями расширенного интерфейса хост-контроллера PCI-Express (AHCI PCIe), работающими с драйвером входящей почты StorAHCI.sys из-за ошибки микропрограммы.
Вот как определить, является ли это вашей проблемой, и исправить ее:
HKEY_LOCAL_MACHINE System CurrentControlSet Enum PCI AHCI Controller > > Device Parameters Interrupt Management MessageSignaledInterruptProperties
отличается на разных машинах.
Пожалуйста отпишитесь в комментарии, какой способ вам помог, а также может вы знаете ещё способы, поделитесь, мы обязательно добавим в статью с упоминанием вас как автора способа решения проблемы с 100 процентной загруженности диска в диспетчере задач.
Источник
Какое приложение загружает сеть ПК на 100%
Все мы пользуемся интернетом, скачиваем фильмы игры и многое другое. Думаю все также знают что во время скачивания какого либо файла, интернет начинает подвисать. Так как происходит нагрузка на сеть. Но бывают такие ситуации когда ты вроде бы ни чего не качаешь а интернет подвисает. Открываешь диспетчер задач и видишь что загрузка сети 100%. Давайте расскажу как узнать какое приложение загружает сеть компьютера.
Как узнать что нагружает сеть
И так интернет тормозит в диспетчере задач вы видите что сеть загружена на 100%.
У меня загрузка не большая всего 37%.
Переходим на вкладку «Производительность» и снизу кликаем «Открыть монитор ресурсов». Данная вкладка покажет график нагрузки на сеть. А также текущею скорость отправки и получения. Можно узнать пропускную скорость вашего канал, в моем случае это 54 Мбит/с.
На первой вкладке «Обзор» смотрим раздел «Сеть». И видим какое приложение куда обращается, с какой скоростью отправляет и получает данные. Можно сделать сортировка скажем по скорости отправленных или полученных данных и выяснить что нагружет сеть ПК.
Можно сделать отбор по какому либо приложение, например, выбрать только браузер хром. И посмотреть что куда и с какой скоростью он отправляет.
Вот таким способом можно выяснить какое приложение нагржует сеть. И вообще посмотреть какое приложение что куда отправляет и с какой скоростью.
Источник
Диск загружен на 100% в Windows 10. Методы исправления
100-процентная загрузка HDD порой временна. Возникает в процессе установки обновлений или сканирования антивирусным ПО. Дождитесь завершения этих процессов, прежде чем переходить к поиску решения. «Блог системного администратора» подскажет подходы.
Требовательный к ресурсам процесс
Нередкая причина полной загрузки накопителя — определенный процесс. Задача выполняется самой ОС или сторонним ПО (привожу наиболее распространенные примеры):
Решение в данном случае состоит в завершении процесса. Производится пользователем вручную, ведет к потере всех несохраненных ранее данных, связанных с процессом и несохраненных изменений в редактируемых файлах. Откройте Диспетчер задач:
перейдите к контекстному меню кнопки «Пуск» — щелкните по ней правой кнопкой мыши;
кликните левой кнопкой мыши по соответствующему пункту;
в Диспетчере щелкните «Подробнее».
Обратите внимание на столбец «Память». Требовательный процесс выделен более ярким цветом. Щелкните по нему правой кнопкой мыши и перейдите к «Свойствам».
Посмотрите, в каком каталоге располагается процесс. Если «Windows» — завершать не рекомендую (кроме ситуаций, когда другого выхода нет).
Вероятно возникновение сбоя или ошибки. Если диск загружает стороннее ПО:
При необходимости откройте снова. Не исключено, что нагрузка на HDD снизится.
Проверьте HDD на ошибки
Применяется командная строка. Встроенный программный инструмент проверит файловую систему на наличие ошибок и поврежденных секторов.
Откройте командную строку:
Для продолжения работы придется дать приложению возможность вносить изменения на ПК (подтверждение — кнопка «Да»).
Напечатайте команду:
Примените ее — нажмите Enter.
Проверка диска не начнется, поскольку HDD используется. Пользователю предлагается выполнить проверку накопителя при следующем старте ОС. Подтвердите:
Перезагрузите ОС. Наблюдайте за проверкой HDD. Система по возможности исправит поврежденные файлы, восстановит информацию из битых секторов (если они есть).
ОС стартует в обычном режиме работы. Дефрагментируйте HDD, если необходимо. Дефрагментация SSD не нужна, только вредит накопителю.
Виртуальная память (оптимизация)
Недостаточно оперативной памяти? В таких случаях ОС применяет файл подкачки, своего рода виртуальное расширение ОЗУ, которое располагается на HDD.
Когда не хватает и виртуальной памяти, система формирует очередь задач ввода и вывода. Временное решение состоит в увеличении объема виртуальной памяти. Оптимально рассмотреть возможность увеличения аппаратного ОЗУ.
В строке поиска («лупа» справа от кнопки «Пуск») введите: этот компьютер. Откройте свойства программы.
Щелчком мыши по соответствующей ссылке (в левой части окна) откройте окошко дополнительных параметров системы.
На вкладке дополнительных свойств войдите в параметры быстродействия — нажмите соответствующую экранную кнопку.
На вкладке дополнительных параметров быстродействия перейдите к изменению объема виртуальной памяти (кликните по соответствующей кнопке).
Предоставьте системному ПО возможность автоматически определять необходимый размер файла подкачки — установите птичку в квадрат справа от описания опции. Подтвердите — нажмите «OK». Рекомендую: в полтора раза больше объема ОЗУ (при малом объем аппаратной оперативной памяти).
Новые настройки будут применены после перезагрузки ПК. Завершите работу софта, сохраните файлы.
Перехожу к рассмотрению методов, которые не рекомендую применять в качестве постоянных решений. Только для того, чтобы проверить, не в этом ли причина полной загрузки накопителя.
Отключить поиск в Windows
Данный сервис предназначен для быстрого поиска данных внутри системы. Его можно отключить, особенно если в качестве проводника на компьютере используется Total Commander или его аналог. «Поиск в Windows» может быть отключен временно, чтобы убедиться в том, что причина заключается именно в данной службе. При последующем запуске системы сервис будет доступен снова.
Необходимо выполнить следующие действия:
Протестируйте работу ПК. Если проблема с загрузкой жесткого диска решена, можно отключить «Windows search» навсегда:
Применяйте только при отсутствии другого выхода. Поиск — одна из самых сильных функций «десятки».
Отключить SuperFetch
Эта технология позволяет ускорить время загрузки ОС и часто используемых приложений. Но пользователи Windows 8 и более поздних версий заметили, что она может стать причиной использования жесткого диска на 100%.
Чтобы остановить службу, необходимо:
Отключить виртуальную память (полное отключение)
Данный вид памяти позволяет расширить объем ОЗУ на ПК (рассматривал выше). Если оперативная память заполнена, ОС выделяет часть основной памяти компьютера для записи данных приложений. Отключение данной функции может решить проблему со 100% загрузкой HDD.
Нужно выполнить следующие действия:
Временно отключить антивирусные приложения
Если на ПК недавно были установлены дополнительные антивирусные ПО (Norton, Kaspersky, AVG или другие), необходимо отключить их на время чтобы выяснить, не являются ли они причиной использования жесткого диска на 100%.
В ОС Windows 10 имеется собственно антивирусное приложение, способное обеспечить надлежащую защиту от вредоносных приложений. Можно отключить на время стороннее ПО без существенного риска заразить ПК вирусами. Решение принимается пользователем на свой страх и риск. Гарантии нет, вероятность заражения компьютера вредоносным кодом во многом зависит от стиля использования ПК и, в первую очередь, интернета.
Изменить настройки Chrome и Skype
В некоторых случаях совместная работа этих двух приложений способна вызвать проблему загрузки HDD на 100%.
Чтобы внести настройки, нужно выполнить следующие действия:
Техническая неисправность и вирусы
Если предложенные выше способы не помогли в решении проблемы, возможно компьютер заражен вирусами или жесткий диск имеет физические повреждения. В первом случае необходимо полностью просканировать систему на наличие вирусов. Во втором – выполнить замену HDD.
Программные методы не помогают?
Отмечу, систематическая нехватка свободного места на HDD или недостаточный объем оперативной памяти означает, что в модернизации нуждаются аппаратные компоненты. Программные методы помогут в некоторой степени и на некоторое время. Как вариант — в единичном случае, причиной которого стал программный сбой.
Рассматривал 8-терабайтный жесткий диск. Показал, что 72 гигабайта ОЗУ в iMac — реальность. Речь о модели 5K (2019) с 27-дюймовым дисплеем.
Часто ли причиной загруженности диска становятся программные ошибки? Поделитесь своим мнением и опытом в комментариях.
Если вы нашли ошибку, пожалуйста, выделите фрагмент текста и нажмите Ctrl+Enter.
Источник
Диск загружен на 100 процентов в Windows 10 — способы решения проблем с интенсивной загрузкой
Проверка загруженности диска на 100% в Диспетчере задач
Вы можете проверить загруженность своего диска в Диспетчере задач во вкладке с работающими процессами. Вы уже наверняка использовали эту системную программу, но просто не обращали на столбец с загруженностью диска(имеются в виду новички с Windows).
Почему диск загружен на 100% в Windows 10
Причины, почему диск загружен на 100% в Windows 10:
Первым делом, обратите внимание, какие процессы грузят диск на 100%. Исходя из этого, проще выявить неисправность:
Диагностика и поиск причин загрузки диска
При заполнении диска нужно провести тщательную диагностику, которая поможет определить источник проблемы. Осуществить желаемое можно посредством штатных средств: «Диспетчера задач», «Монитора ресурсов» и «Системного монитора». В результате пользователь получит конкретный набор данных, на основании которых можно будет предпринимать действия.
Диспетчер задач
Диагностику можно провести посредством «Диспетчера задач». Необходимо открыть соответствующее окно любым доступным способом и перейти во вкладку «Процессы».
Если процесс System грузит диск на 100 процентов в Windows 10, выявить конкретную причину появления неисправности не удастся.
Можно воспользоваться графической сводкой, наглядно показывающей степень нагрузки носителя в режиме реального времени. График находится в меню «Производительность».
Монитор ресурсов
«Монитор ресурсов» — инструмент для определения нагрузки ПК. Способен помочь оценить показатели устройства.
Инструкция по использованию:
Будут перечислены все читаемые в настоящее время файлы. В правой части, в режиме реального времени, строится график скоростей обмена данными с дисками и указана длина очереди, которая не должна быть выше 2 — это свидетельствует о перегруженности дисковой системы. Следствием становится замедление работы накопителя — все поступающие запросы не успевают обрабатываться.
Системный монитор
Опытные пользователи дополнительно могут применять штатный инструмент «Системный монитор». Утилита открывается при помощи команды perfmon в окне «Выполнить». Чтобы получать информацию о диске, нужно добавить необходимый счетчик посредством встроенных опций на панели.
Программы, активно использующие диск
Несмотря на то, что этот пункт сравнительно нечасто оказывается причиной нагрузки на HDD в Windows 10, рекомендую начать с него, особенно если вы не являетесь опытным пользователем. Проверьте, а не является ли какая-то установленная и запущенная (возможно, находящаяся в автозагрузке) программа причиной происходящего.
Для этого вы можете выполнить следующие действия
Обратите внимание, а не какая-то из ваших собственных установленных программ вызывает нагрузку на диск (т.е. находится первой в списке). Это может быть какой-либо антивирус, выполняющий автоматическое сканирование, торрент-клиент, или просто неправильно работающее ПО. Если это так, то стоит убрать эту программу из автозагрузки, возможно, переустановить ее, то есть искать проблему с нагрузкой на диск не в системе, а именно в стороннем ПО.
Также нагружать диск на 100% может какая-либо служба Windows 10, запущенная через svchost.exe. Если вы видите, что именно этот процесс вызывает нагрузку, рекомендую посмотреть статью про svchost.exe грузит процессор — в ней приводится информация о том, как с помощью Process Explorer узнать, какие именно службы запущены через конкретный экземпляр svchost, вызывающий нагрузку.
Неправильная работа драйверов AHCI
Мало кто из пользователей, устанавливающих Windows 10, выполняет какие-либо действия с драйверами дисков SATA AHCI — у большинства в диспетчере устройств в разделе «Контроллеры IDE ATA/ATAPI» будет значится «Стандартный контроллер SATA AHCI». И обычно это не вызывает проблем.
Однако, если без видимых причин вы наблюдаете постоянную нагрузку на диск, следует обновить этот драйвер на тот, что предусмотрен производителем вашей материнской платы (если у вас ПК) или ноутбука и доступен на официальном сайте производителя (даже если там он в наличии только для предыдущих версий Windows).
Как произвести обновление:
По завершении установки, перезагрузите компьютер и проверьте, остается ли проблема с нагрузкой на HDD или SSD.
Если не удается найти официальные драйвер AHCI или он не устанавливается
Данный способ может исправить 100-процентную нагрузку на диск в Windows 10 только в тех случаях, когда у вас используется стандартный драйвер SATA AHCI, а в сведениях о файле драйвера в диспетчере устройств указан файл storahci.sys (см. скриншот ниже).
Способ срабатывает в тех случаях, когда отображаемая нагрузка на диск вызвана тем, что оборудование не поддерживает технологию MSI (Message Signaled Interrupt), которая по умолчанию включена в стандартном драйвере. Это достаточно распространенный случай.
Если это так, то выполните следующие шаги:
По завершению закройте редактор реестра и перезагрузите компьютер, после чего проверьте, была ли исправлена проблема.
Дополнительные способы исправить нагрузку на HDD или SSD в Windows 10
Существуют дополнительные простые способы, которые могут исправить нагрузку на диск в случае некоторых ошибок работы стандартных функций Windows 10. Если ни один из способов выше не помог, попробуйте и их.
На данный момент времени — это все решения, которые я могу предложить на ситуацию, когда диск загружен на 100 процентов. Если ничто из перечисленного не помогает, и, при этом, раньше в этой же системе подобное не наблюдалось, возможно, стоит попробовать сброс Windows 10.
Процесс System
Процесс System – важный компонент Windows, его исполняемый файл ntoskrnl.exe является файлом ядра операционной системы. System отвечает за множество системных функций. Его нельзя завершить, без него Windows попросту не будет работать. Для этого процесса даже недоступны опции смены приоритета в диспетчере задач системы.
Почему процесс System грузит процессор, диск или потребляет много оперативной памяти
Причин, по которым процесс System может проявлять активность с нагрузкой на процессор, жесткий диск или оперативную память, много. Среди них, в частности, такие как: слабый или перегретый процессор, медленный или работающий с ошибками жесткий диск, сильная фрагментация последнего или наличие в нем битых секторов, работа отдельных антивирусов и файерволов, проблемы с обновлениями Windows, проникновение вредоносного ПО и пр. Причиной использования процессом System больших объемов оперативной памяти в Windows 8.1 и 10 является улучшение производительности этих систем за счет сжатия данных и помещения их в оперативную память вместо выгрузки в файл подкачки.
Перед тем, как приступать к изложенным ниже радикальным способам борьбы с активностью процесса System, необходимо проверить жесткий диск на ошибки и битые сектора. Также не будет лишним измерить температуру процессора, особенно, если чистка компьютера от пыли проводилась давно. При повышенной температуре процессор может блокировать новые процессы, чтобы обезопасить себя от сгорания. Если на маломощном компьютере установлены ресурсоемкие антивирусные продукты, например, от Eset, Dr.Web, Лаборатории Касперского, необходимо протестировать поведение процесса System без них. Если предположение подтвердится, придется прибегнуть к защите более легковесных альтернатив. Кстати, антивирус Касперского предусматривает настройку приоритета использования аппаратных ресурсов.
Если активность процесса System, нагружающая системные ресурсы, наблюдается сразу после установки Windows, следует подождать, пока проиндексируются диски и установятся обновления. Переустановка Windows из-за проблемной активности процесса System в большей части случаев положительных результатов не даст, и этот процесс через время снова будет нагружать системные ресурсы. Но, возможно, проблема решится, если она возникла в 64-битной Windows на компьютере с оперативной памятью меньше 4 Гб, а для переустановки выбрана 32-битная Windows.
Приведенные ниже способы решения проблемы с активностью процесса System затронут важные системные настройки. Перед применением этих способов желательно создать точку восстановления или резервную копию Windows. Не все эти способы будут эффективны в каждом конкретном случае, тестировать их необходимо по отдельности. Для применения способов необходимы права администратора.
Большая часть способов борьбы с активностью System будет связана с отключением системных служб Windows. Попасть в оснастку «Службы» можно либо в диспетчере задач Windows 8.1 и 10,
либо введя в поле внутрисистемного поиска или службы «Выполнить»:
Отказ от автоматических обновлений Windows
Частый провокатор активности процесса System с нагрузкой на жесткий диск или процессор – получение и установка обновлений Windows. System в содружестве с активными процессами Защитника Windows Antimalware Service Executable и установки обновлений Windows Modules Installer Worker может полностью парализовать работу компьютера. Чтобы поглотить все системные ресурсы, этой троице иногда даже не нужно активности сторонних пользовательских программ. В этом случае можно отказаться от обновлений системы в автоматическом режиме и взять этот процесс полностью под свой контроль. Необходимо будет периодически, например, на ночь оставлять компьютер включенным и вручную запускать поиск и установку системных обновлений.
В системе Windows 8.1 автоматические обновления отключаются в Центре обновления внутри панели управления.
Там же осуществляется запуск поиска и установки обновлений вручную.
В Windows 10 возможность полного отказа от установки обновлений, присутствующая в ранних версиях системы, упразднена, а вместо нее пользователи получили альтернативу в виде отложения на время обновлений, не связанных с безопасностью.
Полностью отказаться от обновлений Windows 10 можно путем отключения системной службы Центра обновления Windows. Выбираем ее в оснастке «Службы».
Останавливаем, отключаем, применяем изменения.
Отключение индексации диска С
В угоду производительности компьютера можно отключить службу индексации файлов. При поиске файлов на эту операцию будет уходить больше времени, но система избавится от постоянно активного процесса, который регулярно задействует ресурсы процессора и оперативной памяти. В оснастке «Службы» выбираем «Windows Search».
Службу останавливаем, отключаем, применяем изменения.
Далее выбираем «Свойства» в контекстном меню диска С и убираем галочку с опции разрешения его индексации. Жмем «Применить».
В появившемся окошке указываем второй пункт – «К диску С: и ко всем вложенным папкам и файлам». Жмем «Ок». Далее подтверждаем операцию кнопкой «Продолжить». А при появлении окошка, оповещающего об ошибках изменения атрибутов, жмем кнопку «Пропустить все».
Дожидаемся завершения операции и перезагружаем компьютер.
Источник
05.01.2017
Просмотров: 54739
Каждый раз, когда компьютер начинает тормозить, пользователь открывает Диспетчер задач и проверяет, какое приложение или процесс грузит систему. Часто таким процессом является узел службы локальная система. Он потребляет от 20 до 100% возможностей системы. В результате все приложения тормозят. Поэтому, если вы столкнулись с проблемой, когда узел службы локальная система грузит диск с Windows 10, предлагаем рассмотреть причины и методы её решения.
Содержание:
- Почему узел службы локальная система грузит диск с Windows 10?
- Способы исправления неполадки
Почему узел службы локальная система грузит диск с Windows 10?
Если во время зависания ПК вы обнаружили, что узел службы локальная система грузит диск на 20% и выше, причиной тому быть стать следующие факторы:
- Поражение системы вирусами;
- Повреждение системных файлов;
- Работа антивирусной программы;
- Проблемы в работе Центра обновления Windows 10.
Зная причину возникновения неполадки, можно её исправить. Для этого стоит воспользоваться следующими способами.
Способы исправления неполадки
Процесс «Узел службы: локальная система» здоровой операционной системы Windows 10 выглядит следующим образом:
Если данный процесс нагружает систему, стоит воспользоваться следующими рекомендациями.
Способ №1
- Жмём «Пуск», «Панель управления», «Система и безопасность». Выбираем «Администрирование», а далее «Службы». Или же кликаем «Win+R» и вводим «services.msc».
- Откроется новое окно. Находим в списке «Центр обновления Windows». Отключаем данную службу.
- Перезагружаем систему.
Способ №2
- Открываем Диспетчер задач. Нажимаем на процессе «Узел службы: локальная система», чтобы развернулась ветка. Находим процесс «Superfetch» и останавливаем его.
- Перезагружаем ПК.
Способ №3
- Если ПК грузит узел службы, стоит перезагрузить систему.
- Отключаем на время антивирус.
- Запускаем на ПК одну из следующий утилит для проверки Виндовс 10 на вирусы: Web CureIt!, Malware Anti-Malware, Trojan Remover.
- После очистки системы стоит вновь перезагрузить ПК.
Способ №4
Ограничение систем может быть вызвано повреждением файлов Windows. Поэтому, если в Диспетчере задач вы обнаружили процесс «Узел службы: локальная система», который нагружаем систему, стоит запустить проверку ПК на наличие системных повреждений.
- Жмём «Win+R» и вводим «cmd». Откроется консоль. Вводим команду «DISM.exe /Online /Cleanup-image /Restorehealth».
- После завершения данной операции вновь вводим «sfc/scannow».
- После проверок перезагружаем компьютер.
Способ №5
- Запускаем командную строку с правами Администратора. Вводим в консоль операцию для удаления повреждённых элементов обновления системы: «net stop wuauserv». После вводим ещё одну команду: «net stop bits».
- После выполнения операций в командной строке переходим в диск «C:\Windows\SoftwareDistribution».
- В этой директории нужно удалить все папки.
- После удаления перезагружаем ПК.
- После загрузки системы вновь открываем командную строку с правами Администратора и вводим по очередности: «net start wuauserv», а далее «net start bits».
- Проверяем систему на работоспособность.
Если после выполнения всех вышеуказанных способов проблема не исчезла и, вы не знаете, что делать, стоит выполнить восстановление системы Windows 10.
О том, как ещё избавиться от проблемы, когда узел службы локальная система грузит диск смотрите в видео:
При просмотре фоновых программ в Диспетчере задач Windows 10 замечаем высокую активность процесса «Узел службы: локальная система», который грузит диск и процессор. По данным пользователей, нагрузка на ЦП достигает почти 90%, а использование дискового накопителя превышает иногда отметку 70 МБ/с.
Тем не менее, с узлом локальной системы не все так однозначно, поскольку это не одна служба. Под ней работает несколько различных служб Windows, любая из которых может вызвать высокую загрузку процессора или диска. Кроме того, потребление ресурсов системы этим процессом может значительно увеличится из-за утечки памяти в невыгружаемый пул.
Было установлено, что основной причиной чрезмерного использования ресурсов является служба Superfetch, которая направлена на повышение производительности системы. Но, если после ее остановки, высокая нагрузка остается, то она вызвана утечкой памяти в невыгружаемый пул. Есть два эффективных решения для устранения этой проблемы.
Отключение Superfetch
Для входа в системные службы выполните команду services.msc из командного интерпретатора (Win + R).
Найдите в списке Superfetch, щелкните на ней правой кнопкой мыши и выберите Свойства. Нажмите на кнопку «Остановить», затем переключите тип запуска на значение «Отключена». Сохраните изменения нажатием на «Применить».
После перезагрузки компьютера проверьте интенсивность использования ресурсов процессом «Узел службы: локальная система», грузит ли он диск и процессор.
Как устранить проблему утечки памяти в невыгружаемый пул
Если первое решение не сработало, выполните следующие шаги:
Откройте Редактор реестра командой regedit, запущенной из окна «Выполнить» (Win + R).
На левой панели перейдите в следующий раздел:
HKEY_LOCAL_MACHINE — SYSTEM — ControlSet001 — Services
Найдите и щелкните на раздел Ndu. С правой стороны окна дважды кликните на параметр Start. Измените его значение на 4. Это позволит очистить пул памяти. Щелкните на «ОК» и закройте Редактор реестра.
После перезагрузки ПК «Узел службы: локальная система (ограничение сети)» не должен грузить диск и ЦП.
Запуск средства проверки целостности системы
Иногда интенсивное использование ресурсов вызвано повреждением файлов узла службы локальной системы. Воспользуемся утилитами SFC и DISM для проверки целостности системы.
Наберите в окне системного поиска cmd и нажмите под найденным результатом на ссылку «Запуск от имени администратора».
В консоли запустите команду:
sfc /scannow
Если в результате сканирования отобразится сообщение, что Windows обнаружил поврежденные файлы, но не смог их исправить, выполните следующую команду:
Dism /Online /Cleanup-Image /RestoreHealth
После успешного завершения проверьте, снизилась ли интенсивность загрузки диска и процессора до свойственных значений. Если процесс по-прежнему грузит ресурсы перейдите к следующему шагу.
Отключение процессов службы
Для решения проблемы попробуйте завершить процессы, связанные с этой службой. После загрузите ожидающие обновления Windows.
Откройте Диспетчер задач совместным нажатием Ctrl + Shift + Del.
Перейдите на «Узел службы: локальная система», дважды щелкните на нем, чтобы отобразились работающие процессы. Это Центр обновления Windows и Update Orchestrator Service. Кликните на каждой и выберите «Остановить».
Когда отобразится запрос на подтверждение, установите флажок отказаться от несохраненных данных и завершить работу.
После этого нагрузка на процессор и диск, вызываемая узлом службы локальной системы должна снизится.
Выполнение чистой загрузки
Иногда стороннее приложение или служба могут вызвать чрезмерную нагрузку на диск. Поэтому их нужно отключить.
Откройте конфигурацию системы командой msconfig, запущенной из окна интерпретатора (Win + R).
Перейдите на вкладку «Службы», установите флажок «Не отображать службы Майкрософт» и нажмите на кнопку «Отключить все». Подтвердите изменения на «ОК».
Затем на вкладке «Автозагрузка» кликните на ссылку «Открыть Диспетчер задач».
Кликните на каждое приложение со значением «Включено» и выберите опцию «Отключить». После перезапустите компьютер.
Компьютер будет запущен в состоянии «чистой загрузки». Если процесс чрезмерно не грузит систему, включайте службы и приложения по одному, пока не найдете проблемные. После их либо переустановите, либо оставьте отключенными.
- Форум
- Общие форумы
- Общий форум
- Софт
- Нагрузка сети 100% тормозит комп!!!
-
30.03.2014, 11:47
#1
Освоившийся
Нагрузка сети 100% тормозит комп!!!
Купил новый комп и поставил вин 8.1 и такая беда,когда сеть нагружается до 100% (см.диспетчер задач ) то начинаются тормоза, а когда инет вообще вырубается, то комп вообще виснет. дрова на материнку качал последние…. хз что делать
-
30.03.2014, 11:54
#2
Новичок
Вирусы или пора в сервис.
-
30.03.2014, 12:05
#3
Активный участник
Драйвера на сетевуху проверь.
Множество объяснений может быть:
1. Антивирус при обработки сетевого траффика нагружает проц
2. Вместо сетевой карты, обработкой пакетов занимает проц
3. Проблема с драйверами
4. Подцепил чего тоP.S. Картинка не информативная… Заскриншоть при тормазах
— — — Добавлено — — —
Что за странные процесс «sleep», «bash»…. Поздравляю вы подцепили заразу
http://virusinfo.info/showthread.php?t=146493Последний раз редактировалось I-am-Gay-Its-Okay; 30.03.2014 в 12:03.
«Я никогда не слушаю никого, кто критикует мои космические путешествия, мои аттракционы или моих горилл. Когда это происходит, я просто упаковываю моих динозавров и выхожу из комнаты.«
-
30.03.2014, 12:18
#4
Активный участник
Сообщение от I-am-Gay-Its-Okay
Драйвера на сетевуху проверь.
Множество объяснений может быть:
1. Антивирус при обработки сетевого траффика нагружает проц
2. Вместо сетевой карты, обработкой пакетов занимает проц
3. Проблема с драйверами
4. Подцепил чего тоP.S. Картинка не информативная… Заскриншоть при тормазах
— — — Добавлено — — —
Что за странные процесс «sleep», «bash»…. Поздравляю вы подцепили заразу
http://virusinfo.info/showthread.php?t=146493Яб сказал, что проблема в процессе «dota»
Сообщение от Cuddlez
Сообщение от botka4aet
Сообщение от Cuddlez
А кто это?
Тот, кто умнее тебя
Я из будущего? :O
-
30.03.2014, 12:22
#5
Активный участник
Сообщение от botka4aet
Яб сказал, что проблема в процессе «dota»
С ним даже антивирусы не справятся
«Я никогда не слушаю никого, кто критикует мои космические путешествия, мои аттракционы или моих горилл. Когда это происходит, я просто упаковываю моих динозавров и выхожу из комнаты.«
-
30.03.2014, 12:22
#6
Новичок
Кстати не замечал, что стим своих демонов наконец переименовали. Хотя суть не поменялась.
-
30.03.2014, 12:51
#7
Освоившийся
это файлы билайна, а 100% бывает когда system файл грузит сеть. мб какой патчик для винды есть
Последний раз редактировалось uzi; 30.03.2014 в 12:51.
-
30.03.2014, 12:56
#8
Активный участник
Моя кавай коллекция
-
30.03.2014, 12:59
#9
Освоившийся
Сообщение от Tyranid
uTorrent есть?
да, но включаю редко
-
30.03.2014, 13:02
#10
Новичок
Дык а какой процесс сеть-то жрёт?
-
30.03.2014, 13:11
#11
Освоившийся
Сообщение от Helis
Дык а какой процесс сеть-то жрёт?
system
-
30.03.2014, 13:13
#12
Активный участник
Сообщение от uzi
system
Какой образ винды ставил? Говносборку?
«Я никогда не слушаю никого, кто критикует мои космические путешествия, мои аттракционы или моих горилл. Когда это происходит, я просто упаковываю моих динозавров и выхожу из комнаты.«
-
30.03.2014, 13:15
#13
Новичок
Это в 8.1 все службы так обозначают штоле?
А если по нему правый клик — перейти к службам?
-
30.03.2014, 13:21
#14
Активный участник
System это означает что какой то драйвер.
Полазив по инету, нашел множество примеров:
1. Драйвер Wi-fi не правильный — http://superuser.com/questions/52740…system-process
2. Драйвер Bluetooth не тот — http://social.technet.microsoft.com/…um=w8itproperfЧтобы понять что не то качай ProccessExplorer http://technet.microsoft.com/en-us/s…rnals/bb896653
Выбираешь прожорлевый процесс System, -> PropertiesСортируешь по CPU
«Я никогда не слушаю никого, кто критикует мои космические путешествия, мои аттракционы или моих горилл. Когда это происходит, я просто упаковываю моих динозавров и выхожу из комнаты.«
-
30.03.2014, 13:24
#15
Освоившийся
Сообщение от I-am-Gay-Its-Okay
Какой образ винды ставил? Говносборку?
ага за 5 косарей
-
30.03.2014, 13:28
#16
Активный участник
Вон нашел, ситуацию как у тебя. Проблема в драйвере wi-fi. Но на видео чувак просто отключил адаптер встроенный в материнку. Я предлагаю тебе установить правильный если в нем проблема.
Для моего ноута под 8.1 драйвера официального нет, но я поставил драйвер для Windows 7. Перед установкой установил режим совместимости.— — — Добавлено — — —
uzi, зачем 32 разрядную? У тебя меньше 4GB оперативы?
«Я никогда не слушаю никого, кто критикует мои космические путешествия, мои аттракционы или моих горилл. Когда это происходит, я просто упаковываю моих динозавров и выхожу из комнаты.«
-
30.03.2014, 13:33
#17
Освоившийся
Какой именно процессор нагружает?
Какой антивирус? Др. веб может грузить сеть если у него стоит галочка проверять файлы по локальной сети. Если защитник виндовый, у него есть галочки, что то типа порог нагрузки и использовать свободные ресурсы для проверки.зы. Снеси драйвера что поставил. Вин 8, сама хорошо подбирает драйвера, единственно что нужно это видео драйвера и мб аудио.
— — — Добавлено — — —
I-am-Gay-Its-Okay,
Для вин8 один и тот же ключ на разную разрядность. Я недавно покупал вин8 (за 300 рублей) и могу ставить 32/64.[свернуть]
-
30.03.2014, 13:38
#18
Активный участник
Сообщение от rutony
Какой именно процессор нагружает?
Какой антивирус? Др. веб может грузить сеть если у него стоит галочка проверять файлы по локальной сети. Если защитник виндовый, у него есть галочки, что то типа порог нагрузки и использовать свободные ресурсы для проверки.зы. Снеси драйвера что поставил. Вин 8, сама хорошо подбирает драйвера, единственно что нужно это видео драйвера и мб аудио.
— — — Добавлено — — —
I-am-Gay-Its-Okay,
Для вин8 один и тот же ключ на разную разрядность. Я недавно покупал вин8 (за 300 рублей) и могу ставить 32/64.Я вкурсе что ключ подходит… Я просто поинтересовался почему диск 32 разрядный, хотя это не имеет никакого отношения к его проблеме.
По поводу драйверов которые винда сама ставит. Она далеко не всегда ставит оптимальные драйвера. Зачастую драйвера для видеоадаптеров или SATA — ставить самые базовые для максимальной совместимости,Ю но производительность этих драйверов не самая хорошая и не сравниться с родными. Драйвера под Wi-Fi очень часто ставятся не правильный, то что ставила для моего ноута винда по умолчанию не подходили, невозможно было подключиться к wi-fi.«Я никогда не слушаю никого, кто критикует мои космические путешествия, мои аттракционы или моих горилл. Когда это происходит, я просто упаковываю моих динозавров и выхожу из комнаты.«
-
30.03.2014, 13:46
#19
Освоившийся
да там их 2 в коробке 32 и 64 з.ы у меня нет wi-fi у меня кабель в сетивуху идет
Последний раз редактировалось uzi; 30.03.2014 в 13:48.
-
30.03.2014, 13:52
#20
Активный участник
Сообщение от uzi
да там их 2 в коробке 32 и 64 з.ы у меня нет wi-fi у меня кабель в сетивуху идет
Ну а что ProccessExplorer показывает?
«Я никогда не слушаю никого, кто критикует мои космические путешествия, мои аттракционы или моих горилл. Когда это происходит, я просто упаковываю моих динозавров и выхожу из комнаты.«
Информация о теме
Пользователи, просматривающие эту тему
Эту тему просматривают: 1 (пользователей: 0 , гостей: 1)
Похожие темы
-
Ответов: 14
Последнее сообщение: 14.11.2012, 19:44
-
Ответов: 31
Последнее сообщение: 31.10.2011, 09:06
-
Ответов: 0
Последнее сообщение: 02.07.2010, 11:52
-
Ответов: 8
Последнее сообщение: 19.03.2010, 15:40
-
Ответов: 2
Последнее сообщение: 11.06.2009, 14:40

Ваши права
- Вы не можете создавать новые темы
- Вы не можете отвечать в темах
- Вы не можете прикреплять вложения
- Вы не можете редактировать свои сообщения
- BB коды Вкл.
- Смайлы Вкл.
- [IMG] код Вкл.
- [VIDEO] код Вкл.
- HTML код Выкл.
Правила форума



































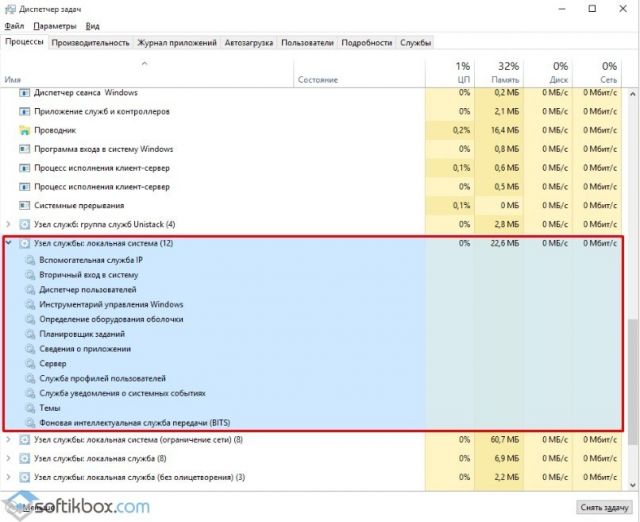
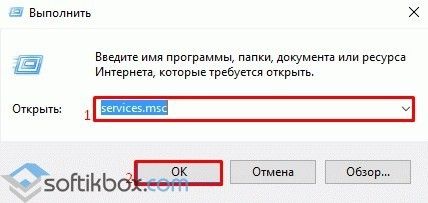
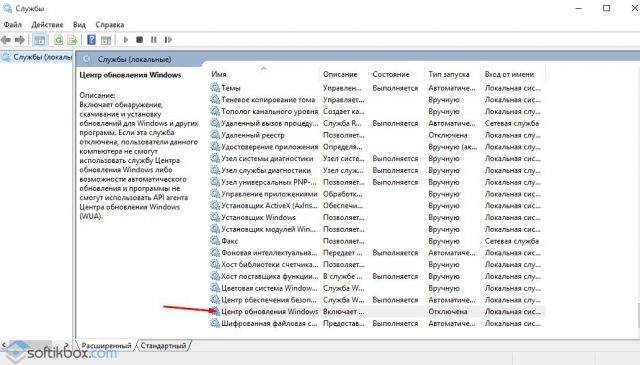
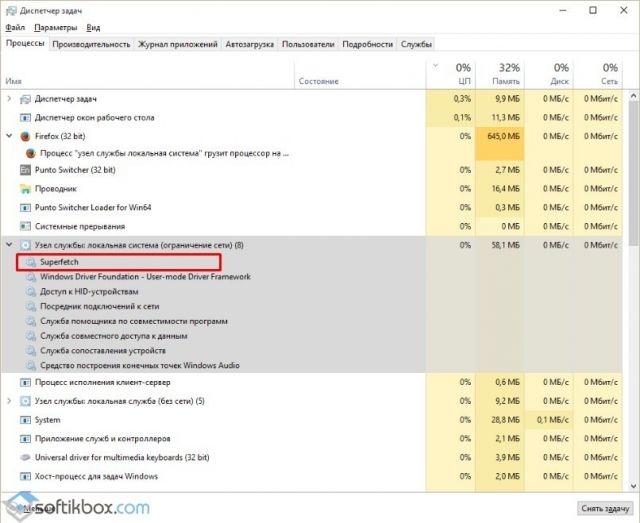
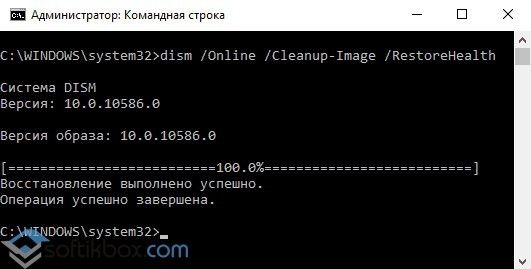
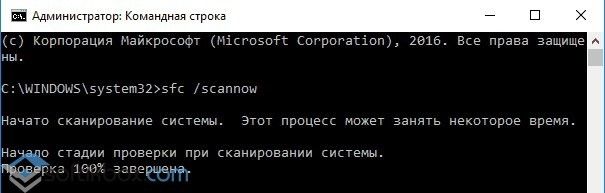
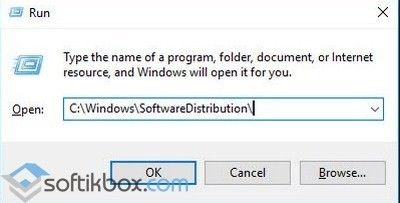


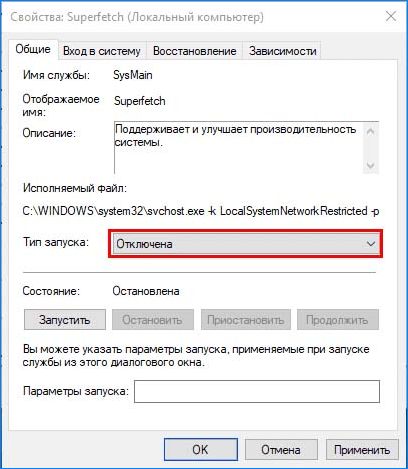
















 ага за 5 косарей
ага за 5 косарей


