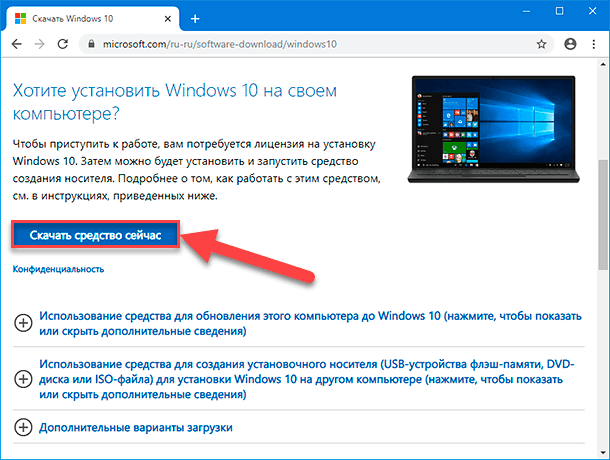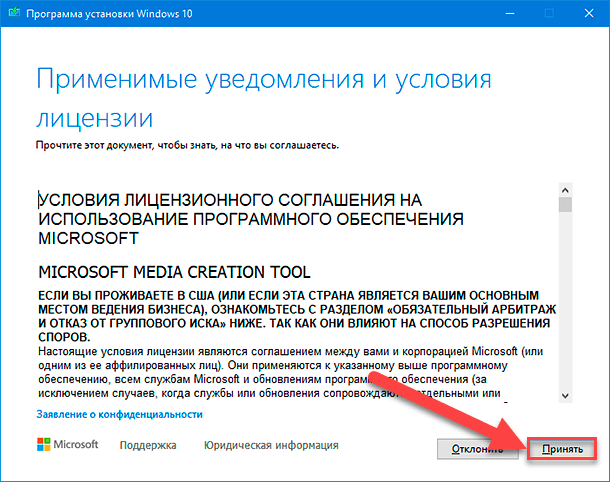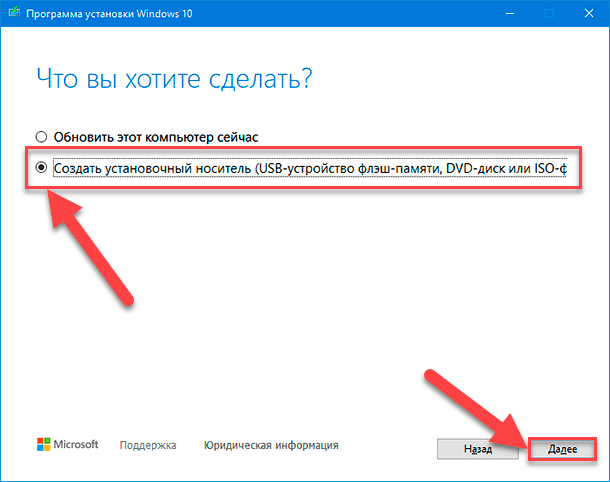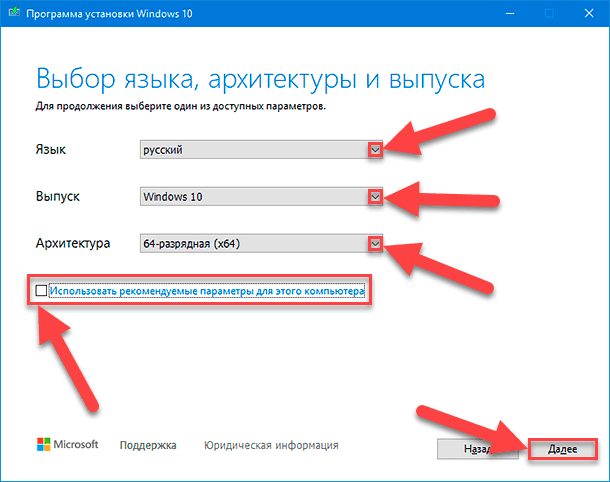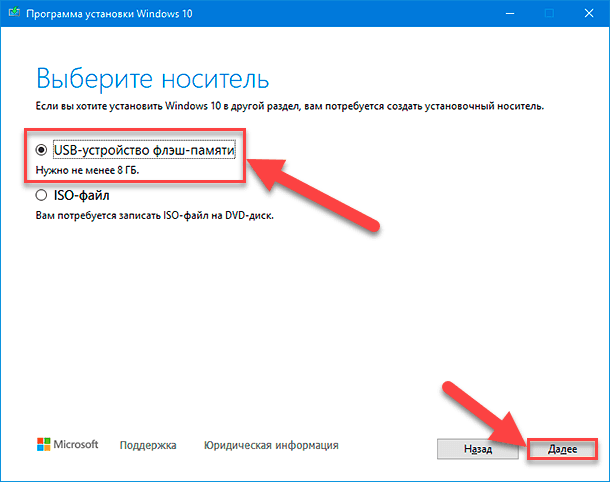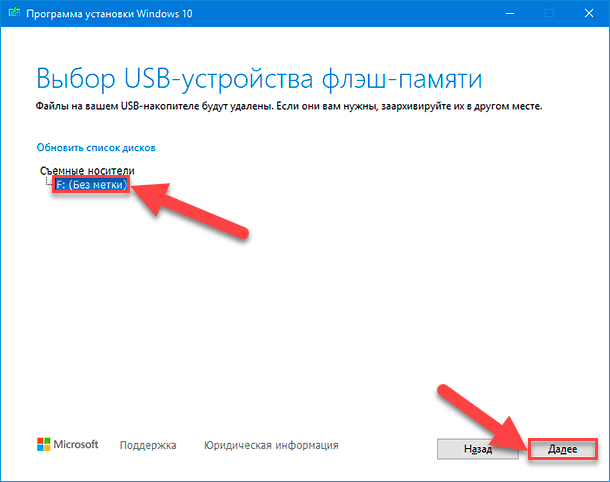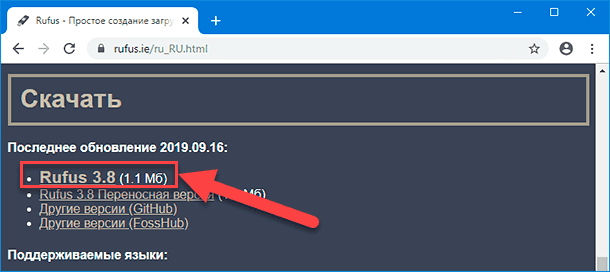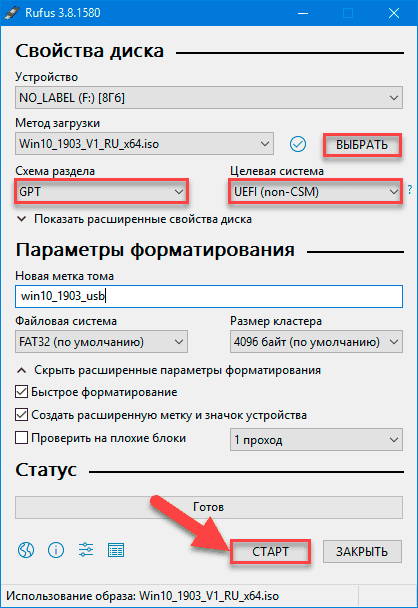Содержание
- Создаем загрузочную флешку с Windows 10 для UEFI
- Способ 1: Media Creation Tool
- Способ 2: Rufus
- Вопросы и ответы
Мы не раз упоминали ранее о том факте, что рано или поздно все пользователи компьютеров и ноутбуков сталкиваются с необходимостью установки операционной системы. Еще на начальном этапе данной процедуры может возникнуть проблема, когда ОС наотрез отказывается видеть накопитель. Вероятнее всего дело в том, что он был создан без поддержки UEFI. Поэтому в сегодняшней статье мы расскажем вам о том, как создать загрузочную флешку с UEFI для Windows 10.
UEFI – это интерфейс управления, который позволяет операционной системе и микропрограммам корректно взаимодействовать между собой. Он пришел на смену известному всем BIOS. Проблема в том, что для установки ОС на компьютер с UEFI приходится создавать накопитель с соответствующей поддержкой. В противном случае могут возникнуть сложности в процессе инсталляции. Есть два основных метода, которые позволят достичь нужно результата. О них мы и расскажем далее.
Способ 1: Media Creation Tool
Мы сразу хотели бы обратить ваше внимание на тот факт, что этот способ подходит лишь в том случае, когда загрузочная флешка создается на компьютере или ноутбуке с UEFI. В ином случае накопитель будет создан с «заточкой» под BIOS. Для реализации задуманного вам понадобится утилита Media Creation Tool. Загрузить ее можно по ссылке ниже.
Скачать Media Creation Tool
Сам же процесс будет выглядеть следующим образом:
- Подготовьте флешку, на которую в дальнейшем будет загружена операционная система Windows 10. Объем памяти накопителя должен быть не менее 8 гб. Кроме того, стоит предварительно отформатировать ее.
Подробнее: Утилиты для форматирования флешек и дисков
- Запустите Media Creation Tool. Необходимо будет немного подождать, пока завершится подготовка приложения и ОС. Как правило, это занимает от нескольких секунд до минут.
- Спустя некоторое время вы увидите на экране текст лицензионного соглашения. Ознакомьтесь с ним по желанию. В любом случае для продолжения необходимо принять все указанные условия. Для этого нажмите кнопку с одноименным названием.
- Далее вновь появится окно подготовки. Придется вновь немного подождать.
- На следующем этапе программа предложит выбор: обновить ваш компьютер или же создать установочный накопитель с операционной системой. Выбираем второй вариант и жмем кнопку «Далее».
- Теперь нужно указать такие параметры, как язык Windows 10, выпуск и архитектуру. Предварительно не забудьте снять галочку напротив строки «Использовать рекомендованные параметры для этого компьютера». Затем нажмите кнопку «Далее».
- Предпоследним шагом будет выбор носителя для будущей ОС. В данном случае необходимо выбрать пункт «USB-устройство флэш-памяти» и кликнуть по кнопке «Далее».
- Остается лишь выбрать из списка ту флешку, на которую в дальнейшем будет установлена Windows 10. Выделите в списке нужное устройство и в очередной раз нажмите «Далее».
- На этом ваше участие завершится. Далее необходимо подождать, пока программа загрузит образ. Время выполнения этой операции зависит от качества интернет-соединения.
- В завершении начнется процесс записи скачанной информации на выбранный ранее носитель. Снова придется подождать.
Через некоторое время на экране появится сообщение об удачном завершении выполняемой процедуры. Остается лишь закрыть окно программы и можно приступать к инсталляции Windows. Если вы не уверены в своих силах, рекомендуем ознакомиться с отдельной обучающей статьей.
Подробнее: Руководство по установке Windows 10 с флешки или диска
Способ 2: Rufus
Для использования данного метода нужно будет прибегнуть к помощи Rufus, наиболее удобного приложения для решения нашей сегодняшней задачи.
Читайте также: Программы для создания загрузочной флешки
От конкурентов Rufus отличается не только удобным интерфейсом, но и возможностью выбора целевой системы. А это именно то, что необходимо в данном случае.
Скачать Rufus
- Откройте окно программы. Первым делом нужно установить соответствующие параметры в верхней его части. В поле «Устройство» следует указать флешку, на которую в результате будет записан образ. В качестве метода загрузки выбираем параметр «Диск или ISO-образ». В завершении нужно будет указать путь к самому образу. Для этого нажмите кнопку «Выбрать».
- В открывшемся окне перейдите в папку, в которой хранится необходимый образ. Выделите его и нажмите кнопку «Открыть».
- К слову, скачать образ вы можете самостоятельно из интернета, либо же вернуться к 7 пункту первого способа, выбрать пункт «ISO-образ» и следовать дальнейшим инструкциям.
- Далее следует выбрать из списка целевую и файловую систему для создания загрузочной флешки. В качестве первой укажите «UEFI (non-CSM)», а второй — «NTFS». После установки всех необходимых параметров нажмите кнопку «Старт».
- Появится предупреждение о том, что в процессе с флешки будут стерты все имеющиеся данные. Жмем «OK».
- Начнется процесс подготовки и создания носителя, который займет буквально несколько минут. В самом конце вы увидите следующую картину:
Это значит, что все прошло успешно. Можно извлекать устройство и приступать к инсталляции ОС.
Наша статья подошла к своему логическому завершению. Надеемся, что у вас не возникнет трудностей и проблем в процессе. Если же вам когда-то понадобится создать установочную флешку с Windows 10 под BIOS, рекомендуем ознакомиться с другой статьей, в которой подробно описаны все известные способы.
Подробнее: Руководство по созданию загрузочной флешки с Windows 10
Еще статьи по данной теме:
Помогла ли Вам статья?

Все нижеописанное подходит для 64-битных версий Windows 7, Windows 10, 8 и 8.1 (32-битные версии не поддерживаются). Кроме этого, для того, чтобы успешно загрузиться с созданного накопителя, временно отключите Secure Boot в вашем UEFI BIOS, а также включите CSM (Compatibility Support Module), все это находится в разделе настроек Boot. На эту же тему: Программы для создания загрузочной флешки.
Создание загрузочной флешки UEFI вручную
Ранее я писал, о том, Как сделать загрузочную флешку Windows 10 UEFI в Rufus, как сделать загрузочную флешку Windows 8 и 8.1 с поддержкой UEFI в программе Rufus. Вы можете использовать указанное руководство, если нет желания выполнять все действия в командной строке — в большинстве случаев, все проходит успешно, программа отличная.
В этой инструкции загрузочная флешка UEFI будет создаваться с помощью командной строки — запустите ее от имени администратора (В Windows 7 найдите командную строку в стандартных программах, кликните правой кнопкой мыши и выберите запуск от имени администратора. В Windows 10, 8 и 8.1 нажмите клавиши Win + X на клавиатуре и выберите нужный пункт в меню).
В командной строке по порядку введите следующие команды:
- diskpart
- list disk
В списке дисков посмотрите, под каким номером находится подключенная к компьютеру флешка, на которую будет производиться запись, пусть это будет номер N. Введите следующие команды (все данные с USB накопителя будут удалены):
- select disk N
- clean
- create partition primary
- format fs=fat32 quick
- active
- assign
- list volume
- exit
В списке, который отобразится после выполнения команды list volume, обратите внимание на букву, которая была присвоена USB накопителю. Впрочем, это можно посмотреть и в проводнике.
Копирование файлов Windows на флешку
Следующий шаг — скопировать все файлы из дистрибутива Windows 10, 8 (8.1) или 7 на подготовленную флешку. Для начинающих пользователей отмечу: не нужно копировать сам файл ISO, если вы используете образ, требуется его содержимое. Теперь подробнее.
Если вы создаете USB накопитель UEFI на компьютере с Windows 10, Windows 8 или 8.1
В данном случае, если у вас имеется образ ISO, смонтируйте его в системе, для этого кликните по файлу образа правой кнопкой мыши и в меню выберите «Подключить».
Выделите все содержимое виртуального диска, который появится в системе, кликните правой кнопкой мыши и в меню выберите «Отправить» — «Съемный диск» (если их несколько, то укажите именно тот, который нужен).
Если у вас не образ диска, а установочный диск DVD, аналогичным образом скопируйте все его содержимое на флешку.
Если у вас на компьютере Windows 7
Если вы используете Windows 7 на своем компьютере и у вас установлена какая-либо программа для монтирования образов, например, Daemon Tools, смонтируйте образ с дистрибутивом ОС и скопируйте все его содержимое на USB накопитель.
Если такой программы у вас нет, то вы можете открыть образ ISO в архиваторе, например, 7Zip или WinRAR и распаковать его на флешку.
Дополнительный шаг при создании загрузочной флешки с Windows 7
Если вам требуется загрузочная флешка UEFI для установки Windows 7 (x64), то потребуется также проделать следующие шаги:
- На USB флешке скопируйте папку efi\Microsoft\boot на один уровень выше, в папку efi.
- С помощью архиватора 7Zip или WinRar откройте файл sources\install.wim, в нем перейдите в папку 1\Windows\Boot\EFI\bootmgfw.efi и скопируйте этот файл куда-либо (на рабочий стол, к примеру). Для некоторых вариантов образов, этот файл может находиться не в папке 1, а в следующих по номеру.
- Переименуйте файл bootmgfw.efi в bootx64.efi
- Скопируйте файл bootx64.efi в папку efi/boot на загрузочной флешке.
На этом установочная USB флешка готова. Вы можете выполнить чистую установку Windows 7, 10 или 8.1 с использованием UEFI (не забудьте про Secure Boot и CSM, о чем я писал выше. См. также: Как отключить Secure Boot).
В этой инструкции подробно покажем, как самостоятельно создать загрузочную USB флешку для UEFI компьютера с дистрибутивом Windows 10/11 (Windows Server 2022/2019/2016) или Windows 7.
Содержание:
- Media Creation Tool: официальная утилита для записи образа Windows на USB флешку
- Rufus: лучшая утилита для создания загрузочной UEFI GPT флешки Windows
- Diskpart: вручную записываем установочную UEFI флешку с Windows 10
- Как создать загрузочную UEFI флешку с Windows 7?
- Создать загрузочную UEFI флешку с помощью PowerShell
Вам понадобится:
- USB-флешка (v 2.0 или v 3.0) емкостью не менее 4 Гб для Windows 7 или 8+ Гб для Windows 10/11;
- ISO файл с установочным 64-битный дистрибутивом Windows (32 битные версии Windows не получиться установить на UEFI компьютере).
Важная особенность загрузочной USB флешки для UEFI системы, ее обязательно придется отформатировать в файловой системе FAT32. Компьютер с UEFI в native режиме не сможет загрузиться с такого носителя, отформатированного в файловой системе NTFS.
Media Creation Tool: официальная утилита для записи образа Windows на USB флешку
Microsoft рекомендует использовать свою официальную утилиту Media Creation Tool (MCT) для создания установочных носителей и ISO образов с Windows.
Есть отдельные версия Media Creation Tool:
- Для Windows 10 — (cкачать последнюю версию MCT можно здесь https://www.microsoft.com/en-us/software-download/windows10)
- Для Windows 11 — https://www.microsoft.com/software-download/windows11
- Скачайте и запустите файл MediaCreationTool22H2.exe;
- Выберите, что вы хотите создать установочный носитель — Create installation media (USB flash drive, DVD, or ISO file) for another PC;
- Выберите язык, разрядность и архитектуру образа Windows 10 (x86 и/или x64), который нужно записать на USB накопитель;
- Затем укажите, что вы хотите записать образ на USB флешку;
- Выберите вашу флешку в списке извлекаемых устройств и USB накопителей.
Все данные с выбранной USB флешки будут удалены.
На этом все. Нажмите Next -> Next -> Finish и дождитесь пока установочный образ Windows запишется на USB накопитель.
Чтобы узнать версию Windows в установочном WIM/ESD файле или ISO образе, откройте командую строку и выполните:
Get-windowsimage -ImagePath "F:\sources\install.esd"|select imagename
Как вы видите в установочном образе на флешке есть только Home, Education и Professional редакции Windows.
Если вам нужно записать на USB флешку Enterprise редакцию Windows, нужно использовать параметры командной строки Media Creation Tool. Выполните команду:
MediaCreationTool22H2.exe /Eula Accept /Retail /MediaArch x64 /MediaLangCode en-US /MediaEdition Enterprise
Затем должно открыться окно Media Creation Tool, в котором нужно указать ваш ключ Windows 10 Enterprise. Можете указать здесь публичный KMS ключ для Windows 10 (смотри статью FAQ о KMS активации Windows).
Затем выберет USB носитель, на который нужно записать установочный образ Windows 10 Enterprise.
Данную USB флешку можно использовать для загрузки и установки Windows как на UEFI, так и на BIOS компьютерах.
Способ создания загрузочной флешки с Windows при помощи Media Creation tool очень простой и доступен любому пользователю. Однако он всегда записывает только последи билд Windows и не позволяет записать на USB флешку ваш собственный ISO файл с образом Windows.
Rufus: лучшая утилита для создания загрузочной UEFI GPT флешки Windows
Начинающим пользователям гораздо проще создать собственную загрузочную UEFI флешку для установки Windows с помощью графического интерфейса популярной утилиты Rufus. На данный момент на сайте разработчика https://rufus.ie доступна уже третья версия утилиты – Rufus 4.12. Утилита довольно компактная (около 1,4 Мб), не требует установки и полностью бесплатна. Кроме того, работает заметно быстрее аналогов.
Скачайте утилиту Rufus с официального сайта и запустите с правами администратора. Чтобы записать имеющийся ISO образ на флешку:
- Устройство: выберите вашу USB флешку;
- Метод загрузки: укажите файл с ISO образом Windows (можно создать ISO образ с последним билдом Windows 10 с помощью той же Media Creation Tool, см. пример);
- Схема раздела: GPT;
- Параметры образа: Стандартная установка Windows
- Целевая система: UEFI (non-CSM);
- Файловая система: FAT32
Нажмите СТАРТ для начала записи образа Windows на USB флешку. Через 10-15 минут ваш загрузочный USB накопитесь с образом Windows для установки на UEFI компьютере будет готов
Начиная с версии 3.5 в Rufus доступна загрузка установочных образов Windows. Для этого при запуске Rufus нужно разрешить ежедневную проверку обновлений. После этого в интерфейсе Rufus появится кнопка Download.
Вы можете выбрать какую версию Windows нужно скачать (доступна загрузка ISO образов с последними релизами Windows 8.1, Windows 10 и Windows 11).
Diskpart: вручную записываем установочную UEFI флешку с Windows 10
Вы можете создать загрузочную UEFI флешку с нужным дистрибутивом Windows вручную. Описанная ниже процедура подходит для опытных пользователей, выполняется из командной строки и позволяет вам полностью контролировать (и понимать) все этапы процесса создания загрузочной USB флешки.
- Вставьте USB флешку в соответствующий порт компьютера;
- Запустите командную строку с правами администратора;
- Запустите утилиту DISKPART, набрав в командной строке:
Diskpart
- Выведите список всех дисков в системе:
list disk
- Найдите диск, соответствующий вашей USB флешке (в нашем примере это Disk 2) и выберите его:
Select Disk 2
-
Предупреждение. Следующая команда полностью уничтожит всю информацию и разделы на USB флешке, поэтому желательно лишний раз убедится, что на предыдущем шаге вы выбрали именно ваше съемное USB устройство, а не один из жестких дисков компьютера.
Очистите диск:
clean
- Создайте на диске первичный раздел:
create partition primary
- Сделайте созданный раздел активным:
active
- Выведите список разделов в системе командой:
list volume
- Выберите созданный вами раздел (в нашем примере это Volume 3):
select volume 3
- Отформатируйте выбранный раздел в файловой системе Fat32:
format fs=fat32 quick
Примечание. В отличии от компьютеров с BIOS, позволяющих загружаться с загрузочных разделов с файловыми системами FAT, FAT32, exFAT или NTFS, UEFI позволяет загрузиться только с загрузчика, находящегося на загрузочном диске, отформатированном в файловой системе FAT32.
- Назначьте отформатированному разделу букву диска (если Windows автоматически не назначает букву флешке — смотри статью):
assign
- Завершите работу с DISKPART:
exit
Теперь нужно скопировать файлы со смонтированного установочного ISO образа диска с Windows x64 на подготовленную вами USB флешку. Сделать это можно с помощью проводника Windows, файлового менеджера или из командной строки, например, так:
xcopy d:\* f:\ /s /e
(где, d:\ установочный DVD диск или смонтированный iso образ с дистрибутивом Windows , f:\ — буква, присвоенная флешке)
Примечание Т.к. максимальный размер файла на файловой системе FAT32 не должен превышать 4 Гб, вы не сможете скопировать файл установочного образа системы install.wim большого размера (чаще всего это проблема возникает с модифицированными образами Windows). Размер файла install.wim, может быть более 4 Гб, если вы интегрировали в установочный образ обновления безопасности, добавили драйвера и т.д. В этом случае файл install.wim придется разбить на несколько файлов размером до 4 Гб (например, 3 Гб файлы). Для этого можно воспользоваться командой:
Dism /Split-Image /ImageFile:D:\sources\install.wim /SWMFile:c:\tmp\install.swm /FileSize:3000
Или с помощью утилиты imagex:
imagex /split D:\sources\install.wim c:\tmp\install.swm 3000
Полученные файлы install.swm, install2.swm, install3.swm … нужно скопировать на флешку в каталог F:\sources. Установщик Windows в процессе установки ОС сам соберет swm файлы и применит полный wim образ к диску.
Как создать загрузочную UEFI флешку с Windows 7?
Если вы создаете установочную USB флешку с Windows 7 / Windows Server 2008 R2 для UEFI компьютера, нужно выполнить дополнительные шаги:
- На USB флешке перейдите в каталог f:\efi\microsoft\boot;
- Целиком скопируйте его содержимое на один уровень выше (в каталог F:\efi\boot)
- Скопируйте файл bootmgfw.efi в каталог f:\efi\boot и переименуйте его в bootx64.efi;
Примечание. Именно файлу bootx64.efi должна передать управление среда UEFI. Файл bootmgfw.efi можно скопировать из уже установленной системы с Windows 7 x64 (находится он в каталоге %windir%\Boot\EFI), также его можно извлечь из файла install.wim в дистрибутиве с помощью архиватора 7ZIP, найти его можно по пути sources\install.wim\1\Windows\Boot\EFI\bootmgfw.efi).
Примечание. Для некоторых материнских плат необходимо дополнительно скопировать файл bootx64.efi в корень USB диска либо с идентичным именем файла или с именем shellx64.efi.
Создать загрузочную UEFI флешку с помощью PowerShell
Также можно использовать командлеты PowerShell для создания загрузочной UEFI флешки.
Следующая команда выведет список USB устройств. После того, как вы выберите нужный накопитель, он будет очищен, создан первичный раздел и отформатирован в файловой системе Fat32 (используются командлеты из модуля управления дисками Storage):
$Results = Get-Disk |Where-Object BusType -eq USB |Out-GridView -Title 'Select USB Drive to Create UEFI bootable device' -OutputMode Single |Clear-Disk -RemoveData -RemoveOEM -Confirm:$false -PassThru |New-Partition -UseMaximumSize -IsActive -AssignDriveLetter |Format-Volume -FileSystem FAT32
Смонтируйте установочный ISO образ Windows 10:
$Volumes = (Get-Volume).Where({$_.DriveLetter}).DriveLetter
Mount-DiskImage -ImagePath C:\ISO\Windows10-2004x64.iso
$ISO = (Compare-Object -ReferenceObject $Volumes -DifferenceObject (Get-Volume).Where({$_.DriveLetter}).DriveLetter).InputObject
Т.к. в PowerShell у меня не получилось определить, какая буква диска была назначена смонтированному ISO образу пришлось сравнивать список дисков до и после монтирования с помощью Compare-Object.
Теперь нужно перейти в каталог Boot и скопировать содержимое на USB флешку с помощью Copy-Item:
Set-Location -Path "$($ISO):\boot"
bootsect.exe /nt60 "$($Results.DriveLetter):"
Copy-Item -Path "$($ISO):\*" -Destination "$($Results.DriveLetter):" -Recurse -Verbose
Обратите внимание, что, для установки операционной системы в UEFI режиме, жесткий диск компьютера должен иметь разметку диска GPT. Для конвертации MBR диска в таблицу разделов GPT без потери данных можно использовать утилиту mbr2gpt).
Теперь вы можете загрузить компьютер с вашей загрузочной USB флешки. Для этого перезагрузите устройство, откройте настройки UEFI и проверьте, что ваш USB накопитель выбран в качестве первичного загрузочного устройства. После этого вы можете начать чистую установку Windows на компьютер или запустить режим восстановления Windows Recovery Environment для исправления проблем с установленной операционной системой.
Современные компьютеры вместо традиционной системы BIOS используют более продвинутую прошивку UEFI. И хотя низкоуровневое ПО нового образца уже достаточно широко распространено и активно вытесняет всем знакомую BIOS целое десятилетие, не все пользователи привыкли или даже успели познакомиться с программным решением. Что являет собой UEFI, в чём отличия от BIOS, а также как освоиться в интерфейсе и действовать при установке операционной системы Windows 10 или 7, мы и рассмотрим.
Преимущества и недостатки UEFI в сравнении с BIOS
Трудно найти пользователя, незнающего о программе низкого уровня BIOS, хранящейся на чипе материнки компьютерного девайса. Существует она ещё со времён архаичной MS-DOS. При этом совершенствовалась старушка-BIOS не слишком активно и явно не поспевая за эволюцией персонального компьютера, что и привело к необходимости внедрения нового поколения низкоуровневого ПО. В 2007 году крупнейшие компании Intel, AMD, Microsoft и производители компьютеров приняли новую спецификацию UEFI и львиная доля ПК, доступных в продаже на сегодняшний день применяет усовершенствованную прошивку вместо классической BIOS. Обновиться с BIOS на UEFI не получится, поскольку ПО должно поддерживаться оборудованием. При этом обратная совместимость присутствует – большая часть версий UEFI предоставляет возможность эмуляции BIOS, что может потребоваться пользователям при установке не самой свежей ОС, которая предполагает наличие BIOS.
Преимущества новой спецификации:
- Поддержка дисков ёмкостью больше 2,2 ТБ, что обусловлено применением структуры разделов в разметке GPT вместо MBR.
- Загрузка ОС выполняется гораздо быстрее.
- Возможно наличие графического интерфейса на различных языках, поддержка мыши.
- Имеется менеджер загрузки ОС, позволяющий девайсу загружаться с накопителей, не имеющих собственных загрузчиков.
- Наличие сетевого драйвера, что позволяет UEFI обновляться без необходимости старта операционной системы.
- Возможность расширения функционала за счёт инсталляции стороннего софта и драйверов.
- Поддержка безопасного запуска Secure Boot.
- Функционирование по сети, что даёт возможность выполнять настройку или отладку удалённо.
На различных компьютерах могут отличаться интерфейс и функциональные возможности UEFI, многие ПК и сегодня работают с новой прошивкой, но с опциями и внешностью, доставшимися в наследство от BIOS.
Среди недостатков спецификации:
- Нет поддержки 32-х разрядных ОС. Установить старую или 32х битную операционную систему в условиях совместимости с аппаратным обеспечением возможно, переключив UEFI в режим эмуляции BIOS, что вместе с тем отключит многие функции прошивки.
- Не поддерживаются HDD с разметкой MBR (ввиду ограничений объёма диска до 2,2 ТБ и числа томов до 4, стандарт вытесняется GPT).
Как создать установочную флешку для компьютера с UEFI
Для обеспечения загрузки UEFI с USB-носителя, его форматируют в формате FAT32 (данное условие ограничивает и объём – 4 ГБ), по этой причине официальная утилита Майкрософт нам не подходит. Использовать её можно, только когда будет устанавливаться устаревшая 32-х разрядная ОС в режиме эмуляции BIOS.
Чтобы поставить Windows 10 х64 в UEFI с включённым Secure Boot легче всего записать на флешку данные дистрибутива, просто скопировав их, например, используя Проводник. В создании загрузчика на носителе нет надобности, так как он уже присутствует в системе UEFI.
Рассмотрим несколько вариантов, как создать загрузочную USB-флешку с Windows 10 или 7 для девайса с UEFI.
Создание загрузочной флешки Windows 7 или 10 в Rufus
Для выполнения процедуры потребуется USB-устройство и образ ISO (в новой версии можно скачать, не выходя из программы). Скачав утилиту, приступаем:
- Запускаем Rufus, в строке «Устройство» выбираем накопитель, куда будем записывать ОС.
- Жмём кнопку «Выбрать» и указываем образ с Windows, если имеется уже скачанный или выбираем «Скачать», нажав на стрелочку возле «Выбрать», затем выбираем и качаем подходящий образ.
- В графе «Параметры образа» оставляем «Стандартная установка Windows» (здесь имеется возможность также создания носителя Windows To Go, с него выполняется запуск ОС без её инсталляции).
- В графе «Схема разделов» выбираем разметку диска, на который будем ставить систему – MBR (нужно будет переключаться на режим Legacy/CSM) или GPT (для UEFI).
- В блоке «Параметры форматирования» можно указать метку носителя.
- Файловая система будет выставлена FAT Её можно переставить и на NTFS, но для старта с такой флешки необходимо будет деактивировать безопасный запуск в UEFI (Secure Boot), об этом см. ниже.
- Жмём «Старт», соглашаемся с тем, что вся находящаяся на текущий момент информация будет стёрта с накопителя, и ждём завершения процесса копирования файлов.
- Жмём «Закрыть» для выхода из утилиты.
Создание загрузочной флешки для UEFI вручную
Этот способ подойдёт пользователям, которые любят работать с командной строкой. Запускается инструмент от имени администратора. В Windows 7 отыскать его можно в стандартных приложениях, на Десятке выбираем из контекстного меню «Пуск».
Чтобы сделать загрузочную флешку с Windows 7, 8 или 10, нужно в терминале последовательно прописывать команды:
diskpart
list disk
Смотрим в отобразившемся перечне, какой номер присвоен флешке, куда будем записывать ОС, например, это будет «1»
select disk 1
clean
create partition primary
format fs=fat32 quick
active
assign
list volume
exit
Теперь скопируем все элементы из дистрибутива ОС на нашу флеш-накопитель. При создании флешки UEFI на девайсе с Windows 10 или 8, монтируем образ в ОС, нажав ПКМ – «Подключить», выделяем содержимое, жмём ПКМ – «Отправить» – «Съёмный диск». Аналогично копируется и содержимое установочного DVD-носителя.
Если речь о Windows 7, то монтируем образ с дистрибутивом операционной системы посредством стороннего софта и копируем содержимое образа на флешку. Можно открыть ISO также в архиваторе и распаковать его на съёмный накопитель.
- При создании загрузочного USB-носителя с Windows 7 (х64) понадобится также выполнить следующее:
- Копируем на носителе папку efi\Microsoft\boot в каталог выше, efi.
- Посредством архиватора откроем файл souces\install.wim, идём в нём по пути 1\Windows\Boot\EFI\ и копируем находящийся здесь элемент bootmgfw.efi на комп в любое место.
- Переименовываем этот элемент в bootx efi и копируем его в efi\boot на USB-носителе.
- Флешка готова к использованию.
Как перейти в UEFI из Windows 10
На девайсах с BIOS для перехода к настройкам низкоуровневого ПО нужно перезагружать устройство и нажимать назначенную для этой цели клавишу или сочетание клавиш, тогда как перейти к UEFI можно также прямо из интерфейса операционной системы. Если компьютером не предусмотрена такая возможность, например, девайс работает в режиме эмуляции BIOS, тогда в UEFI переходим стандартным способом – нажатием назначенной клавиши. Это обычно Del, F2, Fn+F2 или пр., для разных материнских плат клавиши или их комбинации могут отличаться, эта информация обычно указывается на начальном экране при загрузке компьютера.
Рассмотрим, как войти в UEFI из Windows 10:
Как переключиться в режим BIOS для установки неподдерживаемой ОС
Чтобы на компьютер с UEFI поставить старую или 32х разрядную версию операционной системы, неподдерживаемую новым стандартом, нужно перейти в режим эмуляции BIOS. В одних версиях прошивки он зовётся CSM, в других – Legacy, обычно данную функцию можно найти в Boot.
Она может называться также CSM Boot, CSM Support, Launch CSM, Legacy Support, Legacy BIOS и т. д. Чтобы активировать, переводим опцию в положение Enable (включено) или выбираем Disable UEFI Boot и сохраняем параметры.
Как отключить Secure Boot (безопасную загрузку)
Опция Secure Boot в UEFI предотвращает запуск неавторизованных ОС и программных компонентов при загрузке девайса, сканируя цифровые подписи загрузчиков, чем обеспечивая безопасность. В некоторых случаях она может стать помехой для загрузки девайса с флешки, при установке Windows 7, XP или Ubuntu, поэтому требует отключения. Деактивация может потребоваться также прежде, чем включение эмуляции BIOS, поскольку в настройках может изначально не отображаться возможность переключения режима.
В зависимости от версии прошивки Secure Boot может располагаться в Boot, Security, Advanced – System Configuration, Authentication. Чтобы деактивировать опцию безопасного запуска, переводим её в положение Disable (отключено). В некоторых вариациях прошивки кроме активации BIOS и выключения Secure Boot в настройках ПО также нужно указывать тип загружаемой ОС – «Other OS».
Установка Windows UEFI
Процесс инсталляции ОС с интерфейсом UEFI немного отличается от выполняемого в BIOS. Для выполнения задачи нам потребуется накопитель с дистрибутивом (как его подготовить см. выше). Шаги по установке Windows 10 и 7 с флешки будут разными, поэтому рассмотрим каждый из вариантов по отдельности.
Как установить Windows 10 в системе UEFI BIOS
Процедура выполняется просто:
- Записываем на флешку образ с ОС.
- Переходим в UEFI и в разделе «Boot Priority» устанавливаем приоритет загрузки с USB-носителя и сохраняем изменения нажатием F.
- При загрузке с флешки запустится стандартная программа установки, выбираем язык и раскладку клавиатуры, жмём «Установить» и следуем подсказкам мастера, выставляя необходимые настройки.
Как установить Windows 7 на компьютер с UEFI
Установить «семёрку» ненамного сложнее, но потребуется проделать некоторые манипуляции в настройках. Выполняем следующее:
- Подготавливаем загрузочную флешку с ОС.
- Идём в раздел «Дополнительно» (F7) и на вкладке «Загрузка» в пункте «Поддержка USB» выставляем «Full Initialization».
- Идём в раздел CSM/Legacy и переводим функцию в положение Enable.
- В параметрах загрузочных устройств выберем «Только UEFI».
- Напротив строчки «Загрузка системы с устройств хранения» выбираем «Both, UEFI first».
- Идём в раздел «Безопасная загрузка» и напротив «Тип ОС» указываем «Windows UEFI Mode», затем возвращаемся в предыдущее меню.
- Устанавливаем приоритет загрузки, указав напротив первого параметра флешку, и жмём F10 для сохранения изменений.
- Запустившись с флешки, мы увидим стандартное окно установки, выполняем процедуру согласно подсказкам на экране.
Отличие установки для компьютеров с UEFI от девайсов с BIOS на самом деле только в подготовке накопителя и настройках, предшествующих самому процессу инсталляции Windows, далее установка происходит аналогично.
Читайте, как создать загрузочный «USB-носитель» для установки «Windows 10» на компьютер, с интерфейсом прошивки UEFI . Как создать загрузочную флешку встроенными в систему инструментыми или с помощью сторонних программ.

Содержание
- Введение
- Как создать загрузочный носитель «Windows 10» для компьютерных устройств с прошивкой «UEFI» с помощью «Media Creation Tool»?
- Как с использованием стороннего инструмента «Rufus» создать загрузочный носитель «Windows 10» для компьютерных устройств с прошивкой «UEFI»?
- Заключение
- Вопросы и ответы
- Комментарии
Введение
Стремление обновить операционную систему или необходимость вернуться к чистым настройкам «Windows» требуют наличия загрузочного носителя, содержащего установочные файлы операционной системы для успешной автоматической загрузки, настройки и отладки системы. Обычно, основным носителем данных выступает накопитель «USB», широко представленный в разных вариантах исполнения и системных характеристик.
Перейти к просмотру
Создание загрузочной флешки для установки Windows 10, 8, 7 💽💻🛠️
Перейти к просмотру
💻 Создание загрузочной флешки для установки Windows 11💻
Однако, чтобы запустить компьютерное устройство и продолжить работу с мастером установки операционной системы, загрузочный носитель «USB» должен быть соответствующим образом настроен. Например, если пользователи используют персональный компьютер с унифицированным расширяемым интерфейсом прошивки («UEFI»), а не устаревшей базовой системой ввода/вывода («BIOS»), необходимо первоначально убедиться, что носитель поддерживает данный тип прошивки материнской платы и сможет успешно выполнить процесс установки операционной системы.
Для более продвинутого нового типа прошивки существует несколько методов, которыми можно воспользоваться для создания загрузочного «USB-носителя», выполняющего установку операционной системы «Windows 10». Несмотря на отсутствие рекламы или обширных упоминаний, пользователи могут использовать официальный инструмент корпорации Microsoft «Media Creation Tool», чтобы загрузить установочные файлы на съемный диск с поддержкой как «UEFI», так и устаревшей прошивки «BIOS». Кроме того, пользователи также могут задействовать программу Rufus, которая является сторонним инструментом, но в тоже время значительно упрощает создание установочного загрузочного носителя с поддержкой «UEFI».
В данном руководстве, раскрывающем особенности новейшей операционной системы «Windows 10», мы расскажем о шагах по созданию установочного флэш-накопителя «USB» с поддержкой «UEFI» с использованием инструментов «Media Creation Tool» и «Rufus».
Перейти к просмотру
Как создать загрузочную флешку с Windows на Android телефоне📱🛠️🖥️
Как создать загрузочный носитель «Windows 10» для компьютерных устройств с прошивкой «UEFI» с помощью «Media Creation Tool»?
Если пользователи обладают персональными компьютерными устройствами, использующими для управления низкоуровневыми функциями оборудования унифицированный интерфейс расширяемой прошивки «UEFI», то можно использовать инструмент «Media Creation Tool» для создания загрузочного «USB-носителя», позволяющего обновлять на месте или производить чистую установку операционной системы «Windows 10».
Чтобы создать инсталляционный носитель, подключите флэш-накопитель «USB» с объемом доступного свободного дискового пространства не менее восьми гигабайт к персональному компьютеру, а затем выполните следующие упорядоченные пошаговые действия.
-
Откройте предпочитаемый веб-браузер, наиболее удобный индивидуально для каждого конкретного пользователя, и выполните переход на официальную страницу загрузки операционной системы «Windows 10».
-
В разделе «Хотите установить Windows 10 на своем компьютере?» нажмите на кнопку «Скачать средство сейчас», чтобы сохранить средство создания загрузочного «USB-носителя» на компьютерном устройстве.
-
Перейдите в расположение загруженных элементов и дважды щелкните левой кнопкой мыши установочный исполняемый файл «MediaCreationToolxxxx.exe» (значение «xxxx» отображает версию операционной системы), чтобы запустить полученный инструмент.
-
Во всплывающем окне программы установки «Windows 10» нажмите на кнопку «Принять», подтверждая и соглашаясь с условиями лицензионного соглашения корпорации «Microsoft».
-
На следующей странице окна помощника установите индикатор выбора (точку) в соответствующей ячейке строки «Создать установочный носитель (USB-устройство флэш-памяти, DVD-диск или ISO-файл) для другого ПК».
-
Нажмите на кнопку «Далее» в подтверждение своего выбора.
-
На новой странице, ответственной за выбор языка, выпуска и архитектуры операционной системы «Windows 10», снимите индикатор отметки («галочку») в ячейке строки «Использовать рекомендуемые параметры для этого компьютера» для активации прямого доступа к заблокированным параметрам настройки «Язык», «Выпуск» и «Архитектура».
-
Выберите и установите необходимые параметры, в зависимости от собственных требований, воспользовавшись вложенным меню каждого из полей, добиться отображения которых можно нажатием на схематическую стрелку «вниз» в правом углу поля каждого параметра.
Совет. Если пользователи планируют в дальнейшем устанавливать операционную систему «Windows 10» на нескольких различных устройствах с «32-разрядной» и «64-разрядной» архитектурой, то в раскрывающемся меню поля «Архитектура» выберите параметр «Оба».
-
Нажмите на кнопку «Далее» для продолжения дальнейшего выбора следующих установочных характеристик.
-
На странице «Выберите носитель» установите индикатор выбора (точку) в ячейке строки «USB-устройство флэш-памяти».
-
Снова нажмите на кнопку «Далее» в подтверждение отмеченного варианта носителя.
-
На следующей странице выберите съемный диск из предлагаемого списка подключенных к пользовательскому компьютеру внешних запоминающих устройств. Если доступные варианты носителей не отображаются, то нажмите на текстовую ссылку «Обновить список дисков», располагающуюся над разделом «Съемные носители», для поиска подходящих вариантов накопителей.
-
Нажмите на кнопку «Далее», закрепив конкретный выбор «USB-устройства» флэш-памяти.
-
На завершающей странице нажмите кнопку готовности для запуска необходимых процедур.
После выполнения данных подготовительных действий, инструмент загрузит необходимые файлы и создаст загрузочный флэш-накопитель «USB» с установочными файлами операционной системы «Windows 10», согласно заданных параметров, с поддержкой «UEFI» и «BIOS».
Перейти к просмотру
Как создать 💻 мультизагрузочную флешку 📀 Windows 7, 8, 10, Ubuntu
Как с использованием стороннего инструмента «Rufus» создать загрузочный носитель «Windows 10» для компьютерных устройств с прошивкой «UEFI»?
Если по какой-то причине, связанной с аппаратным или программным обеспечением, официальный инструмент «Media Creation Tool» от разработчика «Microsoft» не работает, то пользователи могут использовать стороннее программное обеспечение «Rufus» для создания установочного носителя с поддержкой «UEFI», используя существующий «ISO-файл».
Чтобы создать загрузочный носитель с использованием уже имеющегося, предварительно скачанного заранее, образа «ISO-файла» операционной системы «Windows 10», необходимо подключить «USB-накопитель» объемом доступного дискового пространства не менее восьми гигабайт к пользовательскому персональному компьютеру, и выполнить следующий упорядоченный пошаговый алгоритм действий.
-
Откройте наиболее предпочитаемый, в соответствии с личными приоритетами каждого пользователя, сетевой веб-обозреватель («Mozilla Firefox», «Microsoft Edge», «Opera», «Google Chrome» или любой другой по выбору) и перейдите на официальную страницу загрузки веб-сайта компании «Rufus».
-
В разделе «Скачать» выберите выпуск последней официальной версии инструмента и щелкните ее текстовую ссылку левой кнопкой мыши, чтобы сохранить файл на своем устройстве.
-
Дважды щелкните загруженный файл «Rufus-xx.exe» (где числовое значение «хх» является номером версии), предварительно отыскав его в директории хранения скачанных из «Интернета» элементов, чтобы запустить инструмент.
-
В открывшемся окне в разделе «Устройство», используя кнопку управления доступом ко вложенному меню, представленную схематически изображенной стрелкой «вниз», выберите флэш-накопитель «USB» объемом не менее восьми гигабайт.
-
В разделе «Метод загрузки» нажмите на кнопку «Выбрать», расположенную с правой стороны от основного поля указания приемлемого способа загрузки.
-
Во всплывающем окне «Открыть» перейдите к существующему файлу образа «ISO» операционной системы «Windows 10» и выберите его требуемый вариант.
-
Нажмите на кнопку «Открыть», подтвердив свой выбор.
-
Используйте в разделе «Схема разделов» раскрывающееся меню, добиться отображения которого можно путем нажатия на стрелку «вниз» в правой части соответствующего поля, чтобы выбрать параметр «GPT».
-
Аналогичным способом в раскрывающемся меню поля, расположенного в разделе «Целевая система», выберите из предлагаемых вариантов параметр «UEFI (non-CSM)».
-
В разделе «Показать расширенные свойства диска», отображаемом после непосредственного нажатия на название раздела, оставьте все настройки без изменения, согласившись с заданными установками по умолчанию.
-
В поле «Новая метка тома» введите любое описательное имя диска для удобной будущей идентификации – например, «win10_1903_usb».
-
В разделах «Файловая система» и «Размер кластера» также оставьте предлагаемые настройки по умолчанию.
-
Нажмите на кнопку одноименного раздела «Показать расширенные параметры форматирования» для отображения скрытого дополнительного меню.
-
Выберите параметры «Быстрое форматирование» и «Создать расширенную метку и значок устройства» и установите, в соответствующих ячейках каждого, индикатор отметки («галочку») для активации.
-
Нажмите на кнопку «Старт».
-
Во всплывающем предупреждающем сообщении нажмите на кнопку «ОК», чтобы подтвердить соответствие указанных параметров и непосредственно приступить к выполнению процедуры создания загрузочного носителя.
-
По окончанию нажмите на кнопку «Закрыть».
После того, как все описанные последовательные шаги будут выполнены, «Rufus» создаст загрузочный «USB-накопитель» для установки операционной системы «Windows 10» с использованием, предоставленного пользователями, «ISO» образа, который затем можно будет использовать на компьютерных устройствах с прошивкой «UEFI».
Перейти к просмотру
Чистая установка Windows 10 на компьютер или ноутбук с загрузочной флешки или диска 💽💻🛠️
Заключение
Современные персональные компьютерные устройства развиваются стремительными темпами и дополняются многими разнообразными образцами, благодаря чему, в том числе и заложенным собственным универсальным возможностям, массово используются пользователями для исполнения огромного числа различных по трудозатратам операций. Необычайно широкое применение компьютерных устройств предполагает наличие продвинутого программного обеспечения, самым ярким и наиболее востребованным представителем которого является операционная система «Windows», способного полноценно контролировать запущенные процессы, безошибочно управлять устройством и осуществлять успешную взаимосвязь пользователей с востребованными данными.
По самым разным причинам часто возникает ситуация, когда пользователям требуется воспользоваться загрузочным носителем для устранения возникших неполадок операционной системы или выполнения чистой установки «Windows».
Поэтому, основываясь на представленном руководстве, пользователи, при необходимости, всегда смогут создать установочный диск операционной системы на базе «USB» флэш-накопителя, как самого удобного и широко распространенного вида мобильного запоминающего устройства, и произвести запуск компьютера для обновления системы на месте или абсолютно новой установки «Windows 10».