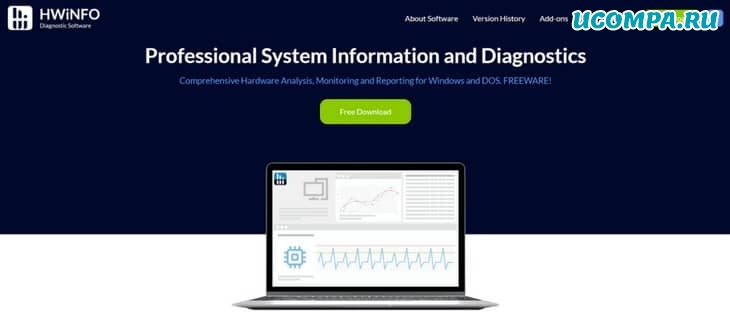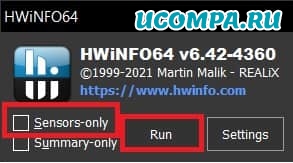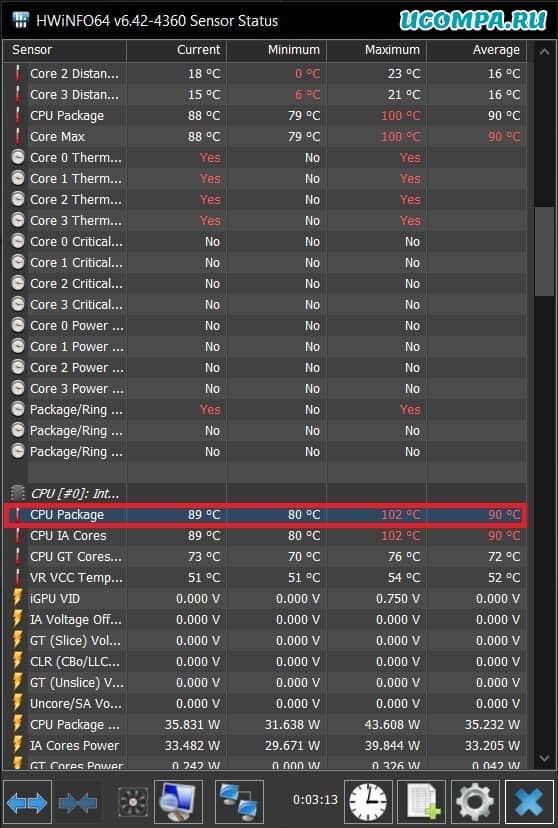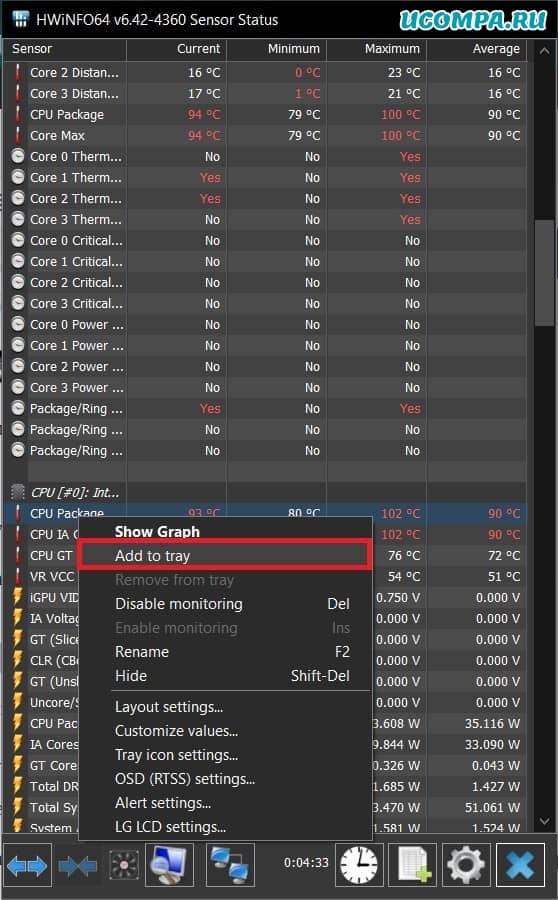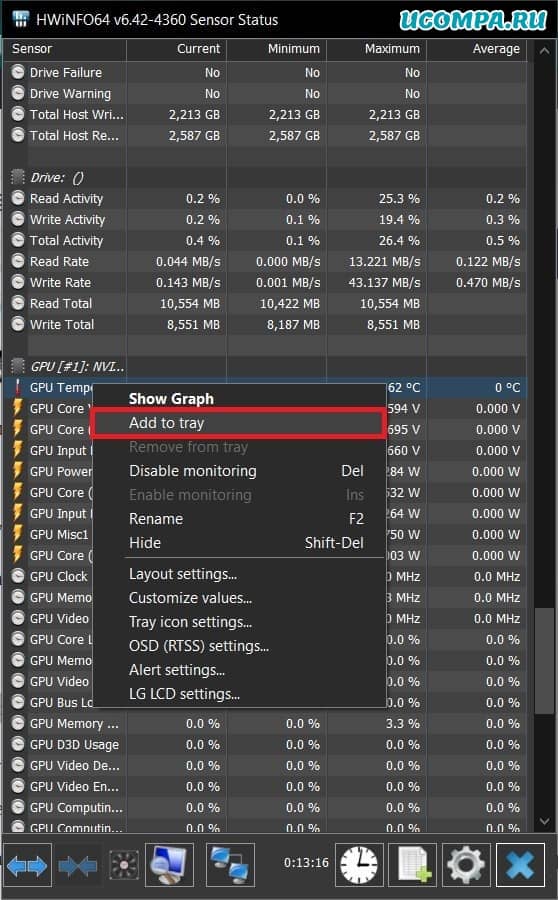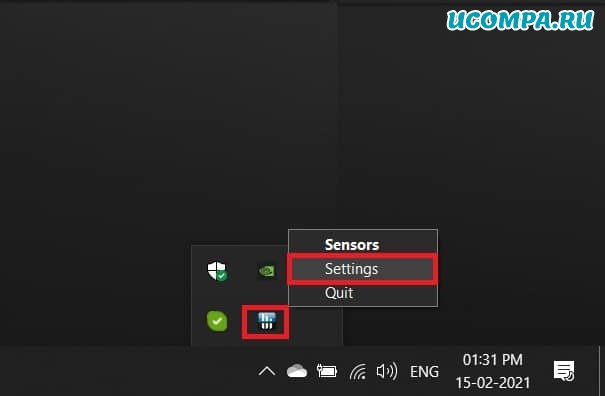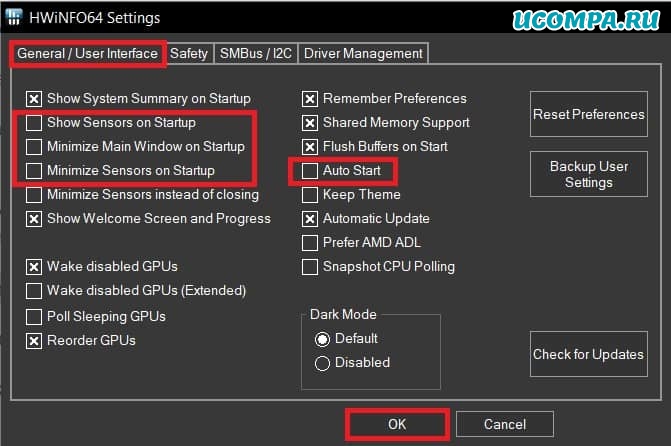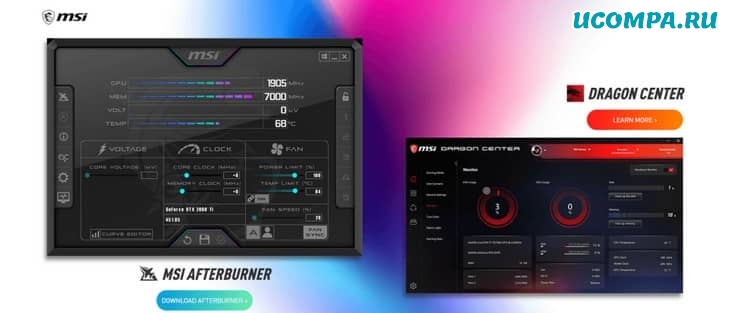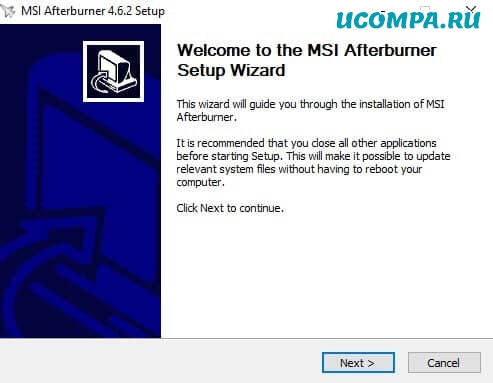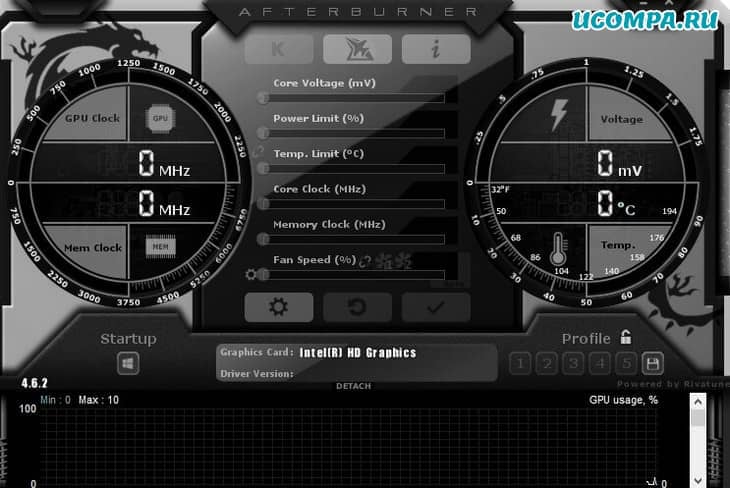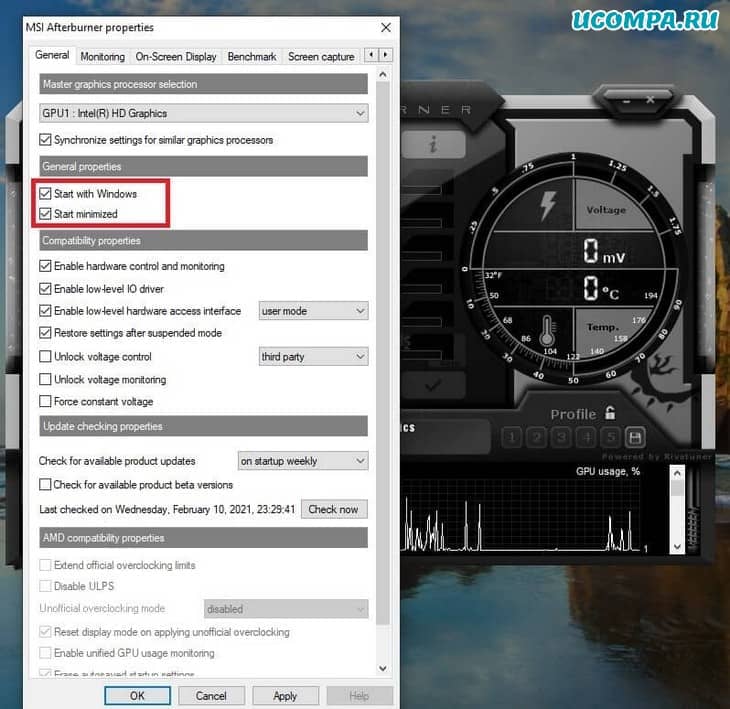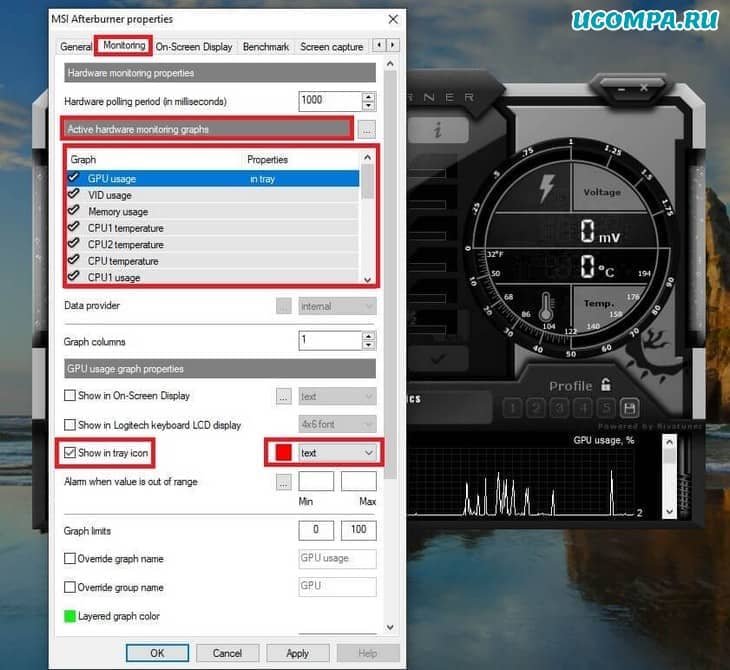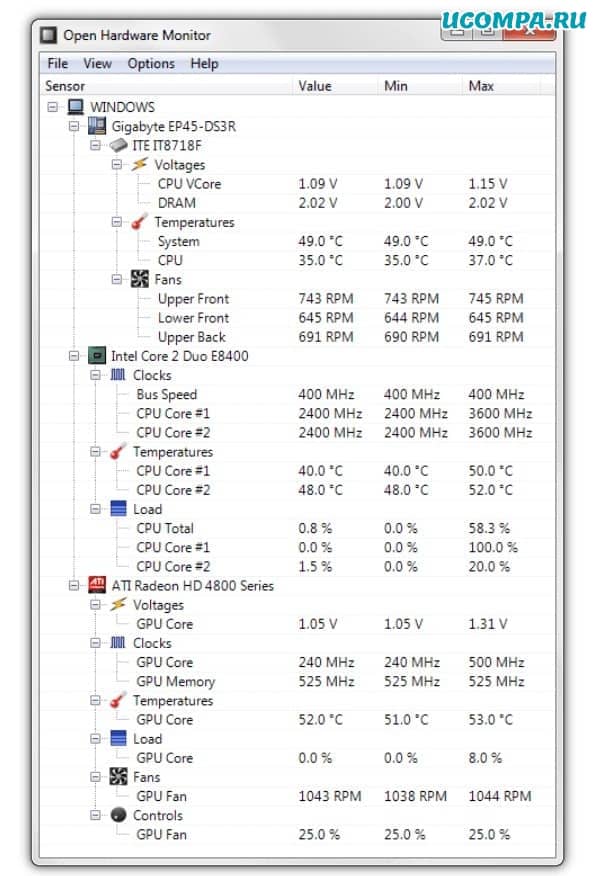В этой заметке рассмотрим два способа мониторинга системы — настроим автоматический запуск диспетчера задач, а также установим специальную утилиту мониторинга Xmeters.
Итак, если появились проблемы в работе компьютера, то первое, куда обычно обращаются пользователи — это диспетчер задач Windows. Запустить его можно, например, через контекстное меню, вызванное щелчком правой кнопки мыши по панели задач Windows.
В нем собрана информация по всем аспектам, влияющим на работу компьютера, в том числе есть графики загрузки процессора, памяти, дисков и сетевого адаптера.
Чтобы иметь эти данные всегда под рукой можно их зафиксировать в области уведомлений панели задач. Сделать это можно как стандартными средствами Windows, так и с помощью сторонних утилит, коих, к слову, существует довольно много.
Диспетчер задач в области уведомлений
При запуске диспетчера задач в области уведомлений появляется его значок. При наведении мыши на значок во всплывающем окне показывается вся нужная информация.
То есть нам нужно просто автоматически запускать диспетчер задач со стартом Windows, а чтобы его окно не мешалось на рабочем столе, можем сразу его запускать в свернутом состоянии. Для этого в настройках самого диспетчера задач выберем опцию — скрывать свернутое.
Осталось лишь реализовать автоматический запуск диспетчера задач со стартом Windows.
С помощью обычного Блокнота создадим простой командный файл, в котором напишем команду запуска диспетчера задач. При этом мы хотим запустить его сразу в свернутом виде, поэтому команда будет иметь вид: start /min taskmgr
Сохраним файл в корне системного диска и дадим ему название taskmgr.bat. Файл можно назвать иначе и разместить его можно в любой другой папке.
Осталось автоматизировать запуск командного файла. Для этого откроем Планировщик заданий.
Создадим простую задачу.
Зададим ей имя.
Затем укажем, что запускать ее нужно каждый раз при входе в систему.
Запускать нужно программу.
Ну а далее указываем ранее нами созданный командный файл.
Установим галочку, чтобы открыть свойства задания.
В появившемся окне позволим запускаться программе с наивысшими правами.
Осталось лишь перегрузить компьютер. После загрузки мы увидим значок диспетчера задач в области уведомлений.
Если в дальнейшему задачу потребуется отменить, то вновь запускаем Планировщик заданий и из запущенных заданий удаляем созданное нами ранее.
Монитор системных ресурсов Xmeters
Хоть рассмотренный выше способ и вполне рабочий, но у сторонних программ есть свои плюсы.
В первую очередь это более гибкий инструментарий, позволяющий выводить только нужную информацию. Также, безусловно, это лучший внешний вид. Кроме этого такие программы могут быть менее требовательны к ресурсам, нежели сам диспетчер задач.
По этим причинам можно воспользоваться одной из множества утилит, например, Xmeters. Скачать ее можно с официального сайта. Там есть бесплатная версия, которая имеет меньше настроек, нежели ее платный вариант.
Установка программы максимально проста. После запуска появится окно с вопросом — хотим ли мы выводить данные в панели задач?
Отвечаем утвердительно и после этого включаем нужные нам опции — нагрузка процессора, диск, сеть и оперативная память. Вся информация будет выводиться в панели задач.
Возможно вы используете какие-то более удобные и функциональные программы. Буду рад, если поделитесь ими в комментариях.
XMeters — это небольшая утилита, которая позволяет в режиме реального времени следить за основными системными ресурсами компьютера.
Любой, даже самый современный автомобиль в обязательном порядке оснащается приборной доской. На неё выводятся самые основные показатели: скорость, обороты двигателя, уровень топлива и так далее. С помощью этих датчиков водитель следит за текущим состоянием автомобиля и получает сигнал в случае возникновения каких-либо проблем.
Утилита XMeters выполняет точно такую же задачу, только применительно к компьютеру. Она отображает текущую загруженность процессора, скорость сети, количество свободной оперативной памяти и места на диске. Теперь вам будет достаточно одного взгляда на панель задач, чтобы узнать, как себя чувствует ваш компьютер.
В настройках утилиты можно задать параметры, значения которых вы хотите видеть, а также способ их отображения: график, круговая диаграмма или просто текст. Есть возможность также выбрать цвет отображения для каждого элемента. Это пригодится вам в том случае, если установленные по умолчанию цвета сливаются с цветом вашей панели задач.
Программа XMeters распространяется бесплатно, но содержит ограничение скорости обновления данных. Впрочем, в большинстве случаев вы этого даже не заметите.
XMeters →
Здравствуйте, друзья!
Может быть много причин, по которым вы захотите следить за температурой процессора (CPU) и графического процессора (GPU).
Вот как показать температуру процессора и графического процессора на панели задач.
Если вы просто выполняете офисную и учебную работу на своем ноутбуке или настольном компьютере, проверка мониторов ЦП и графического процессора может показаться излишним.
Но эти температуры имеют решающее значение для определения эффективности вашей системы.
Если температуры выйдут за пределы контролируемого диапазона, это может привести к необратимому повреждению внутренних схем вашей системы.
Перегрев — это повод для беспокойства, к которому нельзя относиться легкомысленно.
К счастью, существует множество бесплатных программ и приложений для контроля температуры вашего процессора или графического процессора.
Но вы не захотите выделять много места на экране только для наблюдения за температурой.
Идеальный способ отслеживать температуру — закрепить ее на панели задач.
Вот как показать температуру процессора и графического процессора на панели задач.
Как показать температуру процессора и графического процессора на панели задач?
В системном трее Windows доступно множество бесплатных программ и приложений для мониторинга температуры процессора или графического процессора.
Но сначала нужно понять, какой должна быть нормальная температура и когда высокие температуры становятся тревожными.
Для процессора не существует определения хорошей или плохой температуры.
Она может варьироваться в зависимости от сборки, марки, используемой технологии и самой высокой максимальной температуры.
Чтобы найти информацию о максимальной температуре процессора, найдите в интернете страницу продукта вашего конкретного процессора и найдите максимальную идеальную температуру.
Это также может быть указано как «Максимальная рабочая температура».
Независимо от показаний, всегда старайтесь держать температуру на 30 градусов ниже максимального предела, чтобы быть в безопасности.
Теперь всякий раз, когда вы контролируете температуру процессора или графического процессора на панели задач Windows 10, вы будете знать, когда нужно остановить свою работу.
3 Способа мониторинга температуры процессора или графического процессора в системном трее Windows
Существует множество удобных и бесплатных в использовании сторонних приложений, которые могут помочь вам показать температуру процессора и графического процессора на панели задач Windows 10.
1. Используйте приложение HWiNFO
Это бесплатное стороннее приложение, которое может предоставить вам много информации об аппаратном обеспечении вашей системы, включая температуру процессора и графического процессора.
1. Скачайте HWiNFO с их официального сайта и установите его в свое программное обеспечение Windows.
2. Запустите приложение из меню «Пуск» или просто дважды щелкните значок на рабочем столе.
3. В диалоговом окне нажмите кнопку «Выполнить».
4. Это позволит приложению работать в вашей системе для сбора информации и подробных сведений.
5. Отметьте галочкой опцию «Датчики», затем нажмите кнопку «Выполнить», чтобы проверить собранную информацию.
На странице датчиков вы увидите список всех статусов датчиков.
6. Найдите датчик «CPU Package», то есть датчик температуры вашего процессора.
7. Щелкните параметр правой кнопкой мыши и выберите в раскрывающемся меню параметр «Добавить в трей».
8. Точно так же найдите «GPU Package temperature» и нажмите «Добавить в трей» в контекстном меню.
9. Теперь вы можете отслеживать температуру процессора или графического процессора на панели задач Windows 10.
10. Вам просто нужно, чтобы приложение работало, чтобы видеть температуру на панели задач. Сверните приложение, но не закрывайте его.
11. Вы также можете запускать приложение каждый раз автоматически, даже если ваша система была перезагружена.
Для этого вам просто нужно добавить приложение во вкладку «Автозагрузка Windows».
12. На панели задач щелкните правой кнопкой мыши приложение «HWiNFO» и выберите «Настройки».
13. В диалоговом окне «Настройка» перейдите на вкладку «Общие/Пользовательский интерфейс» и отметьте несколько параметров.
14. Вам необходимо отметить следующие варианты:
- Показывать датчики при запуске,
- Свернуть главное окно при запуске,
- Минимизировать количество датчиков при запуске,
- Автоматический старт.
15. Щелкните «ОК».
Отныне приложение всегда будет работать даже после перезагрузки системы.
Вы также можете добавить другие сведения о системе на панель задач аналогичным образом из списка датчиков.
2. Используйте MSI Afterburner
MSI Afterburn — еще одно приложение, которое можно использовать для отображения температуры процессора и графического процессора на панели задач.
Приложение в основном используется для разгона видеокарт, но мы также можем использовать его для просмотра конкретных статистических данных нашей системы.
1. Загрузите приложение MSI Afterburn и установите его в свою систему.
2. Изначально в приложении будут отображаться такие данные, как напряжение графического процессора, температура и тактовая частота.
3. Чтобы получить доступ к настройкам MSI Afterburner для получения статистики оборудования, щелкните значок шестеренки.
4. Вы увидите диалоговое окно настройки MSI Afterburner.
Проверьте параметры «Пуск с Windows» и «Запускать свернутым» под именем GPU, чтобы запускать приложение каждый раз, когда вы запускаете свою систему.
5. Теперь перейдите на вкладку «Мониторинг» в диалоговом окне настроек.
Вы увидите список графиков, которыми может управлять приложение, под заголовком «Графики активного мониторинга оборудования».
6. Из этих графиков вам просто нужно настроить графики, которые вы хотите закрепить на панели задач.
7. Щелкните параметр графика, который вы хотите закрепить на панели задач.
Как только он будет выделен, установите флажок «Показать в трее» в меню.
Вы можете отобразить значок с подробностями в виде текста или графика.
Для точного прочтения следует отдавать предпочтение тексту.
8. Вы также можете изменить цвет текста, который будет использоваться на панели задач для отображения температуры, щелкнув красное поле в том же меню.
9. Также можно настроить срабатывание сигнализации, если значения превышают фиксированное значение.
Она отлично защищает систему от перегрева.
10. Выполните те же действия для любых деталей, которые вы хотите отобразить на панели задач.
Также убедитесь, что значок не скрыт в неактивном системном трее.
Вы можете изменить его в «Настройках панели задач», щелкнув правой кнопкой мыши на панели задач.
11. MSI Afterburner также имеет отдельный значок в виде самолета на панели задач.
Вы можете скрыть его, перейдя на вкладку «Пользовательский интерфейс» в диалоговом окне «Настройка» и установив флажок «Режим единого значка на панели задач».
12. Таким образом, вы всегда можете контролировать температуру процессора и графического процессора в системном трее Windows.
3. Используйте Open Hardware Monitor
1. Open Hardware Monitor — еще одно простое приложение, которое можно использовать для отображения температуры процессора или графического процессора на панели задач.
2. Загрузите Open Hardware Monitor и установите его, следуя инструкциям на экране.
После этого запустите приложение, и вы увидите список всех показателей, которые приложение отслеживает.
3. Найдите имя вашего процессора и графического процессора.
Ниже вы найдете температуру для каждого из них соответственно.
4. Чтобы закрепить температуру на панели задач, щелкните температуру правой кнопкой мыши и выберите в меню параметр «Показать в трее».
Выше приведены некоторые из лучших сторонних приложений, которые просты в использовании и могут отображать температуру процессора и графического процессора на панели задач Windows 10.
Перегрев может повредить процессор вашей системы, если он не будет обнаружен вовремя.
Выберите любое из вышеперечисленных приложений и выполните следующие действия, чтобы контролировать температуру вашего процессора или графического процессора в системном трее Windows.
Пожалуйста, оцените страницу:
Мы были полезны? Хотите сказать спасибо?
Пожертвуйте на развитие нашего ресурса!
Спасибо за визит. До скорых встреч!
Большинству пользователей очень важно знать насколько загруженная их операционная система, процессор, жесткий диск, оперативная память и сеть. Все это можно посмотреть если открыть диспетчер задач. Но гораздо удобней было бы если эта индикация отображалась на панели задач где нибудь рядом с треем. В операционной системе Windows не возможно такое сделать стандартными способами. Добавить на панель индикацию загрузки ЦП, ОЗУ, Диска, Сети в Windows 10 можно только с помощью различных виджетов и программ. Сегодня хочу поделиться с вами парочкой лучших приложений.
Простая индикация загрузки ОС Windows 10
Самый простой вариант это использование программы Taskbar stats. Для того чтобы её скачать переходим по ссылки ниже.
github.com/mdhiggins/CenterTaskbar/
И ищем кнопку «Download».
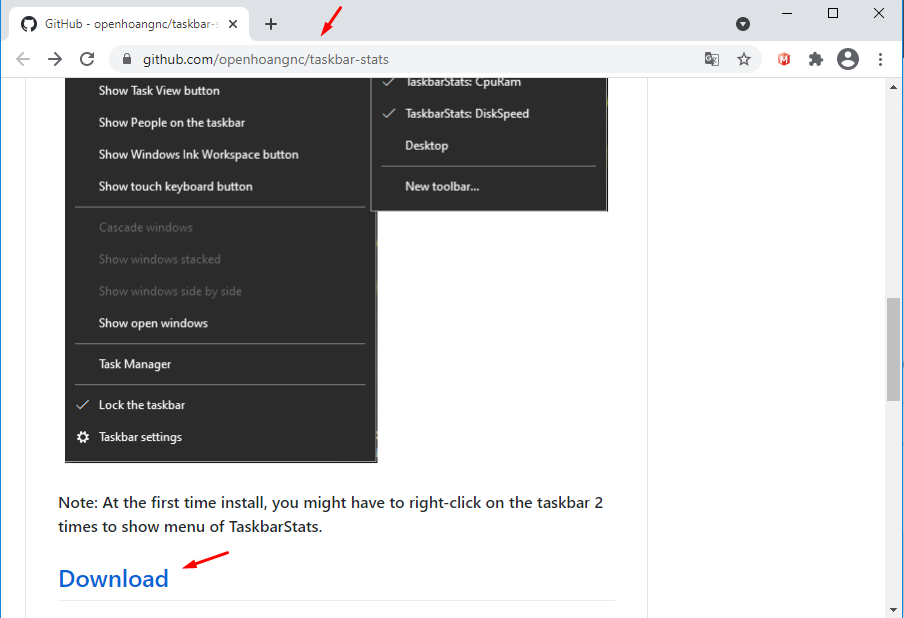
Выбираем последнею версию скачиваем установочный файл. На момент написания статьи версия был v21.3.7.1.
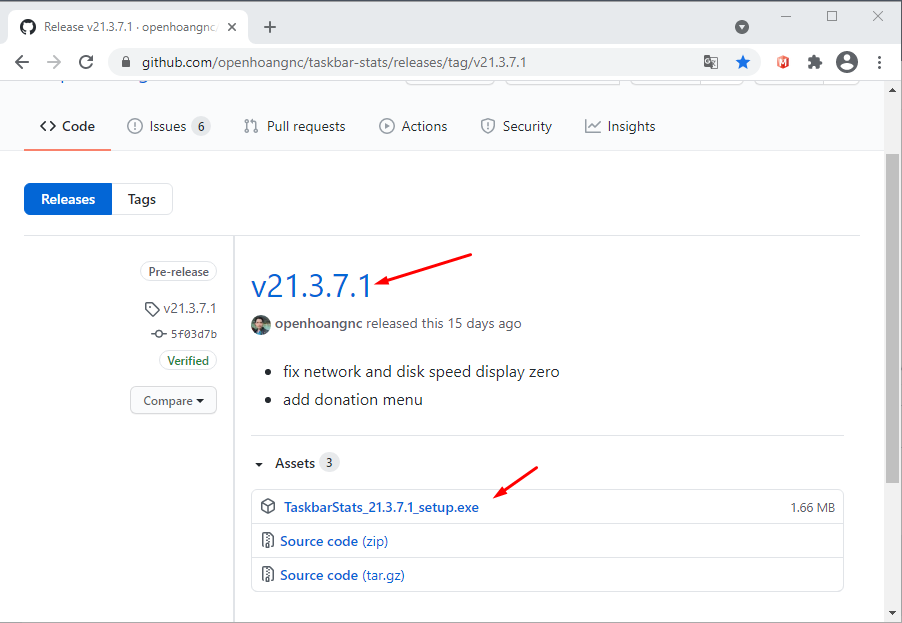
Устанавливаем программу, после чего в стандартом меню Windows 10 добавятся четыре пункта.
TaskbarStats NetSpeedBit — отображает загрузки сети при скачивание различными клиентами
TaskbarStats NetSpeed — отображает общею загрузку сети
TaskbarStats CpuRam — отображает загрузку процессора и оперативной памяти
TaskbarStats DiskSpeed — отображает загрузку жесткого диска
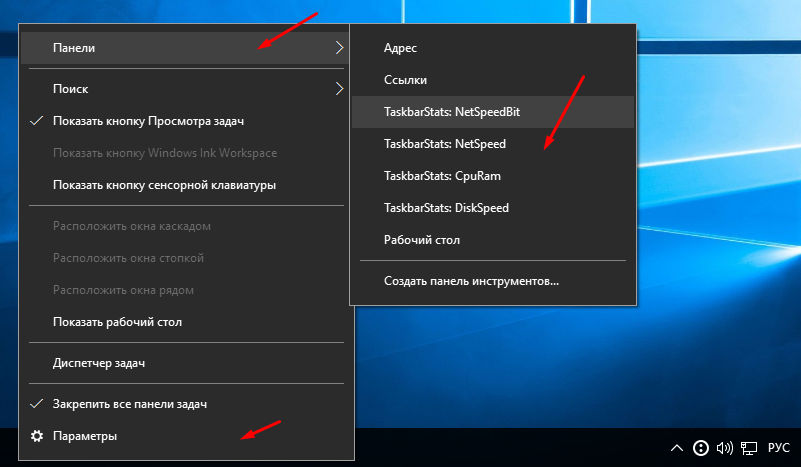
После чего на панели задач будет отображаться выбранная вами индикация.
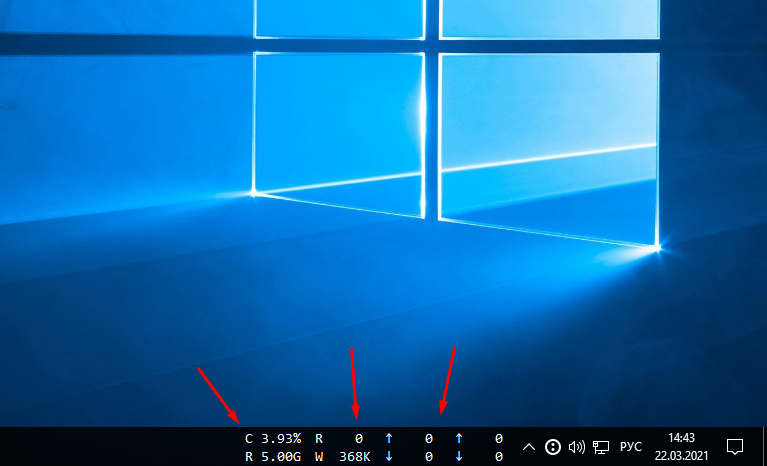
В принципе этого достаточно, но если вам хочется чего то более красивого то следующая программа для вас.
Красивая индикация загрузки системы Windows 10
Программа XMeters добавляет на панели задач туже самую индикацию загрузки системы, только с более красивым интерфейсом который можно настроить.
Переходим на сайт
entropy6.com/xmeters/download/
Скачиваем бесплатную версию, её вполне достаточно.
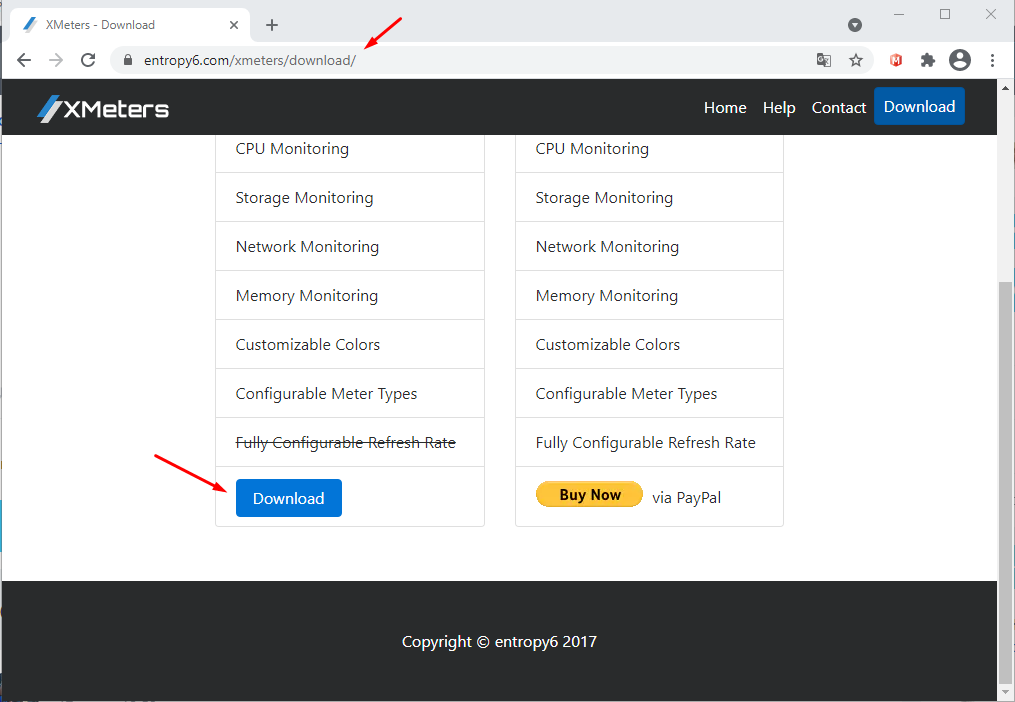
После установки у вас на панель задач сразу же добавиться индикация загрузки процессора, диска, сети и памяти. Для того чтобы открыть настройки нужно клинкуть на ней ПКМ. В открывшемся окне можно выбрать загрузку чего отображать и настроить внешний вид.

Вот таким образом можно добавить на панель задач индикацию загрузки ЦП, ОЗУ, Диска, Сети в Windows 10. На мой взгляд первого варианта вполне достаточно.
Диспетчер задач отображает используемый процессор, память, диск и сеть. Вы можете использовать его, чтобы найти, какие приложения перетаскивают ресурсы вашей системы. Вы можете сортировать приложения по определенному типу использования. Например, вы можете сортировать приложения в диспетчере задач по максимальной загрузке процессора. Диспетчер задач показывает значок в системном трее, когда он открыт. Этот значок показывает использование процессора, памяти, диска и сети в системном трее, когда вы наводите курсор на него. К сожалению, когда вы закрываете диспетчер задач, значок на панели задач исчезает. Если вы хотите просмотреть использование процессора, памяти, диска и сети в системном трее, но не хотите, чтобы диспетчер задач оставался открытым, рассмотрите возможность использования XMeters.
XMeters — это легкое приложение, которое позволяет вам просматривать загрузку процессора, памяти, диска и сети в системном трее. Он добавляет индивидуальные характеристики для каждого. Он может показать вам загрузку процессора для отдельных ядер или дать обзор использования процессора. Приложение также может различать использование системой и пользователем. Это бесплатно для личного использования.
Загрузите и установите XMeters. Когда вы запускаете XMeters, он спрашивает вас, хотите ли вы добавить панель инструментов XMeters на панель задач. Нажмите «Да».
В окне настроек XMeters снимите флажок «Показать отдельные ядра», и вы получите единую статистику использования ЦП. По умолчанию XMeters добавляет статистику использования всех четырех элементов в системный трей. Если вас интересует только статистика процессора и памяти, вы можете снять остальные с настроек приложения.
XMeters может отображать статистику в виде простого текста, круговой диаграммы или гистограммы. Вам решать, как вы хотите просматривать статистику.
Чтобы изменить цвет и тип статистики, выберите элемент, для которого вы хотите изменить его. Например, перейдите на вкладку «Хранилище», чтобы изменить цвет и тип диаграммы для статистики хранения.
Скачать XMeters