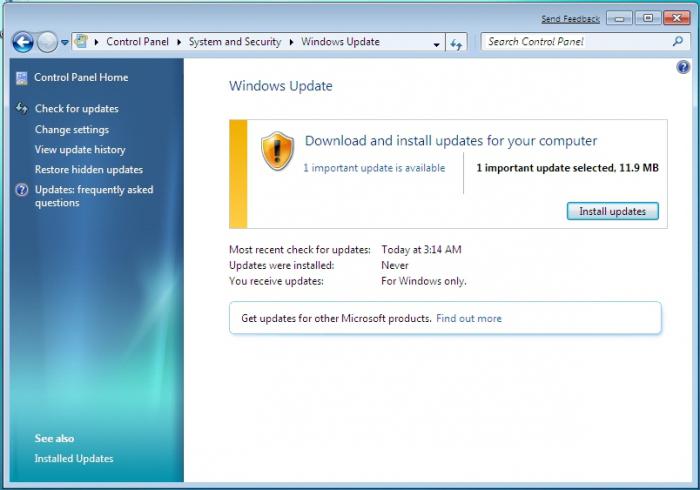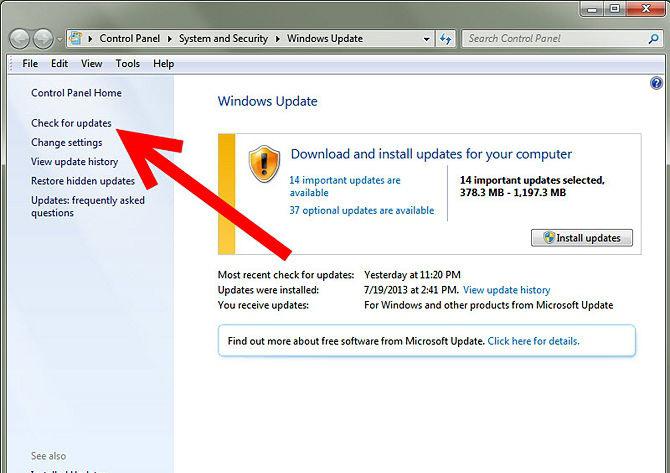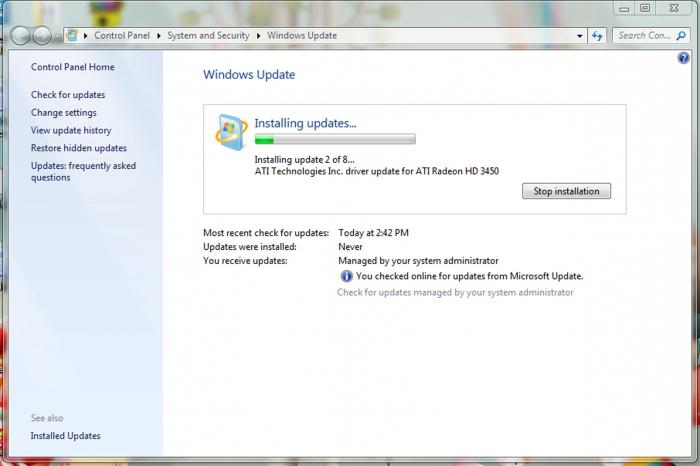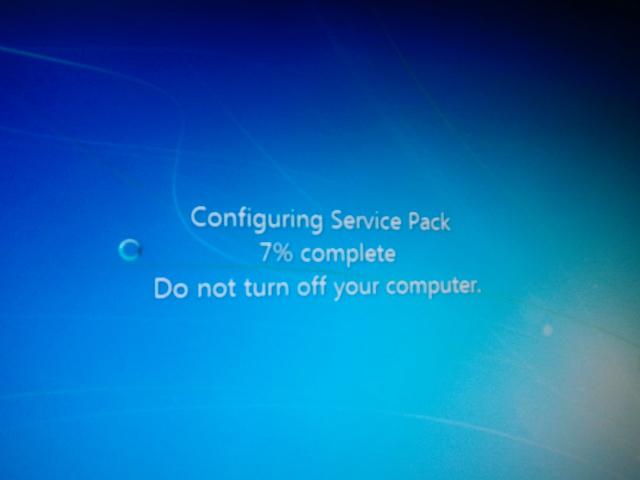Windows 7 – одна из самых популярных операционных систем, которая используется на миллионах компьютеров по всему миру. Чтобы обеспечить безопасность и работоспособность этой системы, Microsoft регулярно выпускает обновления, которые требуется загрузить и установить на ваш компьютер. В этой статье мы расскажем, что такое загрузка обновлений Windows 7, зачем она нужна и как ее можно провести.
Обновления операционной системы – это набор программных исправлений и улучшений, которые устраняют проблемы, обнаруженные разработчиками или пользователями Windows 7. Они могут повысить безопасность вашего компьютера, исправить ошибки, улучшить производительность или добавить новые функции в систему. Регулярная загрузка и установка обновлений поможет обеспечить безопасность вашего компьютера и сохранить его работоспособность в оптимальном состоянии.
Чтобы загрузить обновления Windows 7, вы можете воспользоваться специальной функцией автоматической загрузки, которую предлагает система. Она позволяет просматривать список доступных обновлений и загружать их с помощью всего нескольких кликов мыши. Кроме того, вы также можете загрузить обновления вручную с помощью официального сайта Microsoft. При этом важно помнить, что загрузка и установка обновлений Windows 7 является обязательной задачей для поддержания безопасности и стабильной работы вашего компьютера.
Содержание
- Обновления Windows 7: зачем они нужны?
- Повышение безопасности системы
- Исправление ошибок и улучшение производительности
- Новые функции и возможности
Обновления Windows 7: зачем они нужны?
Один из основных вопросов, которые часто задают пользователи, – почему нужно обновлять Windows 7? Невозможно переоценить важность регулярного обновления операционной системы. Первое, что следует отметить – это безопасность. Многие обновления содержат исправления уязвимостей, которые могут быть использованы злоумышленниками для взлома вашего компьютера или кражи ваших данных.
Кроме того, обновления Windows 7 способствуют повышению стабильности работы системы. Они исправляют ошибки, которые могут приводить к сбоям, зависаниям или неправильной работе программ. Исправления включают в себя как устранение критических проблем, так и оптимизацию производительности.
Обновления также позволяют внедрить новые возможности и функции в Windows 7. Майкрософт постоянно работает над улучшением своих продуктов и предоставляет пользователям новые инструменты и опции. Обновления добавляют новые функции, упрощают использование операционной системы и улучшают общий пользовательский опыт.
Чтобы получать все эти преимущества, регулярно проверяйте наличие обновлений и устанавливайте их. Windows 7 предлагает автоматическую загрузку и установку обновлений, что облегчает этот процесс. Однако, если вы хотите контролировать, какие обновления устанавливать, вы всегда можете выбрать ручную установку и выбрать только те обновления, которые вам действительно нужны.
Не забывайте о регулярном обновлении Windows 7 – это помогает обеспечить безопасность, стабильность и функциональность вашей операционной системы, а также получить доступ к новым возможностям.
Повышение безопасности системы
Компания Microsoft выпускает регулярные обновления безопасности, которые направлены на исправление обнаруженных уязвимостей и улучшение защиты операционной системы. Эти обновления включают в себя установку патчей, исправления ошибок и обновление компонентов системы, связанных с безопасностью.
Применение обновлений безопасности Windows 7 помогает защитить систему от известных и новых уязвимостей, а также предотвратить возможные атаки и вторжения. Обновления могут включать в себя улучшение механизмов авторизации, шифрования данных, предотвращение выполнения вредоносного кода и другие меры, которые способствуют повышению безопасности системы.
Поэтому рекомендуется регулярно проверять наличие и устанавливать обновления безопасности Windows 7, чтобы иметь наиболее актуальную и безопасную версию операционной системы.
Исправление ошибок и улучшение производительности
Благодаря загрузке обновлений, вы получаете доступ к последним исправлениям безопасности, которые защищают вашу систему от вредоносных программ и кибератак. Обновления также могут исправлять ошибки, которые приводят к сбоям системы, неожиданному завершению работы приложений или неправильной работе устройств.
Эти обновления могут также добавлять новые функции и возможности, улучшать производительность и совместимость с другими программами и аппаратным обеспечением. Поэтому регулярная загрузка обновлений позволяет использовать ваш компьютер с наивысшей производительностью и безопасностью.
Новые функции и возможности
Загрузка обновлений Windows 7 предлагает ряд новых функций и возможностей, которые позволяют повысить производительность и безопасность операционной системы.
Улучшенная безопасность: С постоянным развитием угроз в интернете, важно иметь надежную защиту для своего компьютера. Обновления Windows 7 включают в себя исправления и новые технологии, которые усиливают защиту от вредоносных программ, взломов и других угроз.
Новые возможности работы: Обновления Windows 7 также включают в себя функции, которые улучшают работу с файлами и программами. Например, можно ожидать улучшений в производительности при работе с большими объемами данных, а также новые возможности для удобного управления и поиска файлов.
Улучшенная совместимость с оборудованием и программным обеспечением: Microsoft постоянно работает над улучшением совместимости Windows 7 с новым оборудованием и программным обеспечением. Обновления помогают обеспечить более гладкую работу с новыми устройствами и программами, а также исправляют возможные проблемы, которые могут возникнуть со временем.
Исправление ошибок и улучшение стабильности: Обновления Windows 7 также содержат исправления ошибок и улучшение стабильности операционной системы. Это позволяет улучшить работу компьютера, снизить вероятность возникновения сбоев и улучшить общую производительность системы.
Установка обновлений Windows 7 рекомендуется для всех пользователей, чтобы быть в курсе последних улучшений и иметь наиболее безопасную и эффективную версию операционной системы.
С появлением «семерки» в свет вышел и так называемый центр обновления Windows 7. Сегодня мы поговорим о том, что это такое, что он позволяет делать и как им правильно пользоваться.
Что это?
Первое, о чем стоит поговорить, так это о том, что же за встроенная программа, этот центр обновления Windows 7.
Дело в том, что время не стоит на месте. Операционные системы, как правило, постоянно нуждаются в доработках и разных дополнениях, упрощающих работу с ними. Таким образом, постоянно покупать более новые версии ОС, которые у вас уже есть — это бесполезное дело.
На него никто не согласится. Так что корпорация Майкрософт решила создать центр обновления Windows 7, который позволяет загружать разного рода «обновы» для системы. Некоторые из них могут быть вполне полезны, а некоторые — не очень. Давайте более подробно поговорим о том, что можно найти в данном центре и как им правильно пользоваться.
Первый запуск
Еще во время первой установки «семерочки» у вас по умолчанию устанавливается центр обновления. Это — обязательная программа, которая должна присутствовать. Можно сказать, встроенная функция, от которой никуда не деться.
При первом ее запуске необходимо будет обновить центр обновления Windows 7. Все, что от вас потребуется — подключить компьютер к интернету. Остальное система сделает самостоятельно. Обновление центра обновления Windows 7 происходит автоматически. Как правило, процесс не занимает более 10 минут времени. Довольно быстро и удобно.
После того, как обновление центра обновления Windows 7 завершится, сама программа перезапустится — пользователь сможет полноценно работать с ней. Правда, отключаться от интернета не стоит — он еще вам пригодится. Теперь вы можете воспользоваться всеми функциями и возможностями центра обновления. Правда, чтобы лишний раз он не нервировал и не отвлекал вас, его необходимо правильно настроить. Давайте разберемся, что можно сделать.
Настройка — залог успеха
Итак, теперь давайте посмотрим, каким образом осуществляется настройка предлагаемого центра. Его каждый пользователь «подгоняет» под себя. Так, как удобно только ему. Так что, начнем наше изучение.
Откройте центр обновления Windows 7. Он находится в трее, неподалеку от часов. Откройте службу, после чего нажмите на «Настройки». Перед вами выскочит окошко, в котором и будут проходить все манипуляции.
Вы можете отключить центр отключить центр обновления Windows 7. Для этого нажмите на соответствующую кнопку на экране. Обычно она подсвечивается красным цветом (точнее, щитом) и подписью «не рекомендуется». Не бойтесь этой надписи.
Вы сможете в любое время включить проверку обновлений самостоятельно. Тогда, когда будет удобно именно вам. Кроме того, то, что вы отключите центр, вовсе не значит, что об автоматических проверках можно забыть — вы в любой момент сможете включить данную функцию.
Также можно включить возможность проверять обновления автоматически и все их устанавливать. Для этого нажмите на необходимую надпись. Она выделена зеленым цветом и такого цвета щитом около надписей. Здесь вы сможете настроить и время проверки, и какие обновления ставить. Но об этом чуть позже.
Кроме того, центр обновления Windows 7 можно настроить так, что он всего лишь будет проверять обновления, а вот установку и загрузку их вы возьмете на себя. Это довольно удобно, правда, не всегда. Например, сообщение о проверке может вылезти в момент просмотра видео или кино прямо поверх проигрывателя. Если вы решите проверять обновления автоматически, но загружать и устанавливать их самостоятельно, то, лучше всего, выставите «время проверки» так, чтобы оно не мешало вам.
Какие бывают обновления?
После того как мы изучили настройки и подогнали их под себя, необходимо разобраться, что же можно найти в центре обновления Windows 7 и какие из доступных новых возможностей необходимо ставить чуть ли не в приказном порядке.
Если вы откроете рабочее окно центра обновления, то увидите, что все файлы делятся на «дополнительные» и «важные». Первые — это в основном языковые пакеты и некоторые драйверы подключаемых устройств. Вторые — важные системные «обновы», которые помогают защитить систему, важные драйверы для комфортной работы с компьютером и исправления, позволяющие избавиться от багов и лагов.
Тем не менее, вам необходимо внимательно смотреть, что загружать на компьютер, а что нет. Не стоит даже «важные» обновления скачивать и устанавливать все в обязательном порядке. Единственное, что можно полезного найти среди них — это языковые пакеты и драйверы для работы. Как раз «дрова» обычно отделяются чертой над всеми обновлениями и пишутся они курсивом.
Подводные камни
К сожалению, центр обновления Windows 7 может привести к краху операционной системы. Все дело в некоторых «обновах», которые проверяют «ось» на подлинность. Если она не подтверждается, то, как правило, работа с Виндоус значительно затрудняется уже при первой перезагрузке.
Так что, старайтесь не загружать пакеты «исправлений», которые могут выглядеть как «K26587528». Иными словами, везде, где присутствует начало в виде «k» и некоторого набора символов после него, может содержаться «проверочный» файл. Устанавливайте его только в том случае, если ваш компьютер оснащен лицензионной «Виндовс». В противном случае, отмечайте галочками только то, что вам действительно необходимо, после чего ждите, пока они загрузятся и автоматически установятся на ваш ПК.
Приветствую всех читателей и любителей компьютерной темы на своем блоге!
Многие часто задают вопросы про windows 7 обновления. В особенности про проблемы совмести, о необходимости проведения самой процедуры, а также о влиянии патчей, на общее состояние систем и компьютера. Об этом мы сегодня и поговорим. Сегодня я расскажу об это более подробно. Поехали!
Зачем нужны обновления?
Любая операционная система выходит еще достаточно сырой. Например, та же семерка имела в первоначальных изданиях проблемы с сетевой безопасностью. Даже некоторые порты нельзя было открыть, по причине их блокировки в коде ОС. Потом появился первый сервис пак (SP1). Он то и положил начало исправления всех багов самой компанией Майкрософт.
Примечательно, что тогда уже почти никто не занимался виндой вистой, так как она считалась полностью провальной и не оправдавшей себя, как со стороны удобства в использовании, так и в плане безопасности.
Скачать любые обновления всегда можно на сайте компании Майкрософт. Даже в самих операционных системах есть специальный центр, который самостоятельно загружает весь нужный софт. Помимо этого, все нужное программное обеспечение можно скачать вручную. Также оно есть и на трекерах, правда загружать оттуда более опасно, особенно с мало известных сайтов.
Делать это нужно регулярно, так как патчи не только повышают уровень сетевой безопасности, но и способствуют стабилизации и ускорению работы системы.
Особенно это касается мощных компьютеров с процессорами в 4 и более ядер, а также с оперативной память 4 и более гигабайт.
Нужно ли ставить все обновления?
Отличный вопрос. Постараюсь объяснить более понятно и простым языком. Обновление условно можно разделить на две группы.
- Важные, касающиеся аппаратной части компьютера (то есть железа). И так, которые не нужно ставить в обязательном порядке.
- Ко второй группе можно отнести патчи, которые касаются офисных программ, часовых поясов, языковые пакеты.
Хоть системные администраторы и советуют ставить все доступное программное обеспечение, если места на жестком диске мало, то лучше выбрать только самые необходимые патчи.
Например, касающиеся винчестеров, процессоров, графических модулей, фаерволов, сетевых карт, политик безопасности, администрирования и прочих важных разделов и тем. Особенно стоит устанавливать сервис паки, а не отдельные части обновлений.
Приведу пример. Имеем мощный компьютер. Для процессора ryzen вышли новые обновления от самой компании Майкрософт, которые увеличивают скорость работы операционной системы на этом железе. Плюс ко всему, в апдейт входит ПО, которое добавляет языковые пакеты в программы Майкрософт Офис.
Как вы думаете, что важнее скачать и установить? Конечно же софт для аппаратной части. Особенно если вы и офисом пользуетесь не часто и не используете другие зыки. В этом случаем системные администраторы советуют загружать софт по отдельности, частями, а не через автоматический центр апдейта.
Какие обновления нужны для безопасности?
Если компьютер подключён к глобальной сети, всегда есть опасность проникновения в него. Кражи личной информации и взлома аккаунтов в различных социальных сетях. Какие качать обновления для системы беопасности? Одним словом, все. Для начала стоит позаботиться о фаерволе. Он то как раз и является невидимым щитом между глобальной сетью и пользователем. Конечно, можно поставить более продвинутый софт, от сторонних разработчиков, но и ПО от Майкрософт отлично справляется с работой.
Далее нужно позаботиться о сетевых портах, которые часто привыкли использовать хакеры. Например, расшарив (сделав доступным ля постороннего использования) порт, можно не сомневаться, что, если это заметил хитрый и недобросовестный программист, он обязательно этим воспользуется.
Особенно это касается РАТ-вирусов с кодом бэкдоров. Объясню более понятно. Представьте себе программу для удаленного администрирования. Например, Тимвивер или Р-Админ. Вы можете управлять своим компьютером с другой машины, причем точно также, как и тем, за которым вы сидите в данное время. Такой софт как раз-таки и использует порты. А теперь представьте, что вашей машиной сможет управлять другой человек.
Причем вы об этом даже не узнаете, а он будет иметь доступ к вашим файлам, видеть, что вы делаете, сможет даже скопировать информацию, а вы даже не заметите. Вот поэтому и стоит всегда следить за выходом новых обновлений. А еще лучше, поставить дополнительный софт. Например, НОД32, Касперского или тот же бесплатный Аваст.
Что следует знать, перед загрузкой и установкой?
Во-первых, инсталляция пакетов обновления может сбить активацию. Для тех, кто пользуется лицензионными продуктами от Майкрософт, беспокоится особо нечего. Нужно будет только заново ввести код, который указан на коробке с виндой. А вот тем, кто использует сборки и репаки придется сложнее.
В этом плане может помочь только установка бета-версии операционной системы или поиск активатора, что по идее является незаконным, поэтому предупреждаю вас сразу. Разумнее просто найти винду с уже интегрированными на последний день апдейтами и поставить ее, особенно если вы уже год-два не сносили систему и не чистили ее.
В этом нет ничем сложного, вот кстати несколько статей с моего блога по этой теме:
- Установка windows 8 на ноутбук — общие рекомендации,
- Как установить windows 7 на lenovo b50 30? Пошаговая инструкция,
- Как установить windows 7 с флешки? Подробная пошаговая инструкция,
- Как установить windows 10 с флешки. Пошаговая инструкция.
Также хочу предупредить, что после установки сервис паков, которые вы качаете на забугорных сайтах, вполне может измениться часовой пояс в винде. Связанно это с тем, что пакет апдейта скорее всего изначально был загружен для другой страны. В дальнейшем программист его перевел на русский язык, вытащил из него все лишнее, а затем обратно запаковал. Поэтому я всегда советую загружать обновления именно с сайта компании Майкрософт.
Конечно, может они и установят на ваш ноутбук, что-то, что вам не особо нужно, однако, так вы хотя бы будете уверенны в том, что с вашей нынешней системой ничего страшного не случится и не будет никаких сбоев, которые могут привести к поломке аппаратной части или же самой графической оболочки.
Какие могут возникнуть проблемы?
Сразу дам вам совет – не обновляйтесь без интернета. При возникновении трудностей вы просто не сможете найти ответ в сети, а это важно, так как при сбое программного обеспечения таковой нужно сразу же исправлять, или, в самом плохом исходе, придется заново ставить операционную систему.
Итак, перейдем к частым проблемам и их решениям.
Обновления бесконечно грузятся.
Такое часто бывает на криво сделанных репаках ОС Виндовс. Причин моет быть много. Например, плохо написанный активатор полностью испортил реестр. Из-за этого, при автоматическом обновлении система элементарно не понимает, какие обновы ей собственно нужны. Для 32 или 64 битной разрядности, для семерки или восьмерки, для того процессора или иного. Реестр является неотъемлемой частью работы графической оболочки от Майкрософт. И если в нем будет что-то не так, это обязательно отразится в дальнейшем на работе системы.
Компьютер обновления видит, но не ставит.
Здесь опять же, какой-то косяк с самой виндой. Скорее всего, скачался не тот пакет обновлений, который нужен. Если сервис пак загружен вручную, то, вполне вероятно, что такие апдейты уже есть на компе. Или вы загрузили пакеты более старой версии. Вообще об этом должен предупреждать сам софт при установке или операционная система. Однако, если имеем дело со сборкой от начинающего программиста, то вполне возможно, что уведомления об этом и не будет.
В этом случае советую подключить центр автоматического обновления и все нужно загрузить уже через него. В противном случае, лучше отказаться от инсталляции данных, которые вы закачали.
Выходит ошибка — не применимо к этому компьютеру.
Часто такая табличка появляется из-за несовместимости версий программного обеспечения и самой машины. Например, у вас стоит видна семерка 64-битная. А сервис пак предназначен для 32-битной. Соответственно система не позволит его установить.
Поэтому важно загружать то По, которое предназначено под вашу систему.
Также, вполне вероятно, что вы пытаетесь установить софт, который написан для висты или ИксПи. Перепроверьте все, при необходимости скачайте софт с другого сервера или торрента.
Обновления сильно грузят систему.
Скорее всего, после установки пакетов вы еще не перезагрузились. Такое бывает, когда в процессах комп еще отображаются какие-либо действия, связанные с обновлениями. Или в фоне продолжается распаковка и установка файлов. Прежде через ребутнуть свой ноутбук, убедитесь, что обновления закончили установку. Иначе потом придется все удалять и ставить заново, так как процесс инсталляции не является возобновляемым.
Внимательно читайте, что пишет так или иная программа при инсталляции, так как продукты от Майкрософт всегда снабжаются инструкцией к последующим действиям.
Файлы грузят процессор.
Может быть вы два раза открыли программу. Одна версия отлично установилась, вторая – висит в фоне и грузит процессор. В таких случаях ее нужно найти в диспетчере задач. Открываете его и ищете самый потребляемый мощности компьютер файл. Далее просто нажимаете задачу.
Возможно, в фоне происходит распаковка, и тормозит не сам процессор, а жесткий диск. Такое бывает с дешевыми моделями. Скорость записи у них достаточно высокая, а вот возможность одновременно работать с множеством потов маленькая. Отсюда и тормоза все системы.
Данные грузят память.
Довольно частое явление. Проверьте, может быть у вас запущен торрент и идет скачивание какого-либо большого файла? Память сильно грузится при перезаписи на жесткий иск или извлечения инфы из него. Или при множестве запущенных процессов с неправильным приоритетом. Например, в фоне у вас работает какой-нибудь фотошоп, а приоритет у него стоит реального времени.
Закройте все запущенные программы, пока не поставите все обновления.
Заключение
Ну и на этом все. Напомню, что самые последние обновления, которые были достаточно большими и полезным, выходили в августе 2017 и в апрель 2017. Качайте, устанавливайте. При возникновении проблем, вы всегда можете посетить мой блог и найти ответ.
Кстати, подпишитесь на сайт, и вы будет уведомлены о публикации нового материала. Делитесь статьей с вашими коллегами и друзьями на фейсбуке и других сетях. Помните, лучше найти решение проблемы в сети, чем самому без опыта попытаться что-то сделать! До новых встреч на сайте, мои уважаем читатели и любители гаджетов!
Материалы по теме
Содержание
- Обновления в Виндовс 7
- Пакет Service Pack 1
- «Центр обновления Windows»
- Драйвера
- Кодеки и встроенный плеер
- Безопасность
- Удаление пакетов
- Возможные проблемы и ошибки
- Заключение
- Вопросы и ответы
Операционная система, как и любой другой сложный софт, нуждается в поддержке разработчиков. Обусловлено это тем, что со временем могут быть выявлены ошибки в работе, выпущены новые версии некоторых ключевых компонентов или появились новые записи в базах безопасности. Эти и другие изменения должны быть внесены в ОС в виде специальных пакетов для поддержания корректного функционирования и обеспечения совместимости. В этой статье мы расскажем о видах и особенностях обновлений ОС Windows 7.
Как уже было упомянуто выше, Windows получает обновления различных компонентов в виде особых пакетов. В штатном режиме это делается через специальные сервера Windows Update. Некоторые апдейты получают пометку «Важные» и должны быть установлены в первую очередь. Это файлы для систем безопасности, «залатывающие» найденные «дыры», установочные файлы фреймворков и сред, необходимых для запуска программ, а также исправления неизбежных ошибок и неполадок. Кроме того, к «Важным» также относятся и пакеты, внедряющие в ОС новые функции или изменяющие старые. Остальные «обновы» имеют статус необязательных и могут быть установлены вручную или автоматически после соответствующей настройки.
Пакет Service Pack 1
Данный пакет должен быть установлен на все ПК под управлением Windows 7 без исключения. В него вошли все обновления вплоть до даты выпуска (9 февраля 2011 года), множество «заплаток» и доработок, пополнилось хранилище драйверов. Также в SP1 реализована поддержка некоторых новых технологий, например, Dynamic Memory Enhancement, которая позволяет системе более рационально использовать оперативную память. Скачать Service Pack 1 можно с официального сайта Майкрософт, а как его установить, описано в статье по ссылке ниже.
Подробнее: Обновление Windows 7 до Service Pack 1
«Центр обновления Windows»
После того как был установлен SP1, система будет получать текущие апдейты с помощью компонента «Центр обновления Windows». Перейти к нему можно из «Панели управления».
«Центр» позволяет загружать и устанавливать пакеты напрямую с серверов Windows Update и имеет несколько настроек.
Прежде всего необходимо определиться со способом получения файлов. В выпадающем списке «Важные обновления» имеется несколько вариантов. Исходя из их названий можно выбрать наиболее приемлемый.
Самый первый пункт включает автоматический режим и требует дополнительной настройки расписания.
Ниже, в блоке «Рекомендуемые обновления» можно поставить галку, позволяющую получать данные пакеты, таки же способом, как и важные, то есть, в данном случае автоматически (загрузка и установка). Если флажок не установлен, система будет только предлагать их загрузить и установить.
При выборе последнего пункта («Не проверять наличие обновлений») вся работа перекладывается на плечи пользователя, то есть мы сами решаем, когда и как выполнять процедуру.
Подробнее:
Как включить автоматическое обновление на Windows 7
Установка обновлений Windows 7 вручную
Отключение обновлений на Windows 7
Драйвера
Специальное программное обеспечение – драйвера – необходимо системе для взаимодействия с подключенными к ней устройствами. Своевременное их обновление позволяет избежать массы неприятностей в виде ошибок при выполнении программ, синих экранов и других неполадок. Получить апдейты для этих компонентов можно как с помощью предназначенного для этого софта, так и системными средствами. Кроме того, нужные файлы можно получить и установить через знакомый нам уже Windows Update. Существуют и другие способы. Ниже мы добавим ссылки на две статьи. Инструкция, приведенная во второй, предназначена для Виндовс 10, но подойдет и для использования на «семерке».
Подробнее:
Как обновить драйвера на Виндовс 7
Установка драйверов стандартными средствами Windows
Особое место занимает ПО, предназначенное для видеоускорителей. Это обусловлено тем, что данные пакеты разрабатываются сторонними специалистами и представляют собой набор из драйверов и вспомогательного софта. В процедуре их поиска и установки имеются свои тонкости и нюансы, о которых рассказано в статьях по ссылкам ниже.
Подробнее:
Обновляем драйвера видеокарты на Windows 7
Как обновить драйвера видеокарты AMD Radeon, NVIDIA
Кодеки и встроенный плеер
Кодек (кодировщик и декодировщик в одном лице) – это программа, которая позволяет открывать определенный формат мультимедийных файлов – музыки или видео. С его помощью расшифровывается содержимое, которое было им же и закодировано в различных целях – уменьшения объема или обеспечения совместимости. Если необходимые кодеки отсутствуют в системе, она будет лишена возможности воспроизводить соответствующее содержимое.
По сути, апдейт кодеков представляет собой процесс удаления старых и установку новых пакетов и производится вручную. Также причиной проведения данной операции может послужить повреждение файлов, о чем свидетельствуют различные сбои при проигрывании мультимедиа.
Подробнее: Обновление мультимедийных кодеков на Windows 7
Встроенный в систему Windows Media Player, как и любой другой компонент, нуждается в обновлении. Основные причины – обеспечение безопасности и совместимость. Даже если вы пользуетесь сторонним плеером, встроенный необходимо регулярно подвергать апдейту.
Подробнее: Обновление Windows Media Player на Windows 7
Безопасность
Хакеры не покладая рук трудятся над созданием новых вредоносных программ, чтобы иметь возможность вершить свои темные дела. По другую сторону баррикад разработчики антивирусного софта «отлавливают» вредителей и заносят их сигнатуры (подписи или определения) в специальные базы, рассылаемые пользователям. Чтобы не стать жертвой, необходимо вовремя получать обновления этих баз для своего антивируса. Как известно, в Windows имеется собственный встроенный «Защитник», которому тоже требуются апдейты сигнатур для эффективной работы.
Читайте также: Обновление популярных антивирусов на компьютере
- Открываем «Панель управления» и выбираем апплет «Защитник Windows». Если у вас не включено отображение мелких значков,
сделайте это в правом верхнем углу.
- Когда программе требуются новые базы, она показывает в главном окне блок с соответствующей кнопкой. Нажимаем на нее.
Ждем завершения операции.
После того как загрузка и установка апдейтов будет завершена, мы увидим вот такое сообщение:
Удаление пакетов
Некоторые апдейты, особенно самые свежие, могут быть не доработаны и содержать ошибки, что приводит к сбоям в системе. Кроме того, при установке новых пакетов, старые могут остаться на диске, занимая место. В таких случаях требуется их полное удаление. В статье, ссылку на которую вы найдете ниже, подробно описана данная процедура.

Подробнее: Удаление обновлений в Windows 7
Возможные проблемы и ошибки
С технической точки зрения операция обновления довольно сложна. В целом это выглядит так: наш компьютер с помощью специальной службы посылает запрос серверу, тот его получает и формирует ответ. Казалось бы, все просто, но внутри этого происходит еще много разных проверок и прочих мелких процессов. Любой незначительной сбой на одном из этапов приводит к невозможности загрузки и установки пакетов. Ниже мы приведем ссылку на статью с инструкцией по избавлению от подобных неприятностей.
Подробнее: Решение проблем с установкой обновления Windows 7
Во время процедуры апдейта также могут возникать различные ошибки, сообщения о которых показываются в «Центре» или диалоговых окнах.
Если вы попали в такую ситуацию, воспользуйтесь поиском на нашем сайте. Запрос должен иметь следующий вид: «ошибка обновления windows 7» без кавычек. В конце можно приписать код, указанный в предупреждении.
Заключение
Мы разобрали особенности обновления различных компонентов Виндовс 7. Важно помнить о том, что нельзя пренебрегать этой процедурой хотя бы из соображений безопасности. К тому же регулярные апдейты помогают обеспечивать совместимость программ с системой и имеют еще немало полезных функций.

Обновления устанавливать надо. Для этого хорошо подойдет способ «Искать обновления, но решение о загрузке и установке принимается мною».
И при появлении сообщений от Центра обновления Windows о том, что найдены новые обновления, нужно выделять время на то, чтобы заниматься загрузкой и установкой обновлений Windows.
Периодически можно вручную проверять наличие обновлений Windows с помощью опции «Поиск обновлений» (цифра 1 на рис. 1), не дожидаясь, пока эти обновления будут определены автоматически. И, если обновления будут найдены вручную, также устанавливать их на своем ПК.
При таком подходе операционная система Windows 7 находится в актуальном состоянии, и будет максимально защищена от внешних угроз.
Давайте теперь разберемся, как настроить обновления и как их устанавливать, чтобы они оставались полезными, но при этом не докучали пользователям Windows 7.
Где находится программа для обновления Windows 7
Такая программа называется «Центр обновления Windows». Ее можно найти
- через строку Поиска (кнопка «Пуск» – вводим в строке «Найти программы и файлы» текст без кавычек: «Центр обновления Windows»),
- либо через «Панель управления» (кнопка «Пуск» – «Панель управления» — «Система и безопасность» — «Центр обновления Windows»).
После этого на экране откроется окно Центра обновления Windows, как показано на рис. 1:
Рис. 1. Окно программы «Центр обновления Windows»
В этом окне нас будут интересовать две опции: «Поиск обновлений» (цифра 1 на рис. 1) и «Настройка параметров» (цифра 2 на рис. 1).
Настройка обновлений Windows 7
Для настройки обновлений кликнем по надписи «Настройка параметров» (цифра 2 на рис. 1). Появится окно выбора способа установки обновлений Windows (рис. 2):
Рис. 2. Окно для настройки обновлений Windows 7
Скриншот на рис. 2 сделан в операционной системе Windows 7 Professional. Для других версий Windows 7 окно обновлений может иметь другой вид.
Разработчики Windows 7 предлагают пользователям этой операционной системы 4 способа установки обновлений (цифры 1 — 4 на рис. 2).
Если Вас интересует вопрос «Как включить обновление Windows 7?», Вам нужно выбрать один из трех способов:
- «Устанавливать обновления автоматически (рекомендуется)» (цифра 1 на рис. 2).
- «Загружать обновления, но решения об установке принимается мной» (сплошные двойки, ибо на рис. 2 — цифра 2 ).
- «Искать обновления, но решение о загрузке и установке принимается мною» (цифра 3 на рис. 2).
Вопрос как «выключить обновление Windows 7» решается с помощью четвертого способа:
4. «Не проверять наличие обновлений (не рекомендуется)» (цифра 4 на рис. 2).
Рассмотрим все четыре способа подробнее.
1 способ «Устанавливать обновления автоматически (рекомендуется)»
Автоматическое обновление Windows 7 рекомендуется разработчиками Windows, поэтому этот способ идет первым в списке обновлений . Он предполагает автоматический поиск, загрузку и установку обновлений Windows на компьютер пользователя.
Я бы тоже порекомендовал этот способ, если бы ни одно но. Оно состоит в том, что поиск, загрузка и установка обновлений Windows – это довольно сложная и трудоемкая задача для компьютера. Этот процесс не проходит незаметно для пользователя. Во время поиска, загрузки и установки обновлений компьютер сильно подгружается, тормозит выполнение других задач и программ. А в конце установки обновлений вообще начинает требовать перезагрузки системы.
И все это происходит, как правило, в самый неподходящий момент. Когда нет времени на остановку (приостановку) работы и перезагрузку ПК.
Поэтому я не рекомендую данный способ обновлений, хотя, повторюсь, разработчики Windows рекомендует именно его.
Почему-то здесь хочется вспомнить закон Мерфи: «Предоставленные сами себе, события имеют тенденцию развиваться от плохого к худшему». Вот потому и не хочется предоставить операционной системе возможность самостоятельно искать, загружать и устанавливать обновления.
Рассмотрим второй способ установки обновлений Windows 7.
2 способ «Загружать обновления, но решения об установке принимается мной»
Понимая, что установка обновлений требует дополнительной загрузки ПК и требует перезагрузки для окончательной установки новых программ, разработчики Windows предлагают нам этот, более упрощенный вариант, чем предыдущий («Устанавливать обновления автоматически»).
Но и этот вариант мне бы не хотелось рекомендовать.
Поскольку автоматический поиск обновлений и их загрузка тоже требует ресурсов ПК, тоже отвлекает мощности компьютера на эти процессы.
А это затрудняет работу пользователей, опять же в самый неподходящий для этого момент, как назло. И здесь хочется вспомнить законы Мерфи: «Когда дела идут хорошо, что-то должно случиться в самом ближайшем будущем» и «Когда дела идут хуже некуда, в самом ближайшем будущем они пойдут еще хуже».
Поэтому оставим данный способ обновлений Windows в покое, и перейдем к третьему способу.
3 способ «Искать обновления, но решение о загрузке и установке принимается мною» или Как отключить автоматическое обновление Windows 7?
Здесь мы видим минимальное отвлечение ресурсов компьютера. А именно, ресурсы отвлекаются только на то, чтобы через Интернет найти обновления для операционной системы Windows 7.
Найденные обновления не будут загружаться в компьютер пользователя до тех пор, пока пользователь сам не решит это сделать. Данный способ особенно удобен тем, кто имеет Интернет с ограниченным трафиком. Ибо загрузка обновлений – это дополнительные мегабайты загружаемой из Интернета информации.
Поэтому, несмотря на то, что это лишь третий по списку способ установки обновлений Windows, но именно его я рекомендую пользователям ПК.
Как загрузить и установить обновления мы рассмотрим далее, а пока перейдем к рассмотрению четвертого последнего способа установки обновлений Windows.
4 способ «Не проверять наличие обновлений (не рекомендуется)», или Как выключить обновление Windows 7?
Это последний, 4-ый способ обновления системы Windows 7.
И тут я согласен с разработчиками Windows, что данный способ нельзя рекомендовать пользователям компьютеров.
Ибо, применив этот четвертый способ, пользователь ПК таким образом отказывается получать и устанавливать любые обновления. А это может привести к росту угроз безопасности операционной системы, к повышению ее уязвимости.
Кроме выбора способа загрузки и установки обновлений Windows, в окне выбора способа установки обновлений Windows устанавливаем следующие галочки (см. рис. 2):
- «Получать рекомендуемые обновления таким же образом, как и важные обновления» (цифра 5 на рис. 2). Разработчики Windows, чтобы окончательно запутать пользователей ПК, придумали не только важные (или иными словами обязательные) обновления Windows, но и так называемые рекомендуемые обновления. Отличить одни от других не представляется возможным. Поэтому, чтобы не путаться, надо поставить галочку напротив этой надписи.
- «Разрешить всем пользователям устанавливать обновления на этот компьютер» (цифра 6 на рис. 2). Зачем это? Если на компьютере есть несколько учетных записей, под которыми могут работать различные пользователи, или даже один пользователь под разными учетными записями, то данная галочка дает всем им право загружать и устанавливать обновления. Галочка полезная, ибо в противном случае можно надолго забыть об обновлениях, если работать под учетной записью, где не будут разрешены обновления. И это может привести к повышению угрозы уязвимости компьютера.
- «При обновлении Windows предоставить обновления для продуктов Майкрософт…» (цифра 7 на рис. 2). Тоже полезная галочка, поскольку позволяет получать не только обновления файлов операционной системы Windows, но и получать обновления прикладных программ, таких, например, как Microsoft Office Word и т.п. Эти прикладные программы тоже со временем совершенствуются, и получение для них обновлений позволяет иметь у себя актуальные версии.
- «Показать подробные уведомления при появлении нового программного обеспечения Майкрософт» (цифра 8 на рис. 2). Эту галочку можно не ставить, поскольку это своего рода согласие на получение рекламной информации. Можно и поставить, хуже не будет.
Итак, задаем третий способ установки обновлений Windows «Искать обновления, но решение о загрузке и установке принимается мною». И устанавливаем все вышеперечисленные галочки (цифры 5-8 на рис. 2).
После чего нажимаем кнопку «ОК» (рис. 2). Окно выбора способа установки обновлений Windows закроется.
Переходим к установке обновлений Windows 7
Теперь Центр обновления Windows настроен на постоянный поиск новых обновлений. Пока обновлений нет, в окне «Центр обновления Windows» будет надпись на зеленом фоне «Windows не требуется обновление», как это показано цифрой 3 на рис. 1.
Но как только новые обновления появятся и они будут найдены, Вы увидите надпись «Скачать и установить обновления» с желтой полоской (рис. 6) с указанием объема, который предстоит скачать из Интернета. Информация полезная, поскольку для обладателей ограниченного Интернет трафика она позволяет принять решение о возможности загрузки обновлений.
Допустим, если трафик ограничен 50 Мегабайт (например, при использовании мобильного Интернета), а скачать придется 100 Мегабайт обновлений, то такая информация будет предупреждением, что этого делать не нужно.
Проверка обновлений Windows 7 вручную
Обновления можно проверить вручную, не дожидаясь, пока это сделает за нас автоматическая программа. Для этого надо в окне «Центр обновлений Windows» кликнуть по надписи «Поиск обновлений» (цифра 1 на рис. 1). Появится «бегущая» зеленая строка «Поиск обновлений» (цифра 1 на рис. 3).
Рис. 3. Проверка обновлений вручную с помощью Центра обновлений Windows
Спустя некоторое время поиск завершится. Результатом поиска может быть
- отсутствие обновлений,
- найденные необязательные (рекомендуемые) обновления или
- найденные обязательные (важные) обновления.
Могут быть также одновременно найдены как обязательные (важные), так и необязательные (но рекомендуемые) обновления.
Установка обновлений Windows 7
На рис. 4 ниже показано окно Центра обновлений Windows после поиска обновлений, когда найдено одно необязательное (рекомендуемое) обновление.
Для установки этого необязательного (рекомендуемого) обновления нужно кликнуть левой кнопкой мыши по надписи «1 необязательное обновление доступно» (цифра 1 на рис. 4).
Рис. 4. Окно Центра обновлений Windows после завершения поиска обновлений, когда было найдено одно необязательное (рекомендуемое) обновление
В открывшемся окне следует поставить галочку (цифра 1 на рис. 5) напротив наименования обновления (в данном случае – это обновление для антивирусной программы), и затем нажать на кнопку «ОК» (цифра 2 на рис. 5):
Рис. 5. Подготовка к установке необязательного обновления
После этого мы вернемся к окну Центра обновления Windows (рис. 6), где уже появится надпись «Загрузить и установить выбранные обновления» с указанием объема загрузки (в данном случае – это небольшой объем, всего 417 Кб). Здесь следует кликнуть по кнопке «Установить обновления» (цифра 1 на рис. 6).
Рис. 6. Завершение подготовки к установке необязательного обновления
Сразу после этого начнется установка обновлений Windows. В окне (рис. 7) появится надпись «Выполняется установка обновлений…» (цифра 1 на рис. 7). И ниже ее будет показан ход установки. Установку обновлений можно прервать в любой момент, нажав на кнопку «Прекратить установку» (цифра 2 на рис. 7).
Но вообще-то, прерывать установку обновлений не рекомендуется. Лучше дождаться окончания установки, хотя в некоторых случаях это может занять достаточно длительное время.
Рис. 7. Выполнение процедуры установки обновлений Windows
По окончании установки может появиться надпись «Обновления успешно установлены», как это показано на рис. 8. Но если обновлений много, и они сложные, то может потребоваться перезагрузка операционной системы. В этом случае в окне Центра обновления Windows появится приглашение сделать перезагрузку. Желательно согласиться с этим и выполнить перезагрузку операционной системы, чтобы окончательно завершить установку обновлений.
Рис. 8. Окно завершения установки обновлений Windows
Во время перезагрузки операционной системы Windows 7 по окончании установки обновлений Windows нужно не отключать компьютер, пока не будет выполнен полный цикл выгрузки (останова) системы и последующей загрузки системы. Это также может занять приличное время, но надо набраться терпения, и завершить этот процесс штатным образом, не прерывая его на полпути.
Также во время перезагрузки на синем экране могут выдаваться сообщения о ходе установки обновлений Windows. Будет демонстрироваться, на сколько процентов завершена установка.
Как правило, при выгрузке системы обновления устанавливаются на 30%, после чего компьютер на мгновение выключается, и начинается его повторная загрузка. Во время загрузки обновления устанавливаются уже на все 100%, о чем также могут выводиться сообщения на синем экране.
И все-таки, зачем нужны обновления?
Не так давно Windows XP перестала обновляться. Поддержка и развитие данной версии операционной системы прекращены. И как-то сразу стало немного жалко расставаться с привычной системой.
До окончания поддержки Windows XP многие пользователи ПК возмущались частыми обновлениями, которые в автоматическом режиме приходили на компьютеры. Теперь их нет, и, оказывается, по ним можно даже «заскучать».
Получается, что пока операционная система поддерживается разработчиками, пока приходят одно за другим обновления операционной системы – это работоспособная «живая» система. Нет обновлений – нет жизни системы. Есть обновления – есть поддержка и развитие операционной системы.
Обновления операционной системы предназначены для постоянного улучшения ее работы и повышения безопасности ее работы. Без обновлений операционная система может стать уязвимой, в ней могут перестать работать какие-то программы или какие-то технические устройства.
По мере развития программного обеспечения, устройств ПК и драйверов, разработчики операционной системы реагируют на это, и вносят изменения и дополнения в программы (файлы) операционной системы. И затем передают их через Интернет пользователям ПК с помощью встроенного в Windows механизма обновлений.
P.S. Кто предупрежден, тот вооружен:
Что такое жизненный цикл Windows или почему оканчивается поддержка?
Дефрагментация диска в Windows 7, 8.1 и XP
Сайты-лохотроны и вирусный софт — как обезопасить свой компьютер
Антивирус Майкрософт для Виндовс 7
Получайте новые статьи по компьютерной грамотности на ваш почтовый ящик:
Необходимо подтвердить подписку в своей почте. Спасибо!