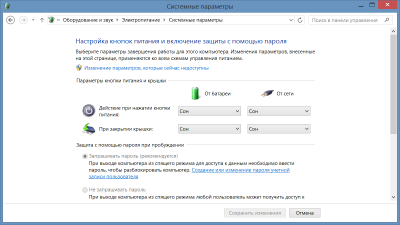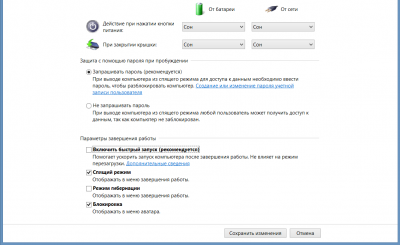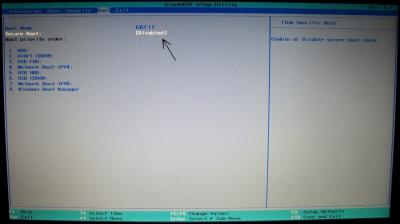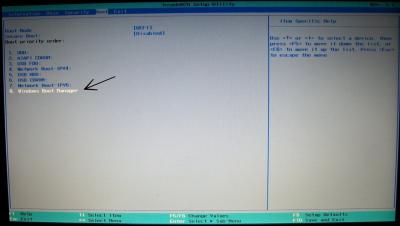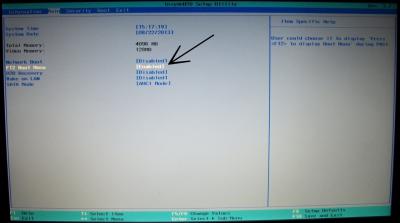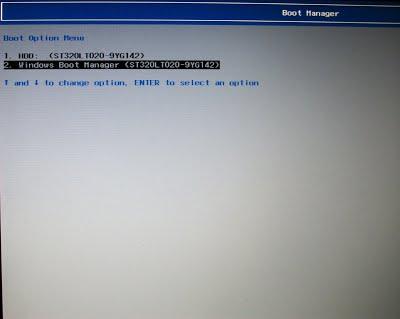Довольно странно читать, как на вопрос про «ставить Линукс» отвечают примерно «а нафига тебе, ставь через виртуалку».
1. Линукс стоит на основном рабочем лаптопе уже 4 года. В заводскую Винду перезагружаюсь в среднем раз в месяц, чтоб открыть какой-нибудь cad-овский файл. Дистрибутив — Arch, обновляет пакеты постоянно, работает как хорошие часики. Иногда подключаю док-станцию и второй монитор. Нет, не ломался ни разу, драйверы в ручную не ковырял.
2. Не пользуюсь Грабом давно, просто потому что смысла нет. Записываю загрузчик или напрямую через efibootmgr, или же создаю отдельный загрузчик через bootctl (systemd-boot) и записываю там элементы загрузки. Основное отличие — меню выбора никогда не всплывает (все доступные ОС не высвечиваются), загружается всегда запись №1 из UEFI, очередность можно менять там же. Выбрать одноразово можно при загрузке через специальное меню UEFI, которая всплыват по нажатию одной из F кнопок (зависит от производителья МП) примерно в том же промежутке загрузки, когда еще можно открыть основное меню UEFI/BIOS.
Допустим, вы прочитали в интернете несколько статей и заинтересовались свободной операционной системой Linux. Возможно, даже поставили ее себе на виртуальную машину или загрузились в Live-режиме и попробовали, как все выглядит и работает. Вам понравилось, и теперь вы хотите установить ее себе на компьютер и начать пользоваться. Но при этом терять уже установленную Windows не желаете, чтобы в случае непредвиденной ситуации можно было вернуться в полностью рабочую систему, да и любимые игры и нужные программы всегда будут под рукой. Есть возможность установить Linux и Windows 10 или 11 на одном компьютере. В свое время для меня, как и для многих других пользователей, это было идеальным вариантом.
В этой инструкции мы рассмотрим, как установить Linux рядом с Windows 10 или 11. Все будет выполняться на примере Windows 11, но этот способ будет работать и для более ранних версий, таких как Windows 7 и 8.
Я предполагаю, что у вас уже есть установленная Windows, вы нашли и определились, от какого диска отделить немного места для Linux, только не знаете, как правильно это сделать. Здесь вы получите подробный ответ на этот вопрос. Поскольку большинство систем с Windows 10, а тем более Windows 11 поставляются с UEFI в статье будет рассмотрен именно этот вариант установки. Но если у вас классический BIOS то установка будет мало чем отличаться.
Немного теории
Для установки операционной системы Linux рядом с Windows 10 вам понадобится создать несколько дополнительных разделов диска. Как минимум один, а лучше два. Linux не принято устанавливать на один раздел как Windows, хотя такой вариант возможен. Linux настолько гибок, что позволяет разместить систему, файлы пользователя и настройки на разных разделах. Это очень выгодно во время переустановки. Вы переустанавливаете систему на системном разделе, а все ваши файлы в домашней папке и настройки рабочего окружения останутся на месте.
Вот эти разделы:
- Системный — для системных файлов;
- Домашний — для ваших личных файлов.
Минимальные требования объема под системный раздел в различных дистрибутивах варьируются от десяти до тридцати гигабайт. Но этого хватит для установки самой системы и нескольких дополнительных программ. Если же вы собираетесь использовать много программ и игр, особенно если они занимают много места, необходимо взять еще 30-60 гигабайт про запас. Я рекомендую использовать под системный раздел Linux так же, как и для диска C Windows, 50-100 гигабайт.
Раньше я рекомендовал делать ещё и раздел подкачки. Но в современных дистрибутивах обычно для этих целей используется файл вместо отдельного раздела. Если вы новичок, то можете оставить всё как есть.
1. Резервное копирование
Чтобы установить Linux рядом с уже использующейся Windows 10 или 11, нужно будет «отрезать» пространство от системного диска. Поэтому перед решительными действиями важно создать резервную копию системы или хотя бы важных файлов. Если все пройдет хорошо, ничего страшного не случится ни с файлами, ни с системой, но из-за какого-либо сбоя, например, отключения электричества, файловая система может быть повреждена. Вы и сами по невнимательности можете сделать что-то не так и удалить не то, что нужно.
Поэтому, если будете работать с системным диском, скопируйте важные файлы на внешний носитель, и, если есть возможность, создайте резервную копию операционной системы с помощью соответствующего пункта панели управления:
Вы также можете использовать сторонние инструменты для создания резервной копии системы. Например Acronis или Clonezilla. При работе с не системным разделом, например, D, E, F и т д, достаточно просто скопировать файлы оттуда.
2. Уменьшение раздела Windows
Теперь переходим непосредственно к подготовке диска для установки Windows и Linux. Проще всего это сделать с помощью стандартной утилиты управления дисками в Windows. Прежде всего, вы можете открыть мой компьютер и посмотреть характеристики своего диска C или другого диска, от которого вы хотите отделить пространство:
Кликните правой кнопкой по значку «Этот компьютер» на рабочем столе и откройте пункт «Управление«:
Дальше нам нужна утилита Управление дисками:
Здесь внизу окна мы видим список дисков и системный диск C на диске 0. Если у вас есть ещё дополнительный диск для файлов то он будет иметь метку D или E. Дальше я приведу пример как отделить дисковое пространство от диска C. Для других дисков всё аналогично.
Кликните по нужному диску правой кнопкой и выберите опцию Сжать том:
Откроется вот такое окно, в котором нужно ввести размер создаваемого тома в поле размер сжимаемого пространства:
Обратите внимание, вы не можете указать размер больше, чем количество свободного места на диске. Поэтому сначала освободите место, если еще этого не сделали. Кликаем на кнопку сжать. После этого появится неразмеченное пространство, из которого можно создать нужные разделы:
Вот и все. Теперь у вас есть место для установки Linux рядом с Windows 10. Выполнять дальнейшую разметку диска в утилите Windows не вижу смысла, поскольку все опасные операции, которые могли повредить систему, мы уже сделали, а разделы для Linux лучше всего и настраивать средствами Linux.
Загрузка с USB в Windows
Большинство компьютеров на которые установлена Windows 11 или Windows 10 используют уже современный интерфейс управления загрузкой UEFI. А это значит что при определённых настройках Windows у вас могут возникнуть трудности с входом в интерфейс BIOS и выбором нужного устройства для загрузки. Но можете перезагрузиться в BIOS прямо из Windows. Для этого откройте Настройки, затем Система, затем Восстановление, найдите там Расширенные параметры и нажмите Перезагрузить сейчас:
После перезагрузки выберите Поиск и устранение неисправностей -> Дополнительные параметры -> Параметры встроенного ПО UEFI.
А уже тут вы можете выбрать с какого устройства нужно загрузить систему и загрузить образ с Linux.
Подготовка диска в Linux
Это не следующий пункт установки Linux вместе с Windows. Это альтернативный вариант разметки диска без использования Windows. Если вы по каким-либо причинам не хотите использовать стандартную утилиту Windows для выделения нужного пространства, это также можно сделать с помощью любого LiveCD дистрибутива Linux с предустановленной программой для управления дисками Gparted. Например, того же Ubuntu.
Загрузитесь с диска Ubuntu, в главном меню системы наберите Gparted:
Откроется вот такое окно программы для управления дисками в Linux:
Здесь важно заметить, что разделы диска в Linux называются иначе чем в Windows. Здесь диски — это просто адреса файлов в виртуальной файловой системе dev. Позже вы поймете, что это такое, а сейчас важно только, что имя каждого раздела начинается с /dev/sd. Дальше идет буква, означающая физический диск (sda, sdb, sdc, sdd и так далее). За ней цифра, что обозначает номер раздела на диске, например: sda1, sda2.
В окне утилиты, кроме имени раздела диска, мы можем видеть файловую систему, размер и свободное место на диске. Теперь по размеру и файловой системе мы можем понять на каком диске у нас расположена система. В этом примере разделов довольно много, но удалять здесь ничего нельзя если вы не хотите сломать систему. Рассмотрим их подробнее:
- /dev/sda1 — раздел загрузчика с файлами EFI;
- /dev/sda2 — раздел зарезервированный Windows;
- /dev/sda3 — раздел с операционной системой Windows, диск C;
- /dev/sda4 — раздел восстановления Windows.
Здесь раздел /dev/sda3 имеет файловую систему NTFS и занимает 79 гигабайт, также как и системный раздел Windows, больше таких разделов нет, а значит именно он нам нужен.
Мы будем делать то же, что и в предыдущем примере. Давайте уменьшим размер раздела /dev/sda3 (C) до 50 гигабайт чтобы на освободившимся пространстве выполнить установку Linux на Windows. Для этого кликните по разделу правой кнопкой и выберите пункт Resize/Move:
В открывшемся окне можно ввести нужный размер вручную в поле New size или воспользоваться ползунком:
Затем нажмите кнопку Resize/Move. В результате вы увидите свободное пространство, но реальных изменений на диске еще нет.
Обратите внимание, что так как это системный раздел, нельзя трогать начало раздела. Вы можете спокойно уменьшать размер раздела, добавляя свободное пространство после него, но не пытайтесь это сделать до него, вот так:
Так делать не нужно, иначе будет поврежден загрузчик Windows, его очень легко восстановить, но решать эти проблемы в самом начале знакомства с Linux вам, думаю, незачем.
Для того чтобы записать все на диск, нажмите зеленую галочку, или в меню Edit выберите пункт Apply All Operations:
После этого программа попросит подтверждения действия. Обратите внимание на окно. Оно должно выглядеть примерно вот так:
Если же программа предупреждает что вы пытаетесь переместить начальный сектор раздела, то вы сделали что-то не так и следует отменить изменения и начать заново. Процесс изменения размера файловой системы может занять немного времени:
Теперь вы можете видеть, что раздел /dev/sda3 уменьшился, и появилось свободное место:
Создавать разделы для Linux здесь мы тоже не будем, лучше все это сделать во время установки, специально предназначенной для этого утилитой.
Установка Linux рядом с Windows 10
Я не буду здесь подробно рассматривать, как установить Linux, все это уже подробно рассмотрено в моих статьях отдельно для разных дистрибутивов. Рассмотрим только несколько аспектов разметки диска. Вы можете использовать любой дистрибутив, все действия плюс минус аналогичны. Но в качестве примера в этой статье будет использоваться Ubuntu. так как это самая популярная ОС для новичков.
1. Выбор способа разметки
На этапе выбора способа разметки вы можете выбрать Установить Ubuntu рядом с Windows. По умолчанию выбран именно этот пункт:
Но я рекомендую выбрать ручной вариант, поскольку так у вас будет больше контроля над процессом установки:
2. Создание разделов
После выбора ручного способа разметки перед вами откроется такое окно редактора разделов:
Выберите здесь Свободное пространство и нажмите на кнопку со значком плюса для того чтобы создать новый раздел. В открывшемся окне нужно только выбрать размер раздела и точку монтирования. Для корневого раздела укажите не меньше 25 гигабайт места, а лучше 50-100 гигабайт, как я писал выше. Затем укажите точку монтирования /:
Затем созданный раздел появится в списке:
Домашний раздел создается аналогично, если вы оставили для него место. Только в качестве точки монтирования укажите /home.
3. Установка загрузчика
В системах с UEFI важно чтобы в качестве раздела для установки загрузчика был выбран именно EFI раздел или хотя бы диск на котором расположен EFI раздел. В данном примере это /dev/sda1. Выбрать раздел можно внизу окна с помощью пункта Устройство для установки системного загрузчика:
Указывать точку монтирования для этого раздела не обязательно. Обычно Systemd его монтирует автоматически. Если всё сделано верно, то после установки по умолчанию будет загружаться именно загрузчик Grub и в нём уже можно будет выбрать какую систему загружать Linux или Windows.
Что касается не UEFI систем, то можно оставить всё по умолчанию. Там есть несколько способов установки загрузчика в зависимости от используемой таблицы разделов и это всё будет описано в отдельной статье.
Дальше действуйте как обычно — по инструкции для определенного дистрибутива, и установка Linux второй системой рядом с Windows 10 или 11 будет выполнена успешно.
3. Завершение установки
Многих новых пользователей интересует: «Как же загрузить потом мою Windows?» Не беспокойтесь, загрузчик Grub автоматически найдет загрузчик Windows и перед запуском компьютера предложит вам меню, где вы сможете выбрать операционную систему:
Таким образом, двойная загрузка Windows 10 и Linux будет настроена автоматически.
Если что-то пойдет не по плану, хотя такое вряд ли случиться, вы можете восстановить загрузчик Windows или переустановить Grub с помощью LiveCD. Так что, если все сделано правильно, вы обязательно получите доступ к своей Windows после установки Linux.
Выводы
Сегодня мы рассмотрели, как установить Linux на Windows 10 или 11. Разобрались, как выполнить разметку, как выбрать разделы. Об установке какого-либо определенного дистрибутива Linux вместе с Windows, говорить бессмысленно, так как существует огромное количество дистрибутивов и для всех них основные действия будут похожими. Еще хотелось бы заметить: для комфортной работы Windows с Linux на одном компьютере нужно настроить способ сохранения времени и отключить Windows FastBoot, иначе вы не сможете подключить системный раздел Windows в Linux. Если остались вопросы, спрашивайте в комментариях!
Обнаружили ошибку в тексте? Сообщите мне об этом. Выделите текст с ошибкой и нажмите Ctrl+Enter.
Статья распространяется под лицензией Creative Commons ShareAlike 4.0 при копировании материала ссылка на источник обязательна .
When the Linux distribution is installed on the computer along with the Windows, the Grub bootloader is set as the default for booting the operating system on the computer. It allows you to select the operating system which you want to boot on the computer in the first 30 seconds else it will boot the default set operating system.
To add Linux to the bootloader of Windows, we can follow two approaches discussed in this blog.
- Using the EasyBCD
- Changing the Boot Priority Order in UEFI Menu
Let’s get into the first method.
Method 1: How to Add Linux to Windows 10 Bootloader Using EasyBCD?
EasyBCD is the software that can be installed on Windows 7, Windows 8, Windows 10, and Windows 11 to manage the computer’s bootloader. The EasyBCD comes in two different variants:
- Non-Commercial: limited features, and can be downloaded on the computer without paying a single penny.
- Commercial: Advanced features and charges us $ 39 (at the time of writing this blog).
You can easily download the version of the EasyBCD according to your convenience from the link mentioned. After downloading the “exe” file of the EasyBCD, you can run it to install the EasyBCD.
When EasyBCD is installed, launch the application. You will see the screen:
Now, to add Linux to Windows 10 Bootloader, you have to click the “Add New Entry” in the EasyBCD options:
Under the “Operating System”, choose “Linux/BSD” and fill in all the details below. Then, in the “Portable/External Media”, choose the location where the Linux Distribution has been downloaded. And close the EasyBCD to save the settings and then restart the machine; the following interface will be displayed on the screen:
Note: These options will be available on the “Commercial” version of the EasyBCD.
How to Change the Boot Priority Order in UEFI Menu?
Another option to add Linux to Windows 10 bootloader is changing the priority order in the UEFI menu. Open the UEFI menu after restarting the computer and pressing the F2 key from the keyboard. The common keys to open the UEFI menu in different manufactured laptops are Esc, Delete, F1, F2, F10, F11, or F12. The following interface will appear on the screen:
Click on the “Advanced” option from the left menu of the screen and then click on the “Change Boot Order”:
Then, set the boot priority order using the “Move Up” and “Move Down” options:
And then, click on the “OK” button to save the priority order and close the UEFI menu by saving the changes with the F10 key. Restart the computer, and Ubuntu will be booted by default.
That’s how Linux has been added to the Windows 10 bootloader.
Conclusion
To add Linux to Windows 10 Bootloader, install the “Commercial” version of the EasyBCD or change the boot priority order of the UEFI menu. In this blog, both the mentioned methods have been explained in detail. You should use the Grub bootloader on the dual boot as it is easy and reliable. Else you can also use the methods explained in this blog.
На ноутбуке с двойной загрузкой (Ubuntu 22.04 + Windows 10) не отображается меню GRUB, в котором можно выбрать операционную систему для загрузки (Linux или Windows). По-умолчанию на ноутбук всегда загружается Ubuntu, а GRUB меню просто не показывается опцию для загрузки Windows 10.
На ноутбук были последовательно установлены Windows и Ubuntu, в качестве загрузчика выбран GRUB. GRUB успешно определил что на компьютере установлены две операционные системы и добавил файл загрузчика Windows (/EFI/Microsoft/Boot/bootmgfw.efi) в список доступных. Но после перезагрузки GRUB меню не отобразилось.
Чтобы показать меню GRUB можно при загрузке зажать:
- клавишу
Shift
(на компьютерах с BIOS) - клавишу
Esc
(для современных компьютеров с UEFI)
Если это не помогло, нужно отредактировать конфигурационный файл GRUB. Загрузитесь в Linux и включите отображение меню GRUB, добавив (раскомментировав) следующие строки в /etc/default/grub:
$ sudo nano /etc/default/grub
GRUB_TIMEOUT=20
Эта опция включает таймаут 20 секунд, которые должен ждать GRUB при загрузки на этапе выбора операционной системы. Убедитесь, что в конфигурационном файле нет строки GRUB_TIMEOUT=0
Проверьте, есть ли в конфиг файле строка:
GRUB_TIMEOUT_STYLE=hidden
Если такая строка есть, закоментируйте ее или измените на
GRUB_TIMEOUT_STYLE=menu
Если параметра нет, создайте его вручную. Проверьте, что в конфиг файле нет параметров GRUB_HIDDEN.
После изменения настроек в файле grub нужно обновить его конфигурацию командой:
$ sudo update-grub
Sourcing file `/etc/default/grub' Sourcing file `/etc/default/grub.d/init-select.cfg' Generating grub configuration file ... Found linux image: /boot/vmlinuz-5.15.0-25-generic Found initrd image: /boot/initrd.img-5.15.0-25-generic Memtest86+ needs a 16-bit boot, that is not available on EFI, exiting Warning: os-prober will be executed to detect other bootable partitions. Its output will be used to detect bootable binaries on them and create new boot entries. Found Windows Boot Manager on /dev/sda1@/EFI/Microsoft/Boot/bootmgfw.efi Adding boot menu entry for UEFI Firmware Settings... done
Перезагрузите компьютер.
Если меню GRUB все еще не показывается, возможно GRUB не поддерживает видео режим вашего графической адаптера. Вы можете вместо графического GRUB меню отобразить консольное меню. Для этого добавьте в файл etc/default/grub строку:
GRUB_TERMINAL=console
Сохраните файл и обновите конфигурацию:
$ sudo update-grub
Перезагрузите устройство и убедитесь, что GRUB теперь показывает загрузочное меню.
Хотите установить дистрибутив Ubuntu, Linux Mint или Fedora Workstation рядом с предустановленной ОС Windows 8.x или 10 для организации двойной загрузки системы? В этом случае вам придется в первую очередь изменить некоторые настройки UEFI («BIOS») и самой ОС Windows 8.x или 10. Порядок изменения этих настроек подробно описан ниже.
Примечание: в том случае, если ваш компьютер продавался с предустановленной ОС Windows 7, Windows Vista или Windows XP (которые работают с классическим BIOS), вы можете проигнорировать приведенную ниже информацию, загрузить систему с установочного диска и начать установку. Данная информация актуальна лишь для новых компьютеров с предустановленными ОС Windows 8.x или Windows 10 (которые взаимодействуют с прошивками UEFI).
Настройки для организации двойной загрузки
1. Отключение функции быстрого запуска ОС (вы ничего не потеряете, так как важность данной функции значительно преувеличена)
В ОС Windows 8.x и 10 вам в первую очередь придется отключить функцию быстрого запуска ОС. Функция быстрого запуска ОС по своей сути является частью расширенного режима гибернации: по команде отключения ваш компьютер не отключается, а переходит в специальный режим сна.
После отключения функции быстрого запуска ОС ваш компьютер будет полностью отключаться после соответствующей команды, что позволит установщику Ubuntu, Linux Mint или Fedora получить доступ к разделу Windows на жестком диске и изменить его размер.
Функция быстрого запуска ОС отключается следующим образом:
Следует открыть меню и осуществить переход «Параметры компьютера — Панель управления — Оборудование и звук — Электропитание — Настройка функций кнопок питания»
Теперь необходимо нажать на ссылку «Изменение параметров, которые сейчас недоступны». Обратите внимание на снимок окна ниже.
Далее следует убрать флажок «Включить быстрый запуск (рекомендуется)», даже несмотря на то, что эта вредная функция «рекомендуется». Обратите внимание на снимок окна ниже.
После этого нужно нажать кнопку «Сохранить изменения».
Наконец, вы должны перезагрузить ваш компьютер. Не выключайте его! Вы должны осуществить именно перезагрузку для того, чтобы изменения параметров системы сохранились.
2. Изменение некоторых параметров UEFI
Теперь вам нужно перейти в режим изменения параметров UEFI вашего компьютера. Если вы не знаете, как сделать это, обратитесь к инструкции по эксплуатации компьютера. Эта инструкция не сохранилась? В этом случае вы всегда можете найти ее копию на странице поддержки вашего компьютера на веб-сайте его производителя.
Например, при работе с ноутбуком Acer вам придется нажать клавишу F2 несколько раз сразу же после включения компьютера.
Все ваши попытки перехода в режим изменения параметров UEFI не увенчались успехом? Вы также можете получить доступ к этим параметрам из Windows 8.x крайне неочевидным образом (в случае использования Windows 10 процедура практически полностью идентична):
Нажмите на увеличительное стекло на панели Windows 10 и введите поисковый запрос «параметры» (в Windows 8 запрос можно вводить в меню приложений). Сразу же после этого выберите первое найденное приложение: «Параметры компьютера».
Далее осуществите переход: «Обновление и восстановление — Восстановление — Особые варианты загрузки — Перезагрузить сейчас».
Теперь осуществите еще один переход: «Диагностика — Дополнительные параметры — Параметры встроенного ПО UEFI — Перезагрузить».
И наконец вы должны получить возможность перехода в режим изменения параметров UEFI.
2.1. Отключение функции безопасной загрузки «Secure Boot»
На данном этапе необходимо отключить функцию безопасной загрузки «Secure Boot» в UEFI. Для установки дистрибутвов Ubuntu и Fedora это операция не является обязательной, так как в составе данноых дистрибутивов (в отличие от дистрибутива Linux Mint) поставляются цифровые подписи для корректной работы с функцией безопасной загрузки. Однако, в некоторых случаях данная функция все еще становится причиной появления сложно диагностируемых проблем даже при работе с упомянутыми дистрибутивами. Поэтому при наличии соответствующего параметра UEFI рекомендуется отключать режим безопасной загрузки во всех случаях.
На снимке экрана ниже показано меню UEFI ноутбука Acer TravelMate.
2.2. Перемещение загрузчика ОС Windows в конец списка методов загрузки системы
Теперь вы можете переместить загрузчик ОС Windows («Windows Boot Manager») в конец списка методов загрузки системы. На рисунке ниже представлен список методов загрузки системы ноутбука Acer TravelMate.
2.3. Активация клавиши для временного изменения списка методов загрузки системы
Наконец, рекомендуется активировать клавишу для временного изменения списка методов загрузки системы. В ноутбуке Acer TravelMate для этой цели обычно используется клавиша F12, но в зависимости от производителя ноутбука, эта клавиша может отличаться. Обратите внимание на приведенный ниже снимок экрана.
Теперь вы можете сохранить изменения и выйти из режима изменения параметров UEFI.
2.4. Необходимое в некоторых случаях действие: активация режима совместимости с BIOS
В некоторых случаях необходимо также активировать модуль совместимости с BIOS (Compatibility Support Module, CSM). Некоторые производители используют для этой цели параметр «Legacy». Как бы то ни было, данный модуль позволяет активировать слой совместимости с BIOS путем эмуляции классического окружения BIOS.
Вы можете обнаружить соответствующий параметр в любой прошивке UEFI обычно в разделе параметров загрузки системы «Boot». Производитель Asus использует для этой цели параметр «Launch CSM».
В первую очередь следует попробовать установить дистрибутив без активации модуля совместимости с BIOS, так как в некоторых случаях этот модуль сам по себе становится источником проблем. В общем, активируйте упомянутые параметры UEFI только тогда, когда это действительно необходимо.
3. Когда следует выбирать дистрибутив для компьютеров с 64-битными центральными процессорами, на не с 32-битными
На компьютеры с предустановленной ОС Windows 8.x или 10 при любых обстоятельствах следует устанавливать дистрибутивы для компьютеров с 64-битными центральными процессорами, а не с 32-битными. Ведь любой компьютер с предустановленной ОС Windows 8.x или 10 с прошивкой UEFI предназначен для работы с 64-битной операционной системой.
На этом подготовка к установке дистрибутива Linux закончена! Теперь вы можете организовать двойную загрузку, установив на ваш компьютер Linux Mint, Ubuntu или Fedora.
4. Для особых случаев: временное изменение списка методов загрузки системы
Примечание: после установки одного из дистрибутивов Linux запись, соответствующая ОС Windows 8.x или 10, может просто не появиться в меню системного загрузчика GRUB. Также не стоит исключать возможность создания соответствующей ОС Windows 8.x или 10 записи в меню системного загрузчика GRUB, которая на самом деле окажется неработоспособной.
В подобных случаях вы все также можете загрузить ОС Windows 8.x или 10 с помощью клавиши для временного изменения списка методов загрузки системы (в ноутбуках производства Acer это клавиша F12). Таким образом вы можете обойти системный загрузчик GRUB и загрузить ОС Windows 8.x или 10 средствами прошивки UEFI.
В открывающемся после нажатия клавиши списке методов загрузки системы следует выбрать системный загрузчик Windows («Windows Boot Manager»). Обратите внимание на приведенный ниже снимок экрана ноутбука Acer TravelMate с рассматриваемым списком.
Теперь Windows 8.x или 10 будет загружаться в обычном режиме.
Что дальше?
После осуществления описанных выше настроек вы можете приступить непосредственно к установке выбранного дистрибутива. А это инструкции по установке дистрибутивов:
- Как установить дистрибутив Linux Mint рядом с ОС Windows
- Как установить дистрибутив Ubuntu рядом с ОС Windows
- Установка дистрибутива Fedora Workstation