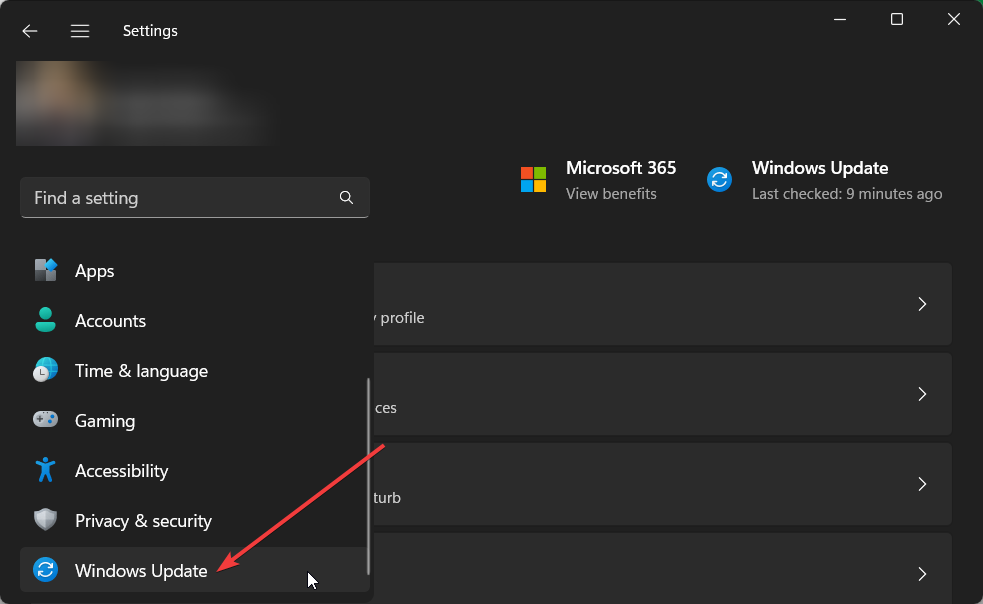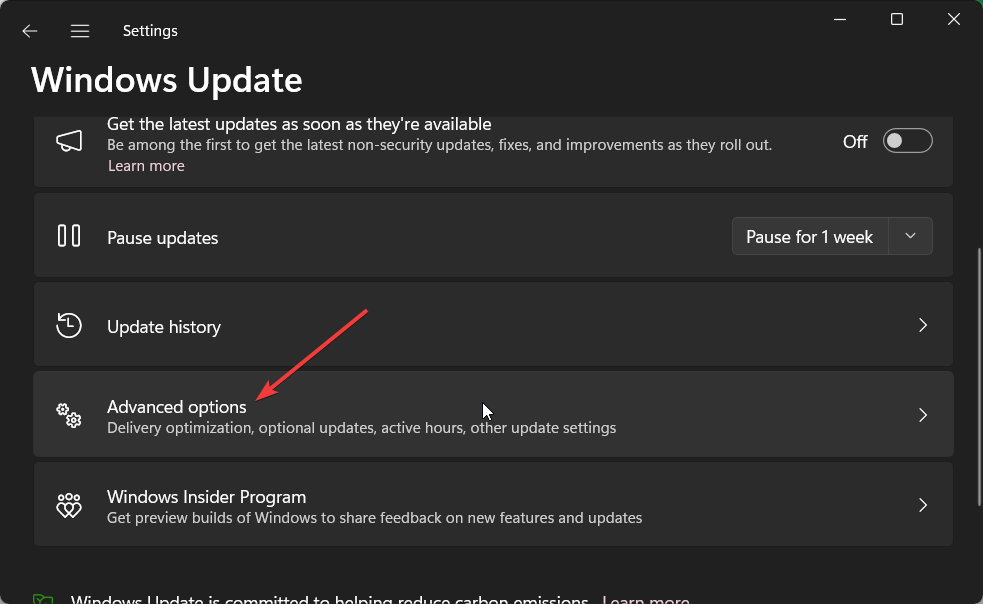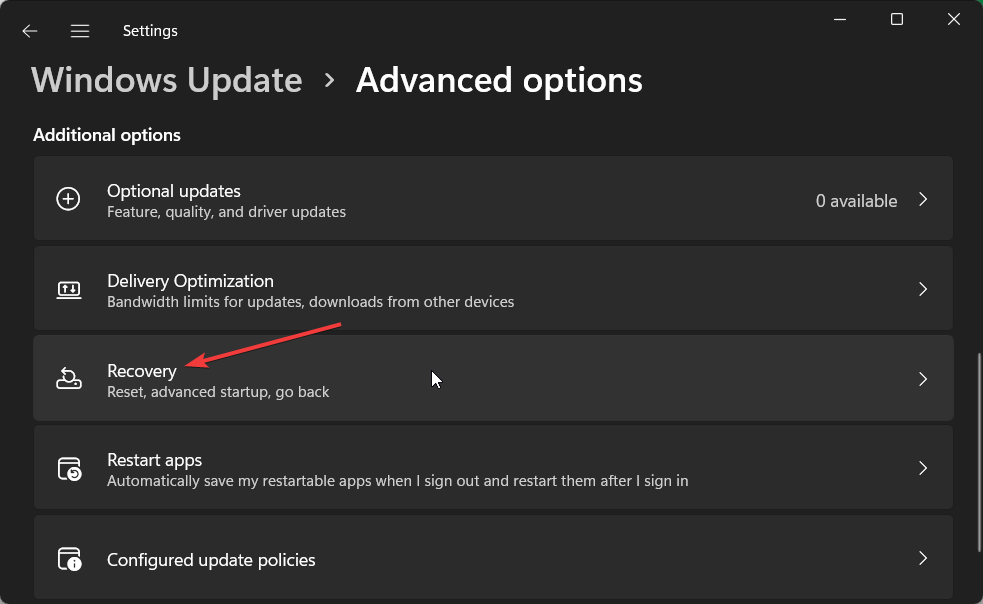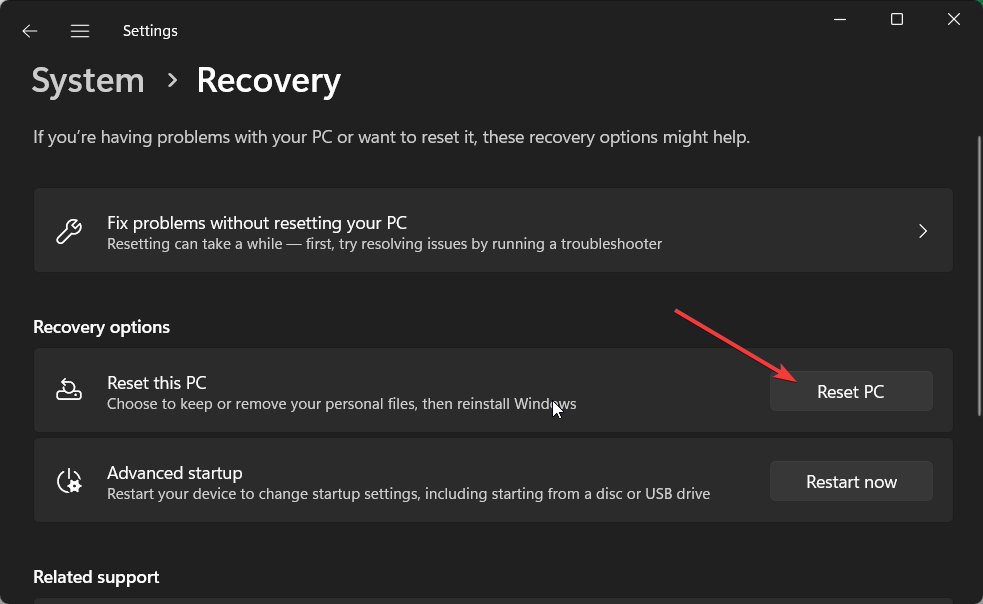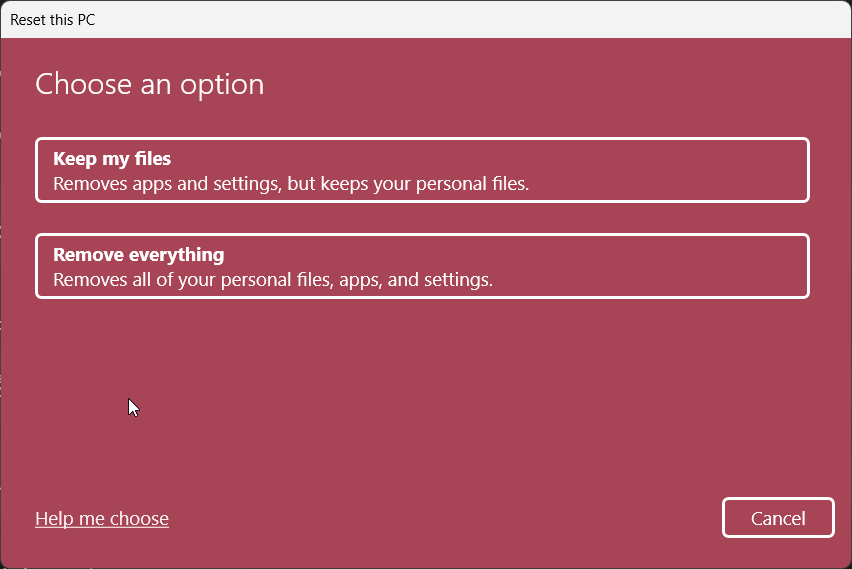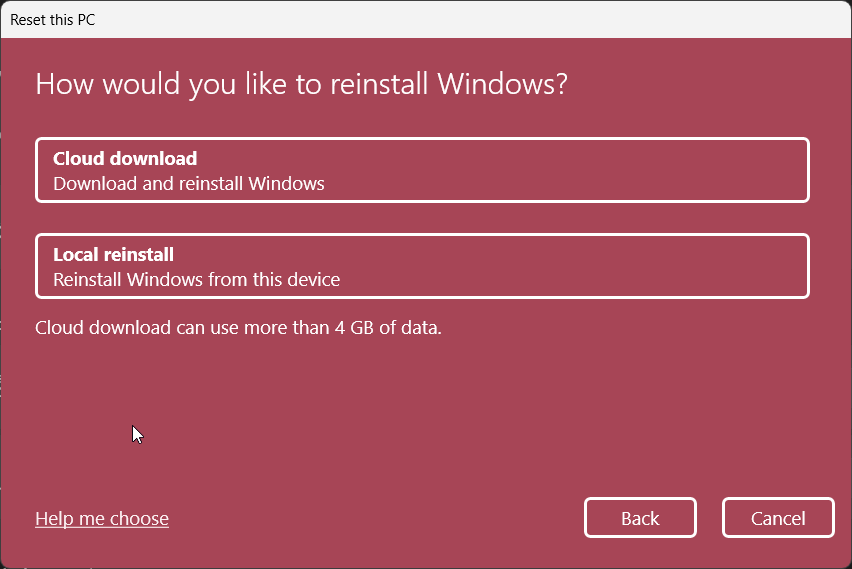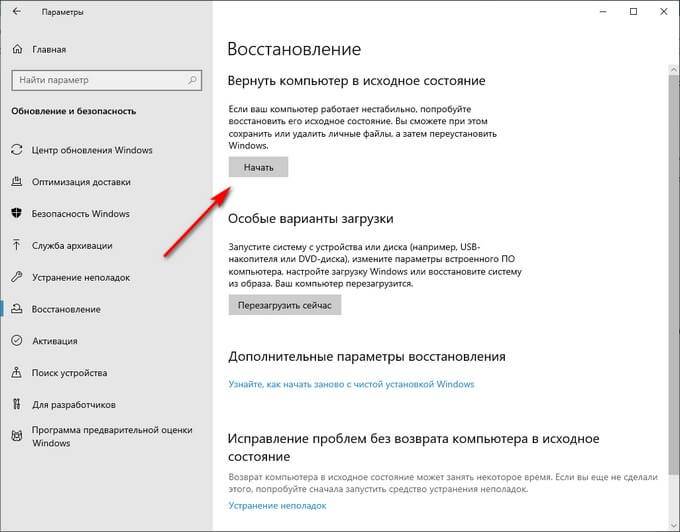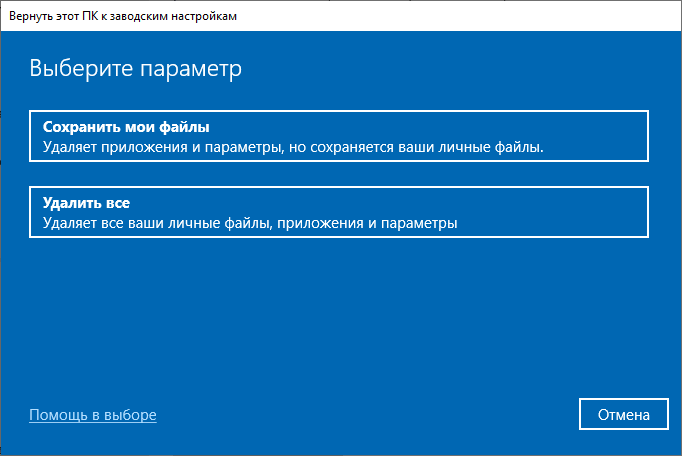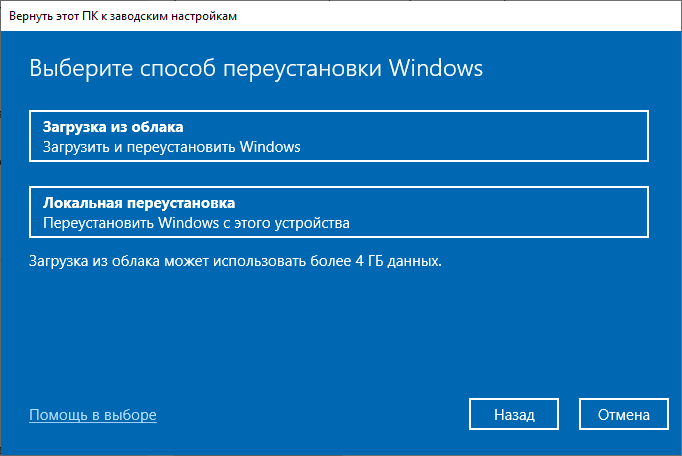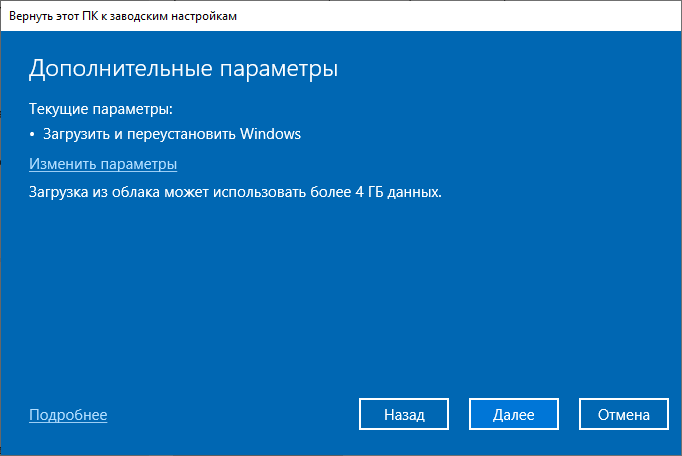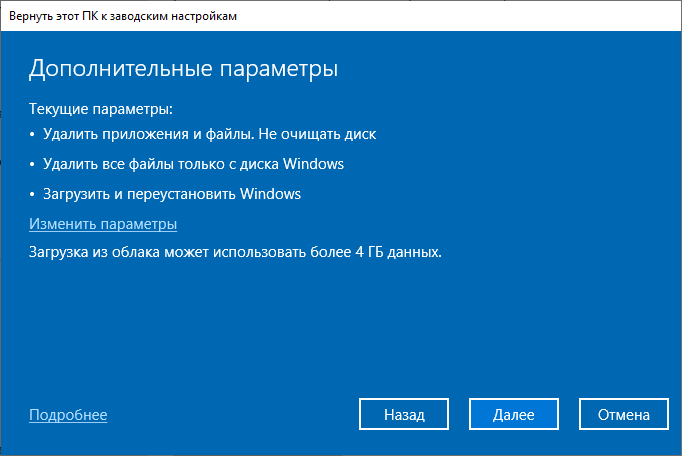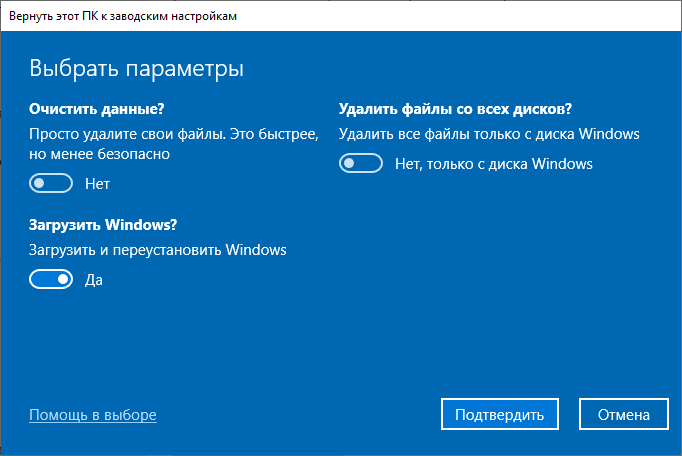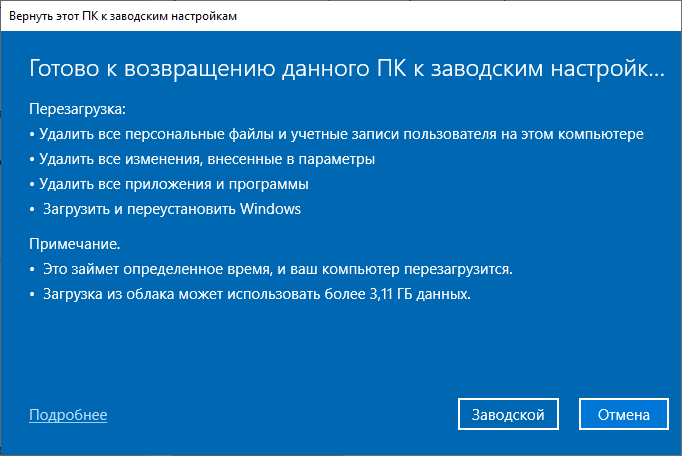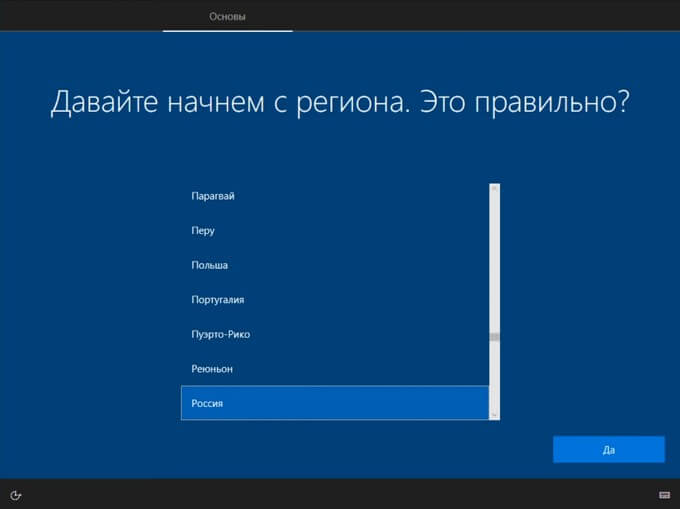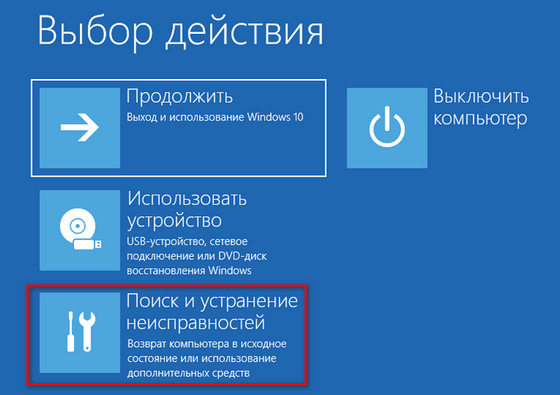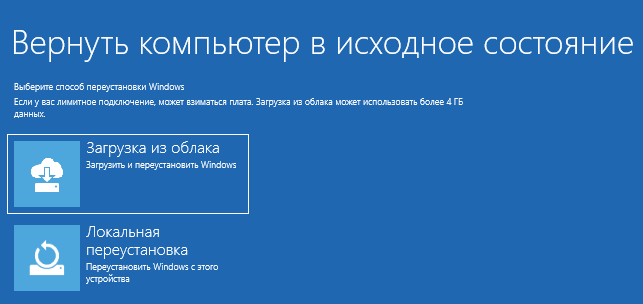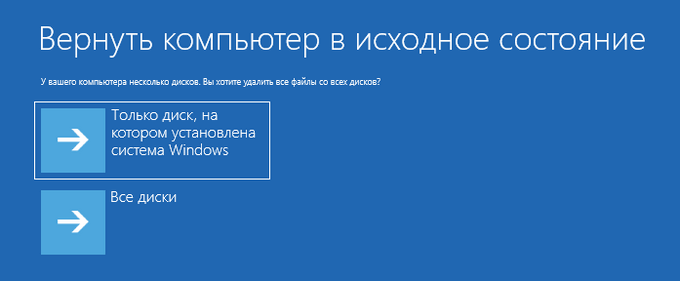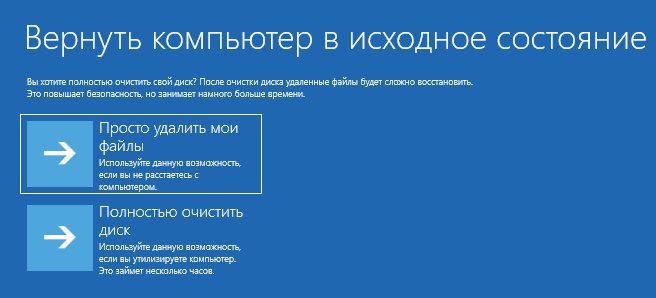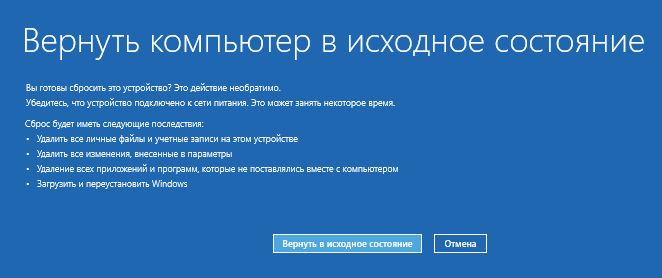В этой статье подробно о том, как выполнить сброс Windows 10 «на заводские настройки», используя официальный образ системы в облаке Майкрософт. Другие, ранее присутствовавшие методы сброса описаны в инструкциях: Как сбросить Windows 10 или автоматическая переустановка ОС, Автоматическая чистая установка Windows 10 с удалением утилит производителя.
- Подготовка к сбросу Windows 10
- Процесс загрузки и переустановки Windows 10 из облака
- Видео инструкция
Подготовка к «облачному» сбросу Windows 10
Прежде чем начать, отмечу следующие моменты, которые могут оказаться важными в контексте восстановления системы описываемым методом:
- Для успешного восстановления требуется, чтобы на системном разделе диска (диске C) было достаточно места. Windows 10 требует не менее 4 Гб, я бы рекомендовал в несколько раз больше: пространство потребуется для загрузки необходимых файлов и для временных файлов в процессе.
- Для восстановления потребуется доступ в Интернет, будет потрачен значительный объем трафика. Если вы каким-либо образом блокировали доступ к серверам Майкрософт (нелицензионная система, отключение обновлений сторонними программами, отключение функций телеметрии) есть вероятность, что загрузить образ для восстановления из облака не удастся, пока эти изменения не будут отменены.
- Никогда не запускайте восстановление Windows 10 на ноутбуке при питании от батареи: процесс энергозатратный и внезапное выключение может навредить.
- В процессе восстановления вы сможете выбрать, сохранить ли ваши личные файлы и данные.
Процесс загрузки и переустановки Windows 10 из облака
Сама переустановка описываемым методом мало чем отличается от варианта с локальным восстановлением. Шаги по восстановлению Windows 10 из облака будут следующими:
- Если вы можете зайти в систему, перейдите в Параметры (клавиши Win+I) — Обновление и безопасность — Восстановление и нажмите кнопку «Начать» в разделе «Вернуть компьютер в исходное состояние».
- Если вход в систему выполнить не удается, но вы можете попасть на экран блокировки, нажмите на нем по изображенной справа внизу кнопке выключения, а затем, удерживая Shift, нажмите «Перезагрузка». На открывшемся синем экране нажмите «Поиск и устранение неисправностей» — «Вернуть компьютер в исходное состояние».
- Если Windows 10 не загружается, но появляется синий экран с пунктом «Дополнительные параметры», откройте их, затем перейдите в «Поиск и устранение неисправностей» — «Вернуть компьютер в исходное состояние».
- Дальнейшие шаги во всех вариантах будут почти одинаковыми, за исключением того, что во 2-м и 3-м случае может происходить дополнительная перезагрузка и требоваться ввод пароля пользователя. Если у вас не задан пароль, оставьте поле запроса пустым и нажмите Enter.
- Выберите один из вариантов — «Сохранить мои файлы» или «Удалить всё». При выборе пункта «Удалить всё» также будут удалены учетные записи, данные на отдельных физических дисках затронуты не будут, про отдельные разделы на том же диске должен появиться соответствующий запрос (внимательно читайте всё, что сообщается).
- Выберите пункт «Загрузка из облака. Загрузить и переустановить Windows».
- На следующем экране ознакомьтесь с тем, что будет выполнено. При нажатии на пункт «Изменить параметры» вы сможете включить очистку диска — этот пункт означает, что файлы будут не просто быстро удалены (с потенциальной возможностью восстановления), а полностью очищены с диска, чтобы кто-то другой в дальнейшем не смог получить к ним доступ. Если вы не передаете компьютер другим лицам, оставьте параметры по умолчанию.
- После нажатия кнопки «Далее» начнется процесс проверки готовности компьютера к восстановлению Windows 10 из облака. На этом этапе вам могут сообщить, что на диске недостаточно свободного места для восстановления с указанием, сколько ещё гигабайт следует освободить.
- Если проблем не обнаружено, вы увидите окно «Вернуть этот ПК к заводским настройкам» со сводной информацией о предстоящих задачах. Нажмите кнопку «Заводской» для начала восстановления.
- Останется дождаться скачивания необходимых файлов для восстановления, перезагрузки и завершения процесса автоматической установки Windows 10 — всё это может занять продолжительное время.
- По окончании в случае полного удаления всех данных вам потребуется выполнить настройки региона, учетной записи и других параметров так же, как при чистой установке Windows 10 с флешки (настройка описывается начиная с 10-го шага в инструкции).
На этом восстановление Windows 10 будет завершено, и вы получите полностью чистую систему, с параметрами по умолчанию, установленную с помощью образа, загруженного из облака Microsoft.
При использовании восстановления с удалением данных, системный раздел диска не будет содержать лишних файлов, кроме пустой папки Windows.old, которую можно удалить в проводнике, удаление «полной» папки описывается в руководстве Как удалить папку Windows.old.
Видео инструкция
На этом всё. Если в процессе восстановления что-то работает не так, как ожидается, оставляйте комментарий, постараемся разобраться. Дополнительные материалы на тему вы можете найти в статье Методы восстановления Windows 10.
Learn the differences and then opt for the suitable option
by Sagar Naresh
Sagar is a web developer and technology journalist. Currently associated with WindowsReport and SamMobile. When not writing, he is either at the gym sweating it out or playing… read more
Updated on
- Cloud download can be helpful as it installs the OS with the latest available update.
- Local reinstall keeps all of your personal settings intact when you perform a Windows OS reset.
- You should read this guide and then decide which option is best suitable for you.
If you come across any issues with your Windows PC, then the most common solution to fix this issue that you will get suggested is to reset the Windows OS.
There are two ways to do that, i.e., Cloud download and Local reinstall. In this guide, we will share with you all the details between Cloud download vs Local reinstall. Let us check out the guide.
The differences: Cloud download vs Local reinstall
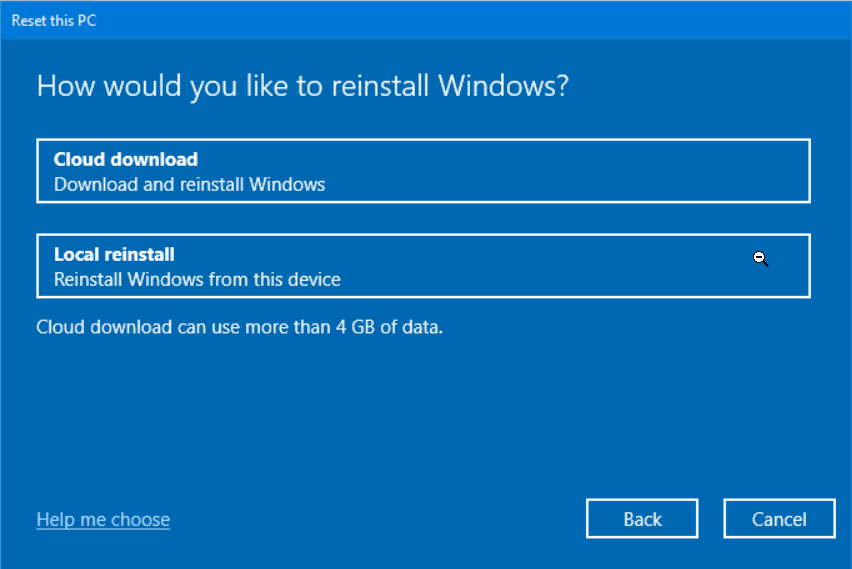
Let us first understand the differences between Cloud download vs Local reinstall and then go onto the details.
Cloud download
When you choose to install the Windows OS via Cloud download, you are basically downloading the files from the official Microsoft servers.
Cloud storage allows the user to securely save their files over the cloud and download them whenever needed. So, this could be handy when you are running out of space. All you need to have is an internet connection.
However, do note that when you do Cloud download, the size of the file that you are downloading may vary and can go up to several gigabytes.
How we test, review and rate?
We have worked for the past 6 months on building a new review system on how we produce content. Using it, we have subsequently redone most of our articles to provide actual hands-on expertise on the guides we made.
For more details you can read how we test, review, and rate at WindowsReport.
Here, you need to ensure that your internet connection is strong, and you have a data pack supporting the file size that you are downloading.
Moreover, when we talk about installing Windows OS, Cloud download can be a good option in case the PC system files go corrupt, and you have to freshly install them from the cloud.
Local reinstall
When you choose the Local reinstall option, you are essentially using the local files stored in your PC for the purpose.
In the case of Windows reset, you are using the files stored on your PC for the reset process. Windows has to make a bit more work when you select Local reinstall.
Notably, the Windows OS will have to locate the files from the PC and then reassemble them to install a fresh Windows system.
According to Microsoft’s official, the Local reinstall process will take more than 45 minutes to build a new copy of Windows from the existing installation.
This method comes in handy when you are running on a limited data plan or where internet connectivity is unavailable. Moreover, it will keep the latest Windows update that you have installed preserved even after the reset.
Where do I get the Cloud download and Local reinstall options?
- Press the Win + I keys to open the Settings menu.
- Click on the Windows Update on the left pane.
- Select Advanced options on the right.
- Click on Recovery.
- Select the Reset PC option.
- Choose between the Keep my files and Remove everything options.
- On the next page, you will see the Cloud download and Local reinstall options.
Do note that the options of Cloud download and Local reinstall are only available on Windows 10 20H1 and later versions. You won’t find them in previous versions.
- Is OneLaunch Malware? Everything You Need to Know
- What is the Briefcase Icon on the Edge Browser?
- Password Spraying vs Brute Force: Differences & Prevention
Pros and Cons: Cloud download vs Local reinstall
Let us now understand the pros and cons of Cloud download vs Local reinstall in some points to give you some better clarity on which option to choose between the two.
Cloud download
Pros
- Cloud download saves you space on your PC as you don’t have to store the necessary files on your computer. The space can be used for other important things.
- You can access the files stored in cloud storage whenever you need them and from wherever you are. All you need to have is a strong internet connection.
- You do not need to worry about losing important files from your PC. In case, the files are lost or accidentally deleted from your PC, they are always available in the cloud storage for you to re-download them.
Cons
- If the files stored in the cloud storage are of huge size, then you need to have a strong internet connection to download them without interruptions.
- You should have an internet plan that suits you to use the cloud download as the files could be in multiple gigabytes.
- Some people do not understand the process of cloud download. So, it could be a hindrance.
Local reinstall
Pros
- Local reinstall uses the files stored on your PC, rearranges them, and allows you to perform the Windows reset process.
- All of your customizations and other personal settings are stored within the local files so that when you reset your PC, all of the personal features are restored.
- You do not need to rely on having an internet connection to perform the reset.
Cons
- Local files take up the storage space on your PC. So, you might have to make use of external hard drives to store other files.
- If you don’t have a backup of the data, then you could lose the files.
- If there are any issues with the stored local files, then the entire reinstallation process can break and could be difficult to fix.
Which one to choose? Cloud download vs Local reinstall
For a typical PC, going ahead with either Cloud download or Local reinstall will work. However, there are certain situations where you might have to specifically choose from each other.
- If you have access to a strong internet connection, then the cloud download option could come in handy.
- In case of a slow connection or limited data availability, you can go for the Local reinstall option.
- Many a time, the Local reinstall option could fail as chances are some files are corrupt or missing. In this case, you have to go for the Cloud download.
- Also, for Local reinstall to work, you should make sure that you have a backup created on your PC. As this will help you get back the local files. We have a guide that explains how you can create a backup of the system image files on your PC.
So, basically, the choice between Cloud download vs Local reinstall totally depends on you. Whichever scenario suits you better, you can go for that option.
Moreover, if the Local reinstall doesn’t work, then you should not worry, as your system won’t continue the installation with corrupt system files. If the reset process is completed, then there were no issues with the files.
That is it from us in this guide. You should check out our guide that explains 2 easy steps to reinstall Windows 11 on your PC.
To safeguard your PC, you should always keep at least Windows Security enabled on it. We have a guide that explains how you can reinstall Windows Security, in case you come across an issue with it.
Feel free to drop a comment below and let us know if you learnt something about Cloud download vs Local reinstall in this guide.
Content loading…
В случае возникновения неполадок и сбоев в работе операционной системы, пользователю необходимо вернуть компьютер в рабочее состояние, например, выполнив восстановление Windows 10 из облака. Данный способ восстановления — переустановка Windows 10 из облака появился в параметрах ОС, начиная с версии Windows 10 2004.
При работе на ПК пользователи сталкиваются с необходимостью сброса системы к заводским настройкам в исходное состояние. Нужно выполнить переустановку Windows, которая, в зависимости от ситуации, решит возникшие проблемы и позволит нормально пользоваться компьютером.
Содержание:
- Необходимые условия для работы функции восстановления Windows 10 из облака
- Переустановка Windows 10 из облака
- Возвращение к исходному состоянию из облака при автоматическом восстановлении Windows 10
- Выводы статьи
- Переустановка Windows 10 из облака — загрузка из облака (видео)
Одним из методов переустановки системы является вариант восстановления Windows 10 без использования образа. Операционная система создает копию существующей установки, которая используется при восстановлении Windows.
Резервная копия Windows хранится в сжатом виде в отдельном месте на жестком диске компьютера. Пользователь выполняет переустановку Windows 10 непосредственно из системы, без использования загрузочного носителя: USB-флешки или DVD-диска.
У этого способа переустановки Windows 10 есть свои минусы:
- длительное время переустановки операционной системы;
- файлы существующей установки Windows могут быть повреждены — это приведет к неудачной попытке восстановления;
- необходимо, чтобы на компьютер были установлены все последние обновления.
Поэтому корпорация Microsoft внедрила дополнительный способ переустановки Windows из облака, который решает эти возможные проблемы:
- Функция восстановления Windows 10 из облака использует образ системы, хранящийся в облаке. Файлы Windows из облака не будут повреждены, как это могло случится с копией существующей установки на локальном компьютере.
- Нет надобности в установке всех последних обновлений системы, потому что для выполнения переустановки из облака будет загружена самая актуальная версия данного образа системы.
- Не понадобится создавать загрузочную флешку Windows 10 на USB-носителе, или записывать образ ОС на DVD-диск.
Необходимые условия для работы функции восстановления Windows 10 из облака
Если на компьютере используется метод восстановления системы «Загрузка из облака», то применение этого способа потребует выполнения нескольких обязательных условий:
- Высокоскоростной доступ в Интернет — скачивание образа Windows с серверов Майкрософт потребует расходования значительного объема трафика.
- Необходимо иметь достаточно места на системном диске «C:» — понадобится примерно 10-15 ГБ свободного места, необходимого для сохранения файла-образа ОС, загруженного из облака, и для хранения временных файлов в процессе распаковки и установки Windows.
- Компьютер должен иметь питание от электрической сети, а не от батареи — в случае использования ноутбука, важно не допустить разряд батареи во время переустановки системы, потому что данный процесс занимает немало времени.
На процесс восстановления Windows 10 через облако оказывают влияние скорость интернет-соединения и состояние аппаратного обеспечения компьютера.
Функция «Загрузка из облака» встроена в инструмент восстановления компьютера в исходное состояние, в дополнение к существующему восстановлению Windows 10 из локальных файлов на данном ПК.
При переустановке системы методом загрузки из облака будут удалены установленные программы и приложения, не входящие в состав операционной системы. По личным файлам предлагается два варианта:
- Сохранение личных файлов пользователя.
- Удаление всех файлов с компьютера.
Перед использованием инструмента «Загрузка из облака» для переустановки Windows 10, обратите внимание на то, чтобы данный ПК имел доступ к серверам Microsoft. Это необходимо для получения файлов ОС через интернет.
Если доступ был отключен по каким-либо причинам, например, для ограничения слежки или для обеспечения большей приватности и конфиденциальности, понадобится снова включить соответствующие параметры в настройках Windows 10. Запрет на взаимодействие с удаленными серверами Майкрософт, обычно, настраивается при помощи сторонних программ.
Переустановка Windows 10 из облака
Запуск сброса системы в исходное состояние с использованием функции «Загрузка из облака» можно выполнить несколькими способами:
- Переустановка Windows 10 выполняется с работающего компьютера.
- Если Windows не загружается, восстановление из облака запускается из консоли среды восстановления Windows RE.
Выполните следующие действия:
- Войдите в меню «Пуск», запустите «Параметры».
- Из приложения «Параметры» войдите в «Восстановление и безопасность».
- Откройте вкладку «Восстановление».
- В разделе «Вернуть компьютер в исходное состояние» нажмите на кнопку «Начать».
- В окне «Выберите параметр» необходимо нажать один из доступных вариантов:
- Сохранить мои файлы — удаление программ и параметров с сохранением личных файлов пользователя.
- Удалить все — удаление всех личных файлов, программ и параметров.
- В окне «Выберите способ переустановки Windows» нажмите на кнопку «Загрузка из облака».
В зависимости от выбранной опции: с сохранением личных файлов пользователя, или с удалением всех данных, станут доступными различные настройки параметров переустановки операционной системы.
При выборе параметра «Сохранить мои файлы» в окне «Дополнительные параметры» указаны выбранные текущие параметры для переустановки ОС:
- Загрузить и переустановить Windows.
В случае выбора «Удалить все», в окне «Дополнительные параметры» отображаются текущие опции по умолчанию:
- Удалить приложения и файлы. Не очищать диск.
- Удалить все файлы только с диска Windows — данная опция не отображается, если на ПК нет других разделов, кроме системного диска «C:».
- Загрузить и переустановить Windows.
Чтобы изменить настройки нажмите на кнопку «Изменить параметры».
В окне «Выбрать параметры» укажите подходящие опции, нажмите на кнопку «Подтвердить».
Использование функции очистки данных имеет смысл, если этот компьютер будет передан другому пользователю. В этом случае, переустановка Windows занимает значительно больше времени.
- В окне «Дополнительные параметры» нажмите на кнопку «Далее».
- Проводится проверка готовности операционной системы к переустановке Windows.
- В окне «Готово к возвращению данного ПК к заводским настройкам» ознакомьтесь с выбранными параметрами для переустановки Windows, нажмите на кнопку «Заводской».
- После этого происходит процесс скачивания образа Windows 10 с удаленных серверов Майкрософт на компьютер, а после перезагрузки начинается автоматическая установка операционной системы.
Этот процесс занимает немало времени, во время которого ПК перезагрузится несколько раз.
Если выбрана опция удаления всех файлов, откроется стандартное окно настройки параметров Windows, выполняемых при «чистой» установке системы на компьютер.
Подробнее о дальнейших шагах для выбора параметров ОС прочитайте статье про установку Windows 10 на компьютер.
После применения необходимых параметров, на экране появится переустановленная операционная система Windows 10.
При использовании метода с удалением всех данных, папка Windows.old будет пустой, без файлов предыдущей системы.
Возвращение к исходному состоянию из облака при автоматическом восстановлении Windows 10
При невозможности загрузится обычным способом в течении нескольких раз, на экране компьютера появится окно, предназначенное для выполнения автоматического восстановления. Необходимо войти в среду восстановления Windows RE для доступа к параметрам возвращения компьютера в исходное состояние.
Выполните последовательные шаги:
- В окне «Автоматическое восстановление» нажмите на кнопку «Дополнительные параметры».
- В окне «Выбор действия» нажмите на «Поиск и устранение неисправностей».
- В окне «Диагностика» нажмите на кнопку «Вернуть компьютер в исходное состояние».
- В окне «Вернуть компьютер в исходное состояние» необходимо выбрать действие:
- Сохранить мои файлы — удаление приложений и настроек с сохранением личных файлов.
- Удалить все — удаление всех личных файлов, приложений и настроек.
Дальнейшие описанные действия происходят при выборе варианта удаления всех файлов.
- После перезагрузки ПК, в окне «Вернуть компьютер в исходное состояние» нужно выбрать метод переустановки Windows: «Загрузка из облака».
- В следующем окне выберите диски, с которых нужно удалить файлы.
- Далее необходимо выбрать подходящий способ: просто удалить файлы или полностью очистить диск.
- Ознакомьтесь с информацией, касающейся параметров сброса Windows, нажмите на кнопку «Вернуть в исходное состояние».
После этого, начинается процесс скачивания файлов Windows 10 на компьютер, а затем происходит установка операционной системы.
Выводы статьи
В операционной системе Windows 10 имеется функция «загрузка из облака», предназначенная для сброса компьютера в исходное состояние. Восстановление Windows из облака поможет решить проблемы, возникшие при неполадках ОС на компьютере.
Можно выбрать вариант сброса Windows 10 к исходным параметрам с сохранением личных данных, или полностью удалить с ПК все файлы, программы и параметры. В результате, после переустановки Windows 10, компьютер пользователя снова окажется в работоспособном состоянии.
Переустановка Windows 10 из облака — загрузка из облака (видео)
Похожие публикации:
- Создание резервной копии Windows 10
- Восстановление Windows 10 из резервного образа системы
- Что за файл Desktop.ini в Windows
- Восстановление Windows через командную строку
- Как переустановить Windows 10 без потери данных
Привет, друзья. В этой публикации рассмотрим одно из значимых новшеств вышедшей в мае версии 2004 Windows 10 – функцию облачной переустановки операционной системы, переустановки без использования загрузочного носителя. Облачная переустановка не являет собой отдельную системную функцию, она включена в состав имеющейся функции возврата компьютера в исходное состояние и являет собой альтернативу переустановке системы с использованием локального образа установки Windows 10. Мы рассмотрим, как работает эта функция. И также поговорим о её эффективности на фоне других способов переустановки «Десятки». Что же, поехали…
Облачная переустановка Windows 10: переустанавливаем систему без загрузочного носителя
Как работает облачная переустановка Windows 10
Итак, друзья, облачная переустановка – это штатная возможность переустановки Windows 10 начиная с версии 2004 без использования загрузочного носителя. И это дополнение к функции возврата компьютера в исходное состояние, существующей в системе с момента релиза первой её версии в 2015 году. До версии 2004 эта функция выполнялась с использованием локально хранящегося (на диске С) образа новой установки Windows 10. Механизм же облачной переустановки образ новой установки берёт из облака, т.е. с серверов компании Microsoft. Локально хранящийся образ установки системы может быть повреждён, и, соответственно, процесс возврата компьютера в исходное состояние с использованием такого образа может завершиться неудачей. Либо же система переустановится, но она переймёт все проблемы повреждённого образа. На серверах Microsoft же всегда хранится целостный образ установки Windows 10. И при его использовании мы можем точно быть уверены, что после переустановки получим чистую систему без тормозов и глюков.
Таким образом облачная переустановка являет собой лучшую альтернативу имеющемуся функционалу возврата компьютера в исходное состояние с использованием локального образа установки системы. Но, друзья! Для успешного проведения облачной переустановки Windows 10 необходим стабильно работающий Интернет. Т.е. если сбой, обусловивший необходимость переустановки системы, затронул настройки сети, вследствие чего Интернет стал недоступен, облачную переустановку мы, соответственно, использовать не сможем.
Друзья, облачная переустановка – не новинка как функция, как упомянуто выше, это лишь альтернативный механизм и ранее существовавшей функции возврата компьютера в исходное состояние. Более того, это даже не новинка в плане самого механизма переустановки с использованием образа установки с серверов Microsoft. Этот механизм был нам доступен и ранее: в среде самой Windows 10 по её версию 1909 включительно он существовал в виде функции «Новый запуск» в составе приложения «Безопасность Windows. И также переустановка Windows 10 с использованием скачиваемого с Интернета образа новой установки достаточно давно доступна нам с использованием утилиты Refresh Windows, скачиваемой с сайта Microsoft. Т.е. в Windows 10 начиная с версии 2004 мы получили лишь интеграцию этой возможности в функционал возврата компьютера в исходное состояние. Но это всё равно хорошо: не все знают о существовании утилиты Refresh Windows, но главное – случись системный сбой, облачную переустановку в составе функции возврата компьютера в исходное состояние можно использовать в среде восстановления Windows 10. Функция же «Новый запуск» реализации в среде восстановления не имела.
Что нужно для облачной переустановки? Во-первых, как упоминалось, для её проведения нужен стабильно работающий Интернет. Во-вторых, на диске С должно быть свободного места в размере порядка 4 Гб для загрузки образа новой установки с серверов Microsoft. Вот, собственно, и все требования. Давайте же теперь посмотрим, как непосредственно происходит этот процесс.
Облачная переустановка в среде Windows 10
Итак, друзья, наша Windows 10 стала глючить, либо же мы по иным причинам хотим её переустановить, но при этом у нас система запускается и работает. Что мы делаем? В приложении «Параметры» идём по пути:
-
Обновление и безопасность » Восстановление
Здесь нам нужна функция «Вернуть компьютер в исходное состояние», жмём кнопку «Начать».













Примечание: начиная с версии 1909 Windows 10 в редакциях Home при наличии Интернета Microsoft блокирует возможность создания локальной учётной записи и предлагает только подключение аккаунта Microsoft. Чтобы всё же создать локальную учётную запись, вам нужно на предыдущем этапе лицензионного соглашения просто отключить на время Интернет. И после создания локальной учётной записи можете его включать.
Выбрав создание локальной учётной записи, далее путём нажатия опции «Ограниченные возможности» подтверждаем, что мы хотим использовать именно локальную учётную запись.

Если хотим, придумываем пароль.




Облачная переустановка в среде восстановления Windows 10
Как упоминалось, облачная переустановка возможна в среде восстановления Windows 10. Если система потерпела сбой, не запускается, но жива её среда восстановления, мы запускаем пункт «Поиск и устранение неисправностей».
Далее выбираем «Вернуть компьютер в исходное состояние».



***
Вот такая, друзья, возможность появилась в Windows 10 в её версии 2004 по итогам внедрения майского функционального обновления от 2020 года. Что сказать об этой возможности? Безусловно, это хорошая идея для обывателя. Здесь не требуется создавать установочный носитель, беспокоиться о его совместимости с типом BIOS — Legacy или UEFI. При хорошем Интернете образ новой установки Windows 10 с серверов Microsoft скачается быстро, по большому счёту, это будет то же время, что мы затратим на скачивание установочного ISO или создание носителя с помощью утилиты Media Creation Tool для обычной переустановки системы. Если бы не два, лично для значимых «но».
Во-первых, при облачной переустановке переустанавливается именно та версия Windows 10, которая и была у нас ранее. А это может быть неактуальная версия системы, ибо оная меняется дважды в год по итогам внедрения полугодичных накопительных обновлений. Тогда как, скачивая свежий дистрибутив с сайта Microsoft, мы установим на компьютер актуальную версию Windows 10. И нам не нужно будет потом обновляться до актуальной версии и нести определённые риски, связанные с этим процессом.
Во-вторых, я — владелец SSD, на котором у меня установлена Windows 10. Я не возвожу в степень параноидальности беспокойство об износе ресурса накопителя, но и не вижу смысла подвергать устройство лишней перезаписи данных, тогда как ненужной перезаписи можно избежать. Как я упоминал, при подтягивании образа установки Windows 10 с серверов Microsoft он оседает на диске С. Сам же процесс облачной переустановки – это не обычный установочный процесс с форматированием диска С, даже если мы выбираем параметр переустановки с удалением всех данных, всё равно на диске С образуется увесистых размеров папка «Windows.old», куда архивируются данные старой системы.
Так что если говорить о переустановке Windows без использования загрузочного носителя, то для SSD-диска лучше выбирать методы с возможностью форматирования диска С – такие, как описаны в статье нашего сайта «Как переустановить Windows без диска и флешки» дальше первых двух способов.