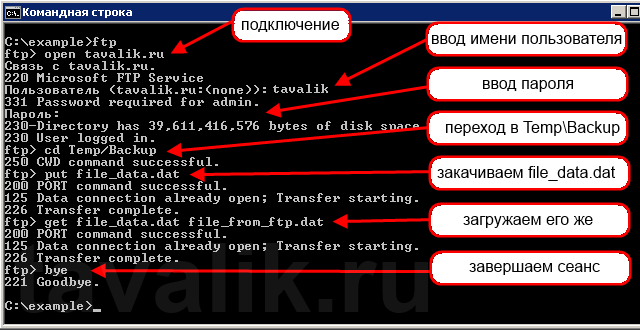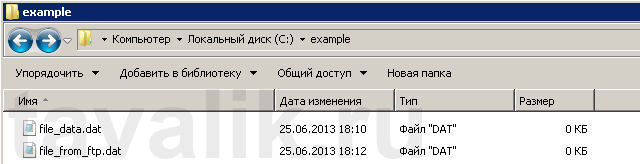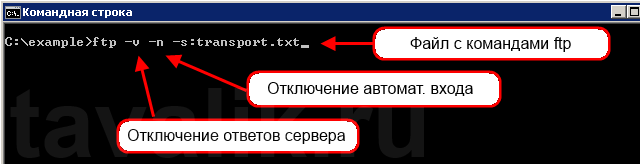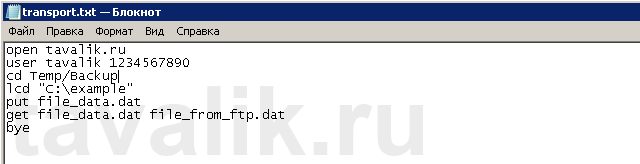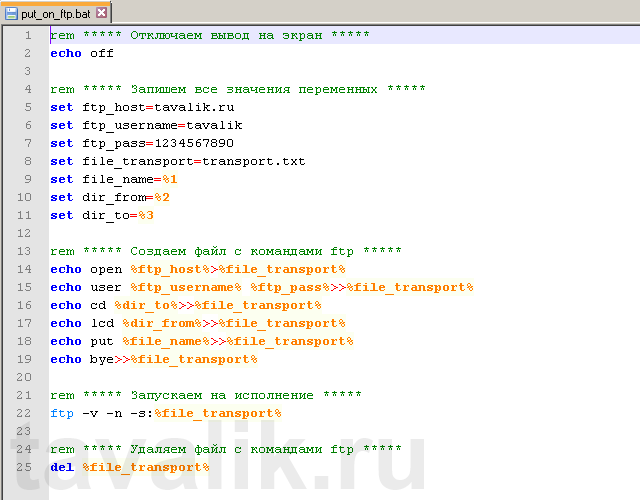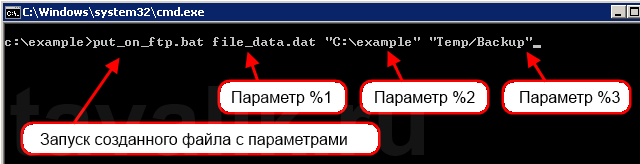If PowerShell is an option, that’s the preferred route, since you (potentially) won’t have to install anything extra:
(new-object System.Net.WebClient).DownloadFile('http://www.example.com/file.txt', 'C:\tmp\file.txt')
Failing that, Wget for Windows, as others have pointed out is definitely the second best option. As posted in another answer it looks like you can download Wget all by itself, or you can grab it as a part of Cygwin or MSys.
If for some reason, you find yourself stuck in a time warp, using a machine that doesn’t have PowerShell and you have zero access to a working web browser (that is, Internet Explorer is the only browser on the system, and its settings are corrupt), and your file is on an FTP site (as opposed to HTTP):
start->run "FTP", press "OK".
If memory serves it’s been there since Windows 98, and I can confirm that it is still there in Windows 8 RTM (you might have to go into appwiz.cpl and add/remove features to get it). This utility can both download and upload files to/from FTP sites on the web. It can also be used in scripts to automate either operation.
This tool being built-in has been a real life saver for me in the past, especially in the days of ftp.cdrom.com — I downloaded Firefox that way once, on a completely broken machine that had only a dial-up Internet connection (back when sneakernet’s maximum packet size was still 1.44 MB, and Firefox was still called «Netscape» /me does trollface).
A couple of tips: it’s its own command processor, and it has its own syntax. Try typing «help». All FTP sites require a username and password; but if they allow «anonymous» users, the username is «anonymous» and the password is your email address (you can make one up if you don’t want to be tracked, but usually there is some kind of logic to make sure it’s a valid email address).
As a Linux user, I can’t help but spend most of my time on the command line. Not that the GUI is not efficient, but there are things that are simply faster to do with the keyboard.
Think about copy and paste. Select a text you want to copy, go to the edit menu, click, precisely move down to copy, click, then go to the destination, click where you want to paste, go to edit menu, click, move down to the paste option, then paste. Every time I see someone do this, I die a little inside. Sure you can save some time by right-clicking, copy, right-click, paste. But you can save some more time by pressing, ctrl-c then ctrl-v
My hands are already on the keyboard, and I would rather do the mundane things on the keyboard and not think about them.
One thing I do frequently is download files. They can be zip file, tgz, or jpg. On linux, all I have to do is open the command line, run wget with the file I want to download and it is done.
wget http://example.org/picture.jpg
Straight to the point. But how do you do that when you are on a Windows machine? Let me introduce you to cURL, pronounced curl. (i don’t know why I wrote it the way I did)
curl is a very powerful tool with too many feature. But I just want to download the file on Windows so let’s just learn how to do that.
Open PowerShell. That’s Windows Key + R then type powershell and press enter.
Now run the curl command with the -O option to specify the file output.
curl http://example.org/picture.jpg -O picture.jpg
Easy right? Now you can download files right from the command line all by simply using your keyboard.
OK. It is time I confess. This is not the curl tool you are using. It’s only an alias. In reality, we are calling the command Invoke-WebRequest. But hey! It works, so we don’t care. You can call it in its native format if you want to.
Invoke-WebRequest http://example.org/picture.jpg -O picture.jpg
Either way, now you know how to download a file from the command line.
Downloading files in PURE BATCH…
Without any JScript, VBScript, Powershell, etc… Only pure Batch!
Some people are saying it’s not possible of downloading files with a batch script without using any JScript or VBScript, etc… But they are definitely wrong!
Here is a simple method that seems to work pretty well for downloading files in your batch scripts. It should be working on almost any file’s URL. It is even possible to use a proxy server if you need it.
For downloading files, we can use BITSADMIN.EXE from the Windows system. There is no need for downloading/installing anything or using any JScript or VBScript, etc. Bitsadmin.exe is present on most Windows versions, probably from XP to Windows 11.
Enjoy!
USAGE:
You can use the BITSADMIN command directly, like this:
bitsadmin /transfer mydownloadjob /download /priority FOREGROUND "http://example.com/File.zip" "C:\Downloads\File.zip"
Proxy Server:
For connecting using a proxy, use this command before downloading.
bitsadmin /setproxysettings mydownloadjob OVERRIDE "proxy-server.com:8080"
Click this LINK if you want more info about BITSadmin.exe
TROUBLESHOOTING:
If you get this error: «Unable to connect to BITS — 0x80070422»
Make sure the windows service «Background Intelligent Transfer Service (BITS)» is enabled and try again. (It should be enabled by default.)
CUSTOM FUNCTIONS
Call :DOWNLOAD_FILE "URL"
Call :DOWNLOAD_PROXY_ON "SERVER:PORT"
Call :DOWNLOAD_PROXY_OFF
I made these 3 functions for simplifying the bitsadmin commands. It’s easier to use and remember. It can be particularly useful if you are using it multiple times in your scripts.
PLEASE NOTE…
Before using these functions, you will first need to copy them from CUSTOM_FUNCTIONS.CMD to the end of your script. There is also a complete example: DOWNLOAD-EXAMPLE.CMD
:DOWNLOAD_FILE «URL»
The main function, will download files from URL.
:DOWNLOAD_PROXY_ON «SERVER:PORT»
(Optional) You can use this function if you need to use a proxy server.
Calling the :DOWNLOAD_PROXY_OFF function will disable the proxy server.
EXAMPLE:
CALL :DOWNLOAD_PROXY_ON "proxy-server.com:8080"
CALL :DOWNLOAD_FILE "http://example.com/File.zip" "C:\Downloads\File.zip"
CALL :DOWNLOAD_PROXY_OFF
CUSTOM_FUNCTIONS.CMD
:DOWNLOAD_FILE
rem BITSADMIN COMMAND FOR DOWNLOADING FILES:
bitsadmin /transfer mydownloadjob /download /priority FOREGROUND %1 %2
GOTO :EOF
:DOWNLOAD_PROXY_ON
rem FUNCTION FOR USING A PROXY SERVER:
bitsadmin /setproxysettings mydownloadjob OVERRIDE %1
GOTO :EOF
:DOWNLOAD_PROXY_OFF
rem FUNCTION FOR STOP USING A PROXY SERVER:
bitsadmin /setproxysettings mydownloadjob NO_PROXY
GOTO :EOF
DOWNLOAD-EXAMPLE.CMD
@ECHO OFF
SETLOCAL
rem FOR DOWNLOADING FILES, THIS SCRIPT IS USING THE "BITSADMIN.EXE" SYSTEM FILE.
rem IT IS PRESENT ON MOST WINDOWS VERSION, PROBABLY FROM WINDOWS XP TO WINDOWS 10.
:SETUP
rem URL (5MB TEST FILE):
SET "FILE_URL=http://ipv4.download.thinkbroadband.com/5MB.zip"
rem SAVE IN CUSTOM LOCATION:
rem SET "SAVING_TO=C:\Folder\5MB.zip"
rem SAVE IN THE CURRENT DIRECTORY
SET "SAVING_TO=5MB.zip"
SET "SAVING_TO=%~dp0%SAVING_TO%"
:MAIN
ECHO.
ECHO DOWNLOAD SCRIPT EXAMPLE
ECHO.
ECHO FILE URL: "%FILE_URL%"
ECHO SAVING TO: "%SAVING_TO%"
ECHO.
rem UNCOMENT AND MODIFY THE NEXT LINE IF YOU NEED TO USE A PROXY SERVER:
rem CALL :DOWNLOAD_PROXY_ON "PROXY-SERVER.COM:8080"
rem THE MAIN DOWNLOAD COMMAND:
CALL :DOWNLOAD_FILE "%FILE_URL%" "%SAVING_TO%"
rem UNCOMMENT NEXT LINE FOR DISABLING THE PROXY (IF YOU USED IT):
rem CALL :DOWNLOAD_PROXY_OFF
:RESULT
ECHO.
IF EXIST "%SAVING_TO%" ECHO YOUR FILE HAS BEEN SUCCESSFULLY DOWNLOADED.
IF NOT EXIST "%SAVING_TO%" ECHO ERROR, YOUR FILE COULDN'T BE DOWNLOADED.
ECHO.
:EXIT_SCRIPT
PAUSE
EXIT /B
rem FUNCTIONS SECTION
:DOWNLOAD_FILE
rem BITSADMIN COMMAND FOR DOWNLOADING FILES:
bitsadmin /transfer mydownloadjob /download /priority FOREGROUND %1 %2
GOTO :EOF
:DOWNLOAD_PROXY_ON
rem FUNCTION FOR USING A PROXY SERVER:
bitsadmin /setproxysettings mydownloadjob OVERRIDE %1
GOTO :EOF
:DOWNLOAD_PROXY_OFF
rem FUNCTION FOR STOP USING A PROXY SERVER:
bitsadmin /setproxysettings mydownloadjob NO_PROXY
GOTO :EOF

1. Команда ftp
Для обмена файлами с FTP-сервером используется команда ftp, вот ее синтаксис:
FTP [-v] [-d] [-i] [-n] [-g] [-s:имя_файла] [-a] [-A] [-x:sendbuffer]
[-r:recvbuffer] [-b:asyncbuffers] [-w:windowsize] [узел]
| -v | Отключение вывода на экран ответов с удаленного сервера. |
| -n | Отключение автоматического входа при начальном подключении. |
| -i | Отключение интерактивных запросов при передаче нескольких файлов. |
| -d | Включение отладочного режима. |
| -g | Отключение глобализации имен файлов (см. команду GLOB). |
| -s:имя_файла | Задание текстового файла, содержащего команды FTP, которые будут выполняться автоматически при запуске FTP. |
| -a | Использование локального интерфейса для привязки соединения. |
| -A | Анонимный вход в службу. |
| -x:send sockbuf | Переопределение стандартного размера буфера SO_SNDBUF (8192). |
| -r:recv sockbuf | Переопределение стандартного размера буфера SO_RCVBUF (8192). |
| -b:async count | Переопределение стандартного размера счетчика async (3) |
| -w:windowsize | Переопределение стандартного размера буфера передачи (65535). |
| узел | Задание имени или адреса IP удаленного узла, к которому необходимо выполнить подключение. |
Как видно, здесь нет операторов для подключения к серверу и работы с файлами. Дело в том, что эта команда только запускает сеанс ftp:
Далее, работа с FTP-сервером происходит уже при помощи следующих операторов (пропустить) :
!
Временный переход в оболочку.
append
Добавление в файл.
ascii
Установка режима передачи файлов в формате ascii.
bell
Выдача звукового сигнала по завершении команды
binary
Установка режима передачи файлов в двоичном формате.
bye
Завершение сеанса ftp и выход.
cd <удаленный_каталог>
Изменение рабочего каталога на удаленном компьютере, где:
<удаленный_каталог> — имя каталога, который станет рабочим.
close
Завершение сеанса ftp.
debug
Переключение режима отладки.
delete <удаленный_файл>
Удаление файла на удаленном компьютере, где:
<удаленный_файл> — имя файла для удаления.
dir [<удаленный_каталог>] [<локальный_файл>]
Вывод содержимого каталога удаленного компьютера, где:
<удаленный_каталог> — каталог, содержимое которого будет выведено, если не задан, используется текущий каталог;
<локальный_файл> — задает локальный файл, для сохранения в список, если не задан, список выводится на экран.
disconnect
Завершение сеанса ftp.
get <удаленный_файл> [<локальный_файл>]
Получение файла, где:
<удаленный_файл> — удаленный файл для копирования;
<локальный_файл> — имя файла на локальном компьютере.
glob
Переключение метасимвольного расширения имен локальных файлов.
hash
Переключение вывода «#» для каждого переданного блока данных.
help [<команда>]
Вывод справочных сведений для команды ftp, где:
<команда> — Команда, описание которой будет выведено, если не задана, произойдет вывод всех команд.
lcd [<локальный_каталог>]
Изменение локального каталога рабочего компьютера, где:
<локальный_каталог> — Имя нового локального каталога, если не задан то будет использоваться имя текущего каталога.
literal <команда_1> … <команда_n>
Отправка произвольной команды ftp, где:
<команда_n> — команды для отправки;
ls [<удаленный_каталог>] [<локальный_файл>]
Вывод сокращенного содержимого каталога удаленного компьютера, где:
<удаленный_каталог> — каталог, содержимое которого будет выведено, если не задан, используется текущий каталог;
<локальный_файл> — задает локальный файл, для сохранения в список, если не задан, список выводится на экран.
mdelete <удаленный_файл_1> … <удаленный_файл_n>
Удаление нескольких файлов на удаленном компьютере, где:
<удаленный_файл_n> — имена файлов для удаления.
mdir <удаленный_каталог_1> … <удаленный_каталог_n> <локальный_файл>
Вывод содержимого нескольких каталогов удаленного компьютера, где:
<удаленный_каталог_n> — каталог, содержимое которого будет выведено;
<локальный_файл> — задает локальный файл, для сохранения в список, если не задан, список выводится на экран.
mget <удаленный_файл_1> … <удаленный_файл_n>
Получение нескольких файлов, где:
<удаленный_файл_n> — удаленный файл для копирования.
mkdir <удаленный_каталог>
Создание каталога на удаленном компьютере, где:
<удаленный_каталог> — имя удаленного каталога для создания.
mls <удаленный_каталог_1> … <удаленный_каталог_n> <локальный_файл>
Вывод сокращенного содержимого нескольких каталогов удаленного компьютера, где:
<удаленный_каталог_n> — каталог, содержимое которого будет выведено, если не задан, используется текущий каталог;
<локальный_файл> — задает локальный файл, для сохранения в список.
mput <локальный_файл_1> … <локальный_файл_n>
Отправка нескольких файлов, где:
<локальный_файл_n> — имя локальных файлов, которые будут скопированы.
prompt
Переключение интерактивной подсказки для составных команд.
put <локальный_файл> [<удаленный_файл>]
Отправка одного файла, где:
<локальный_файл> — имя локального файл для копирования;
<удаленный_файл> — имя файла на удаленном компьютере.
pwd
Вывод рабочего каталога удаленного компьютера.
quit
Завершение сеанса ftp и выход в командную строку.
quote <команда>
Отправка произвольной команды ftp, где:
<команда> — команда для отправки.
recv <удаленный_файл> [<локальный_файл>]
Получение файла с использованием текущих настроек типов файлов, где:
<удаленный_файл> — удаленный файл для копирования;
<локальный_файл> — имя файла на локальном компьютере.
remotehelp [<команда>]
Получение справочных сведений о командах удаленной системы, где:
<команда> — команда удаленной системы, если не задан, то выводится список всех команд.
rename <имя_файла> <новое_имя_файла>
Переименование удаленного файла, где:
<имя_файла> — имя файла для переименования;
<новое_имя_файла> — новое имя файла.
rmdir <имя_каталога>
Удаление каталога на удаленном компьютере, где:
<имя_каталога> — имя каталога для удаления.
send <локальный_файл> [<удаленный_файл>]
Копирование одного файла с использованием текущих настроек типов файлов, где:
<локальный_файл> — имя локального файл для копирования;
<удаленный_файл> — имя файла на удаленном компьютере.
status
Отражение текущего состояния подключения ftp.
trace
Переключение трассировки пакетов.
type [<имя_типа>]
Установка типа передачи файлов, где:
<имя_типа> — тип передачи файлов, если не указан будет выведен текущий тип передачи файлов.
user <имя_пользователя> [<пароль>] [<учетная_запись>]
Отправка сведений для подключения к удаленному компьютеру, где:
<имя_пользователя> — имя пользователя для подключения к удаленному компьютеру;
<пароль> — пароль, для указанного имени пользователя, если не указан, но требуется для подключения, команда ftp запросит его у пользователя;
<учетная_запись> — учетная запись для подключения к удаленному компьютеру, если не указана, но требуется для подключения, команда ftp запросит ее у пользователя;
verbose
Переключение режима вывода сообщений.
Рассмотрим небольшой пример.
Пусть у нас есть FTP-сервер с адресом tavalik.ru, имя пользователя для подключения — tavalik, пароль — 1234567890. Требуется загрузить на сервер в директорию «Temp\Backup» файл file_data.dat из «C:\example», а затем сохранить его же на локальный компьютер, в эту же директорию, но уже под именем file_from_ftp.dat.
Для этого необходимо выполнить следующий набор команд:
В итоге получим требуемый результат:
Обратите внимание, что при указании полного пути на FTP-сервере используется знак «/» между директориями, а для указания пути на локальном компьютере будет использоваться, как обычно, знак «\». Кроме того, если путь будет содержать пробелы, то следует заключить его в кавычки.
Возможен также запуск команды ftp и в пакетном режиме. Эту же задачу можно решить, выполнив команду «ftp -v -n -s:transport.txt» ,
где файл transport.txt находится в директории «C:\example» и содержит тот же набор операторов:
2. Пример bat-файла для загрузки файла на FTP
Теперь попробуем написать «батник» для загрузки файлов на FTP-сервер. Для этого создадим новый текстовый документ, и переименуем его в put_on_ftp.bat . Редактировать его можно обычным Блокнотом, но удобнее это делать с помощью бесплатной программы Notepad++.
Для начала напишем «батник», который будет загружать на сервер tavalik.ru файл file_data.dat из «С:\example» . Алгоритм работы bat-файла будет такой:
- Создаем файл transport.txt с последовательностью операторов ftp;
- Выполняем команду ftp, указав в качестве параметров созданный файл;
- Удаляем transport.txt.
В данном примере имя файла и директорий жестко прописаны в файле. Это не всегда удобно. Доработаем bat-файл таким образом, чтобы данные для загрузки он получал в качестве параметров, а также вынесем все изменяемые значения в переменные файла. Получим следующий код (скачать файл):
Соответственно, чтобы скопировать файл file_data.dat из «C:\example» на FTP-сервер в «Temp\Backup» , потребуется запустить этот «батник» указав в качестве параметров имя файла, локальный и удаленный каталоги.
Аналогичным образом можно написать bat-файлы для получения файлов и удаления файлов на FTP-сервере, а также исполняющий файл с произвольным набором инструкций.
Время на прочтение
9 мин
Количество просмотров 75K
Curl (client URL) — это инструмент командной строки на основе библиотеки libcurl для передачи данных с сервера и на сервер при помощи различных протоколов, в том числе HTTP, HTTPS, FTP, FTPS, IMAP, IMAPS, POP3, POP3S, SMTP и SMTPS. Он очень популярен в сфере автоматизации и скриптов благодаря широкому диапазону функций и поддерживаемых протоколов. В этой статье мы расскажем, как использовать curl в Windows на различных примерах.
▍ Установка в Windows
Во всех современных версиях Windows, начиная с Windows 10 (версия 1803) и Server 2019, исполняемый файл curl поставляется в комплекте, поэтому ручная установка не требуется. Чтобы определить местоположение curl и его версию в системе, можно использовать следующие команды:
where curl
curl --versionОпределение местоположения и версии curl в Windows
Команда curl —version также выводит список протоколов и функций, поддерживаемых текущей версией curl. Как видно из показанного выше скриншота, к использованию встроенной утилиты curl всё готово. Если вместо этого отображается сообщение об ошибке, curl может быть недоступен потому, что вы используете более раннюю версию Windows (например, Windows 8.1 или Server 2016). В таком случае вам потребуется установить curl в Windows вручную.
▍ Синтаксис curl
Команда curl использует следующий синтаксис:
curl [options...] [url]Инструмент поддерживает различные опции, которые мы рассмотрим ниже. Как и в любом инструменте командной строки, вы можете использовать для получения справки команду curl —help.
Получение справки при помощи команды curl
Для получения подробной справки можно использовать команду curl —help all. Справка разделена на категории, поэтому при помощи curl —help category можно просмотреть все темы.
Ознакомившись с синтаксисом curl, давайте рассмотрим различные способы применения этого инструмента на примерах.
▍ HTTP-запрос GET
При использовании curl с URL и без указания опций запрос по умолчанию использует метод GET протокола HTTP. Попробуйте выполнить такую команду:
curl https://4sysops.comПриведённая выше команда по сути эквивалентна curl —request GET 4sysops.com, отправляющей запрос GET к 4sysops.com по протоколу HTTPS. Чтобы указать версию протокола HTTP (например, http/2), используйте опцию —http2:
curl --http2 https://4sysops.comВ случае URL, начинающихся с HTTPS, curl сначала пытается установить соединение http/2 и автоматически откатывается к http/1.1, если это не удаётся. Также он поддерживает другие методы, например, HEAD, POST, PUT и DELETE. Для использования этих методов вместе с командой curl нужно указать опцию —request (или -X), за которой следует указание метода. Стоит заметить, что список доступных методов зависит от используемого протокола.
▍ Получение информации об удалённом файле
Если вы администратор, то иногда вам могут быть интересны только заголовки HTTP. Их можно получить при помощи опции —head (или -I). Иногда URL может перенаправлять пользователя в другую точку. В таком случае опция —location (или -L) позволяет curl выполнять перенаправления. Также можно использовать —insecure (или -k), чтобы разрешить незащищённые подключения и избежать ошибок с сертификатом TLS в случае, если целевой URL использует самоподписанный сертификат. Пользуйтесь этой опцией только при абсолютной необходимости. Все эти три опции можно скомбинировать в одну краткую запись, как показано в следующей команде:
curl -kIL 4sysops.comОпции просмотра заголовков запросов, включения незащищённого соединения и использования перенаправлений
Как можно заметить, такая краткая запись особенно полезна для комбинирования нескольких опций. Приведённая выше команда по сути эквивалентна команде curl —insecure —head —location 4sysops.com.
Опция —head (или -I) также даёт основную информацию об удалённом файле без его скачивания. Как показано на скриншоте ниже, при использовании curl с URL удалённого файла он отображает различные заголовки, дающие информацию об удалённом файле.
curl -IL https://curl.se/windows/dl-7.85.0_5/curl-7.85.0_5-win64-mingw.zipИспользование curl для просмотра основной информации удалённых файлов
Заголовок Content-Length обозначает размер файла (в байтах), Content-Type сообщает о типе медиафайла (например, image/png, text/html), Server обозначает тип серверного приложения (Apache, Gunicorn и так далее), Last-Modified показывает дату последнего изменения файла на сервере, а заголовок Accept-Ranges обозначает поддержку частичных запросов для скачивания от клиента, что по сути определяет возможность продолжения прерванной загрузки.
▍ Скачивание файла
Для скачивания файла и сохранения с тем же именем, что и на сервере, можно использовать curl с опцией —remote-name (или -O). Показанная ниже команда скачивает последнюю версию curl для Windows с официального сайта:
curl -OL https://curl.se/windows/latest.cgi?p=win64-mingw.zipСкачивание файла с именем по умолчанию и индикатором прогресса
При необходимости для нахождения ресурса добавляется опция -L, разрешающая перенаправления. Если нужно сохранить файл с новым именем, используйте опцию —output (или -o). Кроме того, при использовании команды curl в скрипте может понадобиться отключить индикатор прогресса, что можно сделать при помощи опции —silent (или -s). Эти две опции можно скомбинировать:
curl -sLo curl.zip https://curl.se/windows/latest.cgi?p=win64-mingw.zipСкачивание файла без индикатора и сохранение под произвольным именем
▍ Продолжение прерванного скачивания
Наличие Accept-Ranges: bytes в заголовке ответа в буквальном смысле обозначает, что сервер поддерживает скачивания с возможностью продолжения. Чтобы продолжить прерванное скачивание, можно использовать опцию —continue-at (или -C), получающую смещение (в байтах). Обычно указывать смещение непросто, поэтому curl предоставляет простой способ продолжения прерванной загрузки:
curl -OLC - https://releases.ubuntu.com/22.04/ubuntu-22.04.1-desktop-amd64.isoПродолжение прерванного скачивания
Как видно из скриншота, я скачивал iso-файл Ubuntu, но скачивание было прервано. Затем я снова запустил команду curl с опцией -C, и передача продолжилась с того диапазона байтов, на котором была прервана. Знак минус (—) рядом с -C позволяет curl автоматически определить, как и где продолжить прерванное скачивание.
▍ Аутентификация с Curl
Также Curl поддерживает аутентификацию, что позволяет скачать защищённый файл, предоставив учётные данные при помощи опции —user (or -u), принимающей имя пользователя и пароль в формате username:password. Если не вводить пароль, curl попросит ввести его в режиме no-echo.
curl -u surender -OL https://techtutsonline.com/secretFiles/sample.zipСкачивание файла с аутентификацией по имени пользователя и паролю
Если вы используете Basic authentication, то необходимо передать имя пользователя и пароль, а значит, воспользоваться защищённым протоколом наподобие HTTPS (вместо HTTP) или FTPS (вместо FTP). Если по каким-то причинам приходится использовать протокол без шифрования, то убедитесь, что вы используете способ аутентификации, не передающий учётные данные в виде простого текста (например, аутентификацию Digest, NTLM или Negotiate).
Также curl поддерживает использование файлов конфигурации .curlrc, _curlrc и .netrc, позволяющих задавать различные опции curl в файле, а затем добавлять файл в команду при помощи опции curl —config (или curl -K), что особенно полезно при написании скриптов.
▍ Выгрузка файла
Опция —upload-file (или -T) позволяет выгружать локальный файл на удалённый сервер. Показанная ниже команда выгружает файл из локальной системы на удалённый веб-сервер по протоколу FTPS:
curl -kT C:\Users\Surender\Downloads\sample1.zip -u testlab\surender ftps://192.168.0.80/awesomewebsite.com/files/Выгрузка файла на удалённый сервер
Опция -k добавляется для устранения проблем с сертификатами на случай, если веб-сервер использует самоподписанный сертификат. Наклонная черта в конце URL сообщает curl, что конечная точка является папкой. Можно указать несколько имён файлов, например «{sample1.zip,sample2.zip}». Ниже показано, как с помощью одной команды curl можно выгрузить на сервер несколько файлов:
curl -kT sample[1-5].zip -u testlab\surender ftps://192.168.0.80/awesomewebsite.com/files/Выгрузка нескольких файлов на сервер
▍ Последовательность команд
Как говорилось ранее, curl поддерживает различные методы в зависимости от используемого протокола. Дополнительные команды можно отправлять при помощи —quote (или -Q) для выполнения операции до или после обычной операции curl. Например, можно скачать файл с удалённого сервера по протоколу FTPS и удалить файл с сервера после успешного скачивания. Для этого нужно выполнить следующую команду:
curl -u testlab\surender -kO "ftps://192.168.0.80/awesomewebsite.com/files/sample1.zip" -Q "-DELE sample1.zip"Удаление файла после успешного скачивания
В показанном выше примере я скачал файл sample1.zip с FTPS-сервера при помощи опции -O. После опции -Q я добавил минус (-) перед командой DELE, что заставляет curl отправить команду DELE sample1.zip сразу после успешного скачивания файла. Аналогично, если вы хотите отправить команду на сервер до выполнения операции curl, используйте плюс (+) вместо минуса.
▍ Изменение user-agent
Информация user-agent сообщает серверу тип клиента, отправляющего запрос. При отправке запроса curl на сервер по умолчанию используется user-agent curl/<version>. Если сервер настроен так, чтобы блокировать запросы curl, можно задать собственный user-agent при помощи опции —user-agent (или -A). Показанная ниже команда отправляет стандартный user-agent Google Chrome:
curl -kIA "Mozilla/5.0 (Windows NT 10.0; Win64; x64) AppleWebKit/537.36 (KHTML, like Gecko) Chrome/106.0.0.0" https://awesomewebsite.com/files/secretFile.zipИспользование собственного user-agent с командой curl, чтобы избежать блокировки сервером
На показанном выше скриншоте видно, что обычный запрос curl был отклонён веб-сервером (с ответом 403 Forbidden), но при передаче другого user-agent запрос выполняется успешно, возвращая ответ 200 OK.
▍ Отправка куки
По умолчанию запрос curl не отправляет и не сохраняет куки. Для записи куки можно использовать опцию —cookie-jar (или -c), а отправить куки можно опцией —cookie (or -b):
curl -c /path/cookie_file https://awesomewebsite.com/
curl -b /path/cookie_file https://awesomewebsite.com/Первая команда записывает файл куки, а вторая отправляет куки с запросом curl. Также можно отправить куки в формате ‘name = value’:
curl -b 'session=abcxyz' -b 'loggedin=true' http://echo.hoppscotch.ioОтправка нескольких куки командой curl
Я воспользовался веб-сайтом echo.hoppscotch.io для демонстрации заголовков HTTP-запросов, которые обычно невидимы клиентам, отправляющим запрос. Если вы не хотите пользоваться этим веб-сайтом, то можете применить опцию –verbose (или -v) для отображения запроса в сыром виде (который отображает и заголовки запросов).
▍ Использование прокси-сервера
Если вы пользуетесь прокси-сервером для подключения к интернету, в curl можно указать прокси опцией —proxy (или -x). Если прокси-сервер требует аутентификации, то добавьте —proxy-user (или -U):
curl -x 192.168.0.250:8088 -U username:password https://awesomewebsite.com/Прокси-сервер указывается в формате server:port, а пользователь прокси — в формате username:password. Можно не вводить пароль пользователя прокси, тогда curl попросит ввести его в режиме no-echo.
Использование прокси-сервера и аутентификации
▍ Дополнительные заголовки запросов
Иногда вместе с запросом к серверу необходимо отправить дополнительную информацию. В curl это можно сделать при помощи —header (или -H), как показано в следующей команде:
curl -vkIH "x-client-os: Windows 11 Enterprise (x64)" https://awesomewebsite.comУказание дополнительных заголовков для запроса curl
Можно отправлять любую информацию, недоступную через стандартные заголовки HTTP-запросов. В этом примере я отправил название своей операционной системы. Также я добавил опцию -v для включения verbose-вывода, отображающего дополнительный заголовок, отправляемый вместе с каждым моим запросом curl.
▍ Отправка электронного письма
Так как curl поддерживает протокол SMTP, его можно использовать для отправки электронного письма. Показанная ниже команда позволяет отправить электронное письмо при помощи curl:
curl --insecure --ssl-reqd smtps://mail.yourdomain.com –-mail-from sender@yourdomain.com –-mail-rcpt receiver@company.com --user sender@yourdomain.com --upload-file email_msg.txtОтправка электронного письма командой curl
Давайте вкратце перечислим использованные здесь опции:
- Опция —insecure (или -k) используется, чтобы избежать ошибки сертификата SSL. Мы уже применяли её ранее.
- Опция —ssl-reql используется для апгрейда соединения передачи простого текста до зашифрованного соединения, если оно поддерживается SMTP-сервером. Если вы уверены, что ваш SMTP-сервер поддерживает SSL, то можно использовать непосредственно имя сервера smtps (например, smtps://smtp.yourdomain.com), как показано на скриншоте.
- Опция —mail-from используется для указания адреса электронной почты отправителя.
- Опция mail-rcpt указывает адрес электронной почты получателя.
- Опция —user (или -u) отправляет имя пользователя для аутентификации, оно должно совпадать с адресом mail-from, потому что в противном случае письмо может быть отклонено или помечено как спам.
- Опция —upload-file (или -T) используется для указания файла, в котором находится отправляемое письмо.
На скриншоте ниже показано письмо, полученное мной во входящие:
Просмотр письма, отправленного с помощью curl
Это всего лишь несколько примеров использования curl — на самом деле их гораздо больше. Я настоятельно рекомендую проверить справку по curl и поэкспериментировать с ней.
А вы используете curl? И если да, то для чего?
Telegram-канал с полезностями и уютный чат