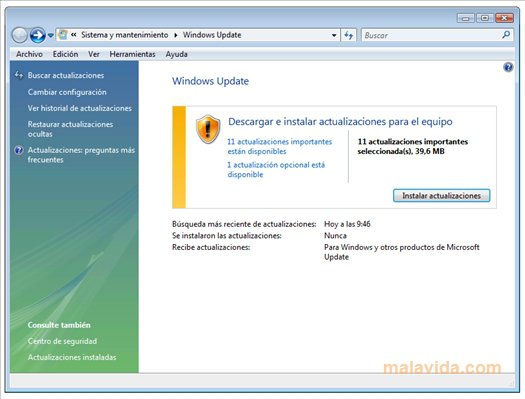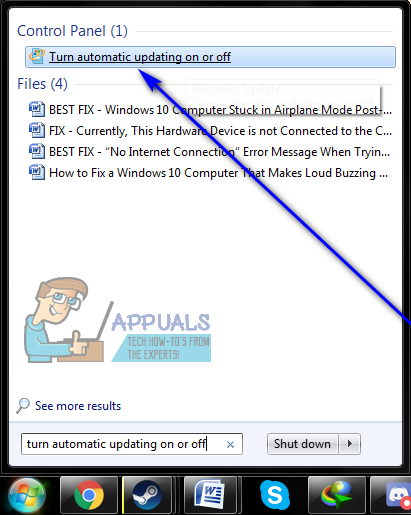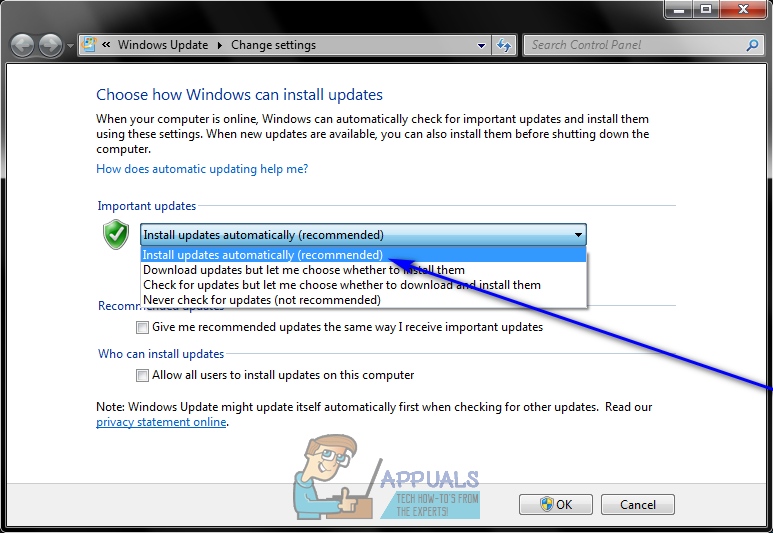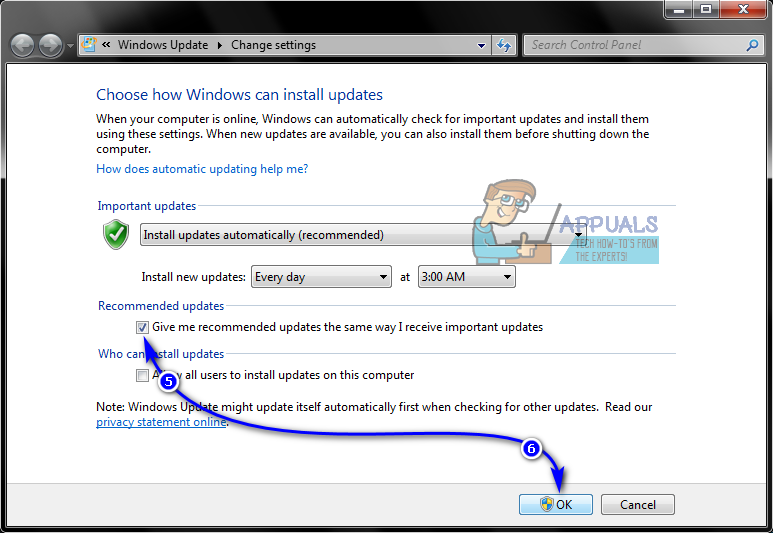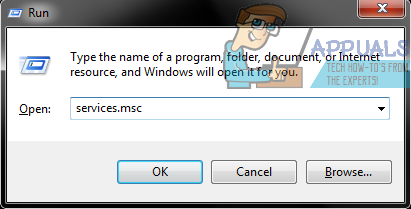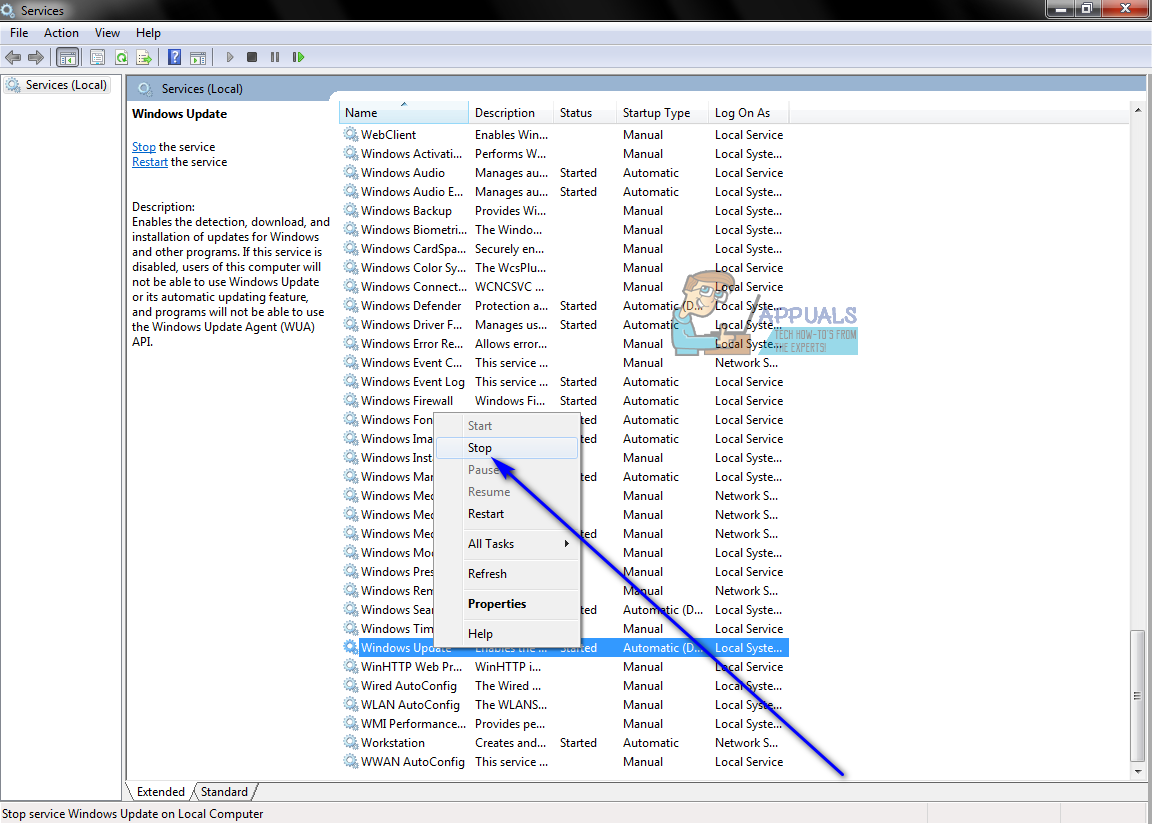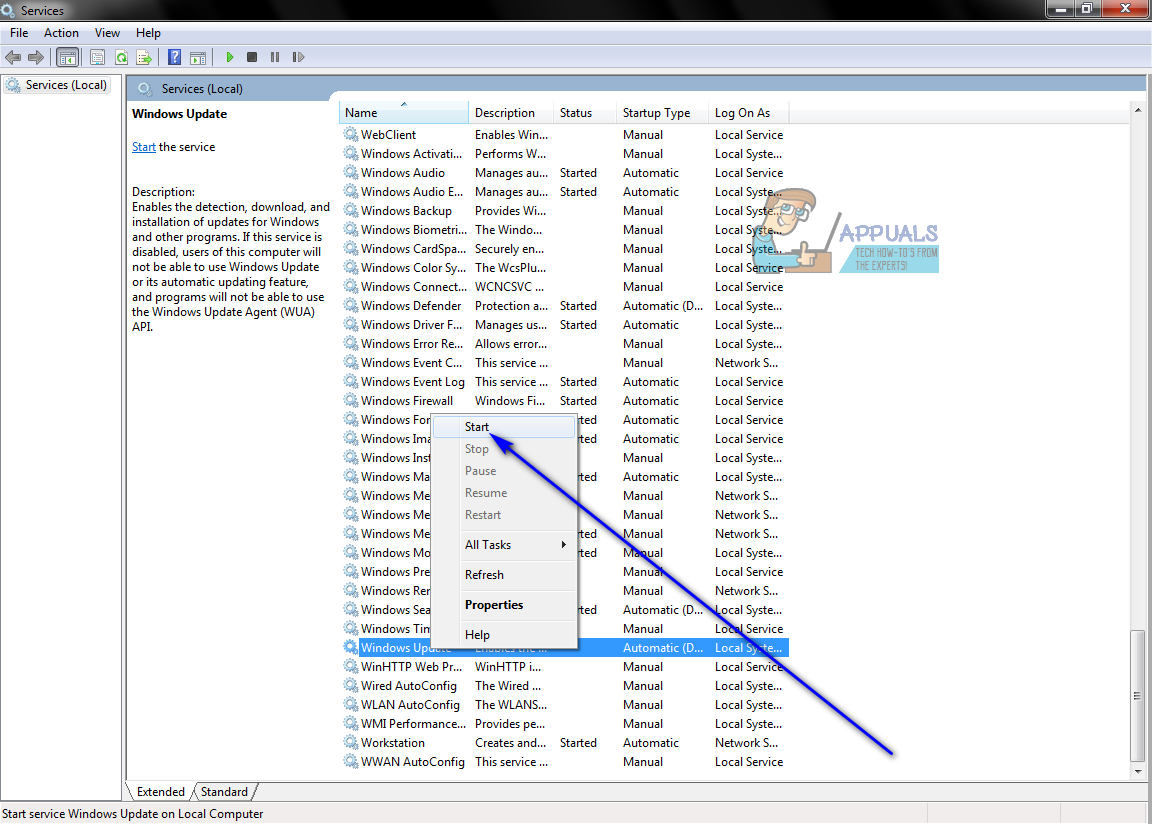Microsoft выпускает новые обновления безопасности для своих продуктов как минимум один раз в месяц. В большинстве случаев служба Windows Update прекрасно справляется с автоматическим получением и установкой обновлений Windows. Также вы можете вручную найти, скачать и установить актуальное кумулятивное обновление безопасности для вашей редакции и версии Windows. Например, на компьютерах с отключенной службой wususerv, в изолированных от интернета сетях (если у вас не используется WSUS сервер, где можно вручную управлять тестированием и одобрением обновлений Windows), в локальной сети с лимитным подключением (metered connection) и т.д.
Содержание:
- Узнать дату установки последних обновлений Windows
- Как найти и скачать последние обновления безопасности для вашей версии Windows?
- Ручная установка кумулятивных обновлений в Windows
- Ручное обновление билда Windows 10 (Feature Update)
Каждый второй вторник месяца Microsoft выпускает новые обновления для всех поддерживаемых редакций Windows (исправления для особо критичных уязвимостей могут выпускаться быстрее, не дожидаясь этой даты. Также имейте в виду, что в Windows используется кумулятивная модель обновлений. Это означает, что для обновления Windows достаточно установить только один, последний, кумулятивный пакет безопасности.
Узнать дату установки последних обновлений Windows
Проверьте дату установки последних обновлений на вашем компьютере с помощью PowerShell команды:
gwmi win32_quickfixengineering |sort installedon -desc
Source Description HotFixID InstalledBy InstalledOn PCname1 Security Update KB5011352 NT AUTHORITY\SYSTEM 2/9/2022 12:00:00 AMН
В данном случае видно, что последний раз на этом компьютере обновление безопасности устанавливалось 9 февраля 2022 года.
Так же вы можете вывести историю установки обновлений с помощью командлета
Get-WUHistory
из модуля PSWindowsUpdate:
Get-WUHistory|Where-Object {$_.Title -match "KB*"} |Sort-Object date -desc
Затем вам нужно узнать версию и номер билда вашей Windows. Воспользуйтесь командой:
Get-ComputerInfo | select WindowsProductName, WindowsVersion, OsHardwareAbstractionLayer, OsArchitecture
WindowsProductName WindowsVersion OsHardwareAbstractionLayer, OsArchitecture Windows 10 Pro 2009 10.0.19041.1566 64-bit
В моем случае мне нужно скачать последние обновления безопасности для Windows 10 20H2 x64.
Как найти и скачать последние обновления безопасности для вашей версии Windows?
Вы можете вручную скачать последние обновления для продуктов Microsoft из каталога обновлений Microsoft Update Catalog — https://www.catalog.update.microsoft.com/Home.aspx. В каталоге вы можете найти обновления для всех поддерживаемых версий Windows (также поддерживается прямой импорт обновлений через консоль WSUS). Главная проблема, что в каталоге отсутствует удобная система поиска. Если вы не знаете номер KB, который вам нужно установить, найти и скачать пакет с обновлением довольно трудно.
Рассмотрим, как сформировать правильный запрос для поиска обновлений для вашей редакции Windows в каталоге обновлений Microsoft. Статья пишется 9 марта 2022 года, соответственно последние обновления безопасности были выпушены вчера, 8 марта (второй вторник месяца). Для поиска обновлений безопасности для Windows 10 20H2 x64 за март 2022 года, воспользуйтесь таким поисковым запросом, который нужно вставить в поисковую строку в верхнем правом углу:
windows 10 20h2 x64 3/%/2022
Каталог Microsoft Update вернул список из 3 обновлений.
Как решить какие из этих обновлений нужно скачать и установить? Конечно, можно скачать и установить вручную все эти обновления, но можно сэкономить время. Т.к. Microsoft перешла на кумулятивные обновления, вам достаточно скачать и установить последнее Cumulative Update для вашей системы.
В моем случае доступно одно большое кумулятивное обновление для Windows 10:
- 2022-03 Cumulative Update for Windows 10 Version 20H2 for x64-based Systems (KB5011487), Windows 10 version 1903 and later, Security Updates, 3/7/2022 — 655.6 MB
Щелкните по названию обновления безопасности KB5011487. В открывшемся окне с информацией об обновлении перейдите на вкладку Package Details. На этой вкладке видно какие обновления заменяет данное обновление (This update replaces the following updates:), и каким обновлением заменяется в свою очередь оно (This update has been replaced by the following updates).
Как вы это обновление ничем не заменяется: This update has been replaced by the following updates: n/a. Значит это самое последнее и актуальное кумулятивное обновление безопасности для вашей версии Windows 10.
Нажмите на кнопку Download, в открывшемся окне появится прямая ссылка на загрузку MSU файла обновлений. Скачайте файл и сохраните его на диск.
Также вы можете найти номер KB актуального кумулятивного обновления для вашей версии Windows 10 с помощью страницы https://support.microsoft.com/en-us/topic/windows-10-update-history-7dd3071a-3906-fa2c-c342-f7f86728a6e3.
В списке слева выберите вашу версию Windows 10 (в моем примере это Windows 10 20H2), затем обратите внимание на список In this release. Самая первая запись ссылается на статью базы знаний для последнего кумулятивного обновления Windows этой редакции. В нашем примере это March 8, 2022—KB5011487 (OS Builds 19042.1586, 19043.1586, and 19044.1586). Именно это обновление мы и скачали согласно методике выше.
Затем скачайте последнее доступное обновление служебного стека Windows 10 (SSU — Servicing Stack Updates). Это обновление также можно найти в Windows Update Catalog по ключевой фразе:
servicing stack windows 10 20h2
Обязательно установите Servicing Stack Update до установки накопительного обнолвения безопасности Windows.
C марта 2021 года, Microsoft перестала выпускать отдельные обновления SSU для билдов Windows 10 2004 и старше. Теперь они интегрируются в последнее кумулятивное обновление LCU (Latest Cumulative Update).
Скачать файлы обновлений Windows с помощью PowerShell
Для скачивания файлов MSU обновлений из Microsoft Update Catalog можно использовать командлет Save-KBFile из модуля KBUpdate (KB Viewer, Saver, Installer and Uninstaller) — https://github.com/potatoqualitee/kbupdate
Установите модуль из PowerShell Gallery:
Install-Module kbupdate -Scope CurrentUser
Для загрузки определенных файлов обновлений выполните команду PowerShell:
Save-KBFile -Name KB5011487, 5005260 -Architecture x64 -Path C:\Updates
Ручная установка кумулятивных обновлений в Windows
После того, как вы скачали MSU файл с актуальным кумулятивным обновлением для вашей редакции Windows 10, вы можете его установить.
Щелкните дважды по скачанному msu файлу и следуйте шагам мастера автономного установщика обновлений Windwows.
После окончания установки пакета обновлений нужно перезагрузить компьютер (если после установки обновления вы наблюдаете проблемы с работой ОС или приложений, вы можете удалить его).
Также вы можете установить обновление Windows из командной строки в тихом режиме с помощью утилиты wusa.exe (Windows Update Standalone Installer). Следующая команда установит указанное обновление в тихом режиме и отложит автоматическую перезагрузку системы после завершения установки:
wusa C:\updates\windows10.0-kb5011487-x64_2190163dcb84974d93ecdc32bdae277b57ebb95c.msu /quiet /norestart
Ручное обновление сигнатур Windows Defender
Если на вашем устройстве Windows включен встроенный Windows Defender Antivirus, вы можете вручную обновить его сигнатуры. Обновление с новым набором сигнатур можно скачать с Microsoft Update Catalog, либо (проще) со страницы https://www.microsoft.com/en-us/wdsi/defenderupdates#manual.
Скачайте файл офлайн установки для вашей версии Window. Например, Microsoft Defender Antivirus for Windows 10 and Windows 8.1 64-bit.
Запустите и установите файл
fpam-fe.exe
для обновления антивирусных баз.
Ручное обновление билда Windows 10 (Feature Update)
Также вы можете вручную обновить билд Windows 10 (Feature Update). Например, вы хотите вручную обновить билд Windows 10 на своем компьютере с 20H2 (окончание поддержки 10 мая 2022) на 21H2.
Для этого перейдите на страницу https://www.microsoft.com/en-us/software-download/windows10 и нажмите кнопку Update Now.
Скачайте и запустите файл Windows 10 Update Assistant (
Windows10Upgrade9252.exe)
.
Мастер предложит вам обновится до последней версии Windows 10 (Windows 10 November 2021 Update). Для такого обновления требуется подключение к интернету.
Чтобы выполнить оффлайн обновление билда Windows 10, сформируйте установочный ISO образ с новый билдом Windows 10 с помощью Media Citation Tool (позволяет создать iso образ или загрузочную флешку с Windows 10).
Затем смонтируйте ISO образ в виртуальный привод и запустите файл setup.exe. Следуйте шагам мастера обновления Windows. Подробнее это описано в статье про обновление билда Windows 10 из командной строки.

В le мимо обновления операционной системы требуются официальные диски для установки всех необходимых файлов. С приходом Интернета эти процессы были упрощены и сведены к системе загрузки, отвечающей за поиск самых последних для применения любых изменений, которые они включают. Microsoft, с Windows , был одним из первых, кто интегрировал этот метод благодаря Агент Центра обновления Windows .
Программа, которая заботится о таких простых и необходимых вещах, как поддерживайте систему в актуальном состоянии . Если не установлены последние версии, на вашем компьютере могут быть проблемы с безопасностью или уязвимости, которые ставят под угрозу данные, хранящиеся на нем, или даже могут работать намного меньше чем следовало бы.
По этой причине знайте как обновить агент Центра обновления Windows до последней версии представляет жизненный интерес. Хотя мы говорим о системные обновления , программа, которая отвечает за их создание, также должна быть обновлена с появлением последних версий, и здесь мы сосредоточимся на объяснении, как выполнить это обновление.
Le загрузка и установка это то, на чем мы сосредоточены в этом руководстве, а также решение разных проблем это может появиться, когда вы попытаетесь попросить этого агента принять соответствующие обновления на вашем компьютере. Все объяснено пошагово и с учетом всех необходимых деталей.
Система обновлений Windows также требует обновления своих версий для правильной работы, как мы уже объясняли. Поэтому, если вы хотите Mettre à Центр обновления Windows до последней версии , мы собираемся определить правила, которым вы должны следовать как вручную, так и автоматически.
вручную
Чтобы Mettre à обновить Центр обновления Windows вручную , вам просто нужно скачать серию файлов и установить их на свой компьютер. это установочные пакеты которые зависят от используемой вами операционной системы и вашей версии. Здесь мы объясняем, что нужно делать:
Прежде всего, нам нужно будет скачать установочный пакет, подходящий для операционной системы которые мы сейчас используем, ниже у вас есть таблица со ссылками для скачивания 100% официальный :
Когда у вас есть загруженный файл , перейдите в папку, в которой обычно появляются загруженные файлы, и запустите ее на своем компьютере. Таким образом, процесс установки начнется, вам нужно будет выполнить простые шаги, которые вас отметят. После завершения вам может потребоваться перезагрузить компьютер чтобы изменения вступили в силу.
Факт! таким образом у нас будет самая последняя версия агента обновления Windows, соответствующая вашей операционной системе.
автоматически
«ОБНОВЛЕНИЕ Вам нужно установить последнюю версию этого программного обеспечения Windows, но вы не можете найти, как это сделать? ⭐ ВВЕДИТЕ ЗДЕСЬ ⭐ У вас есть ошибка, что вы не можете обновить Центр обновления Windows, потому что он постоянно проверяет наличие обновлений? Узнайте, как это сделать быстро и легко ✅ + СКАЧАТЬ ССЫЛКИ ✅ «

Процесс автоматическое обновление этого программного обеспечения требует выполнения ряда важных шагов. Затем мы объясняем их один за другим, чтобы вы могли сделать это за несколько минут:
Я не могу обновить Центр обновления Windows, он постоянно проверяет наличие обновлений

Если у вас есть проблема невозможность обновить Центр обновления Windows, потому что он всегда проверяет наличие обновлений , вы должны действовать, как описано, в процессе, который зависит от версии вашей операционной системы.
Windows 8
Пользователи и форумы предлагают множество действий для решения этой проблемы, но наиболее эффективным является переход на «Устранение неполадок Windows» предложено официальным источником.
- Откройте веб-браузер вашего ПК и введите этот URL : https://aka.ms/diag_wu . Это инициирует автоматическую загрузку.
- Когда загрузка будет завершена, откройте файл, который только что был добавлен на ваш компьютер. Это «Средство устранения неполадок Центра обновления Windows».
- Нажмите на » следующая И выполняйте все указанные шаги, пока процесс не будет завершен. Когда вы закончите, перезагрузите компьютер и проблема обновления будет решено , так просто!
В случае, если он продолжит падать, есть другая альтернатива который заключается в перемещении файлов. Следуйте тому, что мы указываем ниже:
- Откройте Меню Пуск и в поисковой системе введите «Cmd «(Без кавычек). Нажмите на первый результат, и вы войдете » Командная строка ».
- В этом окне введите следующее: » ren%systemroot%\SoftwareDistribution SoftwareDistribution.bak «
- Подождите, пока процесс завершится, затем снова введите то, что мы здесь дали: «Ren% systemroot% \ system32 \ catroot2 catroot2.bak»
- После завершения перезагрузите компьютер и снова попробуйте Центр обновления Windows. Готовый!.
Windows 7
В этой версии операционной системы вам необходимо выполнить процедура, которая разделена на три части: выключение, переустановка и настройка . Мы объясним вам это с помощью следующих простых шагов:
- Доступ к панель запуска Windows 7 и в доступном меню поиска введите » Центр обновления Windows .
- Из всех отображаемых результатов вы должны выбрать тот, который называется «Центр обновления Windows».
- Когда вы это сделаете, вы войдете в панель управления, чтобы загрузить новые версии для своего компьютера. Перейдите в левую часть и нажмите «Изменить параметры».
- В появившихся опциях вам просто нужно выбрать тот, который останавливает загрузку, т.е. «Никогда не проверять обновления».
- Отметив это, перезагрузите компьютер чтобы изменения вступили в силу.
- Следующий шаг — установить последнюю версию программы обновления . Для этого выполните действия, описанные в предыдущем разделе.
- Когда вы закончите установку, повторите то, что вы только что сделали, чтобы перейти на панель настроек Центра обновления Windows и выбрать другой вариант, кроме: «Никогда не проверять обновления».
- Перезагрузите компьютер. и программа обновления снова заработает правильно.
Если у вас есть какие-либо сомнения или вопросы, пожалуйста, оставьте их в комментариях, это наверняка будет большим подспорьем для большего количества участников сообщества, спасибо!

С помощью описанных ниже методов можно исправить большинство ошибок, когда обновления в Центре обновлений не скачиваются или сообщается, что произошли ошибки при установке обновления. Дополнительную информацию по возможным решениям можно найти в конце руководства.
Использование средства устранения неполадок обновлений в Windows 11 и Windows 10
В Windows предусмотрено встроенное средство устранения неполадок при установке обновлений, это же средство можно скачать и с официального сайта Майкрософт.
При возникновении проблем с обновлениями рекомендую начать именно с этого варианта: он не самый результативный, но самый простой и безопасный:
- В Windows 11 зайдите в Параметры — Система — Устранение неполадок — Другие средства устранения неполадок — Центр обновления Windows и нажмите кнопку «Запуск».
- В Windows 10 средство устранения неполадок находится в Параметры — Обновление и безопасность — Устранение неполадок — Дополнительные средства устранения неполадок — Центр обновления Windows.
- Если доступа к Параметрам нет, вы можете скачать средство устранения неполадок обновлений Windows с официального сайта https://aka.ms/wudiag и запустить файл.
При использовании инструмента «Диагностики и предотвращения неполадок на компьютере» будет автоматически выполнен поиск возможных проблем со службами, отвечающих за установку обновлений и сброс некоторых параметров Центра обновлений.
После выполнения проверки и устранения неполадок можно попробовать установить обновления снова.
Очистка кэша обновлений Windows вручную
Этот способ срабатывает для большого количества ошибок при скачивании и установке обновлений в Windows 11, Windows 10 и Windows 8.1. Порядок действий следующий:
- Запустите командную строку от имени администратора. Для этого можно использовать поиск на панели задач: начните вводить «Командная строка», нажмите правой кнопкой мыши по результату и выберите пункт «Запуск от имени администратора».
- По порядку введите следующие команды, нажимая Enter после каждой:
net stop wuauserv net stop cryptSvc net stop bits net stop msiserver ren C:\Windows\System32\catroot2 catroot2.old ren C:\Windows\SoftwareDistribution SoftwareDistribution.old net start wuauserv net start cryptSvc net start bits net start msiserver
- Закройте командную строку и попробуйте повторить поиск, скачивание и установку обновлений через Центр обновлений. Если проблема была решена, удалите папки catroot2.old в C:\Windows\System32 и SoftwareDistribution.old в C:\Windows.
Утилита Reset Windows Update Tool
Ранее на сайте Microsoft TechNet была доступна специальная утилита для полного сброса параметров центра обновлений Windows 10, 8.1 и Windows 7 — Reset Windows Update Tool, выполняющая полный набор действий, каждое из которых направлено на исправление различных моментов, способных мешать скачиванию и установке обновлений через Центр обновлений. Сейчас официальный сайт инструмента изменился, но эффективность — нет.Перед использованием утилиты рекомендую создать точку восстановления системы. Следующие шаги будут выглядеть следующим образом:
- Скачайте Reset Windows Update Tool в нужной разрядности с сайта https://wureset.com/downloads
- После установки, запустите Reset Windows Update Tool от имени администратора (правый клик — запуск от имени администратора) и выберите нужный язык, русский в наличии, но в моем случае отображается в неправильной кодировке, поэтому далее показаны действия на английском языке.
- Вам будет предложено согласиться с тем, что гарантий исправной работы утилиты не дается и ввести «Y», если вы согласны.
- Вы увидите меню, в котором можно выбрать, какие действия следует выполнить для исправления работы центра обновлений. Рекомендую следующий порядок: 2, 3, 6, 11, 12, 13 с последующей перезагрузкой компьютера.
Полный список доступных опций в утилите текущей версии:
- Открыть параметры защиты системы.
- Сброс компонентов Центра обновлений Windows.
- Удаление временных файлов.
- Открыть параметры Internet Explorer.
- Запуск chkdsk на системном разделе (проверка диска на ошибки).
- Запуск проверки целостности системных файлов.
- Проверка целостности хранилища компонентов.
- Проверка образа на наличие отметки «поврежденный».
- Автоматическое восстановление хранилища компонентов с помощью dism.exe
- Очистка устаревших компонентов.
- Удаление записей реестра с ошибками.
- Сброс и исправление параметров Winsock.
- Принудительное обновление локальных групповых политик.
- Запуск поиска обновлений Windows.
- Поиск ключа продукта Windows.
- Поиск других локальных исправлений (открывает устранение неполадок Windows).
- Поиск дополнительных способов исправления онлайн (открывает справку на сайте Майкрософт в браузере).
- Перезапуск ПК.
Подробно об использовании утилиты в отдельной статье: Как исправить ошибки обновлений с помощью Reset Windows Update Tool.
Сброс центра обновлений Windows для исправления ошибок с помощью bat-файла
Для того, чтобы исправить многие ошибки при установке и загрузке обновлений Windows 10, 8.1 и Windows 7, бывает достаточно полностью сбросить параметры центра обновлений. Я покажу, как сделать это автоматически. В дополнение к сбросу, предложенный скрипт запустит необходимую службу, если вы получаете сообщение о том, что Центр обновления не запущен.
Кратко о том, что происходит при выполнении нижеследующих команд:
- Останавливаются службы: Центр обновления Windows, Фоновая интеллектуальная служба передачи BITS, Службы криптографии.
- Служебные папки центра обновления catroot2, SoftwareDistribution, downloader переименовываются в catroot2.old и т.д. (которые, если что-то пошло не так, можно использовать как резервные копии).
- Все ранее остановленные службы снова запускаются.
Для того, чтобы использовать скрипт, откройте блокнот Windows и скопируйте в него команды, представленные ниже. После этого сохраните файл с расширением .bat — это и будет сценарий для остановки, сброса и перезапуска Центра обновлений Windows (подробнее: Как создать BAT-файл).
@ECHO OFF echo Sbros Windows Update echo. PAUSE echo. attrib -h -r -s %windir%\system32\catroot2 attrib -h -r -s %windir%\system32\catroot2\*.* net stop wuauserv net stop CryptSvc net stop BITS ren %windir%\system32\catroot2 catroot2.old ren %windir%\SoftwareDistribution SoftwareDistribution.old ren "%ALLUSERSPROFILE%\application data\Microsoft\Network\downloader" downloader.old net Start BITS net start CryptSvc net start wuauserv echo. echo Gotovo echo. PAUSE
После того, как файл создан, кликните по нему правой кнопкой мыши и выберите пункт «Запуск от имени администратора», вам будет предложено нажать любую клавишу для начала, после чего по порядку будут выполнены все необходимые действия (еще раз нажимаем любую клавишу и закрываем командную строку).
И, наконец, обязательно перезагрузите компьютер. Сразу после перезагрузки снова зайдите в Центр обновления и посмотрите, исчезли ли ошибки при поиске, скачивании и установке обновлений Windows.
На сайте Майкрософт также приводятся шаги для выполнения всех необходимых действий по сбросу вручную: Сброс центра обновлений Windows вручную.
Скачивание и установка обновлений вручную
Если ошибки возникают при установке какого-то одного обновления, вы можете попробовать вручную скачать его из каталога центра обновления Майкрософт:
- Перейдите на страницу https://www.catalog.update.microsoft.com/Home.aspx
- В поле поиска на странице введите номер обновления, отображаемый в центре обновлений в формате: KB1234567
- Посмотрите, есть ли в результатах поиска доступное для загрузки обновление с этим номером для вашей версии операционной системы. При наличии — скачайте и установите его.
Быстрая переустановка системы с исправлением системных файлов и параметров, но без удаления программ и данных
Если простые способы не помогают, вы можете выполнить быструю переустановку системы с исправлением всех системных файлов и параметров, при этом все ваши программы и данные останутся на месте. Способ подходит для Windows 11 и Windows 10:
- Если у вас имеется ISO-файл с образом текущей ОС, просто смонтируйте его в системе и запустите файл setup.exe, а затем пройдите все этапы установки.
- Если файла образа нет, то для Windows 11 — скачайте оригинальный ISO Windows 11, смонтируйте в системе и запустите файл setup.exe с него. Для Windows 10 — зайдите на страницу https://www.microsoft.com/ru-ru/software-download/windows10 и нажмите кнопку «Скачать средство сейчас». Запустите скачанную программу и на экране «Что вы хотите сделать?» нажмите «Обновить этот компьютер сейчас», далее пройдите все необходимые шаги для установки системы.
К сожалению, не все возможные ошибки обновления Windows можно решить вышеописанным способом (хотя и многие). Если способ вам не помог, то обратите внимание на следующие возможные варианты:
- Попробуйте использовать сторонние программы управления обновлениями Windows для их загрузки и установки.
- Если ранее для отключения обновлений вы использовали какую-то стороннюю программу, попробуйте с помощью неё же вновь включить их.
- Если вы использовали какие-то утилиты для отключения слежки Windows 10, они могли заблокировать доступ к серверам Майкрософт, например, в файле hosts и брандмауэре.
- При наличии сторонних антивирусов на компьютере, попробуйте отключить антивирус и проверить, решило ли это проблему.
- Попробуйте установить DNS 8.8.8.8 и 8.8.4.4 в параметры Интернет-соединения. О том как это сделать: Как изменить адрес DNS-сервера в Windows.
- Отсутствие свободного места (или малое его количество) на системном разделе жесткого диска или SSD также может приводить к ошибкам при скачивании и установке обновлений. Здесь может быть полезным: Как очистить диск C от ненужных файлов.
- Проверьте, запущены ли все необходимые службы (их список приводился ранее).
- Выполните поиск в Интернете по сообщаемому коду ошибки, чтобы узнать о возможных причинах появления ошибки.
- Выполните проверку и восстановление целостности системных файлов Windows. Подробные инструкции: для Windows 11 и для Windows 10.
- Использование VPN или прокси также может влиять на возможность скачивания и установки обновлений.
- Попробуйте выполнить чистую загрузку Windows. Если при чистой загрузке ошибки пропадают, можно сделать вывод, что ошибки вызваны каким-либо сторонним ПО на компьютере.
На самом деле, разных причин, по которым не ищутся, не загружаются и не устанавливаются обновления, может быть множество, но, по моему опыту, представленная информация сможет помочь в большинстве случаев.
Одобрено: Fortect
Повысьте производительность вашего компьютера с помощью этой простой загрузки. г.
Иногда ваша система может генерировать сигнал об ошибке, указывающий на то, что агенту Центра обновления Windows нужно, что будет загружено. Есть много причин, которые также могут вызвать эту проблему.API агента обновления Windows (WUA) — это набор COM-соединений, которые обычно позволяют системным администраторам и программистам успешно получать доступ к службам обновления Windows и Windows Server Update Services (WSUS).
Как обновить WUA?
Здесь описывается, как обычно обновлять агент обновления Windows до последней версии.
Применимо к: Windows 7, Windows 8, Windows Server Two Thousand Eight R2, Windows Server далее
Исходный номер в базе знаний: 949104
Возобновить
Если вы включили автоматические обновления, последняя серия агента обновления Windows будет загружена вместе с автоматической установкой на ваш компьютер. Вы можете приобрести и установить агент обновления Windows на веб-сайтах.
Автоматическое получение агента обновления Windows
<ол>
Включить автоматические обновления. Выполните следующие действия в зависимости от используемой версии Windows.
<ул>
Windows 8.1, вероятно, Windows 8
<ол>
Windows 7, Windows Vista и Windows XP
Чтобы включить автоматические обновления на автопилоте, нажмите эту кнопку «Восстановить» или «Веб-сайт», а затем выберите «Выполнить» в диалоговом окне «Показать загрузку». Затем следуйте простым шагам эксперта по ремонту ИТ.
Как мне обновить АВП?
Пользователь может вручную обновить WUA до текущей версии, выбрав «Проверить наличие обновлений» на панели управления Центром обновления Windows и приняв отображаемое автоматическое обновление. Кроме того, теперь вы можете обновить WUA программно.
Перезапустите службу Центра обновления Windows. Для этого выполните следующие действия:
<ол>
Подождите, пока запустится окно проверки, затем проверьте, обновлен ли агент обновления Windows в целом.
Загрузите агент обновления Windows вручную из центра загрузки Microsoft
Нажмите на ссылку, чтобы загрузить дополнительно прочитайте свою версию To Windows для этих последних агентов обновления Windows.
Независимое программирование для Windows 8 и последующего Windows Server
Следующие файлы доступны для загрузки в Центре загрузки Microsoft.
Отдельные пакеты для Windows 7 с пакетом обновления 1 (SP1) и Windows Server 2007 R2 с пакетом обновления 1 (SP1)
Дополнительная информация для вас
Одобрено: Fortect
Fortect — самый популярный и эффективный в мире инструмент для ремонта ПК. Миллионы людей доверяют ему обеспечение быстрой, бесперебойной и безошибочной работы своих систем. Благодаря простому пользовательскому интерфейсу и мощному механизму сканирования Fortect быстро находит и устраняет широкий спектр проблем Windows — от нестабильности системы и проблем с безопасностью до проблем с управлением памятью и производительностью.
Если вы получаете сообщение об ошибке Центра обновления Windows, попробуйте Решения для распространенных ошибок Центра обновления Windows .
Дополнительные сведения об установленной версии агента обновления Windows см. в следующих статьях:
<ол>
% systemroot% system32 . % systemroot% обычно является папкой, в которую вы собираетесь установить Windows. Например, %systemroot% в настоящее время C:Windows … Улучшения в форме 7.6.7600.256 из обновления агента Windows
<ул>
Защищенная инфраструктура, но каждый клиент Центра обновления Windows доверяет только файлам, подписанным в результате нового сертификата. Лицензия используется только для защиты обновлений наиболее важного типа клиента Центра обновления Windows.
Как нужно ли загружать агент Центра обновления Windows?
Более безопасный канал связи для нашего клиента Центра обновления Windows
Усовершенствования учетной записи агента обновления Windows 7.4.7600.226
<ул>
Проблемы, исправленные в более эффективном агенте обновления Windows 7.2.6001.788
Обновление Windows Agent 2.6001.788 устраняет проблему с приложением. Этот натив ранее не был задокументирован в статье базы знаний Майкрософт:
<ул>
Усовершенствования агента Центра обновления Windows 7.2.6001.784
<ул>
Исправления обновления агента Windows 7.0.6000.381
Агент обновления Windows 7.0.6000.381 устраняет правильные проблемы. Эти темы ранее не освещались в статье базы знаний Майкрософт:
<ул>
Центр обновления Windows помогает поддерживать ваш компьютер в актуальном состоянии и обеспечивать безопасность, а также хранить и устанавливать последние обновления безопасности и, как следствие, различные обновления от Microsoft. Примечания Центра обновления Windows, поэтому обновления обычно применяются к вашему компьютеру.
Microsoft будет периодически предоставлять вам обновления для другого программного обеспечения Windows и Microsoft. Они позволяют получать обновления для повышения надежности и производительности, улучшения, которые обеспечат новую защиту от вредоносных программ и широкого спектра потенциально нежелательного программного обеспечения, а также обновления, позволяющие поддерживать подлинную функциональность Windows. Для улучшения функций или некоторой надежности аппаратных компонентов внутри устройства Microsoft также может не предоставлять обновления драйверов компьютера, предоставленные производителем соответствующего компьютера.
Как я обновляю Агент обновления Windows в Windows 10?
В строке поиска введите «запустить» и нажмите на это приложение.Войдите в сервисы.Недорого прокрутите вниз, пока ваш сайт не найдет Центр обновления Windows для большинства служб.Щелкните правой кнопкой мыши Центр обновления Windows и выберите Остановить.
Если вы обычно активируете статью о программном обеспечении Windows, компоненты, напрямую связанные с Центром обновления Windows, должны регулярно обновляться на вашем компьютере. Обновления должны подтвердить, что они были доставлены, прежде чем Центр обновления Windows сможет проверить наличие необходимых изменений или установить другие обновления. Эти обязательные обновления устраняют ошибки, обеспечивают постоянное улучшение и совместимость благодаря серверам Microsoft, поддерживающим Центр обновления Windows. Если человек отключит Центр обновления Windows, вы, вероятно, не будете получать эти обновления.
Центр обновления Windows предназначен для автоматической установки обновлений, если вы выберете указанный вариант при установке Windows Out Of Box Experience (OOBE). Вы также можете включить Центр обновления Windows, выбрав один из следующих параметров в элементе панели «Автоматические обновления»:
<ул>
После просмотра Центра обновления Windows необходимые обновления компонентов вполне могут быть загружены с помощью Центра обновления Windows и установлены автоматически без предварительного уведомления. Эта проблема возникает независимо от конкретного параметра, который вы используете для включения Центра обновления Windows. Если вы не хотите получать необходимые обновления, вы можете отключить автоматические улучшения в Панели управления.
Центр обновления Windows обычно выполняет следующие задачи: отвечает на отзывы, изменяет совместимость, производительность и надежность, связанные со службой, и часто включает новые функции службы. Обновление сервера Центра обновления Windows обычно означает правильный клиент и дату. Файлы агента обновления Windows по-прежнему можно добавлять, модифицировать или изменять в процессе самообновления агента по недвижимости. Например, могут быть предложены файлы агента обновления Windows, которые показывают, как должен быть идентифицирован пользователь или опыт, независимо от того, знают ли они, что они применимы к реальной системе. Эта проблема возникает, когда компьютер буквально настроен на автоматическую проверку наличия последних улучшений. Этого не происходит, когда автоматические подсказки вполне могут быть отключены. Например, это поведение не запускается, если для вашей компании установлено значение «Никогда не рассматривать обновления для Windows Vista и Windows 3» или если вы и члены вашей семьи выбрали «Отключить автоматические обновления» для Windows XP.
Администраторы получают последнюю версию агента обновления Windows для развертывания в службах Windows Server Update Services (WSUS).
<ул>
Windows 8.1, Windows RT 8.1 и Windows Server 2012 R2 с обновлением 2919355 могут уже иметь последнюю версию агента обновления Windows.
Последнее обновление агента Windows для Windows 8.1 — 7.9.9600.16422. Последней версией всех обновлений агента Windows для Windows 8 является 7.8.920.16693. Последней версией агента обновления Windows для работы с Windows 7, Windows Vista и Windows XP будет 7.6.7600.256.
Повысьте производительность вашего компьютера с помощью этой простой загрузки. г.
Как загрузить Windows 10 21H2 ?
Зачем мне нужен конвертер для Агент Центра обновления Windows?
г.
Содержание
- Обновление агента Обновления Windows до последней версии
- Аннотация
- Автоматическое скачивание агента Обновления Windows
- Загрузка агента Центра обновления Windows вручную из Центра загрузки Майкрософт
- Автономные пакеты для Windows 8 и Windows Server 2012
- Автономные пакеты для Windows 7 с пакетом обновления 1 (SP1) Windows Server 2008 R2 с пакетом обновления 1 (SP1)
- Дополнительные сведения
- Улучшения в версии 7.6.7600.256 агента Обновления Windows
- Улучшения в версии 7.4.7600.226 агента Обновления Windows
- Проблемы, исправленные в версии 7.2.6001.788 агента Обновления Windows
- Улучшения агента Обновления Windows версии 7.2.6001.784
- Проблемы, исправленные агентом Обновления Windows версии 7.0.6000.381
- Как обновить агент обновления Windows до последней версии —
Обновление агента Обновления Windows до последней версии
В этой статье описывается обновление агента Обновления Windows до последней версии.
Исходная версия продукта: Windows 10 — все выпуски, Windows Server 2012
Исходный номер КБ: 949104
Аннотация
Если автоматическое обновление включено, последняя версия агента Обновления Windows загружается и устанавливается автоматически на компьютере. Вы также можете вручную скачать и установить агент Обновления Windows.
Автоматическое скачивание агента Обновления Windows
Чтобы автоматически скачать агент Обновления Windows, выполните следующие действия.
Включит автоматическое обновление. Выполните следующие действия для версии Windows, которую вы работаете.
Windows 8.1 или Windows 8
- Откройте Windows Update, протернув его с правого края экрана (или, если вы используете мышь, указав на правый нижний угол экрана и подъехав вверх по указателю мыши), коснувшись или щелкнув пункт «Параметры», нажав или щелкнув панель управления, а затем коснувшись или щелкнув Пункт обновления Windows.
- Коснитесь или щелкните «Изменить параметры».
- В области «Важные обновления» выберите «Установить обновления автоматически».
- В окне «Рекомендуемые обновления» выберите рекомендуемые обновления так же, как и для важных обновлений, а затем выберите «ОК».
Windows 7, Windows Vista или Windows XP
Чтобы включить автоматическое обновление автоматически, выберите кнопку «Исправить» или ссылку, а затем выберите «Выполнить» в диалоговом окне «Загрузка просмотра». Затем выполните действия в мастере устранения ошибок.
Перезапустите службу Обновления Windows. Для этого выполните следующие действия:
- Нажмите клавиши Windows с логотипом Key+R, чтобы открыть окно «Выполнить».
- Введите services.msc в поле «Выполнить» и нажмите ввод.
- Щелкните правой кнопкой мыши Windows Update в консоли управления «Службы» и выберите «Остановить». Если вы работаете под управлением Windows XP, щелкните правой кнопкой мыши «Автоматическое обновление» и выберите «Остановить».
- После остановки Обновления Windows щелкните правой кнопкой мыши Windows Update и выберите «Начните». Если вы работаете под управлением Windows XP, щелкните правой кнопкой мыши «Автоматические обновления» и выберите «Начните».
Дождись запуска Обновления Windows, а затем убедитесь, что агент Обновления Windows обновлен.
Загрузка агента Центра обновления Windows вручную из Центра загрузки Майкрософт
Щелкните ссылку для скачивания своей версии Windows, чтобы получить последний агент Обновления Windows.
Автономные пакеты для Windows 8 и Windows Server 2012
Следующие файлы можно скачать в Центре загрузки Майкрософт.
| Операционная система | Update |
|---|---|
| Все поддерживаемые версии Windows 8 x86 (KB2937636) | Скачайте пакет сейчас. |
| Все поддерживаемые версии Windows 8 x64 (KB2937636) | Скачайте пакет сейчас. |
| Все поддерживаемые версии Windows Server 2012 на основе x64 (KB2937636) | Скачайте пакет сейчас. |
Автономные пакеты для Windows 7 с пакетом обновления 1 (SP1) Windows Server 2008 R2 с пакетом обновления 1 (SP1)
Следующие файлы доступны для скачивания из Обновления Windows.
| Операционная система | Update |
|---|---|
| Все поддерживаемые версии Windows 7 с sp1 на основе x86 | Скачайте пакет сейчас. |
| Все поддерживаемые версии Windows 7 с sp1 на основе x64 | Скачайте пакет сейчас. |
| Все поддерживаемые версии Windows Server 2008 R2 версии Windows Server 2008 R2 SP1 | Скачайте пакет сейчас. |
| Все поддерживаемые версии 64-Windows Server 2008 R2 SP1 | Скачайте пакет сейчас. |
| Все поддерживаемые версии Windows Server 2008 R2 Itanium с | Скачайте пакет. |
Windows 8.1, Windows RT 8.1 и Windows Server 2012 R2 с обновлением 2919355 уже содержат последнюю версию агента Обновления Windows.
Дополнительные сведения
Если вы получили сообщение об ошибке в Обновлении Windows, попробуйте найти распространенные ошибки в Обновлении Windows.
Дополнительные сведения о том, как проверить, какая версия агента Обновления Windows установлена, выполните следующие действия.
- Откройте %systemroot%system32 папку. %systemroot% — это папка, в которой установлена Ос Windows. Например, это %systemroot% C:Windows папка.
- Щелкните правой кнопкой мыши Wuaueng.dll выберите «Свойства».
- Выберите вкладку «Сведения» и найдите номер версии файла.
Последняя версия агента Обновления Windows для Windows 8.1 — 7.9.9600.16422. Последняя версия агента Обновления Windows для Windows 8 7.8.9200.16693. Последняя версия агента Обновления Windows для Windows 7, Windows Vista и Windows XP — 7.6.7600.256.
Улучшения в версии 7.6.7600.256 агента Обновления Windows
Укрепленная инфраструктура, поэтому клиент Windows Update будет доверять только тем файлам, которые подписаны новым сертификатом. Сертификат используется исключительно для защиты обновлений клиента Windows Update.
Более безопасный канал связи для клиента Windows Update
Улучшения в версии 7.4.7600.226 агента Обновления Windows
- Улучшено время сканирования обновлений Windows.
- Улучшенный пользовательский интерфейс Обновления Windows для компьютеров под управлением Windows Vista или Windows Server 2008.
- Более видимые и подробные описания обновлений.
- Усовершенствования в уведомлении пользователей о пакетах обновления.
Проблемы, исправленные в версии 7.2.6001.788 агента Обновления Windows
Версия 7.2.6001.788 агента Обновления Windows устраняет следующую проблему. Эта проблема ранее не была задокументирована в статье базы знаний Майкрософт:
- При попытке одновременной установки 80 или более обновлений из Обновления Windows или Обновления Майкрософт вы получаете код ошибки «0x80070057».
Улучшения агента Обновления Windows версии 7.2.6001.784
- Улучшенное время сканирования для Обновления Windows
- Улучшенная скорость доставки обновлений подписей
- Поддержка переустановки установщика Windows
- Улучшенная система обмена сообщениями об ошибках
Проблемы, исправленные агентом Обновления Windows версии 7.0.6000.381
Версия 7.0.6000.381 агента Обновления Windows устраняет следующие проблемы. Эти проблемы не были задокументированы ранее в статье базы знаний Майкрософт:
- Сбой Background Intelligent Transfer Service (BITS) на компьютере с Windows Vista. Дополнительные сведения см. в обновлении, доступном для исправления Background Intelligent Transfer Service сбоя BITSна компьютере с Windows Vista.
- Включено исправление, которое сокращает количество перезапусков, необходимых для отдельного установщика при установке файлов многоядерного пакета пользовательского интерфейса (MUI).
- Элементы пользовательского интерфейса на корейском, упрощенном китайском и традиционном китайском языках исправлены.
- Улучшена установка Windows Vista.
Обновление Windows помогает поддерживать компьютер в обновленном состоянии и обеспечивать безопасность путем скачивания и установки последних обновлений для системы безопасности и других обновлений от Майкрософт. Обновление Windows определяет, какие обновления применяются к компьютеру.
Корпорация Майкрософт периодически делает обновления программного обеспечения доступными для пользователей Windows и других программ Майкрософт. К ним относятся обновления, которые улучшают надежность и производительность, обновления, которые обеспечивают новую защиту от вредоносных программ и других потенциально нежелательных программ, а также обновления до компонентов Windows. Для повышения производительности или надежности аппаратных компонентов на компьютере корпорация Майкрософт также может предоставлять обновления драйверов устройств, предоставленных изготовителем компьютера.
Если вы включите Обновление Windows, компоненты программного обеспечения, напрямую связанные с Обновлением Windows, будут периодически обновляться на компьютере. Эти обновления необходимо выполнить до того, как в Обновлении Windows можно будет проверить необходимые обновления или перед установкой других обновлений. Эти необходимые обновления устраняют ошибки, обеспечивают постоянные улучшения и обеспечивают совместимость с серверами Майкрософт, которые поддерживают Обновление Windows. Если вы отключите Windows Update, вы не будете получать эти обновления.
Обновление Windows настраивается для автоматической установки обновлений при выборе рекомендуемого параметра во время установки windows Out Of Box Experience (OOBE). Вы также можете включить Обновление Windows, выбрав один из следующих параметров в элементе «Автоматическое обновление» на панели управления:
- Автоматически (рекомендуется).
- Скачайте обновления для меня, но позвольте мне выбрать, когда их установить.
- Уведомите меня, но не скачайте и не устанавливайте их автоматически.
После того как вы включите Обновление Windows, необходимые обновления для компонентов Обновления Windows будут загружаться и устанавливаться автоматически, не уведомляя вас. Это происходит независимо от того, какой параметр вы используете для включаемого Обновления Windows. Если вы не хотите получать необходимые обновления, вы можете отключить автоматические обновления на панели управления.
Обновления самого Обновления Windows обычно делают следующее: адресуют отзывы клиентов, улучшают совместимость, производительность и надежность служб, а также обеспечивают новые возможности обслуживания. При обновлении сервера Обновления Windows обычно требуется соответствующее обновление клиента. Во время операции самостоятельного обновления агентов файлы агента Обновления Windows могут быть добавлены, изменены или заменены. Например, файлы агента Обновления Windows, которые помогают отобразить пользовательский интерфейс или определяют, применяются ли обновления к определенной системе, могут быть добавлены. Это происходит, когда система настроена на автоматическое проверку доступных обновлений. Это не происходит, если автоматическое обновление отключено. Например, такое поведение не происходит, если вы выбираете «Никогда не проверять обновления» в Windows Vista и Windows 7 или отключите автоматическое обновление в Windows XP.
Администраторы получат последнюю версию агента Обновления Windows для развертывания через cлужбы Windows Server Update Services (WSUS).
Как обновить агент обновления Windows до последней версии —
Чтобы загрузить и установить основные обновления Windows (например, обновление с Windows 7 или Windows 8.1 до Windows 10), вам необходимо не только установить все остальные обновления Windows, доступные для вашего компьютера, но и последнюю версию Windows. Агент обновлений. Агент обновления Windows — это утилита Windows, которая обрабатывает все операции, связанные с обновлениями Windows — от их проверки до загрузки и установки. Если по какой-то причине у вас нет последней доступной версии агента Центра обновления Windows, вам придется ее получить, так или иначе.
Раньше было два разных способа обновления агента обновления Windows до его последней версии — вы можете сделать это вручную или автоматически. Автоматическое обновление агента обновления Windows означает просто включение автоматических обновлений — при этом все важные обновления, доступные для вашего компьютера и автоматически загружаемые и устанавливаемые, а также поскольку обновления для агента обновления Windows считаются важными обновлениями, они тоже. С другой стороны, в прошлом вы могли получить последнюю версию агента Центра обновления Windows, вручную загрузив подписанный установщик для него из Microsoft и затем установив его. Однако Microsoft больше не предлагает загружаемые автономные пакеты, содержащие установщики для последних версий агента Центра обновления Windows.
В таком случае, вот как вы можете автоматически обновить агент обновления Windows до последней доступной версии. Прежде всего, вам необходимо убедиться, что на вашем компьютере включено автоматическое обновление. Для этого:
В Windows 7
- Открой Стартовое меню.
- Ищи «включить или отключить автоматическое обновление«.
- Нажмите на результат поиска под названием Включить или отключить автоматическое обновление.
- Откройте раскрывающееся меню под Важные обновления раздел и нажмите на Установите обновления автоматически (рекомендуется) выбрать его.
- NableДайте мне рекомендованные обновления так же, как я получаю важные обновления Опция, установив флажок, расположенный непосредственно рядом с ним.
- Нажмите на Хорошо в спасти изменения, которые вы сделали.
В Windows 8 / 8.1
- Открой Чары бар, нажав Windows Logo ключ + С или просто наведите курсор мыши в правом нижнем углу вашего рабочий стол.
- Нажмите на настройки.
- Нажмите на Панель управления.
- Нажмите на Центр обновления Windows.
- Нажмите на Изменить настройки.
- Откройте раскрывающееся меню под Важные обновления раздел и нажмите на Установите обновления автоматически (рекомендуется) выбрать его.
- NableДайте мне рекомендованные обновления так же, как я получаю важные обновления Опция, установив флажок, расположенный непосредственно рядом с ним.
- Нажмите на Хорошо в спасти изменения, которые вы сделали.
Убедившись, что ваш компьютер настроен для автоматической загрузки и установки обновлений Windows, вам необходимо:
- нажмите Windows Logo ключ + р открыть Бежать Диалог.
- Тип services.msc в Бежать диалог и нажмите Войти запустить Сервисы менеджер.
- Прокрутите список служб на вашем компьютере, найдите и щелкните правой кнопкой мыши на Центр обновления Windows оказание услуг.
- Нажмите на Стоп.
- Щелкните правой кнопкой мыши на Центр обновления Windows сервис еще раз.
- Нажмите на Начните.
- Закрой Сервисы менеджер и запуск Центр обновления Windows.
- однажды Центр обновления Windows при запуске проверьте, была ли загружена и установлена последняя доступная версия агента обновления Windows.