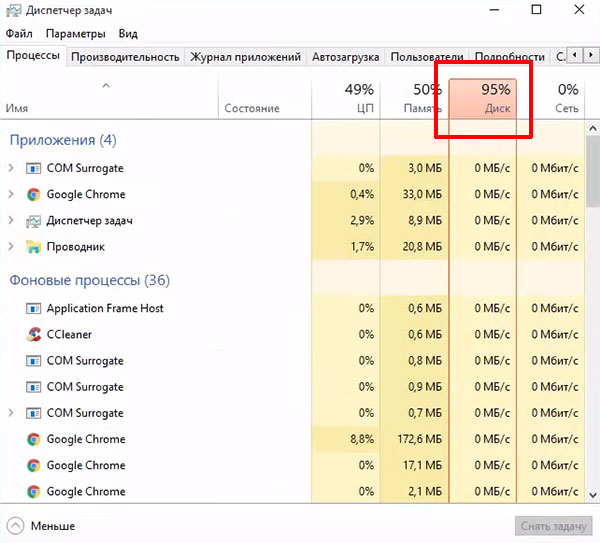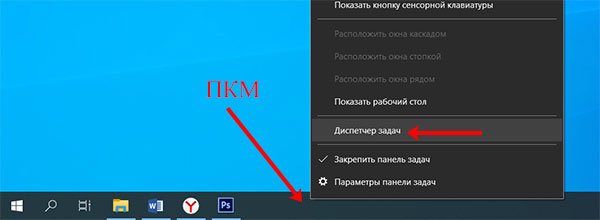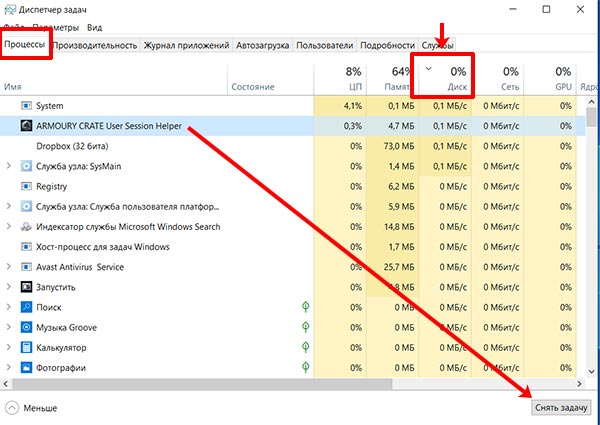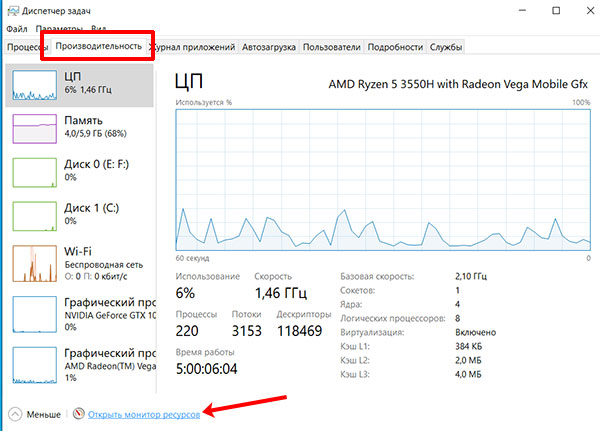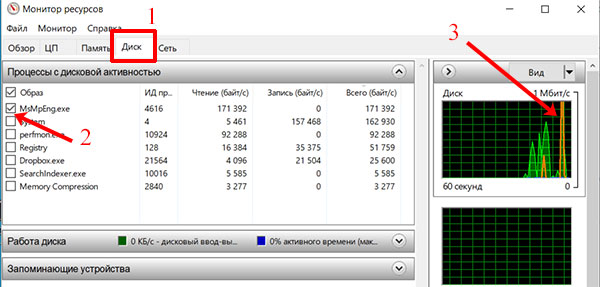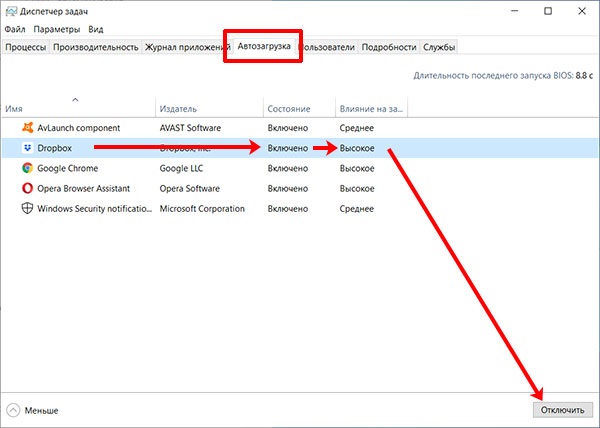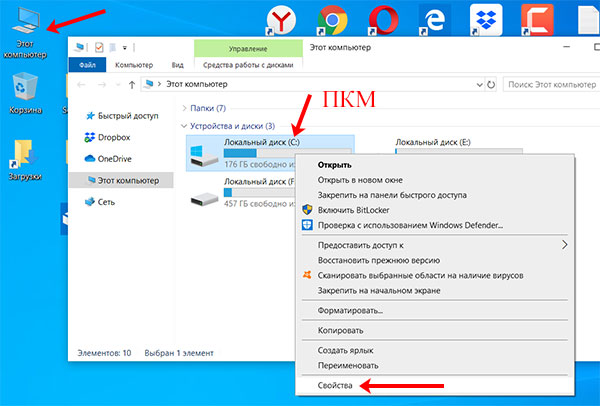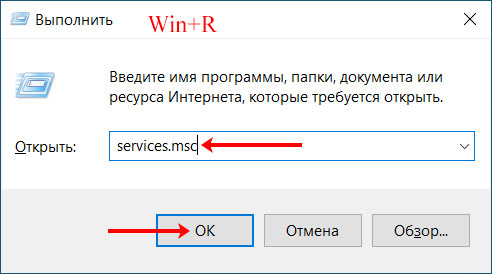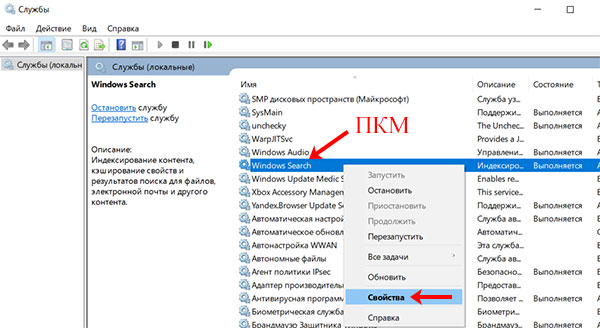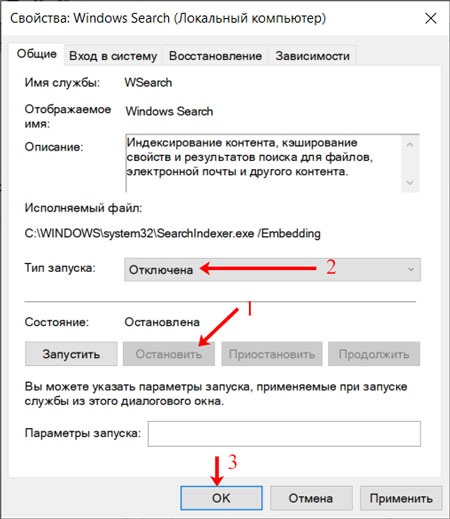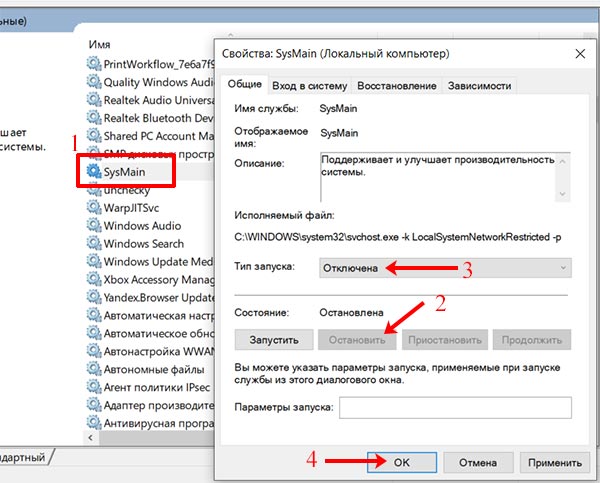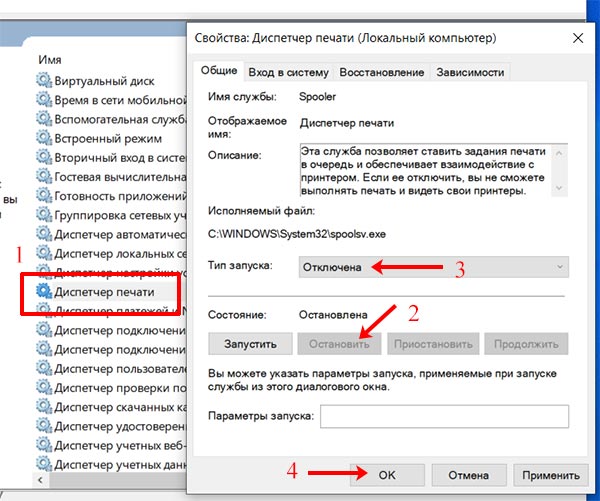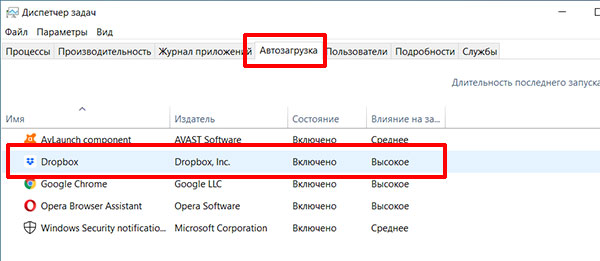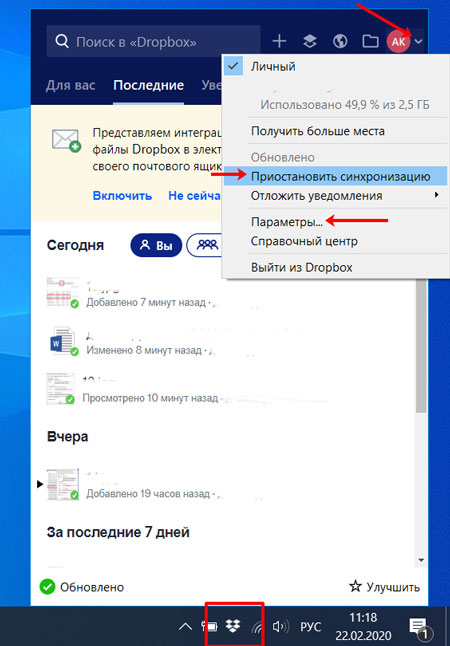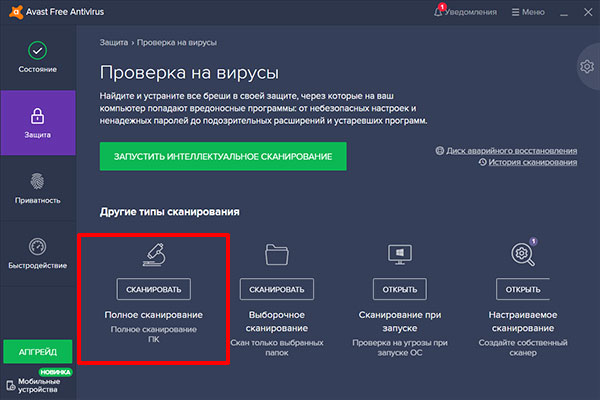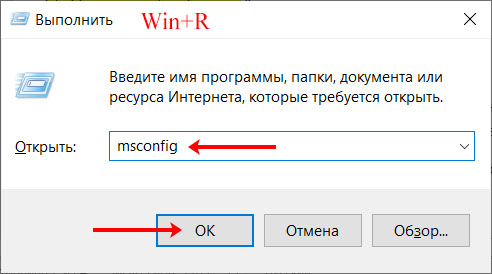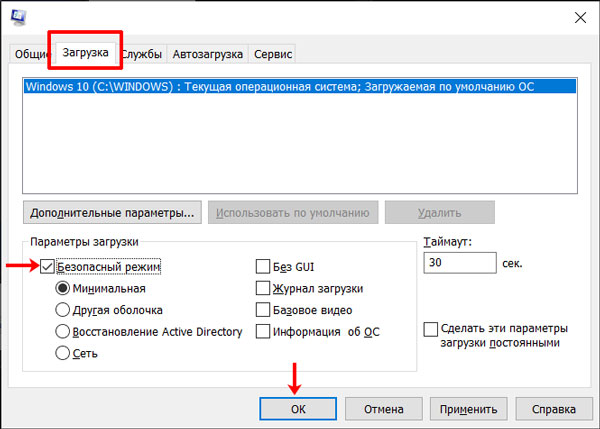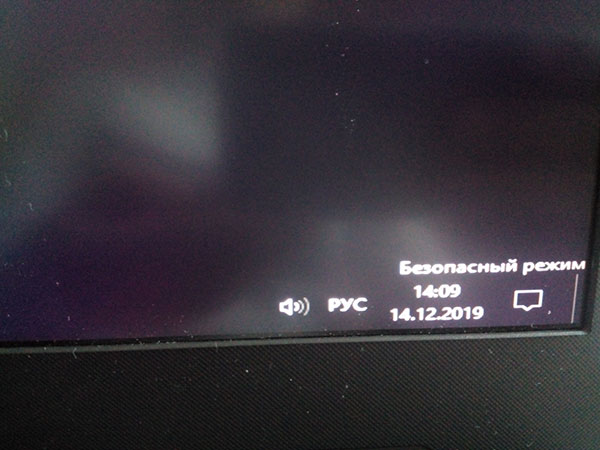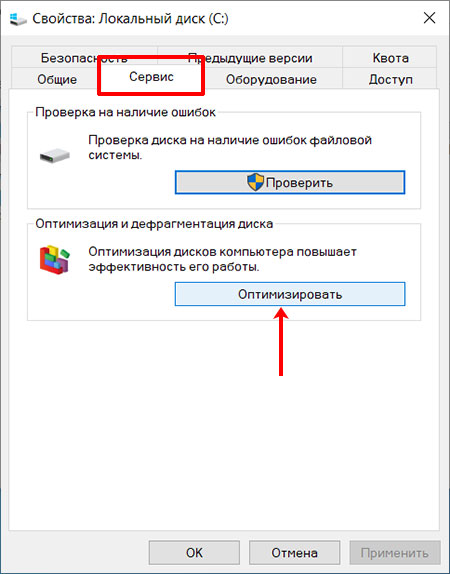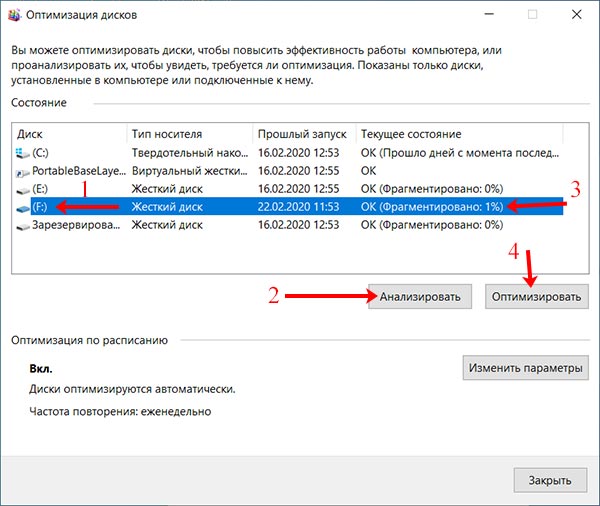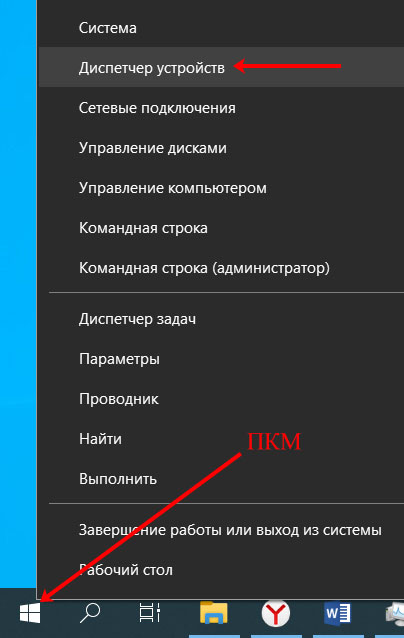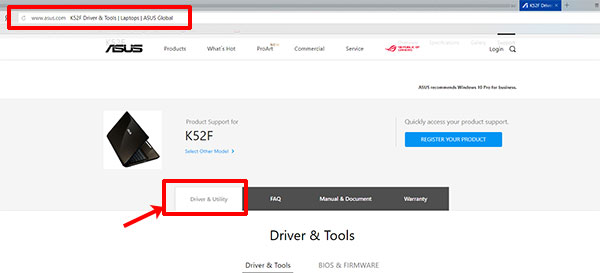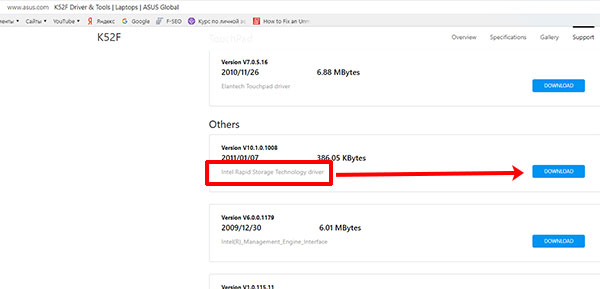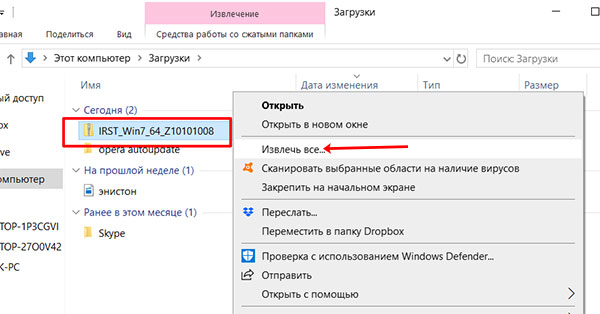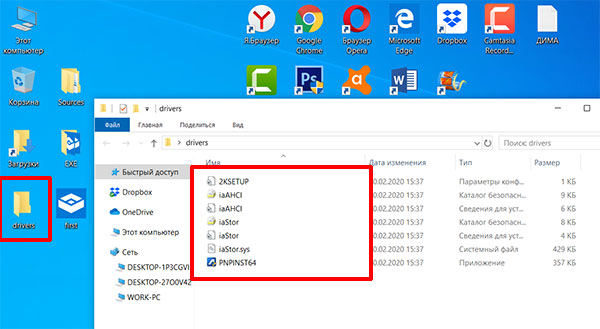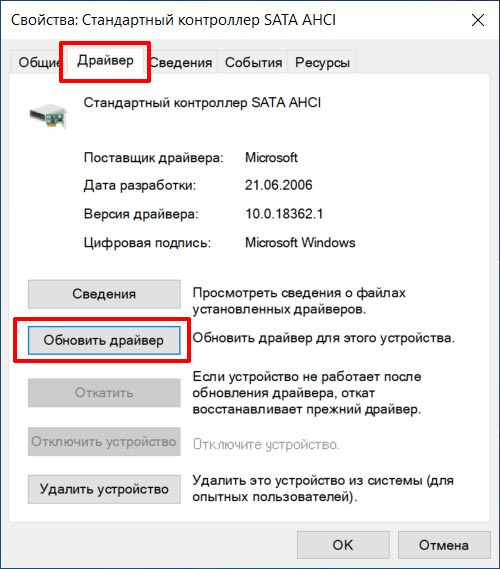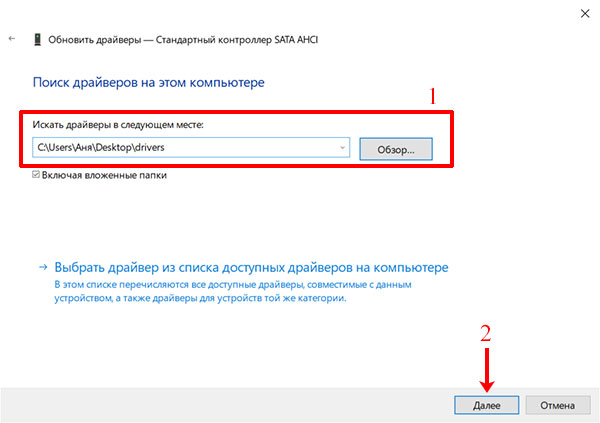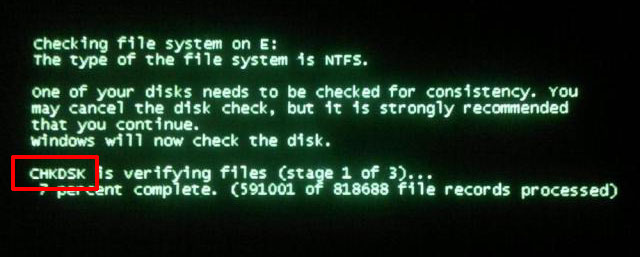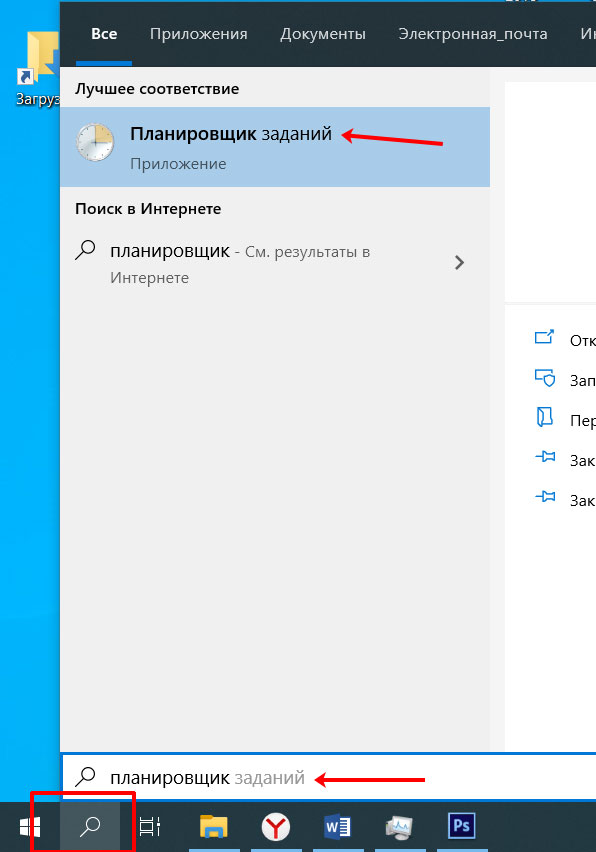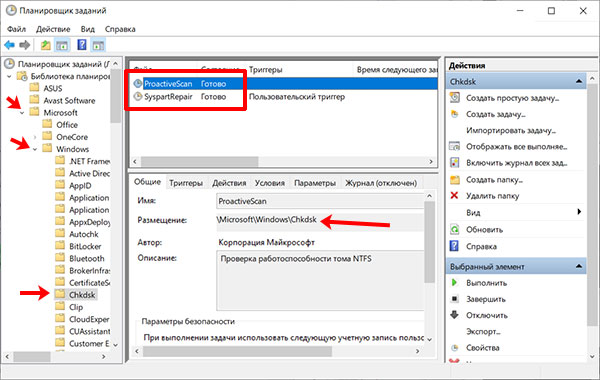Повышаем производительность системы и снижаем нагрузку на диск.
Одна из проблем, часто возникающая у пользователей Windows 10, — это 100-процентная загрузка диска. В Windows 10 есть неполадки, которые затрагивают как жёсткие диски, так и твердотельные накопители. При этом производительность системы резко падает. Вплоть до полного зависания.
Есть несколько способов исправить это. Попробуйте их один за другим, пока не увидите положительных результатов.
Отключите Windows Search
Служба индексирования Windows 10 позволяет быстро искать ваши файлы, но она же может создавать высокую нагрузку на жёсткий диск.
Чтобы остановить службу на время текущего сеанса (до перезагрузки), откройте командную строку. Для этого нажмите «Пуск» → «Все программы» → «Стандартные». Щёлкните пункт «Командная строка» правой кнопкой мыши и выберите «Запуск от имени администратора». Затем введите следующую команду:
net.exe stop “Windows search”
Чтобы окончательно выключить службу индексирования, нажмите Windows + R, введите services.msc и нажмите Enter. В открывшемся окне «Службы» найдите Windows Search и дважды щёлкните на неё. В разделе «Тип запуска» выберите «Отключено» и «Остановить», чтобы прервать работу службы. Нажмите «ОК», для сохрания изменений.
Через несколько секунд после отключения Windows Search производительность Windows 10 должна значительно улучшиться.
Отключите Windows Update
Обновление Windows тоже загружает диск на полную. Обычно это происходит при проблеме с загрузкой патчей. У вас есть несколько вариантов:
- Просто оставьте компьютер обновляться. Подождите, пока все файлы обновлений будут загружены, затем перезапустите Windows и позвольте ей установить их. Это может занять много времени.
- Перезапустите компьютер и дождитесь, пока Windows Update решит проблему.
- Отключите обновления Windows 10, чтобы убедиться, что именно Windows Update загружает диск на 100%.
Если после обновления диск всё ещё перегружен, попробуйте следующие способы.
Отключите телеметрию Windows
Отключить телеметрию можно не только для экономии системных ресурсов, но и для увеличения вашей приватности. Нажмите Windows + R и введите regedit, чтобы открыть «Редактор реестра». В реестре откройте HKEY_LOCAL_MACHINE/SOFTWARE/Policies/Microsoft/Windows/DataCollection.
Щёлкните на пункт DataCollection правой кнопкой и создайте новое значение DWORD (32-bit). Назовите его Allow Telemetry. Затем дважды щёлкните по нему и установите значение 0. Перезагрузите Windows.
Отключите диагностику
Ещё одна распространённая причина высокой загрузки диска — служба диагностики Windows 10. Вы можете отключить её.
Откройте командную строку с правами администратора и выполните:
sc config “DiagTrack” start= disabled
sc stop “DiagTrack”
Кроме того, вы также можете открыть «Параметры» → «Система» → «Уведомления и действия» и отключить функцию «Получить советы, рекомендации и предложения при использовании Windows». Это тоже может снизить нагрузку на диск.
Виртуальная память
Windows записывает в виртуальную память часть данных из RAM, чтобы уменьшить расход оперативной памяти. Разрастание файла виртуальной памяти также увеличивает нагрузку на диск.
Откройте «Панель управления» → «Параметры системы» и выберите «Расширенные системные параметры». В появившемся окне выберите вкладку «Дополнительно». Затем в разделе «Производительность» нажмите «Настройки».
Здесь вы найдёте другую вкладку «Дополнительно», в которой есть раздел с надписью «Виртуальная память». Нажмите «Изменить» и снимите флажок «Автоматически управлять размером файла подкачки для всех дисков».
Выберите свой диск Windows (C:) и укажите «Пользовательский размер». Лучше всего ввести значение в 1,5 раза больше вашей оперативной памяти. Затем нажмите «Установить» и «ОК».
Теперь вам нужно очистить временные файлы в виртуальной памяти. Нажмите Windows + R и введите temp. Когда откроется каталог temp, выберите все файлы (Ctrl + A) и удалите их.
Отключите SuperFetch
Служба SuperFetch в Windows 10 должна повышать производительность системы, оптимизируя запуск наиболее часто используемых вами приложений. На практике же она может провоцировать высокую нагрузку на диск.
Вы можете её отключить и посмотреть, как это повлияет на загрузку диска. Откройте командную строку и введите:
net.exe stop superfetch
Подождите несколько секунд, чтобы проверить, улучшилась ли производительность вашего диска. Затем запустите его проверку командой:
chkdsk.exe / f / r
Для завершения проверки диска ваш компьютер должен быть перезагружен.
Проблема с PCI-Express
100-процентная загрузка диска может быть связана и с некорректной работой драйвера PCI-Express. Откройте «Диспетчер устройств» и разверните список «Контроллеры IDE ATA / ATAPI». Дважды щёлкните на контроллер AHCI, откройте вкладку «Драйвер» и выберите «Сведения о драйвере».
Если путь к драйверу имеет вид C:/Windows/system32/DRIVERS/storahci.sys, значит, проблема может быть в нём.
Откройте вкладку «Сведения» и выберите «Путь экземпляра устройства» в раскрывающемся меню. Щёлкните правой кнопкой мыши и выберите «Копировать». Скопируйте путь к устройству, например, в «Блокнот».
Затем нажмите Windows + R и введите regedit. В «Редакторе реестра» отыщите адрес HKEY_LOCAL_MACHINE/System/CurrentControlSet/Enum/PCI/ваш_путь_экземпляра_устройства. В нём разверните Device Parameters/Interrupt Management/MessageSignaledInterruptProperties.
Вы увидите параметр MSISupported в правой панели. Дважды щёлкните и задайте ему значение 0. Нажмите «ОК» для подтверждения и перезапустите Windows.
Учтите, что перед внесением изменений в реестр неплохо бы сделать его копию.
Высокая производительность
Последняя попытка. Попробуйте изменить настройки питания Windows 10. При стандартном режиме питания диск часто бывает загруженным на 100%. Переход в режим высокой производительности может решить эту проблему. При этом ваш компьютер будет использовать больше энергии, отчего может снизиться время работы ноутбука от батареи.
Нажмите Windows + X, и откройте «Дополнительные параметры питания». Выберите «Высокая производительность». Через пару минут нагрузка на диск должна уменьшиться.
Надеемся, что одна из этих рекомендаций вам поможет. Если знаете другие способы решения проблемы, делитесь в комментариях.

В этой инструкции подробно о том, почему жесткий диск (HDD или SSD) в Windows 10 может быть загружен на 100 процентов и что делать в этом случае, чтобы исправить проблему.
Примечание: потенциально некоторые из предложенных способов (в частности, способ с редактором реестра), могут привести к проблемам с запуском системы при невнимательности или просто стечении обстоятельств, учитывайте это и беритесь, если готовы к такому результату.
Программы, активно использующие диск
Несмотря на то, что этот пункт сравнительно нечасто оказывается причиной нагрузки на HDD в Windows 10, рекомендую начать с него, особенно если вы не являетесь опытным пользователем. Проверьте, а не является ли какая-то установленная и запущенная (возможно, находящаяся в автозагрузке) программа причиной происходящего.
Для этого вы можете выполнить следующие действия
- Откройте диспетчер задач (сделать это можно через правый клик по меню пуск, выбрав соответствующий пункт в контекстном меню). Если в нижней части диспетчера задач вы увидите кнопку «Подробнее», нажмите ее.
- Отсортируйте процессы в колонке «Диск», нажав на ее заголовок.
Обратите внимание, а не какая-то из ваших собственных установленных программ вызывает нагрузку на диск (т.е. находится первой в списке). Это может быть какой-либо антивирус, выполняющий автоматическое сканирование, торрент-клиент, или просто неправильно работающее ПО. Если это так, то стоит убрать эту программу из автозагрузки, возможно, переустановить ее, то есть искать проблему с нагрузкой на диск не в системе, а именно в стороннем ПО.
Также нагружать диск на 100% может какая-либо служба Windows 10, запущенная через svchost.exe. Если вы видите, что именно этот процесс вызывает нагрузку, рекомендую посмотреть статью про svchost.exe грузит процессор — в ней приводится информация о том, как с помощью Process Explorer узнать, какие именно службы запущены через конкретный экземпляр svchost, вызывающий нагрузку.
Неправильная работа драйверов AHCI
Мало кто из пользователей, устанавливающих Windows 10, выполняет какие-либо действия с драйверами дисков SATA AHCI — у большинства в диспетчере устройств в разделе «Контроллеры IDE ATA/ATAPI» будет значится «Стандартный контроллер SATA AHCI». И обычно это не вызывает проблем.
Однако, если без видимых причин вы наблюдаете постоянную нагрузку на диск, следует обновить этот драйвер на тот, что предусмотрен производителем вашей материнской платы (если у вас ПК) или ноутбука и доступен на официальном сайте производителя (даже если там он в наличии только для предыдущих версий Windows).
Как произвести обновление:
- Зайдите в диспетчер устройств Windows 10 (правый клик по пуску — диспетчер устройств) и посмотрите, действительно ли у вас установлен «Стандартный контроллер SATA AHCI».
- Если да, найдите раздел загрузки драйверов на официальном сайте производителя вашей материнской платы или ноутбука. Найдите там драйвер AHCI, SATA (RAID) или Intel RST (Rapid Storage Technology) и загрузите его (на скриншоте ниже пример таких драйверов).
- Драйвер может быть представлен в виде установщика (тогда просто запускаем его), либо в виде zip-архива с набором файлов драйвера. Во втором случае распаковываем архив и выполняем следующие шаги.
- В диспетчере устройств нажмите правой кнопкой мыши по Стандартному контроллеру SATA AHCI и нажмите «Обновить драйверы».
- Выберите «Выполнить поиск драйверов на этом компьютере», затем указываем папку с файлами драйвера и нажимаем «Далее».
- Если всё прошло успешно, вы увидите сообщение о том, что ПО для данного устройства было успешно обновлено.
По завершении установки, перезагрузите компьютер и проверьте, остается ли проблема с нагрузкой на HDD или SSD.
Если не удается найти официальные драйвер AHCI или он не устанавливается
Данный способ может исправить 100-процентную нагрузку на диск в Windows 10 только в тех случаях, когда у вас используется стандартный драйвер SATA AHCI, а в сведениях о файле драйвера в диспетчере устройств указан файл storahci.sys (см. скриншот ниже).
Способ срабатывает в тех случаях, когда отображаемая нагрузка на диск вызвана тем, что оборудование не поддерживает технологию MSI (Message Signaled Interrupt), которая по умолчанию включена в стандартном драйвере. Это достаточно распространенный случай.
Если это так, то выполните следующие шаги:
- В свойствах контроллера SATA откройте вкладку «Сведения», выберите свойство «Путь к экземпляру устройства». Не закрывайте это окно.
- Запустите редактор реестра (нажать клавиши Win+R, ввести regedit и нажать Enter).
- В редакторе реестра перейдите к разделу (папки слева) HKEY_LOCAL_MACHINE\ System\ CurrentControlSet\ Enum\ Путь_к_контроллеру_SATA_из_окна_в_пункте_1\ Подраздел_со_случайным_номером\ Device Parameters\ Interrupt Management\ MessageSignaledInterruptProperties\
- Дважды кликните по значению MSISupported в правой части редактора реестра и задайте для него значение 0.
По завершении закройте редактор реестра и перезагрузите компьютер, после чего проверьте, была ли исправлена проблема.
Дополнительные способы исправить нагрузку на HDD или SSD в Windows 10
Существуют дополнительные простые способы, которые могут исправить нагрузку на диск в случае некоторых ошибок работы стандартных функций Windows 10. Если ни один из способов выше не помог, попробуйте и их.
- Зайдите в Параметры — Система — Уведомления и действия и отключите пункт «Получать советы, подсказки и рекомендации при использовании Windows».
- Запустите командную строку от имени администратора и введите команду wpr -cancel
- Отключите службы Windows Search и О том, как это сделать, см. Какие службы можно отключить в Windows 10.
- В проводнике в свойствах диска на вкладке «Общие» снимите отметку «Разрешить индексировать содержимое файлов на этом диске в дополнение к свойствам файла».
На данный момент времени — это все решения, которые я могу предложить на ситуацию, когда диск загружен на 100 процентов. Если ничто из перечисленного не помогает, и, при этом, раньше в этой же системе подобное не наблюдалось, возможно, стоит попробовать сброс Windows 10.
Updated by
Cici on Jul 20, 2023
Quick Navigation: How to Fix Disk 100 in Task Manager (10 Tips)
Most Windows 11/10/8.1/8/7 users may have experienced this issue — Windows is running slow and has a slow response time. Just like the picture shows, your windows 11/10 is at 100% usage. To fix the Windows 11/10 100% disk usage issue, you must follow the tips below.
| Workable Solutions | Troubleshooting 100 Disk Usage |
|---|---|
| Ways 1. Restart your computer | Click the «Start» icon. Go to «Shut down or sign out > Restart.»…Full steps |
| Ways 2. Check for malware | Your security software should be able to deal with this, whether it’s a free app or a paid suite…Full steps |
| Way 3. Update Windows 10 | Click the «Start» icon. Go to «Settings > Update & Security settings > Windows Update»…Full steps |
| Way 4. Fix disk error | Press the Windows key and type cmd. Right-click «Command Prompt» and…Full steps |
| More Effective Fixes | Disable Superfetch service > Clean Up Junk Files > Reset Virtual Memory > Perform a Clean Boot…Full steps |
Check What Causes Task Manager Disk 100 Usage in Windows 11/10
First, we’re going to open the task manager and take a look at our disk usages. So as you can see, if it is now 100% and is slowing our computer down.
Step 1. Type task manager in the Windows search bar and select «Task Manager.»
Step 2. In the Processes tab, look at the «Disk» process to see what is causing your hard disk 100% usage.
Here are the top 10 methods that have helped other users fix their Windows 10 100% disk usage problem. Simply follow the operation procedures to resolve disk usage 100 in Task Manager.
Way 1. Restart Your Computer to Fix 100 Disk Usage
We often restart our computer or laptop if the computer screen just froze, outlook crashed. A restart solves much of the computer issues, and your Windows 10 100% disk usage problem is no exception. You can also restart your PC to tackle this problem. It is a sufficient way.
Step 1. Click the «Start» icon.
Step 2. Go to «Shut down or sign out > Restart.»
After the restart, you may have resolved your disk issue. If you still have a problem, read on.
Way 2. Check For Malware in Windows 11/10
Usually, the virus could be the leading cause of loss of situations, and 100% disk usage is no exception. Your security software should be able to deal with this, whether it’s a free app or a paid suite. At the very least, tools such as BitDefender, Avast, and AVG anti-virus should be able to scan your system drive and detect any problems, although with a heavy load on your drive already, this may take a while. This method would take some time since your disk is already experiencing high usage. But it is still necessary to identify and remove malware.
Way 3. Update Windows to Solve 100 Disk Usage
The latest updates can often resolve severe problems with your Windows 10. Make sure that you have the latest Windows updates installed on your PC. Windows 10 offers you the choice of when and how to get the latest updates to keep your device running smoothly and securely. To manage your options, follow the steps below.
Step 1. Click the «Start» icon.
Step 2. Go to «Settings > Update & Security settings > Windows Update».
You can check for new updates and install them if they are available. This solution may do good to the overall performance of your system, including that of your hard drive.
Way 4. Fix Disk Error If 100 Disk Usage Still Exists
If nothing above is working, then you could have a problem with your hard drive.
Whenever you find your hard drive performs poorly, or Windows asks you to repair drive errors, you can first try to run CHKDSK to do the job.
Step 1. Press the Windows key and type cmd.
Step 2. Right-click «Command Prompt» and choose «Run as administrator.»
Step 3. Enter the following command: chkdsk E: /f /r /x
«E» means the drive letter of the partition you want to check.
Way 5. Stop the Superfetch Service
Superfetch is like drive caching, which copies all your commonly used files to RAM. This feature allows programs to boot faster. However, if your system doesn’t have the latest hardware, Service Host Superfetch can easily cause high disk usage. High disk usage due to this service isn’t always a problem. You can stop this service to solve Windows 100 disk usage error.
Step 1. Press Windows + R or type Run in the Windows 10 search box. Type services.msc into the «Open» box and click the «OK» button.
Step 2. Now find «Superfetch». Right-click it > select «Properties» > click «Stop» on the pop-up windows > click «Disabled» from the ‘startup type’ drop-down menu.
Way 6. Reset Virtual Memory and Increase the Ram
Virtual memory is a combination of RAM and a portion of your hard drive. «When the RAM isn’t enough to perform a task, Windows will temporarily store files in virtual memory, then swap them back to RAM when required.»
Some computers’ operating systems don’t support more than a certain amount of RAM. For example, 32-bit versions of Windows can’t use more than 4 GB of RAM, so installing more than 4 GB of RAM is a waste. If your computer supports installing more Ram, click here to Increase the Ram. If increasing the Ram is a waste, reset the virtual memory.
Steps to reset virtual memory:
Step 1. Press Windows key + Pause/ Break key at the same time. Then choose Advanced System Settings on the left panel.
Step 2. Go to the «Advanced» tab, then click «Settings».
Step 3. Go to the «Advanced» tab again, and choose Change in the Virtual memory section.
Step 4. Make sure that the Automatically manage paging file size for all drives checkbox is NOT ticked.
Step 5. Select your windows drive (the hard drive or partition that has Windows installed on it – usually C:), and enter an Initial size and Maximum size for your virtual memory:
- Initial size: This value varies, depending on your computer.
- Maximum size: Don’t set this value too high. It should be about 1.5 times the size of your physical RAM. e.g., A PC with 4 GB (4096 MB) of RAM should have no more than about 6,144 MB virtual memory (4096 MB x 1.5).
Once you’ve entered your virtual memory values, click Set, then click «OK» to continue.
Step 6. Clear all your computer’s ‘temp’ files. On your keyboard, press the Windows key and R at the same time, then in the Run form, type temp and hit Enter. This will invoke Windows Explorer with your Temp folder open, showing you all the temp files on your computer.
Step 7. Select all the files in the Temp folder and delete them.
Way 7. Clean Up Junk Files and Running Memory
Clear up junk files and running memory appropriately will low disk usage. EaseUS CleanGenius offers you with junk file cleanup feature. You can clear up your PC for free without difficulty. Follow the simple steps to solve the 100% disk usage problem.
Step 1. Download and install EaseUS Partition Master Suite on your PC. Click to download PC Cleaner on panel.
Step 2. Install EaseUS CleanGenius on your PC. To begin with, navigate to «Cleanup» and click «Scan.»
Step 3. EaseUS CleanGenius will start immediately to scan all the useless files, select system junk files and invalid entries, and click «Clean» over all your PC.
Step 4. Once completed, you can see clearly how many MBs or GBs of data are cleaned. Click «Done» to finish the process.
Using third-party tools will greatly help you clean up junk files and fix 100 disk usage on Windows. Next, we will continue to discuss more useful solutions. If you like this passage, you can share it with other people in need.
Way 8. Perform a Clean Boot on Windows 11/10
Clean Boot State is used to diagnose and troubleshoot advanced Windows problems. A «clean boot» starts Windows with a minimal set of drivers and startup programs so that you can determine whether a background program is interfering with your system performance. If you have never performed a clean boot, now is the time to learn.
Step 1. Type msconfig in start search and hit «Enter» to open «System Configuration.»
Step 2. Click the «General» tab, and then click «Selective Startup.» Clear the «Load Startup Items» checkbox, and ensure that «Load System Services» and «Use Original boot configuration» are checked.
Step 3. Click the «Services» tab. Select the «Hide all Microsoft services» checkbox. Select the item and then select «Disable all.»
Step 4. Click «Apply/OK» and restart the computer. This will put Windows into a Clean Boot State.
Way 9. Upgrade the Hard Drive to a Larger One
The hard drive that develops too many bad sectors on it would largely send your computer into a loop with high disk usage. Or, your computer hard drive might be too old to work properly, even there is plenty of unused space available. Still, your computer functions like a turtle and consistently reports 100% disk usage.
It’s time to upgrade the hard drive. EaseUS Partition Master can help you replace the hard drive in question with a new one without taking the time to reinstall Windows 11/10. This is how you start:
Connect the alternative hard disk to the computer (If it is a new hard disk, initialize it to an MBR disk).
Step 1. Select the source disk.
- Go to the «Clone» tab, click «Clone OS Disk» or «Click Data Disk». And then click «Next» to continue.
- Select the source disk that you want to copy or clone. Then, select «Next».
Step 2. Select the target disk.
- Choose the wanted HDD/SSD as your destination and click «Next» to continue.
- Check the warning message and click «Yes» to confirm.
Step 3. Select clone mode.
You can select «Autofit the disk», «Clone as the source» to customize your disk layout.
Step 4. Click «Start» to start cloning process.
Way 10. Turn to Remote Assistance
Is the 100% disk usage issue slowing down your Windows 8.x or Windows 10 computer? Have any of these methods fixed the problem? Tell us, and let’s see if we can get it resolved. EaseUS also provides 1-on-1 remote assistance to fix the Windows issue. If the solution above does not work for you, contact our professionals via email or LiveChat on this page.
Don’t Try These Solutions to Fix Windows 11/10 100 Disk Usage (Important)
When you search for Windows 10 100 disk usage, you get millions of results to help you solve your problem.
However, I come across a whole bunch of solutions that just don’t settle well with 100% disk usage in the task manager. But these operations cause problems later on. The situation is like this example — the whole arm has been anesthetized for a long time because you want to treat your finger. Try to avoid doing anything listed below:
Disabling the BITS Service — It’s required by Windows for your PC to be updated, and it won’t help to disable it.
Disabling Windows Search Services — Disabling this will not solve your problem. On the contrary, these are core Windows services, and you should not disable them.
Modifying Page File -You should leave it so that Windows manages the page file. Don’t try custom values.
Disabling Windows Defender — Don’t disable Defender, your computer may be infected with a virus.
Conclusion
Try the real fixes to resolve disk 100 usage errors in the task manager. Avoid the four useless solutions, as I have mentioned before. If you still have problems, you can always ask us for help. We are glad to help.
Related Questions About 100% Disk Usage
There are hot topics about the 100% disk usage issue on the internet. You can read on if you are interested in any one of them.
Why is my disk usage at 100 Windows 10?
In general, your hard drive should never be at 100% usage, so if it is, there is some reason for the condition. You need to fix the issue or risk a very slow-moving computer. You can check your disk situation in the task manager and solve the problem in this post.
Is 100 disk usage bad?
Even if your drive seems pretty comfortable acting as a chronic overachiever, keep in mind that 100% disk usage is not something good for you. Your disk working at or near 100 percent causes your computer to slow down and become laggy and unresponsive. As a result, your PC cannot perform its tasks properly.
Is it OK to disable SuperFetch?
Yes! There is no risk of side effects if you decide to turn it off. Our recommendation is that if your system is running well, leave it on. If you have issues with high HDD usage, high RAM usage, or degraded performance during RAM-heavy activities, then try turning it off and see if it helps.
How much RAM do you need for Windows 10?
2GB RAM. 2GB of RAM is the minimum system requirement for the 64bit version of Windows 10.
В новой операционной системе пользователи сталкиваются со многими проблемами. Одна из них – максимальная загруженность жесткого диска. Из-за этого компьютер начинает долго реагировать на команды, виснет сразу после загрузки системы, медленно выполняет какие-либо действия. Так вот, если вы заметили, что в Windows 10 диск загружен на 100 процентов, давайте разберем основные причины, из-за которых это происходит, и как их решить.
Виновниками высокой загруженности жесткого диска могут стать запущенные службы, ошибки в работе драйверов, неправильная работа установленного приложения, наличие вирусов в системе, синхронизация файлов между ПК и облаком и подобное. Также не стоит забывать про состояние самого диска: он может быть или изношенный, или старый.
Завершение запущенной задачи
Первое, с чего следует начать – это открыть диспетчер задач и посмотреть, какая программа или процесс так грузят диск, и завершить его.
Нажмите правой кнопкой мыши по панели задач и перейдите к пункту «Диспетчер задач».
На вкладке «Процессы» нажмите по названию столбца «Диск», чтобы отсортировать значения в порядке убывания. В самом верху будет название приложения или службы, из-за которых жесткий диск загружен на 100 процентов. Выделите поле и нажмите «Снять задачу».
Дальше откройте вкладку «Производительность» и кликните по кнопке «Открыть монитор ресурсов».
Перейдите во вкладку «Диск» (1). Отмечайте галочками процессы (2) по очереди и смотрите их уровень на графике (3).
Если на графике уровень высокий, нажмите по процессу правой кнопкой и выберите «Завершить…».
Удаление программ из автозагрузки
Многие программы после установки автоматически добавляются в автозагрузку и сильно влияют на запуск системы. Поскольку они начинают свою работу после включения Windows, то из-за них тоже может быть загружен диск на 100 процентов.
Посмотреть, что находится в списке автозагрузки можно в диспетчере задач. Перейдите на одноименную вкладку и выберите ненужное вам приложение, для которого указано «Высокое» влияние на загрузку. Выделите данную строку и нажмите «Отключить».
Отключение индексации файлов
Индексация файлов помогает быстрее искать и отображать результаты поиска. Но если вы не часто, или вообще не пользуетесь встроенным в систему поиском, то ее можно отключить. Кроме того, на старых жестких она может работать некорректно, и, в результате, вы видите, что диск постоянно загружен на 100 %.
Кликом по ярлыку «Этот компьютер» откройте окно проводника. Нажмите правой кнопкой мыши по системному разделу жесткого диска и перейдите в «Свойства».
Дальше нужно убрать птичку в строке «Разрешить индексировать содержимое файлов…». Нажмите «ОК».
Многим помогает отключение индексации, и то, что диск загружен на 99 процентов, вы больше не увидите. Если же проблема не решилась даже после перезагрузки компьютера, то можете обратно включить данную функцию.
Отключение служб
Причиной 100 процентной загрузки диска в Windows 10 могут стать и работающие службы. После их отключения проблема, обычно, исчезает.
Для открытия списка служб, нажмите Win+R и в окне «Выполнить» введите команду services.msc. Дальше жмите «ОК».
Первая служба, которая влияет на загруженность жесткого – это «Windows Search». С ее помощью осуществляется поиск на ПК. Логично предположить, что после ее отключения, воспользоваться внутренним поиском вы не сможете. Находите службу в списке и жмите по ней правой кнопкой. Из контекстного меню выберите «Свойства».
Дальше останавливайте работу службы (1) и в типе запуска указывайте «Отключена» (2). Сохраняйте изменения кнопкой «ОК» (3). Если после отключения службы нагрузка на диск не упала, можно ее включить назад.
Вторая служба – «Центр обновления Windows». Все дело в том, что во время скачивания обновлений, сильно загружается жесткий диск и ПК начинает тормозить. Например, вы включили компьютер, и система выполнила проверку на наличие новых обновлений. Если будут найдены обновления, начнется их автоматическое скачивание. А если у вас старый или ушатанный жесткий, да еще и обновление весит несколько гигабайт, то загрузка диска 100 процентов вам обеспечена.
Первое, что нужно сделать – зайти в диспетчер задач и посмотреть на вкладке «Процессы» (первый пункт статьи), действительно ли обновления грузят диск. Если да, то в списке служб найдите «Центр обновления Windows». Откройте окно свойств, остановите работу службы и отключите ее. Загрузка обновлений прекратится.
Оставлять систему полностью без обновлений не нужно. Периодически включайте службу и ждите, пока они скачаются и установятся.
Третья служба называется «Superfetch», а после обновления 1809 ее название стало «SysMain». Она оптимизирует работу диска, улучшает производительность системы, но на старых дисках не эффективна.
Для ее отключения найдите нужное название в списке (1) и два раза кликните по ней. Остановите работу службы (2), затем отключите ее запуск (3) и сохраните изменения (4).
Влиять на загрузку диска может и служба «Диспетчер печати» (1). Ее можно отключить также, как и все предыдущие. Но учтите, что после этого вы ничего не сможете напечатать. Если вы вообще ничего не выводите на печать, спокойно отключайте. Если нужно будет напечатать, не забудьте включить данную службу.
Советую прочесть: какие службы в Windows можно отключить.
Синхронизация с облачным хранилищем
Если вы подключены к облаку и у вас настроена синхронизация файлов между ним и ПК, то это также может стать причиной 100 % загрузки диска в Windows 10.
One Drive, Dropbox, Yandex Disk, Google Disk и прочие облачные хранилища часто включены в автозагрузку. Поэтому сразу после включения компьютера начинается автоматическая синхронизация облака с соответствующей папкой на ПК. Можно отключить синхронизацию в параметрах облака и включить ее в другое, удобное для вас время.
Сначала посмотрите, есть ли ваше облако в списке файлов автозагрузки. Сделать это можно на соответствующей вкладке в диспетчере задач.
Дальше в трее найдите значок облачного хранилища и нажмите на него. В открывшемся окне вам нужно найти и кликнуть по пункту, который отвечает за синхронизацию. В примере это «Приостановить синхронизацию». Дальше перейдите в «Параметры».
Здесь нужно найти пункт, касающийся запуска облака вместе с системой, и снять напротив него галочку.
Проверка на вирусы
О том, что диск загружен на 100 % может свидетельствовать и наличие вирусов на компьютере. В этом случае, нужно проверить систему с помощью установленного антивирусника. Плюс дополнительно установить еще один, например, Dr.Web CureIt, и проверить им.
Также можно вручную выполнить поиск и удаление зараженных файлов. Если ничего не помогает, придется форматировать диск и переустанавливать Windows.
Как удалить вирусы с компьютера
Работа антивирусной программы
Загруженный в диспетчере задач на 100 % диск может быть и из-за установленной антивирусной программы. Это бывает в тех случаях, когда антивирусник начинает проверку диска и, соответственно, грузит его.
В этом случае, запустите антивирусник и приостановите проверку. Если нагрузка на жесткий диск в диспетчере задач после этого уменьшится, то все дело в ней. Можете опять продолжить проверку и просто подождать, когда она закончится.
Если ваш антивирусник выполняет не просто запланированную проверку компьютера, а пытается найти и удалить какой-то вирус, но у него это не получается –сделайте следующее.
Загрузитесь в безопасном режиме. Для этого нажмите Win+R и введите команду msconfig. Жмите «ОК».
Откроется окно «Конфигурация системы». Перейдите на вкладку «Загрузка» и поставьте птичку в поле «Безопасный режим». Дальше нужно выполнить перезагрузку компьютера.
После перезагрузки система загрузится в безопасном режиме. Здесь снова нужно запустить антивирусные программы: установленную плюс дополнительно скачанную, например, Dr.Web CureIt.
Когда вирус будет удален, заходите в окно «Конфигурация системы» и снимайте птичку в поле «Безопасный режим». Дальше нужно перезагрузить компьютер, чтобы система загрузилась в обычном режиме. Теперь можете проверять на сколько загружен диск в диспетчере задач.
Дефрагментация файлов
Если активно использовать жесткий диск, перемещать, копировать, удалять, файлы и программы, то со временем вы столкнетесь с сильной фрагментацией файлов. То есть, один файл будет кусками записан на диске. Соответственно, для его открытия потребуется больше времени – нужно найти и собрать вместе все части.
Решить проблему может дефрагментация файлов. Для этого кликните по любому разделу диска в проводнике правой кнопкой и зайдите в «Свойства».
Дальше на вкладке «Сервис» нажмите кнопку «Оптимизировать».
Выделяйте мышкой по очереди каждый раздел диска (1) и жмите «Анализировать» (2). Смотрите, сколько фрагментировано (3). Если значение будет 10 % и больше, жмите «Оптимизировать» (4). Например, 30 % – это сильно фрагментированный диск, что может стать причиной ухудшения его работы.
Проверка диска на бэд-блоки
Бэд-блоки влияют на скорость считывания информации с жесткого диска. Поэтому если он стал плохо работать, можно проверить его, например, программой Victotria, на наличие поврежденных секторов.
Если таких секторов будет немного, можете исправить их той же программой. Если много – стоит задуматься о покупке нового жесткого диска.
Проблема с драйверами
Не часто после установки Windows пользователь занимается установкой подходящих драйверов для диска, которые помогают ускорить его работу.
Чтобы посмотреть, что установлено на компьютере, нажмите по «Пуск» правой кнопкой и перейдите в «Диспетчер устройств».
Затем разверните пункт «Контроллеры IDE ATA/ATAPI». Здесь, скорее всего, будет написано «Стандартный контроллер…». Это не страшно, но если вы замечаете, что диск постоянно загружен на 100 процентов, то лучше установить другой драйвер.
Скачать его можно в Интернете. Перейдите на сайт производителя или своего ноутбука, или материнской платы.
В разделе драйверов найдите подходящий драйвер. В названии могут быть такие слова: Intel Rapid Storage Technology, Intel RST, ACHI, RAID Driver. Скачайте его на компьютер.
Если скачается один файл, то запустите его двойным щелчком мышки. Откроется Мастер установки и драйвер установится автоматически.
Если загрузится архив с расширением *.zip, то извлеките из него все файлы в любую, удобную для вас папку.
В примере, я создала на рабочем столе папку «drivers» и в нее извлекла все файлы из архива.
Теперь нужно вручную установить драйвер. Подробно об этом написано в отдельной статье. Если говорить кратко, то двойным кликом откройте «Стандартный контроллер…». Дальше на вкладке «Драйвер» нажмите по кнопке «Обновить».
Выберите кнопку «Выполнить поиск драйверов на этом компьютере» и укажите путь к папке, в которую вы распаковали архив (1). После того, как вы нажмете «Далее» (2) начнется поиск драйвера в указанной папке и его установка. После завершения процесса перезагрузите компьютер и в диспетчере задач посмотрите, уменьшилась ли нагрузка на диск.
Отключение проверки диска
В Windows есть функция проверки жесткого диска на наличие ошибок. Когда система замечает, какие-либо проблемы с диском, она сразу запускает проверку chkdsk и пытается исправить найденные ошибки.
Проверка диска может начаться между включением ПК и полной загрузкой системы. Пользователь увидит черный экран, который по ходу проверки, будут заполнять белые буквы. Длится эта процедура минут 20 и мало кто дожидается ее окончания. Чаще всего пользователь нажимает «ESC» или «Enter» и пропускает проверку.
Но даже когда вы пропустите проверку и компьютер включится, система все-равно начнет проверять жесткий диск на ошибки, только это будет уже происходить в фоновом режиме. В результате, жесткий диск будет загружен на 100 процентов.
Для отключения автоматического выполнения chkdsk нужно зайти в «Планировщик заданий». Найдите его через поиск. Или можете вызвать окно «Выполнить», комбинацией Win+R, и ввести в него команду taskschd.msc.
Откройте папку «Библиотека планировщика». Затем в списке найдите файл, в названии или размещении которого будет chkdsk, выделите его и нажмите «Удалить».
В папке «Microsoft» – «Windows» – «Chkdsk» находятся относящиеся к проверке задания. Так вот, вам в «Библиотеке планировщика» нужно будет найти или подобное название, или похожее размещение.
Таким образом, вы отключите проверку, и нагрузка на диск снизится. Но так делать не стоит, потому что проблемы с жестким диском останутся, а работать он с каждым разом будет только хуже. Лучше один раз подождите и дайте системе проверить диск.
Если данная проверка выполняется регулярно в течении определенного времени, например, 1-2 недели, то стоит задуматься о покупке нового диска, так как высока вероятность, что в скором времени ваш выйдет из строя.
Теперь вы знаете основные причины, почему диск загружен на 100 процентов в Windows 10. Самые эффективные варианты решения проблемы: отключение индексации и описанных служб. Ну а если ваш диск не в лучшем состоянии или уже старый, то не игнорируйте проверку chkdsk, выполните поиск поврежденных секторов Викторией и дефрагментацию. И тогда 100 % загрузка диска или вообще больше вас не коснется, или это будет происходить редко.
Загрузка…
Skip to content
Accessibility help



Gaming
Business
Support
Skip to content
Accessibility help
Create an ASUS account today to register your product for better support.

ASUS Vivobook S 15 OLED BAPE Edition
Learn more
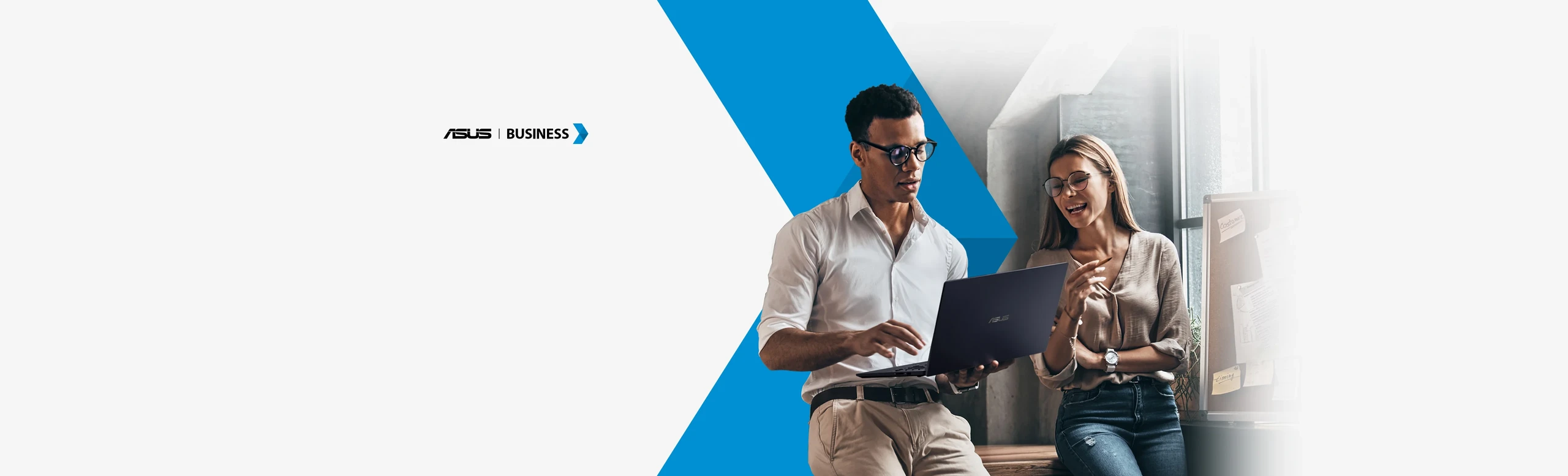
Upgrade to Incredible Productivity
IT Solutions for small and medium businesses
Learn more

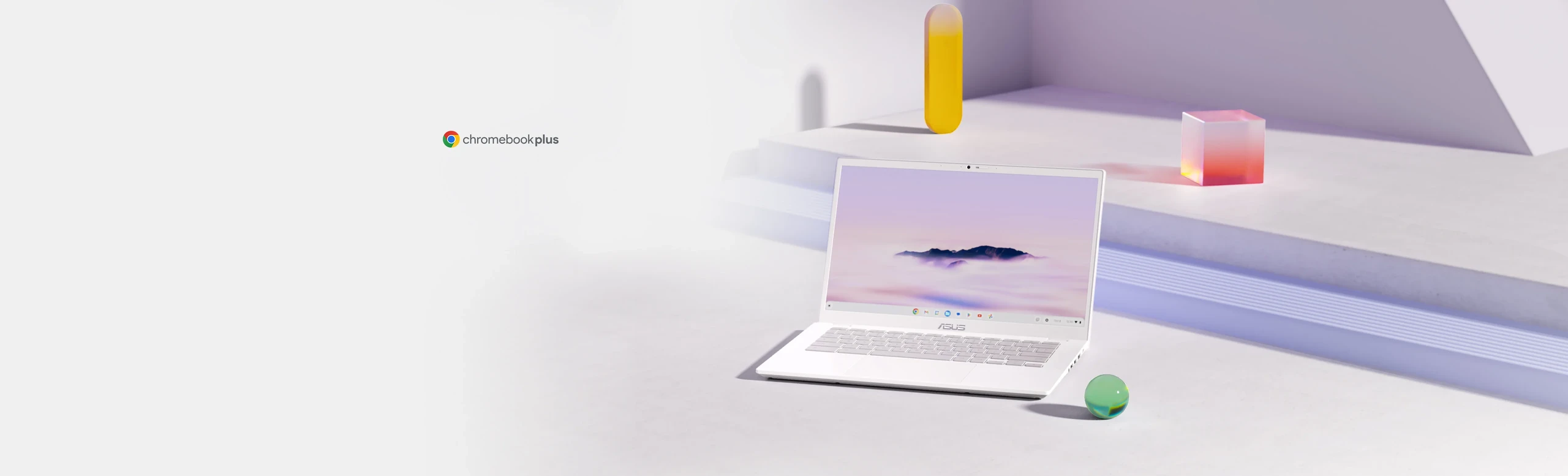
ASUS Chromebook Plus CX34
Every experience, stepped up
Learn more

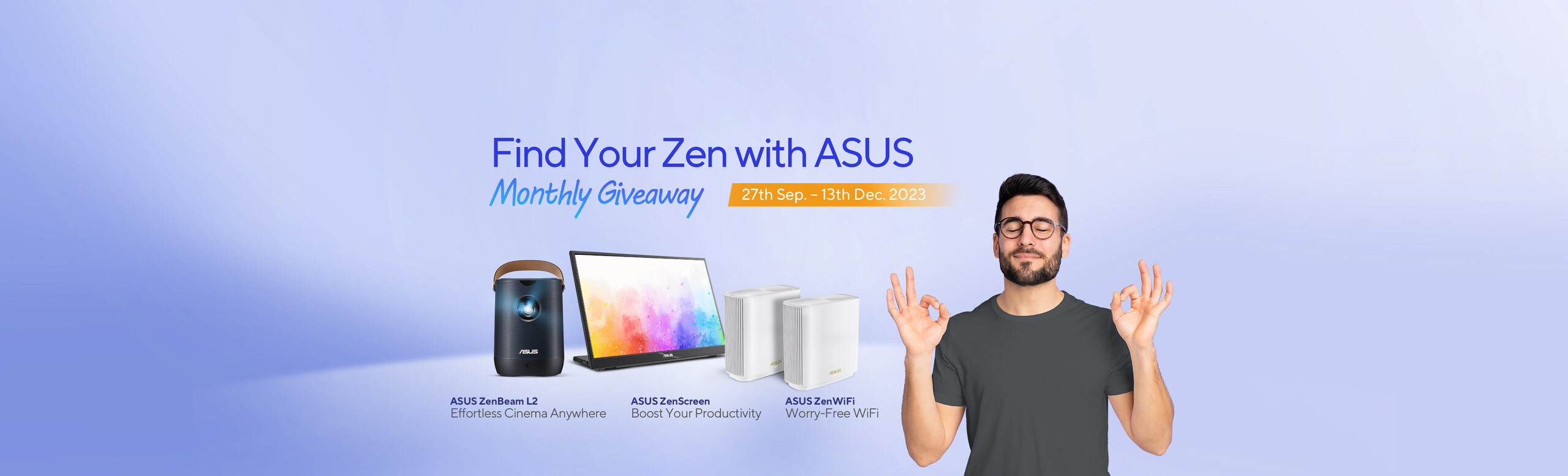
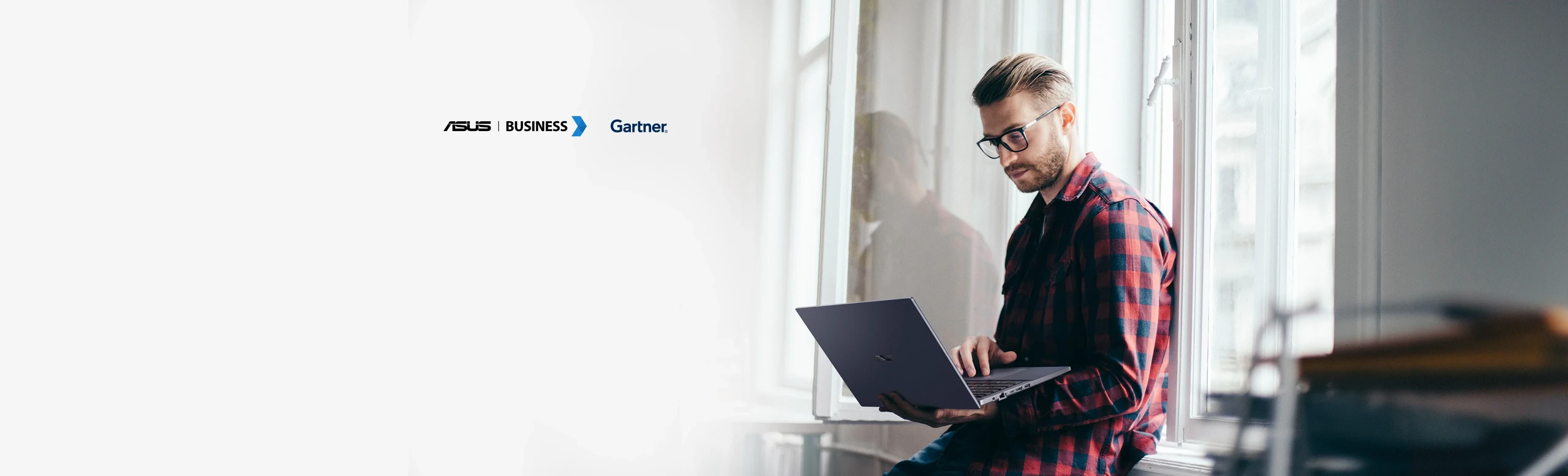
A Cornerstone of Modern Cybersecurity
Strategies for Endpoint Protection
Download Gartner Report

ASUS ExpertBook B5 OLED
The world’s lightest 16” business laptop
Learn more


The epitome of sustainable excellence
Learn more


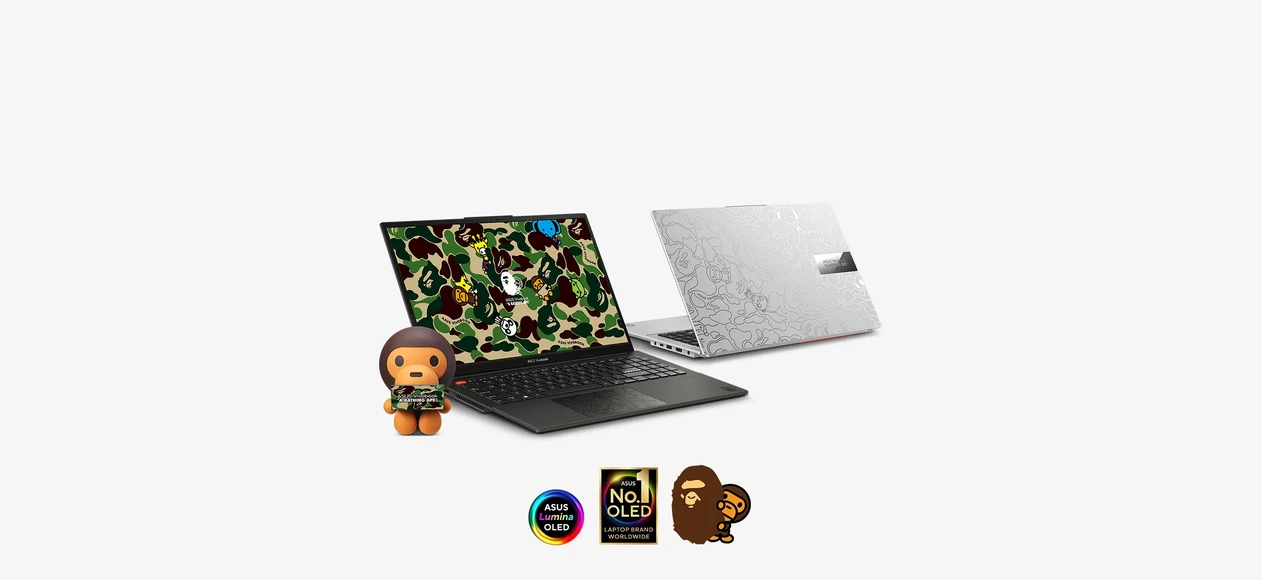
ASUS Vivobook S 15 OLED BAPE Edition
Learn more


Power and Elegance, Reimagined
Learn more
Shop and Learn
Mobile / Handhelds
- Phones
- Accessories
Laptops
- For Home
- For Work
- For Creators
- For Students
- For Gaming
- Accessories
Displays / Desktops
- Monitors
- Projectors
- All-in-One PCs
- Tower PCs
- Gaming Tower PCs
- NUCs
- Mini PCs
- Workstations
- Accessories
Motherboards / Components
- Motherboards
- Graphics Cards
- Gaming Cases
- Cooling
- Power Supply Units
- Sound Cards
- Optical Drives
- Data Storage
- External Graphics Docks
Networking / IoT / Servers
- WiFi 7
- WiFi 6
- WiFi Routers
- Whole Home Mesh WiFi System
- Business Network Solutions
- Wired Networking
- Intelligent Robots
- AIoT & Industrial Solutions
- Servers
- Smart Home
Accessories
- Keyboards
- Mice and Mouse Pads
- Headsets and Audio
- Streaming Kits
- Apparel Bags and Gear
- Cases and Protection
- Adapters and Chargers
- Docks Dongles and Cable
- Power Banks
- Controller
- Gimbal
©ASUSTeK Computer Inc. All rights reserved.
Terms of Use Notice
Privacy Policy