Одной из распространенных проблем, с которой могут столкнуться пользователи операционной системы Windows 7, является ошибка «Установщик обнаружил ошибку 0x80073afc загрузчику ресурсов не удалось найти файл mui windows 7». Эта ошибка возникает при попытке установить или обновить программное обеспечение и может стать серьезной помехой в работе пользователя.
Основная причина возникновения ошибки заключается в том, что загрузчик ресурсов не может найти необходимый файл mui. Файлы mui (Multilingual User Interface) содержат локализованные ресурсы операционной системы Windows, необходимые для отображения интерфейса на разных языках. Если система не может найти некоторые из этих файлов, то возникает ошибка 0x80073afc.
Существует несколько возможных причин, по которым файлы mui могут отсутствовать или быть повреждены. Одной из основных причин является нарушение целостности системных файлов или их удаление вредоносными программами. Также, проблемы с файлами mui могут возникать при неправильной установке или обновлении операционной системы, сбоях в работе жесткого диска или ошибке в программе установщике.
Содержание
- Возникшая проблема при установке Windows 7
- Что такое ошибка 0x80073afc?
- Описание загрузчика ресурсов
- Причина ошибки «не удалось найти файл mui»
- Способы решения проблемы «Установщик обнаружил ошибку 0x80073afc загрузчику ресурсов не удалось найти файл mui windows 7»
- Что делать, если решение не помогло
- Советы для предотвращения ошибки «Установщик обнаружил ошибку 0x80073afc загрузчику ресурсов не удалось найти файл mui Windows 7»
Возникшая проблема при установке Windows 7
При установке операционной системы Windows 7 пользователи иногда сталкиваются с ошибкой «Установщик обнаружил ошибку 0x80073afc загрузчику ресурсов не удалось найти файл mui windows 7». Эта ошибка может возникнуть по разным причинам, например, из-за поврежденных файлов или неправильных настроек системы.
В случае возникновения данной ошибки, для ее устранения можно попробовать следующие решения:
- Проверка на наличие поврежденных файлов системы. Для этого можно воспользоваться встроенной утилитой «Система файлов Checker» (SFC). Для запуска SFC необходимо открыть командную строку с правами администратора и выполнить команду «sfc /scannow». Утилита проверит целостность системных файлов и в случае нахождения поврежденных файлов автоматически заменит их.
- Отключение антивирусного программного обеспечения. Некоторые антивирусные программы могут препятствовать нормальной установке операционной системы. Попробуйте временно отключить антивирусное программное обеспечение перед установкой Windows 7 и повторите процесс установки.
- Проверка на наличие дополнительных устройств. Перед установкой Windows 7 отключите все ненужные устройства, подключенные к компьютеру, такие как принтеры, сканеры или внешние жесткие диски. Оставьте только необходимые устройства, такие как клавиатура и мышь. Некоторые устройства могут вызывать конфликты или проблемы при установке операционной системы.
Если указанные выше решения не помогли решить проблему, рекомендуется обратиться к специалисту или в службу поддержки Microsoft для получения дополнительной помощи и рекомендаций.
Что такое ошибка 0x80073afc?
Ошибка 0x80073afc — это ошибка, которая может возникнуть при установке программного обеспечения или при выполнении определенных действий на компьютере с операционной системой Windows 7. Она связана с файлом mui, который является одним из файлов, содержащих языковые ресурсы операционной системы.
Когда установщик обнаруживает ошибку 0x80073afc, это означает, что загрузчику ресурсов не удается найти требуемый файл mui. Это может быть связано с неправильным путем к файлу или с отсутствием самого файла.
Ошибка 0x80073afc может быть вызвана несколькими причинами, включая:
- Повреждение или отсутствие файла mui, необходимого для установки программного обеспечения.
- Неправильный путь к файлу mui.
- Некорректные права доступа к файлу mui.
Чтобы устранить ошибку 0x80073afc, можно попробовать следующие решения:
- Убедитесь, что файл mui существует и находится в правильном месте. Если файл отсутствует или поврежден, попробуйте восстановить его с помощью системного инструмента проверки целостности файлов.
- Проверьте права доступа к файлу mui. Убедитесь, что у вас есть достаточные права для доступа к файлам и выполнения установки программного обеспечения.
- Проверьте наличие обновлений для операционной системы Windows 7 и установите их. Некоторые обновления могут содержать исправления и улучшения, которые могут помочь в устранении ошибки 0x80073afc.
- При необходимости обратитесь к службе поддержки компании-разработчика программного обеспечения. Они могут предложить дополнительные решения или инструкции по устранению данной ошибки.
Если вы все еще сталкиваетесь с ошибкой 0x80073afc после применения вышеперечисленных решений, рекомендуется обратиться к профессионалу или специалисту по поддержке, чтобы получить дополнительную помощь и рекомендации.
Описание загрузчика ресурсов
Загрузчик ресурсов (Resource Loader) — это компонент операционной системы Windows, который отвечает за загрузку и управление ресурсами, необходимыми для работы программных приложений и операционной системы.
Ресурсы в данном контексте могут представлять собой различные файлы, такие как изображения, звуки, шрифты, языковые файлы и другие. Загрузчик ресурсов обеспечивает доступ к этим файлам во время работы программы или системы.
Однако, в некоторых случаях при загрузке ресурсов может возникать ошибка с кодом 0x80073afc. Ошибка указывает на то, что загрузчик ресурсов не может найти файл MUI (Multilingual User Interface), который представляет собой файл, содержащий локализацию интерфейса операционной системы или программы на разных языках.
Этот файл MUI важен для корректной работы программного приложения или операционной системы, так как он определяет настройки языка, отображение элементов интерфейса и другие локализационные параметры.
В случае ошибки 0x80073afc загрузчик ресурсов не может найти и загрузить файл MUI, что приводит к неправильной локализации интерфейса или проблемам в работе программы или операционной системы.
Для решения этой проблемы рекомендуется проверить целостность файлов системы, обновить драйвера и установить все необходимые обновления для операционной системы Windows. Если проблема не устраняется, возможно, потребуется переустановка операционной системы или программного приложения.
Причина ошибки «не удалось найти файл mui»
Ошибка «не удалось найти файл mui» (ошибка 0x80073afc) может произойти при запуске установщика ресурсов в операционной системе Windows 7. Эта ошибка указывает на проблему с обнаружением или доступом к необходимому файлу MUI (Multilingual User Interface).
MUI-файлы содержат локализованные ресурсы операционной системы, такие как текстовые строки, графические изображения, звуки и другие элементы интерфейса на разных языках. Они позволяют пользователям работать с операционной системой на своем предпочитаемом языке. Когда установщик ресурсов не может найти MUI-файл, это может привести к возникновению ошибки.
Возможные причины ошибки «не удалось найти файл mui» включают:
- Повреждение или отсутствие MUI-файла, необходимого для установки или обновления ресурсов операционной системы.
- Некорректное размещение или удаление MUI-файла операционной системой или другими программами.
- Проблемы с правами доступа или ограничениями безопасности, которые мешают установщику обращаться к необходимому файлу.
Для исправления ошибки «не удалось найти файл mui» можно предпринять следующие действия:
- Проверьте целостность файлов системы, используя инструмент проверки целостности системных файлов (SFC). Это поможет выявить и восстановить поврежденные или отсутствующие MUI-файлы.
- Проверьте, существуют ли необходимые MUI-файлы в соответствующих папках операционной системы. Если файлов нет, попробуйте найти их в резервных копиях системы или скачайте их из надежного источника, совместимого с вашей версией Windows.
- Убедитесь, что у вас есть достаточные права доступа для выполнения установки или обновления ресурсов. Попробуйте запустить установщик с правами администратора или обратитесь к администратору системы, если это необходимо.
- Если вы только что установили какое-либо новое программное обеспечение или обновление, то попробуйте удалить его и повторить установку ресурсов. Иногда конфликты между программами могут привести к ошибке «не удалось найти файл mui».
В случае, если проблема не устраняется указанными методами, рекомендуется обратиться к технической поддержке Microsoft или провести более подробное исследование причин ошибки.
Способы решения проблемы «Установщик обнаружил ошибку 0x80073afc загрузчику ресурсов не удалось найти файл mui windows 7»
1. Перезагрузка системы
Первым и наиболее простым способом решить проблему с ошибкой 0x80073afc является перезагрузка компьютера. Иногда проблемы с установкой или загрузкой файлов могут быть вызваны временными сбоями в системе, и перезагрузка может помочь восстановить нормальную работу.
2. Проверка наличия обновлений Windows
Часто проблемы с установщиком могут возникать из-за отсутствия актуальных обновлений операционной системы. Проверьте наличие и установите все доступные обновления Windows, чтобы обновить систему и исправить возможные ошибки.
3. Запуск установщика в режиме совместимости
Если проблема с ошибкой 0x80073afc возникает при попытке установить программу, попробуйте запустить установщик в режиме совместимости с предыдущими версиями Windows. Для этого щелкните правой кнопкой мыши на файле установки программы, выберите «Свойства» и перейдите на вкладку «Совместимость». Установите флажок напротив опции «Запустить программу в режиме совместимости с:» и выберите предыдущую версию Windows из списка.
4. Использование инструмента проверки системных файлов
Ошибка 0x80073afc может быть вызвана поврежденными или отсутствующими системными файлами. Чтобы исправить эту проблему, можно запустить инструмент проверки системных файлов в Windows. Для этого откройте командную строку от имени администратора и введите команду «sfc /scannow». Инструмент начнет сканирование системных файлов и попытается исправить проблемы, найденные в процессе.
5. Удаление и повторная установка программы
Если проблема возникает только при установке конкретной программы, попробуйте удалить программу полностью и повторно ее установить. Иногда файлы программы могут быть повреждены или отсутствовать, что вызывает ошибки при установке. Убедитесь, что вы удаляете программу с помощью официального деинсталлятора или Панели управления и очищаете все связанные с программой файлы и папки перед повторной установкой.
6. Проверка жесткого диска на наличие ошибок
Если у вас возникла ошибка 0x80073afc, возможно, проблема связана с поврежденным жестким диском. Чтобы проверить диск на наличие ошибок, можно воспользоваться встроенным инструментом «Проверка диска». Откройте проводник, найдите диск с операционной системой, щелкните на нем правой кнопкой мыши и выберите «Свойства». Перейдите на вкладку «Сервис» и нажмите «Проверка». Установите флажок напротив опции «Проверить диск на наличие ошибок» и запустите проверку.
7. Обратитесь в службу поддержки Microsoft
Если ни один из предыдущих способов не помог решить проблему, рекомендуется обратиться в службу поддержки Microsoft или проконсультироваться с профессиональным специалистом. Они смогут провести детальную диагностику вашей системы и предложить индивидуальное решение для устранения ошибки.
Надеемся, что эти способы помогут вам решить проблему с ошибкой 0x80073afc на Windows 7. В большинстве случаев один из них должен сработать, и вы сможете успешно установить или загрузить нужные файлы.
Что делать, если решение не помогло
Если вы уже попробовали решение проблемы «Установщик обнаружил ошибку 0x80073afc загрузчику ресурсов не удалось найти файл mui windows 7» и она все еще не устранена, попробуйте следующие дополнительные шаги:
- Перезагрузите компьютер: Иногда простая перезагрузка может помочь исправить ошибку. Попробуйте выключить компьютер, подождать несколько секунд и включить его снова.
- Проверьте наличие поврежденных файлов системы: Возможно, некоторые системные файлы были повреждены или удалены. Чтобы проверить их целостность, выполните следующие действия:
- Откройте командную строку с правами администратора: Нажмите клавишу Windows + X и выберите «Командная строка (администратор)» из контекстного меню.
- Выполните команду «sfc /scannow»: В командной строке введите команду «sfc /scannow» без кавычек и нажмите Enter. Эта команда запустит проверку целостности системных файлов и попытается восстановить поврежденные файлы.
- Удалите и переустановите проблемное приложение: Если ошибка связана с определенным приложением, попробуйте удалить его и затем снова установить. Чтобы удалить приложение, выполните следующие действия:
- Нажмите клавишу Windows + R: Это откроет окно «Выполнить».
- Введите «appwiz.cpl» и нажмите Enter: Это откроет окно «Программы и компоненты» в Панели управления.
- Найдите проблемное приложение в списке и выберите его.
- Нажмите кнопку «Удалить»: Следуйте инструкциям на экране, чтобы завершить процесс удаления приложения.
- Перезагрузите компьютер: После удаления приложения перезагрузите компьютер, а затем попробуйте установить его снова.
- Обратитесь в службу поддержки: Если ни одно из предложенных решений не помогло, то возможно потребуется профессиональная помощь. Обратитесь в службу поддержки Microsoft или разработчикам приложения, чтобы получить дальнейшие рекомендации по устранению ошибки.
Надеемся, что один из этих дополнительных шагов поможет вам решить проблему «Установщик обнаружил ошибку 0x80073afc загрузчику ресурсов не удалось найти файл mui windows 7». Удачи!
Советы для предотвращения ошибки «Установщик обнаружил ошибку 0x80073afc загрузчику ресурсов не удалось найти файл mui Windows 7»
Ошибка «Установщик обнаружил ошибку 0x80073afc загрузчику ресурсов не удалось найти файл mui Windows 7» может возникнуть при попытке установить программное обеспечение на операционную систему Windows 7. Эта ошибка указывает на проблему с загрузкой необходимого файла MUI (Multilingual User Interface) для успешной установки программы. Для предотвращения возникновения этой ошибки, можно принять следующие меры:
- Проверьте целостность системных файлов: Поврежденные или отсутствующие системные файлы могут быть причиной ошибки. Выполните сканирование системных файлов с помощью инструмента System File Checker, чтобы проверить и восстановить поврежденные файлы.
- Обновите операционную систему: Установите все доступные обновления для Windows 7. Обновления могут содержать исправления ошибок и улучшения, которые могут помочь избежать проблем с установкой программного обеспечения.
- Выполните чистую загрузку системы: Временные конфликты между программами и службами могут привести к возникновению ошибок. Выполните чистую загрузку системы, отключив все ненужные программы и службы, чтобы убедиться, что они не влияют на процесс установки программного обеспечения.
- Установите программное обеспечение от имени администратора: Запустите установщик программы с правами администратора. Это может помочь избежать проблем доступа к необходимым файлам и ресурсам.
- Отключите антивирусное программное обеспечение: Временно отключите антивирусное программное обеспечение перед установкой программы. Некоторые антивирусные программы могут блокировать доступ к системным файлам или могут считать определенные файлы MUI за угрозы безопасности, что может привести к ошибке.
Следование этим советам может помочь предотвратить ошибку «Установщик обнаружил ошибку 0x80073afc загрузчику ресурсов не удалось найти файл mui Windows 7» при установке программного обеспечения на операционную систему Windows 7. Если ошибка продолжает возникать, рекомендуется обратиться к специалисту по поддержке или форумам сообщества Windows для получения дополнительной помощи.
На чтение 8 мин. Просмотров 510 Опубликовано 23.08.2019
Обеспечение безопасности вашего компьютера имеет решающее значение, и для защиты вашего компьютера от вредоносного программного обеспечения Windows 10 использует Защитник Windows. Этот инструмент работает как антивирус, но пользователи сообщили о некоторых проблемах с ним.
Одной из ошибок, возникающих при использовании Защитника Windows, является ошибка 0x80073afc, поэтому давайте посмотрим, как ее исправить.
Как я могу исправить ошибку Защитника Windows 0x80073afc?
Содержание .
- Удалите антивирусное программное обеспечение
- Измените свой реестр
- Удалить вредоносное программное обеспечение
- Проверить наличие проблемных обновлений
- Использовать восстановление системы
- Ждите официального исправления
- Обновить Windows
- Запустить сканирование SFC
- Запустите DISM
- Очистите реестр
- Проверка ценностей окружающей среды
- Изменить системные разрешения
- Перезапустите службу безопасности
- Изменить групповую политику
- Сбросить Windows 10
Исправлено – Защитник Windows с кодом ошибки 0x80073afc
Решение 1. Удалите антивирусное программное обеспечение .
Защитник Windows предназначен для работы в качестве антивирусного программного обеспечения по умолчанию в Windows 10, однако Защитник Windows не может работать с другими антивирусными инструментами. Если у вас ошибка 0x80073afc, обязательно удалите антивирусное программное обеспечение и проверьте, решает ли это проблему.
По умолчанию Защитник Windows отключается после установки сторонней антивирусной программы, но если вы получаете эту ошибку, вы можете попытаться отключить или удалить антивирусное программное обеспечение.
Решение 2 – измените свой реестр
Возможно, что ваш реестр был изменен вредоносной программой, что привело к появлению кода ошибки 0x80073afc. Чтобы решить эту проблему, вам нужно изменить реестр. Прежде чем приступить к изменению реестра, имейте в виду, что изменение реестра может быть потенциально опасным, поэтому обязательно создайте резервную копию реестра на всякий случай.
Чтобы изменить свой реестр, выполните следующие действия:
-
Нажмите Windows Key + R , введите regedit и нажмите Enter или нажмите OK.
-
Перейдите к ключу HKEY_LOCAL_MACHINESOFTWAREMicrosoftWindows NTCurrentVersionImage Параметры выполнения файла на левой панели.
- Попробуйте найти ключи MSASCui.exe, MpCmdRun.exe, MpUXSrv.exe или msconfig.exe . Если вы найдете какой-либо из них, нажмите на него правой кнопкой мыши и выберите Удалить.
- После удаления проблемных ключей проверьте, решена ли проблема.
Решение 3. Удалите вредоносное программное обеспечение
Иногда вредоносное программное обеспечение может находиться на вашем компьютере и вызывать эту ошибку. Вам нужно искать файлы или папки MpCmdRun.exe, MpUXSrv.exe, MSASCui.exe и msconfig.exe в следующих каталогах: % AppData%, C : WindowsTemp,% temp% и C: программные файлы .
Вы можете легко получить доступ к любой из этих папок, просто вставив адрес папки в проводник и нажав Ввод. . Если вы найдете какой-либо из вышеупомянутых файлов или папок, удалите их и проверьте, устраняет ли это проблему.
Решение 4. Проверьте наличие проблемных обновлений
Пользователи сообщали, что определенное обновление Windows вызвало появление этой ошибки, и если вы хотите исправить ее, вам нужно найти и удалить проблемное обновление. Чтобы удалить обновление, сделайте следующее:
- Откройте приложение «Настройки».
- Перейдите в раздел Обновление и безопасность .
-
На вкладке Центр обновления Windows нажмите Дополнительные параметры .
-
Теперь нажмите Просмотреть историю обновлений .
-
Нажмите Удалить обновления .
-
Откроется окно Установленные обновления . Теперь просто найдите обновление, которое вы хотите удалить, и дважды щелкните его, чтобы удалить.
Помните, что вам нужно удалить проблемное обновление, поэтому внимательно следите за всеми установленными обновлениями. Чтобы эта проблема не появлялась снова, вы можете заблокировать установку проблемного обновления.
Решение 5. Использование восстановления системы
Немногие пользователи сообщили, что они исправили эту проблему, просто восстановив свой компьютер с помощью функции восстановления системы.Восстановление вашего ПК легко, и вы можете сделать это, выполнив следующие действия:
-
Нажмите Windows Key + S и введите восстановление. Выберите Создать точку восстановления .
-
Когда откроется окно Свойства системы , нажмите кнопку Восстановление системы .
-
Когда начнется Восстановление системы , нажмите Далее .
-
Выберите точку восстановления, к которой вы хотите вернуться, и нажмите Далее .
- Следуйте инструкциям, чтобы восстановить ваш компьютер.
Решение 6 – дождаться официального исправления
Немногие пользователи сообщили, что их проблема была исправлена путем установки последних обновлений, поэтому вы можете попробовать это. Обычно обновления Windows устраняют подобные проблемы, поэтому вам может потребоваться немного подождать, пока не будет выпущено официальное исправление.
Решение 7. Обновление Windows
Поскольку Защитник Windows является частью Windows 10, он получает обновления через Центр обновления Windows. Так что, возможно, проблема, с которой вы столкнулись, признана Microsoft, и компания работает над ее исправлением. Чтобы убедиться, что вы ничего не пропустили, просто зайдите в Настройки> Обновления и безопасность и проверьте наличие обновлений.
Решение 8. Запустите сканирование SFC
Если ни одно из предыдущих решений не сработало, давайте попробуем несколько инструментов для устранения неполадок. Первый – это сканирование SFC. Этот инструмент командной строки сканирует ваш компьютер на наличие потенциальных проблем и устраняет их, если это возможно. Так что это может быть полезно и в этом случае.
Вот как запустить сканирование SFC в Windows 10:
- Щелкните правой кнопкой мыши кнопку «Пуск» и откройте Командную строку (Admin).
- Введите следующую строку и нажмите Enter: sfc/scannow
- Подождите, пока процесс не будет завершен (это может занять некоторое время).
- Если решение найдено, оно будет применено автоматически.
- Теперь закройте командную строку и перезагрузите компьютер.
Решение 9. Запустите DISM .
DISM – еще один инструмент, который мы собираемся попробовать. Вот как запустить DISM в Windows 10:
- Откройте командную строку, как показано выше.
-
Введите следующую команду и нажмите Enter:
-
- DISM.exe/Online/Cleanup-image/Restorehealth
-
- Подождите, пока процесс закончится.
- Перезагрузите компьютер.
-
Если DISM не может получить файлы в Интернете, попробуйте использовать установочный USB или DVD. Вставьте носитель и введите следующую команду:
-
- DISM.exe/Online/Cleanup-Image/RestoreHealth/Источник: C: RepairSourceWindows/LimitAccess
-
- Обязательно замените путь C: RepairSourceWindows на вашем DVD или USB.
- Следуйте дальнейшим инструкциям на экране.
Решение 10. Очистите реестр .
Некоторые пользователи сообщают, что Защитник Windows не будет работать из-за проблем с реестром. Чтобы устранить сомнения, зайдите и почистите свой реестр. Лучший способ очистить реестр в Windows 10 – использовать стороннюю программу очистки реестра.
Если у вас еще нет первого выбора, ознакомьтесь с нашим списком лучших очистителей реестра для Windows 10, чтобы получить некоторые идеи.
Решение 11 – Проверьте экологические ценности
Значения среды – это удобная, но менее известная функция, которая помогает вашей системе получить доступ к определенным каталогам. Иногда сторонние приложения могут изменять эти значения, что может привести к возникновению помех в работе Защитника Windows, что может привести к таким проблемам, как эта.
Итак, вы должны убедиться, что эти значения установлены правильно. Вот как это сделать:
-
- Нажмите Windows Key + S и введите дополнительные настройки системы . Выберите в меню Просмотр дополнительных настроек системы .
- Теперь нажмите кнопку Переменные среды .
-
Найдите переменную % ProgramData% и убедитесь, что для нее установлено значение C: ProgramData . Если нет, измените переменную соответственно.
Решение 12. Изменение системных разрешений
Другой причиной проблем Защитника Windows могут быть системные разрешения. Если некоторые разрешения настроены для блокировки Защитника Windows, это, очевидно, не будет работать. Итак, не забудьте проверить ваши разрешения:
-
Перейдите в каталог C: ProgramData .
- Теперь найдите каталог Microsoft и щелкните его правой кнопкой мыши. Выберите в меню Свойства .
- Перейдите на вкладку Безопасность и нажмите Дополнительно .
- Теперь вы должны удалить все права наследования. После этого сохраните изменения и проверьте, устранена ли проблема.
Решение 13. Перезапустите службу безопасности .
Все в Windows 10 имеет свой собственный сервис. И Защитник Windows не отличается. Итак, вам нужно убедиться, что служба безопасности работает, чтобы Защитник Windows функционировал нормально. Вот что вам нужно сделать:
- Нажмите клавишу Windows + R >, чтобы запустить Выполнить . Введите services.msc >, нажмите Enter или нажмите ОК .
- В разделе Службы найдите Центр безопасности . Нажмите правой кнопкой мыши Центр безопасности > и нажмите Перезагрузить .
Решение 14. Изменить групповую политику
Если у вас есть все необходимые разрешения и служба запущена, вам может потребоваться внести несколько изменений в редакторе групповой политики. Вот что вам нужно сделать:
- Нажмите Windows Key + R и введите gpedit.msc . Теперь нажмите Enter или нажмите ОК .
- Когда откроется Редактор групповой политики , в левой панели выберите Конфигурация компьютера> Административный шаблон> Компоненты Windows> Антивирус защитника Windows . На правой панели дважды нажмите Отключить антивирус Защитника Windows .
- Выберите Не настроено и нажмите Применить и ОК , чтобы сохранить изменения.
Решение 15 – Сброс Windows 10
Если у вас все еще есть эта проблема, вы можете перезагрузить Windows 10. Сброс Windows 10 удалит все установленные приложения, а в некоторых случаях все ваши файлы из основного раздела , , поэтому используйте эту опцию в качестве последнего средства ,
Код ошибки Защитника Windows 0x80073afc может вызвать много проблем, поэтому обязательно попробуйте некоторые из наших решений. Если проблема не устранена, вы можете рассмотреть возможность использования стороннего антивирусного программного обеспечения.
Примечание редактора . Этот пост был первоначально опубликован в сентябре 2017 года и с тех пор был полностью переработан и обновлен для обеспечения свежести, точности и полноты.
5 Feasible Methods Fix Windows Defender Error 0x80073afc
Резюме :
Вы знаете, как исправить ошибку Защитника Windows 0x80073afc, когда вы ее встретите? Если вы не знаете, то эта статья — то, что вам нужно. Вы можете найти пять мощных и потрясающих решений для решения этой проблемы. А если вы хотите узнать больше о Защитнике Windows, вы можете посетить MiniTool Веб-сайт.
Защитник Windows — это мощное антивирусное программное обеспечение, встроенное в Windows, которое может защитить ваш компьютер и данные от вредоносных программ в Windows 10.
Однако в нем могут быть некоторые ошибки, такие как Защитник Windows заблокирован ошибкой групповой политики , ошибка 0x80073afc и ошибка 0x800704ec . И в этой статье я перечислю вам несколько эффективных способов исправить ошибку 0x80073afc.
Метод 1: удалить антивирус
Задача Защитника Windows — работать как антивирус в Windows 10, но иногда Защитник Windows несовместим с другими антивирусными программами. Защитник Windows будет отключен по умолчанию при установке другого антивирусного программного обеспечения.
Таким образом, если после установки стороннего антивирусного программного обеспечения появляется код ошибки Защитника Windows 0x80073afc, попробуйте удалить антивирус, чтобы решить проблему.
Вы можете перейти к Настройки > Программы > Приложения и функции чтобы найти антивирус, а затем щелкните его левой кнопкой мыши, чтобы выбрать Удалить .
Метод 2: изменить реестр
Иногда ошибка Защитника Windows 0x80073afc возникает из-за того, что ваш реестр изменен вредоносным ПО. Чтобы решить эту проблему, вам следует изменить реестр.
Заметка: Изменение реестра может вызвать некоторые проблемы на вашем компьютере, так что вам лучше создать резервную копию вашего реестра заранее.
Вот учебник:
Шаг 1: нажмите кнопку Выиграть + р ключи одновременно, чтобы открыть Бежать коробка.
Шаг 2: введите regedit а затем щелкните Хорошо открыть Редактор реестра окно.
Шаг 3. Перейдите к Компьютер HKEY_LOCAL_MACHINE SOFTWARE Microsoft Windows NT CurrentVersion Параметры выполнения файла изображения на левой панели.
Шаг 4: разверните Параметры выполнения файла изображения папку, попробуйте найти MSASCui.exe, MpCmdRun.exe, MpUXSrv.exe или же msconfig.exe ключ. Если вы найдете какой-либо из них, щелкните его правой кнопкой мыши, чтобы выбрать удалять .
После удаления проблемных ключей перезагрузите компьютер, чтобы проверить, исправлена ли эта ошибка.
Метод 3: изменение групповой политики
Если служба Защитника Windows запускается при появлении ошибки Защитника Windows 0x80073afc, следует изменить групповую политику, чтобы решить эту проблему.
Вот учебник:
Шаг 1: нажмите кнопку Выиграть + р ключи одновременно, затем введите gpedit.msc в Бежать коробка. Нажмите Хорошо .
Шаг 2: в Редактор локальной групповой политики окно, перейдите к Конфигурация компьютера> Административный шаблон> Компоненты Windows> Антивирус Защитника Windows .
Шаг 3. Дважды щелкните Отключите антивирус Защитника Windows на правой панели.
Шаг 4. В появившемся всплывающем окне отметьте Не настроено а затем щелкните Применять и Хорошо сохранить изменения.
Перезагрузите компьютер, чтобы увидеть, появится ли снова ошибка 0x80073afc.
Метод 4: запустить DISM
Если все перечисленные выше методы по-прежнему не могут исправить ошибку Защитника Windows 0x80073afc, вам следует попробовать инструменты для устранения неполадок. Первый — DISM.
Вот учебник:
Шаг 1: введите cmd в поле поиска и щелкните правой кнопкой мыши Командная строка выбирать Запустить от имени администратора .
Шаг 2: введите DISM.exe / Онлайн / Очистить-образ / Восстановить здоровье в окне командной строки, затем нажмите Войти .
Теперь вы просто ждете завершения процесса, а затем перезагружаете компьютер, чтобы вступили в силу. Затем проверьте, не возникает ли ошибка Защитника Windows 0x80073afc снова.
Метод 5: запустить сканирование SFC
Сканирование SFC — еще один инструмент. Вот способ запустить сканирование SFC:
Шаг 1. Откройте командную строку, как указано выше.
Шаг 2: введите sfc / scannow а затем нажмите Войти .
Подождите, пока процесс завершится, если есть какие-то проблемы, он исправит их автоматически. Затем перезагрузите компьютер, чтобы проверить, исправлена ли ошибка Защитника Windows 0x80073afc.
Наконечник: Если сканирование SFC не может работать, вам следует прочитать этот пост — Быстрое исправление — SFC Scannow не работает (акцент на 2 случаях) .
Если все перечисленные выше методы не могут исправить ошибку Защитника Windows 0x80073afc, тогда вам лучше сбросить Windows .
Нижняя граница
В этой статье вы можете найти несколько эффективных методов исправления ошибки Защитника Windows 0x80073afc, поэтому вы можете исправить ошибку самостоятельно, используя методы, указанные выше.
Содержание
- Исправить код ошибки Защитника Windows 0x80073afc
- Код ошибки Защитника Windows 0x80073afc
- Код ошибки Защитника Windows 0x80073afc [ИСПРАВИТЬ СЕЙЧАС]
- Как я могу исправить ошибку Защитника Windows 0x80073afc?
- Исправлено – Защитник Windows с кодом ошибки 0x80073afc
- Как исправить ошибку 0x80073AFC в защитнике Windows 8/8.1?
- Решения для ошибки 0x80073AFC в Защитнике Windows 8/8.1
- Метод №1 Удалить сторонний антивирус
- Метод №2 Удаление вредоносных записей в реестре
- Метод №3 Точка Восстановления системы
- Как исправить код ошибки 0x80073afc
- Решения
- Дополнительная информация и ручной ремонт
- Метод 1:
- Метод 2:
- Метод 3:
- Восстановление системы и MUI
Исправить код ошибки Защитника Windows 0x80073afc
Если вы увидите, что Защитник Windows выдает код ошибки 0x80073afc при загрузке компьютера с Windows или при попытке запуска Защитника Windows вручную, причиной этого может быть повреждение Windows Защитник файлов. Эта ошибка также может возникать, если стороннее программное обеспечение безопасности мешает нормальному функционированию этого клиента Microsoft Security. Если вы столкнулись с этой проблемой, вот что вы можете сделать, чтобы решить эту проблему.
Код ошибки Защитника Windows 0x80073afc
Если вы создали точку восстановления системы, вы можете попытаться отменить любые изменения на вашем компьютере, выполнив Восстановление системы. В случае, если у вас нет привычки создавать точку восстановления системы; Я предлагаю вам начать делать это, потому что это очень сильная функция, которая позволит вам исправить ваш компьютер в ряде сценариев.
Мы предпримем следующие исправления для ошибки 0x80073afc для Защитника Windows.
Откройте диспетчер служб Windows.
2] Перерегистрируйте соответствующие DLL-файлы
Возможно, вам придется заново зарегистрировать некоторые файлы DLL или библиотеки динамических ссылок на вашем компьютере. Поэтому запустите CMD (Admin) и перерегистрируйте следующие DLL-файлы, выполняя эти команды одну за другой:
Перезагрузите компьютер, чтобы изменения вступили в силу.
3] Использование редактора реестра
Нажмите комбинацию кнопок WINKEY + R, чтобы запустить утилиту Run, введите regedit и нажмите Enter. После открытия редактора реестра перейдите к следующему
Компьютер HKEY_LOCAL_MACHINE SOFTWARE Microsoft Windows NT CurrentVersion Параметры выполнения файла изображения
Теперь проверьте, есть ли некоторые DWORD с именами MSASCui.exe, MpCmdRun.exe, MpUXSrv.exe, или msconfig.exe . Если вы этого не сделаете, просто перейдите к следующему исправлению. Но если вы их видите, удалите все эти ключи или папки.
Перезагрузите компьютер, чтобы изменения вступили в силу.
4] Проверяя экологические ценности
Начните с ввода Просмотр дополнительных настроек системы в поле поиска Windows. Выберите подходящий результат.
Появится новое мини-окно. Перейдите на вкладку с названием Дополнительно. В нижней части мини-окна нажмите кнопку с именем Переменные среды …
Для имени переменной % ProgramData% убедитесь, что для нее установлено значение C: ProgramData.
5] Использование средства проверки системных файлов
Щелкните правой кнопкой мыши кнопку «Пуск» и выберите «Командная строка» («Администратор»), введите следующую команду для запуска средства проверки системных файлов и нажмите клавишу «Ввод».
Перезагрузите систему после завершения сканирования.
Надеюсь, что-то здесь вам поможет!
Источник
Код ошибки Защитника Windows 0x80073afc [ИСПРАВИТЬ СЕЙЧАС]
Обеспечение безопасности вашего компьютера имеет решающее значение, и для защиты вашего компьютера от вредоносного программного обеспечения Windows 10 использует Защитник Windows. Этот инструмент работает как антивирус, но пользователи сообщили о некоторых проблемах с ним.
Одной из ошибок, возникающих при использовании Защитника Windows, является ошибка 0x80073afc, поэтому давайте посмотрим, как ее исправить.
Как я могу исправить ошибку Защитника Windows 0x80073afc?
Исправлено – Защитник Windows с кодом ошибки 0x80073afc
Защитник Windows предназначен для работы в качестве антивирусного программного обеспечения по умолчанию в Windows 10, однако Защитник Windows не может работать с другими антивирусными инструментами. Если у вас ошибка 0x80073afc, обязательно удалите антивирусное программное обеспечение и проверьте, решает ли это проблему.
По умолчанию Защитник Windows отключается после установки сторонней антивирусной программы, но если вы получаете эту ошибку, вы можете попытаться отключить или удалить антивирусное программное обеспечение.
Решение 2 – измените свой реестр
Возможно, что ваш реестр был изменен вредоносной программой, что привело к появлению кода ошибки 0x80073afc. Чтобы решить эту проблему, вам нужно изменить реестр. Прежде чем приступить к изменению реестра, имейте в виду, что изменение реестра может быть потенциально опасным, поэтому обязательно создайте резервную копию реестра на всякий случай.
Чтобы изменить свой реестр, выполните следующие действия:
Решение 3. Удалите вредоносное программное обеспечение
Решение 4. Проверьте наличие проблемных обновлений
Пользователи сообщали, что определенное обновление Windows вызвало появление этой ошибки, и если вы хотите исправить ее, вам нужно найти и удалить проблемное обновление. Чтобы удалить обновление, сделайте следующее:
Помните, что вам нужно удалить проблемное обновление, поэтому внимательно следите за всеми установленными обновлениями. Чтобы эта проблема не появлялась снова, вы можете заблокировать установку проблемного обновления.
Решение 5. Использование восстановления системы
Немногие пользователи сообщили, что они исправили эту проблему, просто восстановив свой компьютер с помощью функции восстановления системы.Восстановление вашего ПК легко, и вы можете сделать это, выполнив следующие действия:
Решение 6 – дождаться официального исправления
Немногие пользователи сообщили, что их проблема была исправлена путем установки последних обновлений, поэтому вы можете попробовать это. Обычно обновления Windows устраняют подобные проблемы, поэтому вам может потребоваться немного подождать, пока не будет выпущено официальное исправление.
Решение 7. Обновление Windows
Поскольку Защитник Windows является частью Windows 10, он получает обновления через Центр обновления Windows. Так что, возможно, проблема, с которой вы столкнулись, признана Microsoft, и компания работает над ее исправлением. Чтобы убедиться, что вы ничего не пропустили, просто зайдите в Настройки> Обновления и безопасность и проверьте наличие обновлений.
Решение 8. Запустите сканирование SFC
Если ни одно из предыдущих решений не сработало, давайте попробуем несколько инструментов для устранения неполадок. Первый – это сканирование SFC. Этот инструмент командной строки сканирует ваш компьютер на наличие потенциальных проблем и устраняет их, если это возможно. Так что это может быть полезно и в этом случае.
Вот как запустить сканирование SFC в Windows 10:
DISM – еще один инструмент, который мы собираемся попробовать. Вот как запустить DISM в Windows 10:
Некоторые пользователи сообщают, что Защитник Windows не будет работать из-за проблем с реестром. Чтобы устранить сомнения, зайдите и почистите свой реестр. Лучший способ очистить реестр в Windows 10 – использовать стороннюю программу очистки реестра.
Если у вас еще нет первого выбора, ознакомьтесь с нашим списком лучших очистителей реестра для Windows 10, чтобы получить некоторые идеи.
Решение 11 – Проверьте экологические ценности
Значения среды – это удобная, но менее известная функция, которая помогает вашей системе получить доступ к определенным каталогам. Иногда сторонние приложения могут изменять эти значения, что может привести к возникновению помех в работе Защитника Windows, что может привести к таким проблемам, как эта.
Итак, вы должны убедиться, что эти значения установлены правильно. Вот как это сделать:
Решение 12. Изменение системных разрешений
Другой причиной проблем Защитника Windows могут быть системные разрешения. Если некоторые разрешения настроены для блокировки Защитника Windows, это, очевидно, не будет работать. Итак, не забудьте проверить ваши разрешения:
Все в Windows 10 имеет свой собственный сервис. И Защитник Windows не отличается. Итак, вам нужно убедиться, что служба безопасности работает, чтобы Защитник Windows функционировал нормально. Вот что вам нужно сделать:
Решение 14. Изменить групповую политику
Если у вас есть все необходимые разрешения и служба запущена, вам может потребоваться внести несколько изменений в редакторе групповой политики. Вот что вам нужно сделать:
Решение 15 – Сброс Windows 10
Код ошибки Защитника Windows 0x80073afc может вызвать много проблем, поэтому обязательно попробуйте некоторые из наших решений. Если проблема не устранена, вы можете рассмотреть возможность использования стороннего антивирусного программного обеспечения.
Источник
Как исправить ошибку 0x80073AFC в защитнике Windows 8/8.1?
Windows Defender является встроенной в систему антивирусной программой. Она была добавлена Microsoft в релизе Windows 8. Пользователи верят в то, что функции встроенного антивируса недостаточно для защиты системы от вирусов и вредоносного программного обеспечения. Поэтому они устанавливают еще и другую антивирусную утилиту. Те же кто предпочитают пользоваться услугами Защитника Windows могут встречаться с некоторыми трудностями. Ошибка 0x80073AFC как раз и является одной из таких проблем.
Защитник Windows предоставляет защиту в реальном времени для вашего компьютера и запускает ее с каждой загрузкой операционной системы. Также важно содержать Защитника Windows постоянно в обновленном состоянии.
Не так давно у пользователей Windows появились проблемы с Защитником Windows. Он не запускался автоматически при запуске системы. Когда же пользователи пытались запустить его вручную, то они сталкивали с ошибкой.
Решения для ошибки 0x80073AFC в Защитнике Windows 8/8.1
Метод №1 Удалить сторонний антивирус
Если у вас на компьютере есть какие-либо антивирусы стороннего происхождения, то их необходимо будет удалить. Они могут вступать в конфликт с вашим Защитником Windows, а именно не давать ему запускать себя при загрузке системы. Так что удаление сторонних антивирусов может решить проблему с ошибкой 0X80073AFC.
Метод №2 Удаление вредоносных записей в реестре
Если ваш компьютер был заражен различными вредоносными программами или вирусами, то есть шанс, что они создали зловредную запись у вас в реестре. Например, запись которая не дает запустится антивирусной утилите. Для решения проблем с реестром сделайте следующее:
Как вы можете видеть, записи в реестре очень важны для правильной работы компьютера.
Метод №3 Точка Восстановления системы
Если два предыдущих метода не смогли помочь справиться вам с ошибкой 0x80073AFC, то этот уж точно сможет.
Если у вас уже есть точка Восстановления на компьютере, то определенно воспользуйтесь этим решением. Эта точка позволит вернуть ваш компьютер в то время, когда он находился в более стабильном состоянии.
Для того, чтобы восстановить ваш компьютер с помощью точки восстановления, сделайте следующее:
Практически во всех случая этот метод должен сработать и избавить вас от ошибки 0x80073AFC.
Источник
Как исправить код ошибки 0x80073afc
Решения
 Дополнительная информация и ручной ремонт
Дополнительная информация и ручной ремонт
Пользователи нашли несколько ручных ремонтов, которые устранили проблему, не обращаясь к техническим специалистам за дополнительной помощью. Хотя приведенные ниже методы должны легко решить вашу проблему, если вы впервые столкнулись с проблемой, вы можете сделать простой перезапуск. Это устранило проблему для некоторых пользователей и является самым простым первым шагом по устранению неполадок. Если это не работает, перейдите к методам, перечисленным ниже, которые легко выполняются без дополнительной помощи.
Перед тем, как пробовать какой-либо из этих методов, убедитесь, что вы вошли в профиль, который указан как администратор компьютера с включенными административными полномочиями. Если это не так, вы не сможете выполнить следующие методы. Пожалуйста, выйдите из системы и снова войдите в систему в профиле администратора.
Метод 1:
Сначала проверьте, установлена ли на вашем компьютере сторонняя антивирусная программа. Некоторые пользователи считают, что встроенная программа Защитника Windows недостаточно мощна для обеспечения безопасности их компьютера, поэтому они обычно загружают стороннюю программу. Однако эта программа могла вызвать конфликт с Защитником Windows и не позволить ему открыться. Если у вас установлена сторонняя программа, попробуйте удалить ее, а затем вручную запустить Защитник Windows.
Метод 2:
Если первый метод не работает, возможно, вы заразились вредоносным ПО или вирусом, который изменил настройки вашего компьютера и не позволяет Защитнику Windows запускаться автоматически или вручную.
Сначала откройте «Выполнить», удерживая клавишу «Win» и нажимая клавишу «R». Затем введите «Regedit». Программа запросит разрешение на выполнение этого действия. Нажмите «Да», и откроется редактор открытого реестра.
Найдите параметр выполнения файла HKEY_LOCAL_MACHINESoftwareMicrosoftWindows NTCurrentVersionImage и проверьте, есть ли файлы, похожие на MSASCui.exe или MpCmdRun.exe. Если есть какие-либо записи файлов, которые похожи на эти, вы захотите щелкнуть их правой кнопкой мыши, прежде чем выбирать опцию «Удалить». Если вы не видите ни одной совпадающей записи, проблема не в Защитнике Windows, и вы захотите попробовать другой метод.
Реестр на вашем компьютере очень важен. Это помогает сообщить вашему компьютеру, какие программы безопасно запускать, какие программы следует запускать, а какие нет. Если в него вмешался вирус или вредоносное ПО, это может повлиять на несколько операций системы.
Однако, если вы нашли похожие имена файлов и удалили их, попробуйте запустить Защитник Windows вручную. Если снова не работает, переходите к следующему способу.
Метод 3:
Если первые два метода не работают для вашей проблемы, и вы все еще получаете код ошибки 0x80073afc при попытке запустить Защитник Windows, этот шаг должен решить проблему, если на вашем компьютере установлена точка восстановления, что вы, скорее всего, делаете.
Для этого метода мы восстановим ваш компьютер до предыдущей точки восстановления. Во-первых, как и во втором методе, удерживайте клавишу «Win» и нажмите клавишу «R». Это откроет бег. Затем введите «Rstrui.exe» и нажмите «ОК». Через некоторое время вы увидите Восстановление системы Windows. Нажмите «Далее» и выберите точку восстановления, к которой вы хотите вернуться. После того, как ваш компьютер восстановится до выбранной вами точки, убедитесь, что Защитник Windows запущен правильно.
Если вышеуказанные методы не могут решить проблему, возможно, вам придется загрузить и установить мощный автоматизированный инструмент чтобы выполнить работу.
Источник
Восстановление системы и MUI
Доброго времени суток.
С толкнулся вот с какой проблемой: при открытие контекстного меню на ПКМ на любом файле/папке/диске и нажатия на например на «Свойства» ничего не происходит. При выполнении команды от Администратора в командной строке sfc /scannow пишет «Защите ресурсов Windows не удается запустить службу восстановления.» Далее пытаемся запустить востановление системы и вот что там(на скрине). Кстати изменился BIOS, раньше стартовал пк и производитель был на весь экран, а сейчас оно стало квадратным но широкоформатным и не на весь экран и так идет до входа в стиму (т.е. значек Windows и крутящееся колесико так же в квадратике) Пытался исправлять ошибки с образа с диска, толку ноль, есть вариант переустновить ОС, но он крайний. Проверял систему разными антивирусниками. Надеюсь на помощь.
Восстановление системы
Дело в том, что у меня не открывались и не удалялись программы и игры, стоит windows 10, попробовав.
Восстановление системы
Система выдала такую ошибку и что бы я не делала зайти в систему было не возможно поэтому я.

Переименовал пользователя и не могу зайти в систему из-за пароля. Перед этим создал точку.
Бесконечное восстановление системы
Доброго времени суток. В системе Windows 10 произошла ошибка, после которой ПК ушел в релог. После.
Источник
Содержание
- [Решено] Не удается найти указанный файл c:windowssystem32 mstsc.exe.MUI
- Комментариев: 14
- Исправить код ошибки Защитника Windows 0x80073afc
- Код ошибки Защитника Windows 0x80073afc
- Загрузчику ресурсов не удалось найти файл mui
- dotMemory
- Не удалось найти файл MUI загрузчика ресурсов.
- Хорошо
- dotMemory
- Загрузчику ресурсов не удалось найти файл MUI.
- Хорошо
- Ответы (1)
- Решения для ошибки 0x80073AFC в Защитнике Windows 8/8.1
- Метод №1 Удалить сторонний антивирус
- Метод №2 Удаление вредоносных записей в реестре
- Метод №3 Точка Восстановления системы
- Windows не удалось найти файл mui
- Вопрос
- Ответы
- Все ответы
[Решено] Не удается найти указанный файл c:windowssystem32 mstsc.exe.MUI
Столкнулся с интересной проблемой на ноутбуке HP с Windows 7. При запуске приложения «Подключение к удаленному рабочему столу» вываливается ошибка:
Что удивительно, ошибка присутствует изначально на абсолютно чистой системе которая предустановлена на ноуте. Видимо какой-то косяк при локализации? Причем, сам файл в соответствующем каталоге c:windowssystem32ru_RUmstsc.exe.MUI реально существует (русскоязычная версия).
Поиски решения в интернете показали что я не одинок в сложившейся ситуации. К сожалению, какого-то вразумительного описания причины проблемы найти не удалось, зато удалось отыскать рабочее решение — это обновление KB2592687.
Скачать обновление для Windows 7 для систем на базе 64-разрядных (x64) процессоров (KB2592687). Надеюсь кому-то сэкономил время.
Если считаете статью полезной,
не ленитесь ставить лайки и делиться с друзьями.
Комментариев: 14
Спасибо! 2 часа танцев с бубном и тут эта статья..
Огромное спасибо! Первая же статья и сразу сработало.
Спасибо вам, что не поленились описать эту ситуацию.
Чувак! Ты охуенен! Спасибо! Ёбся два часа, пока твою статью не нашёл! Счастья тебе и всех благ!
спасибо, помогло! именно для hp и win7
Все заработало. Спасибо большое.
Спасибо, действительно помог время сэкономить.
Действительно проблема на ноутбуке была решена за счет скачивания и установки этого обновления. А на сайте Мелкомягких к данной ошибке куча бессмысленной болтовни «эксперта», в поиске зачастую предлагают чистить реестр или еще какую дрянь скачать
Спасибо огромное! От безысходности скопировал mstsc.exe с другого компьютера, поискал в реестре, задумался о переустановке Винды. А тут — 2 минуты — и СЧАСТЬЕ.
выдало ошибку о том что обновление не применимо к данному компьютеру
Исправить код ошибки Защитника Windows 0x80073afc
Если вы увидите, что Защитник Windows выдает код ошибки 0x80073afc при загрузке компьютера с Windows или при попытке запуска Защитника Windows вручную, причиной этого может быть повреждение Windows Защитник файлов. Эта ошибка также может возникать, если стороннее программное обеспечение безопасности мешает нормальному функционированию этого клиента Microsoft Security. Если вы столкнулись с этой проблемой, вот что вы можете сделать, чтобы решить эту проблему.
Код ошибки Защитника Windows 0x80073afc
Если вы создали точку восстановления системы, вы можете попытаться отменить любые изменения на вашем компьютере, выполнив Восстановление системы. В случае, если у вас нет привычки создавать точку восстановления системы; Я предлагаю вам начать делать это, потому что это очень сильная функция, которая позволит вам исправить ваш компьютер в ряде сценариев.
Мы предпримем следующие исправления для ошибки 0x80073afc для Защитника Windows.
- Проверьте состояние всех служб, связанных с Защитником Windows.
- Перерегистрируйте соответствующие DLL-файлы.
- Использование редактора реестра.
- Проверяя экологические ценности.
- Использование средства проверки системных файлов.
1] Проверьте состояние всех связанных с Защитником Windows служб .
Откройте диспетчер служб Windows.
Щелкните правой кнопкой мыши следующую службу, одну за другой, и откройте Свойства. В раскрывающемся списке Тип запуска выберите Вручную и убедитесь, что они Работают , вручную нажав Пуск кнопка.
- Защитник Windows Расширенная защита от угроз.
- Расширенная сетевая инфраструктура Защитника Windows.
- Антивирусная служба Защитника Windows.
Щелкните правой кнопкой мыши следующий сервис и откройте Свойства. В раскрывающемся меню Тип запуска выберите Автоматически и убедитесь, что он Работает .
- Брандмауэр Защитника Windows.
2] Перерегистрируйте соответствующие DLL-файлы
Возможно, вам придется заново зарегистрировать некоторые файлы DLL или библиотеки динамических ссылок на вашем компьютере. Поэтому запустите CMD (Admin) и перерегистрируйте следующие DLL-файлы, выполняя эти команды одну за другой:
Перезагрузите компьютер, чтобы изменения вступили в силу.
3] Использование редактора реестра
Нажмите комбинацию кнопок WINKEY + R, чтобы запустить утилиту Run, введите regedit и нажмите Enter. После открытия редактора реестра перейдите к следующему
Компьютер HKEY_LOCAL_MACHINE SOFTWARE Microsoft Windows NT CurrentVersion Параметры выполнения файла изображения
Теперь проверьте, есть ли некоторые DWORD с именами MSASCui.exe, MpCmdRun.exe, MpUXSrv.exe, или msconfig.exe . Если вы этого не сделаете, просто перейдите к следующему исправлению. Но если вы их видите, удалите все эти ключи или папки.
Перезагрузите компьютер, чтобы изменения вступили в силу.
4] Проверяя экологические ценности
Начните с ввода Просмотр дополнительных настроек системы в поле поиска Windows. Выберите подходящий результат.
Появится новое мини-окно. Перейдите на вкладку с названием Дополнительно. В нижней части мини-окна нажмите кнопку с именем Переменные среды …
Для имени переменной % ProgramData% убедитесь, что для нее установлено значение C: ProgramData.
Выберите ОК , чтобы сохранить настройки.
5] Использование средства проверки системных файлов
Щелкните правой кнопкой мыши кнопку «Пуск» и выберите «Командная строка» («Администратор»), введите следующую команду для запуска средства проверки системных файлов и нажмите клавишу «Ввод».
Перезагрузите систему после завершения сканирования.
Надеюсь, что-то здесь вам поможет!
Загрузчику ресурсов не удалось найти файл mui
Когда я пытаюсь подключиться к локальному IIS с помощью dotMemory, я получаю ошибку
dotMemory
Не удалось запустить профилирование.
Не удалось найти файл MUI загрузчика ресурсов.
Хорошо
Я использую v.2018.2.3
Наконец-то решена проблема. Проблема заключалась в том, что мой язык отображения был английский (Австралия), но после его изменения на английский США и перезагрузки моего компьютера все работает как положено
158 просмотра
1 ответ
11113 Репутация автора
Когда я пытаюсь подключиться к локальной IIS с dotMemory, я получаю сообщение об ошибке
dotMemory
Невозможно начать профилирование.
Загрузчику ресурсов не удалось найти файл MUI.
Хорошо
Я использую v.2018.2.3
Ответы (1)
1 плюс
11113 Репутация автора
Наконец-то решена проблема. Проблема заключалась в том, что мой язык отображения был английский (Австралия), но после его изменения на английский США и перезагрузки моего компьютера все работает как положено
Windows Defender является встроенной в систему антивирусной программой. Она была добавлена Microsoft в релизе Windows 8. Пользователи верят в то, что функции встроенного антивируса недостаточно для защиты системы от вирусов и вредоносного программного обеспечения. Поэтому они устанавливают еще и другую антивирусную утилиту. Те же кто предпочитают пользоваться услугами Защитника Windows могут встречаться с некоторыми трудностями. Ошибка 0x80073AFC как раз и является одной из таких проблем.
Защитник Windows предоставляет защиту в реальном времени для вашего компьютера и запускает ее с каждой загрузкой операционной системы. Также важно содержать Защитника Windows постоянно в обновленном состоянии.
Не так давно у пользователей Windows появились проблемы с Защитником Windows. Он не запускался автоматически при запуске системы. Когда же пользователи пытались запустить его вручную, то они сталкивали с ошибкой.
Решения для ошибки 0x80073AFC в Защитнике Windows 8/8.1
Метод №1 Удалить сторонний антивирус
Если у вас на компьютере есть какие-либо антивирусы стороннего происхождения, то их необходимо будет удалить. Они могут вступать в конфликт с вашим Защитником Windows, а именно не давать ему запускать себя при загрузке системы. Так что удаление сторонних антивирусов может решить проблему с ошибкой 0X80073AFC.
Метод №2 Удаление вредоносных записей в реестре
Если ваш компьютер был заражен различными вредоносными программами или вирусами, то есть шанс, что они создали зловредную запись у вас в реестре. Например, запись которая не дает запустится антивирусной утилите. Для решения проблем с реестром сделайте следующее:
- Нажмите комбинацию клавиш Win+R и впишите команду regedit.
- В открывшемся Реестре пройдите таким путем: HKEY_LOCAL_MACHINESoftwareMicrosoftWindows NTCurrentVersionImage File Execution Options
- Если в этой локации вы нашли такие файлы, как MSASCui.exe или MpCmdRun.exe, то удалите их.
Как вы можете видеть, записи в реестре очень важны для правильной работы компьютера.
Метод №3 Точка Восстановления системы
Если два предыдущих метода не смогли помочь справиться вам с ошибкой 0x80073AFC, то этот уж точно сможет.
Если у вас уже есть точка Восстановления на компьютере, то определенно воспользуйтесь этим решением. Эта точка позволит вернуть ваш компьютер в то время, когда он находился в более стабильном состоянии.
Для того, чтобы восстановить ваш компьютер с помощью точки восстановления, сделайте следующее:
- Нажмите комбинацию клавиш Win+R и в открывшемся окне пропишите Rstrui.exe.
- Перед вами откроется «Восстановление системы» в котором вы можете восстановить вашу систему по рекомендациям, либо самостоятельно выбрать точку восстановления.
Практически во всех случая этот метод должен сработать и избавить вас от ошибки 0x80073AFC.
Windows не удалось найти файл mui
Вопрос
Имя журнала: System
Источник: Service Control Manager
Дата: 24.01.2017 14:54:08
Код события: 7023
Категория задачи:Отсутствует
Уровень: Ошибка
Ключевые слова:Классический
Пользователь: Н/Д
Компьютер: RegedPC
Описание:
Не удается найти описание для идентификатора события 7023 из источника Service Control Manager. Вызывающий данное событие компонент не установлен на этом локальном компьютере или поврежден. Установите или восстановите компонент на локальном компьютере.
Если событие возникло на другом компьютере, возможно, потребуется сохранить отображаемые сведения вместе с событием.
К событию были добавлены следующие сведения:
Сервер моделей данных плиток
%%2147943515
Загрузчику ресурсов не удалось найти файл MUI
7023
0
2
0
0
0x8080000000000000
3245
System
RegedPC
Сервер моделей данных плиток
%%2147943515
740069006C00650064006100740061006D006F00640065006C007300760063000000
Ответы
Причину проблемы я не знаю. Ошибка появляется после каждой перезагрузке системы. SFC /scannow и DISM /Online /Cleanup-Image /RestoreHealth показали что ошибок нет.
Возможно не стоит трогать пока работает штатно.
Некоторые события появляются единожды, например при загрузке ос или какого либо ПО и носят исключительно информационный характер, то есть не требуется предпринимать каких либо действий относительно событий Event Log.
Я не волшебник, я только учусь MCP, MCTS, CCNA. Если Вам помог чей-либо ответ, пожалуйста, не забывайте жать на кнопку «Предложить как ответ» или «Проголосовать за полезное сообщение». Мнения, высказанные здесь, являются отражением моих личных взглядов, а не позиции работодателя. Вся информация предоставляется как есть без каких-либо гарантий. Блог IT Инженера, IT Reviews, Twitter.
- Предложено в качестве ответа Alexandr_Smirnoff 26 января 2017 г. 3:39
- Помечено в качестве ответа Vector BCO Moderator 26 января 2017 г. 5:59
- Помечено в качестве ответа Vector BCO Moderator 26 января 2017 г. 5:59
Все ответы
Имя журнала: System
Источник: Service Control Manager
Дата: 24.01.2017 14:54:08
Код события: 7023
Категория задачи:Отсутствует
Уровень: Ошибка
Ключевые слова:Классический
Пользователь: Н/Д
Компьютер: RegedPC
Описание:
Не удается найти описание для идентификатора события 7023 из источника Service Control Manager. Вызывающий данное событие компонент не установлен на этом локальном компьютере или поврежден. Установите или восстановите компонент на локальном компьютере.
Если событие возникло на другом компьютере, возможно, потребуется сохранить отображаемые сведения вместе с событием.
К событию были добавлены следующие сведения:
Сервер моделей данных плиток
%%2147943515
Загрузчику ресурсов не удалось найти файл MUI
7023
0
2
0
0
0x8080000000000000
3245
System
RegedPC
Сервер моделей данных плиток
%%2147943515
740069006C00650064006100740061006D006F00640065006C007300760063000000
The opinion expressed by me is not an official position of Microsoft
Ошибка 0x80073afc является одной из наиболее распространенных проблем, с которыми сталкиваются пользователи операционной системы Windows 7. Эта ошибка связана с загрузчиком ресурсов (MUI) и может возникнуть при попытке установить или обновить приложение или драйвер.
Проблема 0x80073afc может быть вызвана различными факторами, включая поврежденные файлы MUI, ошибки реестра или конфликты программного обеспечения. В любом случае, ее устранение может быть сложной задачей, требующей определенных навыков и знаний.
Чтобы решить проблему, связанную с ошибкой 0x80073afc, пользователи могут попробовать несколько способов. Одним из них является восстановление файлов MUI в загрузчике ресурсов Windows 7. Для этого необходимо использовать специальные инструменты, такие как командная строка или системные утилиты.
В данной статье мы рассмотрим подробные инструкции по устранению ошибки 0x80073afc и восстановлению файла MUI в загрузчике ресурсов Windows 7. Мы также расскажем о других возможных способах решения этой проблемы. Если вы столкнулись с этой ошибкой, наши советы помогут вам решить проблему и вернуть вашу операционную систему в нормальное рабочее состояние.
Содержание
- Возникновение ошибки 0x80073afc
- Восстановление файла MUI
- Проблемы с загрузчиком ресурсов Windows 7
- Решение проблемы ошибки 0x80073afc и восстановления файла MUI
Возникновение ошибки 0x80073afc
Ошибка 0x80073afc является распространенной проблемой, с которой могут столкнуться пользователи операционной системы Windows 7. Эта ошибка связана с загрузчиком ресурсов и может возникнуть из-за повреждения файла MUI (мультиязычного пользовательского интерфейса).
Ошибка 0x80073afc может проявляться следующим образом:
- Неудачная попытка установки или обновления программного обеспечения;
- Сбои при запуске или работе приложений;
- Отсутствие некоторых компонентов или функций ОС;
- Неустойчивость работы системы.
Причины возникновения ошибки 0x80073afc могут быть различными:
- Повреждение файла MUI, отвечающего за мультиязычный интерфейс;
- Нарушение целостности системных файлов;
- Неисправности в реестре Windows;
- Влияние вредоносных программ.
Ошибку 0x80073afc можно исправить с помощью нескольких методов:
- Проверка целостности системных файлов, используя команду sfc /scannow в командной строке;
- Удаление поврежденного файла MUI и его восстановление из установочного диска или другого надежного источника;
- Использование системной утилиты DISM для восстановления поврежденных файлов;
- Проверка системы на наличие вредоносных программ с помощью антивирусной программы;
- Чистка реестра Windows с использованием специального программного обеспечения.
Выбор определенного метода зависит от причины ошибки и требует некоторого опыта работы с операционной системой Windows 7. Рекомендуется сохранить все важные данные перед исправлением ошибки 0x80073afc.
Восстановление файла MUI
Ошибка 0x80073afc, связанная с файлом MUI в загрузчике ресурсов Windows 7, может произойти по разным причинам. Однако, существует несколько способов восстановления файла MUI, чтобы устранить эту ошибку. В данной статье мы рассмотрим два основных метода восстановления: используя командную строку и с помощью инструмента DISM (Deployment Image Servicing and Management).
-
Использование командной строки:
- Откройте командную строку с правами администратора, щелкнув правой кнопкой мыши на значке «Командная строка» и выбрав «Запустить от имени администратора».
- Введите команду «sfc /scannow» и нажмите клавишу Enter. Это запустит процесс проверки и восстановления целостности системных файлов.
- Дождитесь завершения процесса проверки и восстановления. Если обнаружены поврежденные файлы, система автоматически попытается восстановить их.
-
Использование инструмента DISM:
- Откройте командную строку с правами администратора, щелкнув правой кнопкой мыши на значке «Командная строка» и выбрав «Запустить от имени администратора».
- Введите команду «DISM /Online /Cleanup-Image /RestoreHealth» и нажмите клавишу Enter. Это запустит процесс восстановления поврежденных файлов из источника восстановления.
- Дождитесь завершения процесса восстановления. Это может занять некоторое время в зависимости от скорости вашего Интернет-соединения.
После завершения процесса восстановления файлов MUI перезагрузите компьютер и проверьте, была ли исправлена ошибка 0x80073afc. Если ошибка все еще остается, попробуйте выполнить другие рекомендации по устранению этой ошибки, такие как сканирование на наличие вирусов или обновление системы до последней версии.
Не забывайте регулярно проверять и поддерживать целостность системных файлов, чтобы избежать возникновения подобных ошибок в будущем. Резервное копирование важных данных также является хорошей практикой для предотвращения потери информации.
Проблемы с загрузчиком ресурсов Windows 7
Загрузчик ресурсов в операционной системе Windows 7 отвечает за управление переводами, шрифтами и другими ресурсами, необходимыми для правильного отображения интерфейса пользователя. Однако иногда могут возникать проблемы с загрузкой и использованием этих ресурсов, что может привести к ошибкам и неправильному отображению интерфейса.
Одной из таких проблем является ошибка 0x80073afc, которая может возникнуть при попытке установить файл MUI (интернационализационные файлы) в загрузчик ресурсов Windows 7. Эта ошибка указывает на проблему с доступом к файлу MUI или его повреждение.
Для решения данной проблемы можно использовать несколько методов.
- Попробуйте повторно установить файл MUI. Для этого выполните следующие действия:
- Перейдите в папку «C:\Windows\System32\ja-JP» (замените «ja-JP» на код языка вашей системы, если необходимо).
- Скопируйте файл MUI, который вызывает ошибку, на рабочий стол или в другую папку для резервного копирования.
- Удалите оригинальный файл MUI из папки «C:\Windows\System32\ja-JP».
- Переместите копию файла MUI из рабочего стола или другой папки в папку «C:\Windows\System32\ja-JP».
После этих действий попробуйте выполнить установку файла MUI ещё раз. Если проблема остаётся, перейдите к следующему методу.
- Выполните проверку целостности системных файлов. Для этого выполните следующие действия:
- Откройте командную строку с правами администратора (щелкните правой кнопкой мыши по кнопке «Пуск» и выберите «Командная строка (администратор)»).
- В командной строке введите команду «sfc /scannow» и нажмите Enter.
- Дождитесь окончания процесса проверки и исправления целостности системных файлов.
- Перезагрузите компьютер и проверьте, решена ли проблема.
- Обновите операционную систему до последней версии. Для этого выполните следующие действия:
- Откройте меню «Пуск» и выберите «Панель управления».
- Перейдите в раздел «Обновление и безопасность».
- Нажмите на кнопку «Проверить наличие обновлений» и дождитесь завершения поиска обновлений.
- Если найдутся доступные обновления, установите их.
- Перезагрузите компьютер и проверьте, решена ли проблема.
Если ни один из указанных выше методов не решает проблему с загрузчиком ресурсов Windows 7, рекомендуется обратиться в службу поддержки Microsoft или форумы сообщества пользователей Windows для получения более подробной и индивидуальной помощи.
Решение проблемы ошибки 0x80073afc и восстановления файла MUI
Ошибка 0x80073afc может возникать при попытке установить или обновить приложение в операционной системе Windows 7. Эта ошибка связана с некорректной работой загрузчика ресурсов Windows и может привести к невозможности использования приложения.
Для решения этой проблемы и восстановления файла MUI, следуйте следующим шагам:
- Перезагрузите компьютер. Иногда простое перезапуск может помочь восстановить работу загрузчика ресурсов и исправить ошибку 0x80073afc.
- Проверьте наличие вирусов и вредоносного ПО. Иногда наличие вредоносной программы может вызывать данную ошибку. Запустите антивирусное программное обеспечение и выполните полное сканирование компьютера.
- Обновите Windows и установите все доступные обновления. В некоторых случаях, проблему можно решить, просто установив последние обновления операционной системы.
- Переустановите проблемное приложение. Если ошибка возникает только при установке определенного приложения, попробуйте удалить его и заново установить.
- Восстановите файл MUI в загрузчике ресурсов Windows. Для этого выполните следующие действия:
Шаг 1: Откройте командную строку от имени администратора. Для этого щелкните правой кнопкой мыши по значку «Командная строка» в меню «Пуск» и выберите «Запуск от имени администратора».
Шаг 2: В командной строке введите следующую команду и нажмите клавишу Enter:
Шаг 3: Дождитесь завершения процесса сканирования. Это может занять некоторое время. Командная строка будет показывать прогресс сканирования.
После завершения сканирования, утилита sfc (System File Checker) автоматически заменит испорченные или отсутствующие файлы MUI в загрузчике ресурсов Windows. После этого перезагрузите компьютер и проверьте, исчезла ли ошибка 0x80073afc и восстановилась ли нормальная работа приложений.
Если вы следовали всем указанным выше шагам и ошибка 0x80073afc все еще не исчезла, рекомендуется обратиться к специалисту или технической поддержке Microsoft для дальнейшей помощи в решении проблемы.
При установке или обновлении программного обеспечения на компьютере под управлением операционной системы Windows 7 пользователи иногда сталкиваются с ошибкой 0x80073afc. Эта ошибка связана с загрузчиком ресурсов, который не может найти файл mui, необходимый для установки программы. Хотя причины возникновения ошибки могут быть разными, ее корректное решение позволит продолжить установку без проблем.
Одна из возможных причин ошибки 0x80073afc в Windows 7 может быть связана с повреждением системных файлов или неправильных настроек. В таких случаях рекомендуется выполнить проверку целостности системных файлов с помощью встроенной утилиты sfc /scannow. Это поможет выявить и исправить поврежденные файлы, что может устранить ошибку.
Еще одной возможной причиной ошибки может быть наличие вредоносных программ на компьютере. В таком случае рекомендуется выполнить полное сканирование системы с помощью антивирусного программного обеспечения, чтобы обнаружить и удалить любые вредоносные файлы, которые могут вызывать ошибку.
Важно отметить, что перед выполнением любых действий, связанных с исправлением ошибки 0x80073afc в Windows 7, необходимо создать резервную копию всех важных данных на компьютере. Это позволит избежать потери данных в случае возникновения каких-либо проблем.
Содержание
- Ошибка 0x80073afc: установщик обнаружил проблему с загрузчиком ресурсов
- Причины ошибки 0x80073afc
- Решение проблемы с загрузчиком ресурсов
- Причина возникновения ошибки установщика Windows 7
- Как исправить ошибку 0x80073afc?
- Шаги по решению проблемы с загрузчиком ресурсов
- Проверка целостности системных файлов
- Дополнительные возможные причины ошибки 0x80073afc
Ошибка 0x80073afc: установщик обнаружил проблему с загрузчиком ресурсов
Ошибка 0x80073afc встречается при установке программного обеспечения на операционную систему Windows 7. Эта ошибка указывает на проблемы с загрузчиком ресурсов, которые могут возникать из-за отсутствия или повреждения необходимых файлов.
Эта ошибка может быть вызвана различными проблемами, такими как нарушение целостности файловой системы, отсутствие необходимых файлов или неправильная настройка операционной системы. В следующем разделе приведены некоторые возможные причины ошибки 0x80073afc и способы их устранения.
Причины ошибки 0x80073afc
- Отсутствие необходимых файлов ресурсов
- Повреждение файлов ресурсов
- Нарушение целостности файловой системы
- Неправильная настройка операционной системы
Решение проблемы с загрузчиком ресурсов
Для устранения ошибки 0x80073afc можно попробовать следующие методы:
- Проверьте наличие необходимых файлов ресурсов. Убедитесь, что все необходимые файлы присутствуют на компьютере и доступны для установки программного обеспечения.
- Проверьте целостность файловой системы. Запустите команду «sfc /scannow» в командной строке, чтобы проверить и восстановить поврежденные файлы системы.
- Удалите и повторно установите программное обеспечение. Если ошибка возникает только при установке определенного программного обеспечения, попробуйте удалить его и затем повторно установить. Это может помочь исправить ошибки, связанные с загрузчиком ресурсов.
- Обновите операционную систему. Установите все доступные обновления операционной системы Windows 7. Некоторые обновления могут содержать исправления для проблем, связанных с загрузчиком ресурсов.
Если ни один из указанных методов не помог устранить ошибку 0x80073afc, рекомендуется обратиться к специалисту по поддержке или обратиться в центр обслуживания клиентов Microsoft для получения дополнительной помощи.
Причина возникновения ошибки установщика Windows 7
Ошибки установщика Windows 7 могут возникать по разным причинам и могут быть связаны с различными компонентами операционной системы. Одной из часто встречающихся ошибок является ошибка установщика с кодом 0x80073afc, которая указывает на проблемы с загрузкой ресурсов и отсутствие файла mui.
Ошибка 0x80073afc может возникать при запуске установщика приложений или обновлений Windows. В простейшем случае ошибка указывает на неправильную или поврежденную версию файла mui (Multilingual User Interface) — файлов, которые содержат локализованные строки и ресурсы системы.
Проблема может возникать из-за нарушения целостности системных файлов или из-за конфликтов с другими программами или утилитами. Следующие причины также могут быть ответственными за возникновение ошибки установщика:
- Неправильно настроенные параметры установщика.
- Отсутствие необходимых разрешений для доступа к требуемым файлам.
- Возможная поврежденная установка Windows.
Чтобы исправить ошибку 0x80073afc, можно предпринять следующие шаги:
- Перезагрузите компьютер и повторите установку или обновление. Иногда перезагрузка может решить проблемы с установщиком.
- Проверьте наличие или отсутствие необходимого файла mui на вашем компьютере. Если файл отсутствует, попробуйте его восстановить путем переустановки соответствующего компонента Windows.
- Запустите установщик от имени администратора. Для этого щелкните правой кнопкой мыши на исполняемом файле установщика и выберите пункт «Запуск от имени администратора».
- Проверьте системные файлы на целостность. Для этого выполните команду «sfc /scannow» в командной строке с правами администратора. Эта команда проверит и восстановит поврежденные системные файлы.
- Отключите временно антивирусные программы и файрволлы, так как они могут блокировать нормальную работу установщика.
- Если все вышеперечисленные методы не сработали, попробуйте выполнить сброс Windows Update Components — перезапустить службы Windows Update и очистить временные файлы.
Если ни один из этих методов не помог исправить ошибку установщика, рекомендуется обратиться к специалисту или посетить официальный форум поддержки Microsoft, где можно получить подробные инструкции или дополнительную помощь.
Как исправить ошибку 0x80073afc?
Ошибка 0x80073afc, связанная с загрузчиком ресурсов, часто возникает при установке программ или приложений в операционной системе Windows 7. Эта ошибка указывает на то, что загрузчик не может найти файл mui, который необходим для корректной установки программы или приложения.
Чтобы исправить ошибку 0x80073afc, можно попробовать следующие решения:
- Перезагрузка компьютера: Перезагрузите компьютер и попробуйте установить программу или приложение еще раз. Иногда проблема может быть всего лишь временной ошибкой, которая может быть исправлена перезагрузкой.
- Проверка целостности системных файлов: Выполните проверку целостности системных файлов на вашем компьютере. Для этого откройте командную строку с правами администратора и выполните команду «
sfc /scannow«. Эта команда проверит системные файлы на наличие ошибок и автоматически исправит их, если это возможно. - Удаление временных файлов: Удалите временные файлы с вашего компьютера, которые могут приводить к ошибке 0x80073afc. Для этого откройте командную строку с правами администратора и выполните команду «
cleanmgr«. После запуска программы для очистки диска выберите диск, на котором установлена операционная система, и нажмите кнопку «Очистить системные файлы». Затем выберите необходимые файлы для удаления и нажмите «OK». - Обновление системы: Обновите операционную систему до последней версии. Это может помочь исправить ошибку 0x80073afc, так как обновления часто включают исправления ошибок и улучшения производительности.
- Деинсталляция и повторная установка программы или приложения: Если ничто из вышеперечисленного не помогло, то попробуйте деинсталлировать программу или приложение, вызывающую ошибку, а затем повторно установите ее.
Если ни одно из перечисленных выше решений не помогло исправить ошибку 0x80073afc, то возможно, проблема связана с более серьезными проблемами операционной системы Windows 7. В таком случае рекомендуется обратиться за помощью к специалистам или в службу поддержки Microsoft, чтобы получить дополнительную помощь и инструкции по устранению ошибки.
Шаги по решению проблемы с загрузчиком ресурсов
Проблема с затруднениями загрузчика ресурсов и ошибкой 0x80073afc на системе Windows 7 достаточно распространенная. Возникает она, когда приложение пытается найти файл mui и не может это сделать. В этой статье мы рассмотрим несколько шагов, которые помогут вам решить эту проблему.
- Перезагрузите компьютер: В некоторых случаях простая перезагрузка может помочь исправить проблему. Проблемы с загрузчиком ресурсов могут возникать из-за временных ошибок, которые могут быть исправлены после перезагрузки.
- Удалите недавно установленные программы или обновления: Если проблема возникла после установки или обновления программы, попробуйте удалить ее и проверить, исчезла ли ошибка. Это может указывать на конфликт между приложением и загрузчиком ресурсов.
- Проверьте наличие поврежденных или отсутствующих файлов системы: Выполните проверку целостности системных файлов с помощью команды SFC /scannow в командной строке. Это может помочь восстановить поврежденные файлы, которые могут вызывать ошибку загрузчика ресурсов.
- Запустите полную проверку системы на вирусы: Иногда вредоносные программы и вирусы могут повредить файлы системы, включая файлы загрузчика ресурсов. Запустите антивирусную программу для выполнения полной проверки системы и удаления обнаруженных угроз.
- Обновите драйверы вашей операционной системы: Убедитесь, что у вас установлены самые новые драйверы для вашей операционной системы. Устаревшие драйверы могут вызывать проблемы с загрузчиком ресурсов и другими функциями системы.
- Восстановите систему до предыдущей точки восстановления: Если все остальные методы не дают результатов, попробуйте восстановить систему до предыдущей точки восстановления. Это может вернуть систему к состоянию, в котором проблема с загрузчиком ресурсов отсутствовала.
Если ни один из указанных выше шагов не помог в решении проблемы, рекомендуется обратиться за помощью к специалистам или к сообществу пользователей Windows 7 для получения дополнительной поддержки.
Проверка целостности системных файлов
Проверка целостности системных файлов (System File Checker, SFC) — это встроенная утилита в операционных системах Windows, предназначенная для проверки целостности и восстановления поврежденных системных файлов. Если при запуске приложений или обновлении операционной системы возникают ошибки, связанные с отсутствующими или поврежденными файлами MUI (Multilingual User Interface), выполнение проверки целостности системных файлов может помочь решить проблему.
Для запуска проверки целостности системных файлов следуйте следующим шагам:
- Откройте командную строку с правами администратора. Для этого щелкните правой кнопкой мыши по кнопке «Пуск», выберите пункт «Командная строка (администратор)».
- При появлении окна командной строки введите команду
sfc /scannowи нажмите клавишу Enter. Утилита начнет сканировать системные файлы и автоматически восстанавливать поврежденные файлы (если таковые будут обнаружены). - Подождите, пока процесс проверки и восстановления файлов завершится. Это может занять некоторое время, поэтому будьте терпеливыми.
- По окончании процесса проверки и восстановления вы получите соответствующее сообщение. Если все прошло успешно, перезагрузите компьютер и проверьте, решена ли проблема с ошибкой загрузчика ресурсов.
Обратите внимание, что для проведения проверки целостности системных файлов требуются права администратора, поэтому удостоверьтесь, что вы выполняете указанные выше шаги из под учетной записи администратора.
При необходимости проверьте наличие обновлений для операционной системы Windows, так как они могут исправить известные проблемы с файлами MUI и другими системными файлами. Установите все доступные обновления и повторите процесс проверки целостности файлов, если ошибка все же не исчезает.
Если после выполнения описанных выше шагов проблема с ошибкой загрузчика ресурсов не решается, рекомендуется обратиться к специалистам технической поддержки компании Microsoft или провести более тщательную диагностику системы.
Дополнительные возможные причины ошибки 0x80073afc
Ошибка 0x80073afc может возникать при попытке установить или обновить приложение в операционной системе Windows 7. Эта ошибка указывает на проблемы с загрузкой ресурсов приложения и обычно связана с отсутствием или повреждением файла MUI (Multilingual User Interface).
Однако помимо ошибки в файле MUI, существуют и другие возможные причины, влияющие на появление ошибки 0x80073afc. Ниже описаны основные из них:
- Недостаточно прав доступа. Проверьте, имеете ли вы административные права на компьютере. Если нет, попробуйте войти в систему с учетной записью администратора или обратитесь к администратору системы.
- Конфликт с другими приложениями. Иногда установка или обновление приложения может привести к конфликту с уже установленными приложениями. Попробуйте временно отключить антивирусное ПО или другие защитные программы и повторите попытку установки.
- Неправильная настройка системы. Некоторые настройки или службы операционной системы могут повлиять на установку или обновление приложения. Проверьте конфигурацию вашей системы и убедитесь, что нет неисправностей или конфликтов.
- Поврежденные файлы системы. Периодически возникающие проблемы с файлами системы могут вызывать ошибки при установке или обновлении приложений. Попробуйте запустить инструмент проверки целостности файлов системы (sfc /scannow) для исправления поврежденных файлов.
- Проблемы с жестким диском. Физические проблемы с жестким диском, такие как повреждение секторов или ошибки чтения/записи, также могут вызывать ошибки при установке приложений. Проверьте ваш жесткий диск на наличие ошибок и исправьте их, если они обнаружены.
Если вы столкнулись с ошибкой 0x80073afc при установке или обновлении приложения в Windows 7, рекомендуется проверить вышеперечисленные причины и применить соответствующие решения. В большинстве случаев одно из этих решений помогает решить проблему и успешно установить или обновить приложение.
When running the docker run -e accept_eula=Y -m 4G microsoft/bcsandbox command mentionned on the microsoft/bcsandbox Docker Hub page, I consistently get this error message :
docker: Error response from daemon: container 0dccdbf470630dafb1830b15ed906aa1ca85eaff8dcbfc68817c598337948607 encountered an error during CreateContainer: failure in a Windows system call: The resource loader failed to find MUI file. (0x3afc) extra info: {"SystemType":"Container","Name":"0dccdbf470630dafb1830b15ed906aa1ca85eaff8dcbfc68817c598337948607","Owner":"docker","IgnoreFlushesDuringBoot":true,"LayerFolderPath":"C:\\ProgramData\\Docker\\windowsfilter\\0dccdbf470630dafb1830b15ed906aa1ca85eaff8dcbfc68817c598337948607","Layers":[{"ID":"2210c90a-7574-5039-ae5b-0060eb5b268b","Path":"C:\\ProgramData\\Docker\\windowsfilter\\68ad28c0d74c3020e0a90e8ec7f755b46bbe58d89d55fcf3c3e0f3a12e318a08"},{"ID":"c1e71f9e-71f6-5b9c-be69-6ec1a4b3acf7","Path":"C:\\ProgramData\\Docker\\windowsfilter\\5e83c50ccfde1eef84dda668ee04f18db5c6e1603768dd5a2d511251693900e0"},{"ID":"c555bb9e-03c9-5b57-beba-3e431296a081","Path":"C:\\ProgramData\\Docker\\windowsfilter\\f90db74348e0191b43d8ad4d640290f749e7d2de910cd7f26193b0cda5108788"},{"ID":"c8b25811-fb0d-539f-9f87-71b54d7ab940","Path":"C:\\ProgramData\\Docker\\windowsfilter\\a3d014fd8842e8db5808b07ffcbb23f91fc0084867ca5a7f448ef60fdeea8bc7"},{"ID":"8f3786cf-5ab8-54d1-bc58-14c5f5f4e400","Path":"C:\\ProgramData\\Docker\\windowsfilter\\da20861e3d754eacbb74bef4c7bc73d7cab563fa2cf22a3bbf67ffa130bc73c5"},{"ID":"6dbebcd5-f72c-502b-a791-7a3963a8b480","Path":"C:\\ProgramData\\Docker\\windowsfilter\\ceb24552ab56d730eb8fcf2e1b4e478468c612f7a70e3642125fb9abb547809a"},{"ID":"74078955-d1fd-5977-af76-e7bf8b6bc859","Path":"C:\\ProgramData\\Docker\\windowsfilter\\78e07a5da704f2e890687d12fe7e72dbc7fd0a329cb3830c88ea5c990b5f7219"},{"ID":"b2b58196-3ea0-55d7-b330-a969286b635c","Path":"C:\\ProgramData\\Docker\\windowsfilter\\3d30fa027f83bebdd276d71b914a5ed112607cc4800e0dd01696fcefa4b12e2d"},{"ID":"1d924f90-4239-510d-8085-995fce0937fb","Path":"C:\\ProgramData\\Docker\\windowsfilter\\2a2c8e0819f04e59b3c2c826831c58d04139c0d70c1dba33782a16a7a5932cba"},{"ID":"24d59a1d-5887-5f73-93c7-f1a07b0c794e","Path":"C:\\ProgramData\\Docker\\windowsfilter\\fd811dde7cfa6428cf8b57c046911756f59e72429e5c5bc232d995e671aa3947"},{"ID":"ec1225ee-361e-5a3d-93eb-d5bd0fce6cbd","Path":"C:\\ProgramData\\Docker\\windowsfilter\\f55d30582fc97a5b6c311c38c6785edbc7461623389064deb655b020a94a0b9b"},{"ID":"7daff7b3-3dc4-5035-ac96-62878a6876cd","Path":"C:\\ProgramData\\Docker\\windowsfilter\\6795df6086b4600e177496717339225a32af86bdb93be1670e48d7e597510ac7"},{"ID":"3fec1a53-954b-533b-a580-949c482f665d","Path":"C:\\ProgramData\\Docker\\windowsfilter\\3f5a624359fcabb1f085577cf2ce2b190043487f405535f299a1af8ef436bd5d"},{"ID":"a71a1e2e-8e10-5d7b-abb6-a6a62ec26d33","Path":"C:\\ProgramData\\Docker\\windowsfilter\\7aa2edeada28638b66052d3a7082bdb9704e264333c705066afec8b591398094"},{"ID":"0d7f56aa-8758-5dad-a63a-bda8b2b7a5bd","Path":"C:\\ProgramData\\Docker\\windowsfilter\\5fcd9838fbbf65c6cc24bdea283345c30d4ce6163f50f8b84e9b02cf34e57cbf"},{"ID":"2bd8a798-6c43-5bb1-b929-bcbea7d104a3","Path":"C:\\ProgramData\\Docker\\windowsfilter\\8dcd734bf0069e893f14aa61459597e6f6f58b12467ae9f5e59822c35874314d"},{"ID":"907765be-ffd3-5ab7-942e-cdd8e6b41fb2","Path":"C:\\ProgramData\\Docker\\windowsfilter\\3f93c824a67ea208f6efb0d2e52a76fe1e62ec854bc0a777e76b29d6c225fb98"},{"ID":"b5c492f3-2ceb-5078-98f6-40b8ba978696","Path":"C:\\ProgramData\\Docker\\windowsfilter\\d5a4be5e5e76005d48861838b4ad0ee13a44fdc3a14f17247931664d9212dd25"},{"ID":"3bf43ce5-0963-561f-91f1-74726ed25321","Path":"C:\\ProgramData\\Docker\\windowsfilter\\1765191527d2bf9b05579fe8f3be5d4f094e2ca271d975823a54388ab1dd3a2b"},{"ID":"abb54099-2c12-5b88-a7bb-2bbc4d95664d","Path":"C:\\ProgramData\\Docker\\windowsfilter\\3a0e6841a3206987833768a76411b2ccc314b7f7b166efd22d649798c6a3bccf"},{"ID":"960572ff-78f1-5f98-82c0-cc0c7bf1b754","Path":"C:\\ProgramData\\Docker\\windowsfilter\\51e19c5e431fcdb05c4c80150fbc17df7da9ebfdf939e7f33b64f2171f81b75b"},{"ID":"9deb654e-3220-56ea-a3dc-4598c37f0baf","Path":"C:\\ProgramData\\Docker\\windowsfilter\\727a04580b641b82645e8126c9bf5551967ceeb25b11be40a4923835d7e27f77"}],"MemoryMaximumInMB":4096,"HostName":"0dccdbf47063","HvPartition":true,"EndpointList":["6f30a5f0-e614-4360-95a6-562f8a9faa36"],"HvRuntime":{"ImagePath":"C:\\ProgramData\\Docker\\windowsfilter\\51e19c5e431fcdb05c4c80150fbc17df7da9ebfdf939e7f33b64f2171f81b75b\\UtilityVM"},"AllowUnqualifiedDNSQuery":true}.
Here are the outputs of docker version and docker info :
C:\WINDOWS\system32>docker info
Containers: 1
Running: 0
Paused: 0
Stopped: 1
Images: 1
Server Version: 18.06.0-ce
Storage Driver: windowsfilter
Windows:
Logging Driver: json-file
Plugins:
Volume: local
Network: ics l2bridge l2tunnel nat null overlay transparent
Log: awslogs etwlogs fluentd gelf json-file logentries splunk syslog
Swarm: inactive
Default Isolation: hyperv
Kernel Version: 10.0 17134 (17134.1.amd64fre.rs4_release.180410-1804)
Operating System: Windows 10 Pro Version 1803 (OS Build 17134.228)
OSType: windows
Architecture: x86_64
CPUs: 4
Total Memory: 15.7GiB
Name: RENDMATH-T530-2
ID: KCBE:RAA2:UUD7:GPDX:DZK6:B5ZQ:BULY:FEUG:UZIZ:BXIE:BMEW:XVZR
Docker Root Dir: C:\ProgramData\Docker
Debug Mode (client): false
Debug Mode (server): true
File Descriptors: -1
Goroutines: 30
System Time: 2018-08-18T09:08:17.027461+02:00
EventsListeners: 1
Registry: https://index.docker.io/v1/
Labels:
Experimental: false
Insecure Registries:
127.0.0.0/8
Live Restore Enabled: false
C:\WINDOWS\system32>docker version
Client:
Version: 18.06.0-ce
API version: 1.38
Go version: go1.10.3
Git commit: 0ffa825
Built: Wed Jul 18 19:05:28 2018
OS/Arch: windows/amd64
Experimental: false
Server:
Engine:
Version: 18.06.0-ce
API version: 1.38 (minimum version 1.24)
Go version: go1.10.3
Git commit: 0ffa825
Built: Wed Jul 18 19:23:19 2018
OS/Arch: windows/amd64
Experimental: false
Other docker containers on the same machine are running fine.











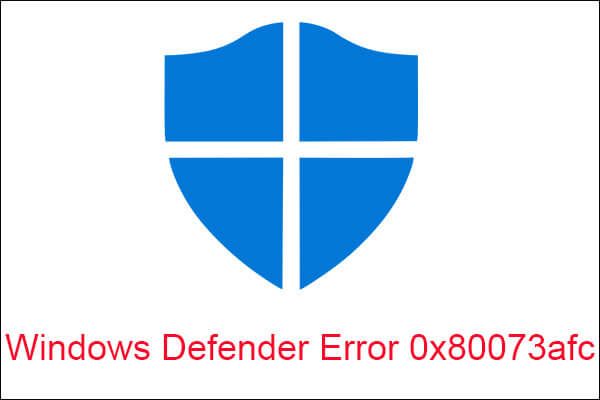
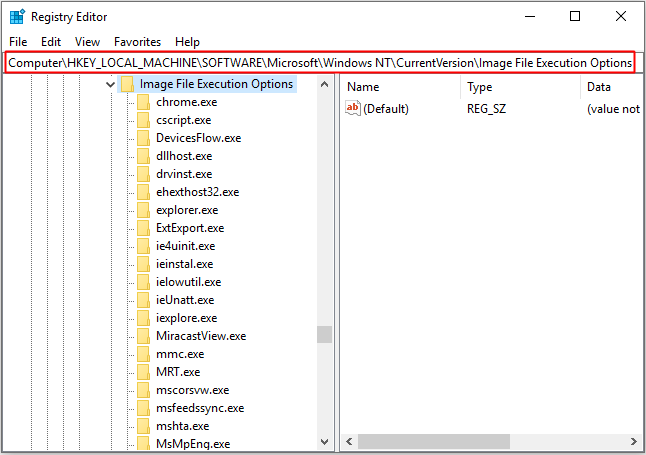
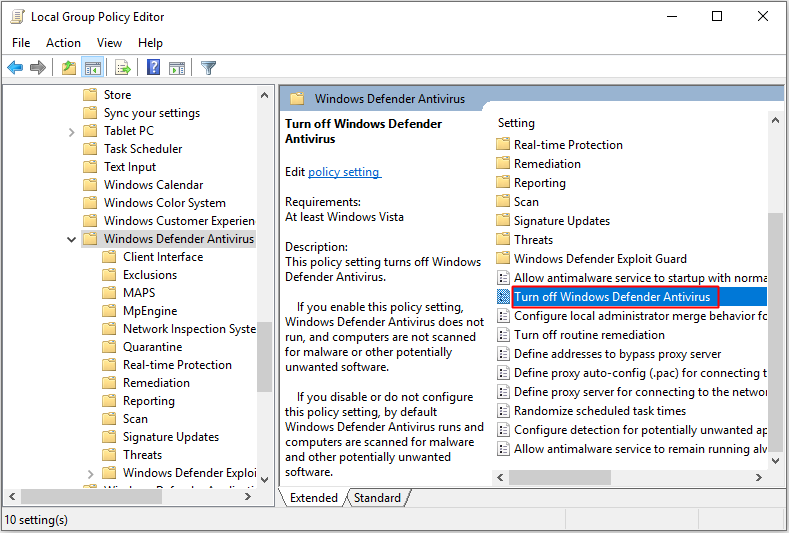


 Дополнительная информация и ручной ремонт
Дополнительная информация и ручной ремонт