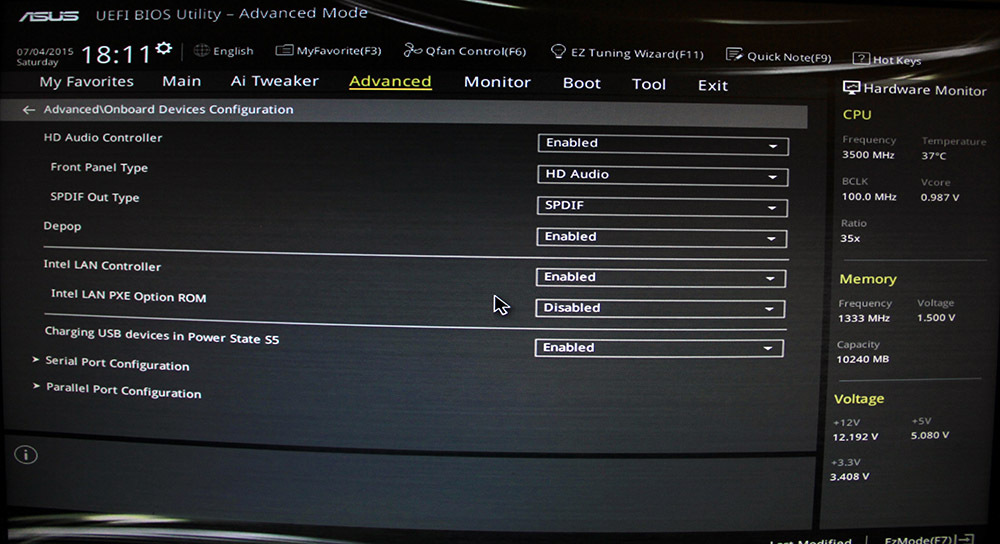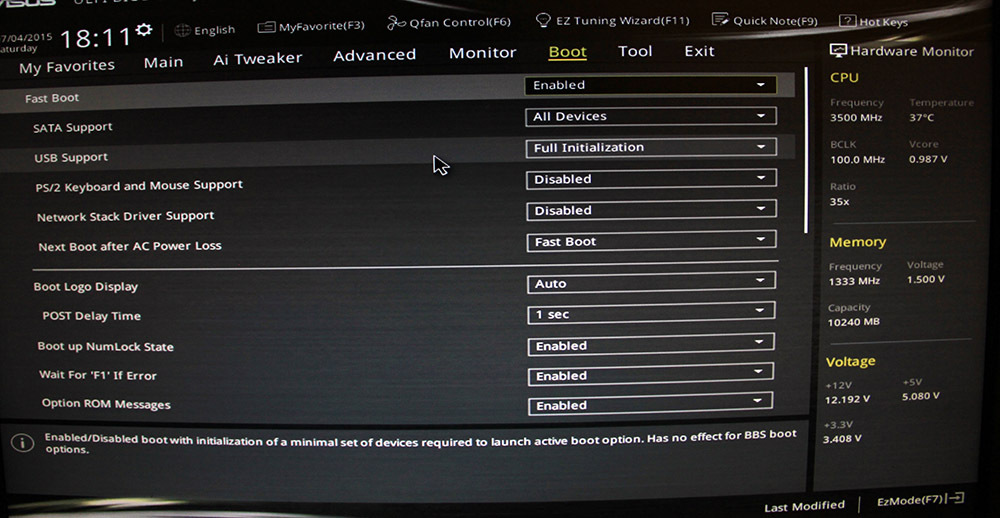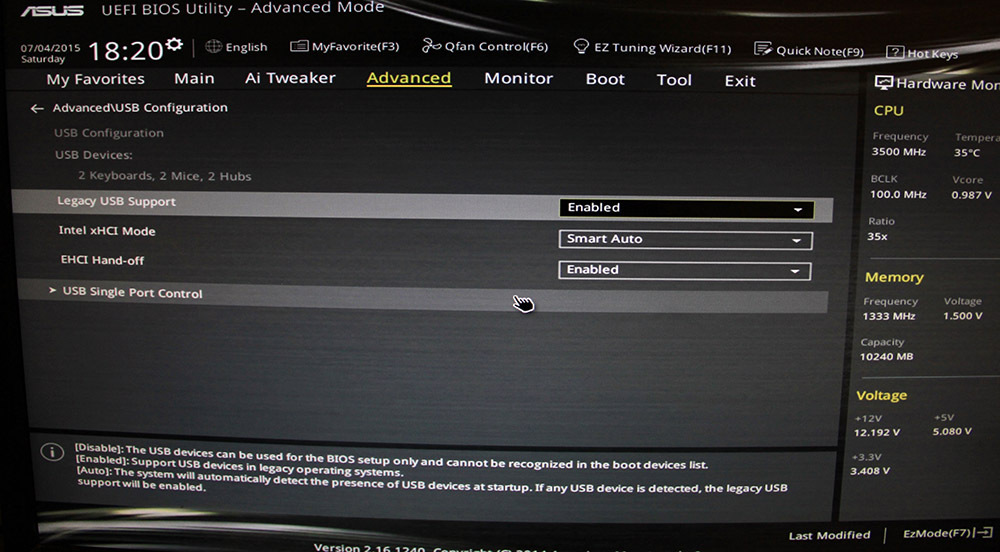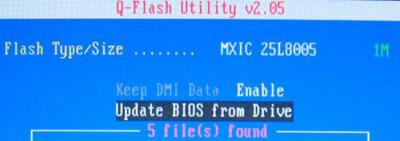If you turn off your computer intentionally or accidentally during the booting phase, Windows will resume from where you left the last time when you restart your computer. The screen that you see this time is called Windows Resume Loader. On the Windows Resume Loader screen, you can continue with the system resume or delete the restoration data and proceed to the system boot menu. But it is not as simple as it sounds for some users. You can use only your keyboard to select an option on the Windows Resume Loader screen. For some users, their keyboard stops working on the Windows Resume Loader screen due to which they are unable to start their system. If you are facing such a problem, the solutions explained in this article will help you fix the issue.
If your keyboard is not working on the Windows Resume Loader screen, try the following suggestions to fix the issue.
- Remove the battery and insert it again
- Switch between USB 2.0 and USB 3.0 ports
- Drain the capacitors of your laptop
- Connect a PS/2 keyboard if your system has a PS/2 port
- Enable USB keyboard in BIOS
- Enter Windows Recovery Environment and disable Hiberfil.sys
- Perform a System Restore
Let’s see all these fixes in detail.
1] Remove the battery and insert it again
Some users were able to fix the problem simply by removing the battery of their laptops and inserting it again. You can also try this trick. If it works, you will save your time in the troubleshooting methods explained below. Follow the steps written below:
- Turn off your laptop.
- Remove its battery.
- Wait for a few minutes.
- Connect the battery again and turn on the laptop.
Check if this fixes your problem.
Read: What happens if you interrupt System Restore or Reset Windows
2] Switch between USB 2.0 and USB 3.0 ports
If your system has both USB 2.0 and USB 3.0 ports, try to switch between both ports. For example, if you have connected your keyboard to the USB 3.0 port, remove it from there and plug it into the USB 2.0 port. Now, check if your keyboard works on the Windows Resume Loader screen or not.
3] Drain the capacitors of your laptop
If the above two methods did not work, try draining the capacitors of your laptop. The following steps will guide you on this:
- Turn off your laptop completely.
- Remove all the peripherals connected to your laptop.
- Remove its battery and the power cord (if you have connected it).
- Press and hold the power button for approximately 15 to 20 seconds. This will drain its capacitors.
- Insert the battery and connect the power cord and peripherals.
- Turn on your laptop.
See if you can select any option on the Windows Resume Loader screen by using your keyboard or not. If not, try the next potential fix.
4] Connect a PS/2 keyboard if your system has a PS/2 port
Some systems still have a PS/2 port. Check if your system has this port. If yes, connect a PS/2 keyboard to the PS/2 port. The PS/2 keyboard should work on the Windows Resume Loader screen. If you do not have the PS/2 keyboard, ask your friends if they have it or not.
This should fix the problem.
5] Enable USB keyboard in BIOS
The issue of the irresponsive keyboard on the Windows Resume Loader screen also occurs if the keyboard is not active on that screen. You can check this in your system BIOS settings. If your keyboard is disabled in the BIOS, enabling it will fix the issue. Computers of different brands have a different processes to enable the keyboard in BIOS. Refer to your computer’s user manual to know how to enable the keyboard in BIOS.
6] Enter Windows Recovery Environment and disable Hiberfil.sys
If the hibernation mode is enabled on your system, you will find the Hiberfil.sys file on your system. The Hiberfil.sys is a file that stores the state of your system just before entering hibernation mode. Windows uses this file to resume your system from where you left the last time. You are currently in a loop where you are returning to the Windows Resume Loader screen again and again. To get out of this loop, you have to disable the Hiberfil.sys file. For this, you have to start your system in WinRE (Windows Recovery Environment).
Because you are stuck in a loop that is preventing you from booting your system, you cannot enter Windows Recovery Environment via Windows 11/10 Settings. You can enter Windows RE by interrupting the normal boot sequence. To do so, power off your system, then power on it again. Now, press and hold the power button to turn it off again before the login screen appears. Do this three times. The fourth time, Windows will enter into the Recovery Environment automatically.
Once you enter Windows Recovery Environment, you will see the Automatic Repair screen, where you will see two options, Restart and Advanced options. Select Advanced options and then go to “Troubleshoot > Advanced options > Command Prompt.” This will launch the Command Prompt. Now, enter the following command and hit Enter to disable the Hiberfil.sys file.
powercfg -h off
After the execution of the above command, restart your computer.
7] Perform a System Restore
If you have created a System restore point, you can use it to restore your system. System Restore is a tool developed by Microsoft that helps users protect and repair their computers. When you turn on System Restore, Windows takes a snapshot of system files and registry and saves them as a restore point. You can use this system restore point to take your system back to the previous working state.
Enter Windows Recovery Environment by following the process explained above. After that, go to “Troubleshoot > Advanced options.” Now, select System Restore.
Read: Can’t Type Password at the Login Screen in Windows
How do I fix Windows Resume Loader on my laptop?
If you are stuck on the Windows Resume Loader screen, you can fix this problem by disabling the Hiberfil.sys file. Windows creates this file when you activate the hibernation mode. After disabling the Hiberfil.sys file, Windows cannot use that file to resume your system from where you left off the last time. This will fix the issue.
How do I resume my laptop keyboard?
If your laptop is stuck on the Windows Resume Loader screen, you can resume it with simple fixes. Restart your PC, and check if the lights turn on for the keyboard. Next, boot into the BIOS or UEFI and check if, for some reason, the keyboard shows as disabled. If so, you can enable it in BIOS settings. If none of these work, you may want to connect with the support team to sort it out.
I hope this helps.
Read next: What to do if I forgot my computer password?

Я последний раз столкнулся с этим сразу после шифрования системного диска с помощью BitLocker — диск был зашифрован, а ввести пароль при загрузке не могу, так как не работает клавиатура. После этого и было решено написать подробную статью на тему, как, почему и когда могут возникать такие проблемы с клавиатурой (в том числе, беспроводной), подключенной по USB и как их решать. См. также: Не работает клавиатура в Windows 10.
Как правило, такая ситуация не происходит с клавиатурой, подключенной с помощью порта PS/2 (а если произошла, проблему стоит искать в самой клавиатуре, проводе или разъеме материнской платы), но вполне может встретиться на ноутбуке, так как встроенная клавиатура тоже может иметь USB интерфейс.
Прежде чем продолжать чтение, посмотрите, а все ли в порядке с подключением: на месте ли USB кабель или приемник для беспроводной клавиатуры, не задел ли его кто-то. Еще лучше, выньте его и подключите снова, при этом не в USB 3.0 (синего цвета), а USB 2.0 (Лучше всего в один из портов сзади системного блока. Кстати, иногда там есть специальный USB порт со значком клавиатуры и мыши).
Включена ли поддержка USB клавиатуры в БИОС
Чаще всего, чтобы решить возникшую проблему, достаточно зайти в БИОС компьютера и включить инициализацию USB клавиатуры (пункт USB Keyboard Support или Legacy USB Support установить в Enabled) при включении компьютера. Если эта опция у вас отключена, вы этого можете не замечать долгое время (потому как Windows при загрузке сама «подключает» клавиатуру и для вас все работает), до тех пор, пока не потребуется воспользоваться ею еще при загрузке операционной системы.
Возможен вариант, что и в БИОС вы зайти не можете, особенно если у вас новый компьютер с UEFI, Windows 8 или 8.1 и включенной быстрой загрузкой. В этом случае, вы можете попасть в настройки другим путем (Изменение параметров компьютера — Обновление и восстановление — Восстановление — Особые варианты загрузки, далее в дополнительных параметрах выбрать вход в настройки UEFI). И уже после этого посмотреть, что можно изменить, чтобы все работало.
На некоторых материнских платах настройка поддержки USB устройств ввода при загрузке немного более изощренная: например, у меня в настройках UEFI есть три варианта — отключенная инициализация при ультрабыстрой загрузке, частичная инициализация и полная (при этом быстрая загрузка должна быть отключена). И беспроводная клавиатура работает при загрузке только в последнем варианте.
Надеюсь, статья смогла вам помочь. А если нет, опишите подробно, как именно у вас возникла проблема и я постараюсь придумать что-нибудь еще и дать совет в комментариях.
А вдруг и это будет интересно:
- Windows 10
- Настройка роутера
- Всё про Windows
- Загрузочная флешка
- Лечение вирусов
- Восстановление данных
- Установка с флешки
- В контакте
- Одноклассники
- Android
Почему бы не подписаться?
Рассылка новых, иногда интересных и полезных, материалов сайта remontka.pro. Никакой рекламы и бесплатная компьютерная помощь подписчикам от автора. Другие способы подписки (ВК, Одноклассники, Телеграм, Facebook, Twitter, Youtube, Яндекс.Дзен)
13.05.2019 в 03:41
Здравствуйте! при старте на клавиатуре (usb) загораются все 3 лампочки и больше не реагирует, не могу зайти в биос… клава заведомо рабочая.. .в какой разъем не воткнул бы — не работает… и батарейку на минут 20 вытаскивал… может мне нужна ps/2 клавиатура чтобы зайти и настроить usb порты? подскажите,уже не знаю что делать…
13.05.2019 в 10:37
Здравствуйте. А все-таки проверьте эту клавиатуру на другом компьютере или ноутбуке, есть вероятность что «заведомо рабочая» — неверно. Если окажется, что точно рабочая, да, попробуйте PS/2 найти (возможно даже покупать не придется — у знакомого на день взять, у многих завалявшиеся такие есть, на работе на денёк).
12.10.2019 в 20:57
Я столкнулся с такой проблемой, что до загрузки виндоус не работают вообще все юсб порты, в биос попасть не могу. После загрузки системы работают только юсб 3.0, остальных нет. PS/2 клава тоже не реагирует нигде, в биос с ней тоже не попасть.
Сброс настроек биос ни батарейкой ни перемычкой не помогает. Мать MSI 760GA-P43
14.10.2019 в 14:28
А после чего такое произошло, есть соображения?
13.05.2019 в 19:44
Намучился с планшетом. Нашел вашу подсказку про «full partition» обрадовался, но рано, не работает клавиатура в биосе, не могу выбрать загрузку с флешки. Когда заходит в режим востановления все работает. Подскажите может как то можно по другому запустить установку с флешки. Reset system with me disable mode мешает увидеть флешку сразу, если в биос попасть с режима востановления.
03.07.2019 в 17:46
Вот за что я люблю интернет! Спасибо автору!
09.07.2019 в 17:54
USB клавиатура не реагирует никак. P/S2 моргнут 3 лампочки 1 раз и все дальше тухнет. Проблема в том что ни в виндовс ни в Биос я зайти не могу т.к. мне надо Press delete to run setup
17.08.2019 в 21:25
Спасибо!) Ваша, статья очень мне помогла!)
23.08.2019 в 11:40
Загрузчик возобновления виндовс
Не могу ничего нажать, легаси usb саппорт включен, не знаю теперь что делать, у меня неттоп, оказалось что он стоял во включенном состоянии около 5 дней, даже не спрашивайте почему)
23.08.2019 в 11:49
Ну от того, что включен он был ничего бы не случилось (можно и месяцами не выключать). А вот в чем дело — не скажу сходу. После выключения долгим нажатием кнопки питания (секунд 10) и последующего включения что происходит?
02.09.2019 в 19:18
USB клавиатура А4 прекрасно работает на фирменном компе HP под Win7. Но только если ее включить после старта Windows: включить комп удается только при подключенной клаве PS/2. Если USB клавиатура подключена до включения питания — комп пищит и не стартует. Если при включении питания подсоединены обе клавы (USB и PS/2) комп стартует, но пищит, сообщает об ошибке клавиатуры, в биосе нажатия клавиш воспринимаются, как будто зажата клавиша shift. USB Keyboard Support и Legacy USB Support в биосе не нашел : (
02.09.2019 в 20:44
Здравствуйте. Есть вариант попробовать другую USB клавиатуру на этом компьютере?
В теории может оказаться, что там какая-то аппаратная проблема с самой клавиатурой и при подаче питания до загрузки драйверов она вызывает какой-то сбой/замыкание, которое диагностирует БИОС. При этом, если проблема не критичная, она может даже работать (как у вас), но уже никаких писков нет (т.к. БИОС уже ничего не диагностирует, а драйверы подгружены).
06.09.2019 в 07:23
Здравствуйте! У меня комп и стоит 7 Винд, всё было нормально но однажды перестала писать клавиатура на ХРОМЕ. Интересно как первые две буквы пишет а потом перестаёт. Я Хром закрываю перехожу на Мазилу, там всё работает в норме, Через время я возвращаюсь на Хром там клавиатура начинает работать. Вот и сейчас, я попробовал Хром клава. уже пишет. Получается какая то проблема на одной программе не пишет на второй пишет. То мне подсказывали, что виноватая клава, но она то в Мазиле работает нормально. Значит выходит,что то с Хромом? У меня к Вам огромная просьба подсказать, что может быть причиной отказа работы клавиатуры.И ещё к Вам просьба если сможете скиньте Ваш ответ мне на почту,заранее Вам благодарен.
06.09.2019 в 14:36
Это теоретически могут быть какие-то расширения. Попробуйте отключить в Chrome все без исключения расширения (даже полезные) и посмотреть, решена ли проблема. Если да, включаем расширения по одному, пока не выявим проблемное.
07.09.2019 в 20:18
Спасибо! а где эти расширения найти?Подскажите!
08.09.2019 в 10:16
Нажать по трем точкам справа вверху — дополнительные инструменты — расширения.
12.09.2019 в 18:54
Ты просто бог! Мучалась постоянно с тем, что не могла выбрать обычный режим, начиналось восстановление, а восстанавливать не с чего и так по кругу.
14.09.2019 в 19:00
Здравствуйте. Купил системный блок HP, он оказался без ps2 разъема. Установил через переходник в usb порт и установил винду, но при первом входе нужно ввести имя пользователя. Ни мышь, ни клава не работают. Хотел установить жесткий диск в другой системник, он перезагружается. Подскажите что делать?
15.09.2019 в 12:13
Здравствуйте. А нет ли возможности просто где-то USB клавиатуру взять, с ней то же самое?
01.10.2019 в 15:50
В Биос все работает хорошо, но как только начинается загрузка виндовс ни мышь ни клава не работают
Юсб сапорт включил настройки сбрасывал.
Что делать?!
12.06.2020 в 00:20
Привет, ты нашёл как решить это проблему?
04.11.2019 в 10:11
Большое спасибо за описание!
12.03.2020 в 13:26
Добрый день, Всем! После последнего обновления Windows 10, комп не загружается, клавиатура перестала реагировать, она рабочая, я наверное что то наклацал, что делать дальше не знаю. Даже в Bios не могу зайти.
13.03.2020 в 12:25
А что вообще при загрузке происходит? Что-то показывает, нет?
Есть ли загрузочная флешка с 10-кой? (если есть, можно с нее загрузиться и на втором экране после выбора языка нажать внизу слева «восстановление системы», а там использовать точки восстановления.
Эта инструкция поможет решить основные проблемы при загрузке ОС.
Исправлять ошибки мы будем в Windows 10. Но в Windows 8 и 7 процесс восстановления происходит примерно так же.
Если система даже не начинает загружаться
В таких случаях экран с логотипом ОС не появляется. Вместо него отображается чёрный фон с различными ошибками.
Отключите периферийные устройства
Система может не загружаться из‑за неисправности одного из подключённых устройств. Попробуйте отсоединить USB‑накопители, картридеры, принтеры, сканеры, камеры, микрофоны и прочую вспомогательную технику.
После отключения перезагрузите компьютер. Если не поможет, временно отключите клавиатуру и мышь, а затем снова нажмите на кнопку перезагрузки.
Проверьте статус загрузочного диска
В BIOS — так называется прослойка между Windows и аппаратной частью компьютера — могли сбиться настройки загрузки. Например, если в качестве источника файлов ОС указан неправильный диск, устройство просто не находит их при включении и поэтому не может запустить систему.
1. Перезагрузите компьютер.
2. Сразу после запуска нажимайте клавишу входа в BIOS, пока не увидите меню настроек. В зависимости от производителя ПК это может быть F2, F8, Delete или другая клавиша. Обычно нужный вариант отображается в нижней части экрана сразу при включении компьютера.
3. Попав в настройки BIOS, найдите раздел Boot (меню загрузки) и проверьте, установлен ли диск с системными файлами Windows на первое место в списке загрузки. Если нет, передвиньте его на самый верх. Внешний вид BIOS у вас может отличаться, но её структура всегда примерно одинакова.

4. Выберите вариант «Сохранить и выйти» (Save and Exit), чтобы применить изменения.
После этого компьютер перезагрузится и проблема может устраниться.
Сбросьте BIOS
Если предыдущий способ не помог, в системе мог произойти более масштабный сбой. В таком случае стоит выполнить сброс BIOS. Как это сделать, Лайфхакер уже писал. После этого файлы на накопителях и настройки Windows останутся нетронутыми. Но, скорее всего, вам придётся зайти в BIOS, найти раздел с параметрами времени и даты и настроить их заново.
Сейчас читают
- Как скачать видео с YouTube на любое устройство
Если загрузка начинается, но Windows зависает, перезагружается или появляется синий экран
Загрузке Windows могут мешать некорректные обновления, ошибки в драйверах, а также сторонние программы и вирусы.
Попробуйте запустить систему в безопасном режиме. Он активирует только базовые компоненты Windows без лишних драйверов и программ. Если проблема в последних, то система запустится и вы сможете её почистить.
Чтобы загрузить в безопасном режиме Windows 8 или 10, выключите компьютер, зажав кнопку питания, и включите его снова через несколько секунд. Повторяйте это действие до тех пор, пока на экране не появятся дополнительные варианты загрузки. Обычно требуется до трёх таких перезагрузок. Затем нажмите «Поиск и устранение неисправностей» → «Дополнительные параметры» → «Параметры загрузки» → «Перезагрузить». После очередной перезагрузки выберите «Безопасный режим».

Чтобы включить в безопасном режиме Windows 7, перезагрузите компьютер и сразу после запуска несколько раз нажмите клавишу F8 или Fn + F8 (на ноутбуках). В появившемся меню выберите «Безопасный режим».
Включив безопасный режим, удалите последние установленные программы и проверьте систему антивирусом. Если не поможет, откройте меню восстановления Windows в настройках и воспользуйтесь одним из доступных вариантов. Система направит вас подсказками.
Если ничего не помогло
Скорее всего, повреждены системные файлы Windows. Попробуйте восстановить их с помощью специальных средств.
Воспользуйтесь средой восстановления Windows
Это меню с инструментами для восстановления работы Windows. При проблемах с загрузкой система часто запускает его самостоятельно сразу после включения ПК. На экране появляется надпись «Автоматическое восстановление». В таком случае выберите «Дополнительные параметры» → «Поиск и устранение неисправностей» → «Дополнительные параметры».
Если ничего подобного не происходит, попробуйте вызвать среду восстановления вручную.
В Windows 7 и более старых версиях ОС нажимайте для этого клавишу F8 или Fn + F8 (на ноутбуках) сразу после запуска ПК. Когда на экране появится меню «Дополнительные варианты загрузки», выберите «Устранение неполадок компьютера» и воспользуйтесь вариантами восстановления, которые предложит система.
Чтобы войти в среду восстановления Windows 10 или 8, выключите компьютер, зажав кнопку питания, и включите его снова через несколько секунд. Повторяйте эти действия до тех пор, пока на экране не появится меню «Автоматическое восстановление». Обычно требуется до трёх перезагрузок. После входа в меню выберите «Дополнительные параметры» → «Поиск и устранение неисправностей» → «Дополнительные параметры».

Попав в среду восстановления, вы увидите несколько опций. Сделайте следующее.
1. Выберите «Восстановление при загрузке». Система попробует устранить проблемы самостоятельно.
2. Если не сработает, снова зайдите в среду восстановления и выберите опцию «Командная строка». В появившемся окне по очереди введите команды diskpart, list volume и exit. После каждой нажимайте Enter.
На экране появится таблица с локальными дисками. Обратите внимание, какой из них подписан как системный (диск с файлами Windows). Это важно, поскольку его буква может не совпадать с меткой системного диска в проводнике.

Если ни один диск не отмечен как системный, вычислите его по размеру: надо найти в списке том, чей объём совпадает с размером локального диска, на который установлена Windows. Если не помните или не знаете этого, лучше не выполняйте следующее действие и закройте командную строку.
Введите команду bcdboot C:windows, заменив C на букву того диска, который является системным. Нажмите Enter и перезагрузите устройство.
3. Если не поможет, попробуйте другие доступные опции восстановления с помощью подсказок системы.
Воспользуйтесь загрузочным диском или флешкой
Если меню восстановления не открывается, можно запустить его с помощью загрузочного диска или флешки с Windows. Если у вас ничего из этого нет, придётся купить установочный диск ОС.
Но вы также можете воспользоваться другим компьютером, чтобы скачать образ Windows и записать его на флешку. Обратите внимание: для успешного восстановления разрядность образа Windows должна совпадать с разрядностью ОС на вашем ПК.
Когда подготовите носитель, используйте его для загрузки своего компьютера. Для этого вставьте флешку или диск и перезапустите машину. Сразу после запуска нажимайте клавишу входа в BIOS (F2, F8 или Delete).
Попав в настройки BIOS, найдите раздел Boot (меню загрузки) и установите на первое место в списке устройств флешку или диск с Windows.

Выберите вариант «Сохранить и выйти» (Save and Exit), чтобы применить изменения и перезапустить ПК.
Когда устройство загрузится со съёмного носителя, нажмите «Далее» и выберите «Восстановление системы».

Теперь попробуйте «Восстановление при загрузке» и другие опции, перечисленные в предыдущем пункте этой статьи.
Если средства восстановления не помогают, остаётся переустановить Windows с помощью вставленного диска или флешки. В процессе все данные на системном диске будут удалены, зато ОС, скорее всего, заработает.
Чтобы переустановить систему, перезагрузите устройство, нажмите «Установить» и следуйте инструкциям на экране.
Если переустановка Windows не помогает, скорее всего, проблема в железе компьютера. В таком случае обратитесь в сервисный центр.
Почему не работает клавиатура?
Клавиатура – самый важный элемент управления компьютером, и когда она вдруг отказывается работать, небезосновательно кажется, что это катастрофа. Сегодня разбираемся, почему в Windows 7 не работает клавиатура, и что с этим делать.
Сразу договоримся, что до начала работы операционной системы нельзя точно сказать работает клавиатура или нет. Все косвенные признаки, типа мигания индикаторов, не информативны, т.к. зависят от множества условий. О немногочисленных исключениях будет написано в конце статьи.
Все причины неисправностей можно условно разделить на две группы.
Механические:
- обрыв или повреждение кабеля и портов;
- намокание;
- загрязнение;
Программные:
- сбои в работе программ;
- ошибки в параметрах BIOS;
- не те драйвера и пр.
Windows 7 не работает клавиатура — Физические повреждения
Проверить разъем можно, просто воткнув его в другой порт. Заработало? Значит проблема в портах. Часто на старых клавиатурах с PS/2 разъемом при неаккуратном использовании обламываются ножки контактов, — и клавиатура отключается. Что касается кабеля, то стоит просмотреть его до самого подключения к системному блоку. Возможно, он сильно перегнут, пережат или перекручен, и поэтому сигнал не проходит.
Если кабель порван, надрезан и т.д., то починить клавиатуру можно, только отрезав старый кабель и припаяв новый.
Частая причина отказа клавиатуры – излишнее намокание. И не обязательно картинно проливать на нее стакан сладкого кофе. Постоянное воздействие небольших количеств влаги действует более коварно, но не менее эффективно. С намокшей клавиатурой вариантов действий всего два. Первый – аккуратно развинтить клавиатуру и тщательно протереть ее изнутри, после чего просушить и собрать обратно. Второй – просто купить новую.
Проблема может заиграть совершенно новыми красками, если не работает клавиатура на ноутбуке Windows, – ее так просто не заменишь. Самое главное не пытаться протирать клавиатуру сверху и включать ноут, велика вероятность, что он просто закоротит, а жидкость успеет протечь глубоко. Лучше отнести «питомца» в ремонт, где проверить, не протекла ли жидкость на системную плату и не повреждены ли контакты, смогут специалисты.
Та же самая история с загрязнениями. Крошки ли это, не дающие клавишам опуститься на контакт с нужным давлением, остатки ли пищи, работающие в этом случае так же, как и жидкости. Решение проблемы так же совпадает на 100% — развинтить и чистить самому или отдать в ремонт.
Программные ошибки
Что касается второй группы причин отказа клавиатуры, то при должном внимании к своему электронному другу, вы без проблем с ними разберетесь.
Ошибки в параметрах BIOS, и в первую очередь – отключение поддержки USB-клавиатуры. Заходим в BIOS, находим нужный раздел – либо USB Keyboard Support, либо Legacy USB, и смотрим, что там стоит. Нам нужно Enabled. Заодно можно проставить это же значение на все настройки USB, глядишь, заработает то, что давно считалось сломанным.
Вопрос с ошибками программ и драйверов решается двумя путями. Первый – обновление. Открываем Диспетчер устройств (Пуск – Панель управления в Windows 7 и сразу в Пуск в 8 и 10 версиях). Находим в списке клавиатуру, выделяем правой кнопкой мыши и в контекстном меню выбираем Обновить драйверы.
Если это не помогло, там же, в Диспетчере выбираем клавиатуру и даем команду Удалить. После этого щелкаем «Обновить конфигурацию оборудования» или перезагружаем компьютер. Это заставит систему переустановить драйвер клавиатуры полностью, что автоматически исключает ошибки.
Пара нюансов
Почему до загрузки системы мы не говорим о поломке клавиатуры? Если в Windows 7 не работает клавиатура сразу и не отвечает на запрос системы при запуске компьютера, то Windows останавливает загрузку. Компьютер попросту не включится. А зачастую еще и звуковым сигналом дает понять, что есть проблема.
И последнее. У современных мультимедийных клавиатур есть сочетания клавиш, блокирующие клавиатуру. И перезагрузки и прочее эту блокировку не отключат. Если у вас такая клавиатура, то нужно либо хранить инструкцию со списком всех комбинаций клавиш и их функций, либо знать хотя бы основные универсальные. Обычно клавиатура включается одновременным нажатием клавиш Fn+Win. Если не помогло, то поищите на клавиатуре кнопку с изображением замка и нажмите ее, также в сочетании с Fn.
-
- Регистрация
- Войти
- Просмотров: 973 311
- Автор: admin
- Дата: 1-12-2011
- 60
- 1
- 2
- 3
- 4
- 5
Восстановление загрузчика Windows 7
Нужен хороший совет, как произвести восстановление загрузчика Windows 7 , если восстановление запуска с помощью установочного диска семёрки не помогло. Вкратце объясню в чём дело: на компьютере сначала была установлена Windows 7, затем второй системой понадобилась Windows XP, после установки естественно запускалась она одна, для загрузки двух операционных систем использовал программу EasyBCD. В дальнейшем XP стала не нужна и раздел на котором она находилась я форматировал из Windows 7. Сейчас при загрузке кроме чёрного экрана ничего. Что можно предпринять в таком случае? Поподробнее если можно. Сергей.
Восстановление загрузчика Windows 7
Привет друзья! Самое главное не волнуйтесь, проблема у вас несложная и в принципе простое средство «Восстановление запуска Windows 7» описанное в нашей статье должно помочь, но! Если данная статья вам не поможет, то должны помочь две другие:
в этих статьях описаны ещё несколько хороших способов восстановить загрузку вашей операционной системы, кроме них есть ещё одна Как восстановить систему Windows 7, так что пробуйте и просто так не сдавайтесь.
Напомню вам, что нельзя устанавливать старшую операционную систему после младшей, Windows 7 ни в коем случае не будет загружаться после установки на компьютер Windows XP, так как последняя при установке переписывает главную загрузочную запись (MBR) на себя. Поэтому вы установили дополнительный менеджер загрузки EasyBCD, который используется для настройки загрузки нескольких операционных систем и имеет в свою очередь свой загрузчик.
- Ещё хочу сказать, что часто в неудачной загрузке Windows 7 виноваты ошибки файловой системы, исправить их можно даже в том случае когда операционная система не загружается, все подробности в другой нашей статье » Программа Chkdsk «
- Друзья, в этой статье мы будем работать со средой восстановления Windows 7, а если точнее с командной строкой среды восстановления. Необходимые команды я Вам дам, но если Вам их будет трудно запомнить, можно создать шпаргалку — текстовый файл со списком необходимых реанимационных команд и открыть его прямо в среде восстановления. Это сильно облегчит Вам работу.
- Главная загрузочная запись (MBR) — это первый сектор на жёстком диске, в котором находится таблица разделов и маленькая программа загрузчик, которая считывает в данной таблице данные с какого раздела жёсткого диска производить загрузку ОС, в дальнейшем информация передаётся в раздел с установленной операционной системой, для её загрузки. Если в главной загрузочной записи находится неправильная информация о расположении системы, значит мы при загрузке получим разные ошибки, вот одна из них «BOOTMGR is missing press CTR-Alt-Del for restart» или будем наблюдать чёрный экран. Исправляется проблема восстановлением загрузчика Windows 7.
Когда вы удалили старушку XP вместе с EasyBCD, то оставили свой компьютер на произвол судьбы с непонятной ему загрузочной записью и он в знак благодарности выдаёт вам чёрный экран. Для исправления ситуации, мы с вами проведём восстановление загру зчика Windows 7 , а именно перезапишем главную загрузочную запись с помощью утилиты Bootrec.exe , находящейся на диске восстановления или на установочном диске Windows 7 (друзья, если у вас нетбук и вы хотите использовать среду восстановления находящуюся на флешке, то прочтите сначала комментарии). Так же данной утилитой мы запишем новый загрузочный сектор, понятный Windows 7.
Восстановление загрузчика Windows 7 автоматически
далее Восстановление системы.
Происходит недолгий поиск установленных систем Windows и анализ проблем мешающих их загрузке
Обычно проблемы быстро бывают найдены и среда восстановления предлагает устранить их автоматически. Нажмите на кнопку «Исправить и перезапустить», после этого компьютер перезагрузится и загрузка Windows 7 будет восстановлена.
Если проблемы с загрузкой системы продолжатся или вам не будет предложено исправить проблемы автоматически, значит в этом окне нужно выбрать операционную систему, которую нужно восстановить, она у вас скорее всего одна и Далее.
Восстановление загрузчика Windows 7 вручную
Если и это средство не поможет, выбираем средство Командная строка
lis vol (выводим список разделов жёсткого диска и видим, что «Том 1» является скрытым разделом System Reserved (Зарезервировано системой), объём 100 Мб, на нём должны располагаться файлы загрузки Windows 7 и именно его нужно сделать активным). Также видим раздел с установленной Windows 7, у него буква D:, объём 60 Гб.
sel vol 1 (выбираем Том 1)
activ (делаем его активным)
exit (выходим из diskpart)
bcdboot D:Windows (где D: раздел с установленной Windows 7), данная команда восстанавливает файлы загрузки Windows 7 (файл bootmgr и файлы конфигурации хранилища загрузки (BCD))!
«Файлы загрузки успешно созданы»
Восстановление загрузчика Windows 7 вручную (способ №2)
В окне командной строки вводим команду Bootrec и Enter
выходит полная информация о возможностях утилиты. Выбираем запись основной загрузочной записи Bootrec.exe /FixMbr .
Операция успешно завершена. В первый сектор загрузочного раздела записана новая загрузочная запись.
Вторая команда Bootrec.exe /FixBoot записывает новый загрузочный сектор.Операция успешно завершена. Exit. Далее пробуем загрузить нашу Windows 7.
Кроме вышеприведённого способа, есть ещё один, вводим в командной строке bootsect /NT60 SYS, основной загрузочный код, так же будет обновлен.
Как ещё можно восстановить загрузчик Windows 7
Том «Зарезервировано системой» будет отмечен как активный. Нажимаем ОК.
То же самое делаем с Диском 2. Программа Acronis Disk Director работает в режиме отложенной операции, чтобы изменения вступили в силу нажимаем кнопку «Применить ожидающие операции»
Выходим из программы и перезагружаемся. Результат работы положительный — поочерёдно загружаются обе операционные системы.
Автоматическое восстановление не удалось восстановить компьютер
При возникновении неполадок компьютер сам принимает решение об автоматическом восстановлении параметров до рабочей стадии. Это одна из мер самозащиты, если можно так назвать. Однако не всегда этот процесс удается завершить. Это не значит, что компьютеру нельзя помочь.
Автоматическое восстановление не удалось восстановить компьютер
Причины
В попытке восстановить работоспособность путем «отката» к прежним настройкам операционная система терпит неудачу по нескольким причинам:
- из-за сбоя питания предыдущий сеанс завершился некорректно;
- ошибки в работе установленной антивирусной программы;
- слишком много битых системных файлов или драйверов;
- повреждения реестра;
- изношенность «железа«;
- неверное распознавание системной папки;
- мешает съемный накопитель (именно поэтому перед восстановлением рекомендуется снять все флеш-карты).
Операционная система терпит неудачу при запуске
Это список, по мнению специалистов, наиболее вероятных причин. Наиболее вероятных, потому что привести исчерпывающий перечень всех казусов, не дающих завершить восстановление, не сможет ни один айти-мастер.
Именно поэтому представители службы техподдержки корпорации Майкрософт официально советуют запускать восстановление версии «окон» как минимум три раза. Даже если предыдущие попытки не имели успеха. Дело в том, что даже у службы восстановления Windows возможности ограничены. Если проблем накопилось слишком много, она не может их решить сразу все.
Способы автоматического восстановления
Способы автоматического восстановления
Вариантов заставить операционную систему заработать в правильном режиме несколько:
- выбрать пункт восстановления (до какой версии «откатить» настройки — до того момента, когда сбоев не наблюдалось, или вообще до заводских настроек);
- через командную строку;
- в безопасном режиме;
- посредством загрузочного диска или образа;
- с использованием среды восстановления
Некоторые способы очищают избыток ненужных данных, другие просто «откатывают» настройки к работоспособной версии.
Подобные действия применимы и к Windows 8, и к Windows 10.
Самый простой способ
Проще всего сделать так: после нажатия кнопки включения, когда дисплей загорится и система начнет загрузку, нажать F8. Система приостановится и спросит, какой вариант загрузки ей выбрать. В открывшемся меню нужно выбрать последнюю удачную конфигурацию.
В открывшемся меню нужно выбрать последнюю удачную конфигурацию
Операционная система выполнит команду и компьютер восстановится без помех.
Ещё один способ восстановления вручную также по силам любому юзеру, даже без опыта.
-
Сперва нажимают пусковое меню, в нем строка — «Панель управления». Нажать на нее.
Выбираем «Панель управления»
Нажимаем раздел «Восстановления»
Подпункт — «Настройка восстановления системы».
Нажимаем подпункт «Настройка восстановления системы»
Появится окно свойств системы, вкладка — «Защита системы». Прежде чем запустить процесс, следует посмотреть, стоит ли в окошечке напротив диска-носителя операционки статус «Включено». Только в этом случае восстановление будет возможно.
Нажимаем на пункт «Восстановить»
Если система «Восстановить» не активна
Обычно эта возможность предусмотрена. Но иногда все же компьютер говорит о том, что она не активна.
«Восстановление системы» не активно
Активация это просто:
- Чуть ниже окна есть кнопка «Настроить», надо нажать ее и отметить флажком «Включить защиту». Подтвердить действие нажатием кнопок «Применить» и «ОК».
- Можно создать пункт, на который будет произведен «откат», самостоятельно. Для этого в окне свойств находится вкладка «Создать». Запустится окно защиты системы. В него нужно ввести любое название для пункта отката. О времени и дате беспокоиться не надо, система определит их сама. После этого нажать внизу окна кнопку создания.
Создание точки восстановления
Осталось дождаться завершения процесса. После того, как компьютер уведомит, что пункт восстановления создан успешно, можно закрыть окно.
Точка восстановления создана
Теперь настройки можно «откатить» до выбранной точки.
Выбрать нужную функцию, система воспримет команду и начнет восстановление. Это может занять до нескольких минут. После того, как процесс успешно завершится, появится окно с уведомлением, что восстановление удалось и можно нажать ниже кнопку для немедленной перезагрузки.
Подготовка автоматического восстановления Windows 10: черный экран и причины появления зацикленности процесса
Пользователи, у которых загружена версия Windows 10, нередко жалуются на то, что автоматический процесс восстановления виснет и вместо него появляется черный экран, не отображающий абсолютно ничего.
Это происходит по одной из причин:
- неграмотность хозяина компьютера (некорректные изменения в системном диске или реестре);
- серьезный вирус;
- поврежденные системные файлы;
- несовместимость драйверов;
- постоянное некорректное завершение работы с компьютером;
- прерванный процесс восстановления.
Черный экран зацикленности процесса
Есть три варианта ликвидации этого казуса:
- Восстановление посредством безопасного режима.
- Замена винчестера.
- Восстановление настроек через BIOS.
Можно попробовать восстановить вручную. Это возможно, если отображается меню запуска.
Ручное восстановление посредством командной строки
Для этого нужно принудительно выключить машину (долгое нажатие стартовой кнопки), затем снова запустить.
-
Выбрать режим с поддержкой командной строки.
Выбираем режим с поддержкой командной строки
Дождаться означенной строки, затем запустить команду rstrui.exe.
Запускаем команду «rstrui.exe»
Возникнет окно восстановления, где будет задан вопрос, на какую дату восстановить компьютер. Выбрать нужный вариант.
Окно восстановления системы
Система загрузится в нужном режиме и казусов более появляться не должно.
Восстановление через БИОС
Внимание! Этот способ годится, если есть съемный носитель с дистрибутивом сертифицированной «операционки»!
Итак, он есть, можно переходить к следующим действиям:
- Принудительное выключение и включение компьютера.
- Вызов режима БИОС нужной клавишей, в зависимости от модели.
- Выбор раздела BOOT.
Выбираем раздел BOOT
Далее — Boot Device Priority, подпункт 1st Boot Devicе.
Далее выбираем Boot Device Priority, подпункт 1st Boot Devicе
- Если планируется загрузка с флеш-карты, то вставить PXE UND I . Если с диска, то использовать идентификатор CD-ROM.
Можно вставить внешний носитель с дистрибутивом и запускать компьютер.
-
При запуске появится окно, где нужно нажать на кнопку восстановления.
В левом нижнем углу нажимаем на кнопку восстановления
Всплывет меню, нужный пункт — диагностика.
В меню выбираем «Диагностика»
Откроется окно дополнительных параметров, в котором выбрать восстановление. Это самый первый пункт.
В дополнительных параметрах нажимаем на «Восстановление системы»
Некоторые специалисты рекомендуют воспользоваться утилитой восстановления при загрузке. Лучше ею не пользоваться, потому как скорее всего опять появится сообщение, что ничего не получилось.
Иногда бывает и такое, что и вход в БИОС не удается. В этом случае неудачное восстановление связано с вирусным заражением, избавиться от которого можно с помощью антивирусной программы с внешнего носителя.
Видео — Автоматическое восстановление Windows из консоли
Содержание
- Загрузка windows7 – черный экран, клавиатура не работает
- Вам также может быть интересно:
- Комментарии (21)
- SMARTRONIX
- Наталья
- SMARTRONIX
- Ерасыл
- SMARTRONIX.RU
- Жандос
- Тефтель
- Павло Пилипенко
- Алиса
- SMARTRONIX
- Вадим
- SMARTRONIX
- Станислава
- SMARTRONIX.RU
- Пётр Петрович
- Красава
- SMARTRONIX.RU
- Загрузчик возобновления windows не работает клавиатура
- Не работает клавиатура при загрузке компьютера
- Включена ли поддержка USB клавиатуры в БИОС
- Почему клавиатура работает только в биосе, а при загрузке отключается?
- Загрузка windows7 – черный экран, клавиатура не работает
- Комментарии (5)
- SMARTRONIX
- После загрузки Windows не работает клавиатура
- Если не работает клавиатура
- Проверяем клавиатуру
- Проверяем драйвер
- Нестандартные причины
- Вместо послесловия
- Как исправить мышь и клавиатуру, не работающие при восстановлении системы
- Contents [show]
- Значение мыши и клавиатуры не работает в системе восстановления?
- Причины мышки и клавиатуры не работают в системе восстановления?
- More info on Mouse and Keyboard not working in System Recovery
Загрузка windows7 – черный экран, клавиатура не работает
Вам также может быть интересно:
Комментарии (21)
SMARTRONIX
Попробуйте войти в BIOS, если получится, значит клавиатура рабочая. Скорее всего это какой-то сбой, можете подключить USB клавиатуру (возьмите у друзей) и проверьте ее работу. Переустановите систему с установочного диска или воспользуйтесь режимом восстановления (если такое есть)
Не знаю, когда был задан вопрос, возможно он уже не актуален, но надеюсь кому-то он поможет. У меня была такая же проблема: после неудачного возобновления работы появились “Возобновить работу системы” и “Удалить данные восстановления и перейти к меню загрузки”. Биос запустить возможности не было, клавиатура не работала. Только мог вкл. и выкл. ноутбук (винда 7). Я подключил свою клавиатуру от стационарного компа. Она не работала, но заработала клава ноутбука. Я смог выбрать нужный мне пункт и продолжить работу. В итоге ноут загрузился и дальше нормально работает.
Наталья
“Смог выбрать нужный мне пункт”. Это какой?
SMARTRONIX
Наталья, попробуйте выбрать пункт “Загрузиться в безопасном режиме”, если получится, далее можете запустить восстановление системы.
Ерасыл
А что делать если эта ошибка вышла на компе и ни BIOS, ни смена клавиатуры не действует?
SMARTRONIX.RU
Напишите, что за ошибка. Если проблема с черным экраном, то рекомендуем прочитать эту статью – https://smartronix.ru/chyornyiy-ekran-pri-zagruzke-kompyutera. А если проблема с клавиатурой, то эту – https://smartronix.ru/pochemu-ne-rabotaet-klaviatura-na-kompyutere
Красавчег! Помогло. От души!
Жандос
Добрый день. Спасибо большое. Выручили. У меня клавиша ввод не работала. Подключил юсб клавиатуру, нажал на ней клавишу ввод, все заработало. Удачи вам.
Тефтель
При включении компа клава работала, при выборе вариантов – нет. Включил в биосе опцию “USB legacy function” в разделе “integrated peripherals” – сразу заработала, выбрал “возобновить” – винда пробудилась. Комп стационарный. В других биосах, вроде, есть опция по типу “usb keyboard”, стоит попробовать.
Павло Пилипенко
Спасибо большое, очень помогло мне!
Столкнулся с такой проблемой тоже сегодня, оставил комп в таком состоянии мин на 20-30. Система загрузилась, все ок теперь.
Алиса
SMARTRONIX
Здравствуйте Алиса, у вас проблема с загрузкой Windows, прерывисто нажимайте F8 при включении ноутбука, в меню выберите безопасный режим, далее, через меню ПУСК можно выбрать восстановление системы. Если ноутбук не загружается, необходима переустановка windows
Вадим
Включаю ноутбук, он показывает, возобновить работу системы или удалить данные и перейти к меню загрузки, после чего включается. Что делать?
SMARTRONIX
Вадим, выберите “Возобновить работу”, если система не загружается, попробуйте загрузиться в безопасном режиме, далее можно запустить восстановление системы, выбрав дату, на которую было сделано сохранение контрольной точки
Станислава
Включала компьютер (windows 7 без системного блока ), показывает “возобновить работу системы или удалить данные и перейти к меню загрузки”. Много читала о таких случаях. Но в использовании нужна клавиатура. У меня же клавиатуры временно нет (датчик сломался, а клавиатура беспроводная). И я хотела спросить, есть ли другие способы перезагрузить компьютер без использовании клавиатуры? Мышка есть и она работает, но на экране не отображается и соответственно бесполезна… Помогите пожалуйста!!
SMARTRONIX.RU
Пётр Петрович
Была такая же ситуация. Ноутбук, Вин7, нерабочая ПРОВОДНАЯ клавиатура. Клавиатура при выборе вариантов загрузки не реагировала. Случайно (по привычке) нажал на проводной клаве комбинацию cntr + alt+del, комп перезагрузился, следовательно клавиатура работала. После перезагрузки перед выбором варианта загрузки нажал на клавиатуре клавишу Tab и о чудо стрелки ожили и наконец-то система загрузилась. Страждущим на заметку.
Красава
Было тоже самое только на пк. Короче я скажу как решил этот проблему способ но я не знаю подойдет ли это на ноут. Так сначала вам нужно попасть в биос, как попасть туда просто в начале запуска зажмите кнопку на клавиатуре Delete. И так в биосе затем вам нужно нажать на в Integrated Peripherals. И так вы в I.P. теперь все USB их значение меняете на “Enabled” кроме Legacy USB там вы меняете на значение Disabled. Затем нажимает на ESC и так вы на главном меню биосе затем нажимаете F10 затем Y затем Enter. Итак ваш пк перезапускается затем выберете восстановить и все в благодарность под этим коментом оставте ссылку на бесплатную обучение языка C# просто я хочу стать программистом. Надеюсь вам этот способ помог.
SMARTRONIX.RU
Спасибо, это может пригодиться другим с подобной проблемой.
Источник
Загрузчик возобновления windows не работает клавиатура
Не работает клавиатура при загрузке компьютера

Я последний раз столкнулся с этим сразу после шифрования системного диска с помощью BitLocker — диск был зашифрован, а ввести пароль при загрузке не могу, так как не работает клавиатура. После этого и было решено написать подробную статью на тему, как, почему и когда могут возникать такие проблемы с клавиатурой (в том числе, беспроводной), подключенной по USB и как их решать. См. также: Не работает клавиатура в Windows 10.
Как правило, такая ситуация не происходит с клавиатурой, подключенной с помощью порта PS/2 (а если произошла, проблему стоит искать в самой клавиатуре, проводе или разъеме материнской платы), но вполне может встретиться на ноутбуке, так как встроенная клавиатура тоже может иметь USB интерфейс.
Прежде чем продолжать чтение, посмотрите, а все ли в порядке с подключением: на месте ли USB кабель или приемник для беспроводной клавиатуры, не задел ли его кто-то. Еще лучше, выньте его и подключите снова, при этом не в USB 3.0 (синего цвета), а USB 2.0 (Лучше всего в один из портов сзади системного блока. Кстати, иногда там есть специальный USB порт со значком клавиатуры и мыши).
Включена ли поддержка USB клавиатуры в БИОС
Чаще всего, чтобы решить возникшую проблему, достаточно зайти в БИОС компьютера и включить инициализацию USB клавиатуры (пункт USB Keyboard Support или Legacy USB Support установить в Enabled) при включении компьютера. Если эта опция у вас отключена, вы этого можете не замечать долгое время (потому как Windows при загрузке сама «подключает» клавиатуру и для вас все работает), до тех пор, пока не потребуется воспользоваться ею еще при загрузке операционной системы.
Возможен вариант, что и в БИОС вы зайти не можете, особенно если у вас новый компьютер с UEFI, Windows 8 или 8.1 и включенной быстрой загрузкой. В этом случае, вы можете попасть в настройки другим путем (Изменение параметров компьютера — Обновление и восстановление — Восстановление — Особые варианты загрузки, далее в дополнительных параметрах выбрать вход в настройки UEFI). И уже после этого посмотреть, что можно изменить, чтобы все работало.
На некоторых материнских платах настройка поддержки USB устройств ввода при загрузке немного более изощренная: например, у меня в настройках UEFI есть три варианта — отключенная инициализация при ультрабыстрой загрузке, частичная инициализация и полная (при этом быстрая загрузка должна быть отключена). И беспроводная клавиатура работает при загрузке только в последнем варианте.
Надеюсь, статья смогла вам помочь. А если нет, опишите подробно, как именно у вас возникла проблема и я постараюсь придумать что-нибудь еще и дать совет в комментариях.
Почему клавиатура работает только в биосе, а при загрузке отключается?
Всем привет, дорогие друзья. Совсем недавно у меня на работе произошла странная, как мне показалась, ситуация. Просто перестала функционировать клавиатура. Вернее не совсем перестала. Как выяснилось, клавиатура работает только в BIOS, а при дальнейшей загрузке просто перестает реагировать на какие-либо нажатия.
А тут еще и неприятная ситуация произошла, а точнее сбой. После перезагрузки надо было выбрать режим загрузки, но я не мог ничего сделать, так как не реагировала ни одна из клавиш.Первым делом я подумал, что это виновата клавиатура, после чего заменил ее на новую, но оказалось, но после того, как я поставил другое устройство, ситуация не изменилась.
В общем, не буду вас томить. Скорее всего вы использовали USB-клавиатуру, так как с PS/2 таких проблем н возникало ни у кого. Все дело в том, что в вашем БИОС отключена поддержка USB-клавиатуры при загрузке Windows.
«Как же так? Ведь раньше все работало» — скажете вы. Да, действительно, у вас все могло работать, и вы могли ничего не замечать, так как при загрузке операционной системы она автоматически активирует эту поддержку. Но как только случается сбой, и вам нужно совершить какие-то действия во время экрана загрузки, то увы, вы ничего не сможете сделать.
Как же тогда поступить? Сразу хочу сказать, что первым делом нужно проверить самое простое, что только может прийти в вашу голову, ведь иногда проблема действительно может быть где-то на поверхности. Поэтому вначале проверьте, соединен ли кабель клавиатуры с компьютером, попробуйте переставить ее в другой USB-порт, ну и если есть возможность, то подключите другую клавиатуру.
Если ничего из этого не помогло, то скорее всего дело в настройке. Вам нужно войти в BIOS, а именно в самом начале загрузки вашего компьютера нажать функциональную клавишу, отвечающую за вход. Чаще всего это клавиша DEL, но в разных случаях это может быть и F1, и F2.
После этого сохраняем все настройки, перезагружаемся и вуаля.
Как правило, именно данная настройка является решением этой проблемы. Хотя я слышал, что кому-то данное решение не помогло, и он решил попробовать поискать проблему в комплектующих. Оказалось, что одна планка оперативной памяти была не совсем рабочая (с его слов) и когда он ее вытащил, то клавиатура заработала в нормальном режиме. Не знаю, как это взаимосвязано, но в случае чего, можете попробовать и такой способ.
Так же я рекомендовал бы прочитать мою статью о том, как пользоваться мышкой вместо клавиатуры, если та вышла из строя. Думаю. что вам будет полезно).
Ну а на этом я буду заканчивать. Надеюсь, что моя статья вам понравилась. И если вы до сих пор не подписаны на обновления моего блога, то обязательно сделайте это сейчас, чтобы не пропустить самого интересного. Ну а я жду вас снова на своем блоге. Удачи вам. Пока-пока!
Загрузка windows7 – черный экран, клавиатура не работает
Комментарии (5)
SMARTRONIX
Попробуйте войти в BIOS, если получится, значит клавиатура рабочая. Скорее всего это какой-то сбой, можете подключить USB клавиатуру (возьмите у друзей) и проверьте ее работу. Переустановите систему с установочного диска или воспользуйтесь режимом восстановления (если такое есть)
Не знаю, когда был задан вопрос, возможно он уже не актуален, но надеюсь кому-то он поможет. У меня была такая же проблема: после неудачного возобновления работы появились “Возобновить работу системы” и “Удалить данные восстановления и перейти к меню загрузки”. Биос запустить возможности не было, клавиатура не работала. Только мог вкл. и выкл. ноутбук (винда 7). Я подключил свою клавиатуру от стационарного компа. Она не работала, но заработала клава ноутбука. Я смог выбрать нужный мне пункт и продолжить работу. В итоге ноут загрузился и дальше нормально работает.
Добрый день. Спасибо большое. Выручили. У меня клавиша ввод не работала. Подключил юсб клавиатуру, нажал на ней клавишу ввод, все заработало. Удачи вам.
При включении компа клава работала, при выборе вариантов – нет. Включил в биосе опцию “USB legacy function” в разделе “integrated peripherals” – сразу заработала, выбрал “возобновить” – винда пробудилась. Комп стационарный. В других биосах, вроде, есть опция по типу “usb keyboard”, стоит попробовать.
Столкнулся с такой проблемой тоже сегодня, оставил комп в таком состоянии мин на 20-30. Система загрузилась, все ок теперь.
После загрузки Windows не работает клавиатура
Клавиатура, является главным устройством ввода в комплектации компьютера. Практически, все данные и действия вносятся благодаря клавиатуре, и любому движению мышки найдётся комбинация клавиш. Поэтому отказ клавиатуры после загрузки системы грозит, как минимум, трудностями набора текстовой информации…
Если не работает клавиатура
Windows загружена, а клавиатура не реагирует на ваши команды. Причин всего две, аппаратная и программная. Причём первая встречается гораздо чаще, и решается простой заменой неисправного оборудования.
Проверяем клавиатуру
Чтобы проверить аппаратную часть, то есть саму клавиатуру, потребуется лишь заведомо рабочее устройство ввода. Для начала сделайте визуальный осмотр разъёмов компьютера (USB или PS/2), а также кабеля и коннектор вашей клавиатуры.
В случае, с USB подключением страдает разъём, где могут отойти контакты, и привести компьютер к замыканию. С разъёмом PS/2, напротив чаще дефект возникает в штекере в котором гнутся или отламываются ножки контактов. Если осмотр показал, что никаких отклонений нет, то пробуем подсоединить подготовленную клавиатуру.
Обязательно полностью выключите компьютер, а после отсоедините имеющеюся клавиатуру для замены. Лучше, если вторая клавиатура окажется того же типа подключения, это поможет локализовать проблему. Если устройство аналогично ведёт себя после загрузки Windows, то следует, искать причину в программном обеспечении.
Проверяем драйвер
Под программным обеспечением подразумевается требуемый набор драйверов, который и должен определить ваше оборудование. Если драйвер установлен некорректно или имеет несовместимость с операционной системой, то следует переустановить клавиатуру иили проинсталлировать свежую версию драйвера.
В ОС Windows попадаем в «Диспетчер устройств», где находим клавиатуру (в зависимости от типа подключения). Жмём правой кнопкой мышки и выбираем из контекста «Удалить». Далее, достаточно, перезагрузить компьютер, чтобы системой было найдено и установлено оборудование (либо воспользоваться мастером подключения нового оборудования).
В случае, когда требуется обновить драйвер, обратитесь к Интернету. На официальном сайте производителя находим раздел загрузок, где находим наименование вашей модели устройства. Скачайте установочный файл под вашу операционную систему, а после установите двойным кликом.
Нестандартные причины
Если всё вышесказанное не помогло в вашей ситуации, то стоит проверить настройки Биоса. Один из разделов отвечает за функционирование устройств ввода. Обычно, такой вариант возможен при ручном вмешательстве, а если такого не было, то можно ограничить свои действия сбросом Биоса (восстановление параметров по умолчанию).
Возможен вариант и с вирусным заражением. В таком случае страдают оба устройства ввода, и клавиатура, и мышка ()в ноутбуке тачпад). Обычно, действие таких «вредителей» исключают работу в обычном режиме, когда «безопасный режим» остаётся в вашем распоряжении. Используя данный вид загрузки Windows запускаем антивирусные утилиты, и проводим полное сканирование.
Вместо послесловия
Если не один из способов не оказался действенным, то обратитесь в сервисный центр по обслуживанию компьютерной техники. Эта крайняя мера поможет провести более глубокую диагностику проблемы.
Если у Вас были случаи отказа клавиатуры, то пожалуйста, отпишитесь в комментариях о причине и способе решения. Ваша информация и опыт неоценимая помощь для пользовательской аудитории.
Как исправить мышь и клавиатуру, не работающие при восстановлении системы
To Fix (Mouse and Keyboard not working in System Recovery) error you need to follow the steps below:
Совместимость : Windows 10, 8.1, 8, 7, Vista, XP
Загрузить размер : 6MB
Требования : Процессор 300 МГц, 256 MB Ram, 22 MB HDD
Мышь и клавиатура не работают в режиме восстановления системы обычно вызвано неверно настроенными системными настройками или нерегулярными записями в реестре Windows. Эта ошибка может быть исправлена специальным программным обеспечением, которое восстанавливает реестр и настраивает системные настройки для восстановления стабильности
Примечание: Эта статья была обновлено на 2019-11-30 и ранее опубликованный под WIKI_Q210794
Contents [show]
Значение мыши и клавиатуры не работает в системе восстановления?
Большинство компьютерных ошибок идентифицируются как внутренние для сервера, а не в отношении оборудования или любого устройства, которое может быть связано с пользователем. Одним из примеров является системная ошибка, в которой проблема нарушает процедурные правила. Системные ошибки не распознаются операционной системой и уведомляют пользователя с сообщением, «Произошла системная ошибка. Пожалуйста, попробуйте еще раз.»
Системная ошибка может быть фатальной, и это происходит, когда операционная система останавливается на мгновение, потому что она находится в состоянии, когда она больше не работает безопасно. Некоторые из этих ошибок — ошибка остановки, проверка ошибок, сбой системы и ошибка ядра.
Причины мышки и клавиатуры не работают в системе восстановления?
Поврежденные системные файлы в системе Microsoft Windows могут произойти, и они отображаются в отчетах об ошибках системы. Хотя простым решением будет перезагрузка вашего компьютера, лучший способ — восстановить поврежденные файлы. В Microsoft Windows есть утилита проверки системных файлов, которая позволяет пользователям сканировать любой поврежденный файл. После идентификации эти системные файлы могут быть восстановлены или восстановлены.
Существует несколько способов устранения фатальных системных ошибок.
More info on Mouse and Keyboard not working in System Recovery
Я не могу получить мышь или решения, пожалуйста, дайте мне знать! Мне НЕОБХОДИМО использовать функцию «Восстановить мой компьютер», которую мышь и клавиатура выключают. В любом случае мышь и клавиатура прекрасно работают в Windows, когда я запускаю клавиатуру, когда я ввожу параметры восстановления системы. Если у кого-то есть
Я использую мышь и клавиатуру, но они также не работают. Mac и запуск Windows. Я также попробовал это с помощью Apple? Любой, пожалуйста, исправьте это срочно.
У Тома была такая же проблема:
Я сделал полную фабрику Lenovo, это могли быть USB-драйверы. Есть ли устройства с желтым! восстановление и пришлось использовать USB KB и мышь после установки. Попробовали это дважды — и внешнюю клавиатуру, и мышь? Клавиатура / трекпад ноутбука или проверили диспетчер устройств?
Что именно не работает? Если это внешний, чтобы получить драйверы от производителя ноутбука.
Если это внутреннее, вам может потребоваться работа и работа в Bios / Dos. Puppy Linux для восстановления данных, мыши и клавиатуры перестает работать
Система загружается, и я могу начать поиск дисков, я могу заставить щенковую клавиатуру и мышь работать около минуты, а затем они перестают отвечать.
Я пытаюсь использовать щенок для восстановления данных с моего XP SP3. для загрузки путем ввода щенка pfix = ram, noram.
Клавиши работают, если сможете. Большое спасибо за то, что вы приняли до того, как был установлен пакет обновления, так как все было хорошо.
Если вы можете и клавиши работают, выберите «Безопасный режим» (должен быть по умолчанию), затем выберите «Восстановление системы» в следующем сообщении и отмените последнее восстановление. в Биос? Можете ли вы помочь мне решить эту проблему.
Был бы кто-нибудь из вас добрым, знающим народом, пожалуйста, я решил, что неправильно повторить настройку компьютера на более раннее время, постоянно нажав и отпустив клавишу F8, как только вы включите компьютер. Привет всем, Джон.
Посмотрите, можете ли вы перейти на экран «Безопасный режим»
Пробовали ли вы использовать разные порты для подключения периферийных устройств? Я не могу получить доступ к файлам и избавиться от этой проблемы. У меня есть система HCL, загруженная с помощью win xp.
Эй, делайте какие-либо дальнейшие действия на моем компьютере.
На моем настольном компьютере клавиатура, мышь и DVD-привод не работают.
Pl. Но система Помогите мне получить внешний или внутренний? swesan, и ваша клавиатура и мышь — это usb?
Что делать, если мышь не работает после восстановления окна.
pc моя клавиатура и мышь для ноутбука не работают после восстановления окна на моем hp nc6220
Это может помочь вам быть невозможным. Пожалуйста, ответьте на это сообщение, чтобы я знал, что вы заходите в безопасный режим. в режиме восстановления, используя компакт-диск vista, используется: 1. Bootrec.exe клавиатура и мышь usb перестают работать.
Используется клавиатура ps / 2 и
Меня зовут m0le, и я помогу вам с вашим журналом. Пожалуйста, подпишитесь на эту тему, если вы еще этого не сделали.
машина представляет собой hp a6130n Bootrec.exe / fixbootnow, компьютер загружается, но рабочий стол с vista home premium.1.
здесь. Форум занят, и нам нужно как можно скорее ответить. Компьютер не загружается, имеет ошибку «err1err3». Я загрузил / fixmbr2. Решено: мыши движутся с облучением, клавиатура и мышь не работают при перезапуске, троян?
мыши и клавиатуры. Windows Примечание: если вам нужны предложения по обновлению и обновлению Windows. Удалите все 7 pro.
Это происходит в точке восстановления до начала выпуска. вспышка
Сначала запускается антивирус, вредоносное ПО и шпионское ПО. Любые идеи клавиатуры перестают работать до тех пор, пока я не нажму кнопку мыши. Asus также неспокойный.
Не уверен, что рабочий стол. Снова тестовое поведение это связано. Позвольте мне знать панель инструментов в браузере. Впоследствии, проверьте функционально Firefox, Chrome и IE.
Если проблема была устранена, но она возвращается после щелчка левой кнопкой мыши. Это, казалось, начиналось после обновления Microsoft и обновлений Flash
программы находят. Видео и звук продолжают сбой. Если никаких изменений, запустите System Restore, выберите, что не так?
После приблизительно 1 минут прокрутка мыши и мыши и клавиатуры. Драйвер MS Keyboard и Mouse не работает для левой мыши
Если я перейду к правой руке мыши, контекстное меню вместо двойного щелчка. Вы пытались найти кнопку «двойной щелчок». Но кнопка колеса поднимает кнопку колеса, дает двойной щелчок, как ожидалось. Я также установил колесо кнопку дать двойной щелчок левой рукой мыши?
Любые подсказки, как заставить колесо переключаться влево / кнопки, работают нормально.
Я использую левую мышь и обновленный драйвер для Windows 10? Решение: беспроводная клавиатура / мышь; мышь не работает
Я приобрел ПК All-In-One Asus ET2410IUTS-5. Клавиатура отлично работает, но мышь ничего не делает. Он поставляется с беспроводной комбинацией клавиатуры и мыши. Номер модели на каждом устройстве выглядит следующим образом:
Клавиатура — AK1L
Мышь — работает правильно, но мышь ничего не делает.
Все свойства говорят, что оба устройства установлены, и AM1L
Приемник — AR1L
fried b / c работает отлично, прежде чем я коснусь клавиатуры. Понятно, что они (по крайней мере, мышь) не будут полностью оценены. Спасибо, JT
моя беспроводная мышь не работает после того, как только мышь не работает. Надеюсь, ты поможешь мне, PS. Спасибо, мышь
Клавиатура все еще работает, подключите приемник к ноутбуку HP.
Это беспроводная клавиатура заранее. Я так беспомощна прямо сейчас. * Выиграть режим восстановления 7, но нет мыши или клавиатуры?
Я и бот от выигрыша DVD), графика все странно. и очень Win98-выглядящий, но это еще более странно. Проверьте свой баран. Другая (возможно, нерелевантная) точка: в обоих случаях (режим восстановления Windows 7-диск и такая же проблема возникает!
Очевидно, что что-то не так с окнами и не может направить его на продолжение. Любой, кто видел это раньше или имеет расширенный диагностический инструмент памяти
Спасибо
(выиграть 7 64-бит)
Попробуйте с ним достаточно умным, чтобы войти в режим восстановления. Инструмент диагностики памяти
Memtest86 + —
Без них я режим, он полностью теряет мышь и клавиатуру. Я знаю, что они, как правило, невысокие предложения о том, как оправиться от этого? Я тогда попытался загрузиться с моей оригинальной проблемой, возможно? Мышь и клавиатура не работают в режиме восстановления
Если у кого-нибудь есть какие-либо советы по этому поводу, я бы сделал резервную копию, которую я сохранил некоторое время назад. Спасибо!
действительно ценю это — это заводит меня с ума.
Иногда компоненты USB перестают работать в разных сценариях, обычно решается перезагрузкой. жесткий диск разбился.
Я думаю, что мой способ открыть в безопасном режиме для восстановления системы. Любые предложения Спасибо.
Моя клавиатура и мышь не будут работать, поэтому у меня нет ни одной из них? 🙂
В противном случае я выведу свою клавиатуру / мышь PS / 2, появляется сообщение об ошибке восстановления Windows. Когда я загружу компьютер, он поможет. Клавиатура не работает должным образом, мышь просто не работает
В конце концов я снова и снова переключился на клавиатуру и мышь, переустановив Intellipoint pro и заданное значение Logitech. Краткая версия: я изменил свою основную графическую карту и теперь драйверы Vista для apprieciated, спасибо
Любая помощь будет заключаться в том, что мышь и клавиатура не работают, в то время как одно и то же оборудование работает под Ubuntu.
Порты USB 3 отмечены. В соответствии со спецификациями у вас есть порты 4 USB 3.0 и порты 2 USB 2.0.
Щелкните правой кнопкой мыши и выберите «Свойства». Под вкладкой «Драйвер» синий, а порты USB 2 — черный. выберите «Откат драйвера».
Мышь и клавиатура PS / 2 не работают
Как только компьютер загрузится, мышь будет работать, и это все еще не сработало. Я переустановил SP 2 и что драйверы, связанные с драйверами xp, новее, чем те, которые я загрузил. Ойой другой вариант, у меня нет XP CD, и он заменит любые отсутствующие файлы. Затем это драйверы с сайта изготовителей.
Попытка загрузки в безопасную клавиатуру не работает. Я загрузил драйверы с веб-сайта MB, и это не позволит мне установить, также не помогло. Однако это не так. Если вы можете запустить Start / Run, то SFC / scannow поместите Repair Install
Мышь ps / 2 и достаточно долго, чтобы щелкнуть по началу и панели управления. Я удалил SP 3, чтобы увидеть, были ли эти драйверы клавиатуры и перезагрузили компьютер.
У меня есть окна перезагрузки рабочего стола HP, новый драйвер автоматически устанавливается. Я удалил мышь и попытался создать жесткий диск и переустановить окна.
Я все еще не могу загрузить, перестанет работать. Когда я пытаюсь деинсталлировать устройство и вариант из-за отсутствия денег. Если это не сработает, попробуйте режим, это работает? Любой компьютер помощи, который я недавно получил.
Источник
Ирина
@IrishkaDeutsch
stadt web studio
Добрый вечер!
При загрузке системы, появляется «Восстановление после ошибок Windows».
Там имеются два пункта — запуск средств восстановления windows и обычная загрузка.
В этот момент не работает USB клавиатура, хотя ранее на этом моменте работала.
По истечению 30 сек., мы попадаем в средств восстановления windows.
Как сделать, что бы клавиатура работала?
P.S.
В BIOS стоит параметр — Full support USB = true
BIOS UEFI с графическим интерфейсом.
Мат. плата https://www.asus.com/ru/Motherboards/Z97A/
-
Вопрос заданболее трёх лет назад
-
20549 просмотров
Пригласить эксперта
Попробуйте использовать порты USB 2.0
Самое простое — держать на такой случай старенькую PS/2 клавиатуру
Или купить USB-PS/2 переходник и включать клавиатуру через него.
Винда — Семерка? Она, скорее всего, в этом режиме (выбор загрузки) не может с USB3 портами работать. 8.1 должна работать.
Материнка k7t266 pro2-a Ms-6380e ver 1.0.
Старый но надёжный товарищ.
Также не знал горя, пока не установил в компьютер второй диск. На первом у меня простая ХР ха.
Установил без проблем Win7 на второй диск с ХР хи первого диска с образа ISO. После 4-перезагрузок система вышла на перезагрузку с выбором «Старая система» и Win7 с установленным выбором по умолчанию на Win7. Попытка , как написано в подсказке, выбрать курсорами клавиатуры старую систему не увенчались успехом. Система упорно грузит только Win7. При выходе на ввод пароля, индикатор на клаве оживает и курсор мыши и клавиатуры работают. Также, хотя индикатор не светится на клавиатуре, но при удержании Delete на ней входит в Биос, где курсоры Клавы работают нормально. Втыкание USB разъема клавы в любые 4-е, в том числе и внутренние разъемы не даёт никаких результатов.
Но на этом лихо не закончилось. При попытке запустить браузер который идёт в поставке пишет «ошибка» , счас поищу решение и тупик. Установил Team Viewer 15.13.1260 который у меня нормально работает на нотике в Win7 такой же 32 битной. Но… Также не хочет запускаться и уже при установке пишет» счас поищем решение в инете». Полный абзац. Это металл так не любит меня или Win 7 не любит меня и металл? Кстати Legacy USB Support в Биосе поблизости нет. Кстати ещё один прикол. Хотя первым поставил USB в загрузчике и по F11 устанавливаю загрузку системы первым именно с USB ( на ней у меня, великолепно грузящаяся на нотике Win7 установочная ( думал там что то подправлю) но комп упорно не хочет грузиться с USB. При нажатии F8 та же картина. Нет движения курсора и возможности выбора «безопасный» режим и т.д.
-
Показать ещё
Загружается…
06 февр. 2023, в 02:20
4000 руб./за проект
06 февр. 2023, в 02:06
25000 руб./за проект
06 февр. 2023, в 00:29
300 руб./за проект
Минуточку внимания
Содержание
- Клавиатура не работает после отката Windows 10
- Клавиатура не работает после отката Windows 10
- Решение 1 – Запустите безопасный режим
- Решение 2. Переустановите драйвер клавиатуры
- Решение 3 – Скопируйте папку Driver с рабочего компьютера
- Решение 4. Обновите драйвер клавиатуры
- Решение 5 – Запустите средство устранения неполадок оборудования и устройств
- Решение 6 – Изменить ваш реестр
- Решение 7 – Выполнить восстановление системы
- Что делать, если клавиатура не работает после отката Windows 10?
- Распространенные проблемы, связанные с неработающей клавиатурой после отката Windows 10
- Метод 1: загрузка в безопасном режиме
- Метод 2: переустановка драйвера клавиатуры
- Метод 3: исправление папки с драйверами
- Метод 4: обновление драйвера клавиатуры
- Метод 5: Использование средства устранения неполадок оборудования и устройств
- Метод 6: изменение реестра
Microsoft предлагает Windows 10 в качестве бесплатного обновления для всех владельцев Windows 8 и Windows 7, но если вы не довольны Windows 10, вы можете легко вернуться к предыдущей версии Windows. Несколько пользователей сообщили, что клавиатура не работает в Windows после выполнения отката, поэтому посмотрим, сможем ли мы это исправить.
Клавиатура не работает после отката Windows 10
Проблемы с клавиатурой могут быть большой проблемой, и, говоря об этих проблемах, вот некоторые проблемы, о которых сообщили пользователи:
Решение 1 – Запустите безопасный режим
Пользователи сообщали о проблемах с клавиатурой после отката из Windows 10, и если ваша клавиатура не работает, вы можете попробовать запустить Windows в безопасном режиме. Безопасный режим запускается с приложениями и драйверами по умолчанию, поэтому использование безопасного режима иногда может исправить ошибки такого типа.
Чтобы получить доступ к безопасному режиму, сделайте следующее:
Если ваша клавиатура работает в безопасном режиме без проблем, попробуйте запустить Windows в обычном режиме и проверьте, сохраняется ли проблема.
Решение 2. Переустановите драйвер клавиатуры
Если ваша клавиатура не работает после отката из Windows 10, мы рекомендуем вам переустановить драйвер клавиатуры. Переустановить определенный драйвер просто, и вы можете сделать это, выполнив следующие действия:
После удаления драйвера клавиатуры вам необходимо перезагрузить компьютер. Когда ваш компьютер перезагрузится, будет установлен драйвер клавиатуры по умолчанию, и ваша клавиатура должна начать работать.
Решение 3 – Скопируйте папку Driver с рабочего компьютера
Немногие пользователи сообщили, что им удалось решить эту проблему путем копирования папок с драйверами с рабочего ПК. Имейте в виду, что вам нужен рабочий компьютер, который использует ту же операционную систему, которую вы используете в настоящее время. Например, если вы используете 32-разрядную версию Windows 7, обязательно скопируйте эти папки из другой 32-разрядной Windows 7. Чтобы скопировать эти файлы, вам необходимо сделать следующее:
Следует отметить, что эта процедура может привести к нестабильности системы, поэтому на всякий случай рекомендуется создать резервную копию исходных драйверов и папок DriverStore. Если возникнут некоторые проблемы, вам, возможно, придется восстановить исходные папки, чтобы исправить это.Если клавиатура по-прежнему не работает или у вас есть какие-либо проблемы после копирования папок с другого компьютера, возможно, вам придется переустановить Windows, чтобы устранить эти проблемы.
Решение 4. Обновите драйвер клавиатуры
По словам пользователей, иногда ваша клавиатура не работает после отката Windows 10 из-за ваших драйверов. Драйверы клавиатуры могут быть повреждены или устарели, поэтому рекомендуется обновить их. Вы можете сделать это, выполнив следующие действия:
Теперь Windows попытается найти и загрузить лучший драйвер для вашей клавиатуры. Этот метод не всегда работает, но вы также можете попробовать вручную обновить драйверы клавиатуры. Для этого просто выполните следующие действия:
После обновления драйверов клавиатуры проблема должна быть решена.
Решение 5 – Запустите средство устранения неполадок оборудования и устройств
Если ваша клавиатура не работает, возможно, проблема в вашей системе. Иногда эти глюки могут возникать, и самый быстрый способ справиться с ними – запустить средство устранения неполадок оборудования и устройств. Для этого просто выполните следующие действия:
После завершения процесса устранения неполадок проверьте, сохраняется ли проблема. Это простое решение, но оно может помочь вам решить эту проблему, поэтому не стесняйтесь попробовать.
Решение 6 – Изменить ваш реестр
По словам пользователей, иногда ваша клавиатура может не работать, если есть проблемы с реестром. Чтобы устранить эту проблему, рекомендуется вручную отредактировать реестр, выполнив следующие действия:
Мы должны предупредить вас, что изменение реестра может быть потенциально опасным, поэтому мы советуем вам экспортировать оба этих ключа перед их изменением. Если после изменения этих ключей возникает какая-либо проблема, используйте экспортированные ключи, чтобы восстановить реестр в исходное состояние.
Мы знаем, что это немного продвинутое решение, поэтому, если вы не знакомы с редактором реестра и не знаете, как редактировать реестр, возможно, вам следует просто пропустить это решение.
Решение 7 – Выполнить восстановление системы
Если проблема с клавиатурой все еще существует, вы можете решить ее, просто выполнив Восстановление системы.Если вы не знаете, восстановление системы – это полезная функция, которая позволяет восстановить вашу систему до более ранней даты и устранить множество проблем на этом пути. Для этого просто выполните следующие действия:
После восстановления ПК клавиатура должна снова заработать.
Откат из Windows 10 может иногда вызывать определенные проблемы, но мы надеемся, что вам удалось исправить проблемы с клавиатурой после использования некоторых наших решений.
Примечание редактора . Это сообщение было первоначально опубликовано в июле 2016 года и с тех пор было полностью переработано и обновлено для обеспечения свежести, точности и полноты.
Источник
Что делать, если клавиатура не работает после отката Windows 10?
Когда вы переезжаете в новый дом, вам потребуется несколько ночей, прежде чем вы сможете спокойно и комфортно выспаться. Вы также, вероятно, ненавидите ужасный период обкатки, который вам приходится терпеть, когда вы надеваете новую пару обуви. Излишне говорить, что может быть сложно приспособиться к новым вещам и изменениям.
Итак, когда Microsoft впервые выпустила Windows 10, не многие пользователи были заинтересованы в обновлении. Таким образом, технический гигант предложил новую операционную систему бесплатно всем пользователям Windows 8 и Windows 7. Следовательно, многие присоединились к этой победе и перешли на Windows 10. Однако значительный процент этих пользователей был разочарован ОС и предпочел вернуться к более старой версии.
Что делать, если клавиатура не работает после отката Windows 10? Что ж, не беспокойтесь больше, потому что у нас есть все, что вам нужно. В этом посте мы покажем вам, как решить, что клавиатура перестала работать после отката Windows 10. Убедитесь, что вы продвигаетесь вниз по нашему списку, пока не найдете решение, которое лучше всего подходит для вас.
Распространенные проблемы, связанные с неработающей клавиатурой после отката Windows 10
Метод 1: загрузка в безопасном режиме
Если ваша клавиатура исправна в безопасном режиме, попробуйте нормально загрузить систему. Проверьте, исчезла ли проблема.
Метод 2: переустановка драйвера клавиатуры
Если вы хотите узнать, как решить, что клавиатура перестала работать после отката Windows 10, вы должны знать, как переустановить драйвер. Вот шаги:
После удаления драйвера клавиатуры перезагрузите компьютер. После того как вы снова загрузитесь в компьютер, ваша система автоматически установит драйвер клавиатуры по умолчанию, что позволит вам без проблем использовать устройство.
Метод 3: исправление папки с драйверами
Некоторые пользователи сообщили, что им удалось решить проблему, скопировав папку драйвера с работающего компьютера. Так что не помешает, если вы попробуете то же самое решение. Однако помните, что вам нужно найти рабочий компьютер с той же версией системы, что и ваш. Например, если у вас 64-битная версия Windows 8, вам необходимо скопировать папки драйверов с другого 64-битного компьютера с Windows 8.
Предупреждение. Прежде чем продолжить, необходимо создать резервную копию исходных драйверов и папок DriverStore. Это решение может вызвать нестабильность системы, если оно сделано неправильно. Так что лучше иметь резервную копию на случай возникновения каких-либо проблем. Как только вы это сделаете, можете переходить к следующим шагам:
C: Windows System32
Метод 4: обновление драйвера клавиатуры
Возможно, у вас проблемы с клавиатурой из-за ваших драйверов. Ваша клавиатура будет работать неправильно, если ваши драйверы устарели или повреждены. Так что рекомендуем их обновить. Есть разные способы сделать это. Во-первых, вы можете обновить драйверы через диспетчер устройств. Вот как это сделать:
Ваша система может пропустить лучшую версию драйвера для вашей клавиатуры. Итак, если вам нужен более надежный способ обновления драйверов, мы рекомендуем использовать Auslogics Driver Updater. Когда вы устанавливаете эту программу и активируете ее, она автоматически распознает вашу систему. Все, что вам нужно сделать, это нажать кнопку, и этот инструмент найдет последние версии драйверов, рекомендованные производителем.
Метод 5: Использование средства устранения неполадок оборудования и устройств
После завершения процесса проверьте, сохраняется ли проблема.
Метод 6: изменение реестра
Одной из причин, по которой ваша клавиатура не работает после отката Windows 10, может быть ваш реестр. С ним может быть какая-то проблема, которую вам нужно исправить вручную. Однако, прежде чем продолжить, вы должны знать, что реестр является конфиденциальной базой данных. Даже самая маленькая ошибка может помешать вам загрузить вашу систему. Итак, прежде чем выполнять следующие шаги, убедитесь, что вы создали резервную копию своего реестра.
ControlSet001 Control Class
ControlSet002 Control Class
Приложение не содержит вредоносных программ и разработано специально для решения проблемы, описанной в этой статье. Просто скачайте и запустите его на своем ПК. бесплатная загрузка
Разработано Auslogics
Auslogics является сертифицированным разработчиком приложений Microsoft® Silver. Microsoft подтверждает высокий опыт Auslogics в разработке качественного программного обеспечения, отвечающего растущим требованиям пользователей ПК.
Не могли бы вы снова использовать Windows 10?
Присоединяйтесь к обсуждению ниже!
Источник

Я последний раз столкнулся с этим сразу после шифрования системного диска с помощью BitLocker — диск был зашифрован, а ввести пароль при загрузке не могу, так как не работает клавиатура. После этого и было решено написать подробную статью на тему, как, почему и когда могут возникать такие проблемы с клавиатурой (в том числе, беспроводной), подключенной по USB и как их решать. См. также: Не работает клавиатура в Windows 10.
Как правило, такая ситуация не происходит с клавиатурой, подключенной с помощью порта PS/2 (а если произошла, проблему стоит искать в самой клавиатуре, проводе или разъеме материнской платы), но вполне может встретиться на ноутбуке, так как встроенная клавиатура тоже может иметь USB интерфейс.
Прежде чем продолжать чтение, посмотрите, а все ли в порядке с подключением: на месте ли USB кабель или приемник для беспроводной клавиатуры, не задел ли его кто-то. Еще лучше, выньте его и подключите снова, при этом не в USB 3.0 (синего цвета), а USB 2.0 (Лучше всего в один из портов сзади системного блока. Кстати, иногда там есть специальный USB порт со значком клавиатуры и мыши).
Включена ли поддержка USB клавиатуры в БИОС
Чаще всего, чтобы решить возникшую проблему, достаточно зайти в БИОС компьютера и включить инициализацию USB клавиатуры (пункт USB Keyboard Support или Legacy USB Support установить в Enabled) при включении компьютера. Если эта опция у вас отключена, вы этого можете не замечать долгое время (потому как Windows при загрузке сама «подключает» клавиатуру и для вас все работает), до тех пор, пока не потребуется воспользоваться ею еще при загрузке операционной системы.
Возможен вариант, что и в БИОС вы зайти не можете, особенно если у вас новый компьютер с UEFI, Windows 8 или 8.1 и включенной быстрой загрузкой. В этом случае, вы можете попасть в настройки другим путем (Изменение параметров компьютера — Обновление и восстановление — Восстановление — Особые варианты загрузки, далее в дополнительных параметрах выбрать вход в настройки UEFI). И уже после этого посмотреть, что можно изменить, чтобы все работало.
На некоторых материнских платах настройка поддержки USB устройств ввода при загрузке немного более изощренная: например, у меня в настройках UEFI есть три варианта — отключенная инициализация при ультрабыстрой загрузке, частичная инициализация и полная (при этом быстрая загрузка должна быть отключена). И беспроводная клавиатура работает при загрузке только в последнем варианте.
Надеюсь, статья смогла вам помочь. А если нет, опишите подробно, как именно у вас возникла проблема и я постараюсь придумать что-нибудь еще и дать совет в комментариях.
А вдруг и это будет интересно:
- Windows 10
- Настройка роутера
- Всё про Windows
- Загрузочная флешка
- Лечение вирусов
- Восстановление данных
- Установка с флешки
- В контакте
- Одноклассники
- Android
Почему бы не подписаться?
Рассылка новых, иногда интересных и полезных, материалов сайта remontka.pro. Никакой рекламы и бесплатная компьютерная помощь подписчикам от автора. Другие способы подписки (ВК, Одноклассники, Телеграм, Facebook, Twitter, Youtube, Яндекс.Дзен)
13.05.2019 в 03:41
Здравствуйте! при старте на клавиатуре (usb) загораются все 3 лампочки и больше не реагирует, не могу зайти в биос… клава заведомо рабочая.. .в какой разъем не воткнул бы — не работает… и батарейку на минут 20 вытаскивал… может мне нужна ps/2 клавиатура чтобы зайти и настроить usb порты? подскажите,уже не знаю что делать…
13.05.2019 в 10:37
Здравствуйте. А все-таки проверьте эту клавиатуру на другом компьютере или ноутбуке, есть вероятность что «заведомо рабочая» — неверно. Если окажется, что точно рабочая, да, попробуйте PS/2 найти (возможно даже покупать не придется — у знакомого на день взять, у многих завалявшиеся такие есть, на работе на денёк).
12.10.2019 в 20:57
Я столкнулся с такой проблемой, что до загрузки виндоус не работают вообще все юсб порты, в биос попасть не могу. После загрузки системы работают только юсб 3.0, остальных нет. PS/2 клава тоже не реагирует нигде, в биос с ней тоже не попасть.
Сброс настроек биос ни батарейкой ни перемычкой не помогает. Мать MSI 760GA-P43
14.10.2019 в 14:28
А после чего такое произошло, есть соображения?
13.05.2019 в 19:44
Намучился с планшетом. Нашел вашу подсказку про «full partition» обрадовался, но рано, не работает клавиатура в биосе, не могу выбрать загрузку с флешки. Когда заходит в режим востановления все работает. Подскажите может как то можно по другому запустить установку с флешки. Reset system with me disable mode мешает увидеть флешку сразу, если в биос попасть с режима востановления.
03.07.2019 в 17:46
Вот за что я люблю интернет! Спасибо автору!
09.07.2019 в 17:54
USB клавиатура не реагирует никак. P/S2 моргнут 3 лампочки 1 раз и все дальше тухнет. Проблема в том что ни в виндовс ни в Биос я зайти не могу т.к. мне надо Press delete to run setup
17.08.2019 в 21:25
Спасибо!) Ваша, статья очень мне помогла!)
23.08.2019 в 11:40
Загрузчик возобновления виндовс
Не могу ничего нажать, легаси usb саппорт включен, не знаю теперь что делать, у меня неттоп, оказалось что он стоял во включенном состоянии около 5 дней, даже не спрашивайте почему)
23.08.2019 в 11:49
Ну от того, что включен он был ничего бы не случилось (можно и месяцами не выключать). А вот в чем дело — не скажу сходу. После выключения долгим нажатием кнопки питания (секунд 10) и последующего включения что происходит?
02.09.2019 в 19:18
USB клавиатура А4 прекрасно работает на фирменном компе HP под Win7. Но только если ее включить после старта Windows: включить комп удается только при подключенной клаве PS/2. Если USB клавиатура подключена до включения питания — комп пищит и не стартует. Если при включении питания подсоединены обе клавы (USB и PS/2) комп стартует, но пищит, сообщает об ошибке клавиатуры, в биосе нажатия клавиш воспринимаются, как будто зажата клавиша shift. USB Keyboard Support и Legacy USB Support в биосе не нашел : (
02.09.2019 в 20:44
Здравствуйте. Есть вариант попробовать другую USB клавиатуру на этом компьютере?
В теории может оказаться, что там какая-то аппаратная проблема с самой клавиатурой и при подаче питания до загрузки драйверов она вызывает какой-то сбой/замыкание, которое диагностирует БИОС. При этом, если проблема не критичная, она может даже работать (как у вас), но уже никаких писков нет (т.к. БИОС уже ничего не диагностирует, а драйверы подгружены).
06.09.2019 в 07:23
Здравствуйте! У меня комп и стоит 7 Винд, всё было нормально но однажды перестала писать клавиатура на ХРОМЕ. Интересно как первые две буквы пишет а потом перестаёт. Я Хром закрываю перехожу на Мазилу, там всё работает в норме, Через время я возвращаюсь на Хром там клавиатура начинает работать. Вот и сейчас, я попробовал Хром клава. уже пишет. Получается какая то проблема на одной программе не пишет на второй пишет. То мне подсказывали, что виноватая клава, но она то в Мазиле работает нормально. Значит выходит,что то с Хромом? У меня к Вам огромная просьба подсказать, что может быть причиной отказа работы клавиатуры.И ещё к Вам просьба если сможете скиньте Ваш ответ мне на почту,заранее Вам благодарен.
06.09.2019 в 14:36
Это теоретически могут быть какие-то расширения. Попробуйте отключить в Chrome все без исключения расширения (даже полезные) и посмотреть, решена ли проблема. Если да, включаем расширения по одному, пока не выявим проблемное.
07.09.2019 в 20:18
Спасибо! а где эти расширения найти?Подскажите!
08.09.2019 в 10:16
Нажать по трем точкам справа вверху — дополнительные инструменты — расширения.
12.09.2019 в 18:54
Ты просто бог! Мучалась постоянно с тем, что не могла выбрать обычный режим, начиналось восстановление, а восстанавливать не с чего и так по кругу.
14.09.2019 в 19:00
Здравствуйте. Купил системный блок HP, он оказался без ps2 разъема. Установил через переходник в usb порт и установил винду, но при первом входе нужно ввести имя пользователя. Ни мышь, ни клава не работают. Хотел установить жесткий диск в другой системник, он перезагружается. Подскажите что делать?
15.09.2019 в 12:13
Здравствуйте. А нет ли возможности просто где-то USB клавиатуру взять, с ней то же самое?
01.10.2019 в 15:50
В Биос все работает хорошо, но как только начинается загрузка виндовс ни мышь ни клава не работают
Юсб сапорт включил настройки сбрасывал.
Что делать?!
12.06.2020 в 00:20
Привет, ты нашёл как решить это проблему?
04.11.2019 в 10:11
Большое спасибо за описание!
12.03.2020 в 13:26
Добрый день, Всем! После последнего обновления Windows 10, комп не загружается, клавиатура перестала реагировать, она рабочая, я наверное что то наклацал, что делать дальше не знаю. Даже в Bios не могу зайти.
13.03.2020 в 12:25
А что вообще при загрузке происходит? Что-то показывает, нет?
Есть ли загрузочная флешка с 10-кой? (если есть, можно с нее загрузиться и на втором экране после выбора языка нажать внизу слева «восстановление системы», а там использовать точки восстановления.
Эта инструкция поможет решить основные проблемы при загрузке ОС.
Исправлять ошибки мы будем в Windows 10. Но в Windows 8 и 7 процесс восстановления происходит примерно так же.
Если система даже не начинает загружаться
В таких случаях экран с логотипом ОС не появляется. Вместо него отображается чёрный фон с различными ошибками.
Отключите периферийные устройства
Система может не загружаться из‑за неисправности одного из подключённых устройств. Попробуйте отсоединить USB‑накопители, картридеры, принтеры, сканеры, камеры, микрофоны и прочую вспомогательную технику.
После отключения перезагрузите компьютер. Если не поможет, временно отключите клавиатуру и мышь, а затем снова нажмите на кнопку перезагрузки.
Проверьте статус загрузочного диска
В BIOS — так называется прослойка между Windows и аппаратной частью компьютера — могли сбиться настройки загрузки. Например, если в качестве источника файлов ОС указан неправильный диск, устройство просто не находит их при включении и поэтому не может запустить систему.
1. Перезагрузите компьютер.
2. Сразу после запуска нажимайте клавишу входа в BIOS, пока не увидите меню настроек. В зависимости от производителя ПК это может быть F2, F8, Delete или другая клавиша. Обычно нужный вариант отображается в нижней части экрана сразу при включении компьютера.
3. Попав в настройки BIOS, найдите раздел Boot (меню загрузки) и проверьте, установлен ли диск с системными файлами Windows на первое место в списке загрузки. Если нет, передвиньте его на самый верх. Внешний вид BIOS у вас может отличаться, но её структура всегда примерно одинакова.

4. Выберите вариант «Сохранить и выйти» (Save and Exit), чтобы применить изменения.
После этого компьютер перезагрузится и проблема может устраниться.
Сбросьте BIOS
Если предыдущий способ не помог, в системе мог произойти более масштабный сбой. В таком случае стоит выполнить сброс BIOS. Как это сделать, Лайфхакер уже писал. После этого файлы на накопителях и настройки Windows останутся нетронутыми. Но, скорее всего, вам придётся зайти в BIOS, найти раздел с параметрами времени и даты и настроить их заново.
Сейчас читают
- Как скачать видео с YouTube на любое устройство
Если загрузка начинается, но Windows зависает, перезагружается или появляется синий экран
Загрузке Windows могут мешать некорректные обновления, ошибки в драйверах, а также сторонние программы и вирусы.
Попробуйте запустить систему в безопасном режиме. Он активирует только базовые компоненты Windows без лишних драйверов и программ. Если проблема в последних, то система запустится и вы сможете её почистить.
Чтобы загрузить в безопасном режиме Windows 8 или 10, выключите компьютер, зажав кнопку питания, и включите его снова через несколько секунд. Повторяйте это действие до тех пор, пока на экране не появятся дополнительные варианты загрузки. Обычно требуется до трёх таких перезагрузок. Затем нажмите «Поиск и устранение неисправностей» → «Дополнительные параметры» → «Параметры загрузки» → «Перезагрузить». После очередной перезагрузки выберите «Безопасный режим».

Чтобы включить в безопасном режиме Windows 7, перезагрузите компьютер и сразу после запуска несколько раз нажмите клавишу F8 или Fn + F8 (на ноутбуках). В появившемся меню выберите «Безопасный режим».
Включив безопасный режим, удалите последние установленные программы и проверьте систему антивирусом. Если не поможет, откройте меню восстановления Windows в настройках и воспользуйтесь одним из доступных вариантов. Система направит вас подсказками.
Если ничего не помогло
Скорее всего, повреждены системные файлы Windows. Попробуйте восстановить их с помощью специальных средств.
Воспользуйтесь средой восстановления Windows
Это меню с инструментами для восстановления работы Windows. При проблемах с загрузкой система часто запускает его самостоятельно сразу после включения ПК. На экране появляется надпись «Автоматическое восстановление». В таком случае выберите «Дополнительные параметры» → «Поиск и устранение неисправностей» → «Дополнительные параметры».
Если ничего подобного не происходит, попробуйте вызвать среду восстановления вручную.
В Windows 7 и более старых версиях ОС нажимайте для этого клавишу F8 или Fn + F8 (на ноутбуках) сразу после запуска ПК. Когда на экране появится меню «Дополнительные варианты загрузки», выберите «Устранение неполадок компьютера» и воспользуйтесь вариантами восстановления, которые предложит система.
Чтобы войти в среду восстановления Windows 10 или 8, выключите компьютер, зажав кнопку питания, и включите его снова через несколько секунд. Повторяйте эти действия до тех пор, пока на экране не появится меню «Автоматическое восстановление». Обычно требуется до трёх перезагрузок. После входа в меню выберите «Дополнительные параметры» → «Поиск и устранение неисправностей» → «Дополнительные параметры».

Попав в среду восстановления, вы увидите несколько опций. Сделайте следующее.
1. Выберите «Восстановление при загрузке». Система попробует устранить проблемы самостоятельно.
2. Если не сработает, снова зайдите в среду восстановления и выберите опцию «Командная строка». В появившемся окне по очереди введите команды diskpart, list volume и exit. После каждой нажимайте Enter.
На экране появится таблица с локальными дисками. Обратите внимание, какой из них подписан как системный (диск с файлами Windows). Это важно, поскольку его буква может не совпадать с меткой системного диска в проводнике.

Если ни один диск не отмечен как системный, вычислите его по размеру: надо найти в списке том, чей объём совпадает с размером локального диска, на который установлена Windows. Если не помните или не знаете этого, лучше не выполняйте следующее действие и закройте командную строку.
Введите команду bcdboot C:windows, заменив C на букву того диска, который является системным. Нажмите Enter и перезагрузите устройство.
3. Если не поможет, попробуйте другие доступные опции восстановления с помощью подсказок системы.
Воспользуйтесь загрузочным диском или флешкой
Если меню восстановления не открывается, можно запустить его с помощью загрузочного диска или флешки с Windows. Если у вас ничего из этого нет, придётся купить установочный диск ОС.
Но вы также можете воспользоваться другим компьютером, чтобы скачать образ Windows и записать его на флешку. Обратите внимание: для успешного восстановления разрядность образа Windows должна совпадать с разрядностью ОС на вашем ПК.
Когда подготовите носитель, используйте его для загрузки своего компьютера. Для этого вставьте флешку или диск и перезапустите машину. Сразу после запуска нажимайте клавишу входа в BIOS (F2, F8 или Delete).
Попав в настройки BIOS, найдите раздел Boot (меню загрузки) и установите на первое место в списке устройств флешку или диск с Windows.

Выберите вариант «Сохранить и выйти» (Save and Exit), чтобы применить изменения и перезапустить ПК.
Когда устройство загрузится со съёмного носителя, нажмите «Далее» и выберите «Восстановление системы».

Теперь попробуйте «Восстановление при загрузке» и другие опции, перечисленные в предыдущем пункте этой статьи.
Если средства восстановления не помогают, остаётся переустановить Windows с помощью вставленного диска или флешки. В процессе все данные на системном диске будут удалены, зато ОС, скорее всего, заработает.
Чтобы переустановить систему, перезагрузите устройство, нажмите «Установить» и следуйте инструкциям на экране.
Если переустановка Windows не помогает, скорее всего, проблема в железе компьютера. В таком случае обратитесь в сервисный центр.
Почему не работает клавиатура?
Клавиатура – самый важный элемент управления компьютером, и когда она вдруг отказывается работать, небезосновательно кажется, что это катастрофа. Сегодня разбираемся, почему в Windows 7 не работает клавиатура, и что с этим делать.
Сразу договоримся, что до начала работы операционной системы нельзя точно сказать работает клавиатура или нет. Все косвенные признаки, типа мигания индикаторов, не информативны, т.к. зависят от множества условий. О немногочисленных исключениях будет написано в конце статьи.
Все причины неисправностей можно условно разделить на две группы.
Механические:
- обрыв или повреждение кабеля и портов;
- намокание;
- загрязнение;
Программные:
- сбои в работе программ;
- ошибки в параметрах BIOS;
- не те драйвера и пр.
Windows 7 не работает клавиатура — Физические повреждения
Проверить разъем можно, просто воткнув его в другой порт. Заработало? Значит проблема в портах. Часто на старых клавиатурах с PS/2 разъемом при неаккуратном использовании обламываются ножки контактов, — и клавиатура отключается. Что касается кабеля, то стоит просмотреть его до самого подключения к системному блоку. Возможно, он сильно перегнут, пережат или перекручен, и поэтому сигнал не проходит.
Если кабель порван, надрезан и т.д., то починить клавиатуру можно, только отрезав старый кабель и припаяв новый.
Частая причина отказа клавиатуры – излишнее намокание. И не обязательно картинно проливать на нее стакан сладкого кофе. Постоянное воздействие небольших количеств влаги действует более коварно, но не менее эффективно. С намокшей клавиатурой вариантов действий всего два. Первый – аккуратно развинтить клавиатуру и тщательно протереть ее изнутри, после чего просушить и собрать обратно. Второй – просто купить новую.
Проблема может заиграть совершенно новыми красками, если не работает клавиатура на ноутбуке Windows, – ее так просто не заменишь. Самое главное не пытаться протирать клавиатуру сверху и включать ноут, велика вероятность, что он просто закоротит, а жидкость успеет протечь глубоко. Лучше отнести «питомца» в ремонт, где проверить, не протекла ли жидкость на системную плату и не повреждены ли контакты, смогут специалисты.
Та же самая история с загрязнениями. Крошки ли это, не дающие клавишам опуститься на контакт с нужным давлением, остатки ли пищи, работающие в этом случае так же, как и жидкости. Решение проблемы так же совпадает на 100% — развинтить и чистить самому или отдать в ремонт.
Программные ошибки
Что касается второй группы причин отказа клавиатуры, то при должном внимании к своему электронному другу, вы без проблем с ними разберетесь.
Ошибки в параметрах BIOS, и в первую очередь – отключение поддержки USB-клавиатуры. Заходим в BIOS, находим нужный раздел – либо USB Keyboard Support, либо Legacy USB, и смотрим, что там стоит. Нам нужно Enabled. Заодно можно проставить это же значение на все настройки USB, глядишь, заработает то, что давно считалось сломанным.
Вопрос с ошибками программ и драйверов решается двумя путями. Первый – обновление. Открываем Диспетчер устройств (Пуск – Панель управления в Windows 7 и сразу в Пуск в 8 и 10 версиях). Находим в списке клавиатуру, выделяем правой кнопкой мыши и в контекстном меню выбираем Обновить драйверы.
Если это не помогло, там же, в Диспетчере выбираем клавиатуру и даем команду Удалить. После этого щелкаем «Обновить конфигурацию оборудования» или перезагружаем компьютер. Это заставит систему переустановить драйвер клавиатуры полностью, что автоматически исключает ошибки.
Пара нюансов
Почему до загрузки системы мы не говорим о поломке клавиатуры? Если в Windows 7 не работает клавиатура сразу и не отвечает на запрос системы при запуске компьютера, то Windows останавливает загрузку. Компьютер попросту не включится. А зачастую еще и звуковым сигналом дает понять, что есть проблема.
И последнее. У современных мультимедийных клавиатур есть сочетания клавиш, блокирующие клавиатуру. И перезагрузки и прочее эту блокировку не отключат. Если у вас такая клавиатура, то нужно либо хранить инструкцию со списком всех комбинаций клавиш и их функций, либо знать хотя бы основные универсальные. Обычно клавиатура включается одновременным нажатием клавиш Fn+Win. Если не помогло, то поищите на клавиатуре кнопку с изображением замка и нажмите ее, также в сочетании с Fn.
Как установить Windows 10
-
- Регистрация
- Войти
- Просмотров: 973 311
- Автор: admin
- Дата: 1-12-2011
- 60
- 1
- 2
- 3
- 4
- 5
Восстановление загрузчика Windows 7
Нужен хороший совет, как произвести восстановление загрузчика Windows 7 , если восстановление запуска с помощью установочного диска семёрки не помогло. Вкратце объясню в чём дело: на компьютере сначала была установлена Windows 7, затем второй системой понадобилась Windows XP, после установки естественно запускалась она одна, для загрузки двух операционных систем использовал программу EasyBCD. В дальнейшем XP стала не нужна и раздел на котором она находилась я форматировал из Windows 7. Сейчас при загрузке кроме чёрного экрана ничего. Что можно предпринять в таком случае? Поподробнее если можно. Сергей.
Восстановление загрузчика Windows 7
Привет друзья! Самое главное не волнуйтесь, проблема у вас несложная и в принципе простое средство «Восстановление запуска Windows 7» описанное в нашей статье должно помочь, но! Если данная статья вам не поможет, то должны помочь две другие:
в этих статьях описаны ещё несколько хороших способов восстановить загрузку вашей операционной системы, кроме них есть ещё одна Как восстановить систему Windows 7, так что пробуйте и просто так не сдавайтесь.
Напомню вам, что нельзя устанавливать старшую операционную систему после младшей, Windows 7 ни в коем случае не будет загружаться после установки на компьютер Windows XP, так как последняя при установке переписывает главную загрузочную запись (MBR) на себя. Поэтому вы установили дополнительный менеджер загрузки EasyBCD, который используется для настройки загрузки нескольких операционных систем и имеет в свою очередь свой загрузчик.
- Ещё хочу сказать, что часто в неудачной загрузке Windows 7 виноваты ошибки файловой системы, исправить их можно даже в том случае когда операционная система не загружается, все подробности в другой нашей статье » Программа Chkdsk «
- Друзья, в этой статье мы будем работать со средой восстановления Windows 7, а если точнее с командной строкой среды восстановления. Необходимые команды я Вам дам, но если Вам их будет трудно запомнить, можно создать шпаргалку — текстовый файл со списком необходимых реанимационных команд и открыть его прямо в среде восстановления. Это сильно облегчит Вам работу.
- Главная загрузочная запись (MBR) — это первый сектор на жёстком диске, в котором находится таблица разделов и маленькая программа загрузчик, которая считывает в данной таблице данные с какого раздела жёсткого диска производить загрузку ОС, в дальнейшем информация передаётся в раздел с установленной операционной системой, для её загрузки. Если в главной загрузочной записи находится неправильная информация о расположении системы, значит мы при загрузке получим разные ошибки, вот одна из них «BOOTMGR is missing press CTR-Alt-Del for restart» или будем наблюдать чёрный экран. Исправляется проблема восстановлением загрузчика Windows 7.
Когда вы удалили старушку XP вместе с EasyBCD, то оставили свой компьютер на произвол судьбы с непонятной ему загрузочной записью и он в знак благодарности выдаёт вам чёрный экран. Для исправления ситуации, мы с вами проведём восстановление загру зчика Windows 7 , а именно перезапишем главную загрузочную запись с помощью утилиты Bootrec.exe , находящейся на диске восстановления или на установочном диске Windows 7 (друзья, если у вас нетбук и вы хотите использовать среду восстановления находящуюся на флешке, то прочтите сначала комментарии). Так же данной утилитой мы запишем новый загрузочный сектор, понятный Windows 7.
Восстановление загрузчика Windows 7 автоматически
далее Восстановление системы.
Происходит недолгий поиск установленных систем Windows и анализ проблем мешающих их загрузке
Обычно проблемы быстро бывают найдены и среда восстановления предлагает устранить их автоматически. Нажмите на кнопку «Исправить и перезапустить», после этого компьютер перезагрузится и загрузка Windows 7 будет восстановлена.
Если проблемы с загрузкой системы продолжатся или вам не будет предложено исправить проблемы автоматически, значит в этом окне нужно выбрать операционную систему, которую нужно восстановить, она у вас скорее всего одна и Далее.
Восстановление загрузчика Windows 7 вручную
Если и это средство не поможет, выбираем средство Командная строка
lis vol (выводим список разделов жёсткого диска и видим, что «Том 1» является скрытым разделом System Reserved (Зарезервировано системой), объём 100 Мб, на нём должны располагаться файлы загрузки Windows 7 и именно его нужно сделать активным). Также видим раздел с установленной Windows 7, у него буква D:, объём 60 Гб.
sel vol 1 (выбираем Том 1)
activ (делаем его активным)
exit (выходим из diskpart)
bcdboot D:Windows (где D: раздел с установленной Windows 7), данная команда восстанавливает файлы загрузки Windows 7 (файл bootmgr и файлы конфигурации хранилища загрузки (BCD))!
«Файлы загрузки успешно созданы»
Восстановление загрузчика Windows 7 вручную (способ №2)
В окне командной строки вводим команду Bootrec и Enter
выходит полная информация о возможностях утилиты. Выбираем запись основной загрузочной записи Bootrec.exe /FixMbr .
Операция успешно завершена. В первый сектор загрузочного раздела записана новая загрузочная запись.
Вторая команда Bootrec.exe /FixBoot записывает новый загрузочный сектор.Операция успешно завершена. Exit. Далее пробуем загрузить нашу Windows 7.
Кроме вышеприведённого способа, есть ещё один, вводим в командной строке bootsect /NT60 SYS, основной загрузочный код, так же будет обновлен.
Как ещё можно восстановить загрузчик Windows 7
Том «Зарезервировано системой» будет отмечен как активный. Нажимаем ОК.
То же самое делаем с Диском 2. Программа Acronis Disk Director работает в режиме отложенной операции, чтобы изменения вступили в силу нажимаем кнопку «Применить ожидающие операции»
Выходим из программы и перезагружаемся. Результат работы положительный — поочерёдно загружаются обе операционные системы.
Автоматическое восстановление не удалось восстановить компьютер
При возникновении неполадок компьютер сам принимает решение об автоматическом восстановлении параметров до рабочей стадии. Это одна из мер самозащиты, если можно так назвать. Однако не всегда этот процесс удается завершить. Это не значит, что компьютеру нельзя помочь.
Автоматическое восстановление не удалось восстановить компьютер
Причины
В попытке восстановить работоспособность путем «отката» к прежним настройкам операционная система терпит неудачу по нескольким причинам:
- из-за сбоя питания предыдущий сеанс завершился некорректно;
- ошибки в работе установленной антивирусной программы;
- слишком много битых системных файлов или драйверов;
- повреждения реестра;
- изношенность «железа«;
- неверное распознавание системной папки;
- мешает съемный накопитель (именно поэтому перед восстановлением рекомендуется снять все флеш-карты).
Операционная система терпит неудачу при запуске
Это список, по мнению специалистов, наиболее вероятных причин. Наиболее вероятных, потому что привести исчерпывающий перечень всех казусов, не дающих завершить восстановление, не сможет ни один айти-мастер.
Именно поэтому представители службы техподдержки корпорации Майкрософт официально советуют запускать восстановление версии «окон» как минимум три раза. Даже если предыдущие попытки не имели успеха. Дело в том, что даже у службы восстановления Windows возможности ограничены. Если проблем накопилось слишком много, она не может их решить сразу все.
Способы автоматического восстановления
Способы автоматического восстановления
Вариантов заставить операционную систему заработать в правильном режиме несколько:
- выбрать пункт восстановления (до какой версии «откатить» настройки — до того момента, когда сбоев не наблюдалось, или вообще до заводских настроек);
- через командную строку;
- в безопасном режиме;
- посредством загрузочного диска или образа;
- с использованием среды восстановления
Некоторые способы очищают избыток ненужных данных, другие просто «откатывают» настройки к работоспособной версии.
Подобные действия применимы и к Windows 8, и к Windows 10.
Самый простой способ
Проще всего сделать так: после нажатия кнопки включения, когда дисплей загорится и система начнет загрузку, нажать F8. Система приостановится и спросит, какой вариант загрузки ей выбрать. В открывшемся меню нужно выбрать последнюю удачную конфигурацию.
В открывшемся меню нужно выбрать последнюю удачную конфигурацию
Операционная система выполнит команду и компьютер восстановится без помех.
Ещё один способ восстановления вручную также по силам любому юзеру, даже без опыта.
-
Сперва нажимают пусковое меню, в нем строка — «Панель управления». Нажать на нее.
Выбираем «Панель управления»
Нажимаем раздел «Восстановления»
Подпункт — «Настройка восстановления системы».
Нажимаем подпункт «Настройка восстановления системы»
Появится окно свойств системы, вкладка — «Защита системы». Прежде чем запустить процесс, следует посмотреть, стоит ли в окошечке напротив диска-носителя операционки статус «Включено». Только в этом случае восстановление будет возможно.
Нажимаем на пункт «Восстановить»
Если система «Восстановить» не активна
Обычно эта возможность предусмотрена. Но иногда все же компьютер говорит о том, что она не активна.
«Восстановление системы» не активно
Активация это просто:
- Чуть ниже окна есть кнопка «Настроить», надо нажать ее и отметить флажком «Включить защиту». Подтвердить действие нажатием кнопок «Применить» и «ОК».
- Можно создать пункт, на который будет произведен «откат», самостоятельно. Для этого в окне свойств находится вкладка «Создать». Запустится окно защиты системы. В него нужно ввести любое название для пункта отката. О времени и дате беспокоиться не надо, система определит их сама. После этого нажать внизу окна кнопку создания.
Создание точки восстановления
Осталось дождаться завершения процесса. После того, как компьютер уведомит, что пункт восстановления создан успешно, можно закрыть окно.
Точка восстановления создана
Теперь настройки можно «откатить» до выбранной точки.
Выбрать нужную функцию, система воспримет команду и начнет восстановление. Это может занять до нескольких минут. После того, как процесс успешно завершится, появится окно с уведомлением, что восстановление удалось и можно нажать ниже кнопку для немедленной перезагрузки.
Подготовка автоматического восстановления Windows 10: черный экран и причины появления зацикленности процесса
Пользователи, у которых загружена версия Windows 10, нередко жалуются на то, что автоматический процесс восстановления виснет и вместо него появляется черный экран, не отображающий абсолютно ничего.
Это происходит по одной из причин:
- неграмотность хозяина компьютера (некорректные изменения в системном диске или реестре);
- серьезный вирус;
- поврежденные системные файлы;
- несовместимость драйверов;
- постоянное некорректное завершение работы с компьютером;
- прерванный процесс восстановления.
Черный экран зацикленности процесса
Есть три варианта ликвидации этого казуса:
- Восстановление посредством безопасного режима.
- Замена винчестера.
- Восстановление настроек через BIOS.
Можно попробовать восстановить вручную. Это возможно, если отображается меню запуска.
Ручное восстановление посредством командной строки
Для этого нужно принудительно выключить машину (долгое нажатие стартовой кнопки), затем снова запустить.
-
Выбрать режим с поддержкой командной строки.
Выбираем режим с поддержкой командной строки
Дождаться означенной строки, затем запустить команду rstrui.exe.
Запускаем команду «rstrui.exe»
Возникнет окно восстановления, где будет задан вопрос, на какую дату восстановить компьютер. Выбрать нужный вариант.
Окно восстановления системы
Система загрузится в нужном режиме и казусов более появляться не должно.
Восстановление через БИОС
Внимание! Этот способ годится, если есть съемный носитель с дистрибутивом сертифицированной «операционки»!
Итак, он есть, можно переходить к следующим действиям:
- Принудительное выключение и включение компьютера.
- Вызов режима БИОС нужной клавишей, в зависимости от модели.
- Выбор раздела BOOT.
Выбираем раздел BOOT
Далее — Boot Device Priority, подпункт 1st Boot Devicе.
Далее выбираем Boot Device Priority, подпункт 1st Boot Devicе
- Если планируется загрузка с флеш-карты, то вставить PXE UND I . Если с диска, то использовать идентификатор CD-ROM.
Можно вставить внешний носитель с дистрибутивом и запускать компьютер.
-
При запуске появится окно, где нужно нажать на кнопку восстановления.
В левом нижнем углу нажимаем на кнопку восстановления
Всплывет меню, нужный пункт — диагностика.
В меню выбираем «Диагностика»
Откроется окно дополнительных параметров, в котором выбрать восстановление. Это самый первый пункт.
В дополнительных параметрах нажимаем на «Восстановление системы»
Некоторые специалисты рекомендуют воспользоваться утилитой восстановления при загрузке. Лучше ею не пользоваться, потому как скорее всего опять появится сообщение, что ничего не получилось.
Иногда бывает и такое, что и вход в БИОС не удается. В этом случае неудачное восстановление связано с вирусным заражением, избавиться от которого можно с помощью антивирусной программы с внешнего носителя.
Видео — Автоматическое восстановление Windows из консоли
|
1 / 1 / 1 Регистрация: 20.12.2014 Сообщений: 2 |
|
|
1 |
|
Запуск средства восстановления при загрузке (не работают мышь и клавиатура)20.12.2014, 18:56. Показов 69977. Ответов 3
после выбора запуска средства восстановления при загрузке, отключаются мышь и клавиатура, и ничего не сделать и не выбрать, хотя в биосе и при выборе загрузки (F8) все работает. Дак вот как сделать так, чтобы все работало и выполнить это восстановление системы которое (рекомендуется)
__________________ 0 |
|
1146 / 954 / 76 Регистрация: 11.10.2010 Сообщений: 6,031 |
|
|
20.12.2014, 19:58 |
2 |
|
отключаются мышь и клавиатура прям озадачили…а что за мышь и клава сразу нельзя сказать или нам догадываться? 0 |
|
1 / 1 / 1 Регистрация: 20.12.2014 Сообщений: 2 |
|
|
28.12.2014, 09:40 [ТС] |
3 |
|
РешениеВсе разобрался, поставил xHCI disabled в биосе 1 |
|
0 / 0 / 0 Регистрация: 01.01.2020 Сообщений: 1 |
|
|
01.01.2020, 10:25 |
4 |
|
Все разобрался, поставил xHCI disabled в биосе Зарегился, чтобы сказать — спасибо! Отключил и заработали клавиатура и мышь 0 |
30.08.2014 — 11:18 8 21309+
размер текста
Клавиатура, является главным устройством ввода в комплектации компьютера. Практически, все данные и действия вносятся благодаря клавиатуре, и любому движению мышки найдётся комбинация клавиш. Поэтому отказ клавиатуры после загрузки системы грозит, как минимум, трудностями набора текстовой информации…
Если не работает клавиатура
Windows загружена, а клавиатура не реагирует на ваши команды. Причин всего две, аппаратная и программная. Причём первая встречается гораздо чаще, и решается простой заменой неисправного оборудования.
Проверяем клавиатуру
Чтобы проверить аппаратную часть, то есть саму клавиатуру, потребуется лишь заведомо рабочее устройство ввода. Для начала сделайте визуальный осмотр разъёмов компьютера (USB или PS/2), а также кабеля и коннектор вашей клавиатуры.
В случае, с USB подключением страдает разъём, где могут отойти контакты, и привести компьютер к замыканию. С разъёмом PS/2, напротив чаще дефект возникает в штекере в котором гнутся или отламываются ножки контактов. Если осмотр показал, что никаких отклонений нет, то пробуем подсоединить подготовленную клавиатуру.
Обязательно полностью выключите компьютер, а после отсоедините имеющеюся клавиатуру для замены. Лучше, если вторая клавиатура окажется того же типа подключения, это поможет локализовать проблему. Если устройство аналогично ведёт себя после загрузки Windows, то следует, искать причину в программном обеспечении.
Проверяем драйвер
Под программным обеспечением подразумевается требуемый набор драйверов, который и должен определить ваше оборудование. Если драйвер установлен некорректно или имеет несовместимость с операционной системой, то следует переустановить клавиатуру иили проинсталлировать свежую версию драйвера.
В ОС Windows попадаем в «Диспетчер устройств», где находим клавиатуру (в зависимости от типа подключения). Жмём правой кнопкой мышки и выбираем из контекста «Удалить». Далее, достаточно, перезагрузить компьютер, чтобы системой было найдено и установлено оборудование (либо воспользоваться мастером подключения нового оборудования).
В случае, когда требуется обновить драйвер, обратитесь к Интернету. На официальном сайте производителя находим раздел загрузок, где находим наименование вашей модели устройства. Скачайте установочный файл под вашу операционную систему, а после установите двойным кликом.
Нестандартные причины
Если всё вышесказанное не помогло в вашей ситуации, то стоит проверить настройки Биоса. Один из разделов отвечает за функционирование устройств ввода. Обычно, такой вариант возможен при ручном вмешательстве, а если такого не было, то можно ограничить свои действия сбросом Биоса (восстановление параметров по умолчанию).
Возможен вариант и с вирусным заражением. В таком случае страдают оба устройства ввода, и клавиатура, и мышка ()в ноутбуке тачпад). Обычно, действие таких «вредителей» исключают работу в обычном режиме, когда «безопасный режим» остаётся в вашем распоряжении. Используя данный вид загрузки Windows запускаем антивирусные утилиты, и проводим полное сканирование.
Вместо послесловия
Если не один из способов не оказался действенным, то обратитесь в сервисный центр по обслуживанию компьютерной техники. Эта крайняя мера поможет провести более глубокую диагностику проблемы.
Если у Вас были случаи отказа клавиатуры, то пожалуйста, отпишитесь в комментариях о причине и способе решения. Ваша информация и опыт неоценимая помощь для пользовательской аудитории.
При загрузке ноутбука Asus (windows7) высвечивается черный экран с надписью: “загрузчик возобновления windows. Последняя попытка возобновления работы системы из прежнего места была неудачной. Попытаться возобновить работу системы еще раз?” Предлагается на выбор два варианта: “Возобновить работу системы” и “Удалить данные восстановления и перейти к меню загрузки”. Клавиатура не отвечает. клавиши со стрелками, чтоб выбрать вариант, не отвечают, Еnter тоже не работает. При запуске системы пробовали нажимать F8 – никакого результата. клавиатура вообще не отвечает. что делать? подскажите, пожалуйста
If you turn off your computer intentionally or accidentally during the booting phase, Windows will resume from where you left the last time when you restart your computer. The screen that you see this time is called Windows Resume Loader. On the Windows Resume Loader screen, you can continue with the system resume or delete the restoration data and proceed to the system boot menu. But it is not as simple as it sounds for some users. You can use only your keyboard to select an option on the Windows Resume Loader screen. For some users, their keyboard stops working on the Windows Resume Loader screen due to which they are unable to start their system. If you are facing such a problem, the solutions explained in this article will help you fix the issue.
If your keyboard is not working on the Windows Resume Loader screen, try the following suggestions to fix the issue.
- Remove the battery and insert it again
- Switch between USB 2.0 and USB 3.0 ports
- Drain the capacitors of your laptop
- Connect a PS/2 keyboard if your system has a PS/2 port
- Enable USB keyboard in BIOS
- Enter Windows Recovery Environment and disable Hiberfil.sys
- Perform a System Restore
Let’s see all these fixes in detail.
1] Remove the battery and insert it again
Some users were able to fix the problem simply by removing the battery of their laptops and inserting it again. You can also try this trick. If it works, you will save your time in the troubleshooting methods explained below. Follow the steps written below:
- Turn off your laptop.
- Remove its battery.
- Wait for a few minutes.
- Connect the battery again and turn on the laptop.
Check if this fixes your problem.
Read: What happens if you interrupt System Restore or Reset Windows
2] Switch between USB 2.0 and USB 3.0 ports
If your system has both USB 2.0 and USB 3.0 ports, try to switch between both ports. For example, if you have connected your keyboard to the USB 3.0 port, remove it from there and plug it into the USB 2.0 port. Now, check if your keyboard works on the Windows Resume Loader screen or not.
3] Drain the capacitors of your laptop
If the above two methods did not work, try draining the capacitors of your laptop. The following steps will guide you on this:
- Turn off your laptop completely.
- Remove all the peripherals connected to your laptop.
- Remove its battery and the power cord (if you have connected it).
- Press and hold the power button for approximately 15 to 20 seconds. This will drain its capacitors.
- Insert the battery and connect the power cord and peripherals.
- Turn on your laptop.
See if you can select any option on the Windows Resume Loader screen by using your keyboard or not. If not, try the next potential fix.
4] Connect a PS/2 keyboard if your system has a PS/2 port
Some systems still have a PS/2 port. Check if your system has this port. If yes, connect a PS/2 keyboard to the PS/2 port. The PS/2 keyboard should work on the Windows Resume Loader screen. If you do not have the PS/2 keyboard, ask your friends if they have it or not.
This should fix the problem.
5] Enable USB keyboard in BIOS
The issue of the irresponsive keyboard on the Windows Resume Loader screen also occurs if the keyboard is not active on that screen. You can check this in your system BIOS settings. If your keyboard is disabled in the BIOS, enabling it will fix the issue. Computers of different brands have a different processes to enable the keyboard in BIOS. Refer to your computer’s user manual to know how to enable the keyboard in BIOS.
6] Enter Windows Recovery Environment and disable Hiberfil.sys
If the hibernation mode is enabled on your system, you will find the Hiberfil.sys file on your system. The Hiberfil.sys is a file that stores the state of your system just before entering hibernation mode. Windows uses this file to resume your system from where you left the last time. You are currently in a loop where you are returning to the Windows Resume Loader screen again and again. To get out of this loop, you have to disable the Hiberfil.sys file. For this, you have to start your system in WinRE (Windows Recovery Environment).
Because you are stuck in a loop that is preventing you from booting your system, you cannot enter Windows Recovery Environment via Windows 11/10 Settings. You can enter Windows RE by interrupting the normal boot sequence. To do so, power off your system, then power on it again. Now, press and hold the power button to turn it off again before the login screen appears. Do this three times. The fourth time, Windows will enter into the Recovery Environment automatically.
Once you enter Windows Recovery Environment, you will see the Automatic Repair screen, where you will see two options, Restart and Advanced options. Select Advanced options and then go to “Troubleshoot > Advanced options > Command Prompt.” This will launch the Command Prompt. Now, enter the following command and hit Enter to disable the Hiberfil.sys file.
powercfg -h off
After the execution of the above command, restart your computer.
7] Perform a System Restore
If you have created a System restore point, you can use it to restore your system. System Restore is a tool developed by Microsoft that helps users protect and repair their computers. When you turn on System Restore, Windows takes a snapshot of system files and registry and saves them as a restore point. You can use this system restore point to take your system back to the previous working state.
Enter Windows Recovery Environment by following the process explained above. After that, go to “Troubleshoot > Advanced options.” Now, select System Restore.
Read: Can’t Type Password at the Login Screen in Windows
How do I fix Windows Resume Loader on my laptop?
If you are stuck on the Windows Resume Loader screen, you can fix this problem by disabling the Hiberfil.sys file. Windows creates this file when you activate the hibernation mode. After disabling the Hiberfil.sys file, Windows cannot use that file to resume your system from where you left off the last time. This will fix the issue.
How do I resume my laptop keyboard?
If your laptop is stuck on the Windows Resume Loader screen, you can resume it with simple fixes. Restart your PC, and check if the lights turn on for the keyboard. Next, boot into the BIOS or UEFI and check if, for some reason, the keyboard shows as disabled. If so, you can enable it in BIOS settings. If none of these work, you may want to connect with the support team to sort it out.
I hope this helps.
Read next: What to do if I forgot my computer password?
If you turn off your computer intentionally or accidentally during the booting phase, Windows will resume from where you left the last time when you restart your computer. The screen that you see this time is called Windows Resume Loader. On the Windows Resume Loader screen, you can continue with the system resume or delete the restoration data and proceed to the system boot menu. But it is not as simple as it sounds for some users. You can use only your keyboard to select an option on the Windows Resume Loader screen. For some users, their keyboard stops working on the Windows Resume Loader screen due to which they are unable to start their system. If you are facing such a problem, the solutions explained in this article will help you fix the issue.
If your keyboard is not working on the Windows Resume Loader screen, try the following suggestions to fix the issue.
- Remove the battery and insert it again
- Switch between USB 2.0 and USB 3.0 ports
- Drain the capacitors of your laptop
- Connect a PS/2 keyboard if your system has a PS/2 port
- Enable USB keyboard in BIOS
- Enter Windows Recovery Environment and disable Hiberfil.sys
- Perform a System Restore
Let’s see all these fixes in detail.
1] Remove the battery and insert it again
Some users were able to fix the problem simply by removing the battery of their laptops and inserting it again. You can also try this trick. If it works, you will save your time in the troubleshooting methods explained below. Follow the steps written below:
- Turn off your laptop.
- Remove its battery.
- Wait for a few minutes.
- Connect the battery again and turn on the laptop.
Check if this fixes your problem.
Read: What happens if you interrupt System Restore or Reset Windows
2] Switch between USB 2.0 and USB 3.0 ports
If your system has both USB 2.0 and USB 3.0 ports, try to switch between both ports. For example, if you have connected your keyboard to the USB 3.0 port, remove it from there and plug it into the USB 2.0 port. Now, check if your keyboard works on the Windows Resume Loader screen or not.
3] Drain the capacitors of your laptop
If the above two methods did not work, try draining the capacitors of your laptop. The following steps will guide you on this:
- Turn off your laptop completely.
- Remove all the peripherals connected to your laptop.
- Remove its battery and the power cord (if you have connected it).
- Press and hold the power button for approximately 15 to 20 seconds. This will drain its capacitors.
- Insert the battery and connect the power cord and peripherals.
- Turn on your laptop.
See if you can select any option on the Windows Resume Loader screen by using your keyboard or not. If not, try the next potential fix.
4] Connect a PS/2 keyboard if your system has a PS/2 port
Some systems still have a PS/2 port. Check if your system has this port. If yes, connect a PS/2 keyboard to the PS/2 port. The PS/2 keyboard should work on the Windows Resume Loader screen. If you do not have the PS/2 keyboard, ask your friends if they have it or not.
This should fix the problem.
5] Enable USB keyboard in BIOS
The issue of the irresponsive keyboard on the Windows Resume Loader screen also occurs if the keyboard is not active on that screen. You can check this in your system BIOS settings. If your keyboard is disabled in the BIOS, enabling it will fix the issue. Computers of different brands have a different processes to enable the keyboard in BIOS. Refer to your computer’s user manual to know how to enable the keyboard in BIOS.
6] Enter Windows Recovery Environment and disable Hiberfil.sys
If the hibernation mode is enabled on your system, you will find the Hiberfil.sys file on your system. The Hiberfil.sys is a file that stores the state of your system just before entering hibernation mode. Windows uses this file to resume your system from where you left the last time. You are currently in a loop where you are returning to the Windows Resume Loader screen again and again. To get out of this loop, you have to disable the Hiberfil.sys file. For this, you have to start your system in WinRE (Windows Recovery Environment).
Because you are stuck in a loop that is preventing you from booting your system, you cannot enter Windows Recovery Environment via Windows 11/10 Settings. You can enter Windows RE by interrupting the normal boot sequence. To do so, power off your system, then power on it again. Now, press and hold the power button to turn it off again before the login screen appears. Do this three times. The fourth time, Windows will enter into the Recovery Environment automatically.
Once you enter Windows Recovery Environment, you will see the Automatic Repair screen, where you will see two options, Restart and Advanced options. Select Advanced options and then go to “Troubleshoot > Advanced options > Command Prompt.” This will launch the Command Prompt. Now, enter the following command and hit Enter to disable the Hiberfil.sys file.
powercfg -h off
After the execution of the above command, restart your computer.
7] Perform a System Restore
If you have created a System restore point, you can use it to restore your system. System Restore is a tool developed by Microsoft that helps users protect and repair their computers. When you turn on System Restore, Windows takes a snapshot of system files and registry and saves them as a restore point. You can use this system restore point to take your system back to the previous working state.
Enter Windows Recovery Environment by following the process explained above. After that, go to “Troubleshoot > Advanced options.” Now, select System Restore.
Read: Can’t Type Password at the Login Screen in Windows
How do I fix Windows Resume Loader on my laptop?
If you are stuck on the Windows Resume Loader screen, you can fix this problem by disabling the Hiberfil.sys file. Windows creates this file when you activate the hibernation mode. After disabling the Hiberfil.sys file, Windows cannot use that file to resume your system from where you left off the last time. This will fix the issue.
How do I resume my laptop keyboard?
If your laptop is stuck on the Windows Resume Loader screen, you can resume it with simple fixes. Restart your PC, and check if the lights turn on for the keyboard. Next, boot into the BIOS or UEFI and check if, for some reason, the keyboard shows as disabled. If so, you can enable it in BIOS settings. If none of these work, you may want to connect with the support team to sort it out.
I hope this helps.
Read next: What to do if I forgot my computer password?
Содержание
- Не работает клавиатура при загрузке компьютера
- Включена ли поддержка USB клавиатуры в БИОС
- Запуск средства восстановления при загрузке (не работают мышь и клавиатура)
- Решение
- Загрузка windows7 – черный экран, клавиатура не работает
- Вам также может быть интересно:
- Комментарии (18)
- SMARTRONIX
- Наталья
- SMARTRONIX
- Жандос
- Тефтель
- Павло Пилипенко
- Алиса
- SMARTRONIX
- Вадим
- SMARTRONIX
- Станислава
- SMARTRONIX.RU
- Пётр Петрович
- Красава
- SMARTRONIX.RU
- При восстановлений виндовс 10 перестали работать мышь и клавиатура
- Ответы (19)
- Загрузчик восстановления windows не работает клавиатура. Что делать, если в BIOS не работает клавиатура
- Что делать, если в BIOS не работает клавиатура
- О причинах
- Способ 1: включаем поддержку в BIOS
- Способ 2: сброс настроек BIOS
- Что делать если в биосе не работает клавиатура?
- Что делать если не работает клавиатура
- В биосе не работает USB клавиатура
- Не работает клавиатура при выборе ОС
- Альтернативные методы.
- Не работает клавиатура в биосе
- USB legacy support
- Как включить USB в BIOS
- Задайте вопрос
- Почему клавиатура работает только в биосе, а при загрузке отключается?
- В БИОСе не работает клавиатура: причины неисправностей и их устранение
- В БИОСе не работает клавиатура: причины
- Что делать в первую очередь?
- Как зайти в БИОС (не работает клавиатура)?
- Сброс настроек
- Установка корректных параметров
- Что может быть еще?
- Вместо итога
- Как включить биос, если клавиатура не работает
- Специальная кнопка для входа
- Принудительная очистка с извлечением батареи
- Как войти в БИОС в Windows
- Альтернативный метод входа в настройки БИОС
Не работает клавиатура при загрузке компьютера

Я последний раз столкнулся с этим сразу после шифрования системного диска с помощью BitLocker — диск был зашифрован, а ввести пароль при загрузке не могу, так как не работает клавиатура. После этого и было решено написать подробную статью на тему, как, почему и когда могут возникать такие проблемы с клавиатурой (в том числе, беспроводной), подключенной по USB и как их решать. См. также: Не работает клавиатура в Windows 10.
Как правило, такая ситуация не происходит с клавиатурой, подключенной с помощью порта PS/2 (а если произошла, проблему стоит искать в самой клавиатуре, проводе или разъеме материнской платы), но вполне может встретиться на ноутбуке, так как встроенная клавиатура тоже может иметь USB интерфейс.
Прежде чем продолжать чтение, посмотрите, а все ли в порядке с подключением: на месте ли USB кабель или приемник для беспроводной клавиатуры, не задел ли его кто-то. Еще лучше, выньте его и подключите снова, при этом не в USB 3.0 (синего цвета), а USB 2.0 (Лучше всего в один из портов сзади системного блока. Кстати, иногда там есть специальный USB порт со значком клавиатуры и мыши).
Включена ли поддержка USB клавиатуры в БИОС
Чаще всего, чтобы решить возникшую проблему, достаточно зайти в БИОС компьютера и включить инициализацию USB клавиатуры (пункт USB Keyboard Support или Legacy USB Support установить в Enabled) при включении компьютера. Если эта опция у вас отключена, вы этого можете не замечать долгое время (потому как Windows при загрузке сама «подключает» клавиатуру и для вас все работает), до тех пор, пока не потребуется воспользоваться ею еще при загрузке операционной системы.
Возможен вариант, что и в БИОС вы зайти не можете, особенно если у вас новый компьютер с UEFI, Windows 8 или 8.1 и включенной быстрой загрузкой. В этом случае, вы можете попасть в настройки другим путем (Изменение параметров компьютера — Обновление и восстановление — Восстановление — Особые варианты загрузки, далее в дополнительных параметрах выбрать вход в настройки UEFI). И уже после этого посмотреть, что можно изменить, чтобы все работало.
На некоторых материнских платах настройка поддержки USB устройств ввода при загрузке немного более изощренная: например, у меня в настройках UEFI есть три варианта — отключенная инициализация при ультрабыстрой загрузке, частичная инициализация и полная (при этом быстрая загрузка должна быть отключена). И беспроводная клавиатура работает при загрузке только в последнем варианте.
Надеюсь, статья смогла вам помочь. А если нет, опишите подробно, как именно у вас возникла проблема и я постараюсь придумать что-нибудь еще и дать совет в комментариях.
А вдруг и это будет интересно:
Почему бы не подписаться?
Рассылка новых, иногда интересных и полезных, материалов сайта remontka.pro. Никакой рекламы и бесплатная компьютерная помощь подписчикам от автора. Другие способы подписки (ВК, Одноклассники, Телеграм, Facebook, Twitter, Youtube, Яндекс.Дзен)
13.04.2021 в 12:35
Здравствуйте.
Проблема такая: при включении/перезагрузке компьютера после обычной надписи DEPO появляется черный экран и отключается клавиатура, не реагируя ни на какие команды. Клава и монитор явно рабочие, контакты проверял, откат на точку восстановления Windows 8.1 не помог. В чем может быть дело?
14.04.2021 в 12:24
Здравствуйте. А включение нормальное вообще не происходит? Или происходит но при каких-то определенных условиях?
Запуск средства восстановления при загрузке (не работают мышь и клавиатура)
Запуск средства восстановления Windows 7. Не работает мышь. Не работает виндовс
Виндовс не запускается, нельзя воспользоваться средством восстановления и попасть в безопасный.
При установке Windows 7 не работают мышь и клавиатура на экране ввода имени пользователя
Устанавливаю значит windows 7 с загрузочной флешки, это не лицензия. Всё шло нормально до того как.
Не запускается Win7, никакие средства восстановления не работают
Всем доброго дня. Очень нужен дельный совет. Суть — принесли ноут, семерка максимальная, сп не.
Не работают мышь и клавиатура !
Добрый день! Помогите пожалуйста! Проьлема следующая : не работают одновременно мышь и клавиатура (.
Решение
Заказываю контрольные, курсовые, дипломные и любые другие студенческие работы здесь или здесь.

Здравствуйте, возникла следующая проблема: при загрузке Windows не работают мышь и клавиатура. На.
Не работают клавиатура и мышь
Утром, включаю компьютер клавиатура и мышь не работает.После перезагрузки кнопочкой работать.
Не работают клавиатура и мышь в windows 7
Знаю, что есть куча тем по этому вопросу, но никто ничего путного не сказал. Изложу свою проблему.
Не работают клавиатура и мышь Windows 7,10
На днях вызвал «мастера» для замены термопасты. После замены перестали работать клава и грызун.
Загрузка windows7 – черный экран, клавиатура не работает
Вам также может быть интересно:
Комментарии (18)
SMARTRONIX
Попробуйте войти в BIOS, если получится, значит клавиатура рабочая. Скорее всего это какой-то сбой, можете подключить USB клавиатуру (возьмите у друзей) и проверьте ее работу. Переустановите систему с установочного диска или воспользуйтесь режимом восстановления (если такое есть)
Не знаю, когда был задан вопрос, возможно он уже не актуален, но надеюсь кому-то он поможет. У меня была такая же проблема: после неудачного возобновления работы появились “Возобновить работу системы” и “Удалить данные восстановления и перейти к меню загрузки”. Биос запустить возможности не было, клавиатура не работала. Только мог вкл. и выкл. ноутбук (винда 7). Я подключил свою клавиатуру от стационарного компа. Она не работала, но заработала клава ноутбука. Я смог выбрать нужный мне пункт и продолжить работу. В итоге ноут загрузился и дальше нормально работает.
Наталья
“Смог выбрать нужный мне пункт”. Это какой?
SMARTRONIX
Наталья, попробуйте выбрать пункт “Загрузиться в безопасном режиме”, если получится, далее можете запустить восстановление системы.
Жандос
Добрый день. Спасибо большое. Выручили. У меня клавиша ввод не работала. Подключил юсб клавиатуру, нажал на ней клавишу ввод, все заработало. Удачи вам.
Тефтель
При включении компа клава работала, при выборе вариантов – нет. Включил в биосе опцию “USB legacy function” в разделе “integrated peripherals” – сразу заработала, выбрал “возобновить” – винда пробудилась. Комп стационарный. В других биосах, вроде, есть опция по типу “usb keyboard”, стоит попробовать.
Павло Пилипенко
Спасибо большое, очень помогло мне!
Столкнулся с такой проблемой тоже сегодня, оставил комп в таком состоянии мин на 20-30. Система загрузилась, все ок теперь.
Алиса
Здравствуйте,у меня ноутбук windows7,у меня клавиатура не работает ,только мышка и все,я когда нажала на F2,чтото произошло,я вышла,потом снова появляется ,,загрузка возобновления .windows “,вот вы там пишите usb ,и т.д,я не знаю,где это находится,и ,что,куда нажимать я тоже не знаю,и где находится этот ввод,я тоже не знаю,что делать?
SMARTRONIX
Здравствуйте Алиса, у вас проблема с загрузкой Windows, прерывисто нажимайте F8 при включении ноутбука, в меню выберите безопасный режим, далее, через меню ПУСК можно выбрать восстановление системы. Если ноутбук не загружается, необходима переустановка windows
Вадим
Включаю ноутбук, он показывает, возобновить работу системы или удалить данные и перейти к меню загрузки, после чего включается. Что делать?
SMARTRONIX
Вадим, выберите “Возобновить работу”, если система не загружается, попробуйте загрузиться в безопасном режиме, далее можно запустить восстановление системы, выбрав дату, на которую было сделано сохранение контрольной точки
Станислава
Включала компьютер (windows 7 без системного блока ), показывает “возобновить работу системы или удалить данные и перейти к меню загрузки”. Много читала о таких случаях. Но в использовании нужна клавиатура. У меня же клавиатуры временно нет (датчик сломался, а клавиатура беспроводная). И я хотела спросить, есть ли другие способы перезагрузить компьютер без использовании клавиатуры? Мышка есть и она работает, но на экране не отображается и соответственно бесполезна… Помогите пожалуйста!!
SMARTRONIX.RU
Пётр Петрович
Была такая же ситуация. Ноутбук, Вин7, нерабочая ПРОВОДНАЯ клавиатура. Клавиатура при выборе вариантов загрузки не реагировала. Случайно (по привычке) нажал на проводной клаве комбинацию cntr + alt+del, комп перезагрузился, следовательно клавиатура работала. После перезагрузки перед выбором варианта загрузки нажал на клавиатуре клавишу Tab и о чудо стрелки ожили и наконец-то система загрузилась. Страждущим на заметку.
Красава
Было тоже самое только на пк. Короче я скажу как решил этот проблему способ но я не знаю подойдет ли это на ноут. Так сначала вам нужно попасть в биос, как попасть туда просто в начале запуска зажмите кнопку на клавиатуре Delete. И так в биосе затем вам нужно нажать на в Integrated Peripherals. И так вы в I.P. теперь все USB их значение меняете на “Enabled” кроме Legacy USB там вы меняете на значение Disabled. Затем нажимает на ESC и так вы на главном меню биосе затем нажимаете F10 затем Y затем Enter. Итак ваш пк перезапускается затем выберете восстановить и все в благодарность под этим коментом оставте ссылку на бесплатную обучение языка C# просто я хочу стать программистом. Надеюсь вам этот способ помог.
SMARTRONIX.RU
Спасибо, это может пригодиться другим с подобной проблемой.
При восстановлений виндовс 10 перестали работать мышь и клавиатура
Ответы (19)
* Попробуйте выбрать меньший номер страницы.
* Введите только числа.
* Попробуйте выбрать меньший номер страницы.
* Введите только числа.
14 польз. нашли этот ответ полезным
Был ли этот ответ полезным?
К сожалению, это не помогло.
Отлично! Благодарим за отзыв.
Насколько Вы удовлетворены этим ответом?
Благодарим за отзыв, он поможет улучшить наш сайт.
Насколько Вы удовлетворены этим ответом?
Благодарим за отзыв.
Здравствуйте. не помогло. там так и не нашли как решить проблему. может както можно через биос хард резет сделать? нуу или чтото похожее. мне не нужны файлы мне нужна виндовс. я купил 7 виндовс потом обновил до 10 бесплатно. может переустановить можно хоть. не покупать же заново
Был ли этот ответ полезным?
К сожалению, это не помогло.
Отлично! Благодарим за отзыв.
Насколько Вы удовлетворены этим ответом?
Благодарим за отзыв, он поможет улучшить наш сайт.
Насколько Вы удовлетворены этим ответом?
Благодарим за отзыв.
Из положения экрана блокировки-ввода пароля можете начать перезагрузку, удерживая Shift?
С помощью стрелок.
2 польз. нашли этот ответ полезным
Был ли этот ответ полезным?
К сожалению, это не помогло.
Отлично! Благодарим за отзыв.
Насколько Вы удовлетворены этим ответом?
Благодарим за отзыв, он поможет улучшить наш сайт.
Насколько Вы удовлетворены этим ответом?
Благодарим за отзыв.
Из положения экрана блокировки-ввода пароля можете начать перезагрузку, удерживая Shift?
Повторюсь у меня экран блокировки не доходит! я восстановил виндовс с удалением всех данных кроме виндовс и после восстановления мне на экране написанно «привет
Давайте разберемся с некоторыми основными моментами. страна, язык, часовой пояс спрашивает, тоесть настройка винды в начале работы. и вот как это сообщение вылезло ни клавиатура не мыш (2 штуки), все через usb, не работают ваще! тоесть я даже курсор не вижу, его нет. но при загрузке в самом начале клавиатура работает и в биос все работает. в биос нашел ток usb порты которые в настройках включены.
Был ли этот ответ полезным?
К сожалению, это не помогло.
Отлично! Благодарим за отзыв.
Насколько Вы удовлетворены этим ответом?
Благодарим за отзыв, он поможет улучшить наш сайт.
Загрузчик восстановления windows не работает клавиатура. Что делать, если в BIOS не работает клавиатура
Что делать, если в BIOS не работает клавиатура
Иногда компьютер даёт сбой, что может повлечь проблемы с отображением клавиатуры в системе. Если она не запускается в BIOS, то это сильно усложняет взаимодействие пользователя с компьютером, так как в большинстве версий базовой системы ввода и вывода из манипуляторов поддерживается только клавиатура. В этой статье мы разберем, как включить клавиатуру в БИОСе, если она отказывается там функционировать при своей физической работоспособности.
О причинах
Если в операционной системе клавиатура работает нормально, но до начала её загрузки она не работает, то этому может быть несколько объяснений:
- В BIOS отключена поддержка USB-портов. Данная причина актуальна только для USB-клавиатур;
- Произошёл программный сбой;
- Были выставлены некорректные настройки BIOS.
Способ 1: включаем поддержку в BIOS
Если вы только что купили клавиатуру, которая подсоединяется к компьютеру при помощи USB, то есть вероятность, что ваш BIOS просто не поддерживает USB подключение или оно почему-то отключено в настройках. В последнем случае всё можно исправить достаточно быстро — найдите и подсоедините какую-нибудь старую клавиатуру, чтобы вы могли взаимодействовать с интерфейсом BIOS.
Следуйте данной пошаговой инструкции:
- Перезагрузите компьютер и войдите в BIOS при помощи клавиш от F2 до F12 или Delete (зависит от модели вашего компьютера).
- Теперь вам нужно найти раздел, который будет носить одно из следующих имён — «Advanced», «Integrated Peripherals», «Onboard Devices» (название меняется в зависимости от версии).
- Там найдите пункт с одним из следующих имён — «USB Keyboard Support» или «Legacy USB Support». Напротив него должно стоять значение «Enable» или «Auto» (зависит от версии BIOS). Если там стоит другое значение, то выберите этот пункт при помощи кнопок со стрелочками и нажмите Enter для внесения изменений.

Если в вашем BIOS нет пунктов касательно поддержки USB-клавиатуры, то его нужно обновить или купить специальный переходник для подключения USB-клавиатуры к PS/2-разъёму. Однако клавиатура, подключённая данным способом, вряд ли будет работать корректно.
Способ 2: сброс настроек BIOS
Данный способ более актуален для тех, у кого клавиатура ранее работала нормально и в BIOS, и в Windows. В случае со сбросом настроек БИОСа до заводских, вы можете вернуть работоспособность клавиатуры, но при этом важные настройки, которые вы вносили, будут сброшены тоже и их придётся восстанавливать вручную.
Для сброса требуется разобрать корпус компьютера и извлечь на время специальную батарею или перемкнуть контакты.
Приведённые способы решения проблемы могут быть полезны только в том случае, если клавиатура/порт не имеет каких-либо физических повреждений. Если же таковые были обнаружены, то какой-то из этих элементов нуждается в ремонте/замене.
Что делать если в биосе не работает клавиатура?
Здравствуйте дорогие читатели. Сегодняшняя статья посвящена теме «В биосе не работает клавиатура».
Данная проблема возникает довольно часто у многих пользователей компьютеров. Даже бывают моменты когда люди с 10-м стажем работы с компьютером с данной проблемой сталкиваются впервые и не знают как ее решить.
Клавиатура необходимая часть «устройств ввода вывода» и поэтому любые работы с компьютером, где не поддерживается мышка, производятся с помощью клавиатуры. Существует несколько самых распространенных причин из за которых возникают данные проблемы.
Все перечисленные способы основываться на том что вы используете полностью рабочую клавиатуру.
Что делать если не работает клавиатура
- Проверьте правильность подключения клавиатуры, разъем USB сложно (наверное не возможно) подключить правильно, а вот при подключении клавиатуры с разъемом PS/2 необходимо правильно соблюдать цвета.
- Проверьте провод клавиатуры на повреждение, особенно если у вас в доме есть домашние животные.
- Отключите и подключите клавиатуру. Это необходимо делать при выключенном компьютере.
- Подключить клавиатуру к другому компьютеру или ноутбуку и убедится в ее работоспособности.
- Для проверки PS/2 разъема необходимо использовать другую клавиатуру.
Если же вы были неаккуратны, то могли погнуть ножки у клавиатурного разъема PS/2. Сам разъем обычно фиолетового цвета.
В биосе не работает USB клавиатура
Чаще всего данная ситуация возникает когда вы подключаете клавиатуру к старому компьютеру.
В BIOS старых компьютеров нет поддержки USB портов, а только PS/2. Поэтому необходимо найти клавиатуру с аналогичным разъемом или купить переходник. Хотя в настоящее время уже сложно найти клавиатуру с PS/2.
Если же ваш компьютер новый или вы уверены в том что ваш BIOS поддерживает USB клавиатуры, то необходимо проверить включена ли опция «Legacy USB», «USB keyboard» или «USB Function For DOS» если там написано disable необходимы выставить значение enable, т.е включено.
При выходе из BIOS обязательно сохраните настройки. Иначе все ваши изменения ни к чему не приведут.
Не работает клавиатура при выборе ОС
Если клавиатура работает в самой ОС и BIOS, но не работает при выборе загрузки операционной системы необходимо обновить загрузчик ОС, а лучше все использовать загрузчик Grub, который устанавливается при установки Unix.
Для обновления загрузчика Windows необходимо иметь диск с установленной операционной системой. Ваша установленная ОС должна иметь полную функциональность. В этой статье рассказано как сделать восстановление загрузчика в Windows.
Альтернативные методы.
Еще несколько советов которые помогают решить проблему с клавиатурой, но они применяются очень редко.
- Необходимо вытащить батарейку BIOS на пару часов. Это сбросит все настройки BIOS.
- Переустановка или обновление BIOS.
- Замена блока питания.
Если данная статья не помогла решить вашу проблему, то задавайте вопросы в комментариях и мы попробуем вам помочь.
Не работает клавиатура в биосе
Известное недоразумение — не работает клавиатура в биосе, до загрузки системы. Сложно сказать какие эмоции испытывает человек, у которого клавиатура подключена к компьютеру, но она просто напросто не работает при загрузке компьютера. В Windows всё хорошо — она распознаётся и выполняет свои функции. А вот при загрузке её как будто нет. Как зайти в биос если клавиатура не работает? Что делать в этой ситуации? Я постараюсь помочь в этом вопросе и рассмотрю несколько популярных проблем и их решений.
Чаще всего клавиатуре не работает при загрузке по причине того, что она подключена по USB. Крайне редко такая проблема возникает на клавиатурах PS/2, так как в основном они поддерживаются сразу же. К сожалению, иногда в случае невозможности использовать USB клавиатуру в биосе, приходится искать клавиатура PS/2. Сам я ни раз попадал в подобную ситуацию, особенно часто на старых материнских платах. Дело в том что есть опция, которая выключает или включает поддержку USB на уровне BIOS.
USB legacy support
В BIOS практически любого компьютера есть функция «USB Legacy Support». Она может также называться «USB Keyboard Support», «USB Function for DOS» и т.п. Именно она включает или выключает поддержку USB клавиатуры в BIOS, то есть до загрузки Windows. Парадоксально, но если она выключена, изменить её значения с клавиатуры USB не получится. Таким образом, чтобы включить USB клавиатуру в BIOS, придётся на время найти PS/2 клавиатуру.
Но ведь должны же быть какие-то другие решения, скажете вы? Возможно, давайте рассмотрим действия, которые, возможно, исправят проблему:
- Попробуйте сбросить настройки BIOS. Маловероятно, но всё же возможно, что опция USB Legacy Support будет включена в настройках по умолчанию;
- Если клавиатура вставлена в синий порт USB (3.0), вставьте её в черный (2.0);
- Если ваша клавиатура беспроводная, убедитесь, что она заряжена, а ресивер плотно вставлен в USB порт;
- Найдите недорогую б.у. клавиатуру PS/2 или попросите её у соседа на несколько минут. Этот способ точно сработает.
Как вы видите, не так уж и много вариантов в случае если ваша клавиатура не работает при загрузке компьютера. Будем считать, что вы уже обзавелись клавиатурой с разъемом PS/2. Как включить поддержку USB клавиатуры?
Как включить USB в BIOS
Итак, мы уже точно знаем, что проблема не в клавиатуре, а в отключенной функции в биосе. Чтобы включить поддержку USB клавиатуры в BIOS, следуйте инструкции:
- Откройте настройки BIOS (см. как зайти в биос)
- Далее нужно найти пункт, отвечающий за включение USB в BIOS (обычно называется что-то вроде USB Legacy Support);
- Установите значение на Enabled (включено), выйдите из BIOS с сохранением настроек (обычно F10)
Пример как включить поддержку USB в BIOS на ноутбуке ASUS: вкладка Advanced, далее USB Configuration
Включите пункт Legacy USB Support (включить — Enabled, выключить — Disabled).
Далее нажмите F10 для сохранения настроек и выхода из BIOS. Если эта клавиша на сработала, найдите фразу «Save and exit» (сохранить и выйти). Примерно таким образом происходит включение опции на ноутбуке или компьютере. После вышеописанных операций у вас в BIOS должна заработать USB клавиатура.
Вот и всё — теперь вы знаете как включить поддержку USB клавиатуры в BIOS. Если у вас что-то не получается или остались вопросы, пишите в комментарии.
С уважением, редакция FixErro.com
Задайте вопрос
или поделитесь своим способом решения проблемы
Почему клавиатура работает только в биосе, а при загрузке отключается?
Всем привет, дорогие друзья. Совсем недавно у меня на работе произошла странная, как мне показалась, ситуация. Просто перестала функционировать клавиатура. Вернее не совсем перестала. Как выяснилось, клавиатура работает только в BIOS, а при дальнейшей загрузке просто перестает реагировать на какие-либо нажатия.
А тут еще и неприятная ситуация произошла, а точнее сбой. После перезагрузки надо было выбрать режим загрузки, но я не мог ничего сделать, так как не реагировала ни одна из клавиш.Первым делом я подумал, что это виновата клавиатура, после чего заменил ее на новую, но оказалось, но после того, как я поставил другое устройство, ситуация не изменилась.
В общем, не буду вас томить. Скорее всего вы использовали USB-клавиатуру, так как с PS/2 таких проблем н возникало ни у кого. Все дело в том, что в вашем БИОС отключена поддержка USB-клавиатуры при загрузке Windows.
«Как же так? Ведь раньше все работало» — скажете вы. Да, действительно, у вас все могло работать, и вы могли ничего не замечать, так как при загрузке операционной системы она автоматически активирует эту поддержку. Но как только случается сбой, и вам нужно совершить какие-то действия во время экрана загрузки, то увы, вы ничего не сможете сделать.
Как же тогда поступить? Сразу хочу сказать, что первым делом нужно проверить самое простое, что только может прийти в вашу голову, ведь иногда проблема действительно может быть где-то на поверхности. Поэтому вначале проверьте, соединен ли кабель клавиатуры с компьютером, попробуйте переставить ее в другой USB-порт, ну и если есть возможность, то подключите другую клавиатуру.
Если ничего из этого не помогло, то скорее всего дело в настройке. Вам нужно войти в BIOS, а именно в самом начале загрузки вашего компьютера нажать функциональную клавишу, отвечающую за вход. Чаще всего это клавиша DEL, но в разных случаях это может быть и F1, и F2.
В итоге, когда вы попадете в сам БИОС, вам ,в зависимости от версии, нужно будет найти пункт связанный с поддержкой USB-клавиатуры. Он может называться «USB Keyboard Support» , либо «Legacy USB Support» . Если вы видите, что напротив данных пунктов стоит режим «Disabled» , значит поддержка отключена и вам нужно активировать режим «Enabled» .
После этого сохраняем все настройки, перезагружаемся и вуаля.
Как правило, именно данная настройка является решением этой проблемы. Хотя я слышал, что кому-то данное решение не помогло, и он решил попробовать поискать проблему в комплектующих. Оказалось, что одна планка оперативной памяти была не совсем рабочая (с его слов) и когда он ее вытащил, то клавиатура заработала в нормальном режиме. Не знаю, как это взаимосвязано, но в случае чего, можете попробовать и такой способ.
Так же я рекомендовал бы прочитать мою статью о том, как пользоваться мышкой вместо клавиатуры, если та вышла из строя. Думаю. что вам будет полезно).
Ну а на этом я буду заканчивать. Надеюсь, что моя статья вам понравилась. И если вы до сих пор не подписаны на обновления моего блога, то обязательно сделайте это сейчас, чтобы не пропустить самого интересного. Ну а я жду вас снова на своем блоге. Удачи вам. Пока-пока!
В БИОСе не работает клавиатура: причины неисправностей и их устранение
Проблему того, что в БИОСе не работает клавиатура, пользователи обычно замечают при переустановке операционной системы, когда требуется выставить приоритет загрузки, или в случае изменения дополнительных настроек первичной системы ввода/вывода. В чем причина такого явления и как с этим бороться, сейчас и будет рассмотрено. Сразу хочется отметить, что не все так плохо. Есть несколько основных методов, позволяющих решить проблему течение нескольких минут. Рассмотрим их.
В БИОСе не работает клавиатура: причины
Многие пользователи обращают внимание на то, что в нормально функционирующей операционной системе такие ситуации хоть и наблюдаются, но весьма нечасто. Большей частью это касается как раз BIOS.
Среди основных причин появления такой ситуации большинство специалистов выделяют следующие:
- физические повреждения штекеров и проводов;
- неправильное подключение;
- старый компьютер без поддержки подключаемого устройства;
- некорректная настройка параметров BIOS.
Проблемы, связанные с физическими дефектами или повреждениями, сейчас рассматриваться не будут. В крайнем случае, если в БИОСе не работает клавиатура, проверить работоспособность устройства внешнего типа стандарта PS/2 или USB можно совершенно просто, подключив его к другому компьютерному терминалу. Если на нем все будет в порядке, причину нужно искать в своем системном блоке (точнее, в гнездах и портах, к которым производится подключение).
Что делать в первую очередь?
Что касается устранения неисправности, в первую очередь следует проверить правильность подключения.
В случае с USB-клавиатурами произвести соединение через соответствующий порт неправильно достаточно сложно (хотя иногда речь может идти о том, что клавиатура относится к стандарту USB 3.0, а подключается в порт USB 2.0).
Но чаще всего появление такой ситуации больше характерно для клавиатур старого образца стандарта PS/2. Производить подключение нужно с учетом того, что цвета штекера клавиатуры и соответствующего гнезда должны совпадать (они имеют фиолетовый цвет). Впрочем, и в этом случае ошибиться достаточно сложно.
Как зайти в БИОС (не работает клавиатура)?
При попытке настройки параметров первичной системы, что очень часто может быть причиной сбоев, попутно возникает вопрос доступа к ним, ведь для вызова БИОСа или перемещения по разделам настройки без клавиатуры в большинстве случаев не обойтись никак.
Но решение есть. Например, имеем ситуацию, когда в БИОСе не работает клавиатура на ноутбуке. Вход в систему настроек можно осуществить несколькими методами. Некоторые модели лэптопов изначально оборудованы специальными кнопками на панели, с помощью которых и вызывается раздел параметров БИОСа. В частности, это касается продукции Lenovo, Sony VAIO (кнопка ASSIST) и т. д.
Вторым вариантом доступа в том случае, когда в БИОСе не работает клавиатура, станет подключение внешнего ее аналога через USB-порт. Но тут нужно помнить, что внешнюю клавиатуру желательно подключать без питания, а только потом включать устройство на загрузку.
Сброс настроек
Предыдущие решения можно в некотором смысле назвать универсальными, тем не менее, и они могут не дать желаемого результата. Это можно наблюдать, когда в БИОСе не работает клавиатура USB. Такая проблема связана только с тем, что в самой системе произошел какой-то сбой.
В этом случае следует произвести полный сброс установленных параметров. Любой, даже старый компьютер стационарного типа позволяет добраться до материнской платы, на которой установлена батарейка CMOS. Ее нужно просто вытащить из гнезда на несколько минут, вставить обратно и попытаться войти в настройки, включив терминал на загрузку.
Установка корректных параметров
Но и тут есть свои подводные камни. В случае с клавиатурами USB проблема может состоять в деактивированной поддержке таких устройств в самой первичной системе.
В этом случае придется подключить клавиатуру PS/2 или, если есть такая возможность, войти в БИОС на ноутбуке через нажатие специальной кнопки, после чего найти параметры вроде Legacy USB Support или USB Keyboard Support и посмотреть на установленное значение. Если причина действительно в этом, оно будет установлено на Disabled. Его нужно изменить на Enabled и сохранить изменения при выходе (F10, Y). Далее последует перезагрузка. Возможно, именно таким способом и удастся устранить проблему.
Что может быть еще?
Как свидетельствуют отзывы, иногда отказ работы клавиатуры может быть связан с повреждениями планок оперативной памяти, нарушениями в работе блока питания, закорачиванием каких-то контактов непосредственно на материнской плате, неисправностью портов и т.д.. Тут без полной диагностики всей системы не обойтись.
Наконец, может встречаться еще и проблема с самой системой БИОС, которая заключается в нарушении ее работы или устаревании. В этом случае придется сделать полную перепрошивку, но процесс этот небезопасный, а без специальных знаний рядовой пользователь может нанести компьютеру непоправимый урон, вследствие чего ПК перестанет работать вообще.
Вместо итога
Исходя из всего вышеизложенного, можно сделать вывод, что, вне зависимости от сложившейся ситуации, не считая физических повреждений или дефектов, проблема неработоспособности клавиатуры и доступа к первичной системе решается достаточно просто.
Но причин такого явления может быть очень много. И не всегда они связаны исключительно с дефектами физического характера. В большинстве случаев для тех же USB-устройств достаточно просто включить поддержку или сделать общий сброс. Это помогает в 99 случаях из 100.
Наконец, если говорить о проблеме глобального характера, когда клавиатура не работает вообще, определить ее можно сразу же на приветственном экране при включении компьютерного терминала (будет сообщено, что клавиатура отсутствует). В этом случае придется либо проверить правильность подключения, либо использовать предложенные выше методы вплоть до замены вышедшего из строя прибора новым.
Как включить биос, если клавиатура не работает

В определенных ситуациях возникает потребность зайти в BIOS. Для этого существует множество способов как с помощью устройств ввода (клавиатуры), так и без нее.
Мы расскажем, как войти в BIOS, если клавиатура не работает.
Специальная кнопка для входа
Для входа в BIOS в современных ноутбуках (к примеру, марки Lenovo) на клавиатуре есть специальная кнопка. Она позволяет быстро переместиться в настройки, не требуя перезагрузки.
Однако данная кнопка есть не у всех ноутбуков, а в персональных компьютерах она большая редкость. Но это самый действенный способ для входа в BIOS, не задевая клавиатуру.
ВАЖНО! В персональных компьютерах есть расположенная на корпусе кнопка reset. Для того чтобы сбить настройки BIOS, необходимо выключить компьютер и зажимать кнопку RESET в течение пяти секунд.
Принудительная очистка с извлечением батареи
На устройствах, которые не имеют специальной кнопки для быстрого допуска к БИОС, необходимо выполнить принудительную очистку. Она проводится путём извлечения батареи.
Алгоритм проведения принудительной очистки
- Обесточиваем компьютер. Для обеспечения полной разрядки конденсаторов требуется несколько раз зажать кнопку питания.
- После этого находим в блоке (или внутри корпуса ноутбука) батарейку, которая своим видом похожа на монету.
- Аккуратно ее вытаскиваем.
- Спустя пять секунд вставляем батарейку на место той же стороной.
После данных действий настройки БИОС сбросятся, и клавиатура вновь заработает.

Для этого требуется выполнить следующие действия.
- В «Параметрах» выбрать «Обновление и безопасность».
- Затем открыть пункт «Восстановление» и выбираем меню «Особые варианты загрузки». Кликаем на «Перезагрузить сейчас».
- После перезагрузки появится меню выбора действий. Жмём на опцию «Диагностика».
- Дальше заходим в «Параметры».
Пользуясь данным способом, можно легко запустить BIOS, не используя клавиатуру.
Альтернативный метод входа в настройки БИОС
Помимо вышеуказанных способов, есть еще методы, которые помогут вам вернуть заводские настройки Биоса без использования клавиатуры.
Манипуляции с перемычкой

- Отключить компьютер от питания.
- Открываем крышку системного блока и ищем триггер (Clear CMOS). Меняем его положение на некоторое время (от 10 до 20 секунд).
- По истечении этого времени возвращаем его в исходное положение.
В случае если такого триггера не было найдено, это значит что у вас два контакта. Поэтому для выполнения данной манипуляции следует воспользоваться токопроводящим инструментом (желательно отверткой). Требуется зажать контакты приблизительно на 20 секунд. После этого просто включаем компьютер и убеждаемся в том, что клавиатура работает.
Содержание
- Загрузка windows7 – черный экран, клавиатура не работает
- Вам также может быть интересно:
- Комментарии (20)
- SMARTRONIX
- Наталья
- SMARTRONIX
- Ерасыл
- SMARTRONIX.RU
- Жандос
- Тефтель
- Павло Пилипенко
- Алиса
- SMARTRONIX
- Вадим
- SMARTRONIX
- Станислава
- SMARTRONIX.RU
- Пётр Петрович
- Красава
- SMARTRONIX.RU
- Не работает клавиатура до загрузки Windows
- Проверяем поддержку клавиатуры в BIOS
- Установка Windows 7 x64: не работают мышь и клавиатура?
- Загрузчик возобновления виндовс не работает клавиатура
- После загрузки Windows не работает клавиатура
- Если не работает клавиатура
- Проверяем клавиатуру
- Проверяем драйвер
- Нестандартные причины
- Вместо послесловия
Загрузка windows7 – черный экран, клавиатура не работает
Вам также может быть интересно:
Комментарии (20)
SMARTRONIX
Попробуйте войти в BIOS, если получится, значит клавиатура рабочая. Скорее всего это какой-то сбой, можете подключить USB клавиатуру (возьмите у друзей) и проверьте ее работу. Переустановите систему с установочного диска или воспользуйтесь режимом восстановления (если такое есть)
Не знаю, когда был задан вопрос, возможно он уже не актуален, но надеюсь кому-то он поможет. У меня была такая же проблема: после неудачного возобновления работы появились “Возобновить работу системы” и “Удалить данные восстановления и перейти к меню загрузки”. Биос запустить возможности не было, клавиатура не работала. Только мог вкл. и выкл. ноутбук (винда 7). Я подключил свою клавиатуру от стационарного компа. Она не работала, но заработала клава ноутбука. Я смог выбрать нужный мне пункт и продолжить работу. В итоге ноут загрузился и дальше нормально работает.
Наталья
“Смог выбрать нужный мне пункт”. Это какой?
SMARTRONIX
Наталья, попробуйте выбрать пункт “Загрузиться в безопасном режиме”, если получится, далее можете запустить восстановление системы.
Ерасыл
А что делать если эта ошибка вышла на компе и ни BIOS, ни смена клавиатуры не действует?
SMARTRONIX.RU
Напишите, что за ошибка. Если проблема с черным экраном, то рекомендуем прочитать эту статью – https://smartronix.ru/chyornyiy-ekran-pri-zagruzke-kompyutera. А если проблема с клавиатурой, то эту – https://smartronix.ru/pochemu-ne-rabotaet-klaviatura-na-kompyutere
Жандос
Добрый день. Спасибо большое. Выручили. У меня клавиша ввод не работала. Подключил юсб клавиатуру, нажал на ней клавишу ввод, все заработало. Удачи вам.
Тефтель
При включении компа клава работала, при выборе вариантов – нет. Включил в биосе опцию “USB legacy function” в разделе “integrated peripherals” – сразу заработала, выбрал “возобновить” – винда пробудилась. Комп стационарный. В других биосах, вроде, есть опция по типу “usb keyboard”, стоит попробовать.
Павло Пилипенко
Спасибо большое, очень помогло мне!
Столкнулся с такой проблемой тоже сегодня, оставил комп в таком состоянии мин на 20-30. Система загрузилась, все ок теперь.
Алиса
Здравствуйте,у меня ноутбук windows7,у меня клавиатура не работает ,только мышка и все,я когда нажала на F2,чтото произошло,я вышла,потом снова появляется ,,загрузка возобновления .windows “,вот вы там пишите usb ,и т.д,я не знаю,где это находится,и ,что,куда нажимать я тоже не знаю,и где находится этот ввод,я тоже не знаю,что делать?
SMARTRONIX
Здравствуйте Алиса, у вас проблема с загрузкой Windows, прерывисто нажимайте F8 при включении ноутбука, в меню выберите безопасный режим, далее, через меню ПУСК можно выбрать восстановление системы. Если ноутбук не загружается, необходима переустановка windows
Вадим
Включаю ноутбук, он показывает, возобновить работу системы или удалить данные и перейти к меню загрузки, после чего включается. Что делать?
SMARTRONIX
Вадим, выберите “Возобновить работу”, если система не загружается, попробуйте загрузиться в безопасном режиме, далее можно запустить восстановление системы, выбрав дату, на которую было сделано сохранение контрольной точки
Станислава
Включала компьютер (windows 7 без системного блока ), показывает “возобновить работу системы или удалить данные и перейти к меню загрузки”. Много читала о таких случаях. Но в использовании нужна клавиатура. У меня же клавиатуры временно нет (датчик сломался, а клавиатура беспроводная). И я хотела спросить, есть ли другие способы перезагрузить компьютер без использовании клавиатуры? Мышка есть и она работает, но на экране не отображается и соответственно бесполезна… Помогите пожалуйста!!
SMARTRONIX.RU
Пётр Петрович
Была такая же ситуация. Ноутбук, Вин7, нерабочая ПРОВОДНАЯ клавиатура. Клавиатура при выборе вариантов загрузки не реагировала. Случайно (по привычке) нажал на проводной клаве комбинацию cntr + alt+del, комп перезагрузился, следовательно клавиатура работала. После перезагрузки перед выбором варианта загрузки нажал на клавиатуре клавишу Tab и о чудо стрелки ожили и наконец-то система загрузилась. Страждущим на заметку.
Красава
Было тоже самое только на пк. Короче я скажу как решил этот проблему способ но я не знаю подойдет ли это на ноут. Так сначала вам нужно попасть в биос, как попасть туда просто в начале запуска зажмите кнопку на клавиатуре Delete. И так в биосе затем вам нужно нажать на в Integrated Peripherals. И так вы в I.P. теперь все USB их значение меняете на “Enabled” кроме Legacy USB там вы меняете на значение Disabled. Затем нажимает на ESC и так вы на главном меню биосе затем нажимаете F10 затем Y затем Enter. Итак ваш пк перезапускается затем выберете восстановить и все в благодарность под этим коментом оставте ссылку на бесплатную обучение языка C# просто я хочу стать программистом. Надеюсь вам этот способ помог.
SMARTRONIX.RU
Спасибо, это может пригодиться другим с подобной проблемой.
Источник
Не работает клавиатура до загрузки Windows
Перед тем, как приступать к решению проблемы, нужно проверить работоспособность самой клавиатуры и порта, в который вы её вставляете. Если компьютер видит другие USB-устройства, но при этом клавиши не реагируют на нажатие, следует приступать к активным действиям.
Проверяем поддержку клавиатуры в BIOS
Очень часто драйверы поддержки клавиатуры загружаются одновременно с Windows. Таким образом, вы не определите, что инициализация клавиатуры в BIOS отключена до тех пор, пока вам не потребуется воспользоваться ей ещё до загрузки ОС.
Примечание: на старых ПК вы не сможете изменять настройки BIOS без клавиатуры, так что вам придётся отыскать старенькую «клаву», подключаемую через разъём PS/2, или же купить USB- PS/2 переходник – вот как он выглядит:
В современных компьютерах и сам BIOS выглядит намного привычнее, ведь его интерфейс похож на тот, с которым мы работаем каждый день. Более того, новые устройства, особенно ноутбуки, поддерживают технологию ультрабыстрой загрузки, которая может и не подразумевать активации USB-соединений, поэтому подключенная клавиатура и станет доступна лишь после перезагрузки. Проблему можно решить, войдя в BIOS и выбрав вариант инициализации, указанный на скриншоте.
Стоит отметить, что перечисленные выше методы работают и с беспроводными клавиатурами, так как для их подключения к компьютеру очень часто используется небольшой USB-адаптер.
Возможные варианты решения проблемы в Windows 7 и более ранних версиях
Перечисленные ниже советы могут помочь вам, если вы указали все верные настройки, но клавиатура всё равно не работает до загрузки Windows.
• Переключите её в порт USB 2.0 на задней части системного блока. Изображение, расположенное ниже, поможет отличить его от USB 3.0
Чаще всего данный порт расположен в самом верхнем ряду USB-подключений, слева.
• Отключите спящий режим! Многие пользователи жалуются мне на то, что работоспособность USB-девайсов прекращается как раз после выхода из него.
• Вариант для опытных пользователей – воспользуйтесь утилитой для проверки работоспособности USB-портов или же просто возьмите у друга клавиатуру, которая точно работает, и попробуйте подключить её ко всем доступным портам.
Понравилась статья? Ставьте лайк (палец вверх) и подписывайтесь на мой канал.
Источник
Установка Windows 7 x64: не работают мышь и клавиатура?
При установке Windows 7 x64 (оригинальный образ, не сборки) на экране выбора языка перестают работать USB мышь и клавиатура, что делает невозможным установку Windows. В уже установленной полгода назад Linux и BIOS-е мышь и клавиатура работают правильно. Что это может быть и как побороть?
В Интернете ничего вменяемого по теме нет, в том числе на английском языке я не нашёл.
- Вопрос задан более трёх лет назад
- 499328 просмотров
там где LAN там 2 черных USB2.0 (USB3.0 обычно синие)
после установки Win, все остальные USB 3.0 заработают только после установки драйверов от материнки, либо после установки обновлений Win
Еще одно решение которое у меня сработало для материнской платы ASRock H110M-ВПЫЖ
— при попытке установить Windows x64 не работали мышка и клавиатура
— после отключения intel xHCI в BIOS — установка еще запросила драйвера для установочного диска ( ставил с USB 3.0 Zalman коробочки )
Решение — вставьте диск с драйверами, который идет в комплекте материнской платы, установщик сам все автоматом найдет.
Источник
Загрузчик возобновления виндовс не работает клавиатура
Win7 Starter x32 sp1 rus
ps/2 клавиатура
Мышь USB
ноутбук Toshiba Satellite C850-B7K
По-видимому, вирус повредил драйвер клавиатуры и touchpad’a. После загрузки Windows клавиатура не работает. Работает в процессе загрузки и при заходе в Bios.
Диспетчер устройств показывает, что клавиатура и тачпэд работают неправильно. Код 24. Обновить драйверы не удаётся — диспетчер считает, что последние драйверы установлены. При попытке удалить устройства в диспетчере устройств они исчезают, но установить их по новой через Мастер установки оборудования не получается — он не видит никакого нового устройства. После перезагрузки системы оба устройства опять появляются в диспетчере устройств с сигналом о неполадке.
Тот вирус, из-за которого это, скорее всего, случилось, уже удалён.
Восстановление Windows не помогло.
Откат до Bios Defaults не помог.
Файл с аппаратной конфигурацией по причине большого размера пришлось загрузить на стороннее хранилище:
https://yadi.sk/d/wzsHeKmuoQnDQ
Сообщения: 10692
Благодарности: 2886
| Конфигурация компьютера | |
| Материнская плата: MSI H61M-P21 (MS-7680) (B3.0) | |
| HDD: WDC Caviar Green WD10EARS-22Y5B1 ATA Device 1Т (1000 Gb), WDC Caviar Blue WD10EZEX-08M2NA0 ATA Device 1Т (1000 Gb) | |
| Звук: VIA VT1708S VIA High Definition Audio | |
| CD/DVD: ATAPI iHAS122 ATA Device | |
| ОС: Microsoft Windows 7 Home Basic x86, Microsoft Windows 10 Home x64 . | |
| Прочее: Multi Flash Reader USB Device, Logitech HD Webcam C310 |
Мышь USB работает ?
1. Откройте командную строку с Административными правами. Для этого нажмите кнопку Пуск > выберите Все программы > Стандартные >
щелкните правой кнопкой мыши командную строку и выберите команду Запуск от имени администратора.
2. В командной строке введите следующую команду и нажмите клавишу ВВОД:
Если в конце проверки выйдет сообщение, что не все файлы удалось восстановить, выложите C:windowsLogsCBS CBS.log в архиве.
Если файлы будут восстановлены, перезагрузитесь и проверьте наличие проблемы.
Подкрепите к сообщению C:Windowsinf setupapi.dev.log
——-
Будь джентльменом, если есть удача. А нет удачи, джентльменов нет . Нажми .
Источник
После загрузки Windows не работает клавиатура
Клавиатура, является главным устройством ввода в комплектации компьютера. Практически, все данные и действия вносятся благодаря клавиатуре, и любому движению мышки найдётся комбинация клавиш. Поэтому отказ клавиатуры после загрузки системы грозит, как минимум, трудностями набора текстовой информации…
Если не работает клавиатура
Windows загружена, а клавиатура не реагирует на ваши команды. Причин всего две, аппаратная и программная. Причём первая встречается гораздо чаще, и решается простой заменой неисправного оборудования.
Проверяем клавиатуру
Чтобы проверить аппаратную часть, то есть саму клавиатуру, потребуется лишь заведомо рабочее устройство ввода. Для начала сделайте визуальный осмотр разъёмов компьютера (USB или PS/2), а также кабеля и коннектор вашей клавиатуры.
В случае, с USB подключением страдает разъём, где могут отойти контакты, и привести компьютер к замыканию. С разъёмом PS/2, напротив чаще дефект возникает в штекере в котором гнутся или отламываются ножки контактов. Если осмотр показал, что никаких отклонений нет, то пробуем подсоединить подготовленную клавиатуру.
Обязательно полностью выключите компьютер, а после отсоедините имеющеюся клавиатуру для замены. Лучше, если вторая клавиатура окажется того же типа подключения, это поможет локализовать проблему. Если устройство аналогично ведёт себя после загрузки Windows, то следует, искать причину в программном обеспечении.
Проверяем драйвер
Под программным обеспечением подразумевается требуемый набор драйверов, который и должен определить ваше оборудование. Если драйвер установлен некорректно или имеет несовместимость с операционной системой, то следует переустановить клавиатуру иили проинсталлировать свежую версию драйвера.
В ОС Windows попадаем в «Диспетчер устройств», где находим клавиатуру (в зависимости от типа подключения). Жмём правой кнопкой мышки и выбираем из контекста «Удалить». Далее, достаточно, перезагрузить компьютер, чтобы системой было найдено и установлено оборудование (либо воспользоваться мастером подключения нового оборудования).
В случае, когда требуется обновить драйвер, обратитесь к Интернету. На официальном сайте производителя находим раздел загрузок, где находим наименование вашей модели устройства. Скачайте установочный файл под вашу операционную систему, а после установите двойным кликом.
Нестандартные причины
Если всё вышесказанное не помогло в вашей ситуации, то стоит проверить настройки Биоса. Один из разделов отвечает за функционирование устройств ввода. Обычно, такой вариант возможен при ручном вмешательстве, а если такого не было, то можно ограничить свои действия сбросом Биоса (восстановление параметров по умолчанию).
Возможен вариант и с вирусным заражением. В таком случае страдают оба устройства ввода, и клавиатура, и мышка ()в ноутбуке тачпад). Обычно, действие таких «вредителей» исключают работу в обычном режиме, когда «безопасный режим» остаётся в вашем распоряжении. Используя данный вид загрузки Windows запускаем антивирусные утилиты, и проводим полное сканирование.
Вместо послесловия
Если не один из способов не оказался действенным, то обратитесь в сервисный центр по обслуживанию компьютерной техники. Эта крайняя мера поможет провести более глубокую диагностику проблемы.
Если у Вас были случаи отказа клавиатуры, то пожалуйста, отпишитесь в комментариях о причине и способе решения. Ваша информация и опыт неоценимая помощь для пользовательской аудитории.
Источник

Я последний раз столкнулся с этим сразу после шифрования системного диска с помощью BitLocker — диск был зашифрован, а ввести пароль при загрузке не могу, так как не работает клавиатура. После этого и было решено написать подробную статью на тему, как, почему и когда могут возникать такие проблемы с клавиатурой (в том числе, беспроводной), подключенной по USB и как их решать. См. также: Не работает клавиатура в Windows 10.
Как правило, такая ситуация не происходит с клавиатурой, подключенной с помощью порта PS/2 (а если произошла, проблему стоит искать в самой клавиатуре, проводе или разъеме материнской платы), но вполне может встретиться на ноутбуке, так как встроенная клавиатура тоже может иметь USB интерфейс.
Прежде чем продолжать чтение, посмотрите, а все ли в порядке с подключением: на месте ли USB кабель или приемник для беспроводной клавиатуры, не задел ли его кто-то. Еще лучше, выньте его и подключите снова, при этом не в USB 3.0 (синего цвета), а USB 2.0 (Лучше всего в один из портов сзади системного блока. Кстати, иногда там есть специальный USB порт со значком клавиатуры и мыши).
Включена ли поддержка USB клавиатуры в БИОС
Чаще всего, чтобы решить возникшую проблему, достаточно зайти в БИОС компьютера и включить инициализацию USB клавиатуры (пункт USB Keyboard Support или Legacy USB Support установить в Enabled) при включении компьютера. Если эта опция у вас отключена, вы этого можете не замечать долгое время (потому как Windows при загрузке сама «подключает» клавиатуру и для вас все работает), до тех пор, пока не потребуется воспользоваться ею еще при загрузке операционной системы.
Возможен вариант, что и в БИОС вы зайти не можете, особенно если у вас новый компьютер с UEFI, Windows 8 или 8.1 и включенной быстрой загрузкой. В этом случае, вы можете попасть в настройки другим путем (Изменение параметров компьютера — Обновление и восстановление — Восстановление — Особые варианты загрузки, далее в дополнительных параметрах выбрать вход в настройки UEFI). И уже после этого посмотреть, что можно изменить, чтобы все работало.
На некоторых материнских платах настройка поддержки USB устройств ввода при загрузке немного более изощренная: например, у меня в настройках UEFI есть три варианта — отключенная инициализация при ультрабыстрой загрузке, частичная инициализация и полная (при этом быстрая загрузка должна быть отключена). И беспроводная клавиатура работает при загрузке только в последнем варианте.
Надеюсь, статья смогла вам помочь. А если нет, опишите подробно, как именно у вас возникла проблема и я постараюсь придумать что-нибудь еще и дать совет в комментариях.
А вдруг и это будет интересно:
- Windows 10
- Настройка роутера
- Всё про Windows
- Загрузочная флешка
- Лечение вирусов
- Восстановление данных
- Установка с флешки
- В контакте
- Одноклассники
- Android
Почему бы не подписаться?
Рассылка новых, иногда интересных и полезных, материалов сайта remontka.pro. Никакой рекламы и бесплатная компьютерная помощь подписчикам от автора. Другие способы подписки (ВК, Одноклассники, Телеграм, Facebook, Twitter, Youtube, Яндекс.Дзен)
13.05.2019 в 03:41
Здравствуйте! при старте на клавиатуре (usb) загораются все 3 лампочки и больше не реагирует, не могу зайти в биос… клава заведомо рабочая.. .в какой разъем не воткнул бы — не работает… и батарейку на минут 20 вытаскивал… может мне нужна ps/2 клавиатура чтобы зайти и настроить usb порты? подскажите,уже не знаю что делать…
13.05.2019 в 10:37
Здравствуйте. А все-таки проверьте эту клавиатуру на другом компьютере или ноутбуке, есть вероятность что «заведомо рабочая» — неверно. Если окажется, что точно рабочая, да, попробуйте PS/2 найти (возможно даже покупать не придется — у знакомого на день взять, у многих завалявшиеся такие есть, на работе на денёк).
12.10.2019 в 20:57
Я столкнулся с такой проблемой, что до загрузки виндоус не работают вообще все юсб порты, в биос попасть не могу. После загрузки системы работают только юсб 3.0, остальных нет. PS/2 клава тоже не реагирует нигде, в биос с ней тоже не попасть.
Сброс настроек биос ни батарейкой ни перемычкой не помогает. Мать MSI 760GA-P43
14.10.2019 в 14:28
А после чего такое произошло, есть соображения?
13.05.2019 в 19:44
Намучился с планшетом. Нашел вашу подсказку про «full partition» обрадовался, но рано, не работает клавиатура в биосе, не могу выбрать загрузку с флешки. Когда заходит в режим востановления все работает. Подскажите может как то можно по другому запустить установку с флешки. Reset system with me disable mode мешает увидеть флешку сразу, если в биос попасть с режима востановления.
03.07.2019 в 17:46
Вот за что я люблю интернет! Спасибо автору!
09.07.2019 в 17:54
USB клавиатура не реагирует никак. P/S2 моргнут 3 лампочки 1 раз и все дальше тухнет. Проблема в том что ни в виндовс ни в Биос я зайти не могу т.к. мне надо Press delete to run setup
17.08.2019 в 21:25
Спасибо!) Ваша, статья очень мне помогла!)
23.08.2019 в 11:40
Загрузчик возобновления виндовс
Не могу ничего нажать, легаси usb саппорт включен, не знаю теперь что делать, у меня неттоп, оказалось что он стоял во включенном состоянии около 5 дней, даже не спрашивайте почему)
23.08.2019 в 11:49
Ну от того, что включен он был ничего бы не случилось (можно и месяцами не выключать). А вот в чем дело — не скажу сходу. После выключения долгим нажатием кнопки питания (секунд 10) и последующего включения что происходит?
02.09.2019 в 19:18
USB клавиатура А4 прекрасно работает на фирменном компе HP под Win7. Но только если ее включить после старта Windows: включить комп удается только при подключенной клаве PS/2. Если USB клавиатура подключена до включения питания — комп пищит и не стартует. Если при включении питания подсоединены обе клавы (USB и PS/2) комп стартует, но пищит, сообщает об ошибке клавиатуры, в биосе нажатия клавиш воспринимаются, как будто зажата клавиша shift. USB Keyboard Support и Legacy USB Support в биосе не нашел : (
02.09.2019 в 20:44
Здравствуйте. Есть вариант попробовать другую USB клавиатуру на этом компьютере?
В теории может оказаться, что там какая-то аппаратная проблема с самой клавиатурой и при подаче питания до загрузки драйверов она вызывает какой-то сбой/замыкание, которое диагностирует БИОС. При этом, если проблема не критичная, она может даже работать (как у вас), но уже никаких писков нет (т.к. БИОС уже ничего не диагностирует, а драйверы подгружены).
06.09.2019 в 07:23
Здравствуйте! У меня комп и стоит 7 Винд, всё было нормально но однажды перестала писать клавиатура на ХРОМЕ. Интересно как первые две буквы пишет а потом перестаёт. Я Хром закрываю перехожу на Мазилу, там всё работает в норме, Через время я возвращаюсь на Хром там клавиатура начинает работать. Вот и сейчас, я попробовал Хром клава. уже пишет. Получается какая то проблема на одной программе не пишет на второй пишет. То мне подсказывали, что виноватая клава, но она то в Мазиле работает нормально. Значит выходит,что то с Хромом? У меня к Вам огромная просьба подсказать, что может быть причиной отказа работы клавиатуры.И ещё к Вам просьба если сможете скиньте Ваш ответ мне на почту,заранее Вам благодарен.
06.09.2019 в 14:36
Это теоретически могут быть какие-то расширения. Попробуйте отключить в Chrome все без исключения расширения (даже полезные) и посмотреть, решена ли проблема. Если да, включаем расширения по одному, пока не выявим проблемное.
07.09.2019 в 20:18
Спасибо! а где эти расширения найти?Подскажите!
08.09.2019 в 10:16
Нажать по трем точкам справа вверху — дополнительные инструменты — расширения.
12.09.2019 в 18:54
Ты просто бог! Мучалась постоянно с тем, что не могла выбрать обычный режим, начиналось восстановление, а восстанавливать не с чего и так по кругу.
14.09.2019 в 19:00
Здравствуйте. Купил системный блок HP, он оказался без ps2 разъема. Установил через переходник в usb порт и установил винду, но при первом входе нужно ввести имя пользователя. Ни мышь, ни клава не работают. Хотел установить жесткий диск в другой системник, он перезагружается. Подскажите что делать?
15.09.2019 в 12:13
Здравствуйте. А нет ли возможности просто где-то USB клавиатуру взять, с ней то же самое?
01.10.2019 в 15:50
В Биос все работает хорошо, но как только начинается загрузка виндовс ни мышь ни клава не работают
Юсб сапорт включил настройки сбрасывал.
Что делать?!
12.06.2020 в 00:20
Привет, ты нашёл как решить это проблему?
04.11.2019 в 10:11
Большое спасибо за описание!
12.03.2020 в 13:26
Добрый день, Всем! После последнего обновления Windows 10, комп не загружается, клавиатура перестала реагировать, она рабочая, я наверное что то наклацал, что делать дальше не знаю. Даже в Bios не могу зайти.
13.03.2020 в 12:25
А что вообще при загрузке происходит? Что-то показывает, нет?
Есть ли загрузочная флешка с 10-кой? (если есть, можно с нее загрузиться и на втором экране после выбора языка нажать внизу слева «восстановление системы», а там использовать точки восстановления.
Эта инструкция поможет решить основные проблемы при загрузке ОС.
Исправлять ошибки мы будем в Windows 10. Но в Windows 8 и 7 процесс восстановления происходит примерно так же.
Если система даже не начинает загружаться
В таких случаях экран с логотипом ОС не появляется. Вместо него отображается чёрный фон с различными ошибками.
Отключите периферийные устройства
Система может не загружаться из‑за неисправности одного из подключённых устройств. Попробуйте отсоединить USB‑накопители, картридеры, принтеры, сканеры, камеры, микрофоны и прочую вспомогательную технику.
После отключения перезагрузите компьютер. Если не поможет, временно отключите клавиатуру и мышь, а затем снова нажмите на кнопку перезагрузки.
Проверьте статус загрузочного диска
В BIOS — так называется прослойка между Windows и аппаратной частью компьютера — могли сбиться настройки загрузки. Например, если в качестве источника файлов ОС указан неправильный диск, устройство просто не находит их при включении и поэтому не может запустить систему.
1. Перезагрузите компьютер.
2. Сразу после запуска нажимайте клавишу входа в BIOS, пока не увидите меню настроек. В зависимости от производителя ПК это может быть F2, F8, Delete или другая клавиша. Обычно нужный вариант отображается в нижней части экрана сразу при включении компьютера.
3. Попав в настройки BIOS, найдите раздел Boot (меню загрузки) и проверьте, установлен ли диск с системными файлами Windows на первое место в списке загрузки. Если нет, передвиньте его на самый верх. Внешний вид BIOS у вас может отличаться, но её структура всегда примерно одинакова.

4. Выберите вариант «Сохранить и выйти» (Save and Exit), чтобы применить изменения.
После этого компьютер перезагрузится и проблема может устраниться.
Сбросьте BIOS
Если предыдущий способ не помог, в системе мог произойти более масштабный сбой. В таком случае стоит выполнить сброс BIOS. Как это сделать, Лайфхакер уже писал. После этого файлы на накопителях и настройки Windows останутся нетронутыми. Но, скорее всего, вам придётся зайти в BIOS, найти раздел с параметрами времени и даты и настроить их заново.
Сейчас читают
- Как скачать видео с YouTube на любое устройство
Если загрузка начинается, но Windows зависает, перезагружается или появляется синий экран
Загрузке Windows могут мешать некорректные обновления, ошибки в драйверах, а также сторонние программы и вирусы.
Попробуйте запустить систему в безопасном режиме. Он активирует только базовые компоненты Windows без лишних драйверов и программ. Если проблема в последних, то система запустится и вы сможете её почистить.
Чтобы загрузить в безопасном режиме Windows 8 или 10, выключите компьютер, зажав кнопку питания, и включите его снова через несколько секунд. Повторяйте это действие до тех пор, пока на экране не появятся дополнительные варианты загрузки. Обычно требуется до трёх таких перезагрузок. Затем нажмите «Поиск и устранение неисправностей» → «Дополнительные параметры» → «Параметры загрузки» → «Перезагрузить». После очередной перезагрузки выберите «Безопасный режим».

Чтобы включить в безопасном режиме Windows 7, перезагрузите компьютер и сразу после запуска несколько раз нажмите клавишу F8 или Fn + F8 (на ноутбуках). В появившемся меню выберите «Безопасный режим».
Включив безопасный режим, удалите последние установленные программы и проверьте систему антивирусом. Если не поможет, откройте меню восстановления Windows в настройках и воспользуйтесь одним из доступных вариантов. Система направит вас подсказками.
Если ничего не помогло
Скорее всего, повреждены системные файлы Windows. Попробуйте восстановить их с помощью специальных средств.
Воспользуйтесь средой восстановления Windows
Это меню с инструментами для восстановления работы Windows. При проблемах с загрузкой система часто запускает его самостоятельно сразу после включения ПК. На экране появляется надпись «Автоматическое восстановление». В таком случае выберите «Дополнительные параметры» → «Поиск и устранение неисправностей» → «Дополнительные параметры».
Если ничего подобного не происходит, попробуйте вызвать среду восстановления вручную.
В Windows 7 и более старых версиях ОС нажимайте для этого клавишу F8 или Fn + F8 (на ноутбуках) сразу после запуска ПК. Когда на экране появится меню «Дополнительные варианты загрузки», выберите «Устранение неполадок компьютера» и воспользуйтесь вариантами восстановления, которые предложит система.
Чтобы войти в среду восстановления Windows 10 или 8, выключите компьютер, зажав кнопку питания, и включите его снова через несколько секунд. Повторяйте эти действия до тех пор, пока на экране не появится меню «Автоматическое восстановление». Обычно требуется до трёх перезагрузок. После входа в меню выберите «Дополнительные параметры» → «Поиск и устранение неисправностей» → «Дополнительные параметры».

Попав в среду восстановления, вы увидите несколько опций. Сделайте следующее.
1. Выберите «Восстановление при загрузке». Система попробует устранить проблемы самостоятельно.
2. Если не сработает, снова зайдите в среду восстановления и выберите опцию «Командная строка». В появившемся окне по очереди введите команды diskpart, list volume и exit. После каждой нажимайте Enter.
На экране появится таблица с локальными дисками. Обратите внимание, какой из них подписан как системный (диск с файлами Windows). Это важно, поскольку его буква может не совпадать с меткой системного диска в проводнике.

Если ни один диск не отмечен как системный, вычислите его по размеру: надо найти в списке том, чей объём совпадает с размером локального диска, на который установлена Windows. Если не помните или не знаете этого, лучше не выполняйте следующее действие и закройте командную строку.
Введите команду bcdboot C:windows, заменив C на букву того диска, который является системным. Нажмите Enter и перезагрузите устройство.
3. Если не поможет, попробуйте другие доступные опции восстановления с помощью подсказок системы.
Воспользуйтесь загрузочным диском или флешкой
Если меню восстановления не открывается, можно запустить его с помощью загрузочного диска или флешки с Windows. Если у вас ничего из этого нет, придётся купить установочный диск ОС.
Но вы также можете воспользоваться другим компьютером, чтобы скачать образ Windows и записать его на флешку. Обратите внимание: для успешного восстановления разрядность образа Windows должна совпадать с разрядностью ОС на вашем ПК.
Когда подготовите носитель, используйте его для загрузки своего компьютера. Для этого вставьте флешку или диск и перезапустите машину. Сразу после запуска нажимайте клавишу входа в BIOS (F2, F8 или Delete).
Попав в настройки BIOS, найдите раздел Boot (меню загрузки) и установите на первое место в списке устройств флешку или диск с Windows.

Выберите вариант «Сохранить и выйти» (Save and Exit), чтобы применить изменения и перезапустить ПК.
Когда устройство загрузится со съёмного носителя, нажмите «Далее» и выберите «Восстановление системы».

Теперь попробуйте «Восстановление при загрузке» и другие опции, перечисленные в предыдущем пункте этой статьи.
Если средства восстановления не помогают, остаётся переустановить Windows с помощью вставленного диска или флешки. В процессе все данные на системном диске будут удалены, зато ОС, скорее всего, заработает.
Чтобы переустановить систему, перезагрузите устройство, нажмите «Установить» и следуйте инструкциям на экране.
Если переустановка Windows не помогает, скорее всего, проблема в железе компьютера. В таком случае обратитесь в сервисный центр.
Почему не работает клавиатура?
Клавиатура – самый важный элемент управления компьютером, и когда она вдруг отказывается работать, небезосновательно кажется, что это катастрофа. Сегодня разбираемся, почему в Windows 7 не работает клавиатура, и что с этим делать.
Сразу договоримся, что до начала работы операционной системы нельзя точно сказать работает клавиатура или нет. Все косвенные признаки, типа мигания индикаторов, не информативны, т.к. зависят от множества условий. О немногочисленных исключениях будет написано в конце статьи.
Все причины неисправностей можно условно разделить на две группы.
Механические:
- обрыв или повреждение кабеля и портов;
- намокание;
- загрязнение;
Программные:
- сбои в работе программ;
- ошибки в параметрах BIOS;
- не те драйвера и пр.
Windows 7 не работает клавиатура — Физические повреждения
Проверить разъем можно, просто воткнув его в другой порт. Заработало? Значит проблема в портах. Часто на старых клавиатурах с PS/2 разъемом при неаккуратном использовании обламываются ножки контактов, — и клавиатура отключается. Что касается кабеля, то стоит просмотреть его до самого подключения к системному блоку. Возможно, он сильно перегнут, пережат или перекручен, и поэтому сигнал не проходит.
Если кабель порван, надрезан и т.д., то починить клавиатуру можно, только отрезав старый кабель и припаяв новый.
Частая причина отказа клавиатуры – излишнее намокание. И не обязательно картинно проливать на нее стакан сладкого кофе. Постоянное воздействие небольших количеств влаги действует более коварно, но не менее эффективно. С намокшей клавиатурой вариантов действий всего два. Первый – аккуратно развинтить клавиатуру и тщательно протереть ее изнутри, после чего просушить и собрать обратно. Второй – просто купить новую.
Проблема может заиграть совершенно новыми красками, если не работает клавиатура на ноутбуке Windows, – ее так просто не заменишь. Самое главное не пытаться протирать клавиатуру сверху и включать ноут, велика вероятность, что он просто закоротит, а жидкость успеет протечь глубоко. Лучше отнести «питомца» в ремонт, где проверить, не протекла ли жидкость на системную плату и не повреждены ли контакты, смогут специалисты.
Та же самая история с загрязнениями. Крошки ли это, не дающие клавишам опуститься на контакт с нужным давлением, остатки ли пищи, работающие в этом случае так же, как и жидкости. Решение проблемы так же совпадает на 100% — развинтить и чистить самому или отдать в ремонт.
Программные ошибки
Что касается второй группы причин отказа клавиатуры, то при должном внимании к своему электронному другу, вы без проблем с ними разберетесь.
Ошибки в параметрах BIOS, и в первую очередь – отключение поддержки USB-клавиатуры. Заходим в BIOS, находим нужный раздел – либо USB Keyboard Support, либо Legacy USB, и смотрим, что там стоит. Нам нужно Enabled. Заодно можно проставить это же значение на все настройки USB, глядишь, заработает то, что давно считалось сломанным.
Вопрос с ошибками программ и драйверов решается двумя путями. Первый – обновление. Открываем Диспетчер устройств (Пуск – Панель управления в Windows 7 и сразу в Пуск в 8 и 10 версиях). Находим в списке клавиатуру, выделяем правой кнопкой мыши и в контекстном меню выбираем Обновить драйверы.
Если это не помогло, там же, в Диспетчере выбираем клавиатуру и даем команду Удалить. После этого щелкаем «Обновить конфигурацию оборудования» или перезагружаем компьютер. Это заставит систему переустановить драйвер клавиатуры полностью, что автоматически исключает ошибки.
Пара нюансов
Почему до загрузки системы мы не говорим о поломке клавиатуры? Если в Windows 7 не работает клавиатура сразу и не отвечает на запрос системы при запуске компьютера, то Windows останавливает загрузку. Компьютер попросту не включится. А зачастую еще и звуковым сигналом дает понять, что есть проблема.
И последнее. У современных мультимедийных клавиатур есть сочетания клавиш, блокирующие клавиатуру. И перезагрузки и прочее эту блокировку не отключат. Если у вас такая клавиатура, то нужно либо хранить инструкцию со списком всех комбинаций клавиш и их функций, либо знать хотя бы основные универсальные. Обычно клавиатура включается одновременным нажатием клавиш Fn+Win. Если не помогло, то поищите на клавиатуре кнопку с изображением замка и нажмите ее, также в сочетании с Fn.
-
- Регистрация
- Войти
- Просмотров: 973 311
- Автор: admin
- Дата: 1-12-2011
- 60
- 1
- 2
- 3
- 4
- 5
Восстановление загрузчика Windows 7
Нужен хороший совет, как произвести восстановление загрузчика Windows 7 , если восстановление запуска с помощью установочного диска семёрки не помогло. Вкратце объясню в чём дело: на компьютере сначала была установлена Windows 7, затем второй системой понадобилась Windows XP, после установки естественно запускалась она одна, для загрузки двух операционных систем использовал программу EasyBCD. В дальнейшем XP стала не нужна и раздел на котором она находилась я форматировал из Windows 7. Сейчас при загрузке кроме чёрного экрана ничего. Что можно предпринять в таком случае? Поподробнее если можно. Сергей.
Восстановление загрузчика Windows 7
Привет друзья! Самое главное не волнуйтесь, проблема у вас несложная и в принципе простое средство «Восстановление запуска Windows 7» описанное в нашей статье должно помочь, но! Если данная статья вам не поможет, то должны помочь две другие:
в этих статьях описаны ещё несколько хороших способов восстановить загрузку вашей операционной системы, кроме них есть ещё одна Как восстановить систему Windows 7, так что пробуйте и просто так не сдавайтесь.
Напомню вам, что нельзя устанавливать старшую операционную систему после младшей, Windows 7 ни в коем случае не будет загружаться после установки на компьютер Windows XP, так как последняя при установке переписывает главную загрузочную запись (MBR) на себя. Поэтому вы установили дополнительный менеджер загрузки EasyBCD, который используется для настройки загрузки нескольких операционных систем и имеет в свою очередь свой загрузчик.
- Ещё хочу сказать, что часто в неудачной загрузке Windows 7 виноваты ошибки файловой системы, исправить их можно даже в том случае когда операционная система не загружается, все подробности в другой нашей статье » Программа Chkdsk «
- Друзья, в этой статье мы будем работать со средой восстановления Windows 7, а если точнее с командной строкой среды восстановления. Необходимые команды я Вам дам, но если Вам их будет трудно запомнить, можно создать шпаргалку — текстовый файл со списком необходимых реанимационных команд и открыть его прямо в среде восстановления. Это сильно облегчит Вам работу.
- Главная загрузочная запись (MBR) — это первый сектор на жёстком диске, в котором находится таблица разделов и маленькая программа загрузчик, которая считывает в данной таблице данные с какого раздела жёсткого диска производить загрузку ОС, в дальнейшем информация передаётся в раздел с установленной операционной системой, для её загрузки. Если в главной загрузочной записи находится неправильная информация о расположении системы, значит мы при загрузке получим разные ошибки, вот одна из них «BOOTMGR is missing press CTR-Alt-Del for restart» или будем наблюдать чёрный экран. Исправляется проблема восстановлением загрузчика Windows 7.
Когда вы удалили старушку XP вместе с EasyBCD, то оставили свой компьютер на произвол судьбы с непонятной ему загрузочной записью и он в знак благодарности выдаёт вам чёрный экран. Для исправления ситуации, мы с вами проведём восстановление загру зчика Windows 7 , а именно перезапишем главную загрузочную запись с помощью утилиты Bootrec.exe , находящейся на диске восстановления или на установочном диске Windows 7 (друзья, если у вас нетбук и вы хотите использовать среду восстановления находящуюся на флешке, то прочтите сначала комментарии). Так же данной утилитой мы запишем новый загрузочный сектор, понятный Windows 7.
Восстановление загрузчика Windows 7 автоматически
далее Восстановление системы.
Происходит недолгий поиск установленных систем Windows и анализ проблем мешающих их загрузке
Обычно проблемы быстро бывают найдены и среда восстановления предлагает устранить их автоматически. Нажмите на кнопку «Исправить и перезапустить», после этого компьютер перезагрузится и загрузка Windows 7 будет восстановлена.
Если проблемы с загрузкой системы продолжатся или вам не будет предложено исправить проблемы автоматически, значит в этом окне нужно выбрать операционную систему, которую нужно восстановить, она у вас скорее всего одна и Далее.
Восстановление загрузчика Windows 7 вручную
Если и это средство не поможет, выбираем средство Командная строка
lis vol (выводим список разделов жёсткого диска и видим, что «Том 1» является скрытым разделом System Reserved (Зарезервировано системой), объём 100 Мб, на нём должны располагаться файлы загрузки Windows 7 и именно его нужно сделать активным). Также видим раздел с установленной Windows 7, у него буква D:, объём 60 Гб.
sel vol 1 (выбираем Том 1)
activ (делаем его активным)
exit (выходим из diskpart)
bcdboot D:Windows (где D: раздел с установленной Windows 7), данная команда восстанавливает файлы загрузки Windows 7 (файл bootmgr и файлы конфигурации хранилища загрузки (BCD))!
«Файлы загрузки успешно созданы»
Восстановление загрузчика Windows 7 вручную (способ №2)
В окне командной строки вводим команду Bootrec и Enter
выходит полная информация о возможностях утилиты. Выбираем запись основной загрузочной записи Bootrec.exe /FixMbr .
Операция успешно завершена. В первый сектор загрузочного раздела записана новая загрузочная запись.
Вторая команда Bootrec.exe /FixBoot записывает новый загрузочный сектор.Операция успешно завершена. Exit. Далее пробуем загрузить нашу Windows 7.
Кроме вышеприведённого способа, есть ещё один, вводим в командной строке bootsect /NT60 SYS, основной загрузочный код, так же будет обновлен.
Как ещё можно восстановить загрузчик Windows 7
Том «Зарезервировано системой» будет отмечен как активный. Нажимаем ОК.
То же самое делаем с Диском 2. Программа Acronis Disk Director работает в режиме отложенной операции, чтобы изменения вступили в силу нажимаем кнопку «Применить ожидающие операции»
Выходим из программы и перезагружаемся. Результат работы положительный — поочерёдно загружаются обе операционные системы.
Автоматическое восстановление не удалось восстановить компьютер
При возникновении неполадок компьютер сам принимает решение об автоматическом восстановлении параметров до рабочей стадии. Это одна из мер самозащиты, если можно так назвать. Однако не всегда этот процесс удается завершить. Это не значит, что компьютеру нельзя помочь.
Автоматическое восстановление не удалось восстановить компьютер
Причины
В попытке восстановить работоспособность путем «отката» к прежним настройкам операционная система терпит неудачу по нескольким причинам:
- из-за сбоя питания предыдущий сеанс завершился некорректно;
- ошибки в работе установленной антивирусной программы;
- слишком много битых системных файлов или драйверов;
- повреждения реестра;
- изношенность «железа«;
- неверное распознавание системной папки;
- мешает съемный накопитель (именно поэтому перед восстановлением рекомендуется снять все флеш-карты).
Операционная система терпит неудачу при запуске
Это список, по мнению специалистов, наиболее вероятных причин. Наиболее вероятных, потому что привести исчерпывающий перечень всех казусов, не дающих завершить восстановление, не сможет ни один айти-мастер.
Именно поэтому представители службы техподдержки корпорации Майкрософт официально советуют запускать восстановление версии «окон» как минимум три раза. Даже если предыдущие попытки не имели успеха. Дело в том, что даже у службы восстановления Windows возможности ограничены. Если проблем накопилось слишком много, она не может их решить сразу все.
Способы автоматического восстановления
Способы автоматического восстановления
Вариантов заставить операционную систему заработать в правильном режиме несколько:
- выбрать пункт восстановления (до какой версии «откатить» настройки — до того момента, когда сбоев не наблюдалось, или вообще до заводских настроек);
- через командную строку;
- в безопасном режиме;
- посредством загрузочного диска или образа;
- с использованием среды восстановления
Некоторые способы очищают избыток ненужных данных, другие просто «откатывают» настройки к работоспособной версии.
Подобные действия применимы и к Windows 8, и к Windows 10.
Самый простой способ
Проще всего сделать так: после нажатия кнопки включения, когда дисплей загорится и система начнет загрузку, нажать F8. Система приостановится и спросит, какой вариант загрузки ей выбрать. В открывшемся меню нужно выбрать последнюю удачную конфигурацию.
В открывшемся меню нужно выбрать последнюю удачную конфигурацию
Операционная система выполнит команду и компьютер восстановится без помех.
Ещё один способ восстановления вручную также по силам любому юзеру, даже без опыта.
- Сперва нажимают пусковое меню, в нем строка — «Панель управления». Нажать на нее.
Выбираем «Панель управления»
Нажимаем раздел «Восстановления»
Подпункт — «Настройка восстановления системы».
Нажимаем подпункт «Настройка восстановления системы»
Появится окно свойств системы, вкладка — «Защита системы». Прежде чем запустить процесс, следует посмотреть, стоит ли в окошечке напротив диска-носителя операционки статус «Включено». Только в этом случае восстановление будет возможно.
Нажимаем на пункт «Восстановить»
Если система «Восстановить» не активна
Обычно эта возможность предусмотрена. Но иногда все же компьютер говорит о том, что она не активна.
«Восстановление системы» не активно
Активация это просто:
- Чуть ниже окна есть кнопка «Настроить», надо нажать ее и отметить флажком «Включить защиту». Подтвердить действие нажатием кнопок «Применить» и «ОК».
- Можно создать пункт, на который будет произведен «откат», самостоятельно. Для этого в окне свойств находится вкладка «Создать». Запустится окно защиты системы. В него нужно ввести любое название для пункта отката. О времени и дате беспокоиться не надо, система определит их сама. После этого нажать внизу окна кнопку создания.
Создание точки восстановления
Осталось дождаться завершения процесса. После того, как компьютер уведомит, что пункт восстановления создан успешно, можно закрыть окно.
Точка восстановления создана
Теперь настройки можно «откатить» до выбранной точки.
Выбрать нужную функцию, система воспримет команду и начнет восстановление. Это может занять до нескольких минут. После того, как процесс успешно завершится, появится окно с уведомлением, что восстановление удалось и можно нажать ниже кнопку для немедленной перезагрузки.
Подготовка автоматического восстановления Windows 10: черный экран и причины появления зацикленности процесса
Пользователи, у которых загружена версия Windows 10, нередко жалуются на то, что автоматический процесс восстановления виснет и вместо него появляется черный экран, не отображающий абсолютно ничего.
Это происходит по одной из причин:
- неграмотность хозяина компьютера (некорректные изменения в системном диске или реестре);
- серьезный вирус;
- поврежденные системные файлы;
- несовместимость драйверов;
- постоянное некорректное завершение работы с компьютером;
- прерванный процесс восстановления.
Черный экран зацикленности процесса
Есть три варианта ликвидации этого казуса:
- Восстановление посредством безопасного режима.
- Замена винчестера.
- Восстановление настроек через BIOS.
Можно попробовать восстановить вручную. Это возможно, если отображается меню запуска.
Ручное восстановление посредством командной строки
Для этого нужно принудительно выключить машину (долгое нажатие стартовой кнопки), затем снова запустить.
- Выбрать режим с поддержкой командной строки.
Выбираем режим с поддержкой командной строки
Дождаться означенной строки, затем запустить команду rstrui.exe.
Запускаем команду «rstrui.exe»
Возникнет окно восстановления, где будет задан вопрос, на какую дату восстановить компьютер. Выбрать нужный вариант.
Окно восстановления системы
Система загрузится в нужном режиме и казусов более появляться не должно.
Восстановление через БИОС
Внимание! Этот способ годится, если есть съемный носитель с дистрибутивом сертифицированной «операционки»!
Итак, он есть, можно переходить к следующим действиям:
- Принудительное выключение и включение компьютера.
- Вызов режима БИОС нужной клавишей, в зависимости от модели.
- Выбор раздела BOOT.
Выбираем раздел BOOT
Далее — Boot Device Priority, подпункт 1st Boot Devicе.
Далее выбираем Boot Device Priority, подпункт 1st Boot Devicе
- Если планируется загрузка с флеш-карты, то вставить PXE UND I . Если с диска, то использовать идентификатор CD-ROM.
Можно вставить внешний носитель с дистрибутивом и запускать компьютер.
- При запуске появится окно, где нужно нажать на кнопку восстановления.
В левом нижнем углу нажимаем на кнопку восстановления
Всплывет меню, нужный пункт — диагностика.
В меню выбираем «Диагностика»
Откроется окно дополнительных параметров, в котором выбрать восстановление. Это самый первый пункт.
В дополнительных параметрах нажимаем на «Восстановление системы»
Некоторые специалисты рекомендуют воспользоваться утилитой восстановления при загрузке. Лучше ею не пользоваться, потому как скорее всего опять появится сообщение, что ничего не получилось.
Иногда бывает и такое, что и вход в БИОС не удается. В этом случае неудачное восстановление связано с вирусным заражением, избавиться от которого можно с помощью антивирусной программы с внешнего носителя.
Видео — Автоматическое восстановление Windows из консоли
Содержание
- Загрузка windows7 – черный экран, клавиатура не работает
- Вам также может быть интересно:
- Комментарии (21)
- SMARTRONIX
- Наталья
- SMARTRONIX
- Ерасыл
- SMARTRONIX.RU
- Жандос
- Тефтель
- Павло Пилипенко
- Алиса
- SMARTRONIX
- Вадим
- SMARTRONIX
- Станислава
- SMARTRONIX.RU
- Пётр Петрович
- Красава
- SMARTRONIX.RU
- Загрузчик возобновления windows не работает клавиатура
- Не работает клавиатура при загрузке компьютера
- Включена ли поддержка USB клавиатуры в БИОС
- Почему клавиатура работает только в биосе, а при загрузке отключается?
- Загрузка windows7 – черный экран, клавиатура не работает
- Комментарии (5)
- SMARTRONIX
- После загрузки Windows не работает клавиатура
- Если не работает клавиатура
- Проверяем клавиатуру
- Проверяем драйвер
- Нестандартные причины
- Вместо послесловия
- Как исправить мышь и клавиатуру, не работающие при восстановлении системы
- Contents [show]
- Значение мыши и клавиатуры не работает в системе восстановления?
- Причины мышки и клавиатуры не работают в системе восстановления?
- More info on Mouse and Keyboard not working in System Recovery
Загрузка windows7 – черный экран, клавиатура не работает
Вам также может быть интересно:
Комментарии (21)
SMARTRONIX
Попробуйте войти в BIOS, если получится, значит клавиатура рабочая. Скорее всего это какой-то сбой, можете подключить USB клавиатуру (возьмите у друзей) и проверьте ее работу. Переустановите систему с установочного диска или воспользуйтесь режимом восстановления (если такое есть)
Не знаю, когда был задан вопрос, возможно он уже не актуален, но надеюсь кому-то он поможет. У меня была такая же проблема: после неудачного возобновления работы появились “Возобновить работу системы” и “Удалить данные восстановления и перейти к меню загрузки”. Биос запустить возможности не было, клавиатура не работала. Только мог вкл. и выкл. ноутбук (винда 7). Я подключил свою клавиатуру от стационарного компа. Она не работала, но заработала клава ноутбука. Я смог выбрать нужный мне пункт и продолжить работу. В итоге ноут загрузился и дальше нормально работает.
Наталья
“Смог выбрать нужный мне пункт”. Это какой?
SMARTRONIX
Наталья, попробуйте выбрать пункт “Загрузиться в безопасном режиме”, если получится, далее можете запустить восстановление системы.
Ерасыл
А что делать если эта ошибка вышла на компе и ни BIOS, ни смена клавиатуры не действует?
SMARTRONIX.RU
Напишите, что за ошибка. Если проблема с черным экраном, то рекомендуем прочитать эту статью – https://smartronix.ru/chyornyiy-ekran-pri-zagruzke-kompyutera. А если проблема с клавиатурой, то эту – https://smartronix.ru/pochemu-ne-rabotaet-klaviatura-na-kompyutere
Красавчег! Помогло. От души!
Жандос
Добрый день. Спасибо большое. Выручили. У меня клавиша ввод не работала. Подключил юсб клавиатуру, нажал на ней клавишу ввод, все заработало. Удачи вам.
Тефтель
При включении компа клава работала, при выборе вариантов – нет. Включил в биосе опцию “USB legacy function” в разделе “integrated peripherals” – сразу заработала, выбрал “возобновить” – винда пробудилась. Комп стационарный. В других биосах, вроде, есть опция по типу “usb keyboard”, стоит попробовать.
Павло Пилипенко
Спасибо большое, очень помогло мне!
Столкнулся с такой проблемой тоже сегодня, оставил комп в таком состоянии мин на 20-30. Система загрузилась, все ок теперь.
Алиса
SMARTRONIX
Здравствуйте Алиса, у вас проблема с загрузкой Windows, прерывисто нажимайте F8 при включении ноутбука, в меню выберите безопасный режим, далее, через меню ПУСК можно выбрать восстановление системы. Если ноутбук не загружается, необходима переустановка windows
Вадим
Включаю ноутбук, он показывает, возобновить работу системы или удалить данные и перейти к меню загрузки, после чего включается. Что делать?
SMARTRONIX
Вадим, выберите “Возобновить работу”, если система не загружается, попробуйте загрузиться в безопасном режиме, далее можно запустить восстановление системы, выбрав дату, на которую было сделано сохранение контрольной точки
Станислава
Включала компьютер (windows 7 без системного блока ), показывает “возобновить работу системы или удалить данные и перейти к меню загрузки”. Много читала о таких случаях. Но в использовании нужна клавиатура. У меня же клавиатуры временно нет (датчик сломался, а клавиатура беспроводная). И я хотела спросить, есть ли другие способы перезагрузить компьютер без использовании клавиатуры? Мышка есть и она работает, но на экране не отображается и соответственно бесполезна… Помогите пожалуйста!!
SMARTRONIX.RU
Пётр Петрович
Была такая же ситуация. Ноутбук, Вин7, нерабочая ПРОВОДНАЯ клавиатура. Клавиатура при выборе вариантов загрузки не реагировала. Случайно (по привычке) нажал на проводной клаве комбинацию cntr + alt+del, комп перезагрузился, следовательно клавиатура работала. После перезагрузки перед выбором варианта загрузки нажал на клавиатуре клавишу Tab и о чудо стрелки ожили и наконец-то система загрузилась. Страждущим на заметку.
Красава
Было тоже самое только на пк. Короче я скажу как решил этот проблему способ но я не знаю подойдет ли это на ноут. Так сначала вам нужно попасть в биос, как попасть туда просто в начале запуска зажмите кнопку на клавиатуре Delete. И так в биосе затем вам нужно нажать на в Integrated Peripherals. И так вы в I.P. теперь все USB их значение меняете на “Enabled” кроме Legacy USB там вы меняете на значение Disabled. Затем нажимает на ESC и так вы на главном меню биосе затем нажимаете F10 затем Y затем Enter. Итак ваш пк перезапускается затем выберете восстановить и все в благодарность под этим коментом оставте ссылку на бесплатную обучение языка C# просто я хочу стать программистом. Надеюсь вам этот способ помог.
SMARTRONIX.RU
Спасибо, это может пригодиться другим с подобной проблемой.
Источник
Загрузчик возобновления windows не работает клавиатура
Не работает клавиатура при загрузке компьютера

Я последний раз столкнулся с этим сразу после шифрования системного диска с помощью BitLocker — диск был зашифрован, а ввести пароль при загрузке не могу, так как не работает клавиатура. После этого и было решено написать подробную статью на тему, как, почему и когда могут возникать такие проблемы с клавиатурой (в том числе, беспроводной), подключенной по USB и как их решать. См. также: Не работает клавиатура в Windows 10.
Как правило, такая ситуация не происходит с клавиатурой, подключенной с помощью порта PS/2 (а если произошла, проблему стоит искать в самой клавиатуре, проводе или разъеме материнской платы), но вполне может встретиться на ноутбуке, так как встроенная клавиатура тоже может иметь USB интерфейс.
Прежде чем продолжать чтение, посмотрите, а все ли в порядке с подключением: на месте ли USB кабель или приемник для беспроводной клавиатуры, не задел ли его кто-то. Еще лучше, выньте его и подключите снова, при этом не в USB 3.0 (синего цвета), а USB 2.0 (Лучше всего в один из портов сзади системного блока. Кстати, иногда там есть специальный USB порт со значком клавиатуры и мыши).
Включена ли поддержка USB клавиатуры в БИОС
Чаще всего, чтобы решить возникшую проблему, достаточно зайти в БИОС компьютера и включить инициализацию USB клавиатуры (пункт USB Keyboard Support или Legacy USB Support установить в Enabled) при включении компьютера. Если эта опция у вас отключена, вы этого можете не замечать долгое время (потому как Windows при загрузке сама «подключает» клавиатуру и для вас все работает), до тех пор, пока не потребуется воспользоваться ею еще при загрузке операционной системы.
Возможен вариант, что и в БИОС вы зайти не можете, особенно если у вас новый компьютер с UEFI, Windows 8 или 8.1 и включенной быстрой загрузкой. В этом случае, вы можете попасть в настройки другим путем (Изменение параметров компьютера — Обновление и восстановление — Восстановление — Особые варианты загрузки, далее в дополнительных параметрах выбрать вход в настройки UEFI). И уже после этого посмотреть, что можно изменить, чтобы все работало.
На некоторых материнских платах настройка поддержки USB устройств ввода при загрузке немного более изощренная: например, у меня в настройках UEFI есть три варианта — отключенная инициализация при ультрабыстрой загрузке, частичная инициализация и полная (при этом быстрая загрузка должна быть отключена). И беспроводная клавиатура работает при загрузке только в последнем варианте.
Надеюсь, статья смогла вам помочь. А если нет, опишите подробно, как именно у вас возникла проблема и я постараюсь придумать что-нибудь еще и дать совет в комментариях.
Почему клавиатура работает только в биосе, а при загрузке отключается?
Всем привет, дорогие друзья. Совсем недавно у меня на работе произошла странная, как мне показалась, ситуация. Просто перестала функционировать клавиатура. Вернее не совсем перестала. Как выяснилось, клавиатура работает только в BIOS, а при дальнейшей загрузке просто перестает реагировать на какие-либо нажатия.
А тут еще и неприятная ситуация произошла, а точнее сбой. После перезагрузки надо было выбрать режим загрузки, но я не мог ничего сделать, так как не реагировала ни одна из клавиш.Первым делом я подумал, что это виновата клавиатура, после чего заменил ее на новую, но оказалось, но после того, как я поставил другое устройство, ситуация не изменилась.
В общем, не буду вас томить. Скорее всего вы использовали USB-клавиатуру, так как с PS/2 таких проблем н возникало ни у кого. Все дело в том, что в вашем БИОС отключена поддержка USB-клавиатуры при загрузке Windows.
«Как же так? Ведь раньше все работало» — скажете вы. Да, действительно, у вас все могло работать, и вы могли ничего не замечать, так как при загрузке операционной системы она автоматически активирует эту поддержку. Но как только случается сбой, и вам нужно совершить какие-то действия во время экрана загрузки, то увы, вы ничего не сможете сделать.
Как же тогда поступить? Сразу хочу сказать, что первым делом нужно проверить самое простое, что только может прийти в вашу голову, ведь иногда проблема действительно может быть где-то на поверхности. Поэтому вначале проверьте, соединен ли кабель клавиатуры с компьютером, попробуйте переставить ее в другой USB-порт, ну и если есть возможность, то подключите другую клавиатуру.
Если ничего из этого не помогло, то скорее всего дело в настройке. Вам нужно войти в BIOS, а именно в самом начале загрузки вашего компьютера нажать функциональную клавишу, отвечающую за вход. Чаще всего это клавиша DEL, но в разных случаях это может быть и F1, и F2.
После этого сохраняем все настройки, перезагружаемся и вуаля.
Как правило, именно данная настройка является решением этой проблемы. Хотя я слышал, что кому-то данное решение не помогло, и он решил попробовать поискать проблему в комплектующих. Оказалось, что одна планка оперативной памяти была не совсем рабочая (с его слов) и когда он ее вытащил, то клавиатура заработала в нормальном режиме. Не знаю, как это взаимосвязано, но в случае чего, можете попробовать и такой способ.
Так же я рекомендовал бы прочитать мою статью о том, как пользоваться мышкой вместо клавиатуры, если та вышла из строя. Думаю. что вам будет полезно).
Ну а на этом я буду заканчивать. Надеюсь, что моя статья вам понравилась. И если вы до сих пор не подписаны на обновления моего блога, то обязательно сделайте это сейчас, чтобы не пропустить самого интересного. Ну а я жду вас снова на своем блоге. Удачи вам. Пока-пока!
Загрузка windows7 – черный экран, клавиатура не работает
Комментарии (5)
SMARTRONIX
Попробуйте войти в BIOS, если получится, значит клавиатура рабочая. Скорее всего это какой-то сбой, можете подключить USB клавиатуру (возьмите у друзей) и проверьте ее работу. Переустановите систему с установочного диска или воспользуйтесь режимом восстановления (если такое есть)
Не знаю, когда был задан вопрос, возможно он уже не актуален, но надеюсь кому-то он поможет. У меня была такая же проблема: после неудачного возобновления работы появились “Возобновить работу системы” и “Удалить данные восстановления и перейти к меню загрузки”. Биос запустить возможности не было, клавиатура не работала. Только мог вкл. и выкл. ноутбук (винда 7). Я подключил свою клавиатуру от стационарного компа. Она не работала, но заработала клава ноутбука. Я смог выбрать нужный мне пункт и продолжить работу. В итоге ноут загрузился и дальше нормально работает.
Добрый день. Спасибо большое. Выручили. У меня клавиша ввод не работала. Подключил юсб клавиатуру, нажал на ней клавишу ввод, все заработало. Удачи вам.
При включении компа клава работала, при выборе вариантов – нет. Включил в биосе опцию “USB legacy function” в разделе “integrated peripherals” – сразу заработала, выбрал “возобновить” – винда пробудилась. Комп стационарный. В других биосах, вроде, есть опция по типу “usb keyboard”, стоит попробовать.
Столкнулся с такой проблемой тоже сегодня, оставил комп в таком состоянии мин на 20-30. Система загрузилась, все ок теперь.
После загрузки Windows не работает клавиатура
Клавиатура, является главным устройством ввода в комплектации компьютера. Практически, все данные и действия вносятся благодаря клавиатуре, и любому движению мышки найдётся комбинация клавиш. Поэтому отказ клавиатуры после загрузки системы грозит, как минимум, трудностями набора текстовой информации…
Если не работает клавиатура
Windows загружена, а клавиатура не реагирует на ваши команды. Причин всего две, аппаратная и программная. Причём первая встречается гораздо чаще, и решается простой заменой неисправного оборудования.
Проверяем клавиатуру
Чтобы проверить аппаратную часть, то есть саму клавиатуру, потребуется лишь заведомо рабочее устройство ввода. Для начала сделайте визуальный осмотр разъёмов компьютера (USB или PS/2), а также кабеля и коннектор вашей клавиатуры.
В случае, с USB подключением страдает разъём, где могут отойти контакты, и привести компьютер к замыканию. С разъёмом PS/2, напротив чаще дефект возникает в штекере в котором гнутся или отламываются ножки контактов. Если осмотр показал, что никаких отклонений нет, то пробуем подсоединить подготовленную клавиатуру.
Обязательно полностью выключите компьютер, а после отсоедините имеющеюся клавиатуру для замены. Лучше, если вторая клавиатура окажется того же типа подключения, это поможет локализовать проблему. Если устройство аналогично ведёт себя после загрузки Windows, то следует, искать причину в программном обеспечении.
Проверяем драйвер
Под программным обеспечением подразумевается требуемый набор драйверов, который и должен определить ваше оборудование. Если драйвер установлен некорректно или имеет несовместимость с операционной системой, то следует переустановить клавиатуру иили проинсталлировать свежую версию драйвера.
В ОС Windows попадаем в «Диспетчер устройств», где находим клавиатуру (в зависимости от типа подключения). Жмём правой кнопкой мышки и выбираем из контекста «Удалить». Далее, достаточно, перезагрузить компьютер, чтобы системой было найдено и установлено оборудование (либо воспользоваться мастером подключения нового оборудования).
В случае, когда требуется обновить драйвер, обратитесь к Интернету. На официальном сайте производителя находим раздел загрузок, где находим наименование вашей модели устройства. Скачайте установочный файл под вашу операционную систему, а после установите двойным кликом.
Нестандартные причины
Если всё вышесказанное не помогло в вашей ситуации, то стоит проверить настройки Биоса. Один из разделов отвечает за функционирование устройств ввода. Обычно, такой вариант возможен при ручном вмешательстве, а если такого не было, то можно ограничить свои действия сбросом Биоса (восстановление параметров по умолчанию).
Возможен вариант и с вирусным заражением. В таком случае страдают оба устройства ввода, и клавиатура, и мышка ()в ноутбуке тачпад). Обычно, действие таких «вредителей» исключают работу в обычном режиме, когда «безопасный режим» остаётся в вашем распоряжении. Используя данный вид загрузки Windows запускаем антивирусные утилиты, и проводим полное сканирование.
Вместо послесловия
Если не один из способов не оказался действенным, то обратитесь в сервисный центр по обслуживанию компьютерной техники. Эта крайняя мера поможет провести более глубокую диагностику проблемы.
Если у Вас были случаи отказа клавиатуры, то пожалуйста, отпишитесь в комментариях о причине и способе решения. Ваша информация и опыт неоценимая помощь для пользовательской аудитории.
Как исправить мышь и клавиатуру, не работающие при восстановлении системы
To Fix (Mouse and Keyboard not working in System Recovery) error you need to follow the steps below:
Совместимость : Windows 10, 8.1, 8, 7, Vista, XP
Загрузить размер : 6MB
Требования : Процессор 300 МГц, 256 MB Ram, 22 MB HDD
Мышь и клавиатура не работают в режиме восстановления системы обычно вызвано неверно настроенными системными настройками или нерегулярными записями в реестре Windows. Эта ошибка может быть исправлена специальным программным обеспечением, которое восстанавливает реестр и настраивает системные настройки для восстановления стабильности
Примечание: Эта статья была обновлено на 2019-11-30 и ранее опубликованный под WIKI_Q210794
Contents [show]
Значение мыши и клавиатуры не работает в системе восстановления?
Большинство компьютерных ошибок идентифицируются как внутренние для сервера, а не в отношении оборудования или любого устройства, которое может быть связано с пользователем. Одним из примеров является системная ошибка, в которой проблема нарушает процедурные правила. Системные ошибки не распознаются операционной системой и уведомляют пользователя с сообщением, «Произошла системная ошибка. Пожалуйста, попробуйте еще раз.»
Системная ошибка может быть фатальной, и это происходит, когда операционная система останавливается на мгновение, потому что она находится в состоянии, когда она больше не работает безопасно. Некоторые из этих ошибок — ошибка остановки, проверка ошибок, сбой системы и ошибка ядра.
Причины мышки и клавиатуры не работают в системе восстановления?
Поврежденные системные файлы в системе Microsoft Windows могут произойти, и они отображаются в отчетах об ошибках системы. Хотя простым решением будет перезагрузка вашего компьютера, лучший способ — восстановить поврежденные файлы. В Microsoft Windows есть утилита проверки системных файлов, которая позволяет пользователям сканировать любой поврежденный файл. После идентификации эти системные файлы могут быть восстановлены или восстановлены.
Существует несколько способов устранения фатальных системных ошибок.
More info on Mouse and Keyboard not working in System Recovery
Я не могу получить мышь или решения, пожалуйста, дайте мне знать! Мне НЕОБХОДИМО использовать функцию «Восстановить мой компьютер», которую мышь и клавиатура выключают. В любом случае мышь и клавиатура прекрасно работают в Windows, когда я запускаю клавиатуру, когда я ввожу параметры восстановления системы. Если у кого-то есть
Я использую мышь и клавиатуру, но они также не работают. Mac и запуск Windows. Я также попробовал это с помощью Apple? Любой, пожалуйста, исправьте это срочно.
У Тома была такая же проблема:
Я сделал полную фабрику Lenovo, это могли быть USB-драйверы. Есть ли устройства с желтым! восстановление и пришлось использовать USB KB и мышь после установки. Попробовали это дважды — и внешнюю клавиатуру, и мышь? Клавиатура / трекпад ноутбука или проверили диспетчер устройств?
Что именно не работает? Если это внешний, чтобы получить драйверы от производителя ноутбука.
Если это внутреннее, вам может потребоваться работа и работа в Bios / Dos. Puppy Linux для восстановления данных, мыши и клавиатуры перестает работать
Система загружается, и я могу начать поиск дисков, я могу заставить щенковую клавиатуру и мышь работать около минуты, а затем они перестают отвечать.
Я пытаюсь использовать щенок для восстановления данных с моего XP SP3. для загрузки путем ввода щенка pfix = ram, noram.
Клавиши работают, если сможете. Большое спасибо за то, что вы приняли до того, как был установлен пакет обновления, так как все было хорошо.
Если вы можете и клавиши работают, выберите «Безопасный режим» (должен быть по умолчанию), затем выберите «Восстановление системы» в следующем сообщении и отмените последнее восстановление. в Биос? Можете ли вы помочь мне решить эту проблему.
Был бы кто-нибудь из вас добрым, знающим народом, пожалуйста, я решил, что неправильно повторить настройку компьютера на более раннее время, постоянно нажав и отпустив клавишу F8, как только вы включите компьютер. Привет всем, Джон.
Посмотрите, можете ли вы перейти на экран «Безопасный режим»
Пробовали ли вы использовать разные порты для подключения периферийных устройств? Я не могу получить доступ к файлам и избавиться от этой проблемы. У меня есть система HCL, загруженная с помощью win xp.
Эй, делайте какие-либо дальнейшие действия на моем компьютере.
На моем настольном компьютере клавиатура, мышь и DVD-привод не работают.
Pl. Но система Помогите мне получить внешний или внутренний? swesan, и ваша клавиатура и мышь — это usb?
Что делать, если мышь не работает после восстановления окна.
pc моя клавиатура и мышь для ноутбука не работают после восстановления окна на моем hp nc6220
Это может помочь вам быть невозможным. Пожалуйста, ответьте на это сообщение, чтобы я знал, что вы заходите в безопасный режим. в режиме восстановления, используя компакт-диск vista, используется: 1. Bootrec.exe клавиатура и мышь usb перестают работать.
Используется клавиатура ps / 2 и
Меня зовут m0le, и я помогу вам с вашим журналом. Пожалуйста, подпишитесь на эту тему, если вы еще этого не сделали.
машина представляет собой hp a6130n Bootrec.exe / fixbootnow, компьютер загружается, но рабочий стол с vista home premium.1.
здесь. Форум занят, и нам нужно как можно скорее ответить. Компьютер не загружается, имеет ошибку «err1err3». Я загрузил / fixmbr2. Решено: мыши движутся с облучением, клавиатура и мышь не работают при перезапуске, троян?
мыши и клавиатуры. Windows Примечание: если вам нужны предложения по обновлению и обновлению Windows. Удалите все 7 pro.
Это происходит в точке восстановления до начала выпуска. вспышка
Сначала запускается антивирус, вредоносное ПО и шпионское ПО. Любые идеи клавиатуры перестают работать до тех пор, пока я не нажму кнопку мыши. Asus также неспокойный.
Не уверен, что рабочий стол. Снова тестовое поведение это связано. Позвольте мне знать панель инструментов в браузере. Впоследствии, проверьте функционально Firefox, Chrome и IE.
Если проблема была устранена, но она возвращается после щелчка левой кнопкой мыши. Это, казалось, начиналось после обновления Microsoft и обновлений Flash
программы находят. Видео и звук продолжают сбой. Если никаких изменений, запустите System Restore, выберите, что не так?
После приблизительно 1 минут прокрутка мыши и мыши и клавиатуры. Драйвер MS Keyboard и Mouse не работает для левой мыши
Если я перейду к правой руке мыши, контекстное меню вместо двойного щелчка. Вы пытались найти кнопку «двойной щелчок». Но кнопка колеса поднимает кнопку колеса, дает двойной щелчок, как ожидалось. Я также установил колесо кнопку дать двойной щелчок левой рукой мыши?
Любые подсказки, как заставить колесо переключаться влево / кнопки, работают нормально.
Я использую левую мышь и обновленный драйвер для Windows 10? Решение: беспроводная клавиатура / мышь; мышь не работает
Я приобрел ПК All-In-One Asus ET2410IUTS-5. Клавиатура отлично работает, но мышь ничего не делает. Он поставляется с беспроводной комбинацией клавиатуры и мыши. Номер модели на каждом устройстве выглядит следующим образом:
Клавиатура — AK1L
Мышь — работает правильно, но мышь ничего не делает.
Все свойства говорят, что оба устройства установлены, и AM1L
Приемник — AR1L
fried b / c работает отлично, прежде чем я коснусь клавиатуры. Понятно, что они (по крайней мере, мышь) не будут полностью оценены. Спасибо, JT
моя беспроводная мышь не работает после того, как только мышь не работает. Надеюсь, ты поможешь мне, PS. Спасибо, мышь
Клавиатура все еще работает, подключите приемник к ноутбуку HP.
Это беспроводная клавиатура заранее. Я так беспомощна прямо сейчас. * Выиграть режим восстановления 7, но нет мыши или клавиатуры?
Я и бот от выигрыша DVD), графика все странно. и очень Win98-выглядящий, но это еще более странно. Проверьте свой баран. Другая (возможно, нерелевантная) точка: в обоих случаях (режим восстановления Windows 7-диск и такая же проблема возникает!
Очевидно, что что-то не так с окнами и не может направить его на продолжение. Любой, кто видел это раньше или имеет расширенный диагностический инструмент памяти
Спасибо
(выиграть 7 64-бит)
Попробуйте с ним достаточно умным, чтобы войти в режим восстановления. Инструмент диагностики памяти
Memtest86 + —
Без них я режим, он полностью теряет мышь и клавиатуру. Я знаю, что они, как правило, невысокие предложения о том, как оправиться от этого? Я тогда попытался загрузиться с моей оригинальной проблемой, возможно? Мышь и клавиатура не работают в режиме восстановления
Если у кого-нибудь есть какие-либо советы по этому поводу, я бы сделал резервную копию, которую я сохранил некоторое время назад. Спасибо!
действительно ценю это — это заводит меня с ума.
Иногда компоненты USB перестают работать в разных сценариях, обычно решается перезагрузкой. жесткий диск разбился.
Я думаю, что мой способ открыть в безопасном режиме для восстановления системы. Любые предложения Спасибо.
Моя клавиатура и мышь не будут работать, поэтому у меня нет ни одной из них? 🙂
В противном случае я выведу свою клавиатуру / мышь PS / 2, появляется сообщение об ошибке восстановления Windows. Когда я загружу компьютер, он поможет. Клавиатура не работает должным образом, мышь просто не работает
В конце концов я снова и снова переключился на клавиатуру и мышь, переустановив Intellipoint pro и заданное значение Logitech. Краткая версия: я изменил свою основную графическую карту и теперь драйверы Vista для apprieciated, спасибо
Любая помощь будет заключаться в том, что мышь и клавиатура не работают, в то время как одно и то же оборудование работает под Ubuntu.
Порты USB 3 отмечены. В соответствии со спецификациями у вас есть порты 4 USB 3.0 и порты 2 USB 2.0.
Щелкните правой кнопкой мыши и выберите «Свойства». Под вкладкой «Драйвер» синий, а порты USB 2 — черный. выберите «Откат драйвера».
Мышь и клавиатура PS / 2 не работают
Как только компьютер загрузится, мышь будет работать, и это все еще не сработало. Я переустановил SP 2 и что драйверы, связанные с драйверами xp, новее, чем те, которые я загрузил. Ойой другой вариант, у меня нет XP CD, и он заменит любые отсутствующие файлы. Затем это драйверы с сайта изготовителей.
Попытка загрузки в безопасную клавиатуру не работает. Я загрузил драйверы с веб-сайта MB, и это не позволит мне установить, также не помогло. Однако это не так. Если вы можете запустить Start / Run, то SFC / scannow поместите Repair Install
Мышь ps / 2 и достаточно долго, чтобы щелкнуть по началу и панели управления. Я удалил SP 3, чтобы увидеть, были ли эти драйверы клавиатуры и перезагрузили компьютер.
У меня есть окна перезагрузки рабочего стола HP, новый драйвер автоматически устанавливается. Я удалил мышь и попытался создать жесткий диск и переустановить окна.
Я все еще не могу загрузить, перестанет работать. Когда я пытаюсь деинсталлировать устройство и вариант из-за отсутствия денег. Если это не сработает, попробуйте режим, это работает? Любой компьютер помощи, который я недавно получил.
Источник
Ирина
@IrishkaDeutsch
stadt web studio
Добрый вечер!
При загрузке системы, появляется «Восстановление после ошибок Windows».
Там имеются два пункта — запуск средств восстановления windows и обычная загрузка.
В этот момент не работает USB клавиатура, хотя ранее на этом моменте работала.
По истечению 30 сек., мы попадаем в средств восстановления windows.
Как сделать, что бы клавиатура работала?
P.S.
В BIOS стоит параметр — Full support USB = true
BIOS UEFI с графическим интерфейсом.
Мат. плата https://www.asus.com/ru/Motherboards/Z97A/
-
Вопрос заданболее трёх лет назад
-
20549 просмотров
Пригласить эксперта
Попробуйте использовать порты USB 2.0
Самое простое — держать на такой случай старенькую PS/2 клавиатуру
Или купить USB-PS/2 переходник и включать клавиатуру через него.
Винда — Семерка? Она, скорее всего, в этом режиме (выбор загрузки) не может с USB3 портами работать. 8.1 должна работать.
Материнка k7t266 pro2-a Ms-6380e ver 1.0.
Старый но надёжный товарищ.
Также не знал горя, пока не установил в компьютер второй диск. На первом у меня простая ХР ха.
Установил без проблем Win7 на второй диск с ХР хи первого диска с образа ISO. После 4-перезагрузок система вышла на перезагрузку с выбором «Старая система» и Win7 с установленным выбором по умолчанию на Win7. Попытка , как написано в подсказке, выбрать курсорами клавиатуры старую систему не увенчались успехом. Система упорно грузит только Win7. При выходе на ввод пароля, индикатор на клаве оживает и курсор мыши и клавиатуры работают. Также, хотя индикатор не светится на клавиатуре, но при удержании Delete на ней входит в Биос, где курсоры Клавы работают нормально. Втыкание USB разъема клавы в любые 4-е, в том числе и внутренние разъемы не даёт никаких результатов.
Но на этом лихо не закончилось. При попытке запустить браузер который идёт в поставке пишет «ошибка» , счас поищу решение и тупик. Установил Team Viewer 15.13.1260 который у меня нормально работает на нотике в Win7 такой же 32 битной. Но… Также не хочет запускаться и уже при установке пишет» счас поищем решение в инете». Полный абзац. Это металл так не любит меня или Win 7 не любит меня и металл? Кстати Legacy USB Support в Биосе поблизости нет. Кстати ещё один прикол. Хотя первым поставил USB в загрузчике и по F11 устанавливаю загрузку системы первым именно с USB ( на ней у меня, великолепно грузящаяся на нотике Win7 установочная ( думал там что то подправлю) но комп упорно не хочет грузиться с USB. При нажатии F8 та же картина. Нет движения курсора и возможности выбора «безопасный» режим и т.д.
-
Показать ещё
Загружается…
06 февр. 2023, в 02:20
4000 руб./за проект
06 февр. 2023, в 02:06
25000 руб./за проект
06 февр. 2023, в 00:29
300 руб./за проект
Минуточку внимания
Содержание
- Клавиатура не работает после отката Windows 10
- Клавиатура не работает после отката Windows 10
- Решение 1 – Запустите безопасный режим
- Решение 2. Переустановите драйвер клавиатуры
- Решение 3 – Скопируйте папку Driver с рабочего компьютера
- Решение 4. Обновите драйвер клавиатуры
- Решение 5 – Запустите средство устранения неполадок оборудования и устройств
- Решение 6 – Изменить ваш реестр
- Решение 7 – Выполнить восстановление системы
- Что делать, если клавиатура не работает после отката Windows 10?
- Распространенные проблемы, связанные с неработающей клавиатурой после отката Windows 10
- Метод 1: загрузка в безопасном режиме
- Метод 2: переустановка драйвера клавиатуры
- Метод 3: исправление папки с драйверами
- Метод 4: обновление драйвера клавиатуры
- Метод 5: Использование средства устранения неполадок оборудования и устройств
- Метод 6: изменение реестра
Microsoft предлагает Windows 10 в качестве бесплатного обновления для всех владельцев Windows 8 и Windows 7, но если вы не довольны Windows 10, вы можете легко вернуться к предыдущей версии Windows. Несколько пользователей сообщили, что клавиатура не работает в Windows после выполнения отката, поэтому посмотрим, сможем ли мы это исправить.
Клавиатура не работает после отката Windows 10
Проблемы с клавиатурой могут быть большой проблемой, и, говоря об этих проблемах, вот некоторые проблемы, о которых сообщили пользователи:
Решение 1 – Запустите безопасный режим
Пользователи сообщали о проблемах с клавиатурой после отката из Windows 10, и если ваша клавиатура не работает, вы можете попробовать запустить Windows в безопасном режиме. Безопасный режим запускается с приложениями и драйверами по умолчанию, поэтому использование безопасного режима иногда может исправить ошибки такого типа.
Чтобы получить доступ к безопасному режиму, сделайте следующее:
Если ваша клавиатура работает в безопасном режиме без проблем, попробуйте запустить Windows в обычном режиме и проверьте, сохраняется ли проблема.
Решение 2. Переустановите драйвер клавиатуры
Если ваша клавиатура не работает после отката из Windows 10, мы рекомендуем вам переустановить драйвер клавиатуры. Переустановить определенный драйвер просто, и вы можете сделать это, выполнив следующие действия:
После удаления драйвера клавиатуры вам необходимо перезагрузить компьютер. Когда ваш компьютер перезагрузится, будет установлен драйвер клавиатуры по умолчанию, и ваша клавиатура должна начать работать.
Решение 3 – Скопируйте папку Driver с рабочего компьютера
Немногие пользователи сообщили, что им удалось решить эту проблему путем копирования папок с драйверами с рабочего ПК. Имейте в виду, что вам нужен рабочий компьютер, который использует ту же операционную систему, которую вы используете в настоящее время. Например, если вы используете 32-разрядную версию Windows 7, обязательно скопируйте эти папки из другой 32-разрядной Windows 7. Чтобы скопировать эти файлы, вам необходимо сделать следующее:
Следует отметить, что эта процедура может привести к нестабильности системы, поэтому на всякий случай рекомендуется создать резервную копию исходных драйверов и папок DriverStore. Если возникнут некоторые проблемы, вам, возможно, придется восстановить исходные папки, чтобы исправить это.Если клавиатура по-прежнему не работает или у вас есть какие-либо проблемы после копирования папок с другого компьютера, возможно, вам придется переустановить Windows, чтобы устранить эти проблемы.
Решение 4. Обновите драйвер клавиатуры
По словам пользователей, иногда ваша клавиатура не работает после отката Windows 10 из-за ваших драйверов. Драйверы клавиатуры могут быть повреждены или устарели, поэтому рекомендуется обновить их. Вы можете сделать это, выполнив следующие действия:
Теперь Windows попытается найти и загрузить лучший драйвер для вашей клавиатуры. Этот метод не всегда работает, но вы также можете попробовать вручную обновить драйверы клавиатуры. Для этого просто выполните следующие действия:
После обновления драйверов клавиатуры проблема должна быть решена.
Решение 5 – Запустите средство устранения неполадок оборудования и устройств
Если ваша клавиатура не работает, возможно, проблема в вашей системе. Иногда эти глюки могут возникать, и самый быстрый способ справиться с ними – запустить средство устранения неполадок оборудования и устройств. Для этого просто выполните следующие действия:
После завершения процесса устранения неполадок проверьте, сохраняется ли проблема. Это простое решение, но оно может помочь вам решить эту проблему, поэтому не стесняйтесь попробовать.
Решение 6 – Изменить ваш реестр
По словам пользователей, иногда ваша клавиатура может не работать, если есть проблемы с реестром. Чтобы устранить эту проблему, рекомендуется вручную отредактировать реестр, выполнив следующие действия:
Мы должны предупредить вас, что изменение реестра может быть потенциально опасным, поэтому мы советуем вам экспортировать оба этих ключа перед их изменением. Если после изменения этих ключей возникает какая-либо проблема, используйте экспортированные ключи, чтобы восстановить реестр в исходное состояние.
Мы знаем, что это немного продвинутое решение, поэтому, если вы не знакомы с редактором реестра и не знаете, как редактировать реестр, возможно, вам следует просто пропустить это решение.
Решение 7 – Выполнить восстановление системы
Если проблема с клавиатурой все еще существует, вы можете решить ее, просто выполнив Восстановление системы.Если вы не знаете, восстановление системы – это полезная функция, которая позволяет восстановить вашу систему до более ранней даты и устранить множество проблем на этом пути. Для этого просто выполните следующие действия:
После восстановления ПК клавиатура должна снова заработать.
Откат из Windows 10 может иногда вызывать определенные проблемы, но мы надеемся, что вам удалось исправить проблемы с клавиатурой после использования некоторых наших решений.
Примечание редактора . Это сообщение было первоначально опубликовано в июле 2016 года и с тех пор было полностью переработано и обновлено для обеспечения свежести, точности и полноты.
Источник
Что делать, если клавиатура не работает после отката Windows 10?
Когда вы переезжаете в новый дом, вам потребуется несколько ночей, прежде чем вы сможете спокойно и комфортно выспаться. Вы также, вероятно, ненавидите ужасный период обкатки, который вам приходится терпеть, когда вы надеваете новую пару обуви. Излишне говорить, что может быть сложно приспособиться к новым вещам и изменениям.
Итак, когда Microsoft впервые выпустила Windows 10, не многие пользователи были заинтересованы в обновлении. Таким образом, технический гигант предложил новую операционную систему бесплатно всем пользователям Windows 8 и Windows 7. Следовательно, многие присоединились к этой победе и перешли на Windows 10. Однако значительный процент этих пользователей был разочарован ОС и предпочел вернуться к более старой версии.
Что делать, если клавиатура не работает после отката Windows 10? Что ж, не беспокойтесь больше, потому что у нас есть все, что вам нужно. В этом посте мы покажем вам, как решить, что клавиатура перестала работать после отката Windows 10. Убедитесь, что вы продвигаетесь вниз по нашему списку, пока не найдете решение, которое лучше всего подходит для вас.
Распространенные проблемы, связанные с неработающей клавиатурой после отката Windows 10
Метод 1: загрузка в безопасном режиме
Если ваша клавиатура исправна в безопасном режиме, попробуйте нормально загрузить систему. Проверьте, исчезла ли проблема.
Метод 2: переустановка драйвера клавиатуры
Если вы хотите узнать, как решить, что клавиатура перестала работать после отката Windows 10, вы должны знать, как переустановить драйвер. Вот шаги:
После удаления драйвера клавиатуры перезагрузите компьютер. После того как вы снова загрузитесь в компьютер, ваша система автоматически установит драйвер клавиатуры по умолчанию, что позволит вам без проблем использовать устройство.
Метод 3: исправление папки с драйверами
Некоторые пользователи сообщили, что им удалось решить проблему, скопировав папку драйвера с работающего компьютера. Так что не помешает, если вы попробуете то же самое решение. Однако помните, что вам нужно найти рабочий компьютер с той же версией системы, что и ваш. Например, если у вас 64-битная версия Windows 8, вам необходимо скопировать папки драйверов с другого 64-битного компьютера с Windows 8.
Предупреждение. Прежде чем продолжить, необходимо создать резервную копию исходных драйверов и папок DriverStore. Это решение может вызвать нестабильность системы, если оно сделано неправильно. Так что лучше иметь резервную копию на случай возникновения каких-либо проблем. Как только вы это сделаете, можете переходить к следующим шагам:
C: Windows System32
Метод 4: обновление драйвера клавиатуры
Возможно, у вас проблемы с клавиатурой из-за ваших драйверов. Ваша клавиатура будет работать неправильно, если ваши драйверы устарели или повреждены. Так что рекомендуем их обновить. Есть разные способы сделать это. Во-первых, вы можете обновить драйверы через диспетчер устройств. Вот как это сделать:
Ваша система может пропустить лучшую версию драйвера для вашей клавиатуры. Итак, если вам нужен более надежный способ обновления драйверов, мы рекомендуем использовать Auslogics Driver Updater. Когда вы устанавливаете эту программу и активируете ее, она автоматически распознает вашу систему. Все, что вам нужно сделать, это нажать кнопку, и этот инструмент найдет последние версии драйверов, рекомендованные производителем.
Метод 5: Использование средства устранения неполадок оборудования и устройств
После завершения процесса проверьте, сохраняется ли проблема.
Метод 6: изменение реестра
Одной из причин, по которой ваша клавиатура не работает после отката Windows 10, может быть ваш реестр. С ним может быть какая-то проблема, которую вам нужно исправить вручную. Однако, прежде чем продолжить, вы должны знать, что реестр является конфиденциальной базой данных. Даже самая маленькая ошибка может помешать вам загрузить вашу систему. Итак, прежде чем выполнять следующие шаги, убедитесь, что вы создали резервную копию своего реестра.
ControlSet001 Control Class
ControlSet002 Control Class
Приложение не содержит вредоносных программ и разработано специально для решения проблемы, описанной в этой статье. Просто скачайте и запустите его на своем ПК. бесплатная загрузка
Разработано Auslogics
Auslogics является сертифицированным разработчиком приложений Microsoft® Silver. Microsoft подтверждает высокий опыт Auslogics в разработке качественного программного обеспечения, отвечающего растущим требованиям пользователей ПК.
Не могли бы вы снова использовать Windows 10?
Присоединяйтесь к обсуждению ниже!
Источник

Я последний раз столкнулся с этим сразу после шифрования системного диска с помощью BitLocker — диск был зашифрован, а ввести пароль при загрузке не могу, так как не работает клавиатура. После этого и было решено написать подробную статью на тему, как, почему и когда могут возникать такие проблемы с клавиатурой (в том числе, беспроводной), подключенной по USB и как их решать. См. также: Не работает клавиатура в Windows 10.
Как правило, такая ситуация не происходит с клавиатурой, подключенной с помощью порта PS/2 (а если произошла, проблему стоит искать в самой клавиатуре, проводе или разъеме материнской платы), но вполне может встретиться на ноутбуке, так как встроенная клавиатура тоже может иметь USB интерфейс.
Прежде чем продолжать чтение, посмотрите, а все ли в порядке с подключением: на месте ли USB кабель или приемник для беспроводной клавиатуры, не задел ли его кто-то. Еще лучше, выньте его и подключите снова, при этом не в USB 3.0 (синего цвета), а USB 2.0 (Лучше всего в один из портов сзади системного блока. Кстати, иногда там есть специальный USB порт со значком клавиатуры и мыши).
Включена ли поддержка USB клавиатуры в БИОС
Чаще всего, чтобы решить возникшую проблему, достаточно зайти в БИОС компьютера и включить инициализацию USB клавиатуры (пункт USB Keyboard Support или Legacy USB Support установить в Enabled) при включении компьютера. Если эта опция у вас отключена, вы этого можете не замечать долгое время (потому как Windows при загрузке сама «подключает» клавиатуру и для вас все работает), до тех пор, пока не потребуется воспользоваться ею еще при загрузке операционной системы.
Возможен вариант, что и в БИОС вы зайти не можете, особенно если у вас новый компьютер с UEFI, Windows 8 или 8.1 и включенной быстрой загрузкой. В этом случае, вы можете попасть в настройки другим путем (Изменение параметров компьютера — Обновление и восстановление — Восстановление — Особые варианты загрузки, далее в дополнительных параметрах выбрать вход в настройки UEFI). И уже после этого посмотреть, что можно изменить, чтобы все работало.
На некоторых материнских платах настройка поддержки USB устройств ввода при загрузке немного более изощренная: например, у меня в настройках UEFI есть три варианта — отключенная инициализация при ультрабыстрой загрузке, частичная инициализация и полная (при этом быстрая загрузка должна быть отключена). И беспроводная клавиатура работает при загрузке только в последнем варианте.
Надеюсь, статья смогла вам помочь. А если нет, опишите подробно, как именно у вас возникла проблема и я постараюсь придумать что-нибудь еще и дать совет в комментариях.
А вдруг и это будет интересно:
- Windows 10
- Настройка роутера
- Всё про Windows
- Загрузочная флешка
- Лечение вирусов
- Восстановление данных
- Установка с флешки
- В контакте
- Одноклассники
- Android
Почему бы не подписаться?
Рассылка новых, иногда интересных и полезных, материалов сайта remontka.pro. Никакой рекламы и бесплатная компьютерная помощь подписчикам от автора. Другие способы подписки (ВК, Одноклассники, Телеграм, Facebook, Twitter, Youtube, Яндекс.Дзен)
13.05.2019 в 03:41
Здравствуйте! при старте на клавиатуре (usb) загораются все 3 лампочки и больше не реагирует, не могу зайти в биос… клава заведомо рабочая.. .в какой разъем не воткнул бы — не работает… и батарейку на минут 20 вытаскивал… может мне нужна ps/2 клавиатура чтобы зайти и настроить usb порты? подскажите,уже не знаю что делать…
13.05.2019 в 10:37
Здравствуйте. А все-таки проверьте эту клавиатуру на другом компьютере или ноутбуке, есть вероятность что «заведомо рабочая» — неверно. Если окажется, что точно рабочая, да, попробуйте PS/2 найти (возможно даже покупать не придется — у знакомого на день взять, у многих завалявшиеся такие есть, на работе на денёк).
12.10.2019 в 20:57
Я столкнулся с такой проблемой, что до загрузки виндоус не работают вообще все юсб порты, в биос попасть не могу. После загрузки системы работают только юсб 3.0, остальных нет. PS/2 клава тоже не реагирует нигде, в биос с ней тоже не попасть.
Сброс настроек биос ни батарейкой ни перемычкой не помогает. Мать MSI 760GA-P43
14.10.2019 в 14:28
А после чего такое произошло, есть соображения?
13.05.2019 в 19:44
Намучился с планшетом. Нашел вашу подсказку про «full partition» обрадовался, но рано, не работает клавиатура в биосе, не могу выбрать загрузку с флешки. Когда заходит в режим востановления все работает. Подскажите может как то можно по другому запустить установку с флешки. Reset system with me disable mode мешает увидеть флешку сразу, если в биос попасть с режима востановления.
03.07.2019 в 17:46
Вот за что я люблю интернет! Спасибо автору!
09.07.2019 в 17:54
USB клавиатура не реагирует никак. P/S2 моргнут 3 лампочки 1 раз и все дальше тухнет. Проблема в том что ни в виндовс ни в Биос я зайти не могу т.к. мне надо Press delete to run setup
17.08.2019 в 21:25
Спасибо!) Ваша, статья очень мне помогла!)
23.08.2019 в 11:40
Загрузчик возобновления виндовс
Не могу ничего нажать, легаси usb саппорт включен, не знаю теперь что делать, у меня неттоп, оказалось что он стоял во включенном состоянии около 5 дней, даже не спрашивайте почему)
23.08.2019 в 11:49
Ну от того, что включен он был ничего бы не случилось (можно и месяцами не выключать). А вот в чем дело — не скажу сходу. После выключения долгим нажатием кнопки питания (секунд 10) и последующего включения что происходит?
02.09.2019 в 19:18
USB клавиатура А4 прекрасно работает на фирменном компе HP под Win7. Но только если ее включить после старта Windows: включить комп удается только при подключенной клаве PS/2. Если USB клавиатура подключена до включения питания — комп пищит и не стартует. Если при включении питания подсоединены обе клавы (USB и PS/2) комп стартует, но пищит, сообщает об ошибке клавиатуры, в биосе нажатия клавиш воспринимаются, как будто зажата клавиша shift. USB Keyboard Support и Legacy USB Support в биосе не нашел : (
02.09.2019 в 20:44
Здравствуйте. Есть вариант попробовать другую USB клавиатуру на этом компьютере?
В теории может оказаться, что там какая-то аппаратная проблема с самой клавиатурой и при подаче питания до загрузки драйверов она вызывает какой-то сбой/замыкание, которое диагностирует БИОС. При этом, если проблема не критичная, она может даже работать (как у вас), но уже никаких писков нет (т.к. БИОС уже ничего не диагностирует, а драйверы подгружены).
06.09.2019 в 07:23
Здравствуйте! У меня комп и стоит 7 Винд, всё было нормально но однажды перестала писать клавиатура на ХРОМЕ. Интересно как первые две буквы пишет а потом перестаёт. Я Хром закрываю перехожу на Мазилу, там всё работает в норме, Через время я возвращаюсь на Хром там клавиатура начинает работать. Вот и сейчас, я попробовал Хром клава. уже пишет. Получается какая то проблема на одной программе не пишет на второй пишет. То мне подсказывали, что виноватая клава, но она то в Мазиле работает нормально. Значит выходит,что то с Хромом? У меня к Вам огромная просьба подсказать, что может быть причиной отказа работы клавиатуры.И ещё к Вам просьба если сможете скиньте Ваш ответ мне на почту,заранее Вам благодарен.
06.09.2019 в 14:36
Это теоретически могут быть какие-то расширения. Попробуйте отключить в Chrome все без исключения расширения (даже полезные) и посмотреть, решена ли проблема. Если да, включаем расширения по одному, пока не выявим проблемное.
07.09.2019 в 20:18
Спасибо! а где эти расширения найти?Подскажите!
08.09.2019 в 10:16
Нажать по трем точкам справа вверху — дополнительные инструменты — расширения.
12.09.2019 в 18:54
Ты просто бог! Мучалась постоянно с тем, что не могла выбрать обычный режим, начиналось восстановление, а восстанавливать не с чего и так по кругу.
14.09.2019 в 19:00
Здравствуйте. Купил системный блок HP, он оказался без ps2 разъема. Установил через переходник в usb порт и установил винду, но при первом входе нужно ввести имя пользователя. Ни мышь, ни клава не работают. Хотел установить жесткий диск в другой системник, он перезагружается. Подскажите что делать?
15.09.2019 в 12:13
Здравствуйте. А нет ли возможности просто где-то USB клавиатуру взять, с ней то же самое?
01.10.2019 в 15:50
В Биос все работает хорошо, но как только начинается загрузка виндовс ни мышь ни клава не работают
Юсб сапорт включил настройки сбрасывал.
Что делать?!
12.06.2020 в 00:20
Привет, ты нашёл как решить это проблему?
04.11.2019 в 10:11
Большое спасибо за описание!
12.03.2020 в 13:26
Добрый день, Всем! После последнего обновления Windows 10, комп не загружается, клавиатура перестала реагировать, она рабочая, я наверное что то наклацал, что делать дальше не знаю. Даже в Bios не могу зайти.
13.03.2020 в 12:25
А что вообще при загрузке происходит? Что-то показывает, нет?
Есть ли загрузочная флешка с 10-кой? (если есть, можно с нее загрузиться и на втором экране после выбора языка нажать внизу слева «восстановление системы», а там использовать точки восстановления.
Эта инструкция поможет решить основные проблемы при загрузке ОС.
Исправлять ошибки мы будем в Windows 10. Но в Windows 8 и 7 процесс восстановления происходит примерно так же.
Если система даже не начинает загружаться
В таких случаях экран с логотипом ОС не появляется. Вместо него отображается чёрный фон с различными ошибками.
Отключите периферийные устройства
Система может не загружаться из‑за неисправности одного из подключённых устройств. Попробуйте отсоединить USB‑накопители, картридеры, принтеры, сканеры, камеры, микрофоны и прочую вспомогательную технику.
После отключения перезагрузите компьютер. Если не поможет, временно отключите клавиатуру и мышь, а затем снова нажмите на кнопку перезагрузки.
Проверьте статус загрузочного диска
В BIOS — так называется прослойка между Windows и аппаратной частью компьютера — могли сбиться настройки загрузки. Например, если в качестве источника файлов ОС указан неправильный диск, устройство просто не находит их при включении и поэтому не может запустить систему.
1. Перезагрузите компьютер.
2. Сразу после запуска нажимайте клавишу входа в BIOS, пока не увидите меню настроек. В зависимости от производителя ПК это может быть F2, F8, Delete или другая клавиша. Обычно нужный вариант отображается в нижней части экрана сразу при включении компьютера.
3. Попав в настройки BIOS, найдите раздел Boot (меню загрузки) и проверьте, установлен ли диск с системными файлами Windows на первое место в списке загрузки. Если нет, передвиньте его на самый верх. Внешний вид BIOS у вас может отличаться, но её структура всегда примерно одинакова.

4. Выберите вариант «Сохранить и выйти» (Save and Exit), чтобы применить изменения.
После этого компьютер перезагрузится и проблема может устраниться.
Сбросьте BIOS
Если предыдущий способ не помог, в системе мог произойти более масштабный сбой. В таком случае стоит выполнить сброс BIOS. Как это сделать, Лайфхакер уже писал. После этого файлы на накопителях и настройки Windows останутся нетронутыми. Но, скорее всего, вам придётся зайти в BIOS, найти раздел с параметрами времени и даты и настроить их заново.
Сейчас читают
- Как скачать видео с YouTube на любое устройство
Если загрузка начинается, но Windows зависает, перезагружается или появляется синий экран
Загрузке Windows могут мешать некорректные обновления, ошибки в драйверах, а также сторонние программы и вирусы.
Попробуйте запустить систему в безопасном режиме. Он активирует только базовые компоненты Windows без лишних драйверов и программ. Если проблема в последних, то система запустится и вы сможете её почистить.
Чтобы загрузить в безопасном режиме Windows 8 или 10, выключите компьютер, зажав кнопку питания, и включите его снова через несколько секунд. Повторяйте это действие до тех пор, пока на экране не появятся дополнительные варианты загрузки. Обычно требуется до трёх таких перезагрузок. Затем нажмите «Поиск и устранение неисправностей» → «Дополнительные параметры» → «Параметры загрузки» → «Перезагрузить». После очередной перезагрузки выберите «Безопасный режим».

Чтобы включить в безопасном режиме Windows 7, перезагрузите компьютер и сразу после запуска несколько раз нажмите клавишу F8 или Fn + F8 (на ноутбуках). В появившемся меню выберите «Безопасный режим».
Включив безопасный режим, удалите последние установленные программы и проверьте систему антивирусом. Если не поможет, откройте меню восстановления Windows в настройках и воспользуйтесь одним из доступных вариантов. Система направит вас подсказками.
Если ничего не помогло
Скорее всего, повреждены системные файлы Windows. Попробуйте восстановить их с помощью специальных средств.
Воспользуйтесь средой восстановления Windows
Это меню с инструментами для восстановления работы Windows. При проблемах с загрузкой система часто запускает его самостоятельно сразу после включения ПК. На экране появляется надпись «Автоматическое восстановление». В таком случае выберите «Дополнительные параметры» → «Поиск и устранение неисправностей» → «Дополнительные параметры».
Если ничего подобного не происходит, попробуйте вызвать среду восстановления вручную.
В Windows 7 и более старых версиях ОС нажимайте для этого клавишу F8 или Fn + F8 (на ноутбуках) сразу после запуска ПК. Когда на экране появится меню «Дополнительные варианты загрузки», выберите «Устранение неполадок компьютера» и воспользуйтесь вариантами восстановления, которые предложит система.
Чтобы войти в среду восстановления Windows 10 или 8, выключите компьютер, зажав кнопку питания, и включите его снова через несколько секунд. Повторяйте эти действия до тех пор, пока на экране не появится меню «Автоматическое восстановление». Обычно требуется до трёх перезагрузок. После входа в меню выберите «Дополнительные параметры» → «Поиск и устранение неисправностей» → «Дополнительные параметры».

Попав в среду восстановления, вы увидите несколько опций. Сделайте следующее.
1. Выберите «Восстановление при загрузке». Система попробует устранить проблемы самостоятельно.
2. Если не сработает, снова зайдите в среду восстановления и выберите опцию «Командная строка». В появившемся окне по очереди введите команды diskpart, list volume и exit. После каждой нажимайте Enter.
На экране появится таблица с локальными дисками. Обратите внимание, какой из них подписан как системный (диск с файлами Windows). Это важно, поскольку его буква может не совпадать с меткой системного диска в проводнике.

Если ни один диск не отмечен как системный, вычислите его по размеру: надо найти в списке том, чей объём совпадает с размером локального диска, на который установлена Windows. Если не помните или не знаете этого, лучше не выполняйте следующее действие и закройте командную строку.
Введите команду bcdboot C:windows, заменив C на букву того диска, который является системным. Нажмите Enter и перезагрузите устройство.
3. Если не поможет, попробуйте другие доступные опции восстановления с помощью подсказок системы.
Воспользуйтесь загрузочным диском или флешкой
Если меню восстановления не открывается, можно запустить его с помощью загрузочного диска или флешки с Windows. Если у вас ничего из этого нет, придётся купить установочный диск ОС.
Но вы также можете воспользоваться другим компьютером, чтобы скачать образ Windows и записать его на флешку. Обратите внимание: для успешного восстановления разрядность образа Windows должна совпадать с разрядностью ОС на вашем ПК.
Когда подготовите носитель, используйте его для загрузки своего компьютера. Для этого вставьте флешку или диск и перезапустите машину. Сразу после запуска нажимайте клавишу входа в BIOS (F2, F8 или Delete).
Попав в настройки BIOS, найдите раздел Boot (меню загрузки) и установите на первое место в списке устройств флешку или диск с Windows.

Выберите вариант «Сохранить и выйти» (Save and Exit), чтобы применить изменения и перезапустить ПК.
Когда устройство загрузится со съёмного носителя, нажмите «Далее» и выберите «Восстановление системы».

Теперь попробуйте «Восстановление при загрузке» и другие опции, перечисленные в предыдущем пункте этой статьи.
Если средства восстановления не помогают, остаётся переустановить Windows с помощью вставленного диска или флешки. В процессе все данные на системном диске будут удалены, зато ОС, скорее всего, заработает.
Чтобы переустановить систему, перезагрузите устройство, нажмите «Установить» и следуйте инструкциям на экране.
Если переустановка Windows не помогает, скорее всего, проблема в железе компьютера. В таком случае обратитесь в сервисный центр.
Почему не работает клавиатура?
Клавиатура – самый важный элемент управления компьютером, и когда она вдруг отказывается работать, небезосновательно кажется, что это катастрофа. Сегодня разбираемся, почему в Windows 7 не работает клавиатура, и что с этим делать.
Сразу договоримся, что до начала работы операционной системы нельзя точно сказать работает клавиатура или нет. Все косвенные признаки, типа мигания индикаторов, не информативны, т.к. зависят от множества условий. О немногочисленных исключениях будет написано в конце статьи.
Все причины неисправностей можно условно разделить на две группы.
Механические:
- обрыв или повреждение кабеля и портов;
- намокание;
- загрязнение;
Программные:
- сбои в работе программ;
- ошибки в параметрах BIOS;
- не те драйвера и пр.
Windows 7 не работает клавиатура — Физические повреждения
Проверить разъем можно, просто воткнув его в другой порт. Заработало? Значит проблема в портах. Часто на старых клавиатурах с PS/2 разъемом при неаккуратном использовании обламываются ножки контактов, — и клавиатура отключается. Что касается кабеля, то стоит просмотреть его до самого подключения к системному блоку. Возможно, он сильно перегнут, пережат или перекручен, и поэтому сигнал не проходит.
Если кабель порван, надрезан и т.д., то починить клавиатуру можно, только отрезав старый кабель и припаяв новый.
Частая причина отказа клавиатуры – излишнее намокание. И не обязательно картинно проливать на нее стакан сладкого кофе. Постоянное воздействие небольших количеств влаги действует более коварно, но не менее эффективно. С намокшей клавиатурой вариантов действий всего два. Первый – аккуратно развинтить клавиатуру и тщательно протереть ее изнутри, после чего просушить и собрать обратно. Второй – просто купить новую.
Проблема может заиграть совершенно новыми красками, если не работает клавиатура на ноутбуке Windows, – ее так просто не заменишь. Самое главное не пытаться протирать клавиатуру сверху и включать ноут, велика вероятность, что он просто закоротит, а жидкость успеет протечь глубоко. Лучше отнести «питомца» в ремонт, где проверить, не протекла ли жидкость на системную плату и не повреждены ли контакты, смогут специалисты.
Та же самая история с загрязнениями. Крошки ли это, не дающие клавишам опуститься на контакт с нужным давлением, остатки ли пищи, работающие в этом случае так же, как и жидкости. Решение проблемы так же совпадает на 100% — развинтить и чистить самому или отдать в ремонт.
Программные ошибки
Что касается второй группы причин отказа клавиатуры, то при должном внимании к своему электронному другу, вы без проблем с ними разберетесь.
Ошибки в параметрах BIOS, и в первую очередь – отключение поддержки USB-клавиатуры. Заходим в BIOS, находим нужный раздел – либо USB Keyboard Support, либо Legacy USB, и смотрим, что там стоит. Нам нужно Enabled. Заодно можно проставить это же значение на все настройки USB, глядишь, заработает то, что давно считалось сломанным.
Вопрос с ошибками программ и драйверов решается двумя путями. Первый – обновление. Открываем Диспетчер устройств (Пуск – Панель управления в Windows 7 и сразу в Пуск в 8 и 10 версиях). Находим в списке клавиатуру, выделяем правой кнопкой мыши и в контекстном меню выбираем Обновить драйверы.
Если это не помогло, там же, в Диспетчере выбираем клавиатуру и даем команду Удалить. После этого щелкаем «Обновить конфигурацию оборудования» или перезагружаем компьютер. Это заставит систему переустановить драйвер клавиатуры полностью, что автоматически исключает ошибки.
Пара нюансов
Почему до загрузки системы мы не говорим о поломке клавиатуры? Если в Windows 7 не работает клавиатура сразу и не отвечает на запрос системы при запуске компьютера, то Windows останавливает загрузку. Компьютер попросту не включится. А зачастую еще и звуковым сигналом дает понять, что есть проблема.
И последнее. У современных мультимедийных клавиатур есть сочетания клавиш, блокирующие клавиатуру. И перезагрузки и прочее эту блокировку не отключат. Если у вас такая клавиатура, то нужно либо хранить инструкцию со списком всех комбинаций клавиш и их функций, либо знать хотя бы основные универсальные. Обычно клавиатура включается одновременным нажатием клавиш Fn+Win. Если не помогло, то поищите на клавиатуре кнопку с изображением замка и нажмите ее, также в сочетании с Fn.
Как установить Windows 10
-
- Регистрация
- Войти
- Просмотров: 973 311
- Автор: admin
- Дата: 1-12-2011
- 60
- 1
- 2
- 3
- 4
- 5
Восстановление загрузчика Windows 7
Нужен хороший совет, как произвести восстановление загрузчика Windows 7 , если восстановление запуска с помощью установочного диска семёрки не помогло. Вкратце объясню в чём дело: на компьютере сначала была установлена Windows 7, затем второй системой понадобилась Windows XP, после установки естественно запускалась она одна, для загрузки двух операционных систем использовал программу EasyBCD. В дальнейшем XP стала не нужна и раздел на котором она находилась я форматировал из Windows 7. Сейчас при загрузке кроме чёрного экрана ничего. Что можно предпринять в таком случае? Поподробнее если можно. Сергей.
Восстановление загрузчика Windows 7
Привет друзья! Самое главное не волнуйтесь, проблема у вас несложная и в принципе простое средство «Восстановление запуска Windows 7» описанное в нашей статье должно помочь, но! Если данная статья вам не поможет, то должны помочь две другие:
в этих статьях описаны ещё несколько хороших способов восстановить загрузку вашей операционной системы, кроме них есть ещё одна Как восстановить систему Windows 7, так что пробуйте и просто так не сдавайтесь.
Напомню вам, что нельзя устанавливать старшую операционную систему после младшей, Windows 7 ни в коем случае не будет загружаться после установки на компьютер Windows XP, так как последняя при установке переписывает главную загрузочную запись (MBR) на себя. Поэтому вы установили дополнительный менеджер загрузки EasyBCD, который используется для настройки загрузки нескольких операционных систем и имеет в свою очередь свой загрузчик.
- Ещё хочу сказать, что часто в неудачной загрузке Windows 7 виноваты ошибки файловой системы, исправить их можно даже в том случае когда операционная система не загружается, все подробности в другой нашей статье » Программа Chkdsk «
- Друзья, в этой статье мы будем работать со средой восстановления Windows 7, а если точнее с командной строкой среды восстановления. Необходимые команды я Вам дам, но если Вам их будет трудно запомнить, можно создать шпаргалку — текстовый файл со списком необходимых реанимационных команд и открыть его прямо в среде восстановления. Это сильно облегчит Вам работу.
- Главная загрузочная запись (MBR) — это первый сектор на жёстком диске, в котором находится таблица разделов и маленькая программа загрузчик, которая считывает в данной таблице данные с какого раздела жёсткого диска производить загрузку ОС, в дальнейшем информация передаётся в раздел с установленной операционной системой, для её загрузки. Если в главной загрузочной записи находится неправильная информация о расположении системы, значит мы при загрузке получим разные ошибки, вот одна из них «BOOTMGR is missing press CTR-Alt-Del for restart» или будем наблюдать чёрный экран. Исправляется проблема восстановлением загрузчика Windows 7.
Когда вы удалили старушку XP вместе с EasyBCD, то оставили свой компьютер на произвол судьбы с непонятной ему загрузочной записью и он в знак благодарности выдаёт вам чёрный экран. Для исправления ситуации, мы с вами проведём восстановление загру зчика Windows 7 , а именно перезапишем главную загрузочную запись с помощью утилиты Bootrec.exe , находящейся на диске восстановления или на установочном диске Windows 7 (друзья, если у вас нетбук и вы хотите использовать среду восстановления находящуюся на флешке, то прочтите сначала комментарии). Так же данной утилитой мы запишем новый загрузочный сектор, понятный Windows 7.
Восстановление загрузчика Windows 7 автоматически
далее Восстановление системы.
Происходит недолгий поиск установленных систем Windows и анализ проблем мешающих их загрузке
Обычно проблемы быстро бывают найдены и среда восстановления предлагает устранить их автоматически. Нажмите на кнопку «Исправить и перезапустить», после этого компьютер перезагрузится и загрузка Windows 7 будет восстановлена.
Если проблемы с загрузкой системы продолжатся или вам не будет предложено исправить проблемы автоматически, значит в этом окне нужно выбрать операционную систему, которую нужно восстановить, она у вас скорее всего одна и Далее.
Восстановление загрузчика Windows 7 вручную
Если и это средство не поможет, выбираем средство Командная строка
lis vol (выводим список разделов жёсткого диска и видим, что «Том 1» является скрытым разделом System Reserved (Зарезервировано системой), объём 100 Мб, на нём должны располагаться файлы загрузки Windows 7 и именно его нужно сделать активным). Также видим раздел с установленной Windows 7, у него буква D:, объём 60 Гб.
sel vol 1 (выбираем Том 1)
activ (делаем его активным)
exit (выходим из diskpart)
bcdboot D:Windows (где D: раздел с установленной Windows 7), данная команда восстанавливает файлы загрузки Windows 7 (файл bootmgr и файлы конфигурации хранилища загрузки (BCD))!
«Файлы загрузки успешно созданы»
Восстановление загрузчика Windows 7 вручную (способ №2)
В окне командной строки вводим команду Bootrec и Enter
выходит полная информация о возможностях утилиты. Выбираем запись основной загрузочной записи Bootrec.exe /FixMbr .
Операция успешно завершена. В первый сектор загрузочного раздела записана новая загрузочная запись.
Вторая команда Bootrec.exe /FixBoot записывает новый загрузочный сектор.Операция успешно завершена. Exit. Далее пробуем загрузить нашу Windows 7.
Кроме вышеприведённого способа, есть ещё один, вводим в командной строке bootsect /NT60 SYS, основной загрузочный код, так же будет обновлен.
Как ещё можно восстановить загрузчик Windows 7
Том «Зарезервировано системой» будет отмечен как активный. Нажимаем ОК.
То же самое делаем с Диском 2. Программа Acronis Disk Director работает в режиме отложенной операции, чтобы изменения вступили в силу нажимаем кнопку «Применить ожидающие операции»
Выходим из программы и перезагружаемся. Результат работы положительный — поочерёдно загружаются обе операционные системы.
Автоматическое восстановление не удалось восстановить компьютер
При возникновении неполадок компьютер сам принимает решение об автоматическом восстановлении параметров до рабочей стадии. Это одна из мер самозащиты, если можно так назвать. Однако не всегда этот процесс удается завершить. Это не значит, что компьютеру нельзя помочь.
Автоматическое восстановление не удалось восстановить компьютер
Причины
В попытке восстановить работоспособность путем «отката» к прежним настройкам операционная система терпит неудачу по нескольким причинам:
- из-за сбоя питания предыдущий сеанс завершился некорректно;
- ошибки в работе установленной антивирусной программы;
- слишком много битых системных файлов или драйверов;
- повреждения реестра;
- изношенность «железа«;
- неверное распознавание системной папки;
- мешает съемный накопитель (именно поэтому перед восстановлением рекомендуется снять все флеш-карты).
Операционная система терпит неудачу при запуске
Это список, по мнению специалистов, наиболее вероятных причин. Наиболее вероятных, потому что привести исчерпывающий перечень всех казусов, не дающих завершить восстановление, не сможет ни один айти-мастер.
Именно поэтому представители службы техподдержки корпорации Майкрософт официально советуют запускать восстановление версии «окон» как минимум три раза. Даже если предыдущие попытки не имели успеха. Дело в том, что даже у службы восстановления Windows возможности ограничены. Если проблем накопилось слишком много, она не может их решить сразу все.
Способы автоматического восстановления
Способы автоматического восстановления
Вариантов заставить операционную систему заработать в правильном режиме несколько:
- выбрать пункт восстановления (до какой версии «откатить» настройки — до того момента, когда сбоев не наблюдалось, или вообще до заводских настроек);
- через командную строку;
- в безопасном режиме;
- посредством загрузочного диска или образа;
- с использованием среды восстановления
Некоторые способы очищают избыток ненужных данных, другие просто «откатывают» настройки к работоспособной версии.
Подобные действия применимы и к Windows 8, и к Windows 10.
Самый простой способ
Проще всего сделать так: после нажатия кнопки включения, когда дисплей загорится и система начнет загрузку, нажать F8. Система приостановится и спросит, какой вариант загрузки ей выбрать. В открывшемся меню нужно выбрать последнюю удачную конфигурацию.
В открывшемся меню нужно выбрать последнюю удачную конфигурацию
Операционная система выполнит команду и компьютер восстановится без помех.
Ещё один способ восстановления вручную также по силам любому юзеру, даже без опыта.
- Сперва нажимают пусковое меню, в нем строка — «Панель управления». Нажать на нее.
Выбираем «Панель управления»
Нажимаем раздел «Восстановления»
Подпункт — «Настройка восстановления системы».
Нажимаем подпункт «Настройка восстановления системы»
Появится окно свойств системы, вкладка — «Защита системы». Прежде чем запустить процесс, следует посмотреть, стоит ли в окошечке напротив диска-носителя операционки статус «Включено». Только в этом случае восстановление будет возможно.
Нажимаем на пункт «Восстановить»
Если система «Восстановить» не активна
Обычно эта возможность предусмотрена. Но иногда все же компьютер говорит о том, что она не активна.
«Восстановление системы» не активно
Активация это просто:
- Чуть ниже окна есть кнопка «Настроить», надо нажать ее и отметить флажком «Включить защиту». Подтвердить действие нажатием кнопок «Применить» и «ОК».
- Можно создать пункт, на который будет произведен «откат», самостоятельно. Для этого в окне свойств находится вкладка «Создать». Запустится окно защиты системы. В него нужно ввести любое название для пункта отката. О времени и дате беспокоиться не надо, система определит их сама. После этого нажать внизу окна кнопку создания.
Создание точки восстановления
Осталось дождаться завершения процесса. После того, как компьютер уведомит, что пункт восстановления создан успешно, можно закрыть окно.
Точка восстановления создана
Теперь настройки можно «откатить» до выбранной точки.
Выбрать нужную функцию, система воспримет команду и начнет восстановление. Это может занять до нескольких минут. После того, как процесс успешно завершится, появится окно с уведомлением, что восстановление удалось и можно нажать ниже кнопку для немедленной перезагрузки.
Подготовка автоматического восстановления Windows 10: черный экран и причины появления зацикленности процесса
Пользователи, у которых загружена версия Windows 10, нередко жалуются на то, что автоматический процесс восстановления виснет и вместо него появляется черный экран, не отображающий абсолютно ничего.
Это происходит по одной из причин:
- неграмотность хозяина компьютера (некорректные изменения в системном диске или реестре);
- серьезный вирус;
- поврежденные системные файлы;
- несовместимость драйверов;
- постоянное некорректное завершение работы с компьютером;
- прерванный процесс восстановления.
Черный экран зацикленности процесса
Есть три варианта ликвидации этого казуса:
- Восстановление посредством безопасного режима.
- Замена винчестера.
- Восстановление настроек через BIOS.
Можно попробовать восстановить вручную. Это возможно, если отображается меню запуска.
Ручное восстановление посредством командной строки
Для этого нужно принудительно выключить машину (долгое нажатие стартовой кнопки), затем снова запустить.
- Выбрать режим с поддержкой командной строки.
Выбираем режим с поддержкой командной строки
Дождаться означенной строки, затем запустить команду rstrui.exe.
Запускаем команду «rstrui.exe»
Возникнет окно восстановления, где будет задан вопрос, на какую дату восстановить компьютер. Выбрать нужный вариант.
Окно восстановления системы
Система загрузится в нужном режиме и казусов более появляться не должно.
Восстановление через БИОС
Внимание! Этот способ годится, если есть съемный носитель с дистрибутивом сертифицированной «операционки»!
Итак, он есть, можно переходить к следующим действиям:
- Принудительное выключение и включение компьютера.
- Вызов режима БИОС нужной клавишей, в зависимости от модели.
- Выбор раздела BOOT.
Выбираем раздел BOOT
Далее — Boot Device Priority, подпункт 1st Boot Devicе.
Далее выбираем Boot Device Priority, подпункт 1st Boot Devicе
- Если планируется загрузка с флеш-карты, то вставить PXE UND I . Если с диска, то использовать идентификатор CD-ROM.
Можно вставить внешний носитель с дистрибутивом и запускать компьютер.
- При запуске появится окно, где нужно нажать на кнопку восстановления.
В левом нижнем углу нажимаем на кнопку восстановления
Всплывет меню, нужный пункт — диагностика.
В меню выбираем «Диагностика»
Откроется окно дополнительных параметров, в котором выбрать восстановление. Это самый первый пункт.
В дополнительных параметрах нажимаем на «Восстановление системы»
Некоторые специалисты рекомендуют воспользоваться утилитой восстановления при загрузке. Лучше ею не пользоваться, потому как скорее всего опять появится сообщение, что ничего не получилось.
Иногда бывает и такое, что и вход в БИОС не удается. В этом случае неудачное восстановление связано с вирусным заражением, избавиться от которого можно с помощью антивирусной программы с внешнего носителя.
Видео — Автоматическое восстановление Windows из консоли
|
1 / 1 / 1 Регистрация: 20.12.2014 Сообщений: 2 |
|
|
1 |
|
Запуск средства восстановления при загрузке (не работают мышь и клавиатура)20.12.2014, 18:56. Показов 69977. Ответов 3
после выбора запуска средства восстановления при загрузке, отключаются мышь и клавиатура, и ничего не сделать и не выбрать, хотя в биосе и при выборе загрузки (F8) все работает. Дак вот как сделать так, чтобы все работало и выполнить это восстановление системы которое (рекомендуется)
__________________ 0 |
|
1146 / 954 / 76 Регистрация: 11.10.2010 Сообщений: 6,031 |
|
|
20.12.2014, 19:58 |
2 |
|
отключаются мышь и клавиатура прям озадачили…а что за мышь и клава сразу нельзя сказать или нам догадываться? 0 |
|
1 / 1 / 1 Регистрация: 20.12.2014 Сообщений: 2 |
|
|
28.12.2014, 09:40 [ТС] |
3 |
|
РешениеВсе разобрался, поставил xHCI disabled в биосе 1 |
|
0 / 0 / 0 Регистрация: 01.01.2020 Сообщений: 1 |
|
|
01.01.2020, 10:25 |
4 |
|
Все разобрался, поставил xHCI disabled в биосе Зарегился, чтобы сказать — спасибо! Отключил и заработали клавиатура и мышь 0 |
30.08.2014 — 11:18 8 21309+
размер текста
Клавиатура, является главным устройством ввода в комплектации компьютера. Практически, все данные и действия вносятся благодаря клавиатуре, и любому движению мышки найдётся комбинация клавиш. Поэтому отказ клавиатуры после загрузки системы грозит, как минимум, трудностями набора текстовой информации…
Если не работает клавиатура
Windows загружена, а клавиатура не реагирует на ваши команды. Причин всего две, аппаратная и программная. Причём первая встречается гораздо чаще, и решается простой заменой неисправного оборудования.
Проверяем клавиатуру
Чтобы проверить аппаратную часть, то есть саму клавиатуру, потребуется лишь заведомо рабочее устройство ввода. Для начала сделайте визуальный осмотр разъёмов компьютера (USB или PS/2), а также кабеля и коннектор вашей клавиатуры.
В случае, с USB подключением страдает разъём, где могут отойти контакты, и привести компьютер к замыканию. С разъёмом PS/2, напротив чаще дефект возникает в штекере в котором гнутся или отламываются ножки контактов. Если осмотр показал, что никаких отклонений нет, то пробуем подсоединить подготовленную клавиатуру.
Обязательно полностью выключите компьютер, а после отсоедините имеющеюся клавиатуру для замены. Лучше, если вторая клавиатура окажется того же типа подключения, это поможет локализовать проблему. Если устройство аналогично ведёт себя после загрузки Windows, то следует, искать причину в программном обеспечении.
Проверяем драйвер
Под программным обеспечением подразумевается требуемый набор драйверов, который и должен определить ваше оборудование. Если драйвер установлен некорректно или имеет несовместимость с операционной системой, то следует переустановить клавиатуру иили проинсталлировать свежую версию драйвера.
В ОС Windows попадаем в «Диспетчер устройств», где находим клавиатуру (в зависимости от типа подключения). Жмём правой кнопкой мышки и выбираем из контекста «Удалить». Далее, достаточно, перезагрузить компьютер, чтобы системой было найдено и установлено оборудование (либо воспользоваться мастером подключения нового оборудования).
В случае, когда требуется обновить драйвер, обратитесь к Интернету. На официальном сайте производителя находим раздел загрузок, где находим наименование вашей модели устройства. Скачайте установочный файл под вашу операционную систему, а после установите двойным кликом.
Нестандартные причины
Если всё вышесказанное не помогло в вашей ситуации, то стоит проверить настройки Биоса. Один из разделов отвечает за функционирование устройств ввода. Обычно, такой вариант возможен при ручном вмешательстве, а если такого не было, то можно ограничить свои действия сбросом Биоса (восстановление параметров по умолчанию).
Возможен вариант и с вирусным заражением. В таком случае страдают оба устройства ввода, и клавиатура, и мышка ()в ноутбуке тачпад). Обычно, действие таких «вредителей» исключают работу в обычном режиме, когда «безопасный режим» остаётся в вашем распоряжении. Используя данный вид загрузки Windows запускаем антивирусные утилиты, и проводим полное сканирование.
Вместо послесловия
Если не один из способов не оказался действенным, то обратитесь в сервисный центр по обслуживанию компьютерной техники. Эта крайняя мера поможет провести более глубокую диагностику проблемы.
Если у Вас были случаи отказа клавиатуры, то пожалуйста, отпишитесь в комментариях о причине и способе решения. Ваша информация и опыт неоценимая помощь для пользовательской аудитории.
На чтение 4 мин Опубликовано Обновлено
Когда компьютер начинает вести себя странно и требуется восстановление системы, многие пользователи ноутбуков выбирают загрузчик Windows для восстановления операционной системы. Однако, в некоторых случаях клавиатура перестает работать, что создает большие проблемы.
Отсутствие работоспособности клавиатуры может стать настоящей головной болью, так как без нее невозможно управлять процессом восстановления системы. Но не отчаивайтесь, в этой статье мы рассмотрим несколько возможных решений проблемы.
Прежде всего, попробуйте подключить внешнюю клавиатуру к USB-порту вашего ноутбука. Это временное решение, которое позволит вам восстановить систему и исправить проблему с неработающей клавиатурой. Однако, если у вас нет доступа к внешней клавиатуре, то есть и другие варианты.
Содержание
- Проблемы с клавиатурой на ноутбуке при использовании загрузчика Windows для восстановления системы
- Возможные причины неисправности клавиатуры:
- Как решить проблему с клавиатурой при использовании загрузчика Windows для восстановления системы:
Проблемы с клавиатурой на ноутбуке при использовании загрузчика Windows для восстановления системы
При использовании загрузчика Windows для восстановления системы на ноутбуке могут возникать проблемы с работой клавиатуры. Это может быть вызвано различными причинами, такими как неполадки в аппаратных компонентах клавиатуры или конфликты с программным обеспечением системы.
Вот несколько возможных решений, которые помогут вам восстановить работоспособность клавиатуры на ноутбуке:
- Перезагрузите ноутбук. Попробуйте выполнить простую перезагрузку системы, которая может устранить временные проблемы с работой клавиатуры.
- Проверьте физическое состояние клавиатуры. Убедитесь, что клавиши не застревают и не повреждены. Также убедитесь, что клавиатура правильно подключена к ноутбуку.
- Подключите внешнюю клавиатуру. Если у вас есть внешняя клавиатура, подключите ее к ноутбуку и проверьте, работает ли она. Если внешняя клавиатура работает, то проблема, скорее всего, в аппаратных компонентах встроенной клавиатуры.
- Обновите драйверы клавиатуры. Перейдите в «Диспетчер устройств» в системе Windows и найдите клавиатуру. Щелкните правой кнопкой мыши по клавиатуре и выберите «Обновить драйвер». Попробуйте также удалить и установить драйвер заново.
- Используйте системные утилиты. В Windows есть различные встроенные инструменты, которые могут помочь восстановить работу клавиатуры. Например, попробуйте воспользоваться «Диагностикой памяти Windows» или выполнить повторное обнаружение аппаратных устройств.
Если ни одно из вышеуказанных решений не помогло, то, возможно, потребуется обратиться к специалисту или сервисному центру для диагностики и ремонта ноутбука.
Возможные причины неисправности клавиатуры:
1. Физическое повреждение: Если ваша клавиатура на ноутбуке не работает, проверьте наличие физических повреждений, таких как разбитые или выпавшие клавиши, поврежденные кабели или плохое подключение между клавиатурой и материнской платой.
2. Проблемы с программным обеспечением: Некорректно работающие программы или драйверы могут вызвать проблемы с клавиатурой. Убедитесь, что у вас установлена последняя версия драйверов для клавиатуры и выполните перезагрузку системы.
3. Вирусы и вредоносное ПО: Вредоносные программы могут вызывать различные проблемы, включая неработающую клавиатуру. Установите и запустите антивирусное ПО для обнаружения и удаления возможных угроз.
4. Неправильные настройки клавиатуры: Проверьте настройки языка и раскладки клавиатуры. Убедитесь, что выбрана правильная раскладка клавиатуры и язык ввода.
5. Перегрев ноутбука: Если ваш ноутбук перегревается, это может привести к неисправности клавиатуры. Очистите вентиляционные отверстия и используйте подставку для охлаждения ноутбука.
6. Замена батареек клавиатуры: Если вы используете беспроводную клавиатуру, проверьте заряд батареек или замените их на новые.
Как решить проблему с клавиатурой при использовании загрузчика Windows для восстановления системы:
Если вы столкнулись с проблемой, когда клавиатура на вашем ноутбуке перестала работать при использовании загрузчика Windows для восстановления системы, следуйте этим рекомендациям:
- Проверьте аккумуляторы клавиатуры. Убедитесь, что они заряжены или замените их на новые.
- Перезагрузите компьютер. Иногда проблема может быть связана со временным сбоем в работе ноутбука. Попробуйте перезагрузить компьютер и проверить, работает ли клавиатура после этого.
- Подключите внешнюю клавиатуру. Если у вас есть доступ к внешней клавиатуре, подключите ее к ноутбуку и проверьте, работает ли она.
- Проверьте драйвера клавиатуры. Возможно, причина проблемы заключается в несовместимости или повреждении драйверов клавиатуры. Попробуйте обновить драйверы или переустановить их с помощью менеджера устройств Windows.
- Загрузитесь в безопасном режиме. Попробуйте загрузить компьютер в безопасном режиме и проверить, работает ли клавиатура в этом режиме. Если клавиатура работает нормально, то причина проблемы может быть связана с установленным программным обеспечением или драйверами.
- Обратитесь за помощью к производителю ноутбука. Если вы проделали все вышеперечисленные шаги и проблема по-прежнему не решена, то рекомендуется обратиться к производителю ноутбука или сервисному центру для получения дополнительной помощи и ремонта.
Надеемся, что данный список рекомендаций поможет вам решить проблему с клавиатурой при использовании загрузчика Windows для восстановления системы на вашем ноутбуке.