Как может помочь удаление данных восстановления и переход к меню загрузки.
В процессе использования компьютера или ноутбука возникают ситуации, когда возникает необходимость удалить данные восстановления и перейти к меню загрузки. Это может потребоваться для решения проблем с операционной системой, установки новой ОС или восстановления системы после сбоя. В этой статье рассмотрим, как удаление данных восстановления и переход к меню загрузки может помочь в этих случаях.
Удаление данных восстановления
Удаление данных восстановления — это процесс удаления резервных или восстановительных разделов на жестком диске компьютера или ноутбука. Эти разделы содержат данные, необходимые для восстановления системы или установки новой операционной системы. Однако, иногда возникают ситуации, когда эти данные становятся ненужными или мешают нормальной работе компьютера. В таких случаях удаление данных восстановления может быть полезным.
Для удаления данных восстановления необходимо выполнить следующие шаги:
- Перезагрузить компьютер или ноутбук.
- Загрузиться в BIOS или UEFI.
- Найти раздел с данными восстановления.
- Выбрать опцию удаления этого раздела.
- Сохранить изменения и перезагрузить компьютер.
После удаления данных восстановления компьютер будет работать без них, что может помочь устранить проблемы с операционной системой или освободить место на жестком диске.
Переход к меню загрузки
Меню загрузки — это специальный экран, который позволяет выбрать, с какого устройства загрузить компьютер или ноутбук. Зачастую, по умолчанию компьютер загружается с жесткого диска, но иногда возникают ситуации, когда необходимо загрузить систему с другого устройства, например, с USB-флэшки или DVD-диска. Переход к меню загрузки может помочь в таких случаях.
Чтобы перейти к меню загрузки, необходимо выполнить следующие шаги:
- Перезагрузить компьютер или ноутбук.
- При появлении логотипа производителя нажать определенную клавишу. Это может быть F2, F10, DEL или другая зависит от производителя компьютера или ноутбука. В некоторых случаях можно найти информацию о необходимой клавише в документации к компьютеру или ноутбуку.
- Войти в BIOS или UEFI.
- Найти раздел «Boot» или «Загрузка».
- Внести изменения, чтобы выбрать желаемое устройство для загрузки.
- Сохранить изменения и перезагрузить компьютер.
После перехода к меню загрузки можно выбрать устройство, с которого необходимо загрузить компьютер, и таким образом, решить различные проблемы с операционной системой или установить новую ОС.
В заключение, удаление данных восстановления и переход к меню загрузки — два важных инструмента, которые могут помочь в решении проблем с компьютером или ноутбуком. Они позволяют удалить ненужные данные и осуществить загрузку с другого устройства, что может быть полезным при установке новой ОС или восстановлении системы.
- Что для вас честность..? Где она нужна и где не нужна?
- У кого самое высокое айкью сегодня?
- Как думаете это правда? Ученым удалось превысить скорость света в 300 раз
- У меня зрачки разных размеров, и один видит хуже, чем другой. Как называется болезнь?
- Копыта менять будем?
- Астрологи, помогите выбрать профессию, которая мне подойдет. Данные внутри
- Как парням удаётся найти девушку на 10 лет моложе себя и даже больше.
- Хочу прошить Nokia 700: кто знает как? И с помощью чего?
Удалить данные восстановления и перейти к загрузке
Ремонт ПК
Сайт про ремонт ПК
Что значит удалить данные восстановления и перейти к меню загрузки
12.09.2018 admin Комментарии Нет комментариев
При переходе компьютера под управлением Windows 7 в спящий режим или режим гибернации создается снимок его текущего состояния. При переходе в спящий режим снимок сохраняется в памяти, а при переходе в режим гибернации записывается на диск. Запись и чтение снимка выполняются Загрузчиком возобновления Windows.
Существует множество причин возникновения проблем с возобновлением работы компьютера, включая ошибки снимка, ошибки в памяти и ошибки на диске. Если во время пробуждения компьютера возник сбой, вы получите от загрузчика возобновления Windows предупреждение примерно следующего содержания:
Загрузчик возобновления Windows
Предыдущая попытка перезапуска системы из прежнего источника не удалась. Хотите повторить попытку?
Продолжение перезапуска системы. Удалить данные восстановления и перейти к меню загрузки системы
Чтобы повторить попытку возобновления состояния системы, выберите вариант Продолжение перезапуска системы. Чтобы удалить сохраненное состояние компьютера и перезапустить компьютер, выберите вариант Удалить данные восстановления и перейти к меню загрузки системы. Вариант с полным перезапуском, как правило, устраняет сбой, но он чреват потерей данных, если перед переходом в режим сна или гибернации работа на компьютере не была сохранена.
Исправление ошибок запуска
Для запуска компьютеру под управлением Windows 7 требуется доступ к определенным системным файлам. Если компьютер не запускается из-за повреждения или отсутствия определенного системного файла, воспользуйтесь инструментом Восстановление запуска. Восстановление поврежденного или отсутствующего файла не всегда решает проблему, и для устранения более серьезной неисправности вам может потребоваться более глубокая диагностика.
Как правило, прочие проблемы запуска связаны с внесением изменений в систему, например с неправильной установкой устройства или из-за неправильного обновления конфигурации системы или реестра, приведшего к конфликту. Часто для устранения неполадок при запуске используется безопасный режим, когда в систему загружаются только основные файлы, службы и драйверы мыши, монитора, клавиатуры, запоминающих устройств и видео. Драйвер монитора обеспечивает работу монитора с базовыми параметрами и режимами; базовый драйвер видео задает общие параметры для графической платы. Сетевые службы и драйверы не запускаются, если при загрузке компьютера явно не выбран вариант Безопасный режим с загрузкой сетевых драйвер. В безопасном режиме загружается ограниченный набор сведений о конфигурации, что помогает в поиске и устранении неисправностей.
Чтобы произвести запуск системы в безопасном режиме проделайте нижеследующие шаги:
1. Щелкните кнопку Пуск, щелкните кнопку Завершение работы и выберите вариант Перезагрузка.
2. Во время загрузки нажмите клавишу F8, чтобы открыть экран Дополнительные варианты загрузки. Если на компьютере установлено несколько ОС или установлена Консоль восстановления, на экране появится окно диспетчера загрузки Windows.В качестве загружаемой ОС выберите Windows 7 и нажмите F8.
3. Клавишами – стрелками выберите тип безопасного режима и нажмите Enter. Подходящий тип безопасного режима зависит от типа неисправности. Основные варианты таковы:
- Восстановление системы Загрузка инструмента Восстановление запуска, о котором будет рассказано далее в статье Восстановление компьютера .
- Безопасный режим В ходе инициализации системы загружаются только основные файлы, службы и драйверы: мыши, монитора, клавиатуры, запоминающих устройств и базового видео. Сетевые службы и драйверы не загружаются.
- Безопасный режим с загрузкой сетевых драйверов Загрузка основных файлов, служб и драйверов, а также служб и драйверов, необходимых для работы в сети.
- Безопасный режим с поддержкой командной строки Загрузка основных файлов, служб и драйверов. Вместо графического интерфейса Windows 7 открывается командная строка. Сетевые службы и драйверы не запускаются.
Совет! В безопасном режиме с поддержкой командной строки вы также вольны запустить оболочку Проводника. Откройте Диспетчер задач, нажав на Ctrl + Shift + Esc. В меню Файл выберите команду Новая задача. В окне Новая задача введите explorer.exe и щелкните ОК.
- Ведение журнала загрузки Запись всех событий запуска в журнал загрузки.
- Включение видеорежима с низким разрешением Запуск системы в режиме с низким разрешением монитора (640 х 480). Это полезно, если системный дисплей настроен на работу в режиме, который не поддерживается текущим монитором.
- Последняя удачная конфигурация Запуск компьютера в безопасном режиме с использованием информации реестра, сохраненной при последнем завершении работы. Загружается только раздел HKEY_CURRENT_CONFIG (HKCC). В нем хранятся сведения о конфигурации оборудования, с которой компьютер был ранее успешно запущен.
- Отключить автоматическую перезагрузку при отказе системы Запрет на перезапуск Windows после сбоя. Многократная перезагрузка Windows может привести к проблеме с микропрограммой конфигурации загрузки и запуска.
- Отключение обязательной проверки подписи драйверов Запуск компьютера в безопасном режиме без применения политики использования цифровых подписей драйверов. Если причиной сбоя стал драйвер с неверной или несуществующей цифровой подписью, вы временно устраните проблему, сможете запустить компьютер и устранить неполадку путем установки нового драйвера или изменения параметров проверки подписи драйверов.
4. Если после запуска в безопасном режиме неполадка не обнаружена, можно исключить из списка возможных причин стандартные параметры и драйверы основных устройств. Если проблема вызвана недавно установленным устройством или обновленным драйвером, работая в безопасном режиме, удалите устройство, откатите обновление или установите другую версию драйвера.
5. Если во время обычного запуска системы по прежнему возникают проблемы и вы подозреваете наличие неполадок с оборудованием, ПО или параметрами, снова перезагрузитесь в безопасном режиме и попробуйте отменить изменения в программе Восстановление системы, как описано в статье Компонент восстановление системы.
Восстановление загрузчика Windows из командной строки
Windows выдает ошибку во время загрузки и не запускается? Решить неполадки с запуском операционной системы и восстановить функционал загрузчика можно при помощи командной строки.
Содержание:
Причины неполадок загрузчика
Проблемы с загрузкой Windows являются явным признаком повреждения файлов , отвечающих за загрузку ОС. Некорректный запуск системы может быть вызван многими причинами.
Самые частые из них :
- Установка дополнительных операционных систем , повреждающая файлы загрузки основной ОС.
- Повреждение или удаление загрузочных файлов вредоносными программами и вирусами.
- Потеря файлов из-за физических и программных неисправностей накопителя.
Восстановление при загрузке
«Битые» или отсутствующие файлы загрузчика ОС приводят к невозможности запуска и корректной работы компьютера. В таком случае необходимо прибегнуть к восстановлению загрузчика Windows следующим способом:
Шаг 1. Чтобы начать восстановление загрузки, понадобится диск восстановления Windows или загрузочная флешка . Важно: для корректной работы системы восстановление, необходимо произвести загрузку в той же разрядности (32 или 64-bit), что и текущая ОС. В случае загрузки с установочного диска, на экране установки необходимо выбрать «Восстановления системы» .
Шаг 2. На экране восстановления необходимо выбрать пункт «Диагностика» .
Шаг 3. В открывшемся окне следует выбрать «Восстановление при загрузке» .
После этого будет активировано автоматическое восстановление и исправление неполадок, не позволяющих провести нормальную загрузку ОС.
К сожалению, автоматические методы восстановления не всегда помогают возобновить работоспособность ОС, поэтому иногда следует прибегнуть к ручному восстановлению при помощи командной строки.
Восстановление работоспособности загрузчика Windows в командной строке
Чтобы приступить к восстановлению загрузчика при помощи командной строки , прежде всего ее необходимо открыть. Это можно сделать, воспользовавшись загрузочной флешкой или меню восстановления и диагностики.
В случае использования загрузочного накопителя, необходимо нажать Sfit+F10 на экране выбора языка.
Зайти в командную строку через меню диагностики можно нажав по соответствующей иконке.
После открытия командной строки, необходимо ввести следующие команды:
- Diskpart (встроенная утилита для работы с жесткими дисками)
- List volume (список подключенных носителей)
- Exit (завершение работы с утилитой)
Введение каждой из команд необходимо подтверждать клавишей Enter .
Такой порядок позволит узнать какой диск является системным (по умолчанию это диск С) и на основе этих знаний получиться выполнить программное восстановление файлов загрузчика .
После этого необходимо ввести команду bcdboot c:windows , исправляющую большинство проблем с загрузчиком.
Стоит отметить, что при наличии нескольких ОС, установленных на компьютере, данный способ следует проделать поочередно для каждой системы .
Если данный способ не сработал, можно полностью очистить загрузчик и создать его файлы по новой.
Для этого: открываем командную строку любым удобным способом. Вводим diskpart. Затем volume list. После чего находим скрытый диск с загрузчиком (как правило, это диск размером 100-500 мб, создаваемый системой по умолчанию формате FAT32) и запоминаем букву данного раздела.
Теперь необходимо ввести ряд команд, удаляющих и создающих заново загрузчик.
- Выбираем том командой select volume 3 (вместо 3 может быть другое число).
- Форматируем том командой format fs=ntfs , или format fs=fat32 , в зависимости от файловой системы диска.
- Присваиваем имя «Y» тому командой assign letter=Y
- Выходим из утилиты командой exit .
- Вводим команду bcdboot C:Windows /s Y: /f ALL (буквы C и Y могут отличаться, в зависимости от системы и количества дисков). Если установлено несколько ОС, необходимо проделать данный шаг для всех томов с загрузчиками.
На этом восстановление загрузчика можно считать законченным.
Теперь необходимо удалить присвоенную букву тома. Это можно сделать, зайдя в командной строке следующим образом:
- Вводим команду diskpart .
- Далее необходимо отобразить список носителей командой list volume .
- Выбираем том с именем Y командой select volume Y .
- Убираем имя командой remove letter =Y .
- Exit .
Теперь для нормальной загрузки ПК достаточно перезагрузить систему.
Восстановление удаленных данных
Некорректная работа операционной системы и проблемы с загрузчиком могут говорить о наличии вирусов, которые буквально уничтожают все файлы. Если Вы обнаружили что ваши важные данные исчезли, рекомендуем воспользоваться программой RS Partition Recovery , которая сможет быстро восстановить все удаленные данные , поврежденные вирусами или утерянные в случае случайного форматирования.
Восстановление через Меню загрузки
Из предыдущей главы вы должны помнить, что Windows периодически создает так называемые «точки отката» — т. е. резервные копии важных системных файлов, которые могли пострадать в процессе установки программ, и в первую очередь — Системного реестра. О нем мы тоже осведомлены: так называется база данных, где хранятся все настройки Windows и установленных нами программ.
Ну, хорошо, обращаться с Центром мы научились. Но воспользоваться Центром мы можем лишь в том случае, если Windows успешно загружается и работает хотя бы какое-то время. То есть, если «глюки» досаждают вам, но не «роняют» систему, этот вариант может помочь.
Но загрузить Windows возможно не всегда. Скажем, поигрались вы с неизвестным драйвером или программой сомнительной полезности — и готово: при запуске компьютер выдает «черный экран» или ошибку…
В этом случае нам на помощь придет меню Загрузки Windows 7— о нем мы говорили, но пока еще не познакомились лично. Теперь пора это сделать.
Кстати, собственное меню загрузки существует у ноутбуков — для входа в него вам необходимо нажать указанную в документации комбинацию горячих клавиш. Обычно это меню позволяет восстановить работоспособную конфигурацию со «снимка», расположенного в скрытом, системном разделе жесткого диска. Предупреждаю — использовать эту возможность стоит лишь в том случае, если все остальные методы не дали результата! Дело в том, что при восстановлении содержимое системного раздела вашего жесткого диска будет полностью перезаписано! Систему-то вы восстановите, а вот все ваши настройки, установленные ранее программы и самое главное — документы — будут потеряны. Именно поэтому всю важную информацию стоит хранить на другом разделе винчестера (обычно их в ноутбуках несколько — как раз по этим причинам). В крайнем случае, не поленитесь хотя бы раз в неделю делать автоматически обновляемую копию важных данных с помощью Программы Архивации — на DVD или на другом разделе жесткого диска.
Вернемся на минутку в самое начало загрузки — а именно в тот момент, когда логотип системной платы на экране исчезает, а сам экран на секунду темнеет. Если вы успеете в это мгновение нажать функциональную клавишу F8, перед вами откроется меню загрузки Windows. Этот трюк у вас получится не с первого раза — для верности можно нажать клавишу раза четыре подряд. Таким образом мы получаем доступ к управлению загрузкой — необычайно мощному инструменту, который придет вам на помощь в случае разного рода ошибок.
Вы можете выбрать любой интересующий вас пункт меню, нажав кнопку с соответствующей ему цифрой или воспользовавшись клавишами-«стрелочками» на вашей клавиатуре. Свой выбор подтвердите, нажав клавишу Enter.
Какие же варианты загрузки предоставляет нам Windows? Их довольно много, но нас интересует всего несколько:
• Восстановление компьютера (Repair Computer). Это режим может помочь в том случае, если Windows вообще отказывается загружаться. Он запускает встроенный тест, который будет пытаться исправить самые серьезные ошибки в загрузочных модулях Windows — если же это не получится, программа предложит вам «откатиться» на стабильное состояние системы или восстановить Windows из созданной вами резервной копии.
• Загрузка последней удачной конфигурации позволит системе вернуться на шаг назад, к стабильному состоянию. Самый простой выход в большинстве случаев — и самый подходящий для новичков.
• Безопасный режим идеален для восстановления системы в «ручном» режиме. В Безопасном режиме вам придется обходиться только стандартными драйверами и программами… но это нам и нужно!
Если нормальным образом система загружаться никак не хочет, попробуйте сначала второй вариант, потом, если проблемы не исчезнут — первый. «Безопасный режим» можно использовать в том случае, если система «виснет» на самом последнем этапе загрузки, после появления и исчезновения с экрана логотипа Windows. Чаще всего так происходит из-за проблем с драйверами или какими-то программами в меню автозагрузки — в безопасном режиме они запускаться не будут, так что вы сможете, при наличии некоторого опыта, их выловить и удалить.
Восстановление через меню Загрузки
У ноутбуков есть засекреченный раздел жесткого диска, в котором прячется полностью настроенная и готовая к работе копия Windows. В особо тяжелых случаях можно попробовать извлечь «заначку» из ее логова и полностью восстановить содержимое загрузочного раздела. Для этого при загрузке ноутбука, сразу после появления первого логотипа, нужно нажать определен-ную комбинацию клавиш: для разных моделей ноутбуков она своя:
• Rover — Alt (нажать и удерживать во время включения)
Клавиши эти надо нажимать сразу после включения ноутбука, пока на экране светится логотип BIOS — в этом случае вы попадете в специальный восстановительный раздел и всего за несколько минут можете получить абсолютно чистую систему, со всеми установленными драйверами и системным софтом.
Проблема лишь в том, что при этой процедуре полностью уничтожаются все данные на системном жестком диске — включая документы, музыку, фотографии . Этого не произойдет, если диск на ноутбуке был с самого начала разбит на два раздела, и все ваши пользовательские данные хранились на втором (D:) — так большинство производителей и делает. Но все равно пользователи так и норовят засунуть на диск С: что-то ценное, так что пользуйтесь функцией восстановления с осторожностью. Лучше «поднять» Windows как-нибудь иначе, пусть и на короткое время, скопировать от греха подальше всю ценную информацию, и лишь потом рубить заболевшей бедолаге буйну голову.
Источник: Леонтьев В. П. Новейшая энциклопедия компьютера 2011. — М.: OЛMA Медиа Групп, 2010. — 960 е.: ил. — (Новейшая энциклопедия.)
4 верных способа восстановить Windows
Если Windows работает со сбоями или вообще не запускается, её нужно восстановить. Лайфхакер поможет сделать это просто и быстро.
1. Использовать точку восстановления
Этот вариант поможет вернуть систему к состоянию, записанному в определённый момент времени, — точке восстановления. Если сохранение таких точек настроено и включено, то перед установкой обновлений, драйверов и приложений состояние системы будет записываться на жёсткий диск.
Возвращение Windows к точке восстановления сохранит все личные файлы, а вот драйверы и приложения, которые появились после создания точки, нужно будет переустановить.
Чтобы запустить восстановление Windows, нажмите правой кнопкой на «Пуск» (Win + X) и зайдите в «Панель управления» → «Система и безопасность» → «Система» → «Защита системы». Нажмите «Восстановить» → «Далее» и выберите нужную точку восстановления.
Ещё один вариант пути: «Панель управления» → «Все элементы панели управления» → «Восстановление» → «Запуск восстановления системы».
Если точка восстановления не находится, значит, защита системы отключена, а вам придётся использовать другие способы.
Чтобы избежать неприятностей в будущем, включите создание точек восстановления. Для этого в том же меню «Защита системы» выберите системный диск, нажмите «Настроить» и включите защиту системного диска.
2. Вернуть компьютер в исходное состояние
Если точек восстановления нет или переход к ним не помогает, попробуйте вернуть систему в исходное состояние. Можно откатиться с сохранением файлов или полностью всё удалить и переустановить Windows. Также в некоторых компьютерах — чаще это ноутбуки — есть вариант восстановления заводских настроек.
В Windows 8 и 10 запустить восстановление исходного состояния можно, перейдя в раздел «Параметры» → «Обновление и безопасность» → «Вернуть компьютер в исходное состояние» → «Начать».
В Windows 7 для этого нужно перейти в «Панель управления» → «Система и безопасность» → «Архивация и восстановление» → «Восстановить системные параметры или компьютер» → «Расширенные методы восстановления» → «Вернуть компьютер в состояние, заданное изготовителем».
3. Восстановить Windows с помощью диска
Диск восстановления пригодится, например, для отката к сохранённой точке или возврату в исходное состояние, если Windows отказывается запускаться. На роль такого диска подойдёт обычная флешка, внешний жёсткий диск или DVD.
Диск восстановления нужно записать заранее и хранить на случай сбоя системы. В разделе «Панель управления» → «Все элементы панели управления» → «Восстановление» нажмите «Создание диска восстановления». В появившемся меню отметьте пункт «Выполнить резервное копирование системных файлов на диск восстановления», и вы сможете использовать USB-накопитель не только для исправления ошибок и отката, но и для переустановки Windows.
Создать DVD восстановления в Windows можно в разделе «Панель управления» → «Система и безопасность» → «Архивация и восстановление» → «Создать диск восстановления системы». Этот же способ работает и в более новых версиях системы, отличается только название: «Резервное копирование и восстановление (Windows 7)» вместо «Архивации и восстановления».
Для исправления ошибок загрузите систему с диска. В открывшейся среде восстановления нажмите «Устранение неполадок». Запустите возвращение к точке восстановления системы в меню «Дополнительные параметры» → «Восстановление системы».
4. Восстановить Windows с помощью полного образа системы
Ещё один вариант восстановления Windows — откатиться к созданному ранее образу системы. Образ записывается на жёсткий диск, на DVD-диски или в сетевой раздел.
В отличие от отката к исходному состоянию или восстановления из точки, использование полного образа сохраняет все файлы, приложения, настройки и драйверы, установленные на момент его создания.
Самым подходящим моментом для создания такого образа может быть состояние, когда в системе установлены все драйверы и нужные приложения, но нет ничего лишнего. Так вы сможете продолжить работу сразу после восстановления.
Для создания полного образа системы в «Панели управления» выберите «Резервное копирование и восстановление (Windows 7)» → «Создание образа системы». (В Windows 7: «Панель управления» → «Система и безопасность» → «Архивация и восстановление» → «Создание образа системы».)
В появившемся меню вы можете выбрать, что из имеющихся разделов и файлов включить в образ системы и на какой носитель его записать.
Имея в распоряжении полный образ системы, вы сможете быстро возвращать Windows в нужное вам состояние. Начать восстановление на основе образа можно при перезагрузке компьютера: «Диагностика» → «Дополнительные параметры» → «Восстановление образа системы».
Как отменить Восстановление системы Windows 8/10 без потери данных
Должно быть, каждому из нас доводилось сталкиваться с непредвиденными сбоями в работе системы и необходимостью восстановить ее .
В некоторых случаях эта мера может оказаться бесполезной, поскольку первопричина неполадки крылась в повреждении такой аппаратуры как жесткий диск или другого железа. Тем не менее последние установленные данные неизбежно исчезают с логических разделов.
Можете ли вы повлиять на результат и вернуть утерянные файлы? Легко! В этой статье мы рассмотрим как можно отменить восстановление операционной системы Windows 7, 8 10 без потери файлов.
Вне зависимости от версии используемой вами ОС, существует список важной информации, которую необходимо знать:
- Перед тем как приступить к отмене восстановления системы, сделайте резервное копирование файлов.
- Восстановление системы не может быть отменено, если вы совершили его в безопасном режиме.
- Отмена восстановления системы не может быть совершена, если вы использовали утилиту System Recovery Options.
Содержание статьи:
Отмена восстановления системы
Шаг первый
Как вы наверняка знаете, данный процесс не затрагивает данные, расположенные в пользовательской папке (документы, музыка, загрузки и др.). Удаляются только драйверы, приложения и последние установленные обновления.
Тем не менее, чтобы избежать неожиданной потери важных файлов, рекомендуем выполнить их резервное копирование на внешнее устройство. Это может быть SD-карта, Flash-накопитель или DVD-диск.
Шаг второй
Отмена восстановления системы. Процесс довольно простой, однако для каждой версии операционной системы он имеет некоторые особенности.
Для пользователей Windows 10
1. Для быстрого перезапуска в вышеуказанном режиме рекомендуем создать ярлык Advanced Startup, указав в нем следующий путь:
shutdown.exe /r /o /f /t 0
2. Включите компьютер в режиме расширенного запуска и перейдите в меню Поиск и устранение неисправностей.
3. Откройте параметр Дополнительные параметры.
4. Перейдите в меню Восстановление системы и дождитесь завершения перезапуска системы.
5. Перед вами появится окно приветствия, в котором потребуется выбрать имя пользователя и ввести пароль от аккаунта Microsoft.
6. Следующее окно отображает список недавно совершенных операций. Перед тем как приступить к отмене восстановления, рекомендуем запустить Сканирование затронутых программ.
Выберите нужную операцию (справа от задачи будет написан параметр “отменить”) и нажмите Далее.
7. Завершите процесс отката изменений и согласитесь на предложение перезапустить компьютер.
Для пользователей Windows 8/8.1
Способ №1
1. Воспользуйтесь комбинацией клавиш Win + R и напечатайте shutdown.exe /r /o /f /t 00 чтобы активировать функцию расширенного запуска.
2. Выберите параметр Восстановление системы и в открывшемся окне кликните по пункту Отменить Восстановление системы. Нажмите Далее.
Способ №2
1. Перейдите в Панель управления и откройте параметр Запуск восстановления системы.
2. Если вы недавно совершали восстановление системы, в открывшемся окне появится список всех произведенных операций. Выберите нужную и нажмите Далее.
3. Запустите Сканирование затронутых программ, чтобы увидеть какие изменения будут внесены или отменены следующими действиями.
4. Завершите процесс отмены восстановления и перезапустите компьютер.
Для пользователей Windows 7
Для пользователей Windows XP
Теперь ваш компьютер готов к полноценной работе!
Как вернуть данные после отмены восстановления системы Windows
Starus Partition Recovery
Не на всех компьютерах удается создать резервную копию файлов или извлечь их при помощи большого количества найденных в интернете способов. И далеко не всегда отмена восстановления системы приводит вас к желаемому результату — ведь она также может стереть важные данные.
Можно ли решить возникшую ситуацию другим способом? Однозначно — да! Тем не менее стоит помнить один важный нюанс — файлы подлежат восстановлению только в случае, если они не были перезаписаны.
Любой документ, устанавливаемый на ваш HDD остается на нем даже если вы стираете его при помощи комбинации Shift + Del. Единственное что происходит в этом случае — файловая система забывает путь к библиотеке данных. Однако такой файл легко может быть перезаписан новыми устанавливаемыми данными.
Приложение Starus Partition Recovery, или его урезанные по функционалу дешевые аналоги, Starus FAT Recovery, Starus NTFS Recovery, предназначены для работы с определенными файловыми системами — FAT и NTFS. Основной софт способен взаимодействовать с обоими.
Приложения хорошо подойдут как для дома, так и для работы в офисе, став универсальным средством восстановления информации и логических разделов жестких дисков.
Воспользуйтесь приведенной ниже несложной инструкцией, которая поможет вам восстановить удаленный файл любого формата:
1. Запустите программу Starus Partition Recovery. Вас приветствует Мастер восстановления файлов, автозапуск которого, при желании, можно в дальнейшем отменить.
2. Выберите нужный диск или логический раздел, который нужно просканировать.
3. Выберите подходящий тип проверки устройства. Выбирая сканирование всего устройства, вы можете провести только Полный анализ.
Быстрое сканирование — позволяет провести молниеносный анализ диска, собирая поверхностную информацию о файлах.
Полный анализ — проводит глубокий и тщательный анализ каждого отдельного сектора жесткого диска и собирает подробную информацию о каждом файле.
Рекомендуем всегда выполнять глубокую проверку.
4. Удобная функция предпросмотра позволяет внимательно изучить каждый файл любого формата: текстовый документ, изображение и видео.
5. Чтобы вернуть утерянные файлы, выделите нужные, кликните по любому из них правой кнопкой мыши и нажмите Восстановить.
6. Завершите процесс восстановления данных.
Должно быть, каждому из нас доводилось сталкиваться с непредвиденными сбоями в работе системы и необходимостью восстановить ее.
В некоторых случаях эта мера может оказаться бесполезной, поскольку первопричина неполадки крылась в повреждении такой аппаратуры как жесткий диск или другого железа. Тем не менее последние установленные данные неизбежно исчезают с логических разделов.

Можете ли вы повлиять на результат и вернуть утерянные файлы? Легко! В этой статье мы рассмотрим как можно отменить восстановление операционной системы Windows 7, 8 10 без потери файлов.
Вне зависимости от версии используемой вами ОС, существует список важной информации, которую необходимо знать:
- Перед тем как приступить к отмене восстановления системы, сделайте резервное копирование файлов.
- Восстановление системы не может быть отменено, если вы совершили его в безопасном режиме.
- Отмена восстановления системы не может быть совершена, если вы использовали утилиту System Recovery Options.
Содержание статьи:
- Отмена восстановления системы
- Для пользователей Windows 10
- Для пользователей Windows 8/8.1
- Для пользователей Windows 7
- Для пользователей Windows XP
- Как вернуть данные после отмены восстановления системы Windows
Отмена восстановления системы
Шаг первый
Как вы наверняка знаете, данный процесс не затрагивает данные, расположенные в пользовательской папке (документы, музыка, загрузки и др.). Удаляются только драйверы, приложения и последние установленные обновления.
Тем не менее, чтобы избежать неожиданной потери важных файлов, рекомендуем выполнить их резервное копирование на внешнее устройство. Это может быть SD-карта, Flash-накопитель или DVD-диск.
Шаг второй
Отмена восстановления системы. Процесс довольно простой, однако для каждой версии операционной системы он имеет некоторые особенности.
Для пользователей Windows 10
1. Для быстрого перезапуска в вышеуказанном режиме рекомендуем создать ярлык Advanced Startup, указав в нем следующий путь:
shutdown.exe /r /o /f /t 0
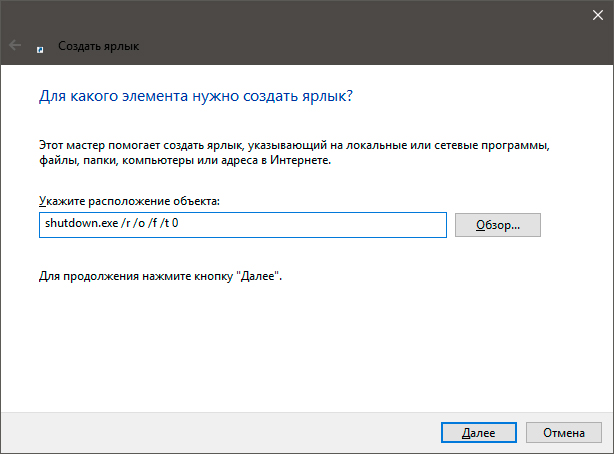
2. Включите компьютер в режиме расширенного запуска и перейдите в меню Поиск и устранение неисправностей.
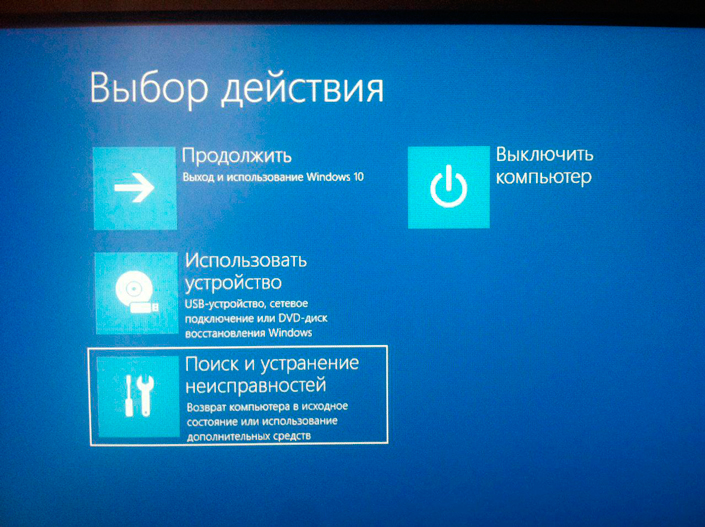
3. Откройте параметр Дополнительные параметры.
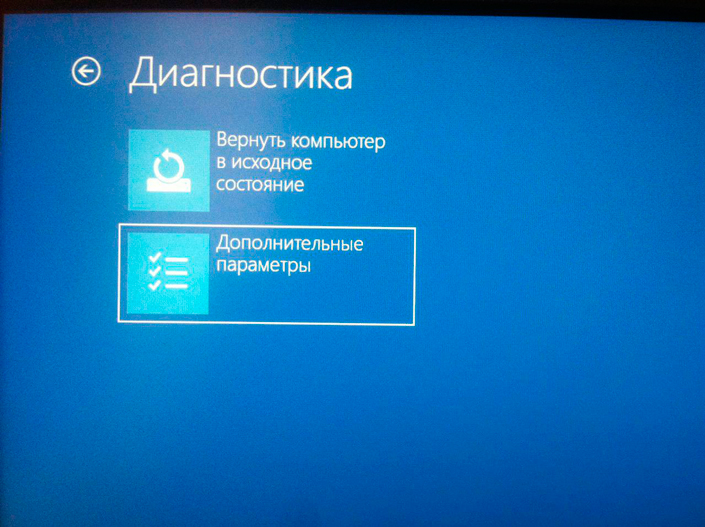
4. Перейдите в меню Восстановление системы и дождитесь завершения перезапуска системы.
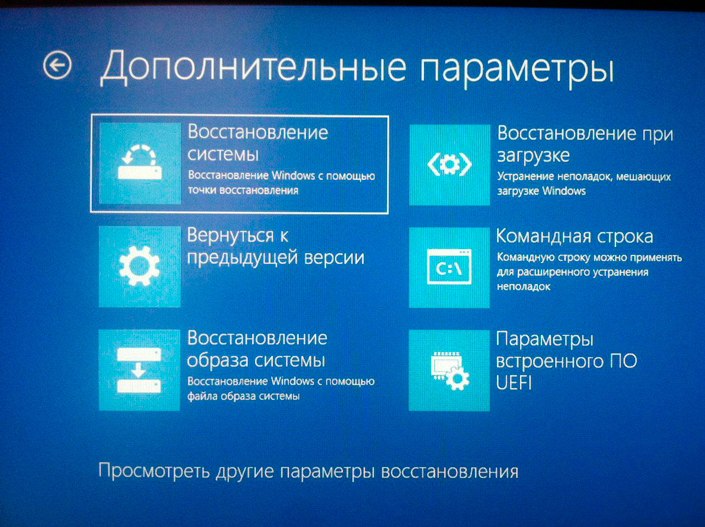
5. Перед вами появится окно приветствия, в котором потребуется выбрать имя пользователя и ввести пароль от аккаунта Microsoft.
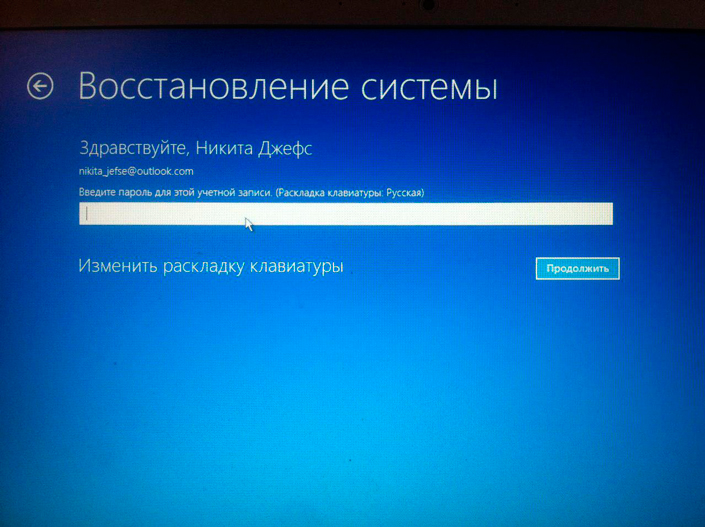
6. Следующее окно отображает список недавно совершенных операций. Перед тем как приступить к отмене восстановления, рекомендуем запустить Сканирование затронутых программ.
Выберите нужную операцию (справа от задачи будет написан параметр “отменить”) и нажмите Далее.
7. Завершите процесс отката изменений и согласитесь на предложение перезапустить компьютер.
Для пользователей Windows 8/8.1
Способ №1
1. Воспользуйтесь комбинацией клавиш Win + R и напечатайте shutdown.exe /r /o /f /t 00 чтобы активировать функцию расширенного запуска.
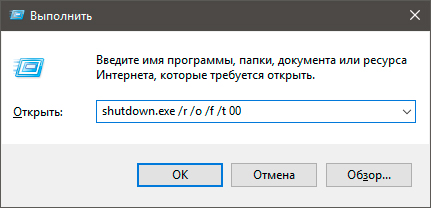
2. Выберите параметр Восстановление системы и в открывшемся окне кликните по пункту Отменить Восстановление системы. Нажмите Далее.
Способ №2
1. Перейдите в Панель управления и откройте параметр Запуск восстановления системы.
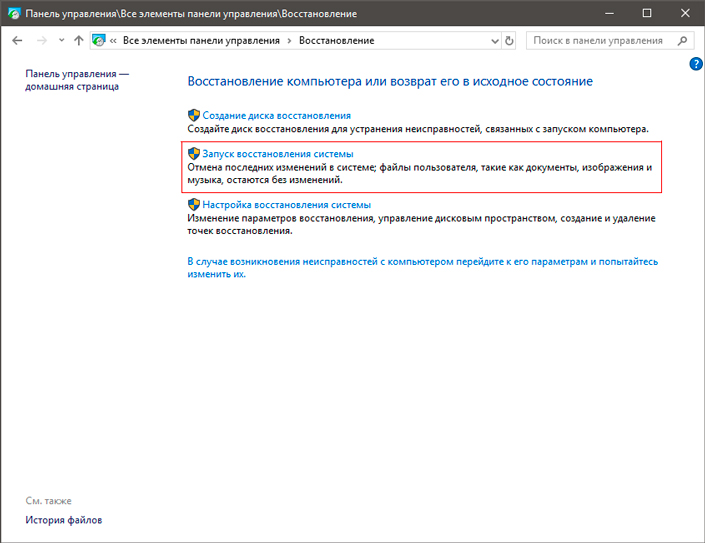
2. Если вы недавно совершали восстановление системы, в открывшемся окне появится список всех произведенных операций. Выберите нужную и нажмите Далее.
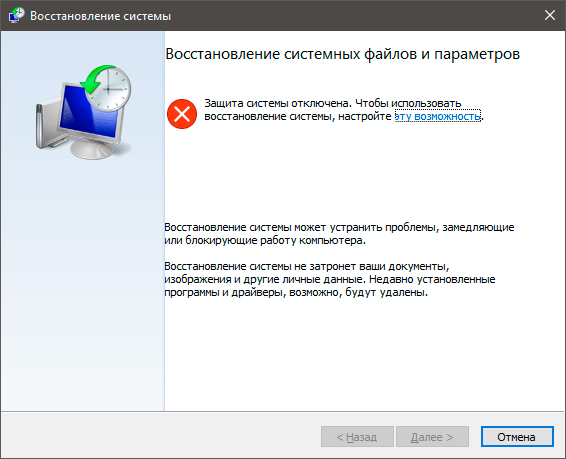
3. Запустите Сканирование затронутых программ, чтобы увидеть какие изменения будут внесены или отменены следующими действиями.
4. Завершите процесс отмены восстановления и перезапустите компьютер.
Для пользователей Windows 7
- Откройте меню Пуск и начните печатать Восстановление системы.
- Запустите найденную программу.
- Выберите параметр Отменить последнее восстановление системы и нажмите Далее.
- Теперь нажмите Готово, чтобы завершить операцию.
- Согласитесь на перезапуск компьютера.
Для пользователей Windows XP
- Откройте меню Пуск и перейдите по следующему пути Все программы > Стандартные > Служебные > Восстановление системы.
- Выберите параметр Отменить последнее восстановление и нажмите клавишу Далее.
- Нажмите Отменить. На данном этапе Windows отменит последнее восстановление системы и ваш компьютер будет автоматически перезапущен.
- По завершению перезагрузки в появившемся окне Восстановление системы нажмите ОК.
Теперь ваш компьютер готов к полноценной работе!
Как вернуть данные после отмены восстановления системы Windows
Starus Partition Recovery
Не на всех компьютерах удается создать резервную копию файлов или извлечь их при помощи большого количества найденных в интернете способов. И далеко не всегда отмена восстановления системы приводит вас к желаемому результату — ведь она также может стереть важные данные.
Можно ли решить возникшую ситуацию другим способом? Однозначно — да! Тем не менее стоит помнить один важный нюанс — файлы подлежат восстановлению только в случае, если они не были перезаписаны.
Любой документ, устанавливаемый на ваш HDD остается на нем даже если вы стираете его при помощи комбинации Shift + Del. Единственное что происходит в этом случае — файловая система забывает путь к библиотеке данных. Однако такой файл легко может быть перезаписан новыми устанавливаемыми данными.
Приложение Starus Partition Recovery, или его урезанные по функционалу дешевые аналоги, Starus FAT Recovery, Starus NTFS Recovery, предназначены для работы с определенными файловыми системами — FAT и NTFS. Основной софт способен взаимодействовать с обоими.
Приложения хорошо подойдут как для дома, так и для работы в офисе, став универсальным средством восстановления информации и логических разделов жестких дисков.
Воспользуйтесь приведенной ниже несложной инструкцией, которая поможет вам восстановить удаленный файл любого формата:
1. Запустите программу Starus Partition Recovery. Вас приветствует Мастер восстановления файлов, автозапуск которого, при желании, можно в дальнейшем отменить.
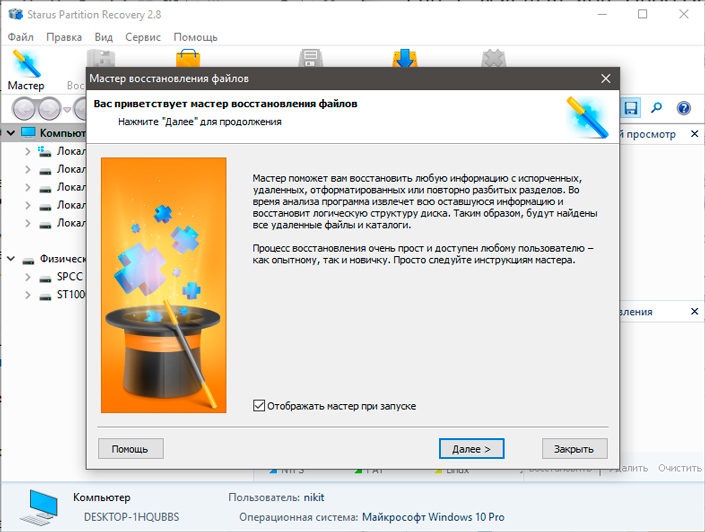
2. Выберите нужный диск или логический раздел, который нужно просканировать.
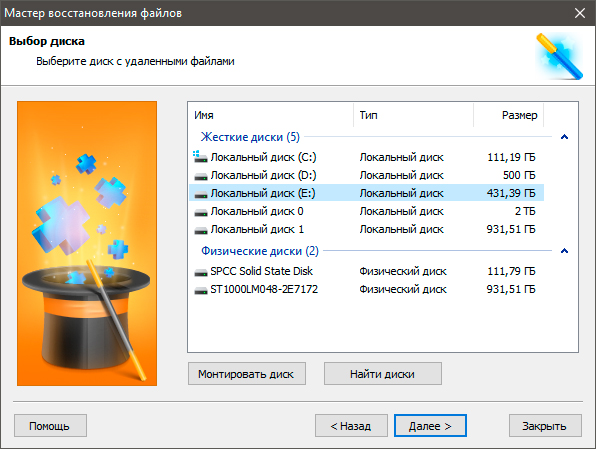
3. Выберите подходящий тип проверки устройства. Выбирая сканирование всего устройства, вы можете провести только Полный анализ.
Быстрое сканирование — позволяет провести молниеносный анализ диска, собирая поверхностную информацию о файлах.
Полный анализ — проводит глубокий и тщательный анализ каждого отдельного сектора жесткого диска и собирает подробную информацию о каждом файле.
Рекомендуем всегда выполнять глубокую проверку.
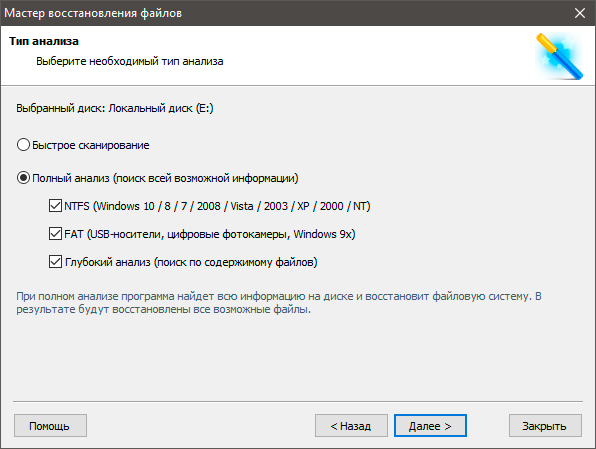
4. Удобная функция предпросмотра позволяет внимательно изучить каждый файл любого формата: текстовый документ, изображение и видео.
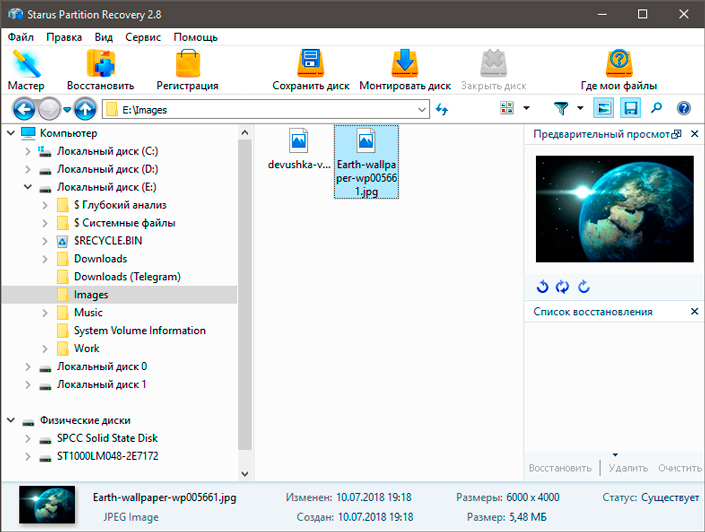
5. Чтобы вернуть утерянные файлы, выделите нужные, кликните по любому из них правой кнопкой мыши и нажмите Восстановить.
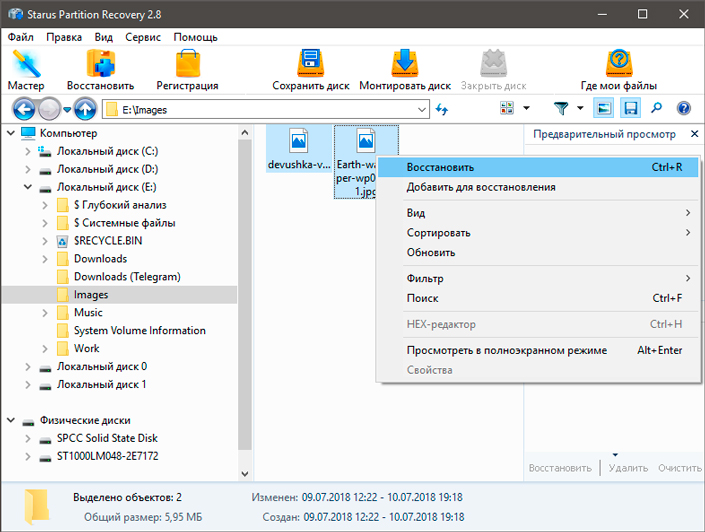
6. Завершите процесс восстановления данных.
Похожие статьи про восстановление данных:
Дата:
Теги: Windows, Как восстановить, Ошибка, Файл
Can I Undo System Restore in Windows 11/10/8/7
«Is it possible to undo the latest System Restore in Windows? I recently performed System Restore on my computer, but it turned out that the Windows OS didn’t work well. I want to cancel this operation and bring my Windows OS back to its last healthy state. How to undo the operation in Windows 10/8/7 or even Windows XP? «
When you feel regretful for having done the System Restore, relax and be patient. Here, by following provided tips and methods on this page, you will be able to undo the operation, bringing the Windows OS to the previous state without losing any data on Windows 10/8/7/XP computers.
No matter you are using Windows 10, Windows 8, 7, or XP, here is a list of crucial information that you should be aware of:
- A data backup is highly necessary before undoing a System Restore.
- A System Restore cannot be canceled if you did it in Safe Mode.
- A System Restore cannot be canceled if you did it from System Recovery Options.
Part 1. Restore Lost Data and Back-Up Valuable Files In Advance
Although we know that performing a System Restore will not cause data loss issues in the %UserProfile% folder. It only removes apps, drivers, and updates while restoring the Windows system from the previously created restore point. However, sometimes, due to unknown reasons, the OS restoring process gets stuck or even fails to complete the restoring process. If it’s so, how to restore the lost files?
If you have finished the whole restoring process, how to avoid unnecessary data loss issues on your computer while undoing the System Restore? Follow tips here to protect your data:
# 1. Restore Lost Data
If you lost files after restoring OS from the restore point, stop using your computer and turn to EaseUS Data Recovery Wizard Pro for help. You can refer to Part 3 for a detailed guide.
# 2. Back-Up Essential Files In Advance
You can either choose to manually copy and paste or use free backup software to back up multiple files to another partition or an external storage device at one time. No matter which method you’d like to choose, it’s all necessary and useful.
After restoring and backing up your precious data, you can move to Part 2 and find specific methods for undoing Windows System Restore on your computer.
Part 2. Undo System Restore in Windows 11/10/8/7/XP
According to different Windows Operating Systems, the ways to undo it are variable. And here you can follow the specific methods on your Windows OS for a guide now.
# 1. Undo System Restore on Windows 10/8.1/8
Here you’ll have two options in Windows 10, Windows 8.1/8, and accomplish the process on your own:
Option 1. Undo System Restore at Boot (in Windows 10/8.1/8)
For Windows 10 users:
After this, you can close the window, and you’ll get back to the wanted system state by then.
For Windows 8/8.1 users:
After this, you can directly follow the on-screen guidelines to complete the process. Restart your computer, and you’ll get your computer back to the previous system restate.
Method 2. Undo System Restore in Windows 11/10/8.1/8
# 2. Undo System Restore in Windows 7
- Step 1: Click Start and type System Restore in the search box.
- And click «System Restore» on the result list.
- Step 2: Click «Undo my last restoration» on the System Restore window and click «Next».
- Step 3: Then click «Finish» to undo the System Restore on Windows 7.
Your computer will restart once the process is complete. Log on to the computer, and you should be able to use your PC at the earlier state by then.
# 3. Undo System Restore in Windows XP
If you are using a very old Windows Operating System such as XP, and you may not be able to find a way for undoing Windows XP System Restore on your own. Fortunately, EaseUS Software has gathered a way for you to follow and give it a try to do this job on your XP computer:
- Step 1: Click on the Start button, choose «All Programs» > «Accessories» > «System Tools» > «System Restore».
- Step 2: Choose the option — Undo My Last Restoration, and click the Next button.
- Step 3: Click «Next» which is relabeled to the Undo button.
- Windows system will undo the System Restore operation, and your computer restarts automatically. You can log in to your PC.
- Step 4: Click the OK button in the System Restore window after the computer restarts.
Part 3. Recover Lost Files after System Restore Undo
After bringing the computer back to the last state, some Windows users may have failed to create a backup or extract essential files in advance and are now facing a severe data loss problem. Some of them may even discover that the undoing process deleted files on your PC without asking you for permission.
So how to effectively restore deleted files and data becomes a new task. Stop using your computer and turn to EaseUS Data Recovery Wizard Pro for a try. It will assist you in scanning and restoring disappeared files as much as it can.
Follow the guides below to restore your lost files now:
Step 1. Run EaseUS Data Recovery Wizard on your computer. Choose the drive where you lost files and click «Scan». If your lost files were on an external storage device, connect it to your computer firstly.
Step 2. The software will quickly scan the deleted files immediately, and then automatically perform a deep scan to find more lost files. After the scan is completed, you can use «Filter» to quickly filter specific file types.
Step 3. Click the «Preview» button or double-click on a file for a full preview. Finally, select the desired files, click «Recover» and choose another safe location to save all the files at once.
При загрузке ноутбука Asus (windows7) высвечивается черный экран с надписью: “загрузчик возобновления windows. Последняя попытка возобновления работы системы из прежнего места была неудачной. Попытаться возобновить работу системы еще раз?” Предлагается на выбор два варианта: “Возобновить работу системы” и “Удалить данные восстановления и перейти к меню загрузки”. Клавиатура не отвечает. клавиши со стрелками, чтоб выбрать вариант, не отвечают, Еnter тоже не работает. При запуске системы пробовали нажимать F8 – никакого результата. клавиатура вообще не отвечает. что делать? подскажите, пожалуйста









