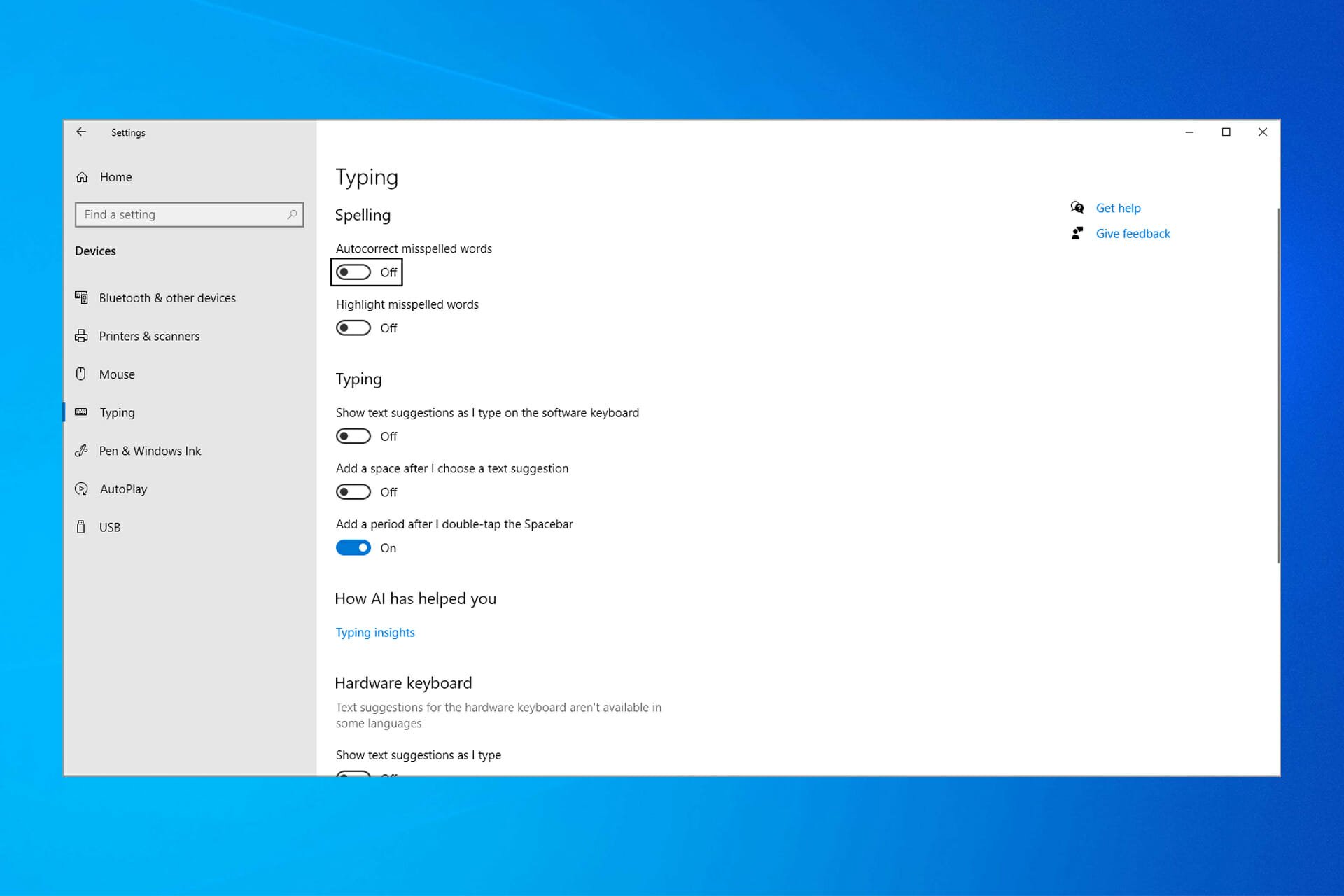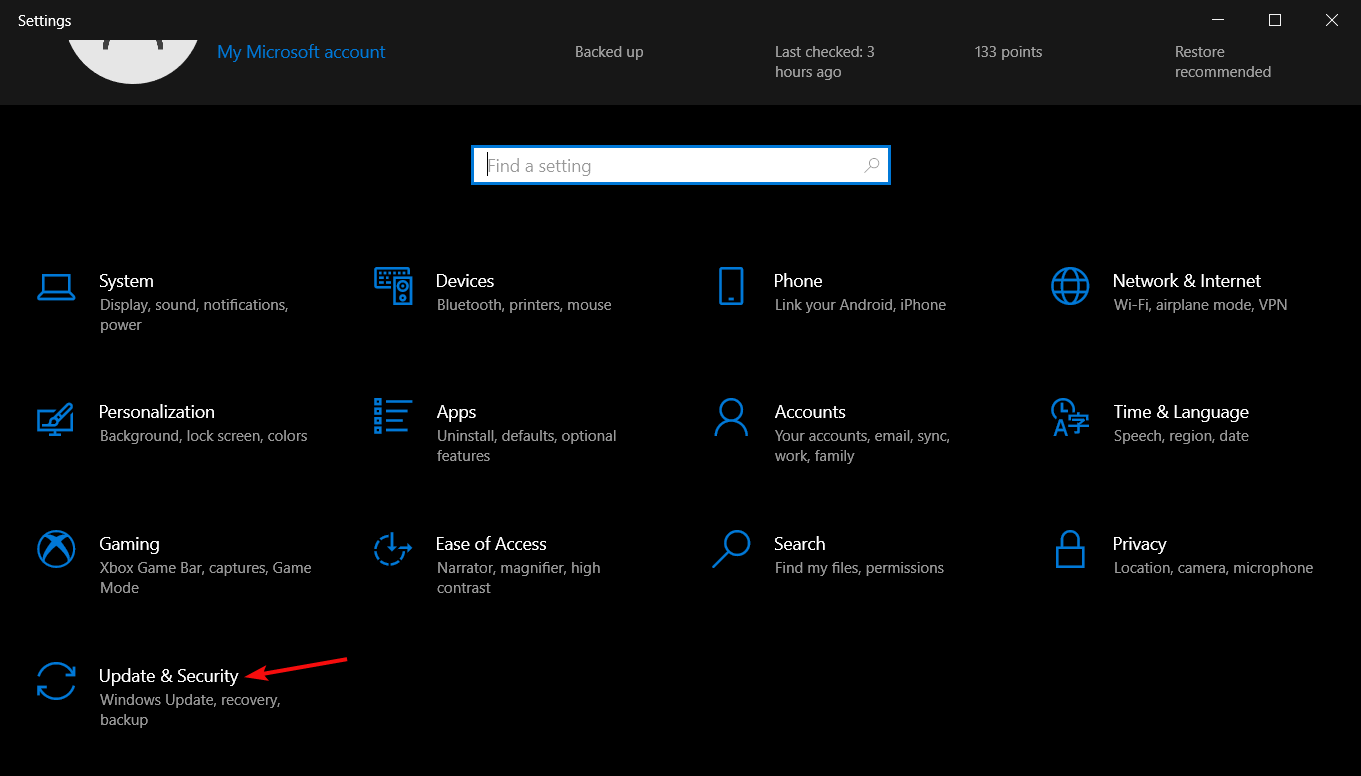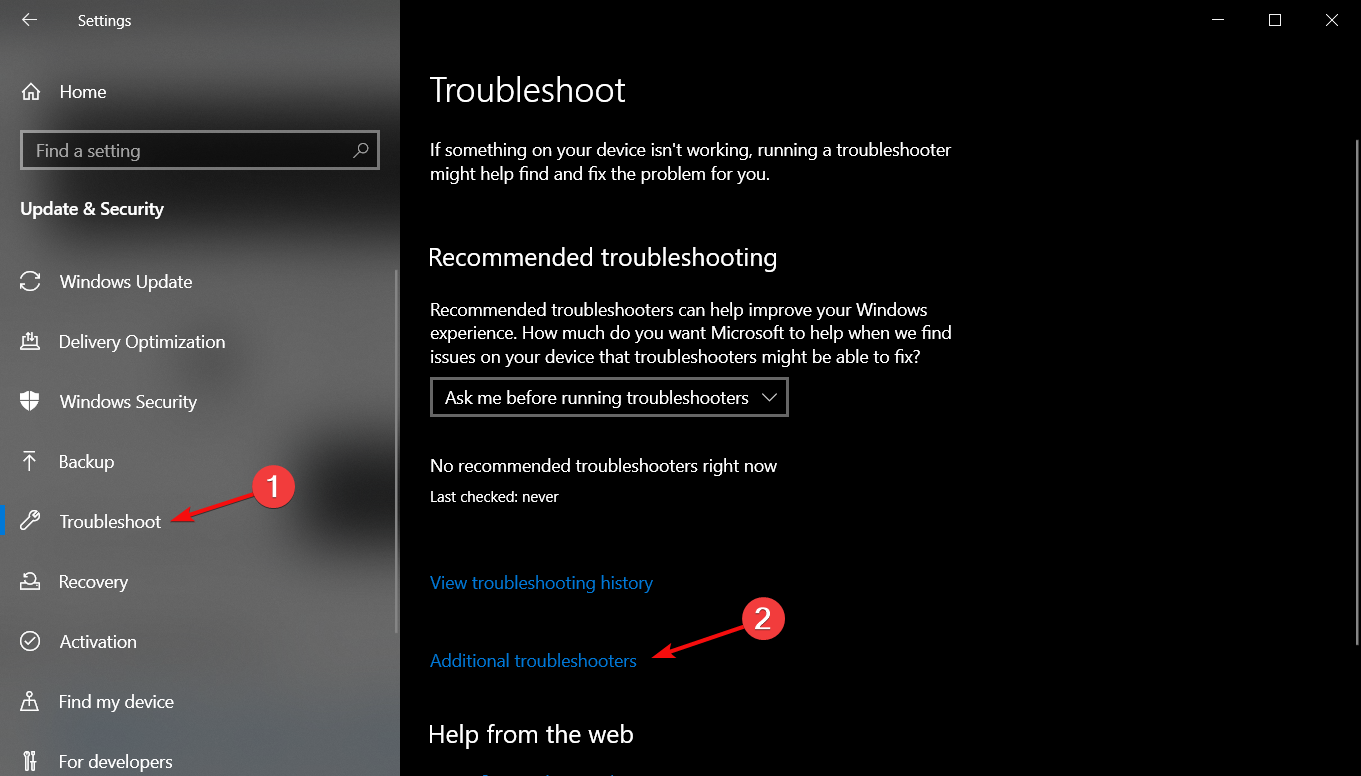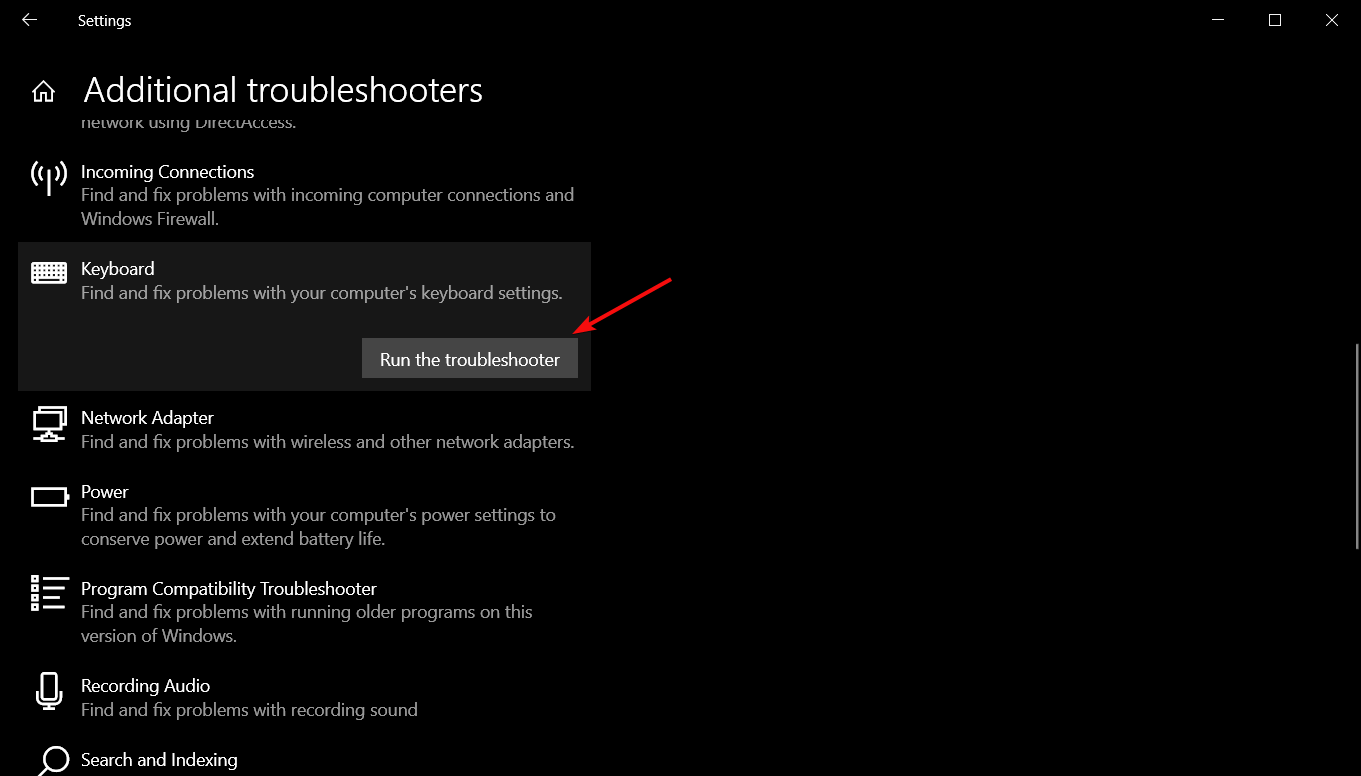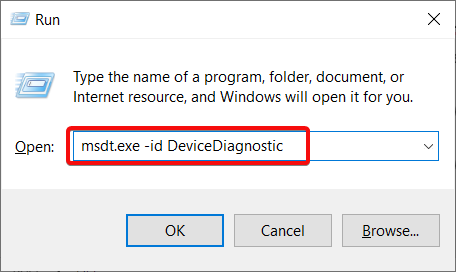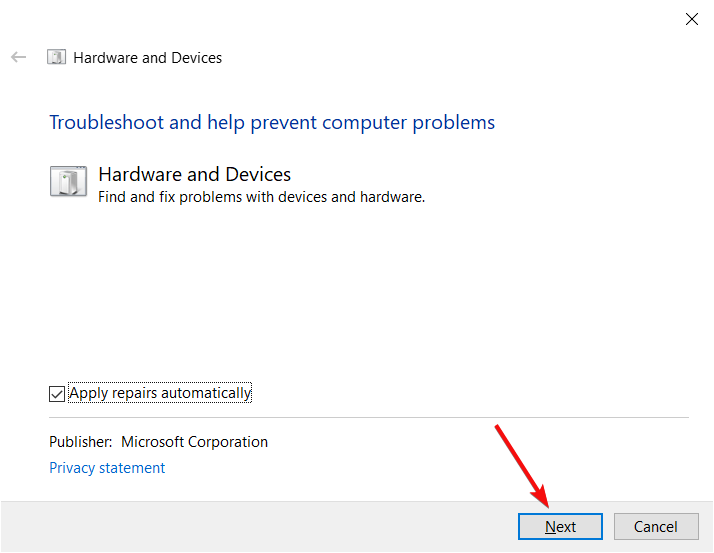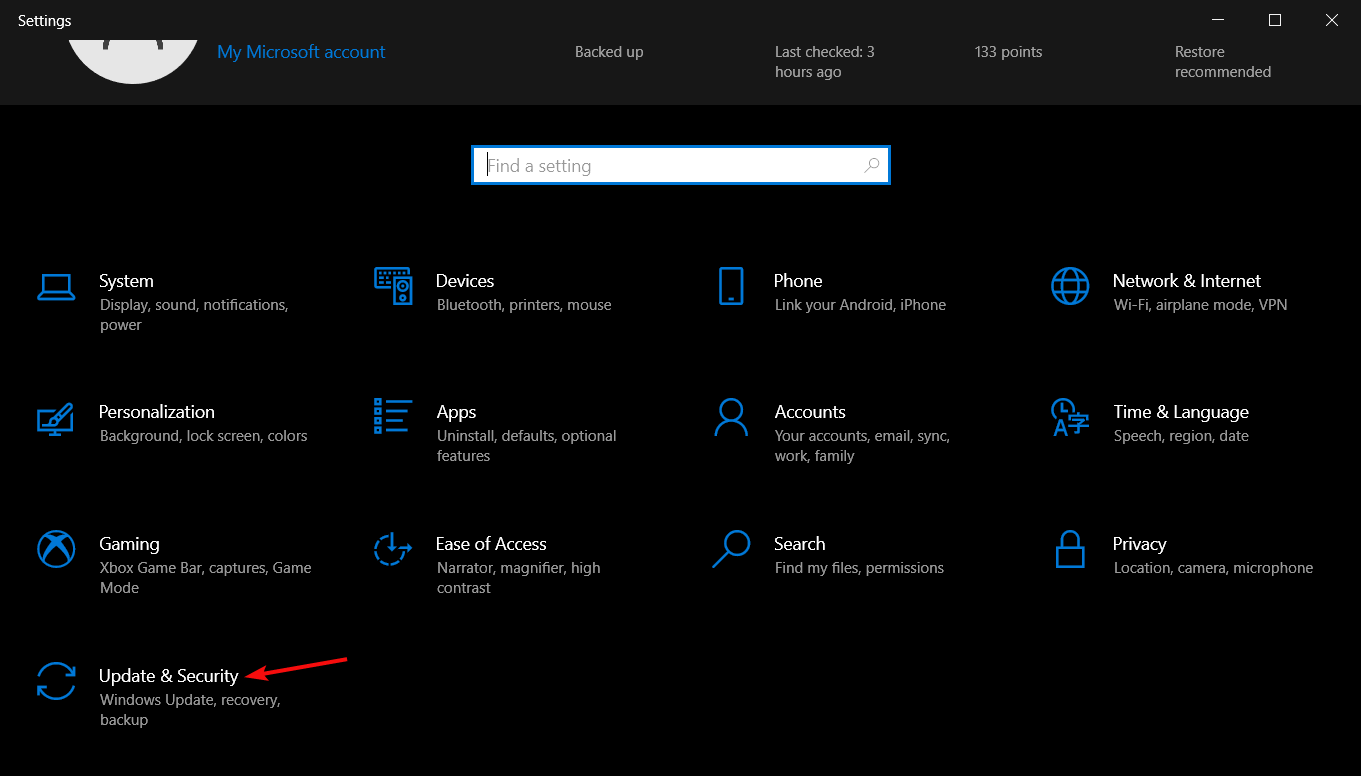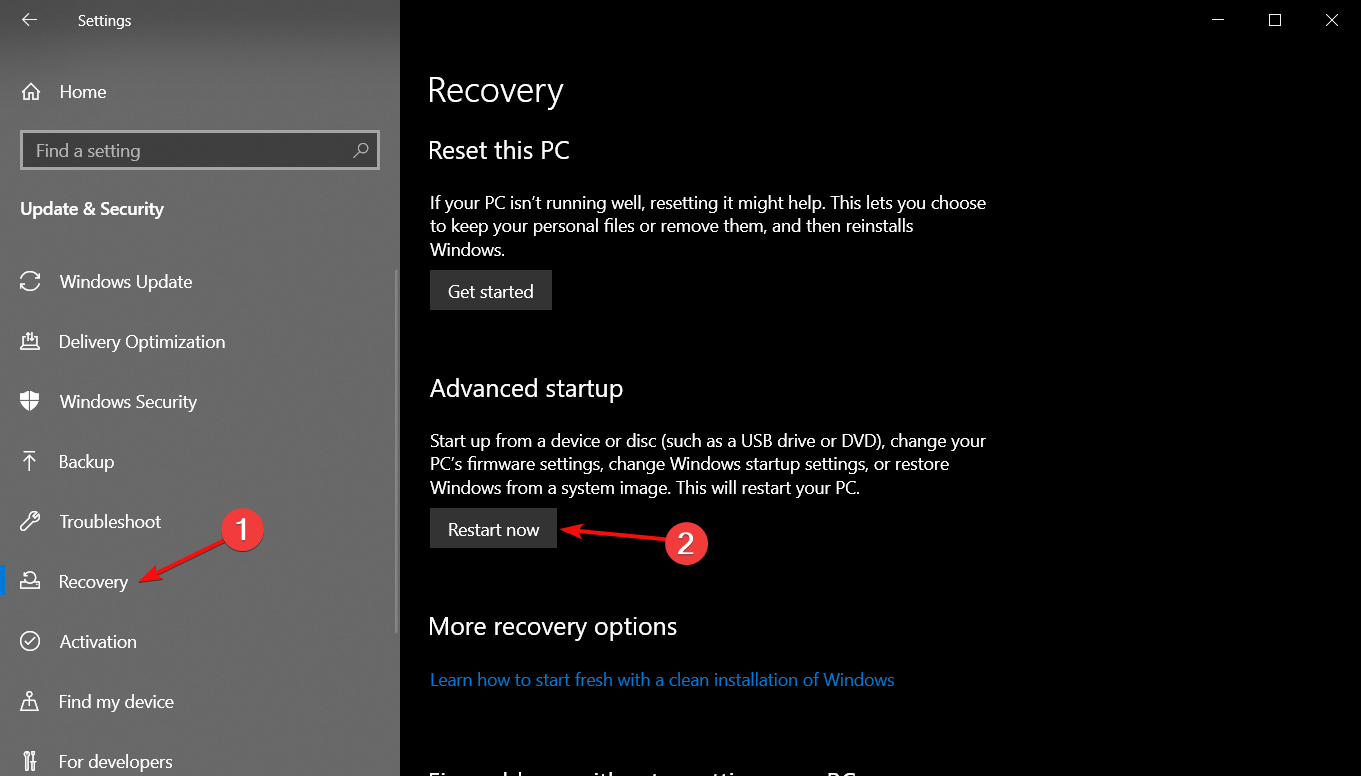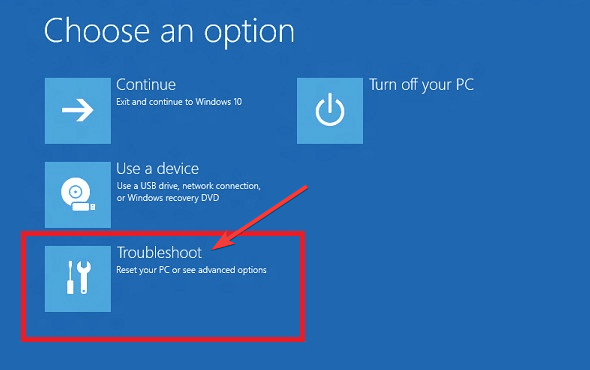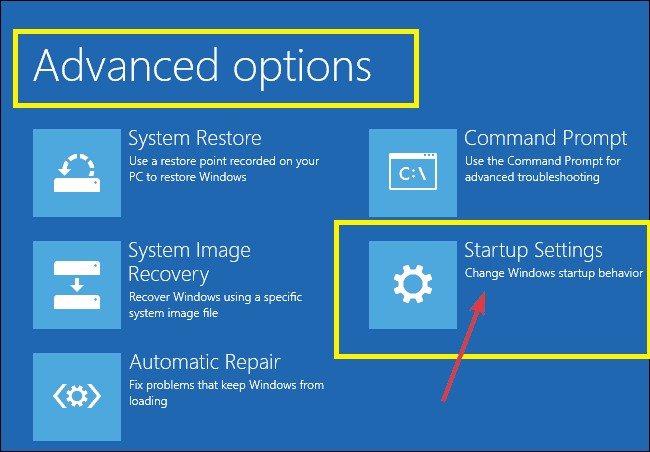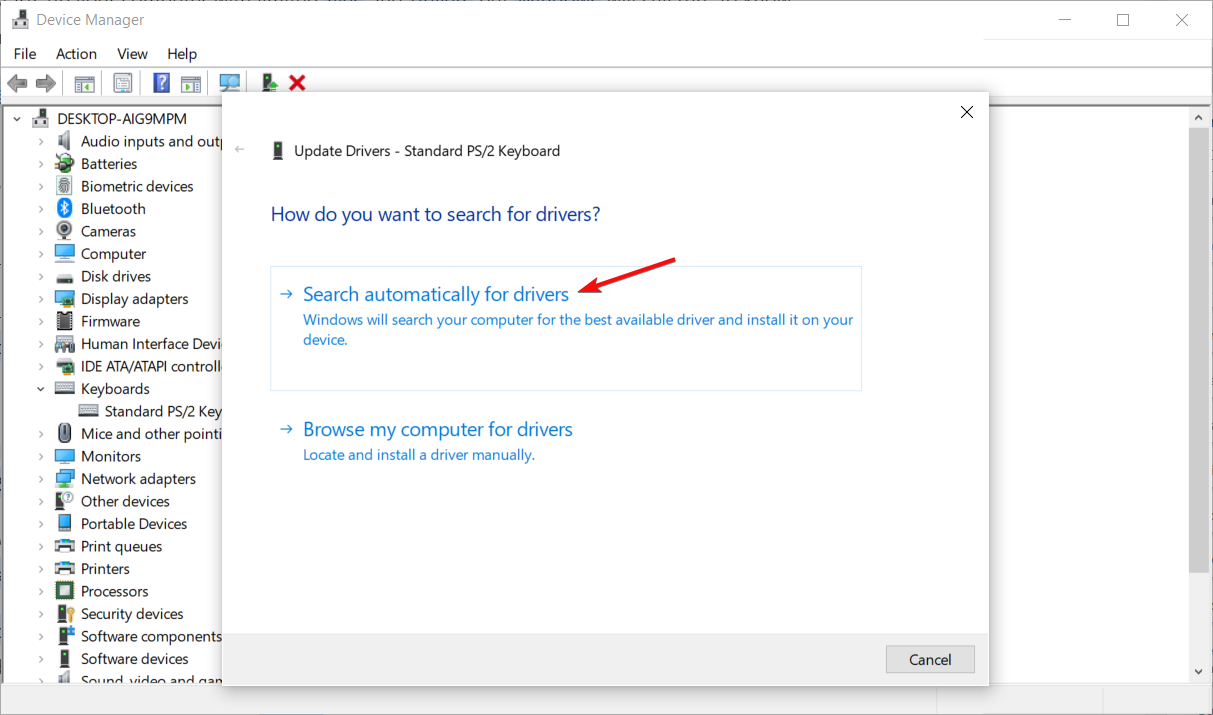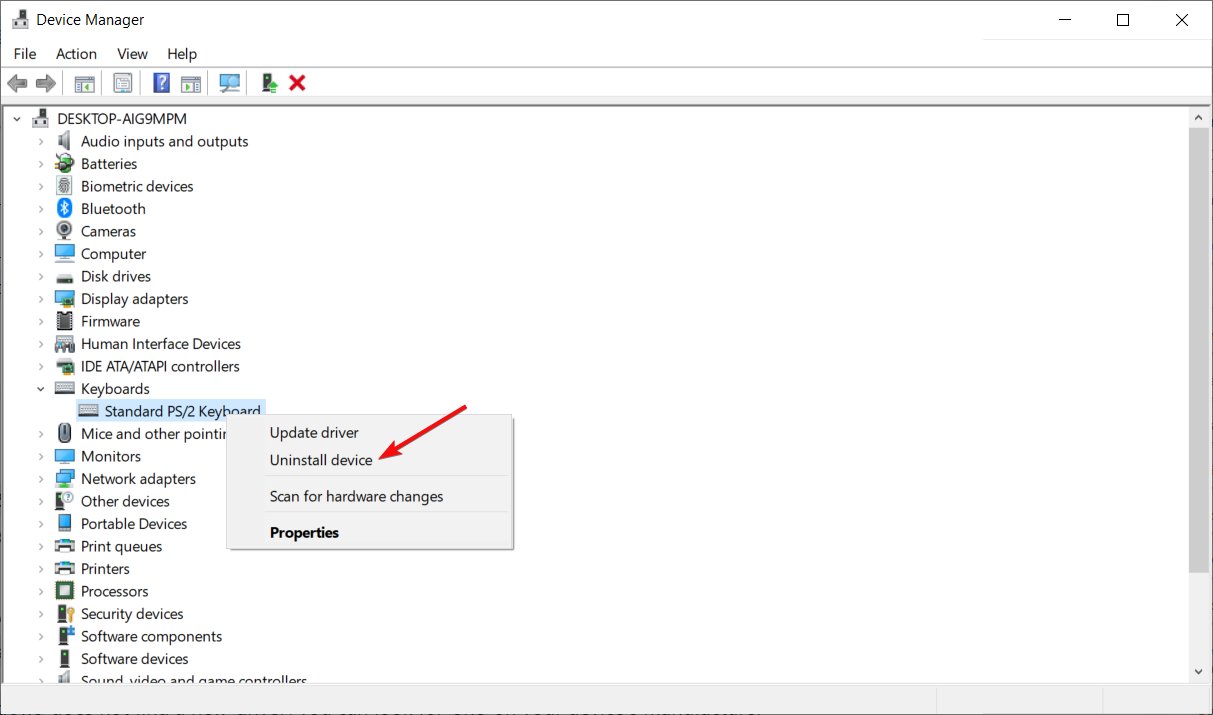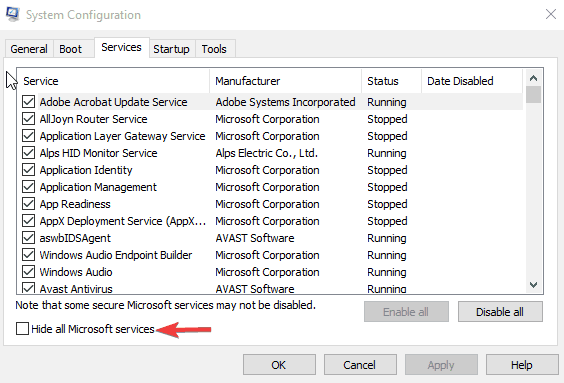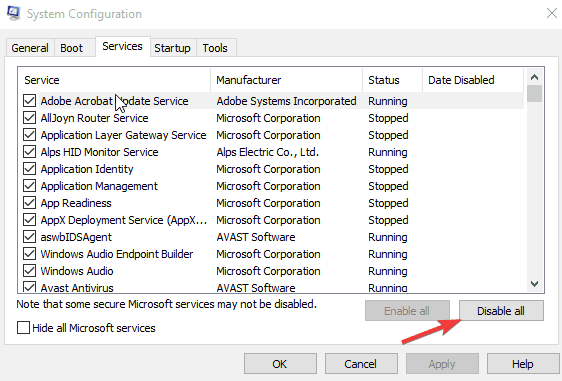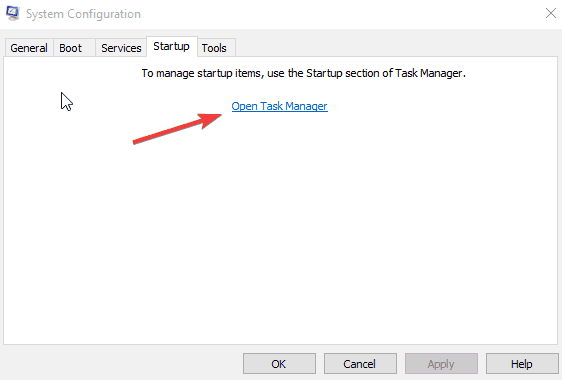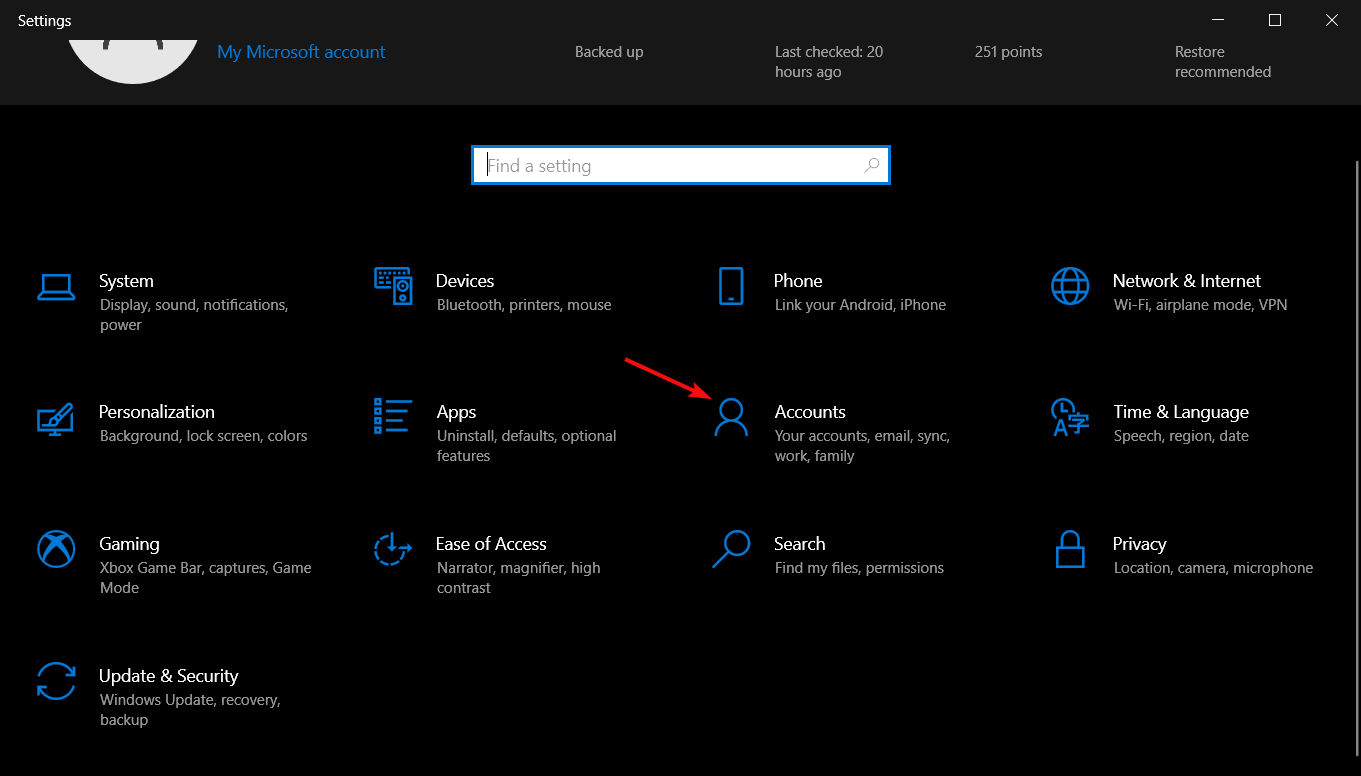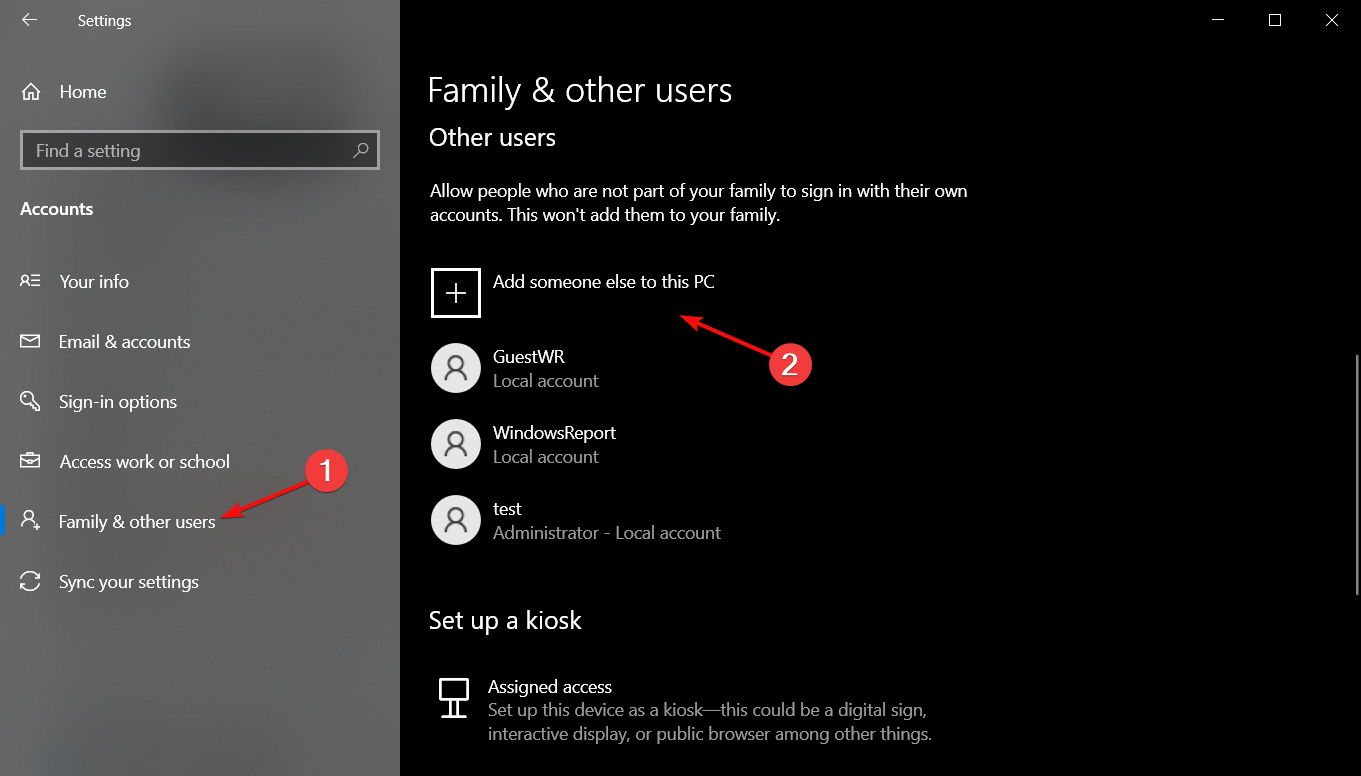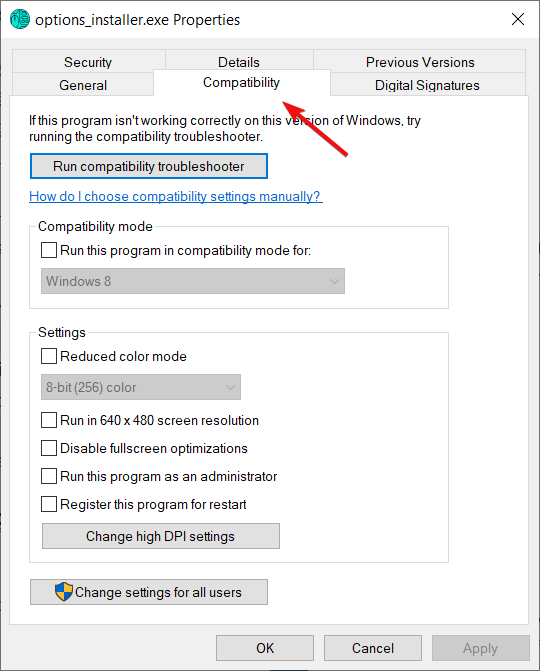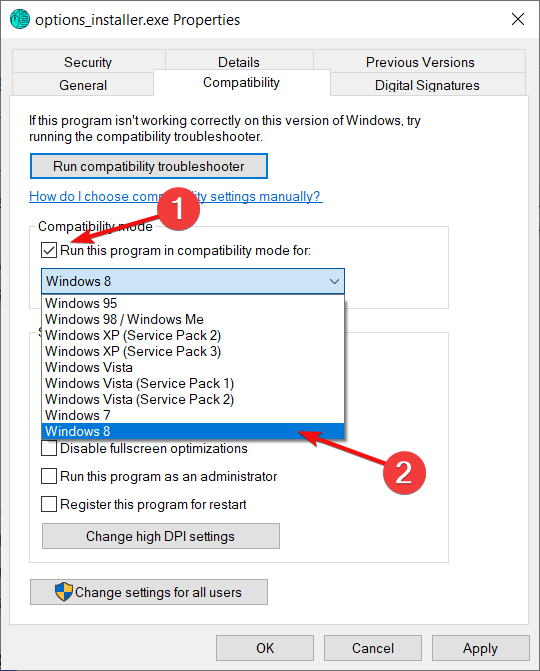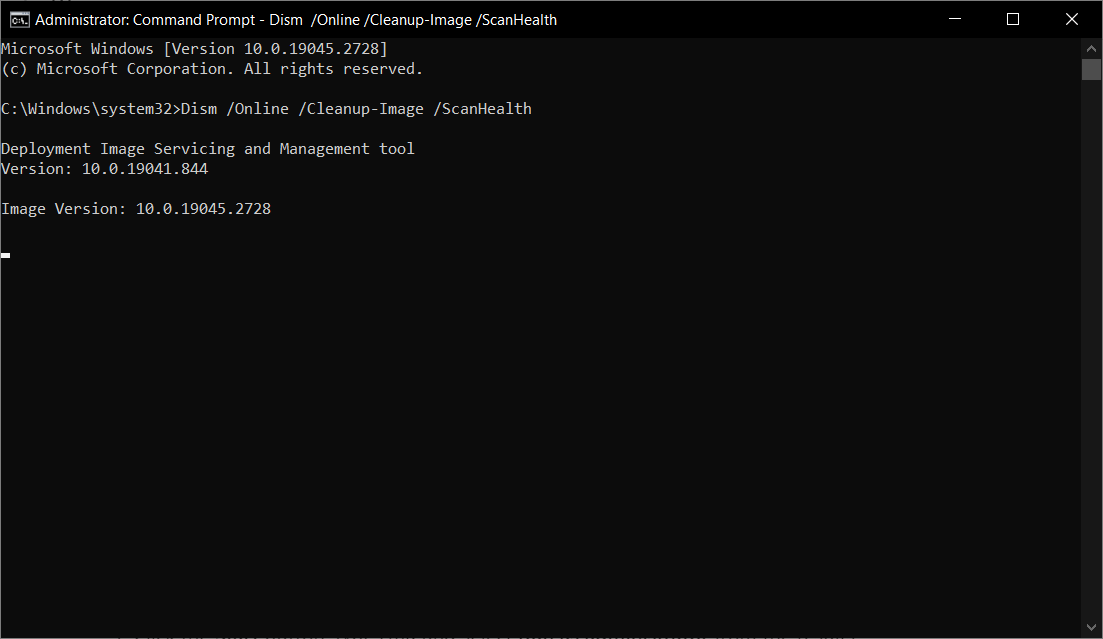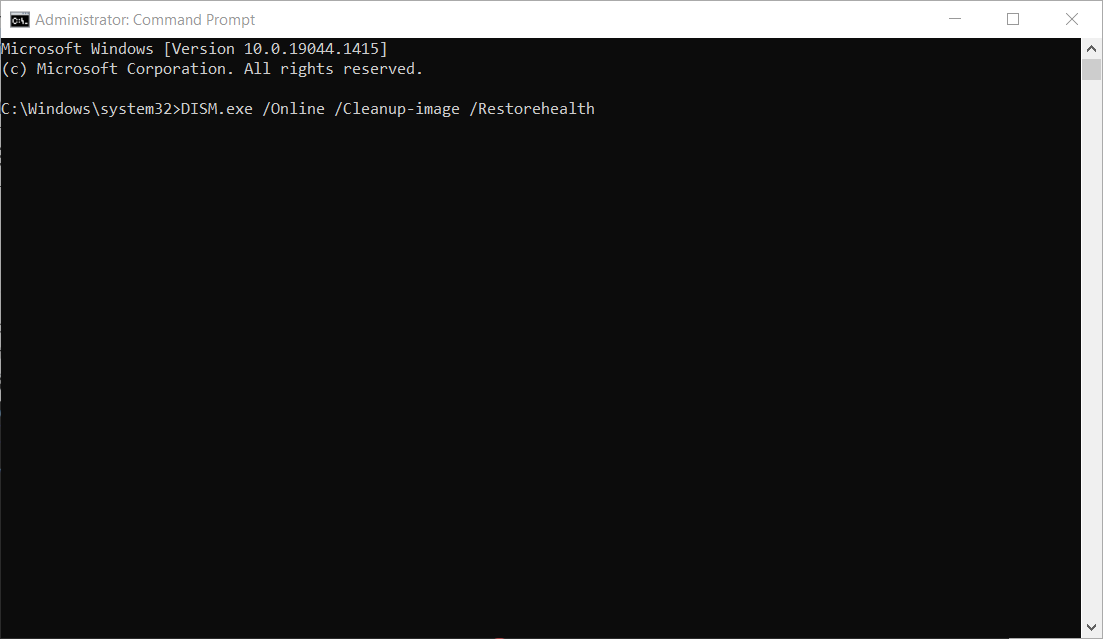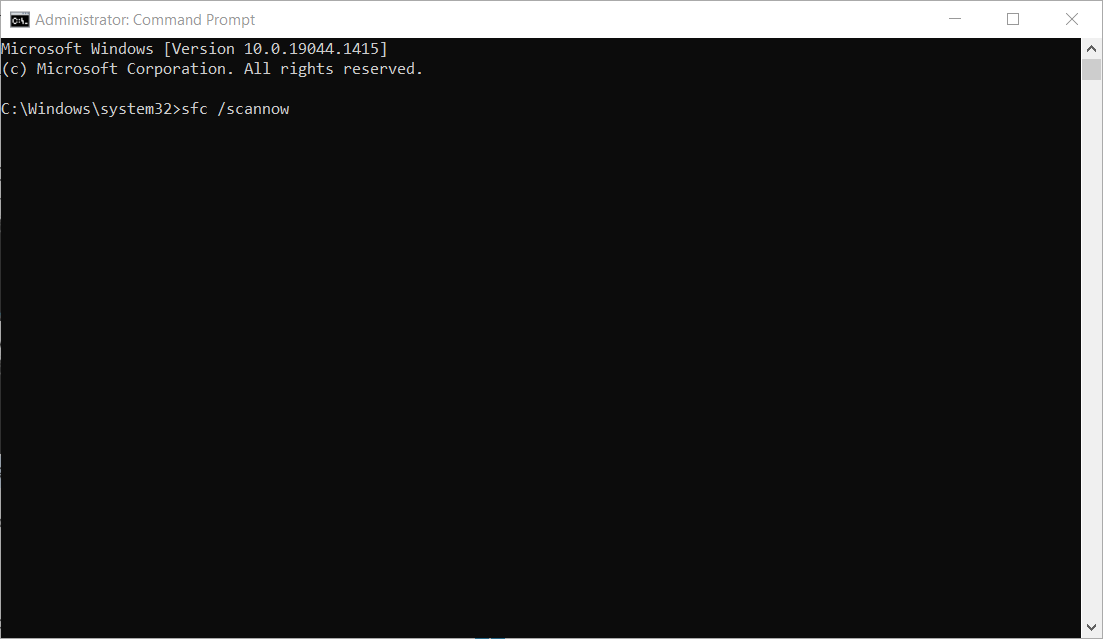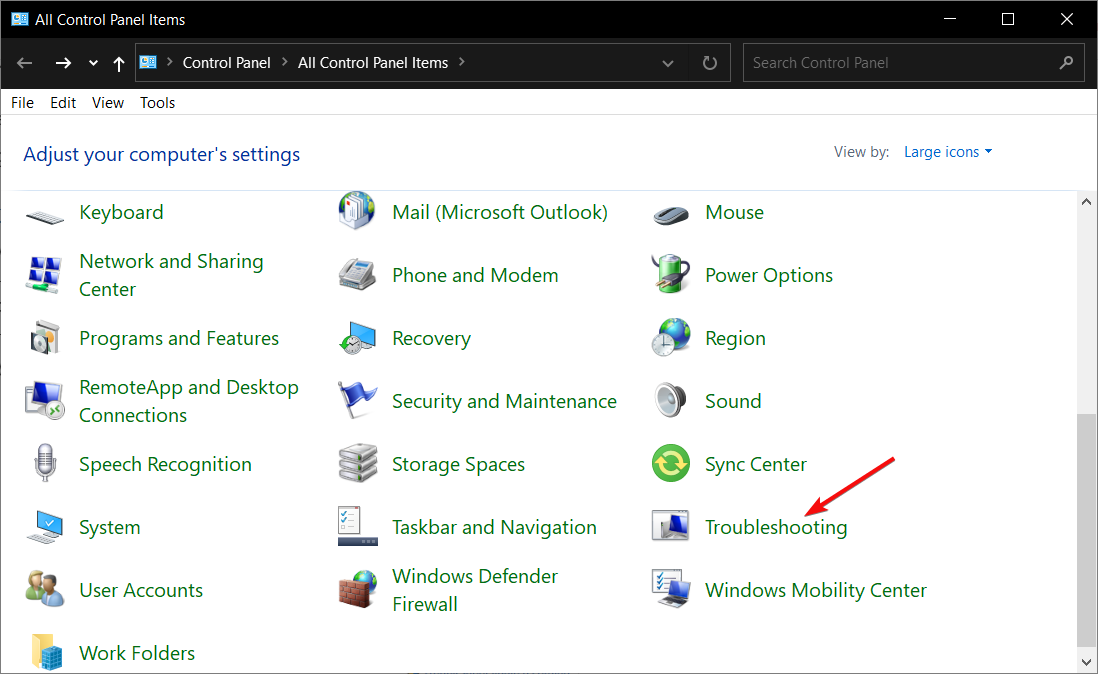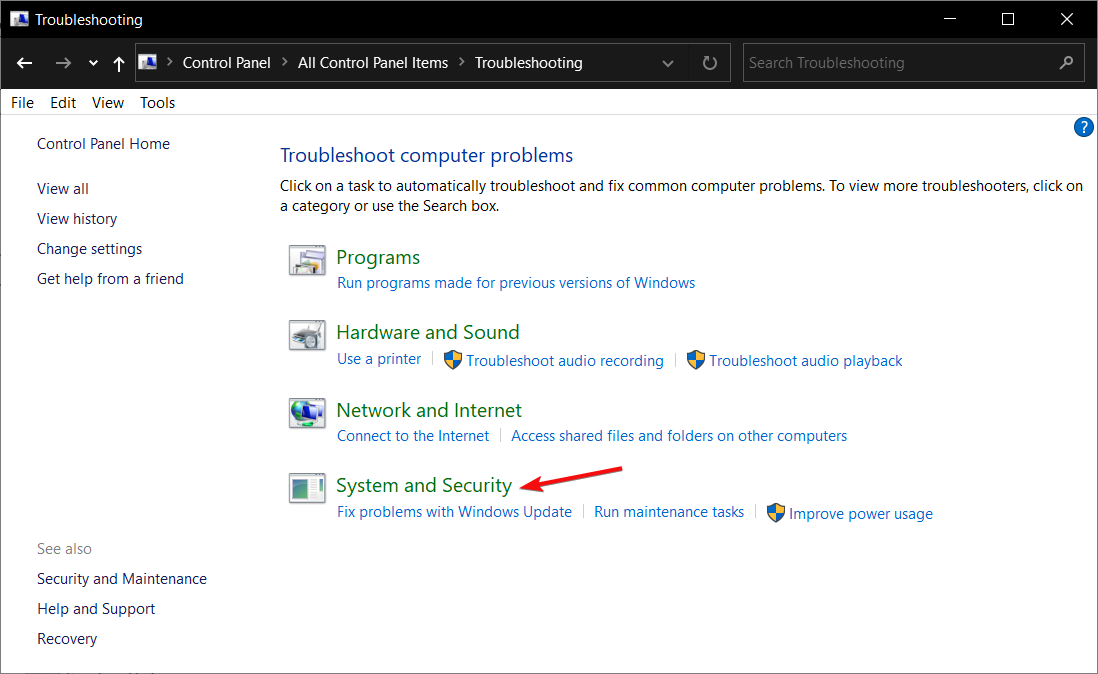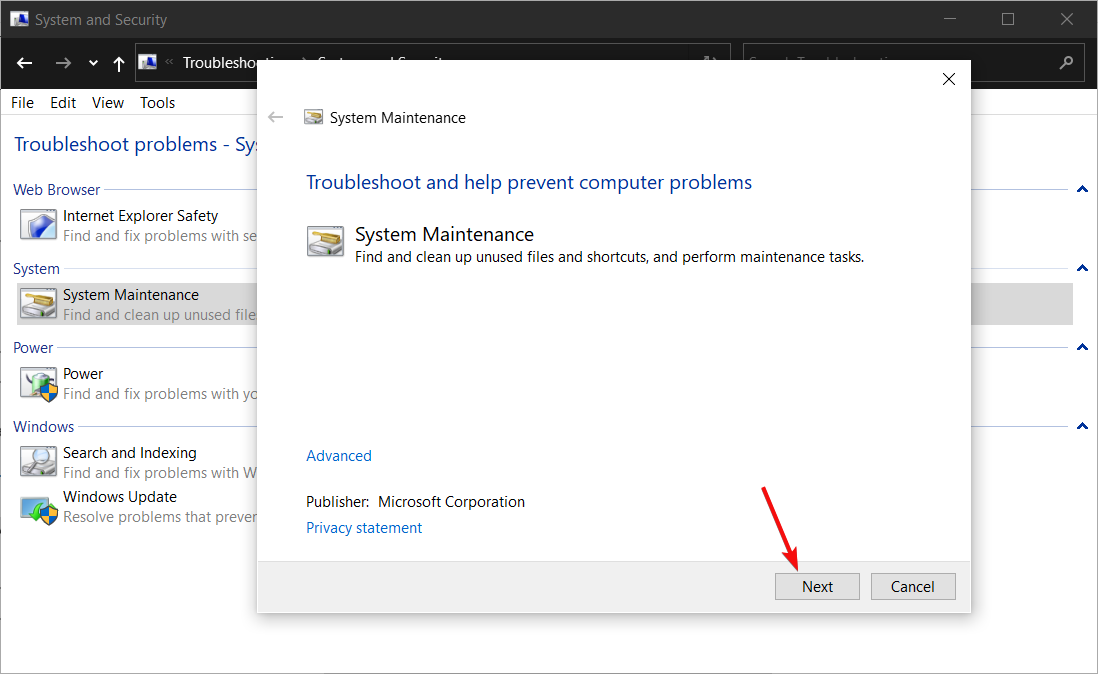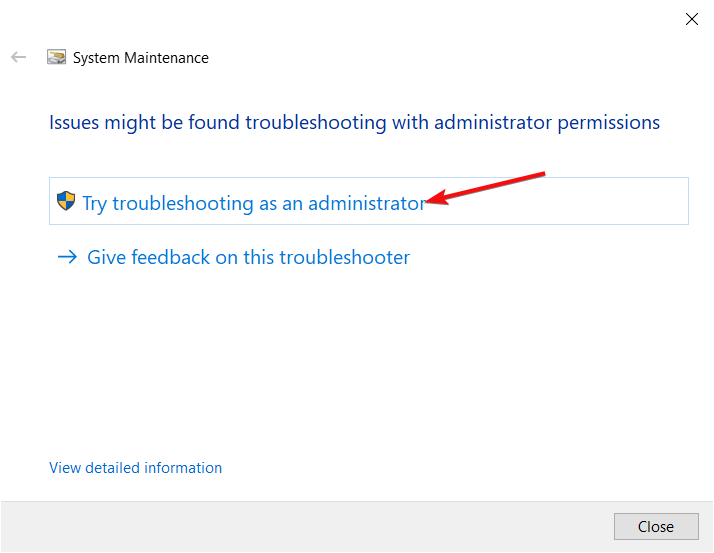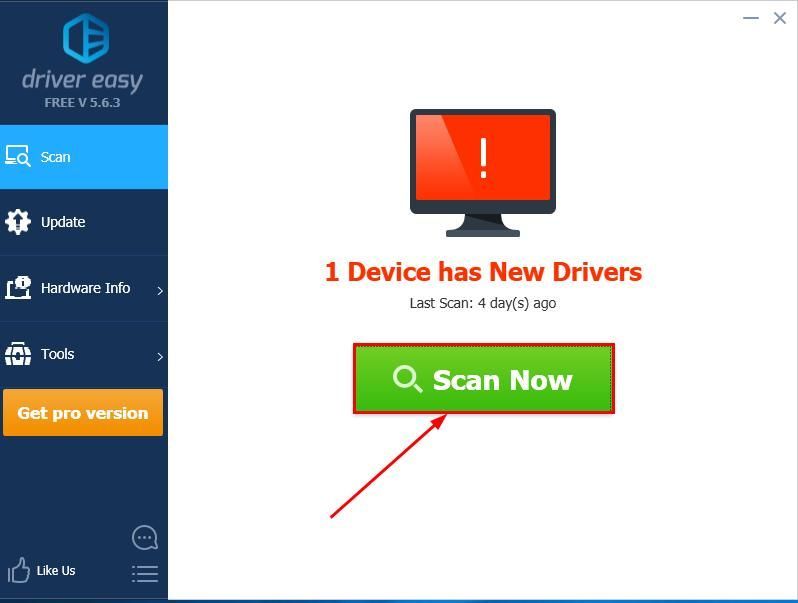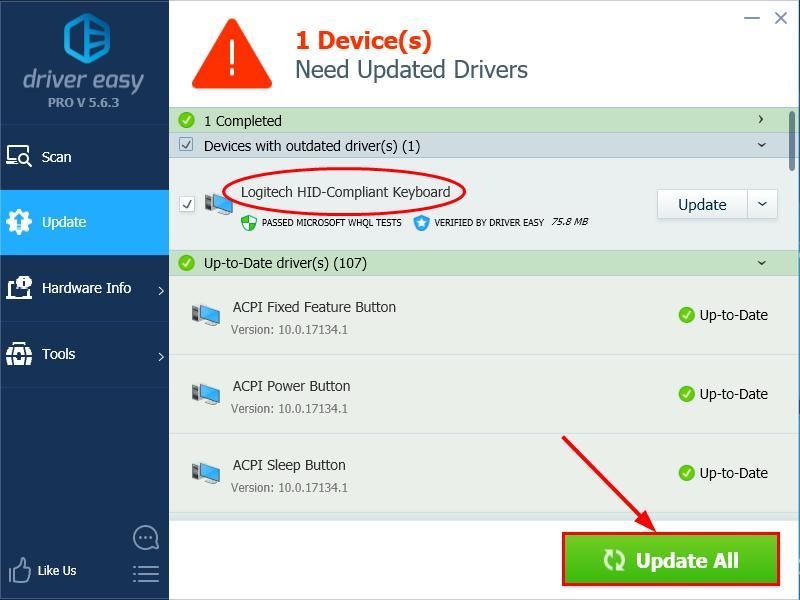На чтение 9 мин. Просмотров 13.7k. Опубликовано
Вы изо всех сил пытаетесь выполнить свою работу из-за задержки ввода или медленной реакции клавиатуры?
Ну, есть несколько причин этой проблемы, таких как аппаратный сбой или изменение программного обеспечения, сделанное на компьютере до возникновения проблемы.
Если вы попытались перезагрузить компьютер или установить какие-либо ожидающие обновления, но это не помогло, попробуйте эти испытанные решения, которые могут помочь решить проблему в Windows 10.
Содержание
- Как я могу исправить задержку ввода/медленную реакцию клавиатуры в Windows 10?
- Решение 1. Запустите средство устранения неполадок оборудования и устройств.
- Решение 2: загрузка в безопасном режиме
- Решение 3. Выполните чистую загрузку
- Решение 4. Создайте новый профиль пользователя.
- Решение 5. Обновите или установите драйверы
- Решение 6. Установите драйверы в режиме совместимости
- Решение 7. Запустите инструмент DISM
- Решение 8. Запустите средство устранения неполадок обслуживания системы
- Решение 9. Удалите и переустановите драйверы клавиатуры
- Решение 10. Другие вещи, которые нужно попробовать
Как я могу исправить задержку ввода/медленную реакцию клавиатуры в Windows 10?
- Запустите средство устранения неполадок оборудования и устройств
- Загрузка в безопасном режиме
- Выполнить чистую загрузку
- Создать новый профиль пользователя
- Обновите или установите драйверы
- Установите драйверы в режиме совместимости
- Запустить инструмент DISM
- Запустите средство устранения неполадок обслуживания системы
- Удалите и переустановите драйверы клавиатуры
- Другие вещи, чтобы попробовать
Решение 1. Запустите средство устранения неполадок оборудования и устройств.
Если у вас возникли проблемы с клавиатурой вашего компьютера, запустите средство устранения неполадок с оборудованием и устройствами, чтобы решить эту проблему.
Это проверяет наличие часто возникающих проблем и гарантирует, что любое новое устройство или оборудование правильно установлено на вашем компьютере. Вот как это сделать:
- Нажмите правой кнопкой мыши Пуск .

- Выберите Панель управления .
- Перейдите на страницу Просмотр по в правом верхнем углу.
- Нажмите стрелку раскрывающегося списка и выберите Большие значки .

- Нажмите Устранение неполадок .

- Нажмите Просмотреть все на левой панели.
- Нажмите Оборудование и устройства .

- Нажмите Далее и следуйте инструкциям, чтобы запустить средство устранения неполадок с оборудованием и устройствами. Устранитель неполадок начнет обнаруживать любые проблемы.
Вы не можете открыть панель управления в Windows 10? Посмотрите на это пошаговое руководство, чтобы найти решение.
Если средство устранения неполадок останавливается до завершения процесса, исправьте его с помощью этого полного руководства.
Решение 2: загрузка в безопасном режиме
Безопасный режим запускает компьютер с ограниченными файлами и драйверами, но Windows все равно будет работать. Чтобы узнать, находитесь ли вы в безопасном режиме, вы увидите слова в углах экрана.
- Нажмите кнопку Пуск .
- Выберите Настройки – откроется окно настроек.

- Нажмите Обновление и безопасность .

- Выберите Восстановление на левой панели.

- Перейдите в Расширенный запуск .

- Нажмите Перезагрузить сейчас .
- Выберите Устранение неполадок на экране выбора варианта.

- Нажмите Дополнительные параметры .

- Перейдите в Настройки запуска .

- Нажмите Перезагрузить
- После перезагрузки компьютера появится список параметров.
- Выберите 4 или F4, чтобы запустить компьютер в безопасном режиме.
Более быстрый способ перейти в безопасный режим – перезагрузить компьютер и выполнить следующие действия:
- На экране Выберите вариант выберите Устранение неполадок> Дополнительные параметры> Параметры запуска> Перезагрузить .
- После перезагрузки компьютера появится список параметров.
- Выберите 4 или F4, чтобы запустить компьютер в безопасном режиме.
Безопасный режим не работает в Windows 10? Не паникуйте, это руководство поможет вам преодолеть проблемы с загрузкой.
Если проблемы в безопасном режиме нет, то ваши стандартные настройки и основные драйверы не способствуют возникновению проблемы.
Для выхода из безопасного режима сделайте следующее:
- Нажмите правую кнопку Пуск .
- Выберите Выполнить .

- Введите msconfig

- Откроется всплывающее окно
- Перейдите на вкладку Загрузка .

- Снимите или снимите флажок Безопасная загрузка

- Перезагрузите компьютер
Решение 3. Выполните чистую загрузку
Это уменьшает конфликты, связанные с программным обеспечением, которое может выявить основные причины задержки/медленного ответа клавиатуры. Эти конфликты могут быть вызваны приложениями и службами, которые запускаются и работают в фоновом режиме, когда вы обычно запускаете Windows.
- Войти как администратор
- Перейти к окну поиска
- Введите msconfig

- Выберите Конфигурация системы .
- Найдите вкладку Услуги

- Установите флажок Скрыть все службы Microsoft .

- Нажмите Отключить все .

- Перейдите на вкладку Автозагрузка .
- Нажмите Открыть диспетчер задач .

- Закройте диспетчер задач и нажмите ОК .
- Перезагрузите компьютер
Если проблема не устранена, обратитесь в службу поддержки Microsoft по вашей конкретной проблеме. Если вы заинтересованы в том, как добавлять или удалять загрузочные приложения в Windows 10, ознакомьтесь с этим простым руководством.
Не удается открыть диспетчер задач? Не волнуйтесь, у нас есть правильное решение для вас.
Решение 4. Создайте новый профиль пользователя.
Создайте новый профиль пользователя, затем измените настройки на привилегии администратора и проверьте, сохраняется ли проблема.
- Нажмите Пуск .
- Выберите Настройки .

- Выберите Аккаунты .

- Нажмите Семья и другие пользователи .

- Нажмите Добавить кого-то еще на этот компьютер .

- Заполните форму с именем пользователя и паролем. Ваша новая учетная запись пользователя будет создана.
- Нажмите Изменить тип аккаунта .
- Нажмите стрелку раскрывающегося списка и выберите Администратор , чтобы установить уровень учетной записи администратора.
- Перезагрузите компьютер
- Войдите в новую учетную запись, которую вы только что создали
Windows не позволяет добавить новую учетную запись пользователя? Выполните несколько простых шагов и создайте или добавьте, сколько учетных записей вы хотите!
Если клавиатура работает, это может означать, что ваш другой профиль пользователя поврежден, поэтому сделайте следующее:
- В новой учетной записи используйте ее для понижения вашей обычной учетной записи.
- Нажмите Применить или Хорошо .
- Поднимите свою старую учетную запись до уровня администратора по умолчанию
- Промойте и повторите несколько раз, так как это поможет устранить любые искажения
- Оставьте свой аккаунт как Администратор
Если проблема исчезнет, вы можете либо исправить старую учетную запись пользователя, либо перейти на новую.
Узнайте все, что нужно знать об учетной записи администратора и о том, как ее можно включить/отключить прямо здесь!
Решение 5. Обновите или установите драйверы
- Нажмите правой кнопкой мыши Пуск .
- Выберите Диспетчер устройств .

- Выберите ваше оборудование из списка результатов
- Разверните определенную категорию, чтобы найти имя вашего устройства
- Щелкните правой кнопкой мыши ваше устройство
- Выберите Обновить драйвер .
- Выберите Автоматический поиск обновленного программного обеспечения драйвера .
Знаете ли вы, что большинство пользователей Windows 10 имеют устаревшие драйверы? Будьте на шаг впереди, используя это руководство.
В случае, если Windows не находит новый драйвер, найдите его на веб-сайте производителя вашего устройства и следуйте инструкциям.
Обновлять драйверы автоматически
Загрузка и обновление драйверов вручную с веб-сайта производителя может повредить вашу систему, выбрав и установив неправильную версию. Чтобы предотвратить это, мы настоятельно рекомендуем сделать это автоматически с помощью инструмента обновления драйверов Tweakbit .
Этот инструмент одобрен Microsoft и Norton Antivirus и поможет вам не повредить ваш компьютер, загрузив и установив неправильные версии драйверов. После нескольких испытаний наша команда пришла к выводу, что это лучшее автоматизированное решение. Ниже вы можете найти краткое руководство, как это сделать.
-
- Загрузите и установите средство обновления драйверов TweakBit
-
После установки программа автоматически начнет сканирование вашего компьютера на наличие устаревших драйверов.Driver Updater проверит установленные вами версии драйверов по своей облачной базе данных последних версий и порекомендует правильные обновления. Все, что вам нужно сделать, это дождаться завершения сканирования.
-
По завершении сканирования вы получите отчет обо всех проблемных драйверах, найденных на вашем ПК. Просмотрите список и посмотрите, хотите ли вы обновить каждый драйвер по отдельности или все сразу. Чтобы обновить один драйвер за раз, нажмите ссылку «Обновить драйвер» рядом с именем драйвера. Или просто нажмите кнопку «Обновить все» внизу, чтобы автоматически установить все рекомендуемые обновления.
Примечание. Некоторые драйверы необходимо установить в несколько этапов, поэтому вам придется нажмите кнопку «Обновить» несколько раз, пока все его компоненты не будут установлены.
Отказ от ответственности : некоторые функции этого инструмента не являются бесплатными.
Решение 6. Установите драйверы в режиме совместимости
Для установки в режиме совместимости выполните следующие действия:
- Загрузите последнюю версию драйвера с сайта производителя.
- Сохраните его на локальном диске
- Щелкните правой кнопкой мыши на файле настройки загруженного драйвера
- Нажмите Свойства .
- Нажмите вкладку “Совместимость” .
- Установите флажок Запустить эту программу в режиме совместимости .
- Выберите операционную систему из выпадающего списка
- Драйвер установится, затем проверит его работоспособность.
Решение 7. Запустите инструмент DISM
Средство обслуживания образов развертывания и управления ими (DISM) помогает исправить ошибки повреждения Windows, когда не удается установить обновления Windows и пакеты обновления из-за ошибок повреждения, например, если у вас поврежденный системный файл.
- Нажмите Пуск .
- В поле поиска введите CMD .
-
Нажмите Командная строка в списке результатов поиска.
- Введите Dism/Online/Cleanup-Image/ScanHealth для сканирования отсутствующих компонентов.
- Введите Dism/Online/Cleanup-Image/CheckHealth , чтобы проверить наличие отсутствующих или поврежденных файлов.
- Введите Dism/Online/Cleanup-Image/RestoreHealth , чтобы отсканировать и устранить любые причины проблем с рабочим столом Windows 10.
- Нажмите Enter .
Примечание. . Инструмент DISM обычно занимает 15 минут, однако иногда это может занять больше времени. Не отменяйте, когда он работает.
Кажется, что все теряется при сбое DISM в Windows 10? Посмотрите это краткое руководство и избавьтесь от забот.
После завершения восстановления перезагрузите компьютер и проверьте, сохраняется ли проблема, после чего вы можете запустить сканирование SFC, как описано ниже:
- Нажмите Пуск .
- Перейдите в поле поиска и введите CMD .
- Нажмите правой кнопкой мыши Командную строку и выберите Запуск от имени администратора .
- Введите sfc/scannow

- Нажмите Enter .
Перезагрузите компьютер и попробуйте установить обновления снова.
Если у вас возникли проблемы с доступом к командной строке от имени администратора, то вам лучше ознакомиться с этим руководством.
Команда сканирования теперь остановлена до завершения процесса? Не волнуйтесь, у нас есть простое решение для вас.
Решение 8. Запустите средство устранения неполадок обслуживания системы
Это решает большинство распространенных системных проблем, поэтому выполните следующие действия:
- Нажмите Пуск .
- Перейдите в поле поиска и введите Устранение неполадок .
- Нажмите Устранение неполадок .
- Нажмите Система и безопасность .

-
Нажмите Обслуживание системы .
- Нажмите Далее и следуйте инструкциям, чтобы запустить средство устранения неполадок при обслуживании системы.
Если при загрузке устранения неполадок возникают проблемы, и вы столкнулись с ошибкой, исправьте ее с помощью этого полного руководства.
Решение 9. Удалите и переустановите драйверы клавиатуры
Вот как это сделать:
- Нажмите правой кнопкой мыши Пуск .
- Выберите Диспетчер устройств .
-
Разверните Клавиатуры , чтобы открыть список
-
- Щелкните правой кнопкой мыши на устройстве клавиатуры, которое вы хотите удалить
- Нажмите Удалить .
- Нажмите Да , когда получите подтверждающее сообщение
- Перезагрузите компьютер.Windows автоматически обнаруживает изменения в вашем оборудовании
- Установите драйвер клавиатуры
- Проверьте его функциональность
- Примечание. Обратитесь к производителю вашего устройства для получения последних версий драйверов клавиатуры.
Windows не может автоматически найти и загрузить новые драйверы? Не волнуйтесь, мы вас обеспечим.
Решение 10. Другие вещи, которые нужно попробовать
- Удалите все обновления
- Перезапустите компьютер с помощью проводной мыши или клавиатуры, затем подключите USB-приемник непосредственно к компьютеру, а не через концентратор.
- Обновите последние драйверы чипсета с сайта производителя устройства.
- Отключите запуск любых программ при загрузке, так как они могут вызывать задержку набора или медленный отклик клавиатуры.
Дайте нам знать, если что-то из этого помогло, оставив комментарий в разделе ниже. Кроме того, оставьте там любые другие вопросы, которые могут у вас возникнуть, и мы обязательно взглянем.
Ваша клавиатура отстает от вас на Windows 10 и 11? Вот как избавиться от этой невероятно раздражающей проблемы

Лагающая клавиатура может вывести вас из себя, особенно когда вы работаете над чем-то важным, а клавиатура отказывается сотрудничать. Если вы писатель, веб-разработчик, программист или профессионал, проводящий часы за нажатием клавиш, эта проблема может замедлить вашу работу
Прежде чем устранять неполадки, убедитесь, что проблема действительно связана с клавиатурой. Иногда вы можете непреднамеренно делать то, что приводит к замедлению работы компьютера с Windows, что также может быть причиной задержки ввода с клавиатуры. Однако если это не так, вот несколько простых способов, которые можно попробовать, чтобы избавиться от раздражающего запаздывания ввода с клавиатуры
1. Измените свойства клавиатуры
Изменение нескольких свойств клавиатуры может помочь устранить задержку ввода. Для начала нажмите Win + R , введите “ control keyboard , и нажмите Enter. Откроется окно свойств клавиатуры, где вы увидите возможность настроить Задержка повтора и Скорость повтора
Задержка повтора позволяет установить задержку между нажатием и удержанием клавиши и началом повторного выхода клавиши. Скорость повтора позволяет настроить скорость повтора этого выхода
Сократите Задержка повтора и увеличьте Скорость повтора , чтобы устранить задержку ввода. Это может потребовать некоторых экспериментов, прежде чем вы найдете оптимальный вариант, но в окне свойств клавиатуры есть удобное тестовое окно, которое поможет вам найти правильный баланс. Когда вы найдете идеальную задержку повтора и скорость повтора, нажмите OK внизу, чтобы сохранить и выйти
2. Обновите или переустановите драйвер клавиатуры
Драйвер вашей системы сообщает компьютеру, как работать с внешним оборудованием, таким как клавиатура. Если драйвер вашей клавиатуры устарел, компьютеру будет сложно взаимодействовать с оборудованием. Таким образом, устаревший драйвер является возможной причиной задержки ввода с клавиатуры
Существует несколько способов найти и заменить устаревшие драйверы Windows. Наиболее распространенным способом является использование диспетчера устройств
Чтобы обновить драйвер этим способом, нажмите Win + R и запустите Диспетчер устройств, набрав “ devmgmt.msc и нажав Enter. Когда откроется Диспетчер устройств, найдите драйвер клавиатуры и щелкните на нем правой кнопкой мыши. Выберите Обновить драйвер
Вы можете позволить Windows Искать драйверы автоматически или выбрать Искать драйверы на моем компьютере , если вы загрузили обновленные драйверы с веб-сайта производителя
Однако если задержка ввода с клавиатуры вызвана повреждением или несовместимостью драйвера, вам необходимо переустановить драйвер клавиатуры заново. Для этого необходимо удалить текущий драйвер из диспетчера устройств
Щелкните правой кнопкой мыши на драйвере клавиатуры и выберите Uninstall device. Подтвердите удаление, когда появится подсказка. Затем нажмите на Действие в строке меню в верхней части Диспетчера устройств и выберите Сканировать для аппаратных изменений
В качестве альтернативы можно просто перезагрузить компьютер, и драйвер клавиатуры переустановится автоматически. После этого проверьте, была ли решена проблема задержки ввода
3. Отключите клавиши фильтрации
Фильтр клавиш – это функция доступности, которая предписывает Windows игнорировать короткие или повторяющиеся нажатия клавиш. Это может быть причиной задержки вывода данных с клавиатуры. Это можно исправить, отключив функцию Filter keys в настройках клавиатуры
Откройте Настройки , найдя “ настройки в меню Пуск. Выберите Удобство доступа и прокрутите вниз до раздела Клавиатура на правой панели. Нажмите на Клавиатура и найдите пункт Использовать клавиши фильтра
Под этим заголовком вы найдете кнопку переключения. Если она включена, отключите ее и закройте приложение ‘Настройки’
Если вы используете Windows 11, вы найдете возможность отключить клавиши фильтрации в разделе Настройки > Доступность > Клавиатура > Клавиши фильтрации
Затем попробуйте набрать что-нибудь в текстовом редакторе и посмотрите, будет ли он по-прежнему лагать
4. Запустите программу Keyboard Troubleshooter
К счастью, Windows поставляется с некоторыми отличными встроенными средствами устранения неполадок. Если вы испытываете задержку ввода или ваша клавиатура вообще не работает, средство устранения неполадок клавиатуры поможет вам найти решение
Откройте приложение ‘Настройки’, чтобы воспользоваться средством устранения неполадок клавиатуры. Затем перейдите в раздел Обновление и безопасность > Устранение неполадок , и вы увидите список рекомендуемых средств устранения неполадок. Если их нет, просто нажмите на Дополнительные средства устранения неполадок и найдите Клавиатура. Щелкните его и выберите Запустить средство устранения неполадок
Если вы используете Windows 11, вы найдете средство устранения неполадок клавиатуры в разделе Settings > System > Troubleshoot > Other Troubleshooter > Keyboard
Средство устранения неполадок будет искать потенциальные проблемы. Если он найдет что-то, что нужно исправить, следуйте инструкциям. По окончании посмотрите, решена ли проблема
5. Используйте инструмент командной строки DISM
DISM – это инструмент командной строки уровня администратора, который можно использовать для восстановления образа Windows вашей системы. Этот инструмент может помочь устранить задержку ввода с клавиатуры, если она вызвана ошибкой, уходящей корнями вглубь образа Windows, которую не может устранить средство проверки системных файлов
Начните с запуска командной строки или PowerShell от имени администратора. Затем выполните следующие команды в таком порядке:
DISM /Online /Cleanup-Image /ScanHealth
DISM /Online /Cleanup-Image /CheckHealth
DISM /Online /Cleanup-Image /RestoreHealthДайте процессу завершиться, а затем проверьте, устранил ли этот трюк задержку ввода с клавиатуры
6. Исправления для беспроводных клавиатур
Вышеперечисленные проблемы относятся к клавиатурам в целом. Однако некоторые проблемы характерны для беспроводных клавиатур. Если ваша клавиатура беспроводная, попробуйте выполнить следующие исправления
Замените батарейки
Начните с того, что исключите возможность того, что задержка вызвана разряженной батареей. Для этого замените батарею или полностью зарядите клавиатуру. Если это не поможет решить проблему, попробуйте следующее решение
Проверьте соединение
Начните с попытки повторной синхронизации клавиатуры с USB-приемником. Если это не помогло, вставьте USB-приемник в другой порт USB на компьютере, если в текущем порту недостаточно мощности. Попробуйте разместить клавиатуру ближе к USB-приемнику, если это возможно
Устранение помех от беспроводных устройств
Если рядом с компьютером расположены другие устройства Wi-Fi, такие как маршрутизатор или мобильный телефон, уберите их подальше и посмотрите, устранит ли это задержку ввода
Если ни одно из этих решений не работает, это может быть признаком аппаратного повреждения. Поэтому прежде чем начать поиск в Интернете лучших клавиатур, попробуйте подключить другую клавиатуру, которая отлично работает на другом компьютере, чтобы убедиться, что причина в аппаратном повреждении
Пока вы ждете новую клавиатуру, вы можете использовать экранную клавиатуру Windows. Найдите ‘ экранная клавиатура ‘ в меню ‘Пуск’ и запустите программу Best Match
В качестве альтернативы вы можете воспользоваться одним из нескольких приложений виртуальной клавиатуры. Если вам не нравится идея виртуальных клавиатур, вы можете использовать программу преобразования речи в текст, чтобы набирать текст без необходимости использования клавиатуры
Возвращаемся к плавному набору текста
Задержка ввода с клавиатуры может быть настоящим раздражителем. Надеюсь, одно из этих решений помогло вам, и теперь вы снова можете печатать с молниеносной скоростью, как обычно. Если вы хотите печатать еще быстрее, подумайте о создании собственной раскладки клавиатуры
The keyboard lag may be caused by your PC running low on resources
by Milan Stanojevic
Milan has been enthusiastic about technology ever since his childhood days, and this led him to take interest in all PC-related technologies. He’s a PC enthusiast and he… read more
Updated on
- The slow keyboard response issues in Windows 10 may be caused by an outdated or faulty keyboard driver.
- You may also have this problem because the system is running low on resources.
- Running a few Windows troubleshooters and updating the keyboard driver may fix the problem quickly.
XINSTALL BY CLICKING THE DOWNLOAD
FILE
Are you struggling to get your work done because of a typing lag or slow keyboard response? If you tried restarting your computer or installing any pending updates, and it didn’t work, try these tried and tested solutions to help resolve the typing issue in Windows 10.
Why is my keyboard typing very slow?
If you’re having Bluetooth keyboard lag, something may be interfering with your device, so it’s advised to move closer to the adapter or find the source of the problem. Here are some other possible issues:
- Keyboard damage – It’s possible that your keyboard isn’t typing because it’s damaged, so pay attention to any unusual sounds coming from the keyboard, especially when typing.
- Driver mismatch or conflict – If you install a new keyboard and still have the old one installed, the two drivers may conflict with each other.
- Software interference – Some software installed lately that has something to do with typing might interfere with the normal usage of your device.
If you’re using a laptop, you might want to check our laptop keyboard not working guide for more solutions. Our reader reported a Dell laptop keyboard with a slow response, but it can happen on any device brand.
Now that we know where the problems arise, let’s go to the actual solutions to fix the keyboard delayed response.
How do I fix the keyboard’s slow response?
Before starting any advanced procedures, let’s go through some easy-to-follow preliminary measures:
- Restart your PC and see if there are any changes.
- If you’re using a wireless keyboard, use a wired mouse or keyboard to restart your computer, then plug in the USB receiver directly into your computer instead of using a hub.
- Disable any startup programs from starting upon boot, as they may be causing the typing lag or slow keyboard response.
If nothing has changed after performing these steps, try the solutions below to fix the problem.
- Why is my keyboard typing very slow?
- How do I fix the keyboard’s slow response?
- 1. Run the Keyboard troubleshooter
- 2. Run the Hardware and Devices troubleshooter
- 3. Boot in Safe Mode
- 4. Update or install the drivers
- 5. Perform a Clean boot
- 6. Create a new user profile
- 7. Install drivers in compatibility mode
- 8. Run DISM and SFC scans
- 9. Run System Maintenance Troubleshooter
1. Run the Keyboard troubleshooter
- Click the Start button and select Settings.
- Choose Update & security from the available options.
- Pick the Troubleshoot tab from the left, then select Additional troubleshooters from the right.
- Click the Keyboard option to expand it and hit the Run the troubleshooter button.
- Follow the on-screen instructions to perform the troubleshooting.
Running the Keyboard troubleshooting is the easiest thing you can do to find if there are any problems with the hardware or driver, and many of our readers have managed to fix the keyboard lag problem with this solution.
How we test, review and rate?
We have worked for the past 6 months on building a new review system on how we produce content. Using it, we have subsequently redone most of our articles to provide actual hands-on expertise on the guides we made.
For more details you can read how we test, review, and rate at WindowsReport.
2. Run the Hardware and Devices troubleshooter
- Press the Windows + R key combination to start the Run console.
- Type the following command and press Enter:
msdt.exe -id DeviceDiagnostic - Click on Next to start the troubleshooting.
If you’re experiencing problems with your computer’s keyboard, the Hardware and Devices troubleshooter will fix the issue quickly. If you can’t find the tool, here’s a guide on what to do if Hardware and Devices troubleshooter is missing.
- Fix: Keyboard Shortcuts are Not Working in Photoshop
- Fix: Keyboard Shortcuts Are Not Working in Chrome
- Fix: Keyboard Shortcuts are Not Working in Excel
3. Boot in Safe Mode
- Click on the Start button and select Settings.
- Click Update & Security.
- Select Recovery from the left pane, go to Advanced startup and click the Restart now button.
- Select Troubleshoot from the Choose an option screen.
- Click Advanced options.
- Go to Startup Settings.
- Click Restart.
- Once your computer restarts, a list of options will come up.
- Choose 4 or F4 to start your computer in Safe Mode.
Safe Mode starts up your computer with limited files and drivers, but Windows will still run. To know whether you’re on Safe mode, you’ll see the words at the corners of your screen.
If Safe mode is not working on Windows 10, this detailed guide will help you get past the booting problems.
If the problem isn’t there while in Safe mode, then your default settings and basic drivers are not contributing to the issue.
4. Update or install the drivers
- Right-click Start and select Device Manager.
- Expand the Keyboards category, right-click your device, and select Update driver.
- Select Search automatically for drivers.
- If the system finds any new drivers, it will install them. Also, if you find more than one devices in the section that you don’t know about, right click on them and select Uninstall device.
In case Windows does not find a new driver, you can look for one on your device’s manufacturer’s website and follow the details of the instructions.
Do note that downloading and updating drivers manually this way can damage your system when choosing and installing the wrong version.
In order to prevent that, we strongly suggest doing it automatically by using the Outbyte Driver Updater tool. After all, it has one clear intended purpose – to resolve all your driver problems.
Instead of finding your way to the manufacturer’s website and looking up the driver-download page for your specific computer model, let the tool scan your PC for outdated device drivers.
⇒ Get Outbyte Driver Updater
5. Perform a Clean boot
- Press the Windows key + R to start the Run console, type msconfig, and press Enter or click OK.
- Find the Services tab.
- Select Hide all Microsoft services box.
- Click Disable all.
- Go to the Startup tab and click Open Task Manager.
- Close Task Manager, then click OK.
- Reboot your computer.
This reduces conflicts related to software that can bring up the root causes of the typing lag/slow keyboard response.
These conflicts can be caused by applications and services that start up and run in the background whenever you start Windows normally.
6. Create a new user profile
- Click Start and select Settings.
- Select Accounts.
- Click Family and other users, then choose Add someone else to this PC from the right pane.
- Fill in the form with the user name and password. Your new user account will be created.
- Click on the Change account type option.
- Click the drop down arrow and choose Administrator to set the account to the administrator level.
- Restart your computer.
- Login to the new account you just created.
Create a new user profile, then change settings to administrator privileges, and check if the problem persists.
7. Install drivers in compatibility mode
- Download the latest driver from the manufacturer’s website and save it on your local disk.
- Press the Windows key + E to start File Explorer and navigate to the location where you stored the downloaded file. By default, you will find it in the Downloads folder.
- Right-click on the setup file of the downloaded driver and select Properties.
- Click the Compatibility tab.
- Check the box next to Run this program in Compatibility mode and select the Operating System from the drop-down list.
- Hit Apply and OK, then double-click the file to launch it. The driver will install, then check its functionality.
8. Run DISM and SFC scans
- Click the Start button, type cmd and select Run as administrator from the results.
- Type this command to scan for missing components and press Enter:
Dism /Online /Cleanup-Image /ScanHealth - Type this command to check for missing or broken files and press Enter to run it:
Dism /Online /Cleanup-Image /CheckHealth - Type this command to scan and correct any causes of the Windows 10 desktop is slow to load issues, and press Enter to run it:
Dism /Online /Cleanup-Image /RestoreHealth - Wait for all the DISM scans to finish, then type the following command to run a SFC scan and press Enter:
sfc/scannow
The DISM and SFC tools will help you fix Windows corruption and disk errors.
This happens when Windows Updates and service packs fail to install due to corruption errors, like if you have a damaged system file.
If you’re having trouble accessing Command Prompt as an admin, then you better take a closer look at this comprehensive guide.
9. Run System Maintenance Troubleshooter
- Click Start, type control panel and click on Control Panel from the results.
- Make sure you select Large icons under the View by option, then click on Troubleshooting.
- Click on System and Security.
- Click on System Maintenance.
- Click Next and follow the instructions to run the System Maintenance Troubleshooter.
- If prompted, click on Try troubleshooting as an administrator.
We hope that our guide helped you fix the keyboard lag or responsiveness issues and now everything is working properly.
You might also be interested in our guide on what to do if your keyboard is double typing.
Let us know if any of these helped by leaving a comment in the section below. Also, leave any other questions you may have, and we’ll be sure to take a look.
Попробуйте наш инструмент устранения неполадок
Выберите операционную систему
Выберите язык програмирования (опционально)
‘>
Если вы так расстраиваетесь, что вам приходится печатать, а затем очень долго ждать, пока клавиатура начнет медленно выдавать слова, не волнуйтесь. Вот 4 исправления, которые помогли другим пользователям решить эту проблему. задержка клавиатуры проблема, проверьте их …
4 исправления задержки клавиатуры
Все исправления ниже работают в Windows 10 . Возможно, вам не придется пробовать их все; просто двигайтесь вниз по списку, пока задержка клавиатуры проблема решена.
- Проверьте наличие проблем с оборудованием
- Запустите средство устранения неполадок оборудования и устройств
- Обновите драйвер клавиатуры
- Запустите DISM
Исправление 1: проверьте наличие проблем с оборудованием
Эта проблема с задержкой клавиатуры может быть вызвана аппаратными проблемами. Чтобы проверить возможные проблемы с оборудованием:
- В зависимости от того, какую клавиатуру вы используете:
- Я использую проводную клавиатуру : дважды проверьте, правильно ли подключена ваша клавиатура. Если печатать по-прежнему не удается, попробуйте 2) .
- Я использую беспроводную клавиатуру : при необходимости замените / зарядите аккумулятор. Если печатать по-прежнему не удается, попробуйте 2) .
- Попробуйте использовать другую (и работающую) клавиатуру на своем компьютере. Проверьте, происходит ли задержка. Если проблема исчезнет, вероятно, неисправна первая клавиатура. Если проблема с задержкой все еще возникает, перейдите к Исправить 2 , ниже.
Исправление 2: Запустите средство устранения неполадок оборудования и устройств.
Средство устранения неполадок оборудования и устройств Windows — полезный инструмент, который помогает нам решать проблемы с нашим оборудованием и устройствами (в данном случае клавиатурой). Вот как запустить средство устранения неполадок :
- На клавиатуре нажмите клавиша с логотипом Windows и введите устранять неполадки , затем щелкните Устранение неполадок .
- Найдите и нажмите Оборудование и устройства и нажмите Запустите средство устранения неполадок .
- Нажмите следующий и следуйте инструкциям на экране, чтобы исправить обнаруженные проблемы.
Устранено ли устранение неполадок проблемы с задержкой клавиатуры? Если да, то отлично! Если не получится, попробуйте Исправить 3 , ниже.
Исправление 3. Обновите драйвер клавиатуры.
Этот задержка клавиатуры Проблема также может возникнуть, если у вас неправильный или поврежденный драйвер клавиатуры. Поэтому вам следует обновить эти драйверы, чтобы увидеть, решит ли это проблему. Если у вас нет времени, терпения или навыков работы с компьютером для обновления драйверов вручную, вместо этого вы можете сделать это автоматически с помощью Водитель Easy .
Водитель Easy автоматически распознает вашу систему и найдет для нее подходящие драйверы. Вам не нужно точно знать, на какой системе работает ваш компьютер, вам не нужно рисковать, загружая и устанавливая неправильный драйвер, и вам не нужно беспокоиться о том, чтобы сделать ошибку при установке. Driver Easy справится со всем этим.
Вы можете автоматически обновлять драйверы с помощью СВОБОДНЫЙ или Pro версия Driver Easy. Но с версией Pro это займет всего 2 клика (и вы получите полную поддержку и 30-дневную гарантию возврата денег):
1) Скачать и установите Driver Easy.
2) Запустите Driver Easy и нажмите Сканировать сейчас кнопка. Driver Easy просканирует ваш компьютер и обнаружит проблемы с драйверами.
3) Нажмите Обновить все для автоматической загрузки и установки правильной версии ВСЕ драйверы, которые отсутствуют или устарели в вашей системе (для этого требуется Pro версия — вам будет предложено выполнить обновление, когда вы нажмете «Обновить все»).
4) Перезагрузите компьютер, проверьте клавиатуру и, надеюсь, на этот раз она наверняка наверстает упущенное. Если да, то поздравляю и наслаждайтесь набором текста! Но если это все еще не приносит радости, перейдите к Исправить 4 , ниже.
Исправление 4: Запустите DISM
Иногда эта проблема с задержкой клавиатуры возникает из-за повреждения или неправильной конфигурации вашего компьютера. В таком случае вам придется бежать DISM чтобы проверить и исправить ошибку.
- На клавиатуре нажмите Windows logo key и введите cmd . Затем щелкните правой кнопкой мыши на Командная строка и нажмите Запустить от имени администратора .
- Тип следующая команда и нажмите Войти :
DISM.exe / Online / Cleanup-image / Восстановить здоровье
Подождите, пока весь процесс завершится.
- Тип sfc / scannow и нажмите Войти .
- Перезагрузите компьютер, введите несколько слов и посмотрите, правильно ли он регистрируется.
Вот и все — 4 исправления для вашего задержка клавиатуры вопрос. Надеюсь, это поможет, и не стесняйтесь комментировать ниже, если у вас есть дополнительные вопросы.
Лучшее изображение от Сумил Кумар из Pexels
Windows 10 — одна из самых популярных операционных систем, но время от времени пользователи сталкиваются с проблемой задержки ввода с клавиатуры. Когда каждая миллисекунда важна, такая задержка может быть реальной проблемой, которая может замедлить работу и вызвать разочарование.
Счастливо, есть несколько способов решения этой проблемы. Некоторые из них просты в использовании, в то время как другие требуют некоторых навыков в работе с операционной системой. В любом случае, ниже приведены некоторые из самых эффективных способов устранения задержки ввода с клавиатуры в Windows 10.
Прежде чем перейти к решению, важно понять, что задержка ввода с клавиатуры может быть вызвана несколькими факторами, такими как устаревшие драйверы клавиатуры, проблемы с батареей клавиатуры или наличие вредоносного программного обеспечения. Поэтому первым шагом в решении проблемы должно быть определение точной причины задержки.
Содержание
- Что делать, если возникает проблема с задержкой ввода с клавиатуры в Windows 10?
- 1. Перезагрузите компьютер
- 2. Установите обновления системы
- 3. Отключите неиспользуемые программы или службы
- 4. Отключите фоновые приложения
- Проверка подключения клавиатуры
- Обновление драйверов клавиатуры
- Отключение фоновых программ
- Изменение настроек клавиатуры в Windows 10
Что делать, если возникает проблема с задержкой ввода с клавиатуры в Windows 10?
Задержка ввода с клавиатуры может быть очень раздражающей проблемой, особенно когда вы работаете на компьютере с Windows 10. Эта проблема может вызывать медленный или неравномерный ответ от клавиатуры, что затрудняет нормальное использование компьютера.
Если вы столкнулись с проблемой задержки ввода с клавиатуры в Windows 10, следуйте этим решениям, чтобы исправить проблему и вернуть нормальную работу клавиатуры.
1. Перезагрузите компьютер
Перезагрузка компьютера может помочь исправить временные проблемы, которые могут вызывать задержку ввода с клавиатуры. Попробуйте перезагрузить компьютер и проверьте, исчезла ли проблема.
2. Установите обновления системы
Установка последних обновлений для вашей операционной системы Windows 10 может помочь решить проблему задержки ввода с клавиатуры. Часто разработчики выпускают обновления, чтобы исправить ошибки и улучшить производительность системы.
Чтобы установить обновления, выполните следующие действия:
- Откройте «Настройки» Windows 10.
- Выберите раздел «Обновление и безопасность».
- Нажмите на «Проверить наличие обновлений» и подождите, пока система не найдет доступные обновления.
- Установите все найденные обновления и перезагрузите компьютер.
3. Отключите неиспользуемые программы или службы
Некоторые программы или службы на компьютере могут вызывать задержку ввода с клавиатуры. Попробуйте отключить неиспользуемые программы или службы и проверьте, исчезла ли проблема.
Чтобы отключить программы или службы, выполните следующие действия:
- Откройте Диспетчер задач, нажав комбинацию клавиш Ctrl + Shift + Esc.
- Перейдите на вкладку «Загрузка» и отключите все программы, которые вы не используете.
- После этого перейдите на вкладку «Службы», отметьте «Скрыть все службы Microsoft» и отключите ненужные службы.
4. Отключите фоновые приложения
Фоновые приложения могут использовать ресурсы компьютера и вызывать задержку ввода с клавиатуры. Отключение фоновых приложений может помочь решить проблему.
Чтобы отключить фоновые приложения, выполните следующие действия:
- Откройте «Настройки» Windows 10.
- Выберите раздел «Личные настройки» и перейдите на вкладку «Задачи».
- Отключите фоновые приложения, которые вам не нужны.
Если вы следовали вышеприведенным рекомендациям и проблема с задержкой ввода с клавиатуры все еще не исчезла, рекомендуется связаться с технической поддержкой Microsoft или обратиться к специалисту, чтобы получить дополнительную помощь.
Проверка подключения клавиатуры
Прежде чем приступить к решению проблемы с задержкой ввода с клавиатуры в Windows 10, необходимо убедиться, что клавиатура правильно подключена к компьютеру. Плохое или неправильное подключение клавиатуры может быть причиной проблем с ее работой.
Выполните следующие шаги для проверки подключения клавиатуры:
- Убедитесь, что клавиатура полностью подключена к компьютеру. Проверьте, что вилка клавиатуры вставлена в соответствующий разъем на задней или боковой панели компьютера.
- Убедитесь, что кабель клавиатуры не поврежден и не изношен. Проверьте, что кабель не перекручен и не имеет видимых повреждений.
- Попробуйте подключить клавиатуру к другому порту USB на компьютере. Это поможет исключить возможные проблемы с конкретным портом USB.
- Если у вас есть возможность, проверьте клавиатуру на другом компьютере. Это поможет определить, работает ли клавиатура вообще, или причина проблемы может быть в компьютере.
Если после выполнения всех вышеуказанных проверок клавиатура все еще не работает, возможно, требуется заменить ее или обратиться к специалисту для дополнительной диагностики и ремонта.
Обновление драйверов клавиатуры
Проблемы с задержкой ввода с клавиатуры в Windows 10 могут быть вызваны устаревшими или поврежденными драйверами клавиатуры. Для решения этой проблемы рекомендуется обновить драйверы клавиатуры до последней версии.
Для обновления драйверов клавиатуры в Windows 10 можно воспользоваться следующими шагами:
- Откройте меню «Пуск» и выберите «Управление устройствами».
- В разделе «Клавиатура» найдите вашу клавиатуру.
- Щелкните правой кнопкой мыши на клавиатуре и выберите «Обновить драйвер».
- Выберите «Автоматический поиск обновленного программного обеспечения драйвера» и следуйте инструкциям на экране для установки обновления.
После завершения обновления драйвера клавиатуры перезагрузите компьютер и проверьте, исправилась ли проблема с задержкой ввода. Если проблема не решена, повторите процедуру или попробуйте другой способ решения проблемы.
Отключение фоновых программ
Еще одной причиной задержки ввода с клавиатуры может быть наличие фоновых программ, работающих в операционной системе. Такие программы могут потреблять ресурсы и вмешиваться в работу клавиатуры. Чтобы устранить эту проблему, рекомендуется отключить или выключить ненужные фоновые программы.
Для начала следует проверить список программ, запускающихся при старте системы. Чтобы это сделать, нажмите комбинацию клавиш Ctrl+Shift+Esc, чтобы открыть Диспетчер задач. Перейдите на вкладку «Приложения» и закройте ненужные программы, которые запущены в данный момент.
Далее проверьте список программ, запускающихся при каждом запуске системы. Чтобы это сделать, нажмите комбинацию клавиш Win+R, чтобы открыть окно «Выполнить», введите команду msconfig и нажмите клавишу Enter. В открывшемся окне перейдите на вкладку «Загрузка» и снимите галочки с программ, которые не обязательно запускать при старте системы.
Также рекомендуется проверить список программ, запускающихся в фоновом режиме. Чтобы это сделать, нажмите комбинацию клавиш Ctrl+Shift+Esc, чтобы открыть Диспетчер задач. Перейдите на вкладку «Запуск» и отключите запуск программ, которые не требуются для работы операционной системы. Обратите внимание на программы, связанные с антивирусными или защитными программами, так как их отключение может снизить защиту системы.
После отключения ненужных фоновых программ рекомендуется перезагрузить компьютер, чтобы изменения вступили в силу. После перезагрузки проверьте, осталась ли проблема с задержкой ввода с клавиатуры. Если проблема сохраняется, возможно, вам потребуется дополнительные действия для ее решения.
Изменение настроек клавиатуры в Windows 10
Если у вас возникла проблема с задержкой ввода с клавиатуры в Windows 10, возможно, вам потребуется изменить настройки клавиатуры. Это может помочь исправить проблему и вернуть обычную скорость ввода.
Чтобы изменить настройки клавиатуры, следуйте этим шагам:
Шаг 1: Откройте «Параметры» Windows 10. Для этого щелкните правой кнопкой мыши по кнопке «Пуск» в левом нижнем углу экрана и выберите «Параметры» в контекстном меню.
Шаг 2: В разделе «Параметры» выберите «Время и язык».
Шаг 3: В левой панели выберите «Регион и язык».
Шаг 4: В разделе «Язык» найдите установленный язык ввода и выберите его.
Шаг 5: Нажмите на кнопку «Параметры» рядом с выбранным языком ввода.
Шаг 6: В открывшемся окне выберите «Установки клавиатуры».
Шаг 7: Убедитесь, что включена опция «По умолчанию раскладка». Если она выключена, включите ее.
Шаг 8: Если проблема с задержкой ввода сохраняется, попробуйте выбрать другую раскладку клавиатуры из списка установленных языков.
После завершения этих шагов перезагрузите компьютер, чтобы изменения вступили в силу. Теперь ваша клавиатура должна работать без задержек, и вы сможете вводить текст быстро и без проблем.
 После установки программа автоматически начнет сканирование вашего компьютера на наличие устаревших драйверов.Driver Updater проверит установленные вами версии драйверов по своей облачной базе данных последних версий и порекомендует правильные обновления. Все, что вам нужно сделать, это дождаться завершения сканирования.
После установки программа автоматически начнет сканирование вашего компьютера на наличие устаревших драйверов.Driver Updater проверит установленные вами версии драйверов по своей облачной базе данных последних версий и порекомендует правильные обновления. Все, что вам нужно сделать, это дождаться завершения сканирования.