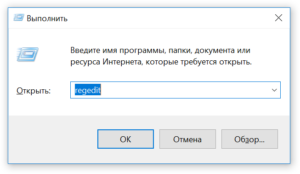Когда нажимаю на комбинацию переключения раскладки (Ctrl+Shift в моем случае), смена происходит не сразу, а с секундной задержкой. В результате, когда быстро набираешь текст в разных раскладках, часто получается, что после нажатия Ctrl+Shift и набора нескольких символов смена раскладки не происходит, приходится стирать набранное и снова пробовать переключить. Текст набирается правильно только если подождать небольшое время после нажатия Ctrl+Shift, что раздражает и сбивает темп набора текста.
Использую Windows 7, не использую пунтосвитчеры и прочее. Такое происходило и раньше, в том числе и в прошлых переустановках. Как с этим бороться?
-
Вопрос задан
-
16390 просмотров
копался с такой же проблемой по всему реестру на предмет дилея, наткнулся на это:
HKEY_CURRENT_USER\Control Panel\Accessibility\Keyboard Response
параметр DelayBeforeAcceptance.
по умолчанию стоит 1000, влепил 200. вроде помогло)
Пригласить эксперта
Именно Windows 7 тут ни при чём — у меня такое и на Vista и на XP и на 2000 точно было.
Тоже задавался вопросом. Удивляло, что успеваю 3-5-7 символов набрать и только после этого язык меняется. Решения не нашёл.
Слишком быстро печатаем :).
У меня стоит переключение непосредственно на раскладку (т. е. не циклом, а Alt + Shift + 1 англ., Alt + Shift + 2 рус.), паузы не замечаю.
Недавно я сам столкнулся с этой проблемой, не знаю из-за чего произошло первее, из-за установки visual studio или из-за того что обновилась программа steel serias go (подсветка клавиатуры)
Переключаться клавиатура alt + shift отказалась это факт, но зато сочетанием win + пробел — запросто
проблема решилась после того как я залез в центр обновления windows выбрал дополнительнительные обновления, драйвера, и обновил драйвер steel serias.
проблема ушла, возможно кому-то этот способ тоже поможет
windows 10
-
Показать ещё
Загружается…
09 окт. 2023, в 13:49
200 руб./за проект
09 окт. 2023, в 13:49
5000 руб./за проект
09 окт. 2023, в 12:49
2000 руб./за проект
Минуточку внимания
Поскольку мы (вебмастера), да и вообще все активные пользователи компьютера очень часто пишем сообщения, набираем большие тексты, создаем сайты – нам часто приходится менять раскладку.
Если вы быстро набираете текст, в котором встречаются слова из другого языка, то могли ощутить дискомфорт в виде паузы в 1 секунду, которая происходит при смене раскладки.
Чтобы уменьшить это время, в Windows есть параметр «DelayBeforeAcceptance», который как раз отвечает за время паузы между сменой языка и который по умолчанию имеет значение 1000 (что равняется 1 секунде).
Для того чтобы уменьшить это время, сделайте следующее:
1. Нажмите пуск и в поисковую форму введите фразу «Выполнить». В списке найденных программ также выберите «Выполнить».
2. В открывшемся окне, в поле, введите фразу «regedit» и нажмите «Ок».
После мы попадаем в редактор реестра.
3. Здесь нас интересует ветка:
HKEY_CURRENT_USERControl PanelAccessibilityKeyboard Response Переходим по ней и находим параметр «DelayBeforeAcceptance»:
Щелкаем 2 раза по указанному параметру и значение «1000» изменяем на «50». Нажимаем на «Ок».
4. Перезагружаем компьютер и проверяем скорость переключения языка.
Таким способом мы уменьшили время смены раскладки. Не трудно посчитать, что если значение 1000, то это у нас 1 секунда, а 50 – это 0,05 одной секунды.
Если вы используете несколько раскладок клавиатуры – ну например английскую и русскую, а для переключения между ними нажимаете пару кнопок на клавиатуре – то наверняка заметили что между нажатием и непосредственно переключением есть определенная задержка, где-то в полсекунды.
То есть нажали, подождали полсекунды, и только после этого можно набирать текст на другом языке. Это раздражает само по себе, но особенно сильно это раздражает когда вы скажем печатаете русский текст в котором встречаются английские слова. Дело в том, что если вы нажали комбинацию на переключение языка, и начали набирать текст до того как переключение произошло – то язык не переключится вообще, и вы напечатаете абракадабру, либо же хотя бы несколько первых букв слова будут набраны не в той раскладке. Это раздражает просто пиздец как. Началась вся эта херня с переходом на Vista и Windows 7. Не помню, была ли задержка переключения раскладки в Windows XP, но в Windows 7 она есть точно.
Первое что нужно проверить – это действительно ли есть задержка. Дело в том что иконка языковой панели действительно может менять изображение с RU на EN и обратно с некоторым промедлением, однако на само переключение это никак не влияет и оно происходит быстро. Проверять лучше всего в командной строке, так как некоторые приложения, например Firefox могут вносить свои задержки за счет использование спелл-чекера.
Чего я только не делал в попытка убрать эту задержку – и отключал автонастройку (auto adjust). И исправлял параметр DelayBeforeAcceptance в реестр с 1000 по умолчанию на 200 и даже на 50. Как переключала с задержкой, так и переключает. Бесит ужасно. Единственный метод борьбы – это установить какую-ту утилиту для переключения языка, ну например Switch It. К сожалению, она пока не поддерживает Windows версии старше XP. Так что остается только великий и могучий Punto Switcher – он переключает раскладку мгновенно. К сожалению, он пока не поддерживает Windows 8, а судя под жалобам пользователей, в Восьмерке задержка переключения никуда не делась и раскладки по прежнему переключаются удручающе медленно. Это явный баг, но Microsoft это как обычно не колышит. Не знаю пробовал ли кто-нибудь туда писать, может я сам напишу. Но и вы тоже пожалуйтесь, чтобы у них было побольше жалоб от пользователей.
Привет! Столкнулся с проблемой что при нажатии на alt+shift (или ctrl+shift) язык раскладки переключается с задержкой и я долгое время не мог решить это проблему. В Windows сделано так, что для переключения раскладки необходимо нажать и продержать клавиши одну секунду, что на самом деле невероятно много для тех кто быстро печатает.
Решение проблемы очень простое:
1. Нажимаем кнопки win+r и в открывшемся окне прописываем «regedit» и нажимаем Enter
2. Переходим в раздел по адресу: HKEY_CURRENT_USER\Control Panel\Accessibility\Keyboard Response
и выбираем параметр DelayBeforeAcceptance.
3. По умолчанию там установлено значение 1000(одна секунда), поставьте 50(0.05 секунды) или 100 (0.1 секунды)
4. Теперь язык будет переключаться молниеносно.
Опубликовано в Интересное
Если при использовании клавиатуры у вас возникает задержка между набором текста и текстом, который появляется на экране, этот пост поможет вам решить проблему. Поскольку у проблемы могут быть разные причины, подойдет любое из решений.
Однако в основном это происходит из-за проблем с подключением или драйверов, которые увеличивают задержку. Однако прежде чем мы начнем, убедитесь, что клавиатура надежно не подключена к компьютеру. Это одна из причин, по которой люди видят отставание, и ее можно довольно быстро исправить.
Этим советам по устранению неполадок может следовать кто угодно, если у него есть разрешение администратора. Кроме того, не забудьте создать точку восстановления, поскольку мы имеем дело с удалением оборудования и удалением драйверов.
- Запустить средство устранения неполадок клавиатуры
- Отключить и снова подключить
- Отключить ключи фильтра
- Уменьшить интервал повторения клавиш
- Удалите и переустановите клавиатуру
- Обновите драйвер клавиатуры.
Обязательно проверяйте, существует ли задержка после каждого совета по устранению неполадок.
1]Запустите средство устранения неполадок клавиатуры
- Откройте настройки Windows 10 (Win + I)
- Перейдите в Обновление и безопасность> Устранение неполадок.
- Выберите клавиатуру из списка
- Нажмите кнопку «Запустить средство устранения неполадок с клавиатурой».
Когда мастер завершит устранение проблемы, проверьте, сохраняется ли задержка.
2]Отключить и снова подключить
В зависимости от типа используемой клавиатуры — проводной или Bluetooth — отключитесь от системы и подключитесь снова. Иногда это решает проблему автоматически. В случае с клавиатурой Bluetooth вы можете проверить, не разряжена ли батарея. Возможно, вам придется заменить аккумулятор или зарядить его.
3]Отключить ключи фильтров
Ключи фильтра — это функция универсального доступа Microsoft Windows. Это позволяет компьютеру игнорировать нажатие клавиатуры, которое носит повторяющийся характер и происходит за короткое время. Они созданы для тех, кто сталкивается с неточными движениями рук или резкими движениями. Если вы случайно включили его, вы столкнетесь с задержкой, потому что нажатия на клавиатуру будут регулярными.
Чтобы быстро отключить их, вы можете повторить нажатие клавиши Shift восемь раз, и вы получите запрос на деактивацию клавиш фильтра. То же самое можно использовать и для включения. Также существуют альтернативные методы.
- Откройте настройки Windows (Win + I)
- Перейдите в Легкость доступа> Клавиатура.
- В разделе «Использовать ключи фильтра» выключите переключатель.
4]Уменьшить интервал повторения клавиш
Вы можете изменить интервал повторения клавиш для синхронизации между вашим набором текста и символами, появляющимися на экране.
- Используйте Win + R, чтобы открыть приглашение запуска, и введите control KeyboardKeyboard, а затем нажмите клавишу ввода.
- Откроется окно свойств клавиатуры.
- Перейдите в раздел «Скорость», а затем отрегулируйте задержку повтора и частоту повтора для KeyboardKeyboard.
5]Удалите и переустановите клавиатуру.
- Откройте диспетчер устройств с помощью Win X, а затем нажмите клавишу M
- Разверните раздел «Клавиатура» и выберите свою клавиатуру.
- Щелкните его правой кнопкой мыши и выберите удаление устройства.
- Затем нажмите Action many, а затем выберите сканирование на предмет изменений оборудования.
- KeyboardKeyboard будет обнаружен, и драйвер будет автоматически установлен.
Если Windows устанавливает универсальный драйвер, щелкните правой кнопкой мыши список клавиатуры и обновите драйвер. Возможно, вам придется обновить драйвер здесь вручную.
Читать: Как исправить медленную реакцию клавиатуры.
6]Обновите драйвер клавиатуры
Последним в списке стоит обновить драйвер клавиатуры. Я уверен, что Windows, должно быть, уже установила наиболее подходящий драйвер, но если у вас есть привод от OEM-производителя клавиатуры, вы можете установить его. Бывает, что Microsoft не может выбрать OEM-драйвер как лучший, потому что он может конфликтовать, но все может быть иначе. Лучший способ обновить драйвер — это загрузить с веб-сайта OEM-производителя и затем установить программное обеспечение. Пакет автоматически заменит существующий драйвер.
Я надеюсь, что выполнить эти шаги было легко, и вы смогли исправить задержку клавиатуры в Windows 10.
Когда нажимаю на комбинацию переключения раскладки (Ctrl+Shift в моем случае), смена происходит не сразу, а с секундной задержкой. В результате, когда быстро набираешь текст в разных раскладках, часто получается, что после нажатия Ctrl+Shift и набора нескольких символов смена раскладки не происходит, приходится стирать набранное и снова пробовать переключить. Текст набирается правильно только если подождать небольшое время после нажатия Ctrl+Shift, что раздражает и сбивает темп набора текста.
Использую Windows 7, не использую пунтосвитчеры и прочее. Такое происходило и раньше, в том числе и в прошлых переустановках. Как с этим бороться?
-
Вопрос заданболее трёх лет назад
-
15479 просмотров
копался с такой же проблемой по всему реестру на предмет дилея, наткнулся на это:
HKEY_CURRENT_USERControl PanelAccessibilityKeyboard Response
параметр DelayBeforeAcceptance.
по умолчанию стоит 1000, влепил 200. вроде помогло)
Пригласить эксперта
Именно Windows 7 тут ни при чём — у меня такое и на Vista и на XP и на 2000 точно было.
Тоже задавался вопросом. Удивляло, что успеваю 3-5-7 символов набрать и только после этого язык меняется. Решения не нашёл.
Слишком быстро печатаем :).
У меня стоит переключение непосредственно на раскладку (т. е. не циклом, а Alt + Shift + 1 англ., Alt + Shift + 2 рус.), паузы не замечаю.
Недавно я сам столкнулся с этой проблемой, не знаю из-за чего произошло первее, из-за установки visual studio или из-за того что обновилась программа steel serias go (подсветка клавиатуры)
Переключаться клавиатура alt + shift отказалась это факт, но зато сочетанием win + пробел — запросто
проблема решилась после того как я залез в центр обновления windows выбрал дополнительнительные обновления, драйвера, и обновил драйвер steel serias.
проблема ушла, возможно кому-то этот способ тоже поможет
windows 10
-
Показать ещё
Загружается…
06 февр. 2023, в 02:20
4000 руб./за проект
06 февр. 2023, в 02:06
25000 руб./за проект
06 февр. 2023, в 00:29
300 руб./за проект
Минуточку внимания
Клавиатура с запаздыванием может отвлечь вас, особенно когда вы работаете над чем-то важным, а клавиатура отказывается сотрудничать. Если вы писатель, веб-разработчик, программист или профессионал, который часами нажимает на клавиши, эта проблема может замедлить вас.
Прежде чем приступить к устранению проблемы, убедитесь, что проблема действительно связана с клавиатурой. Иногда вы можете непреднамеренно делать что-то, что замедляет работу вашего ПК с Windows, что также может быть причиной задержки ввода с клавиатуры. Однако, если это не так, вот несколько простых исправлений, которые вы можете попытаться избавить от раздражающей задержки ввода с клавиатуры.
1. Отключить клавиши фильтра
Клавиши фильтра — это специальная функция, которая предписывает Windows игнорировать краткие или повторяющиеся нажатия клавиш. Это потенциально может быть причиной задержки вывода на клавиатуре. Вы можете исправить это, отключив клавиши фильтра в настройках клавиатуры.
Откройте «Настройки», выполнив поиск по запросу «настройки» в меню «Пуск». Выберите «Легкость доступа» и прокрутите вниз до раздела «Клавиатура» на правой панели. Нажмите «Клавиатура» и найдите «Использовать ключи фильтра».
Под этой заголовком вы найдете кнопку-переключатель. Если он включен, отключите его и закройте приложение «Настройки».
Затем попробуйте ввести что-нибудь в текстовый редактор и посмотрите, не тормозит ли он по-прежнему.
2. Обновите или переустановите драйвер клавиатуры.
Драйвер вашей системы сообщает вашему компьютеру, как обращаться с внешним оборудованием, таким как клавиатура. Если драйвер вашей клавиатуры устарел, вашему компьютеру будет сложно взаимодействовать с оборудованием. Таким образом, устаревший драйвер является возможной причиной задержки ввода с клавиатуры.
Есть несколько способов найти и заменить устаревшие драйверы Windows. Самый распространенный метод — использование диспетчера устройств.
Чтобы обновить драйвер этим методом, нажмите Win + R и запустите Диспетчер устройств, набрав «devmgmt.msc» и нажав Enter. Когда откроется Диспетчер устройств, найдите драйвер клавиатуры и щелкните его правой кнопкой мыши. Выберите Обновить драйвер.
Вы можете включить автоматический поиск драйверов Windows или выбрать «Искать драйверы на моем компьютере», если вы загрузили обновленные драйверы с веб-сайта производителя.
Однако, если задержка ввода с клавиатуры вызвана повреждением или несовместимостью драйвера, вам потребуется заново переустановить драйвер клавиатуры. Таким образом, вам необходимо удалить текущий драйвер из диспетчера устройств.
Щелкните правой кнопкой мыши драйвер клавиатуры и выберите Удалить устройство. Подтвердите удаление, когда увидите запрос. Затем нажмите «Действие» в строке меню в верхней части диспетчера устройств и нажмите «Сканировать на предмет изменений оборудования».
В качестве альтернативы вы можете просто перезагрузить компьютер, и драйвер клавиатуры будет переустановлен автоматически. Когда вы закончите, проверьте, решена ли проблема с задержкой ввода.
3. Измените свойства клавиатуры.
Изменение некоторых свойств клавиатуры может помочь устранить задержку ввода. Начните с нажатия Win + R, ввода «клавиатура управления» и нажатия Enter. Откроется окно свойств клавиатуры, где вы увидите возможность настроить задержку повтора и частоту повтора.
Задержка повтора позволяет вам установить задержку между нажатием и удержанием клавиши и инициированием повторного вывода клавиши. Частота повтора позволяет вам регулировать скорость, с которой этот вывод повторяется.
Уменьшите задержку повтора и увеличьте частоту повтора, чтобы устранить задержку ввода. Это может потребовать некоторых экспериментов, прежде чем вы найдете золотую середину, но есть удобное тестовое поле, встроенное прямо в окно свойств клавиатуры, которое поможет вам найти правильный баланс. Когда вы найдете идеальную задержку повтора и частоту повтора, нажмите OK внизу, чтобы сохранить и выйти.
4. Запустите средство устранения неполадок клавиатуры.
К счастью, в Windows есть отличные встроенные инструменты для устранения неполадок. Если вы испытываете задержку ввода или ваша клавиатура вообще не работает, средство устранения неполадок с клавиатурой может предоставить вам решение.
Откройте приложение «Настройки», чтобы воспользоваться средством устранения неполадок с клавиатурой. Затем перейдите в Обновление и безопасность> Устранение неполадок, и вы увидите список рекомендуемых средств устранения неполадок. Если их нет, просто нажмите «Дополнительные средства устранения неполадок» и найдите «Клавиатура». Щелкните по нему и выберите Запустить средство устранения неполадок.
Средство устранения неполадок будет искать возможные проблемы. Если он найдет что-то, что нужно исправить, продолжайте и следуйте инструкциям. Когда вы закончите, посмотрите, решена ли проблема.
DISM — это инструмент командной строки уровня администратора, который можно использовать для восстановления образа Windows вашей системы. Этот инструмент может помочь устранить задержку ввода с клавиатуры, когда она вызвана ошибкой, укоренившейся глубоко в вашем образе Windows, которую средство проверки системных файлов не может исправить.
Начните с запуска командной строки или PowerShell от имени администратора. Затем выполните следующие команды в таком порядке:
DISM / Онлайн / Очистить изображение / ScanHealth
DISM / Онлайн / Очистка-Образ / CheckHealth
DISM / Онлайн / Очистка-Образ / RestoreHealth
Подождите, пока процесс завершится, а затем проверьте, решил ли этот трюк задержку ввода с клавиатуры.
6. Исправления для беспроводных клавиатур.
Вышеупомянутые проблемы относятся к клавиатурам в целом. Однако некоторые проблемы характерны только для беспроводных клавиатур. Если ваша клавиатура беспроводная, попробуйте следующие исправления.
Замените батареи
Начните с исключения возможности задержки из-за разряженной батареи. Для этого замените аккумулятор или полностью зарядите клавиатуру. Если это не решит проблему, попробуйте следующее решение.
Проверить соединение
Начните с попытки повторно синхронизировать клавиатуру с USB-приемником. Если это не помогает, вставьте USB-приемник в другой USB-порт вашего компьютера, если на текущий порт не хватает мощности. Если возможно, попробуйте расположить клавиатуру ближе к USB-приемнику.
Устранение помех от беспроводных устройств
Если вы разместили другие устройства Wi-Fi, такие как маршрутизатор или сотовый телефон, рядом с компьютером, отодвиньте его и посмотрите, устраняет ли это задержку ввода.
Если ни одно из этих решений не сработает, это может быть признаком повреждения оборудования. Поэтому, прежде чем вы начнете искать в Интернете лучшие клавиатуры, попробуйте подключить другую клавиатуру, которая отлично работает на другом компьютере, чтобы подтвердить повреждение оборудования в качестве причины.
Вернуться к гладкой масляной печати
Задержка ввода с клавиатуры может сильно раздражать. Надеюсь, одно из этих решений сработало для вас, и теперь вы вернулись к невероятно быстрой печати, как обычно. Если вы хотите печатать еще быстрее, подумайте о создании собственной раскладки клавиатуры.
Поскольку мы (вебмастера), да и вообще все активные пользователи компьютера очень часто пишем сообщения, набираем большие тексты, создаем сайты – нам часто приходится менять раскладку.
Если вы быстро набираете текст, в котором встречаются слова из другого языка, то могли ощутить дискомфорт в виде паузы в 1 секунду, которая происходит при смене раскладки.
Чтобы уменьшить это время, в Windows есть параметр «DelayBeforeAcceptance», который как раз отвечает за время паузы между сменой языка и который по умолчанию имеет значение 1000 (что равняется 1 секунде).
Для того чтобы уменьшить это время, сделайте следующее:
1. Нажмите пуск и в поисковую форму введите фразу «Выполнить». В списке найденных программ также выберите «Выполнить».
2. В открывшемся окне, в поле, введите фразу «regedit» и нажмите «Ок».
После мы попадаем в редактор реестра.
3. Здесь нас интересует ветка:
HKEY_CURRENT_USERControl PanelAccessibilityKeyboard Response Переходим по ней и находим параметр «DelayBeforeAcceptance»:
Щелкаем 2 раза по указанному параметру и значение «1000» изменяем на «50». Нажимаем на «Ок».
4. Перезагружаем компьютер и проверяем скорость переключения языка.
Таким способом мы уменьшили время смены раскладки. Не трудно посчитать, что если значение 1000, то это у нас 1 секунда, а 50 – это 0,05 одной секунды.
Хорошо, окна 10, несомненно, лучшая операционная система для вашего ПК. Но у вас может возникнуть несколько технических проблем. Например, задержка ввода с клавиатуры или иногда застревание клавиш. Вы также могли заметить, что ваша клавиатура очень медленная, т.е. всякий раз, когда вы вводите что-то на клавиатуре, это занимает целую вечность, чтобы появиться на экране. Задержка ввода с клавиатуры может быть очень неприятной, особенно когда вы пишете школьное задание или составляете важное рабочее электронное письмо. Вам не о чем беспокоиться! Мы составили это небольшое руководство, которое в основном объясняет возможные причины задержки клавиатуры и методы, которые вы можете использовать для устранения задержки ввода с клавиатуры в системах Windows 10. В этой статье мы поговорим о том, как исправить задержку ввода с клавиатуры в Windows 10.
Клавиатура с запаздыванием также может отвлечь вас, особенно когда вы работаете над чем-то важным, а клавиатура отказывается сотрудничать. Если вы писатель, веб-разработчик, программист или профессионал, который часами нажимает на клавиши, эта проблема также может замедлить вас.
Ниже перечислены методы, которые вы можете реализовать для устранения задержек компьютера при наборе текста.
Перезагрузите компьютер
Часто перезагрузка компьютера может помочь вам исправить незначительные технические проблемы в вашей системе. Также, включая медленный отклик клавиатуры. Таким образом, первое, что вам следует сделать, это перезагрузить компьютер следующим образом:
- Коснитесь клавиши Windows на клавиатуре, чтобы открыть меню «Пуск».
- Нажмите на Power и выберите Restart.
Отключить ключи фильтра
Клавиши фильтра — это на самом деле функция доступности, которая инструктирует Windows игнорировать краткие или повторяющиеся нажатия клавиш. Это потенциально может быть причиной задержки вывода на клавиатуре. Вы, ребята, можете исправить это, отключив клавиши фильтра в настройках клавиатуры.
- Откройте «Настройки», выполнив поиск «настроек» в меню «Пуск». Выберите «Легкость доступа» и прокрутите вниз до раздела «Клавиатура» на правой панели. Нажмите на «Клавиатуру» и найдите «Использовать ключи фильтра».
- Под этой головой вы, ребята, найдете кнопку-переключатель. Если он включен, выключите его и закройте приложение «Настройки».
- Затем попробуйте ввести что-нибудь в текстовом редакторе и посмотрите, не тормозит ли он по-прежнему.
Используйте экранную клавиатуру | Клавиатура Задержка ввода
Вы можете выбрать использование экранной клавиатуры для временного устранения задержки ввода с клавиатуры на компьютерах с Windows 10. Выполните следующие действия, чтобы включить экранную клавиатуру:
- Откройте настройки Windows, нажав одновременно клавиши Windows + I на клавиатуре.
- Нажмите на опцию «Легкость доступа», как показано.
- Теперь в разделе «Взаимодействие» на левой панели нажмите «Клавиатура».
- Там включите переключатель для параметра «Использовать экранную клавиатуру», как показано на рисунке.
- Наконец, на вашем экране появится виртуальная клавиатура, которой вы пока можете пользоваться.
Для более постоянного решения вы должны прочитать следующие методы устранения неполадок. Чтобы изменить настройки клавиатуры, чтобы исправить отставание клавиатуры в Windows 10.
Обновите или переустановите драйвер клавиатуры
Драйвер вашей системы сообщает вашему компьютеру, как вы можете обращаться с внешним оборудованием, таким как клавиатура. Если драйвер вашей клавиатуры устарел, вашему компьютеру будет сложно взаимодействовать с оборудованием. Таким образом, устаревший драйвер на самом деле является возможной причиной задержки ввода с клавиатуры.
Есть несколько способов найти и заменить устаревшие драйверы Windows. Самый распространенный метод — через диспетчер устройств.
Чтобы обновить драйвер этим методом, нажмите Win + R и запустите Диспетчер устройств, набрав «devmgmt.msc» и нажав Enter. Когда откроется Диспетчер устройств, найдите драйвер клавиатуры и щелкните его правой кнопкой мыши. Выберите Обновить драйвер.
Вы также можете включить автоматический поиск драйверов Windows или выбрать «Искать драйверы на моем компьютере», если вы загрузили обновленные драйверы с веб-сайта производителя.
Однако, если задержка ввода с клавиатуры вызвана повреждением или несовместимостью драйвера, вам необходимо заново переустановить драйвер клавиатуры. Таким образом, вам необходимо удалить текущий драйвер из диспетчера устройств.
Щелкните правой кнопкой мыши драйвер клавиатуры и выберите «Удалить устройство». Подтвердите удаление, когда увидите запрос. Затем нажмите «Действие» в строке меню в верхней части диспетчера устройств и нажмите «Сканировать на предмет изменений оборудования».
Увеличение частоты повтора клавиатуры
Если вы установили низкую частоту повторения клавиатуры в настройках клавиатуры, вы, ребята, можете столкнуться с медленным откликом клавиатуры. В этом методе мы также увеличим частоту повторения клавиатуры, чтобы исправить задержку клавиатуры в Windows 10.
- Откройте диалоговое окно «Выполнить», нажав одновременно клавиши Windows + R.
- Когда появится диалоговое окно запуска, введите управляющую клавиатуру и нажмите Enter.
- Теперь на вкладке «Скорость» перетащите ползунок Частота повторения на «Быстро». Смотрите скриншот для справки.
- Наконец, просто нажмите «Применить», а затем «ОК», чтобы применить эти изменения.
Увеличение частоты повтора также может помочь устранить задержку клавиатуры при наборе текста. Однако, если это не так, попробуйте следующее исправление.
Изменить свойства клавиатуры
Изменение некоторых свойств клавиатуры также может помочь вам устранить задержку ввода. Начните с нажатия Win + R, набрав «клавиатура управления» и нажав Enter. Это откроет окно свойств клавиатуры, где вы увидите опцию для настройки задержки повтора и частоты повтора.
Задержка повтора позволяет вам установить задержку между нажатием и удержанием клавиши и инициированием повторного вывода клавиши. Частота повтора позволяет вам регулировать скорость, с которой этот вывод повторяется.
Уменьшите задержку повтора и увеличьте частоту повтора, чтобы устранить задержку ввода. Это может потребовать некоторых экспериментов, прежде чем вы, ребята, найдете золотую середину. Однако прямо в окно свойств клавиатуры встроено удобное тестовое поле, которое поможет вам найти правильный баланс. Как только вы найдете идеальную задержку повтора и частоту повтора, нажмите OK внизу, чтобы сохранить и выйти.
Запустить средство устранения неполадок оборудования и устройств | Клавиатура Задержка ввода
В Windows 10 есть встроенная функция устранения неполадок, которая поможет вам исправить проблемы, связанные с аппаратным обеспечением вашего компьютера. Например, драйверы аудио, видео и Bluetooth. Выполните указанные шаги, чтобы использовать эту функцию для устранения задержки ввода с клавиатуры на ПК с Windows 10:
Вариант 1. Через панель управления
- Найдите панель управления в строке поиска Windows, а затем откройте ее из результатов поиска.
Или,
- Откройте диалоговое окно «Выполнить», нажав клавиши Windows + R. Там введите панель управления и нажмите Enter. См. Также рисунок ниже для ясности.
- Нажмите на значок «Устранение неполадок» из данного списка, как показано ниже.
- Нажмите на Просмотреть все на панели слева, как показано.
- Там просто нажмите на клавиатуру из списка.
- На вашем экране также появится новое окно. Нажмите Далее, чтобы запустить средство устранения неполадок.
- Средство устранения неполадок Windows автоматически обнаружит и решит проблемы вместе с вашей клавиатурой.
Вариант 2: через настройки Windows
- Вы должны открыть настройки Windows, как описано в методе 2.
- Выберите параметр «Обновление и безопасность», как показано.
- Нажмите на вкладку «Устранение неполадок» на левой панели, а затем просто нажмите «Дополнительные средства устранения неполадок» на правой панели.
- Теперь в разделе «Найти и устранить другие проблемы» нажмите «Клавиатура».
- Наконец, нажмите Запустить средство устранения неполадок, чтобы автоматически обнаруживать и устранять проблемы. Вместе с клавиатурой, подключенной к компьютеру с Windows 10.
Но если этот метод не может устранить задержку ввода с клавиатуры в вашей системе, вы также можете проверить следующее исправление.
Используйте инструмент командной строки DISM
DISM — это, по сути, инструмент командной строки уровня администратора, который вы можете использовать для восстановления образа Windows вашей системы. Этот инструмент может помочь устранить задержку ввода с клавиатуры, если она вызвана ошибкой, укоренившейся в вашем образе Windows. Что средство проверки системных файлов не может исправить.
Начните с запуска командной строки или PowerShell от имени администратора. Затем просто выполните следующие команды в таком порядке:
DISM / Online / Cleanup-Image / ScanHealth DISM / Online / Cleanup-Image / CheckHealth DISM / Online / Cleanup-Image / RestoreHealth
Подождите, пока процесс завершится, а затем проверьте, решил ли этот трюк задержку ввода с клавиатуры. Инструмент DISM фактически займет около 15-20 минут, чтобы завершить процесс, однако это может занять больше времени.
Выполните чистую загрузку системы | Клавиатура Задержка ввода
Если ни один из вышеперечисленных методов также не помог вам, попробуйте это решение. Чтобы исправить задержку ввода с клавиатуры в Windows 10, вы также можете выполнить чистую загрузку системы.
Вот как это сделать:
- Прежде всего, войдите в свою систему как администратор.
- Затем введите msconfig в поле поиска Windows и откройте Конфигурация системы из результатов поиска.
- Также переключитесь на вкладку Services сверху.
- Теперь установите флажок Скрыть все службы Microsoft внизу экрана.
- Затем вам нужно нажать кнопку Отключить все, как показано ниже.
- Теперь переключитесь на вкладку «Автозагрузка», нажмите также ссылку «Открыть диспетчер задач».
- Когда появится окно диспетчера задач, щелкните правой кнопкой мыши каждое неважное приложение и выберите «Отключить». Мы также объяснили этот шаг для приложения Steam.
- Это предотвратит запуск этих приложений при запуске Windows.
- Наконец, перезагрузите компьютер и проверьте, может ли это решить проблему медленного отклика клавиатуры в вашей системе. также
Исправить задержку ввода с беспроводной клавиатуры
Если вы используете беспроводную клавиатуру вместе с настольным / портативным компьютером с Windows 10. И вы испытываете задержку ввода с клавиатуры, тогда просто убедитесь, что вы выполнили следующие проверки:
1. Проверьте батареи: Первое, что нужно проверить, — это батареи. Если есть необходимость заменить батарейки, замените старые батарейки новыми.
2. Проверьте соединение Bluetooth или USB.
Если вы, ребята, сталкиваетесь с задержкой ввода с клавиатуры через USB-соединение:
- Убедитесь, что USB-приемник и ваша клавиатура находятся в пределах досягаемости.
- Кроме того, вы также можете повторно синхронизировать клавиатуру с USB-приемником.
Точно так же, если вы используете свою беспроводную клавиатуру через соединение Bluetooth. Затем попробуйте отключить, а затем снова подключить Bluetooth-соединение.
3. Помехи сигнала: если ваша беспроводная клавиатура не работает должным образом, а также вы испытываете медленный отклик клавиатуры при вводе текста. Тогда могут быть помехи сигнала от вашего маршрутизатора Wi-Fi, беспроводных принтеров, беспроводной мыши, мобильного телефона или сети USB.
Вай фай. В таких случаях убедитесь, что устройства находятся на подходящем расстоянии друг от друга, чтобы предотвратить помехи сигнала.
Заключение
Post Views: 672
Содержание
- Как исправить задержку или задержку ввода в Windows 10?
- Как исправить отставание при вводе с клавиатуры в Windows 10
- 1]Запустите средство устранения неполадок клавиатуры
- 2]Отключить и снова подключить
- 3]Отключить ключи фильтров
- 4]Уменьшить интервал повторения клавиш
- 5]Удалите и переустановите клавиатуру.
- 6]Обновите драйвер клавиатуры
- 7 способов исправить задержку ввода с клавиатуры в Windows 10
- Замените батареи
- Проверить соединение
- Устранение помех от беспроводных устройств
- Уменьшаем время переключения языка в Windows
- Как исправить медленный отклик клавиатуры в Windows 10
- Исправить медленный отклик клавиатуры в Windows 10
- 1. Запустите обслуживание системы.
- 2. Настройте частоту повторения символов в свойствах клавиатуры.
- 3. Отключите клавиши фильтров.
- 4. Запустите инструмент DISM в командной строке.
- 5. Создайте новый профиль пользователя.
- 6. Переустановите драйверы клавиатуры.
- 7. Устранение неполадок в состоянии чистой загрузки
- Решение проблем с переключением языка в Windows 10
- Служба ctfmon.exe
- Добавление ctfmon.exe в автозагрузку
Если при использовании клавиатуры у вас возникает задержка между набором текста и текстом, который появляется на экране, этот пост поможет вам решить проблему. Поскольку у проблемы могут быть разные причины, подойдет любое из решений.
Однако в основном это происходит из-за проблем с подключением или драйверов, которые увеличивают задержку. Однако прежде чем мы начнем, убедитесь, что клавиатура надежно не подключена к компьютеру. Это одна из причин, по которой люди видят отставание, и ее можно довольно быстро исправить.
Как исправить отставание при вводе с клавиатуры в Windows 10
Этим советам по устранению неполадок может следовать кто угодно, если у него есть разрешение администратора. Кроме того, не забудьте создать точку восстановления, поскольку мы имеем дело с удалением оборудования и удалением драйверов.
Обязательно проверяйте, существует ли задержка после каждого совета по устранению неполадок.
1]Запустите средство устранения неполадок клавиатуры
Когда мастер завершит устранение проблемы, проверьте, сохраняется ли задержка.
2]Отключить и снова подключить
В зависимости от типа используемой клавиатуры — проводной или Bluetooth — отключитесь от системы и подключитесь снова. Иногда это решает проблему автоматически. В случае с клавиатурой Bluetooth вы можете проверить, не разряжена ли батарея. Возможно, вам придется заменить аккумулятор или зарядить его.
3]Отключить ключи фильтров
Ключи фильтра — это функция универсального доступа Microsoft Windows. Это позволяет компьютеру игнорировать нажатие клавиатуры, которое носит повторяющийся характер и происходит за короткое время. Они созданы для тех, кто сталкивается с неточными движениями рук или резкими движениями. Если вы случайно включили его, вы столкнетесь с задержкой, потому что нажатия на клавиатуру будут регулярными.
Чтобы быстро отключить их, вы можете повторить нажатие клавиши Shift восемь раз, и вы получите запрос на деактивацию клавиш фильтра. То же самое можно использовать и для включения. Также существуют альтернативные методы.
4]Уменьшить интервал повторения клавиш
Вы можете изменить интервал повторения клавиш для синхронизации между вашим набором текста и символами, появляющимися на экране.
5]Удалите и переустановите клавиатуру.
Если Windows устанавливает универсальный драйвер, щелкните правой кнопкой мыши список клавиатуры и обновите драйвер. Возможно, вам придется обновить драйвер здесь вручную.
Читать: Как исправить медленную реакцию клавиатуры.
6]Обновите драйвер клавиатуры
Последним в списке стоит обновить драйвер клавиатуры. Я уверен, что Windows, должно быть, уже установила наиболее подходящий драйвер, но если у вас есть привод от OEM-производителя клавиатуры, вы можете установить его. Бывает, что Microsoft не может выбрать OEM-драйвер как лучший, потому что он может конфликтовать, но все может быть иначе. Лучший способ обновить драйвер — это загрузить с веб-сайта OEM-производителя и затем установить программное обеспечение. Пакет автоматически заменит существующий драйвер.
Я надеюсь, что выполнить эти шаги было легко, и вы смогли исправить задержку клавиатуры в Windows 10.
Источник
7 способов исправить задержку ввода с клавиатуры в Windows 10
Клавиатура с запаздыванием может отвлечь вас, особенно когда вы работаете над чем-то важным, а клавиатура отказывается сотрудничать. Если вы писатель, веб-разработчик, программист или профессионал, который часами нажимает на клавиши, эта проблема может замедлить вас.
Прежде чем приступить к устранению проблемы, убедитесь, что проблема действительно связана с клавиатурой. Иногда вы можете непреднамеренно делать что-то, что замедляет работу вашего ПК с Windows, что также может быть причиной задержки ввода с клавиатуры. Однако, если это не так, вот несколько простых исправлений, которые вы можете попытаться избавить от раздражающей задержки ввода с клавиатуры.
1. Отключить клавиши фильтра
Клавиши фильтра — это специальная функция, которая предписывает Windows игнорировать краткие или повторяющиеся нажатия клавиш. Это потенциально может быть причиной задержки вывода на клавиатуре. Вы можете исправить это, отключив клавиши фильтра в настройках клавиатуры.
Откройте «Настройки», выполнив поиск по запросу «настройки» в меню «Пуск». Выберите «Легкость доступа» и прокрутите вниз до раздела «Клавиатура» на правой панели. Нажмите «Клавиатура» и найдите «Использовать ключи фильтра».
Под этой заголовком вы найдете кнопку-переключатель. Если он включен, отключите его и закройте приложение «Настройки».
Затем попробуйте ввести что-нибудь в текстовый редактор и посмотрите, не тормозит ли он по-прежнему.
2. Обновите или переустановите драйвер клавиатуры.
Драйвер вашей системы сообщает вашему компьютеру, как обращаться с внешним оборудованием, таким как клавиатура. Если драйвер вашей клавиатуры устарел, вашему компьютеру будет сложно взаимодействовать с оборудованием. Таким образом, устаревший драйвер является возможной причиной задержки ввода с клавиатуры.
Есть несколько способов найти и заменить устаревшие драйверы Windows. Самый распространенный метод — использование диспетчера устройств.
Чтобы обновить драйвер этим методом, нажмите Win + R и запустите Диспетчер устройств, набрав «devmgmt.msc» и нажав Enter. Когда откроется Диспетчер устройств, найдите драйвер клавиатуры и щелкните его правой кнопкой мыши. Выберите Обновить драйвер.
Вы можете включить автоматический поиск драйверов Windows или выбрать «Искать драйверы на моем компьютере», если вы загрузили обновленные драйверы с веб-сайта производителя.
Однако, если задержка ввода с клавиатуры вызвана повреждением или несовместимостью драйвера, вам потребуется заново переустановить драйвер клавиатуры. Таким образом, вам необходимо удалить текущий драйвер из диспетчера устройств.
Щелкните правой кнопкой мыши драйвер клавиатуры и выберите Удалить устройство. Подтвердите удаление, когда увидите запрос. Затем нажмите «Действие» в строке меню в верхней части диспетчера устройств и нажмите «Сканировать на предмет изменений оборудования».
В качестве альтернативы вы можете просто перезагрузить компьютер, и драйвер клавиатуры будет переустановлен автоматически. Когда вы закончите, проверьте, решена ли проблема с задержкой ввода.
3. Измените свойства клавиатуры.
Изменение некоторых свойств клавиатуры может помочь устранить задержку ввода. Начните с нажатия Win + R, ввода «клавиатура управления» и нажатия Enter. Откроется окно свойств клавиатуры, где вы увидите возможность настроить задержку повтора и частоту повтора.
Задержка повтора позволяет вам установить задержку между нажатием и удержанием клавиши и инициированием повторного вывода клавиши. Частота повтора позволяет вам регулировать скорость, с которой этот вывод повторяется.
Уменьшите задержку повтора и увеличьте частоту повтора, чтобы устранить задержку ввода. Это может потребовать некоторых экспериментов, прежде чем вы найдете золотую середину, но есть удобное тестовое поле, встроенное прямо в окно свойств клавиатуры, которое поможет вам найти правильный баланс. Когда вы найдете идеальную задержку повтора и частоту повтора, нажмите OK внизу, чтобы сохранить и выйти.
4. Запустите средство устранения неполадок клавиатуры.
К счастью, в Windows есть отличные встроенные инструменты для устранения неполадок. Если вы испытываете задержку ввода или ваша клавиатура вообще не работает, средство устранения неполадок с клавиатурой может предоставить вам решение.
Откройте приложение «Настройки», чтобы воспользоваться средством устранения неполадок с клавиатурой. Затем перейдите в Обновление и безопасность> Устранение неполадок, и вы увидите список рекомендуемых средств устранения неполадок. Если их нет, просто нажмите «Дополнительные средства устранения неполадок» и найдите «Клавиатура». Щелкните по нему и выберите Запустить средство устранения неполадок.
Средство устранения неполадок будет искать возможные проблемы. Если он найдет что-то, что нужно исправить, продолжайте и следуйте инструкциям. Когда вы закончите, посмотрите, решена ли проблема.
5. Используйте инструмент командной строки DISM.
DISM — это инструмент командной строки уровня администратора, который можно использовать для восстановления образа Windows вашей системы. Этот инструмент может помочь устранить задержку ввода с клавиатуры, когда она вызвана ошибкой, укоренившейся глубоко в вашем образе Windows, которую средство проверки системных файлов не может исправить.
Начните с запуска командной строки или PowerShell от имени администратора. Затем выполните следующие команды в таком порядке:
DISM / Онлайн / Очистить изображение / ScanHealth
DISM / Онлайн / Очистка-Образ / CheckHealth
DISM / Онлайн / Очистка-Образ / RestoreHealth
Подождите, пока процесс завершится, а затем проверьте, решил ли этот трюк задержку ввода с клавиатуры.
6. Исправления для беспроводных клавиатур.
Вышеупомянутые проблемы относятся к клавиатурам в целом. Однако некоторые проблемы характерны только для беспроводных клавиатур. Если ваша клавиатура беспроводная, попробуйте следующие исправления.
Замените батареи
Начните с исключения возможности задержки из-за разряженной батареи. Для этого замените аккумулятор или полностью зарядите клавиатуру. Если это не решит проблему, попробуйте следующее решение.
Проверить соединение
Начните с попытки повторно синхронизировать клавиатуру с USB-приемником. Если это не помогает, вставьте USB-приемник в другой USB-порт вашего компьютера, если на текущий порт не хватает мощности. Если возможно, попробуйте расположить клавиатуру ближе к USB-приемнику.
Устранение помех от беспроводных устройств
Если вы разместили другие устройства Wi-Fi, такие как маршрутизатор или сотовый телефон, рядом с компьютером, отодвиньте его и посмотрите, устраняет ли это задержку ввода.
7. Новая клавиатура
Если ни одно из этих решений не сработает, это может быть признаком повреждения оборудования. Поэтому, прежде чем вы начнете искать в Интернете лучшие клавиатуры, попробуйте подключить другую клавиатуру, которая отлично работает на другом компьютере, чтобы подтвердить повреждение оборудования в качестве причины.
Вернуться к гладкой масляной печати
Задержка ввода с клавиатуры может сильно раздражать. Надеюсь, одно из этих решений сработало для вас, и теперь вы вернулись к невероятно быстрой печати, как обычно. Если вы хотите печатать еще быстрее, подумайте о создании собственной раскладки клавиатуры.
Источник
Уменьшаем время переключения языка в Windows
Поскольку мы (вебмастера), да и вообще все активные пользователи компьютера очень часто пишем сообщения, набираем большие тексты, создаем сайты – нам часто приходится менять раскладку.
Если вы быстро набираете текст, в котором встречаются слова из другого языка, то могли ощутить дискомфорт в виде паузы в 1 секунду, которая происходит при смене раскладки.
Чтобы уменьшить это время, в Windows есть параметр «DelayBeforeAcceptance», который как раз отвечает за время паузы между сменой языка и который по умолчанию имеет значение 1000 (что равняется 1 секунде).
Для того чтобы уменьшить это время, сделайте следующее:
1. Нажмите пуск и в поисковую форму введите фразу «Выполнить». В списке найденных программ также выберите «Выполнить».
2. В открывшемся окне, в поле, введите фразу «regedit» и нажмите «Ок».
После мы попадаем в редактор реестра.
3. Здесь нас интересует ветка:
Переходим по ней и находим параметр «DelayBeforeAcceptance»:
Щелкаем 2 раза по указанному параметру и значение «1000» изменяем на «50». Нажимаем на «Ок».
4. Перезагружаем компьютер и проверяем скорость переключения языка.
Таким способом мы уменьшили время смены раскладки. Не трудно посчитать, что если значение 1000, то это у нас 1 секунда, а 50 – это 0,05 одной секунды.
Источник
Как исправить медленный отклик клавиатуры в Windows 10
У вас проблемы с использованием клавиатуры из-за задержка при наборе текста или же медленная клавиатура отклик? Что ж, задержка ввода с клавиатуры — одна из распространенных проблем, с которыми вы сталкиваетесь при работе в системе Windows. Плохая работа клавиатуры в основном связана с нехваткой памяти и системных ресурсов. В этой статье мы объясним несколько быстрых советов по устранению неполадок и приемов решения проблем с клавиатурой в Windows 10.
Исправить медленный отклик клавиатуры в Windows 10
Ниже приведены некоторые методы, которые помогут вам решить проблемы с медленной клавиатурой в Windows 10.
1. Запустите обслуживание системы.
Иногда очистка неиспользуемых файлов и ярлыков помогает исправить программные сбои. Вот как это сделать.
После этого проверьте, решена ли проблема. Если нет, продолжайте читать.
2. Настройте частоту повторения символов в свойствах клавиатуры.
После этого проверьте, работает ли ваша клавиатура, как раньше. Если нет, переходите к следующему совету.
3. Отключите клавиши фильтров.
4. Запустите инструмент DISM в командной строке.
Инструмент DISM восстанавливает поврежденный образ системы. Запуск инструмента DISM должен помочь решить проблемы с медленной клавиатурой. Вот как это сделать.
После этого проверьте, решена ли проблема с клавиатурой. Если проблема не исчезнет, переходите к следующему совету.
Читать: Как исправить задержку или задержку ввода в Windows 10?
5. Создайте новый профиль пользователя.
Если ваш текущий профиль пользователя поврежден, у вас могут возникнуть проблемы с клавиатурой. В таком случае попробуйте создать новый профиль пользователя и проверьте, решена ли проблема. Вот как это сделать.
После этого проверьте, правильно ли работает клавиатура. Если нет, переходите к следующему способу.
КОНЧИК: Устранение проблем с клавиатурой с помощью средства устранения неполадок с клавиатурой.
6. Переустановите драйверы клавиатуры.
Если указанные выше решения не помогли решить проблему, попробуйте переустановить драйверы клавиатуры.
Теперь проверьте, решена ли проблема с клавиатурой.
Читать: Как сбросить настройки клавиатуры по умолчанию.
7. Устранение неполадок в состоянии чистой загрузки
Выполнение чистой загрузки помогает вручную выявлять и устранять проблемы. Если у вас возникли проблемы с использованием клавиатуры, выполните чистую загрузку и убедитесь, что она работает нормально. Вот как это сделать.
Теперь попробуйте вручную определить и устранить проблему в среде чистой загрузки.
Мы надеемся, что это решит проблемы с клавиатурой.
Источник
Решение проблем с переключением языка в Windows 10
Язык стандартно переключается с помощью комбинации клавиш Ctrl+Alt или Ctrl+Shift. Подробнее о сочетании клавиш в Windows 10 читайте здесь.
Часто возникает проблема, когда комбинация отказывается работать. И даже языковая панель внизу не может переключить язык. Возможен простой вариант перезагрузки компьютера. Нередко он помогает восстановить возможность смены языка. Но не всегда.
Узнаем, что же происходит с переключением языка на самом деле.
Служба ctfmon.exe
За смену языковой раскладки отвечает специальная операционная служба ctfmon.exe. Возможно по каким-то причинам она перестала работать. Попробуйте заново запустить процесс. Зайдите в Проводник, в локальный диск C, в папку Windows и System32.
Находим в списке службу и запускаем ее двойным щелчком.
Добавление ctfmon.exe в автозагрузку
Обычно проблема решается моментально. Служба запущена, языки переключаются. Но после перезагрузки компьютера, повторном его включении все возвращается на исходную – переключить языки в Windows 10 снова оказывается невозможно.
По всей видимости, служба ctfmon.exe не запускается автоматически при старте операционной системы. Ее нужно добавить в автозагрузку. Воспользуемся для этого редактором реестра. Можете ознакомиться с подробной инструкцией, как его открыть.
В редакторе следуем указанному на скриншоте пути. Последняя папка Run – каталог автозагрузки. Здесь мы создадим параметр, который будет запускать языковую службу автоматически при старте ОС.
Кликаем правой кнопкой мыши на пустую область редактора. Выбираем пункт «Создать», а далее «Строковой параметр». Называем его именем нашей службы и указываем значение – путь к исполняемому exe-файлу (C:Windowssystem32ctfmon.exe).
Все, теперь служба будет запускаться автоматически. Осталось закрыть редактор и перезагрузить компьютер.
Источник
A laggy-feeling keyboard can drive you up the wall, especially when you’re working on something important and the keyboard refuses to cooperate. If you’re a writer, web developer, programmer, or professional that spends hours punching keys, this problem can slow you down.
Before you troubleshoot the issue, ensure that it really is the keyboard that’s causing the problem. Sometimes, you may be inadvertently doing things that cause your Windows PC to slow down, which can also be a reason for keyboard input lag. However, if that’s not the case, here are some easy fixes you can try to rid yourself of the annoying keyboard input lag.
1. Change the Keyboard Properties
Changing a few keyboard properties may help resolve the input lag. Start by pressing Win + R, typing “control keyboard,” and pressing Enter. This will open the keyboard properties window, where you will see the option to adjust the Repeat delay and Repeat rate.
The Repeat delay allows you to set the delay between you press-holding a key and the initiation of the repeated output of the key. The Repeat rate allows you to adjust the speed at which this output is repeated.

Shorten the Repeat delay and increase the Repeat rate to eliminate the input lag. This may require some experimentation before you find the sweet spot, but there’s a convenient test box built right into the Keyboard properties window to help you find the right balance. When you’ve found an ideal Repeat delay and Repeat rate, press OK at the bottom to save and exit.
2. Update or Reinstall the Keyboard Driver
Your system’s driver tells your PC how to handle external hardware like your keyboard. If your keyboard’s driver is outdated, your computer will struggle to communicate with the hardware. As such, an outdated driver is a possible cause of your keyboard input lag.
There are a few ways to find and replace outdated Windows drivers. The most common method is using the Device Manager.
To update the driver via this method, press Win + R and run the Device Manager by typing “devmgmt.msc” and pressing Enter. Once the Device Manager opens, look for your keyboard driver and right-click on it. Select Update driver.

You can either let Windows Search automatically for drivers or select Browse my computer for drivers if you’ve downloaded the updated drivers from the manufacturer’s website.
However, if your keyboard input lag is due to a corrupt or incompatible driver, you will need to reinstall the keyboard driver afresh. As such, you need to uninstall the current driver from the Device Manager.
Right-click on your keyboard driver and select Uninstall device. Confirm the uninstallation when you see a prompt. Next, click on Action from the menu bar at the top of Device Manager and click on Scan for hardware changes.

Alternatively, you could just restart your PC, and the keyboard driver will reinstall automatically. Once you’re done, check if your input lag issue has been resolved.
3. Disable Filter Keys
Filter keys is an accessibility feature that instructs Windows to ignore brief or repeated keystrokes. This could potentially be a reason for the delayed output of your keyboard. You can fix this by disabling Filter keys from the keyboard settings.
Open Settings by searching for “settings” in the Start Menu. Select Ease of Access and scroll down to the Keyboard section from the right pane. Click on Keyboard and look for Use Filter Keys.
Under this head, you will find a toggle button. If it’s enabled, disable it and close the Settings app.

If you’re running Windows 11, you’ll find the option to disable Filter Keys in Settings > Accessibility > Keyboard > Filter Keys.

Then, try typing something into your text editor and see if it still lags.
4. Run Keyboard Troubleshooter
Fortunately, Windows comes with some great built-in troubleshooting tools. Whether you’re experiencing an input lag or your keyboard isn’t working at all, the keyboard troubleshooter can provide you with a solution.
Open the Settings app to use the Keyboard troubleshooter. Next, navigate to Update & Security > Troubleshoot, and you’ll see a list of recommended troubleshooters. If there are none, simply click on Additional troubleshooters and look for Keyboard. Click on it and select Run the troubleshooter.

If you’re running Windows 11, you’ll find the Keyboard troubleshooter in Settings > System > Troubleshoot > Other Troubleshooter > Keyboard.

The troubleshooter will look for potential issues. If it finds something to fix, go ahead and follow the directions. When you’re done, see if the issue has been resolved.
DISM is an administrator-level command-line tool that you can use to repair your system’s Windows image. This tool can help address your keyboard input lag when it’s being caused by an error rooted deeper into your Windows image that the system file checker can’t repair.
Start by running the Command Prompt or PowerShell as an administrator. Then, run the following commands in this order:
DISM /Online /Cleanup-Image /ScanHealth
DISM /Online /Cleanup-Image /CheckHealth
DISM /Online /Cleanup-Image /RestoreHealth
Let the process finish, then verify if this trick solved the keyboard input lag.
6. Fixes for Wireless Keyboards
The above issues apply to keyboards in general. However, some issues are specific to wireless keyboards. If your keyboard is wireless, try the following fixes.
Replace the Batteries
Start by ruling out the possibility of the lag being caused by a drained battery. To do this, replace the battery or recharge your keyboard to full. If this doesn’t fix the problem, try the next solution.
Check the Connection
Start by trying to re-sync your keyboard with the USB receiver. If that doesn’t help, insert the USB receiver into a different USB port on your computer if the current port lacks enough power. Try placing the keyboard closer to the USB receiver if possible.
Remove Interference from Wireless Devices
If you’ve placed other Wi-Fi devices such as a router or a cell phone near the computer, move it away and see if that eliminates the input lag.
7. A New Keyboard
If none of these solutions work, it could be a sign of hardware damage. So before you start searching online for the best keyboards, try plugging in a different keyboard that works fine on another computer to confirm hardware damage as the cause.
While you’re waiting for your new keyboard, you can use the Windows onscreen keyboard. Search for «onscreen keyboard» in the Start Menu and launch the Best Match.

Alternatively, you can use on of the several virtual keyboard apps available out there. If you don’t like the idea of virtual keyboards, you can use a speech-to-text software to type without having the user your keyboard.
Back to Buttery-Smooth Typing
Keyboard input lag can be a real annoyance. Hopefully, one of these solutions worked for you, and you’re now back to blazing-fast typing as usual. If you want to type even faster, consider creating a custom keyboard layout.
A laggy-feeling keyboard can drive you up the wall, especially when you’re working on something important and the keyboard refuses to cooperate. If you’re a writer, web developer, programmer, or professional that spends hours punching keys, this problem can slow you down.
Before you troubleshoot the issue, ensure that it really is the keyboard that’s causing the problem. Sometimes, you may be inadvertently doing things that cause your Windows PC to slow down, which can also be a reason for keyboard input lag. However, if that’s not the case, here are some easy fixes you can try to rid yourself of the annoying keyboard input lag.
1. Change the Keyboard Properties
Changing a few keyboard properties may help resolve the input lag. Start by pressing Win + R, typing “control keyboard,” and pressing Enter. This will open the keyboard properties window, where you will see the option to adjust the Repeat delay and Repeat rate.
The Repeat delay allows you to set the delay between you press-holding a key and the initiation of the repeated output of the key. The Repeat rate allows you to adjust the speed at which this output is repeated.

Shorten the Repeat delay and increase the Repeat rate to eliminate the input lag. This may require some experimentation before you find the sweet spot, but there’s a convenient test box built right into the Keyboard properties window to help you find the right balance. When you’ve found an ideal Repeat delay and Repeat rate, press OK at the bottom to save and exit.
2. Update or Reinstall the Keyboard Driver
Your system’s driver tells your PC how to handle external hardware like your keyboard. If your keyboard’s driver is outdated, your computer will struggle to communicate with the hardware. As such, an outdated driver is a possible cause of your keyboard input lag.
There are a few ways to find and replace outdated Windows drivers. The most common method is using the Device Manager.
To update the driver via this method, press Win + R and run the Device Manager by typing “devmgmt.msc” and pressing Enter. Once the Device Manager opens, look for your keyboard driver and right-click on it. Select Update driver.

You can either let Windows Search automatically for drivers or select Browse my computer for drivers if you’ve downloaded the updated drivers from the manufacturer’s website.
However, if your keyboard input lag is due to a corrupt or incompatible driver, you will need to reinstall the keyboard driver afresh. As such, you need to uninstall the current driver from the Device Manager.
Right-click on your keyboard driver and select Uninstall device. Confirm the uninstallation when you see a prompt. Next, click on Action from the menu bar at the top of Device Manager and click on Scan for hardware changes.

Alternatively, you could just restart your PC, and the keyboard driver will reinstall automatically. Once you’re done, check if your input lag issue has been resolved.
3. Disable Filter Keys
Filter keys is an accessibility feature that instructs Windows to ignore brief or repeated keystrokes. This could potentially be a reason for the delayed output of your keyboard. You can fix this by disabling Filter keys from the keyboard settings.
Open Settings by searching for “settings” in the Start Menu. Select Ease of Access and scroll down to the Keyboard section from the right pane. Click on Keyboard and look for Use Filter Keys.
Under this head, you will find a toggle button. If it’s enabled, disable it and close the Settings app.

If you’re running Windows 11, you’ll find the option to disable Filter Keys in Settings > Accessibility > Keyboard > Filter Keys.

Then, try typing something into your text editor and see if it still lags.
4. Run Keyboard Troubleshooter
Fortunately, Windows comes with some great built-in troubleshooting tools. Whether you’re experiencing an input lag or your keyboard isn’t working at all, the keyboard troubleshooter can provide you with a solution.
Open the Settings app to use the Keyboard troubleshooter. Next, navigate to Update & Security > Troubleshoot, and you’ll see a list of recommended troubleshooters. If there are none, simply click on Additional troubleshooters and look for Keyboard. Click on it and select Run the troubleshooter.

If you’re running Windows 11, you’ll find the Keyboard troubleshooter in Settings > System > Troubleshoot > Other Troubleshooter > Keyboard.

The troubleshooter will look for potential issues. If it finds something to fix, go ahead and follow the directions. When you’re done, see if the issue has been resolved.
DISM is an administrator-level command-line tool that you can use to repair your system’s Windows image. This tool can help address your keyboard input lag when it’s being caused by an error rooted deeper into your Windows image that the system file checker can’t repair.
Start by running the Command Prompt or PowerShell as an administrator. Then, run the following commands in this order:
DISM /Online /Cleanup-Image /ScanHealth
DISM /Online /Cleanup-Image /CheckHealth
DISM /Online /Cleanup-Image /RestoreHealth
Let the process finish, then verify if this trick solved the keyboard input lag.
6. Fixes for Wireless Keyboards
The above issues apply to keyboards in general. However, some issues are specific to wireless keyboards. If your keyboard is wireless, try the following fixes.
Replace the Batteries
Start by ruling out the possibility of the lag being caused by a drained battery. To do this, replace the battery or recharge your keyboard to full. If this doesn’t fix the problem, try the next solution.
Check the Connection
Start by trying to re-sync your keyboard with the USB receiver. If that doesn’t help, insert the USB receiver into a different USB port on your computer if the current port lacks enough power. Try placing the keyboard closer to the USB receiver if possible.
Remove Interference from Wireless Devices
If you’ve placed other Wi-Fi devices such as a router or a cell phone near the computer, move it away and see if that eliminates the input lag.
7. A New Keyboard
If none of these solutions work, it could be a sign of hardware damage. So before you start searching online for the best keyboards, try plugging in a different keyboard that works fine on another computer to confirm hardware damage as the cause.
While you’re waiting for your new keyboard, you can use the Windows onscreen keyboard. Search for «onscreen keyboard» in the Start Menu and launch the Best Match.

Alternatively, you can use on of the several virtual keyboard apps available out there. If you don’t like the idea of virtual keyboards, you can use a speech-to-text software to type without having the user your keyboard.
Back to Buttery-Smooth Typing
Keyboard input lag can be a real annoyance. Hopefully, one of these solutions worked for you, and you’re now back to blazing-fast typing as usual. If you want to type even faster, consider creating a custom keyboard layout.