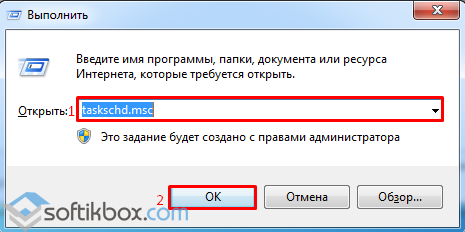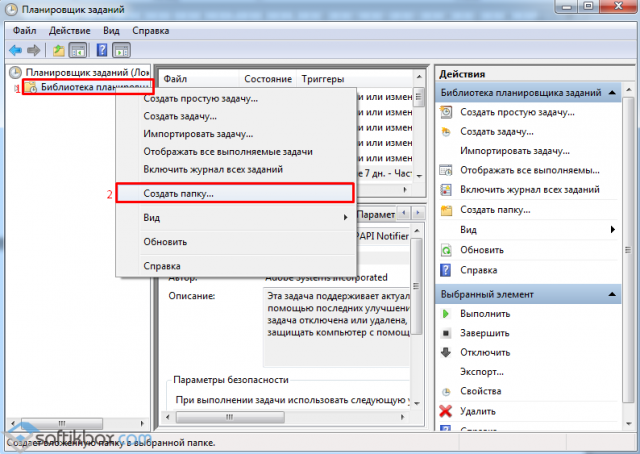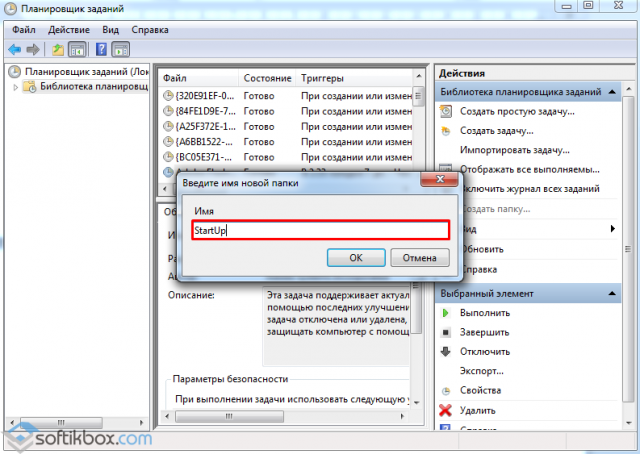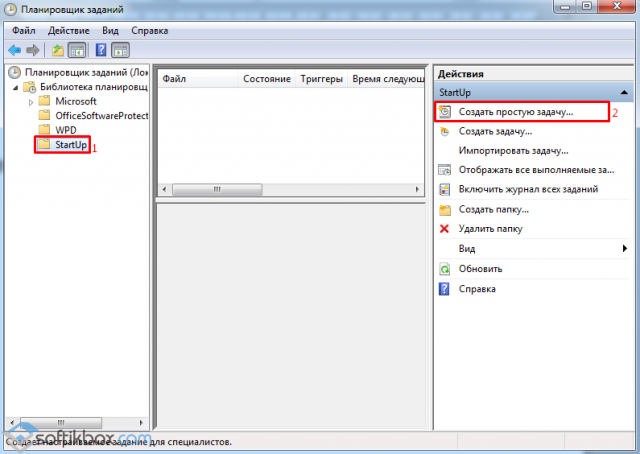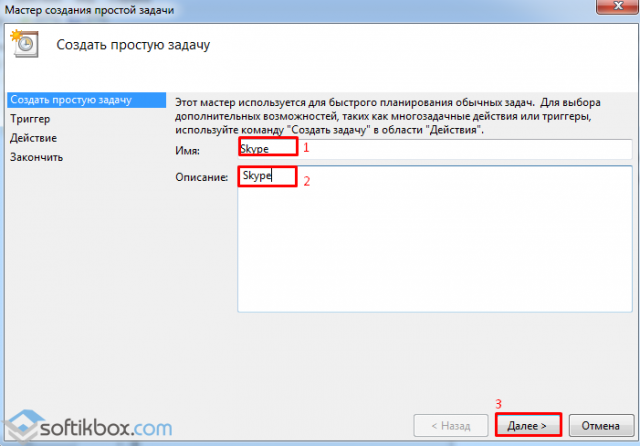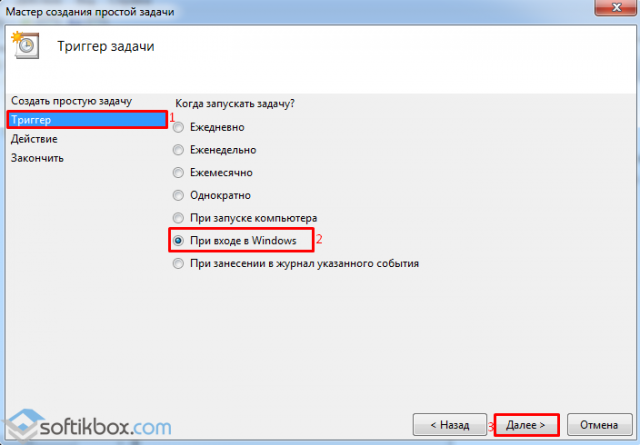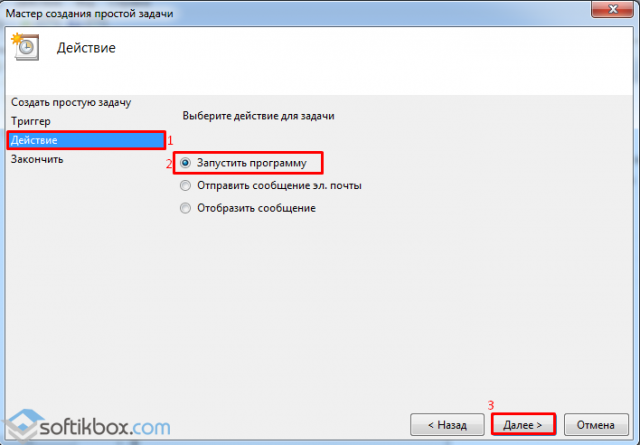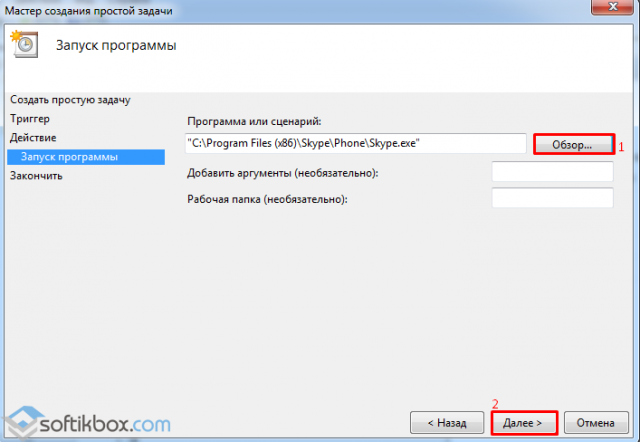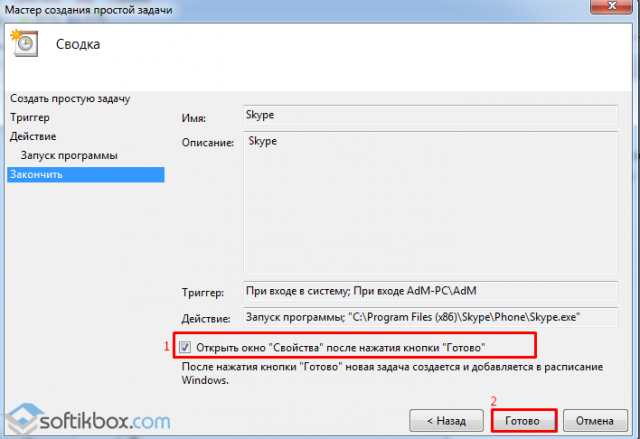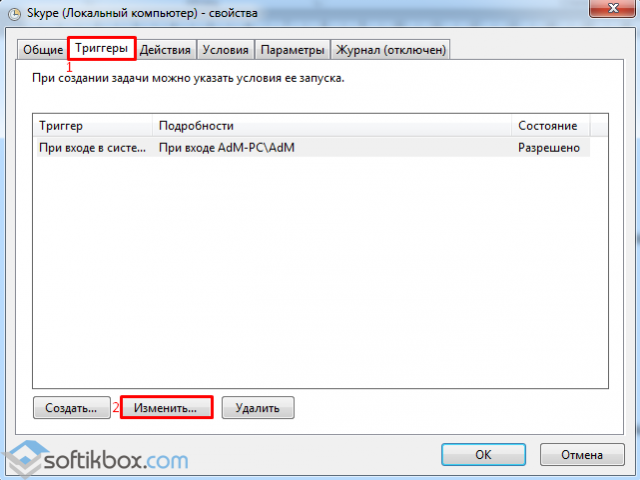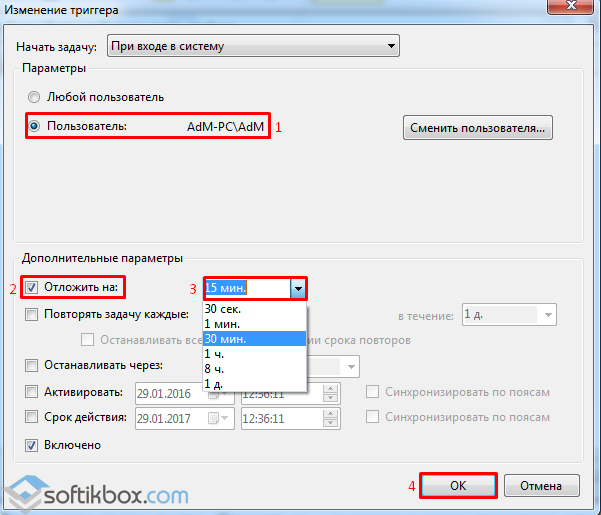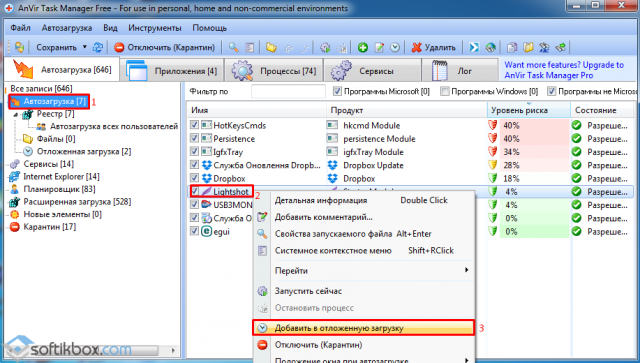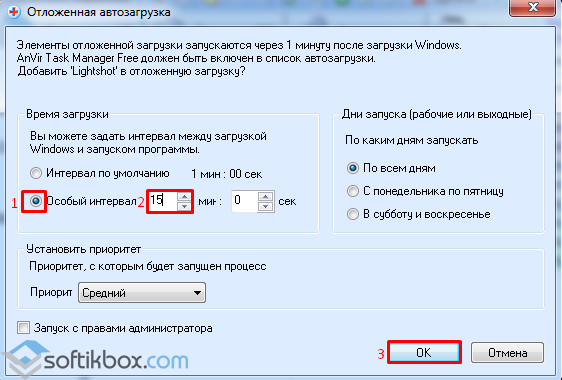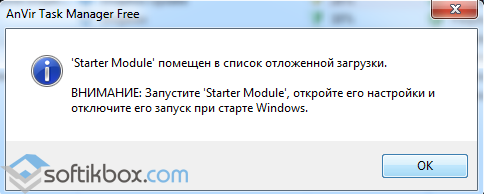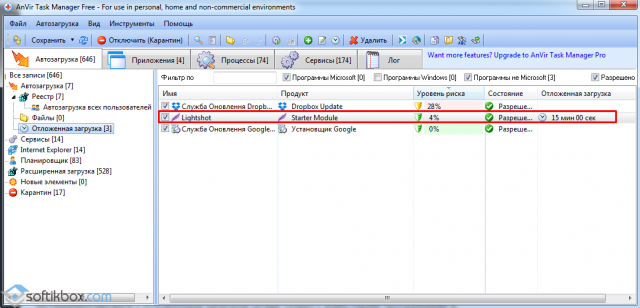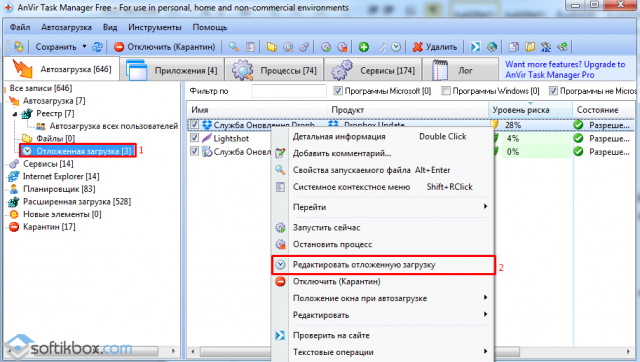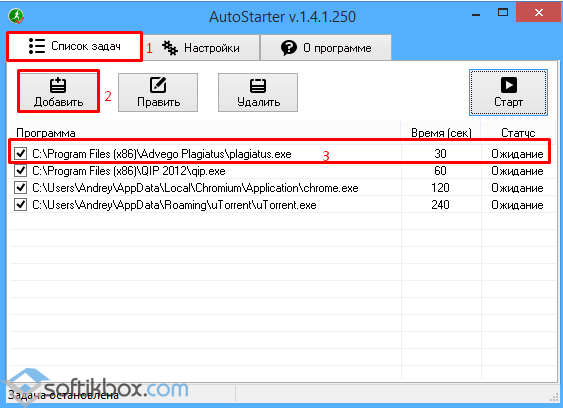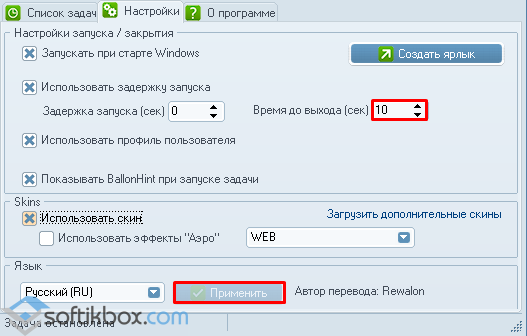19.02.2016
Просмотров: 40164
Многим из нас приходилось наблюдать долгую загрузку операционной системы Windows на этапе включения ПК. Обновление системы, программ, старт приложений – всё это оказывает влияние на данный процесс. Однако его можно упростить, убрав с автозагрузки некоторые приложения. В случае, когда для работы вам требуются некоторые программы, для них можно назначить отложенный запуск. Это существенно увеличит скорость загрузки ОС и существенно не отразится на работе программ. Для этой цели можно воспользоваться стандартными службами Windows или дополнительными приложениями.
Содержание:
- Отложенный запуск программ с Планировщиком Windows
- Отложенный старт приложений Windows 7, 8.1 и 10 с программой AnVir Task Manager
- Отложенная загрузка софта в Windows 8 c AutoStarter
Данный способ отложенного запуска программ подойдёт для версий операционной системы Windows 7, Vista, 8, 8.1, 10. Для его выполнения стоит проделать ряд несложных действий.
Нажимаем комбинацию клавиш «Win+R» и вводим команду «taskschd.msc».
Откроется окно планировщика заданий. Чтобы не путаться, стоит все задачи, которые связаны с отложенным автозапуском программ, разместить в одной папке. Для этого кликаем правой кнопкой мыши на «Библиотеке Планировщика» и выбираем «Создать папку».
Называем папку, к примеру «StartUp» и кликаем «Ок».
Теперь выделяем папку «StartUp». В правом меню выбираем «Создать простую задачу».
Появится окно мастера создания задачи. Указываем имя программы, которую нужно будет отложить в запуске, к примеру, «Skype». Жмём «Далее».
В разделе «Триггер» ставим отметку «При входе в Windows».
На этапе указания действия, ставим отметку «Запустить программу». Жмём «Далее».
Указываем путь к программе. Лучше воспользоваться кнопкой «Обзор», чтобы правильно прописать путь.
В окне «Сводки» ставим отметку «Открыть окно «Свойства»…» и кликаем «Готово».
После нажатия кнопки «Готово», откроется окно настроек. Переходим во вкладку «Триггеры». Нажимаем «Изменить».
В новом окне выбираем свою учётную запись и ставим отметку «Отложить на…», указываем время отложенного запуска.
Теперь закрываем все окна, выключаем ПК и включаем его вновь для проверки отложенного запуска.
Отложенный старт приложений Windows 7, 8.1 и 10 с программой AnVir Task Manager
Данный программный метод предназначен для операционных систем Windows 7, 8.1 и 10. Чтобы настроить отложенный запуск программ необходимо скачать и установить софт AnVir Task Manager. Далее настраиваем нужные параметры старта для каждой отдельной программы. Для этого переходим во вкладку «Автозагрузка», выбираем программу и правой кнопкой мыши указываем «Добавить в отложенную загрузку».
Откроется новое окно. Ставим отметку «Особый интервал» и указываем время, на которое запуск программы будет отложенный.
Появится уведомление следующего содержания.
Нужно открыть автозагрузку и убрать от туда указанную программу, чтобы AnVir Task Manager могла добавить софт самостоятельно. После выполнения данного действия, программа появится в отложенном запуске.
Также отложенную автозагрузку можно редактировать. Для этого достаточно кликнуть правой кнопкой мыши и выбрать нужную операцию.
Таким образом, старт любой программы можно назначить на определённое время, ускорив загрузку самой операционной системы.
Отложенная загрузка софта в Windows 8 c AutoStarter
Для операционной системы Windows 8 также есть программа, с помощью которой можно настроить порядок автозапуска приложений. Она называется AutoStarter. Скачиваем и запускаем эту программу. Откроется стартовое окно. Нажимаем на вкладку «Список задач» и кликаем «Добавить». Указываем путь к программе, как это мы делали в «Планировщике заданий».
Далее правой кнопкой мыши выбираем «Запуск программы».
В новом окне выставляем временной интервал и жмём «Применить».
Перезагружаем ПК для проверки настроек.

В этой простой инструкции о том, как отключить задержку для запуска службы при входе в Windows 10, изменив соответствующий пункт реестра.
Отключение задержки при загрузке Windows 10
На всякий случай повторю: результат изменения не всегда положителен и, если вы столкнетесь с какими-то проблемами, просто отмените сделанные изменения в реестре, также можно заранее создать точку восстановления системы.
Шаги для отключения задержки при загрузке будут следующими:
- Нажмите клавиши Win+R на клавиатуре, введите regedit и нажмите Enter.
- Перейдите в раздел реестра
HKEY_LOCAL_MACHINE\SOFTWARE\Microsoft\Windows\CurrentVersion\Explorer\Serialize
- Если подраздел Serialize отсутствует, нажмите по разделу Explorer правой кнопкой мыши, выберите пункт контекстного меню «Создать» — «Раздел» и задайте ему нужное имя.
- Выбрав раздел Serialize, нажмите правой кнопкой мыши в правой панели редактора реестра, выберите пункт «Создать» — «Параметр DWORD 32 бита» (даже для x64 систем) и задайте имя параметра StartupDelayInMSec
- Оставьте значение этого параметра равным 0, закройте редактор реестра и перезагрузите компьютер.
После перезагрузки запуск программ будет выполняться сразу при входе в Windows 10 без ожидания запуска служб. В случае, если результат окажется не тем, который ожидался, достаточно будет удалить созданный раздел в реестре. Также после загрузки вы можете проверить, не было ли ошибок при запуске программ из автозагрузки в «Просмотре событий»: Win+R — eventvwr.msc — Журналы Windows — Приложение.
Не многие пользователи Windows 10 знают, что по умолчанию все объекты автозапуска (приложения, службы, драйверы и так далее) в этой операционной системе запускаются с задержкой в 10 секунд. Сделано это не просто так, а с целью избежать возможных проблем при загрузке ОС Windows 10 на «слабых» компьютерах, ноутбуках и прочих устройствах.
Поэтому, если у вас достаточно производительный компьютер, то вполне можно обойтись и без этой задержки. Отключив её, все приложения, находящиеся в автозагрузке, включая антивирусное ПО, службы и так далее, будут запускаться мгновенно, а не спустя 10 секунд после загрузки Windows.
Как отключить отсрочку автозапуска
Способ № 1:
После этого отсрочка авто запуска будет отключена. Для того чтобы снова вернуть задержку, просто удалите параметр Startupdelayinmsec.
Способ отключения отсрочки № 2:
Чтобы снова включить задержку, скачайте и воспользуйтесь этим файлом: Startup_delay_on.reg
На этом всё, теперь вы знаете как отключить отсрочку автозапуска приложений в Windows 10, сделав загрузку всех программ и приложений практически мгновенной.
А вдруг и это будет интересно:
- Windows 10: отображение информации о предыдущих попытках входа
- Windows 10: возможная проблема при ручной проверке наличия обновлений
- Как отключить центр уведомлений Windows 10
- Microsoft Edge: проблемы с Adobe Flash Player в Windows 10
- Режим Бога или GodMode для Windows 8
- Как скачать оригинальный ISO образ Windows с сайта Microsoft
Дата: 2017-03-14 | Размещено в Статьи
Download Windows Speedup Tool to fix errors and make PC run faster
Unnecessary startup programs usually cause Windows to boot slower, and hence many decide to disable unwanted startup programs. There are several good freeware like WinPatrol, CCleaner, MSConfig Cleanup Tool, Malwarebytes StartUpLITE, Autoruns, Startup Sentinel, etc., that can help you disable or remove your startup programs easily, thereby making Windows start faster.
Apart from simply disabling or removing them, you can; if you wish, you can also delay the running of such startup programs using software like WinPatrol, Windows Startup Helper, or Startup delayer. Then again, these freeware can help you not just to delay the start-up of programs but also set the time of delay. This means you can configure Windows in such a way that these programs start only after the lapse of a particular period of time. WE will also show you how to delay startup programs in Windows using Task Scheduler.
Let us check out these free tools that can let you time the delay for startup programs in Windows 11/10.
1] WinPatrol
WinPatrol is a great free software to have installed on your Windows computer, as it keeps a watch on it, as well as lets you make changes to it quickly. You can use WinPatrol for setting the time delays too. Under the Startup Programs tab, select the program startup which you wish to delay and right-click on it and select Move to delayed start program list. Now select the Delayed Start tab and select this program. Clicking on Delay Options, you will be offered various Delay startup options.
You can set it to start after several minutes or seconds from the drop-down menu. WinPatrol also offers additional options which you can decide on.
2] Windows Startup Helper
Startup Helper is another program made to help ease the load during Windows startup, by allowing users to select the order, startup delay, and the time between each program startup. It will let you set the order and the delay time for your startup programs, so that they start only after the set time, after your PC boots.
To use it, click on Add new item, and use the Program Path button to browse to the executable. Next, you can set the Delay times.
3] Startup Delayer
Startup Delayer Standard Edition is free. You can use it to start some programs on a priority basis. You can also use it to delay programs, as well as set the time of delay.
During installation, this tool may download and install Visual Studio C++ Runtime automatically on your Windows computer as the program requires it.
4] LaunchLater
LaunchLater allows you to defer the launch of applications that run at Windows login. This lets Windows focus on booting itself first, then subsequently running a list of configured startup apps using a schedule that you control.
These tools run on all the recent versions of Windows, including Windows 11/10 Let us know if you know of any more such free tools.
How to delay startup programs in Windows using Task Scheduler
You can also use the built-in Task Scheduler to delay your startup programs as follows:
- Search for and open Task Scheduler
- Click Create Task on the right side
- Type a name for the task in the Name field
- Open the Trigger tab and click the New button
- Choose At log on or At startup from the dropdown
- Select the Delay task for checkbox
- Choose 15 minutes or any other time from the dropdown
- Click OK and go to the Actions tab
- Press New > Start a program > Browse and select the programs’ exe file.
- Press Open button and click OK.
- Now go to the Conditions tab and uncheck Start the task only if the computer is on AC power checkbox.
- Press OK, close Task Scheduler and restart your computer and check
Now see how you can delay the loading of specific Services in Windows.
How do I stop unused programs from running at startup?
In Windows 11 or Windows 10, to disable or manage startup programs, you have to open Task Manager and click on the Startup tab. Here you can see the list and right-click on any entry to Disable it. Here, you can find out Startup programs slowing down Windows Boot.
Also read: How to disable Startup Delay using StartupDelayInMSec Registry key.
Anand Khanse is the Admin of TheWindowsClub.com, a 10-year Microsoft MVP (2006-16) & a Windows Insider MVP (2016-2022). Please read the entire post & the comments first, create a System Restore Point before making any changes to your system & be careful about any 3rd-party offers while installing freeware.
- Компьютеры
- Cancel
Иногда при запуске системы требуется некоторое время на инициализацию устройств, что может негативно сказаться на автозапуске приложений, требующих полную готовность устройств для использования при своем запуске.
Для того чтобы отложить автозапуск программы на некоторое время можно использовать следующие приемы
1. 1. Пакетный файла автозапуска. Windows XP/Vista/7/8
Удалите программу из автозапуска (если она там была размещена)
Создайте пактный файл start.bat в каталоге установленной программы или в любом другом каталоге, тогда путь до программы нужно будет прописать полный, не забываем про кавычки для путей с пробелами. Создать файл можно при помощи блокнота, имя может быть любое другое, главное оставить расширение *.bat.
Cодержимое такое (Пример для RADIO Player Pro):
ping -n 10 -w 1000 127.0.0.1 > nul
PPro.exe
Далее поместите ярлык на этот созданный файл в автозагрузку.
Это обеспечит 10 секундную задержку запуска.
Параметр после -n можно менять для изменения задержки. Значение — задержка в секундах.
2. Планировщик заданий. Windows 7/8
— Открываем планировщик заданий.
— Жмем «Создать задачу…»
— Указываем любое имя задачи.
— В разделе «Триггеры» создаем Триггер. Начало «При входе в систему». В пункте «Отложить на:» — указываем желаемое время отсрочки.
— В разделе «Действия» указываем Запуск программы и расположение исполняемого файла или ярлыка.
— В разделе «Параметры» отключаем галочку «Останавливать задачу, выполняемую дольше»
Источник — http://forum.radiosoft.pro/ru/viewtopic.php?f=1&t=1211
3. Можно использовать специальный софт. Например программу Startup Delayer
Источник — http://www.r2.com.au/page/products/show/startup-delayer/