Интернет устроен по принципу непрерывного обмена данными между устройствами. Чтобы устройства могли находить друг друга в сети и взаимодействовать, были придуманы IP-адреса. IP-адрес (от англ. Internet Protocol) — это уникальный идентификатор компьютера, сервера или другого устройства в интернете.
В статье мы расскажем о том, какие типы IP существуют, и покажем, как указать IP адрес вручную на компьютере с ОС Windows 7, 8.1 и 10.
Типы IP-адресов
Любое устройство в интернете имеет два IP-адреса:
- внешний — виден всему интернету. Именно по этому адресу к компьютеру обращаются все устройства из глобальной сети. Узнать внешний IP компьютера можно с помощью сервиса Мой IP-адрес.
- внутренний — известен только устройствам внутри частной сети. С его помощью устройства «общаются» в локальных сетях.
Чтобы связаться с устройствами из глобальной сети, компьютер обращается по локальной сети к сетевому адаптеру (маршрутизатору или роутеру). Адаптер преобразует внутренний IP во внешний с помощью технологии NAT (Network Address Translation). Затем он ищет нужный сервер в интернете и передает ему запросы компьютеров. Сервер обрабатывает запросы и отправляет ответы на внешний IP-адрес. После этого адаптер сопоставляет, какому внутреннему IP соответствует тот или иной внешний адрес, и передаёт ответ нужному компьютеру по локальной сети.
Таким образом, чтобы получить ответ из глобального интернета, компьютер должен сначала обратиться к посреднику — маршрутизатору. Компьютер и маршрутизатор взаимодействуют внутри локальной сети с помощью внутренних адресов. А маршрутизатор и устройства из глобальной сети — с помощью внешних адресов.
Внешний и внутренний IP могут быть как статическими, так и динамическими.
Динамический IP — это адрес, который компьютер получает при каждой регистрации в сети. Такой адрес закрепляется за устройством только на время. Динамический адрес может измениться сразу после перезагрузки компьютера. Как только компьютер подключается к интернету, за ним закрепляется тот или иной свободный адрес из общей базы адресов. Когда он прекращает работу в интернете, адрес освобождается и закрепляется за новым появившемся в сети устройством. Если компьютер снова захочет подключиться, он получит новый IP, который достанется ему от другого, покинувшего сеть компьютера. С помощью динамических адресов функционирует большая часть устройств в интернете.
Статический IP — это фиксированный адрес отдельной линии в интернете. Он позволяет зафиксировать один адрес за одним компьютером на длительное время. В начале развития интернета такой тип адресов закреплялся за всеми устройствами. Со временем количество устройств в сети увеличилось в десятки тысяч раз и уникальных адресов перестало хватать на всех. Теперь статический адрес можно получить только у интернет-провайдера за плату.
Для чего нужен статический IP
Статический IP используют для настройки доступа к устройству как из внешней сети, так и внутри локальной. Статический IP позволяет:
- подключаться к компьютеру через удаленный рабочий стол,
- управлять принтером, который подключен только к одному компьютеру, с разных компьютеров внутри локального интернета,
- настроить FTP или веб-сервер на домашнем компьютере,
- настроить VPN-подключение (например, подключение из дома к сети офиса),
- пользоваться банковскими платежным системам через клиент-банки,
- удаленно подключаться к камерам наблюдения за домом/квартирой,
- авторизоваться в файловых хранилищах и других аналогичных сервисах.
Статический IP устанавливают вручную. Для этого нужно заказать IP у своего интернет-провайдера, а затем настроить его.
Как настроить статический IP в Windows 7, 8.1 и 10
В операционной системе Windows можно установить статический айпи адрес четырьмя способами:
- через командную строку,
- через сетевые подключения,
- с помощью Windows PowerShell,
- в параметрах сети.
Мы покажем два самых универсальных способа установки — через командную строку и через сетевые подключения.
Способ 1. Через командную строку
-
1.
Нажмите сочетание клавиш Win + R.
-
2.
В поисковую строку введите «cmd» и нажмите Ок:
-
3.
Введите команду:
netsh interface ipv4 show configПроверьте название вашего сетевого соединения и шлюз маршрутизатора:
-
4.
Затем выполните команду вида:
netsh interface ipv4 set address name="Беспроводная сеть" static 123.123.123.123 255.255.255.0 192.168.0.1Где:
- Беспроводная сеть — название вашего сетевого соединения,
- 123.123.123.123 — новый IP,
- 255.255.255.0 — маска подсети (значение по умолчанию),
- 192.168.3.1 — шлюз.
-
5.
Укажите корневые DNS-серверы Google командами:
netsh interface ipv4 set dns name="Беспроводная сеть" static 8.8.8.8и
netsh interface ipv4 add dns name="Беспроводная сеть" 8.8.4.4 index=2
Готово.
Способ 2. Через сетевые подключения
-
1.
Нажмите сочетание клавиш Win + R.
-
2.
В поисковую строку введите «ncpa.cpl» и нажмите Ок:
-
3.
Правой кнопкой мыши кликните по нужному сетевому адаптеру. Затем нажмите Свойства:
-
4.
Кликните по пункту IP версии 4 и нажмите Свойства:
-
5.
Выберите пункт Использовать следующий IP-адрес. Заполните поля:
- IP-адрес — укажите новый IP,
- Маска подсети — ее значение по умолчанию 255.255.255.0,
-
Основной шлюз — адрес интерфейса вашего маршрутизатора. Его можно посмотреть в договоре с интернет-провайдером или через командную строку.
В пункте «Использовать следующие адреса DNS-серверов» укажите корневые DNS Google: - Предпочитаемый DNS-сервер — 8.8.8.8,
-
Альтернативный DNS-сервер — 8.8.4.4.
Затем нажмите Ок:
Готово. Теперь вы знаете, для чего нужен статический IP, и сможете настроить IP адрес вручную на своем компьютере.
Помогла ли вам статья?
Спасибо за оценку. Рады помочь 😊
👍
Если вы испытываете проблемы с сетевым подключением и настроили его на DHCP, то выяснение вашего IP-адреса может быть довольно сложной задачей. Использование статического IP-адреса помогает предотвратить конфликты IP-адресов между сетевыми устройствами и позволяет легко управлять ими. В этой статье показано, как назначить статический IP-адрес на компьютере с Windows 10.
Содержание
- Назначьте статический IP-адрес в Windows 10
- 1] Установка статического IP-адреса через панель управления
- 2] Назначить статический IP-адрес через настройки
- 3] Назначение статического IP-адреса через PowerShell
Назначьте статический IP-адрес в Windows 10
В большинстве случаев IP-адреса для компьютеров или компьютеров автоматически настраиваются на протокол динамической конфигурации хоста (DHCP) соответствующим маршрутизатором. Это полезно, поскольку устройства подключаются к вашей сети мгновенно. Вы избавляете себя от необходимости вручную настраивать IP-адрес для каждого нового устройства. Однако с этим процессом связан один недостаток: время от времени IP-адрес устройства может меняться.
Установка статического IP-адреса может потребоваться, если вы регулярно обмениваетесь файлами, принтером или настраиваете переадресацию портов.
Мы увидим три способа сделать это:
- Через панель управления
- Через настройки Windows
- Использование PowerShell.
1] Установка статического IP-адреса через панель управления
Щелкните правой кнопкой мыши значок сети (или Wi-Fi), видимый на панели задач Windows 10.
В списке из 2-х вариантов выберите последний – Открыть настройки сети и Интернета.

Перейдите в настройки Wi-Fi и немного прокрутите вниз, чтобы найти раздел Связанные настройки . Найдя его, нажмите на ссылку Изменить параметры адаптера .

Мгновенно откроется отдельное окно, которое направит вас в раздел «Сетевые подключения» панели управления.
Щелкните правой кнопкой мыши сетевое соединение, для которого нужно установить статический IP-адрес, и выберите параметр Свойства ‘.

После этого выберите Протокол Интернета версии 4 (TCP/IPv4) на вкладке Сеть и нажмите кнопку Свойства .

Переключите селектор на « Использовать следующий IP-адрес ».
Теперь введите данные в следующие поля, соответствующие настройкам вашей сети.
- IP-адрес (найдите его с помощью команды ipconfig /all )
- Маска подсети (в домашней сети это 255.255.255.0)
- Шлюз по умолчанию (это IP-адрес вашего маршрутизатора.)

В конце не забудьте проверить параметр Проверить настройки при выходе . Это помогает Windows быстро проверить ваш новый IP-адрес и другую соответствующую информацию, чтобы убедиться, что он работает.
Если все выглядит хорошо, нажмите кнопку «ОК» и закройте окно свойств сетевого адаптера.
2] Назначить статический IP-адрес через настройки
Нажмите значок “Настройки” и выберите вкладку Сеть и Интернет .
Выберите Wi-Fi> Текущее соединение, т. Е. Сеть, к которой вы подключены.

Прокрутите страницу вниз до раздела настроек IP и нажмите кнопку Изменить .
Затем, когда появится окно Настройки IP , нажмите стрелку раскрывающегося списка и выберите параметр Вручную .

Включите тумблер IPv4 .

Теперь установите статический IP-адрес. Также установите длину префикса подсети (маска подсети). Если ваша маска подсети 255.255.255.0, то длина префикса подсети в битах равна 24.
После этого настройте адрес шлюза по умолчанию, предпочитаемый адрес DNS и сохраните изменения.
3] Назначение статического IP-адреса через PowerShell
Откройте Powershell от имени администратора и введите следующую команду, чтобы просмотреть текущую конфигурацию сети:
Get-NetIPConfiguration
После этого запишите следующую информацию:
- InterfaceIndex
- IPv4-адрес
- IPv4DefaultGateway
- DNSServer.

После этого введите следующую команду, чтобы установить статический IP-адрес, и нажмите Enter.
New-NetIPAddress -InterfaceIndex 15 -IPAddress 192.168.29.34 -PrefixLength 24 -DefaultGateway 192.168.29.1.

Теперь измените DefaultGateway на адрес шлюза по умолчанию в вашей сети. Обязательно замените номер InterfaceIndex на номер, соответствующий вашему адаптеру, а IPAddress – на IP-адрес, который вы хотите назначить устройству.
Когда закончите, введите следующую команду, чтобы назначить адрес DNS-сервера и нажмите Enter.
Set-DnsClientServerAddress -InterfaceIndex 4 -ServerAddresses 10.1.2.1
Сохраните изменения и выйдите.
Надеюсь, это поможет.
В данной статье показаны действия, с помощью которых можно установить статический IP-адрес на устройстве с операционной системой Windows 7, Windows 8.1, Windows 10.
В операционной системе Windows настройка статического IP-адреса компьютера может потребоваться в ряде сценариев, например, если вы планируете совместно использовать файлы или принтер в локальной сети или при настройке переадресации портов.
Если статический IP-адрес не назначен, то службы, предоставляемые компьютером другим устройствам, или конфигурация переадресации портов, в конечном итоге перестанут работать. Это связано с тем, что по умолчанию подключенные устройства используют динамические IP-адреса, назначенные DHCP-сервером (обычно маршрутизатором), которые могут изменяться при перезагрузке компьютера.
Операционная система Windows позволяет установить статический IP-адрес с помощью нескольких способов, и далее в статье вы узнаете, как установить статический IP-адрес (IPv4 версия 4) на устройстве с операционной системой Windows , когда оно предоставляет услугу в сети, или при настройке переадресации портов.
Содержание
- Как установить статический IP-адрес использую командную строку
- Как установить статический IP-адрес используя Windows PowerShell
- Как установить статический IP-адрес используя свойства сетевого подключения
- Как установить статический IP-адрес используя «Параметры»
Как установить статический IP-адрес использую командную строку
Чтобы установить статический IP-адрес можно использовать командную строку.
Первое что нужно сделать, это посмотреть сетевые соединения и IP-адреса, для этого запустите командную строку от имени администратора и выполните следующую команду:
netsh interface ipv4 show config
Среди полученного списка смотрим название сетевого соединения.
Чтобы установить статический IP-адрес, выполните команду следующего вида:
netsh interface ipv4 set address name=»Ethernet» static 192.168.0.200 255.255.255.0 192.168.0.1
Где Ethernet — имя сетевого соединения; 192.168.0.200 — новый IP-адрес; 255.255.255.0 — маска подсети; 192.168.0.1 — шлюз по умолчанию.
Теперь установим предпочитаемый (первичный) DNS-сервер, для этого выполните команду:
netsh interface ipv4 set dns name=»Ethernet» static 192.168.0.1
И также установим альтернативный (вторичный) DNS-сервер следующей командой:
netsh interface ipv4 add dns name=»Ethernet» 8.8.8.8 index=2
Как установить статический IP-адрес используя Windows PowerShell
Также установить статический IP-адрес можно используя консоль Windows PowerShell.
Получаем текущую конфигурацию сети, для этого откройте консоль Windows PowerShell от имени администратора и выполните следующую команду:
Get-NetIPConfiguration
Среди результатов, находим нужный сетевой интерфейс и запоминаем значение параметра InterfaceAlias, в данном примере это Ethernet.
Устанавливаем статический IP-адрес следующей командой:
New-NetIPAddress -InterfaceAlias «Ethernet» -IPAddress 192.168.0.200 -PrefixLength 24 -DefaultGateway 192.168.0.1
В приведенной выше команде измените значение параметра InterfaceAlias на соответствующий вашему сетевому адаптеру.
Измените IPAddress на IP-адрес, который вы хотите назначить своему устройству.
Только при необходимости измените PrefixLength (маску подсети) на правильный номер бита, обычно в домашней сети этот параметр равен 24.
Кроме того, измените DefaultGateway на адрес шлюза по умолчанию вашей сети.
С помощью следующей команды, установите адреса DNS-серверов:
Set-DnsClientServerAddress -InterfaceAlias «Ethernet» -ServerAddresses 192.168.0.1, 8.8.8.8
Как установить статический IP-адрес используя свойства сетевого подключения
Данный способ предполагает использование графического интерфейса сетевого подключения и применим к операционным системам Windows 7, Windows 8.1, Windows 10.
Чтобы установить статический IP-адрес данным способом, нажмите сочетание клавиш + R, в открывшемся окне Выполнить введите (скопируйте и вставьте) ncpa.cpl и нажмите клавишу Enter ↵.
В окне «Сетевые подключения» выберите нужный сетевой адаптер и кликните по нему правой кнопкой мыши, в открывшемся контекстном меню выберите пункт Свойства.
В следующем окне выберите компонент IP версии 4 (TCP/IPv4) и нажмите кнопку Свойства.
В открывшемся окне установите переключатель в положение Использовать следующий IP-адрес, затем введите IP-адрес, маску подсети (обычно в домашней сети маска подсети 255.255.255.0) и адрес основного шлюза (этот адрес обычно является IP-адресом маршрутизатора).
Также, в разделе Использовать следующие адреса DNS-серверов:, установите предпочитаемый DNS-сервер, который обычно является IP-адресом вашего маршрутизатора или IP-адресом сервера, предоставляющего разрешения DNS. При необходимости установите альтернативный DNS-сервер.
После всех внесённых изменений нажмите кнопку OK и закройте остальные окна.
Как установить статический IP-адрес используя «Параметры»
Данный способ применим только в операционной системе Windows 10.
Windows 10 позволяет изменить параметры IP-адреса с помощью приложения «Параметры» для беспроводных и проводных адаптеров.
Назначение статического IP-адреса для Wi-Fi адаптера
Чтобы назначить конфигурацию статического IP-адреса для Wi-Fi адаптера, последовательно откройте:
Пуск ➯ Параметры ➯ Сеть и Интернет ➯ Wi-Fi
В правой части окна выберите текущее Wi-Fi подключение.
Затем в разделе «Параметры IP» нажмите кнопку Редактировать.
В окне «Изменение параметров IP», в раскрывающемся меню выберите пункт Вручную.
Затем установите переключатель IPv4 в положение Вкл.
Теперь введите статический IP-адрес.
Введите длину префикса подсети (маска подсети). Если маска подсети 255.255.255.0, то длина префикса подсети в битах равна 24.
Введите адрес шлюза по умолчанию.
Введите предпочтительный DNS-сервер.
Введите дополнительный DNS-сервер.
Нажмите кнопку Сохранить.
Назначение статического IP-адреса для Ethernet адаптера
Возможность изменения параметров сетевого протокола для Ethernet адаптера доступна начиная с Windows 10 версии 1903 и в более поздних версиях.
Чтобы назначить конфигурацию статического IP-адреса для Wi-Fi адаптера, последовательно откройте:
Пуск ➯ Параметры ➯ Сеть и Интернет ➯ Ethernet
В правой части окна выберите текущее Ethernet подключение.
Затем в разделе «Параметры IP» нажмите кнопку Редактировать.
В окне «Изменение параметров IP», в раскрывающемся меню выберите пункт Вручную.
Затем установите переключатель IPv4 в положение Вкл.
Теперь введите статический IP-адрес.
Введите длину префикса подсети (маска подсети). Если маска подсети 255.255.255.0, то длина префикса подсети в битах равна 24.
Введите адрес шлюза по умолчанию.
Введите предпочтительный DNS-сервер.
Введите дополнительный DNS-сервер.
Нажмите кнопку Сохранить.
Используя рассмотренные выше действия, можно установить статический IP-адрес на устройстве с операционной системой Windows 7, Windows 8.1, Windows 10.
14.08.2020 — 21:54
1
7393+
размер текста
Обычно, компьютеру автоматически присваивается IP-адрес. В этом нам «помогают» Wi-Fi роутер или другой маршрутизатор со встроенным DHCP-сервером. Стоит нам подключиться к «локалке» или точке доступа, как устройство получит “айпишник” в соответствии с сетевыми настройками.
Но что делать, если требуется задать IP-адрес вручную? Например, для организации локального хранилища со статическим «айпишником» в домашней сети.
Задаём IP-адрес вручную
Конечно, ситуация с хранилищем приведена лишь для примера. Так, для доступа можно использовать уникальное имя компьютера в сети. Но нас интересует статический IP-адрес вида 192.168.0.1 (по умолчанию занято Wi-Fi роутером или серверным шлюзом).
- Откройте «Параметры», используя сочетание клавиш «Win + I»;
- Перейдите в раздел «Сеть и Интернет»;
- В центральной области кликните «Настройка параметров адаптера»;
- Далее выберите сетевое подключение (например, Ethernet или Wi-Fi);
- Вызовите контекстное меню правой кнопкой мыши и перейдите в «Свойства»;
- Выделите «IP версии 4 (TCP/IPv4)» из списка;
- Нажмите кнопку «Свойства» ниже списка;
- В новом окне отметьте «Использовать следующий IP-адрес»;
- Поочерёдно укажите: IP-адрес, маску подсети и основной шлюз;
- Чтобы сохранить внесённые изменения, нажмите кнопку «ОК».
Примечание! На девятом шаге можно вручную указать приоритетные Ip-адреса для DNS. В ряде случаев, помогает ускорить соединение с популярными веб-сайтами. Например, DNS адреса Google — 8.8.8.8 и вспомогательный 8.8.4.4
Вместо послесловия
Важно, чтобы заданные значения отвечали параметрам локальной сети. В ином случае, компьютер может оказаться вне сети и без доступа к Интернету. Так, пользователь с IP-адресом 192.168.0.2 не сможет открыть папку в общем доступе на компьютере 192.168.1.3
|
Иногда лучше назначить КОМПЬЮТЕРУ собственный IP-адрес, а не позволять маршрутизатору назначать его автоматически. Присоединяйтесь к нам, когда мы рассмотрим назначение статического IP-адреса в Windows.
Что такое статический IP-адрес?
Статический IP-адрес устанавливается вручную на постоянный, фиксированный адрес, а не назначается автоматически вашим маршрутизатором с помощью протокола procotol, известного как протокол динамической конфигурации хоста (DHCP). DHCP — это удобный способ упростить подключение устройств к вашей сети, поскольку вам не нужно самостоятельно настраивать IP-адресацию для каждого нового устройства. Недостатком автоматической адресации является то, что IP-адрес устройства может время от времени меняться, поэтому люди выбирают статические IP-адреса для определенных типов устройств. Например:
- У вас есть устройство, похожее на домашний медиа-сервер, которое вы хотите иметь возможность находить каждый раз, используя один и тот же IP-адрес или имя хоста.
- У вас есть определенные приложения, которые могут подключаться к сетевым устройствам только по их IP-адресу. В частности, многие старые сетевые приложения страдают от этого ограничения.
- Вы перенаправляете порты через свой маршрутизатор на устройства в вашей сети. Некоторые маршрутизаторы хорошо справляются с переадресацией портов и динамическими IP-адресами; другие этого не делают.
Какова бы ни была ваша причина, назначить статические IP-адреса устройствам несложно, но у вас есть выбор — делать это с маршрутизатора или с самого устройства.
Назначьте статические IP-адреса через ваш маршрутизатор
Хотя в этой статье рассматривается назначение статических IP-адресов компьютерам в самой Windows, есть и другой способ сделать это. Многие маршрутизаторы позволяют назначать пул IP-адресов, которые передаются определенным устройствам (на основе физического или MAC-адреса устройства). Этот метод дает несколько существенных преимуществ:
- IP-адресами по-прежнему управляет маршрутизатор, а это означает, что вам не придется вносить (и следить за) изменениями на каждом отдельном устройстве.
- Проще назначать адреса в пределах того же пула IP-адресов, который использует ваш маршрутизатор.
Эта статья посвящена назначению статических IP-адресов непосредственно ПК под управлением Windows. У нас уже есть отличное руководство по настройке статических IP-адресов на вашем маршрутизаторе, поэтому, если вы хотите пойти именно так, обязательно ознакомьтесь с ним.
Однако, имея все это в виду, давайте рассмотрим, как назначать статические IP-адреса в любой версии Windows.
Как установить статический IP-адрес в Windows 11
Чтобы установить статический IP-адрес в Windows 11, вам нужно открыть Настройки, перейти в раздел Сеть и Интернет, а затем найти Свойства для вашей сети. Внутри вы сможете нажать кнопку «Изменить» для назначения IP, а затем заполнить сведения о сети вручную.
Сначала откройте приложение «Настройки», а затем найдите «Сеть и Интернет» в левой части. Вам будет представлена панель, которая показывает ваше текущее сетевое подключение. Вы можете щелкнуть там, где написано “Свойства”, прямо под сетью, или, если у вас несколько сетевых подключений, вы можете перейти к конкретной сети, чтобы просмотреть сведения об IP-адресе для каждого из них. В данном случае это называется “Ethernet”, но вы, скорее всего, увидите “Wi-Fi” в качестве опции для выбора.
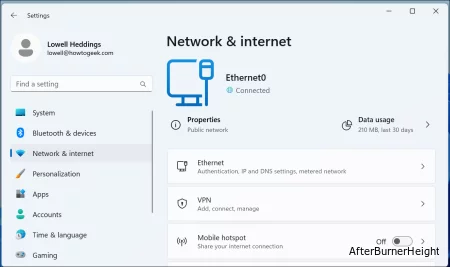
После детализации сетевого подключения, для которого вы хотите установить IP-адрес вручную, прокрутите вниз, пока не увидите “Назначение IP”, а затем нажмите кнопку «Изменить» справа.
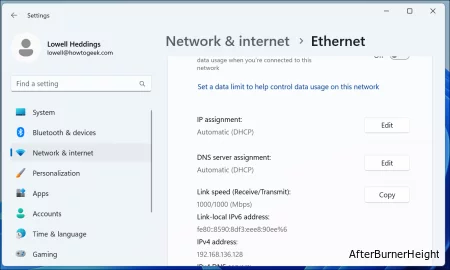
Оказавшись там, вы переключите выпадающий список на “Вручную” и переключите переключатель IPv4 в положение “Вкл.”. На этом этапе вы можете заполнить данные о своей сети и нажать кнопку Сохранить, чтобы завершить.
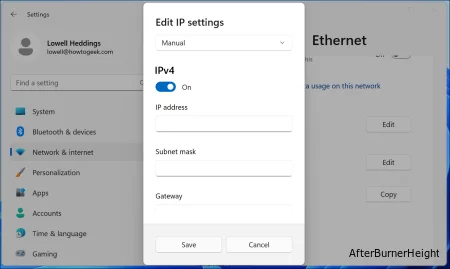
Вы также можете использовать старую школьную панель сетевых подключений в Windows 11, поэтому, если вы предпочитаете использовать этот метод, продолжайте читать.
Если вас интересуют более продвинутые сетевые технологии, вам может потребоваться настроить статический маршрут TCP / IP, сбросить весь стек TCP / IP в Windows, проверить открытые порты TCP / IP, найти свой MAC-адрес в Windows или найти свой IP-адрес в командной строке. Здесь мы вас тоже прикроем.
Как установить статический IP-адрес в Windows 10
Чтобы установить статический IP-адрес в Windows 10, вам нужно открыть приложение «Настройки» и перейти к разделу «Сеть и Интернет». Оттуда вы выберете Свойства для своей сети, а затем кнопку Изменить рядом с назначением IP, где вы можете ввести IP-адрес вручную.
Сначала откройте приложение «Настройки» и найдите кнопку «Сеть и Интернет».
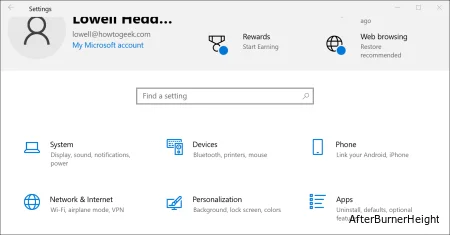
На следующем экране вы увидите состояние своей сети, которое должно показать вам вашу активную сеть. Здесь вам нужно нажать кнопку «Свойства». Если у вас несколько разных сетей, вы можете выбрать их из меню слева — в нашем случае вы заметите, что у нас есть как сети Wi—Fi, так и сети Ethernet, поэтому вам нужно выбрать ту, для которой вы пытаетесь установить IP-адрес вручную. Вы заметите, что это тот же метод, который мы используем, когда пытаемся найти IP-адрес в Windows 10.
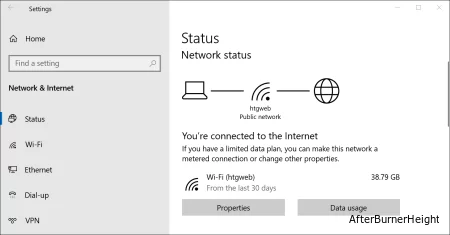
На экране “Свойства сети” прокрутите вниз, пока не увидите «Настройки IP», и нажмите кнопку “Изменить” в разделе «Назначение IP».
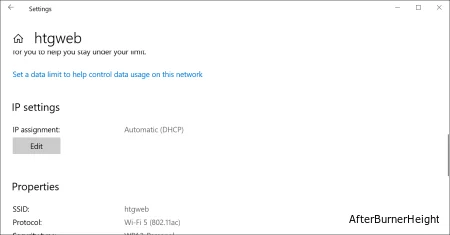
В появившемся всплывающем окне измените раскрывающийся список Edit IP settings на Manual, а затем переключите переключатель IPv4 в положение “Вкл.”. Заполните необходимые данные, нажмите Сохранить, и все будет готово.
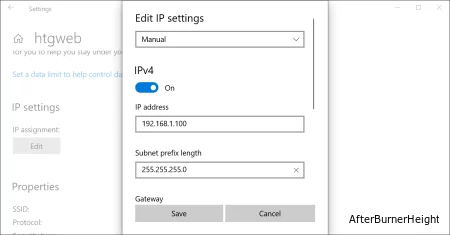
Возможно, вам потребуется перезагрузка, чтобы все ваши приложения работали должным образом, просто потому, что это Windows.
Стоит отметить, что вы можете использовать старый метод сетевых подключений для установки IP-адреса в любой версии Windows, поэтому, если вы предпочитаете этот метод, продолжайте читать.
Как установить статический IP-адрес в Windows 7 или 8 с помощью “Сетевые подключения”
Чтобы изменить IP-адрес компьютера в Windows 7, вам нужно будет открыть окно “Сетевые подключения”. Нажмите Windows + R, введите “ncpa.cpl” в поле «Выполнить», а затем нажмите «Ввод».
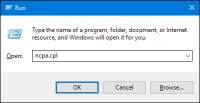
В окне “Сетевые подключения” щелкните правой кнопкой мыши адаптер, для которого вы хотите установить статический IP-адрес, а затем выберите команду “Свойства”.
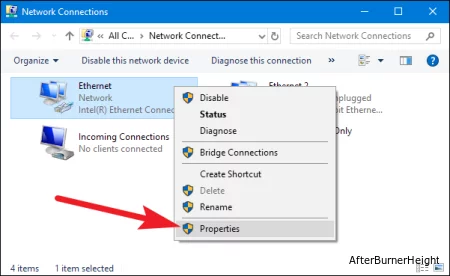
В окне свойств адаптера выберите “Internet Protocol версии 4 (TCP / IPv4)”, а затем нажмите кнопку “Свойства”.
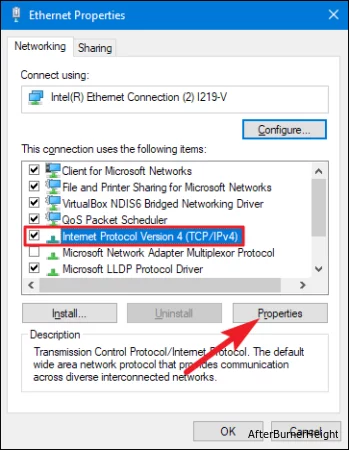
Выберите опцию “Использовать следующий IP-адрес”, а затем введите IP-адрес, маску подсети и шлюз по умолчанию, соответствующий настройкам вашей сети. Затем введите предпочитаемый и альтернативные адреса DNS-серверов. Наконец, выберите опцию “Проверка настроек при выходе”, чтобы Windows немедленно проверила ваш новый IP-адрес и соответствующую информацию, чтобы убедиться, что он работает. Когда вы будете готовы, нажмите кнопку “ОК”.
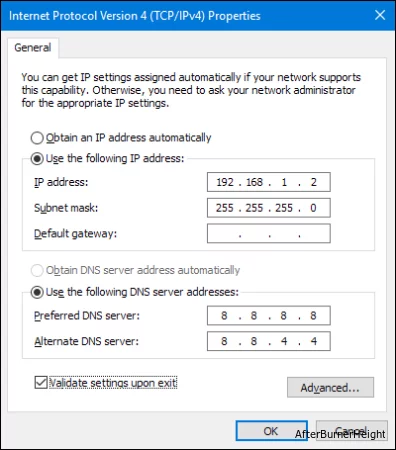
А затем закройте окно свойств сетевого адаптера.
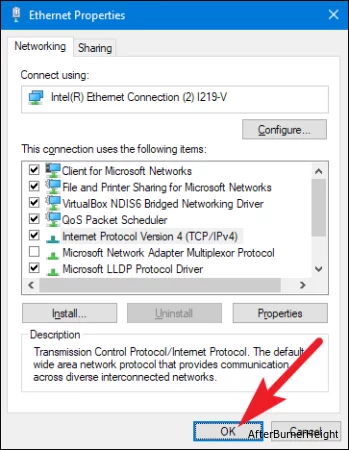
Windows автоматически запускает сетевую диагностику, чтобы убедиться в исправности соединения. При возникновении проблем Windows предоставит вам возможность запустить мастер устранения неполадок в сети. Однако, если вы все-таки столкнетесь с неприятностями, волшебник, скорее всего, не принесет вам слишком много пользы. Лучше проверить правильность ваших настроек и повторить попытку.
Задайте статический IP-адрес в Windows Vista
Изменение IP-адреса с DHCP на статический адрес в Vista аналогично другим версиям Windows, но переход к правильному местоположению немного отличается. Откройте меню «Пуск», щелкните правой кнопкой мыши «Сеть» и выберите «Свойства».
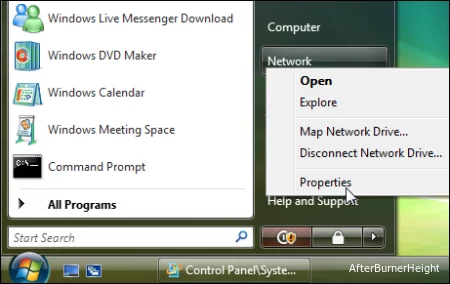
Откроется Центр управления сетями и общим доступом… нажмите на Управление сетевыми подключениями.
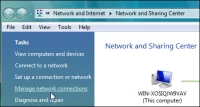
Щелкните правой кнопкой мыши на сетевом адаптере, которому вы хотите назначить IP-адрес, и выберите пункт Свойства.
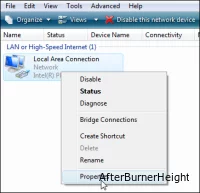
Выделите Internet Protocol версии 4 (TCP / IPv4), затем нажмите кнопку Свойства.
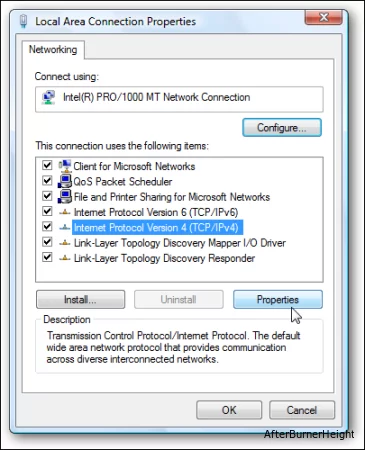
Теперь измените IP-адрес, маску подсети, шлюз по умолчанию и адреса DNS-серверов. Когда вы закончите, нажмите кнопку ОК.
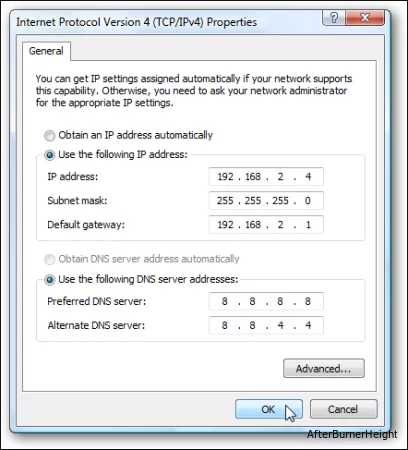
Вам нужно будет закрыть свойства подключения к локальной сети, чтобы настройки вступили в силу.
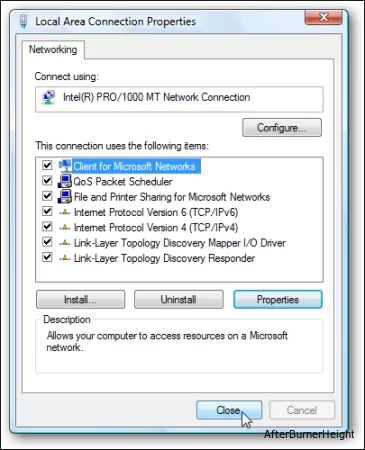
Откройте командную строку и используйте эту ipconfigкоманду, чтобы убедиться, что изменения прошли успешно.
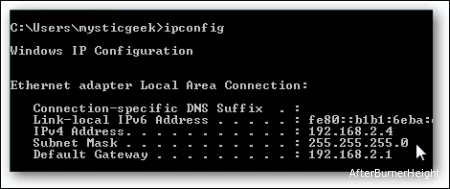
Установка статического IP-адреса в Windows XP
Чтобы установить статический IP-адрес в Windows XP, щелкните правой кнопкой мыши значок “Мои сетевые места”, а затем выберите “Свойства”.
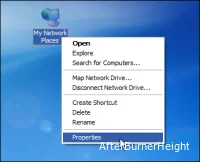
Щелкните правой кнопкой мыши адаптер, для которого вы хотите установить IP, а затем выберите “Свойства” из контекстного меню.
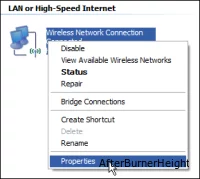
Выберите пункт “Интернет-протокол (TCP / IP)”, а затем нажмите кнопку “Свойства”.
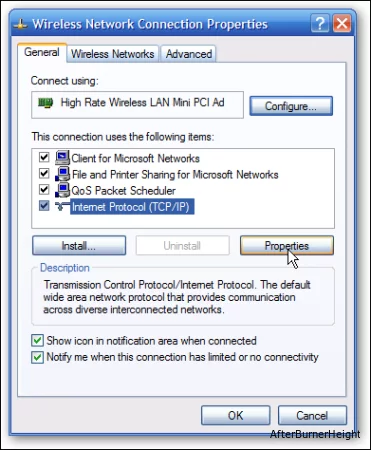
Выберите опцию “Использовать следующий IP-адрес”. Введите IP-адрес, маску подсети, шлюз по умолчанию и адреса DNS-серверов, которые вы хотите использовать. Когда вы закончите, нажмите кнопку “ОК”.
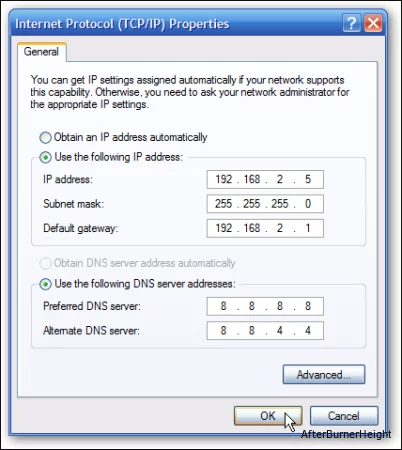
Вам нужно будет закрыть окно свойств адаптера, прежде чем изменения вступят в силу.
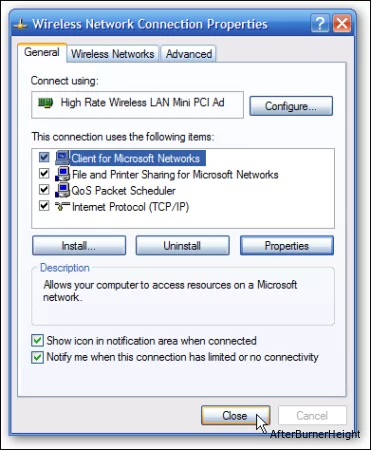
И вы можете проверить свои новые настройки, используя ipconfig команду в командной строке.
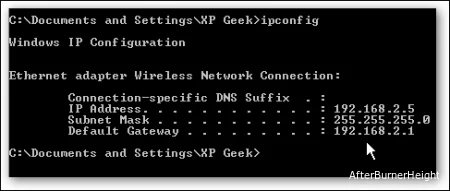
По большому счету, лучше позволить большинству ваших устройств автоматически назначать свои IP-адреса вашим маршрутизатором. Однако иногда вам может потребоваться установить статический IP-адрес для определенного устройства. Хотя вы можете устанавливать статические IP-адреса непосредственно на своих устройствах (и в этой статье показано, как это сделать на ПК с Windows), мы по-прежнему рекомендуем настраивать статическую IP-адресацию на вашем маршрутизаторе, если это возможно. Это просто упростит жизнь.






























