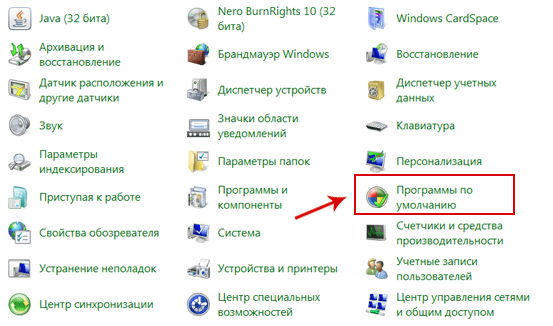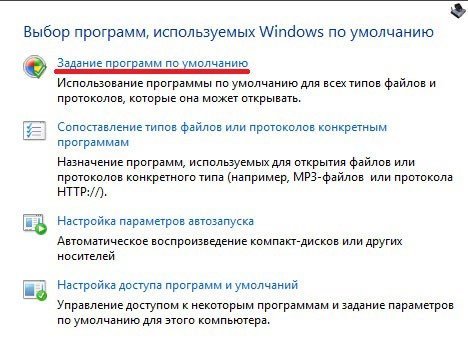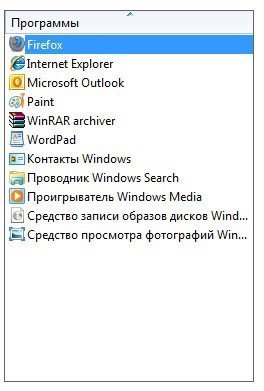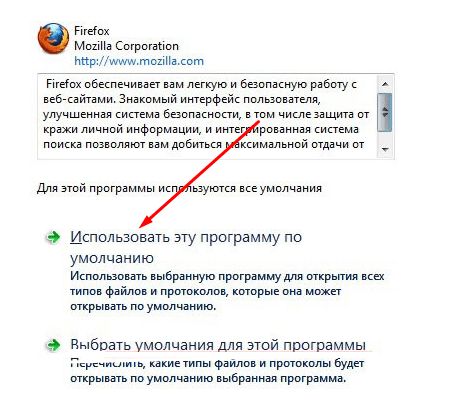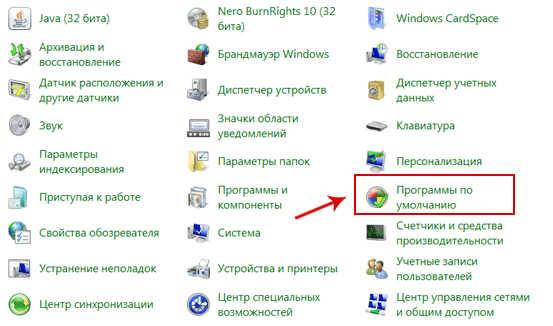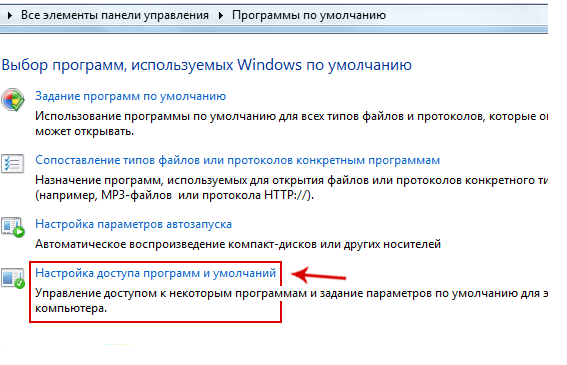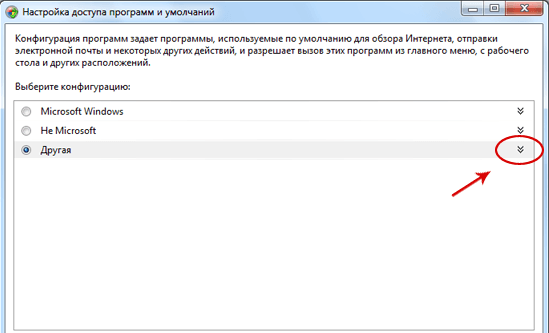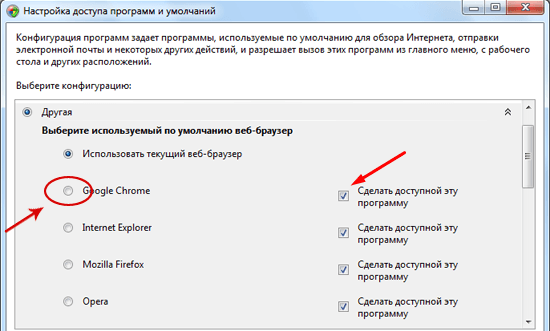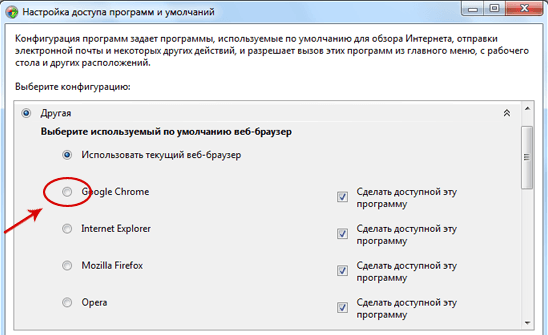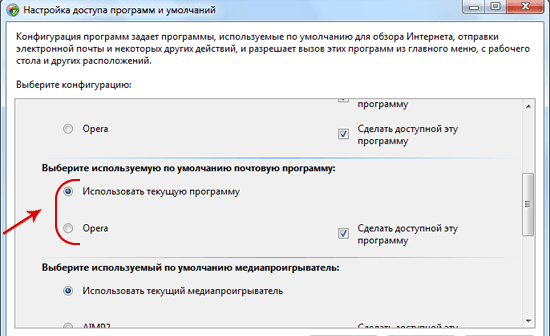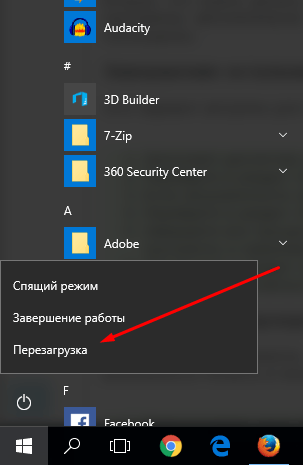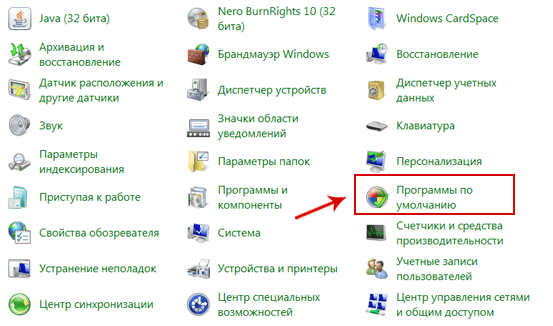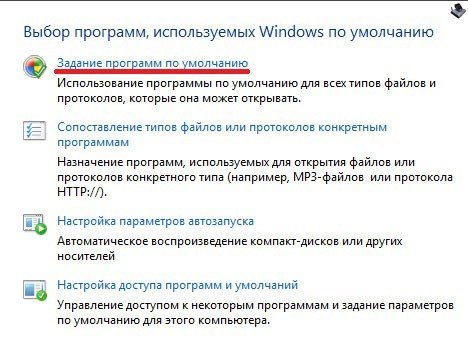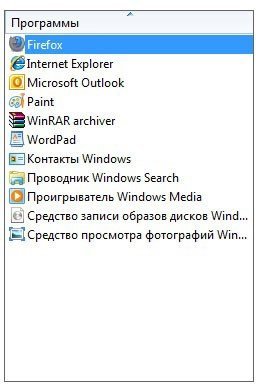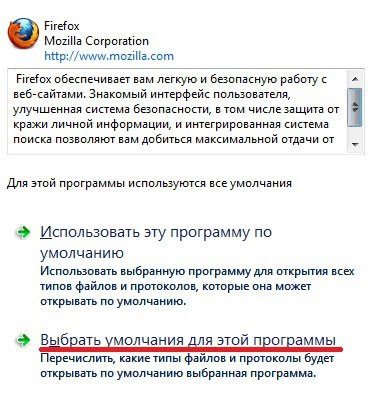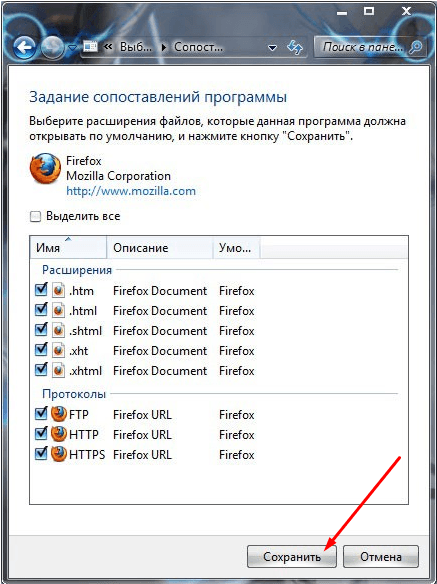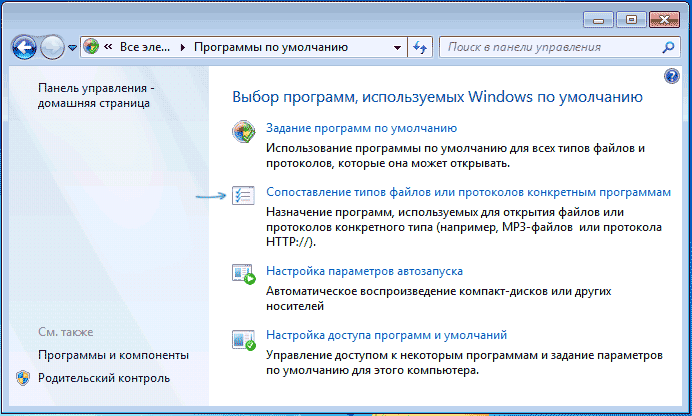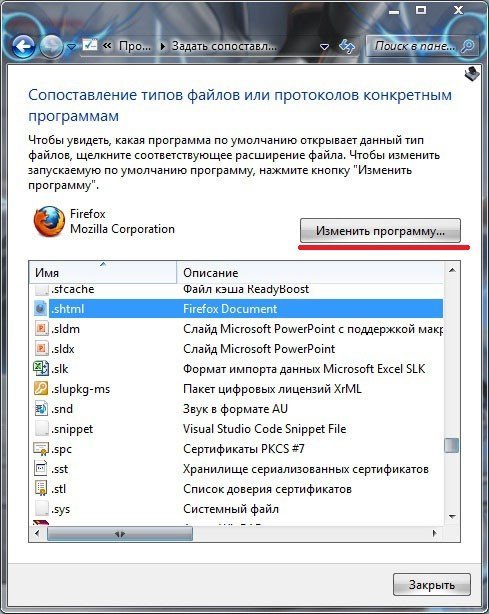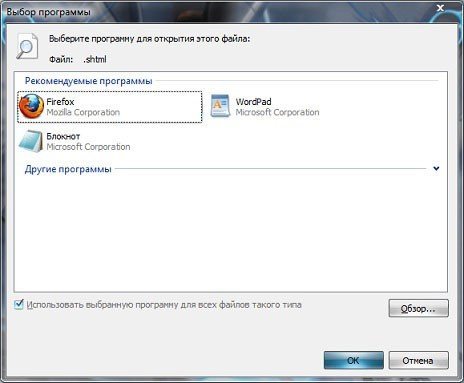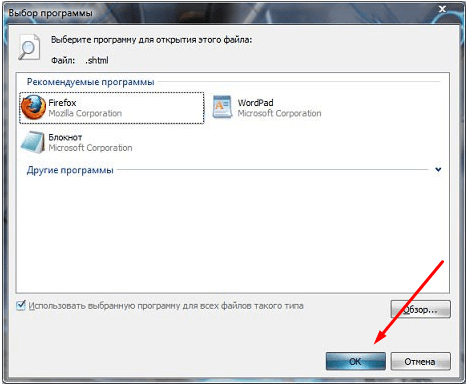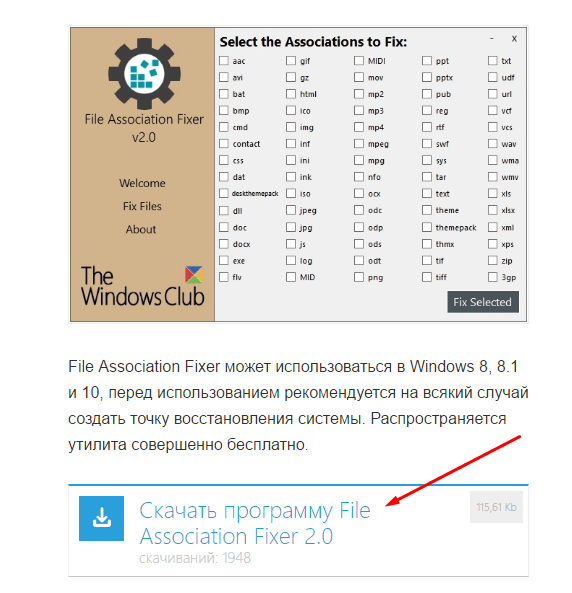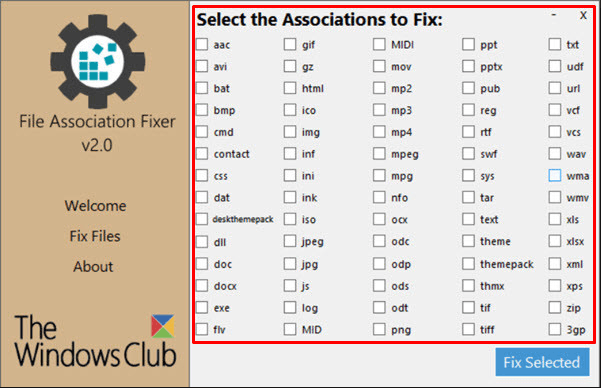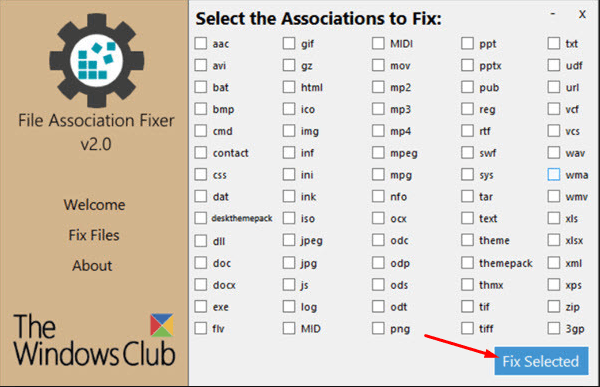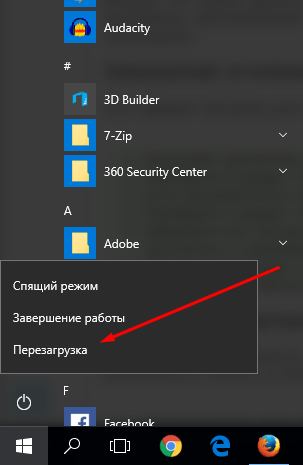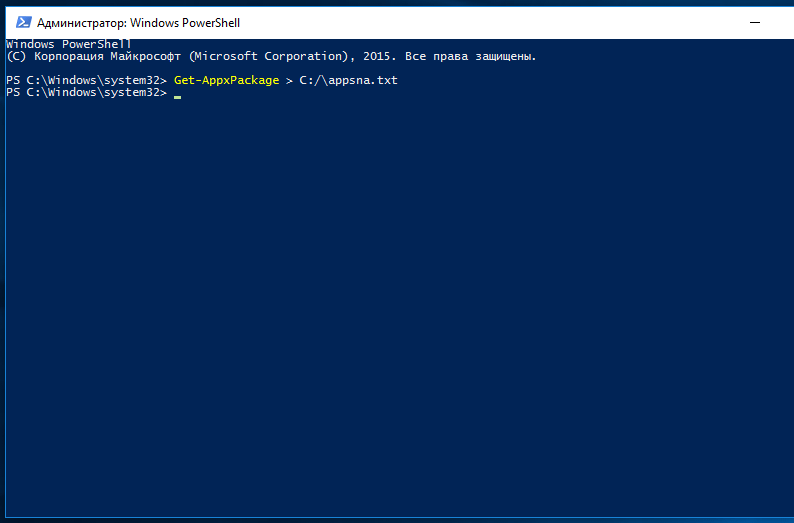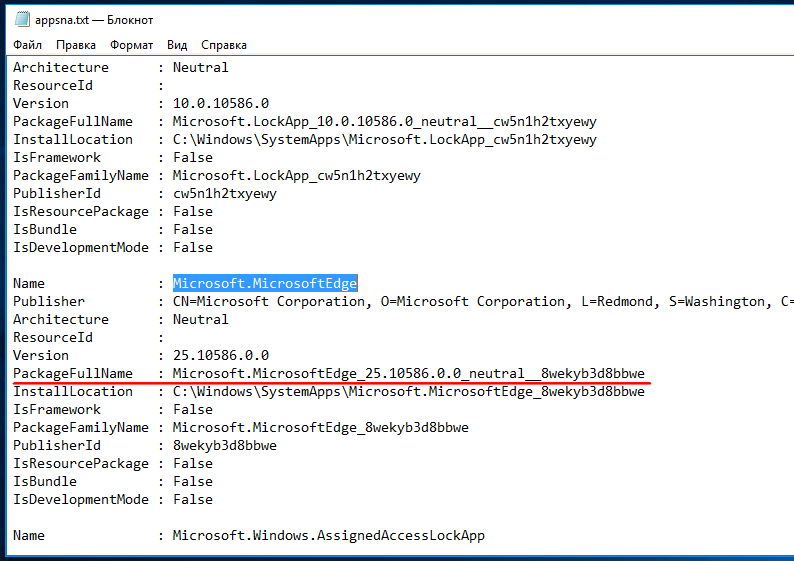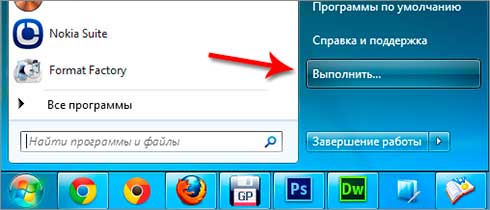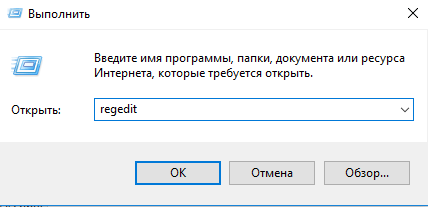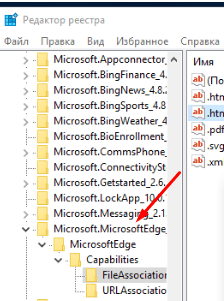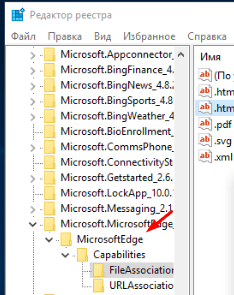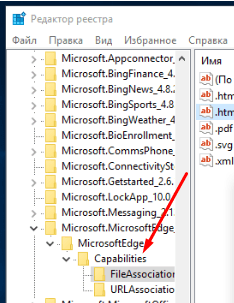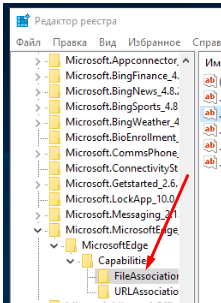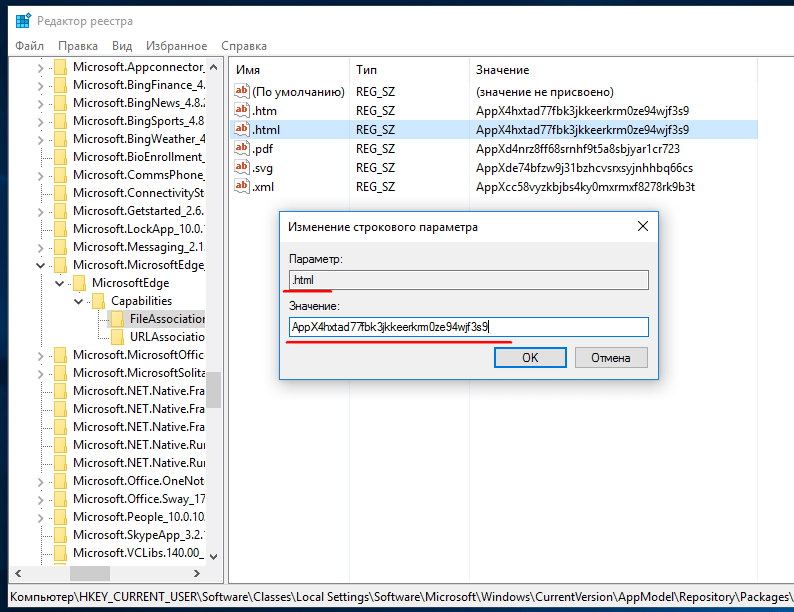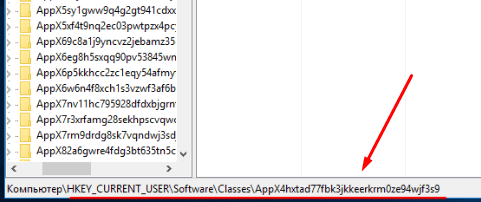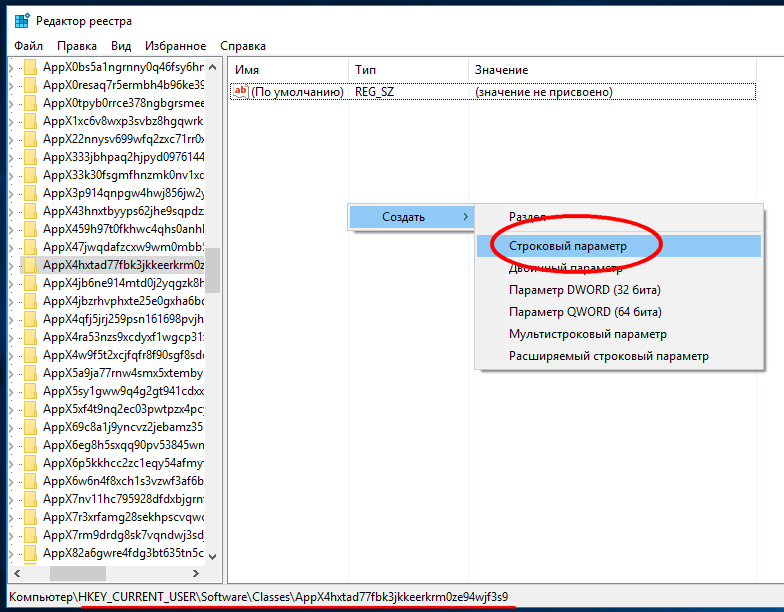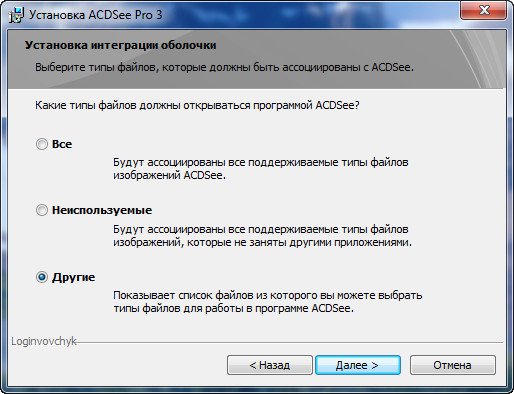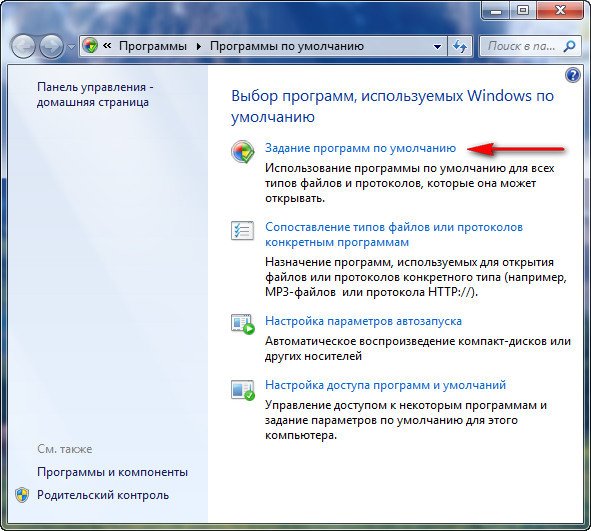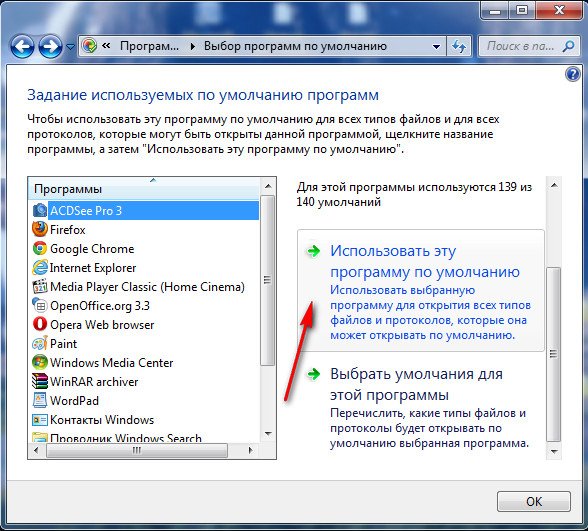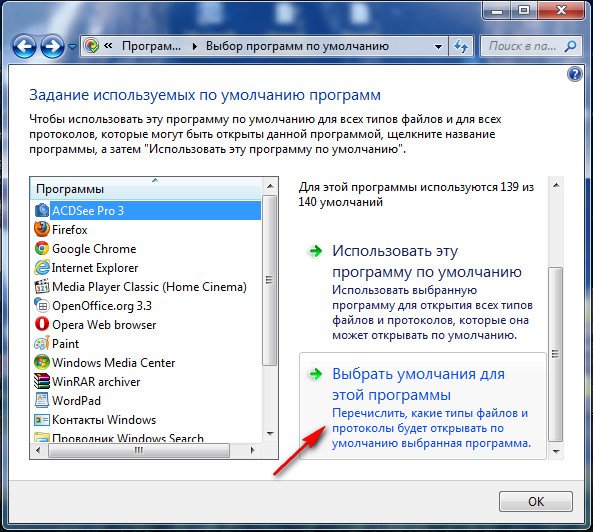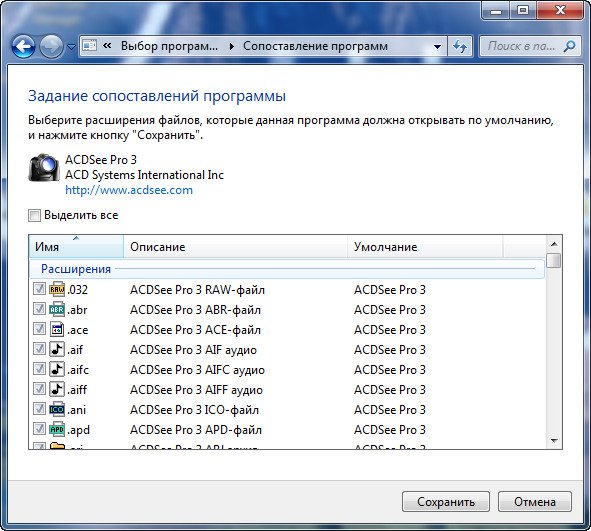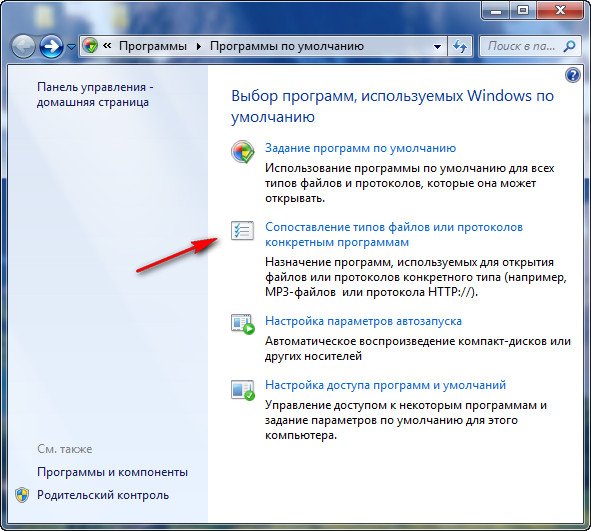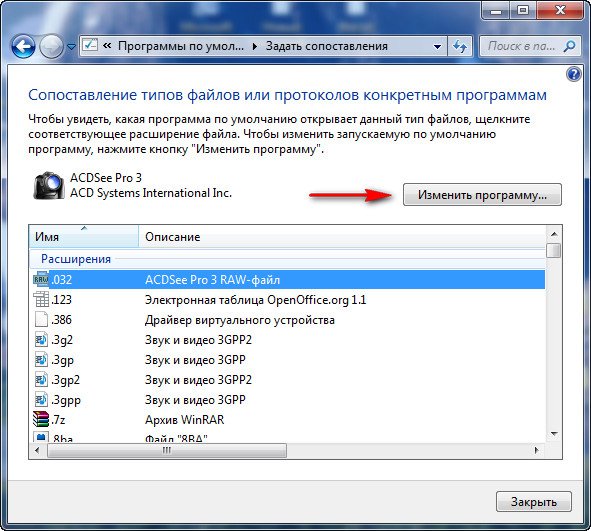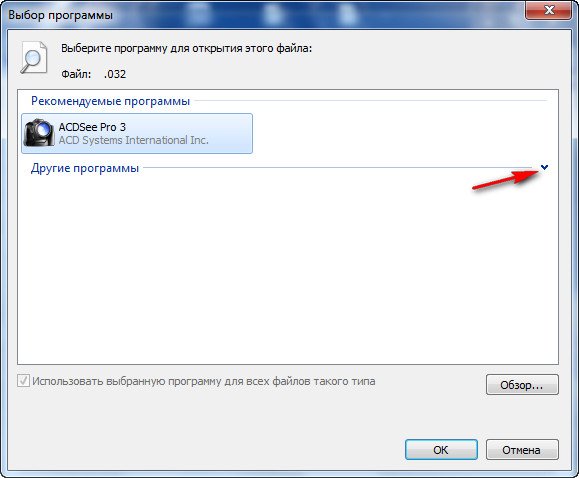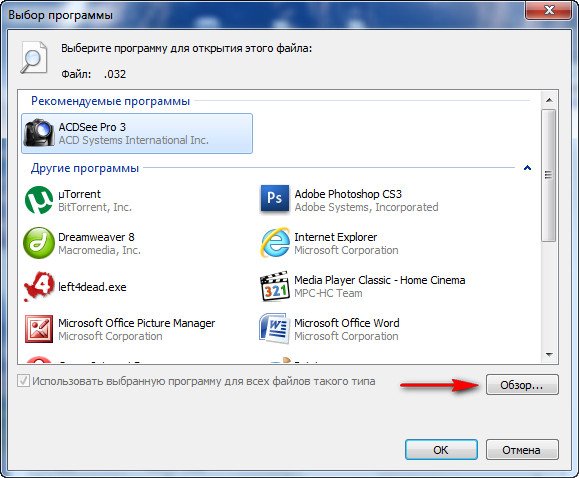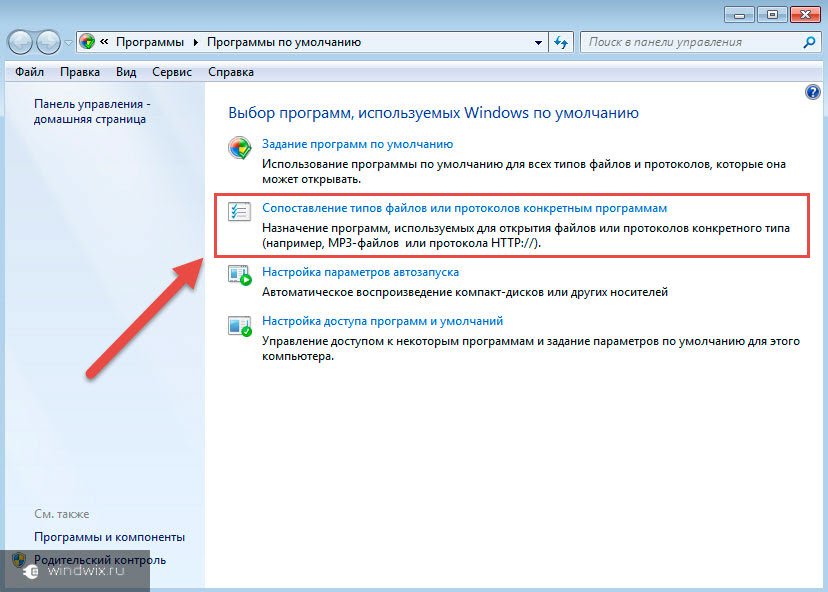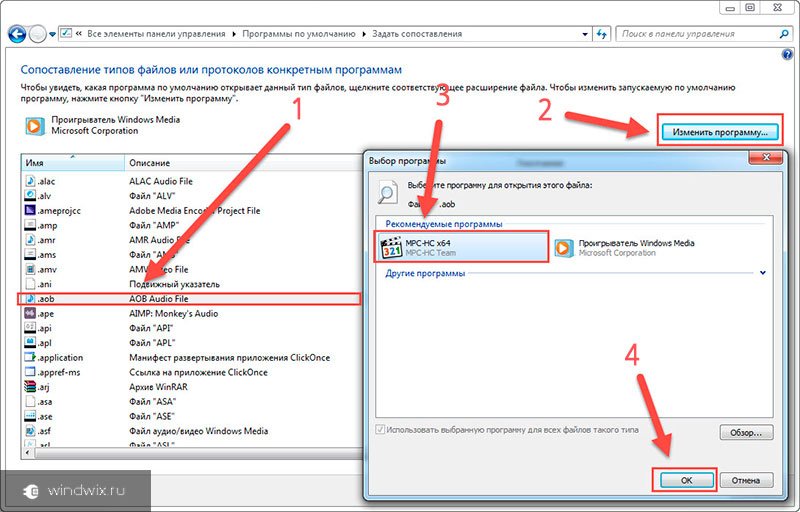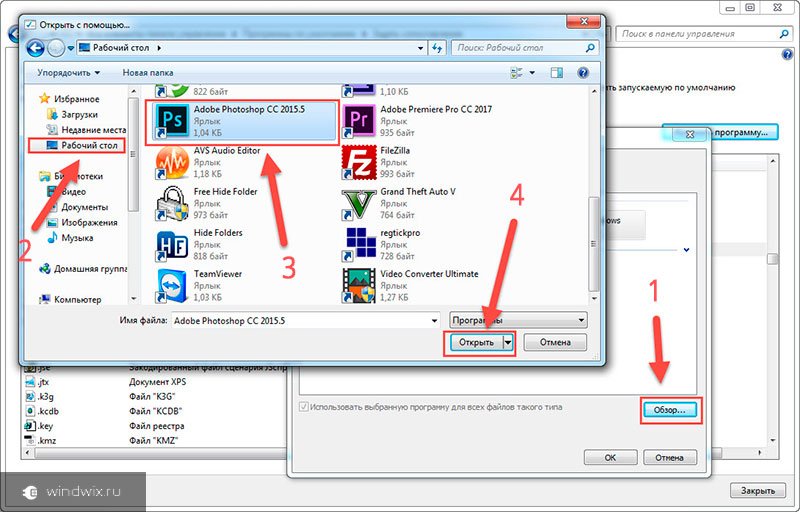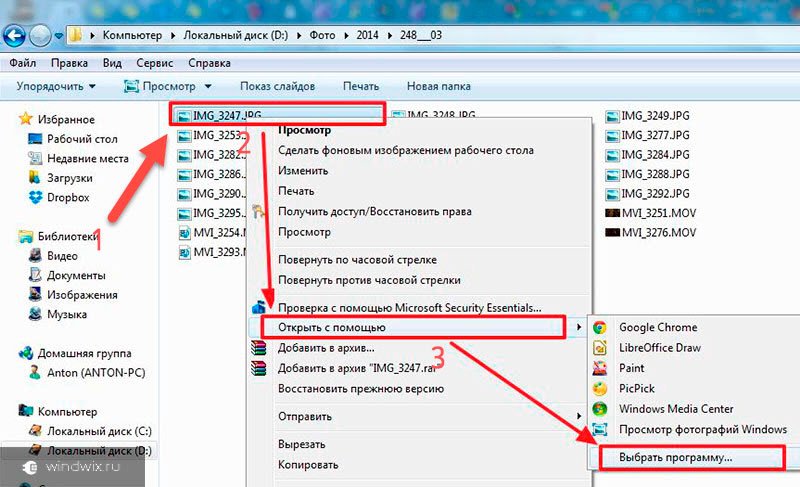Программа по умолчанию — это программа, которую Windows использует, когда вы открываете файл определенного типа, например музыкальный файл, изображение или веб-страницу. Например, если на компьютере установлено несколько браузеров, для использования по умолчанию можно выбрать один из них.
Откройте программы по умолчанию, нажав кнопку «Начните 
В этом разделе имеются следующие возможности:
Этот параметр позволяет выбрать программы, которые будут по умолчанию использовать Windows.
Если программа не отображается в списке, назначить ее программой по умолчанию позволяет функция «Задать сопоставления».
-
Откройте программы по умолчанию, нажав кнопку «Начните
а затем нажав кнопку «Программы по умолчанию».
-
Выберите пункт Сопоставление типов файлов или протоколов конкретным программам.
-
Выберите тип файла или протокол, который требуется открывать с помощью этой программы по умолчанию.
-
Нажмите кнопку Изменить программу.
-
Выберите программу, которая будет использоваться по умолчанию для выбранного типа файла, или щелкните стрелку рядом с пунктом Другие программы для отображения дополнительных программ. (Если пункт Другие программы не отображается или требуемая программа отсутствует в списке, нажмите кнопку Обзор, найдите нужную программу и нажмите кнопку Открыть. Если другие программы для открытия этого типа файла или протокола не установлены, выбор будет ограничен.)
Если программа, которую требуется использовать по умолчанию, отсутствует в списке, щелкните стрелку рядом с надписью Другие программы, чтобы открыть список программ, доступных на компьютере.
Примечание: Невозможно оставить тип файла или протокол без сопоставления. Необходимо выбрать новую программу.
Параметры, которые вы здесь настроите, применяются только к вашей учетной записи пользователя. Они не влияют на другие учетные записи.
Используйте этот параметр для точной настройки программ по умолчанию на основе типа файла или протокола. Например, можно открывать все файлы изображений с расширением JPG с помощью одной программы, а файлы изображений с расширением BMP — с помощью другой.
Можно также задать программы для запуска различных видов носителей, таких как музыкальные компакт-диски или DVD с фотографиями.
С помощью инструментов «Доступ к программе» и «По умолчанию компьютера» (доступно в Windows 7) можно настроить программы по умолчанию для таких действий, как просмотр веб-страниц и отправка электронной почты всем, кто пользуется компьютером.
Нужна дополнительная помощь?
Нужны дополнительные параметры?
Изучите преимущества подписки, просмотрите учебные курсы, узнайте, как защитить свое устройство и т. д.
В сообществах можно задавать вопросы и отвечать на них, отправлять отзывы и консультироваться с экспертами разных профилей.
Найдите решения распространенных проблем или получите помощь от агента поддержки.
Если на вашем компьютере с Windows 7 установлено несколько программ, открывающих один и тот же тип файлов, то каждый раз, пытаясь открыть файл определенного расширения, вы будете сталкиваться с уведомлением, спрашивающим вас, с помощью какого приложения запустить элемент. Чтобы избежать появления надоедливого уведомления, можно выбрать программы по умолчанию. То есть вы можете назначить для каждой задачи одну программу, с помощью которой она будет выполняться.
Установка программ по умолчанию
Выбрать программы для запуска каждого типа файлов можно в каждой версии операционной системы, но сейчас будет рассмотрена Windows 7. Настройка будет производиться в два этапа, так как одни параметры можно изменить в одном разделе, а вторые — в другом.
Этап первый
- Находясь в меню «Пуск», разверните панель управления компьютером.
Открываем панель управления - Отыщите в общем списке раздел «Программы по умолчанию» и перейдите к нему.
Открываем пункт «Программы по умолчанию» - Разверните подраздел «Задание программ».
Переходим к разделу «Задание программ» - Здесь вы найдете список всех сторонних программ, установленных на компьютере. Выберите одну из них.
Выбираем программу - В правом блоке окошка появится краткое описание и две функции. Нас интересует первая – «Использовать эту программу по умолчанию». Готово, программа по умолчанию для определенных форматов файлов установлена. Если вы не нашли желаемое приложение в этом разделе, то перейдите ко второму этапу.
Нажимаем кнопку «Использовать эту программу по умолчанию»
Этап второй
- Находясь в панели задач, перейдите к пункту «Программы по умолчанию».
Разворачиваем раздел «Программы по умолчанию» - Перейдите к подпункту «Настройка доступа программ и умолчаний».
Открываем пункт «Настройка доступа программ и умолчаний» - Вам представится список конфигураций, выберите вариант «Другая» и разверните меню, к ней относящиеся.
Разворачиваем раздел «Другая» - Пролистывайте вниз страницу и попутно выбирайте подходящие вам параметры. Напротив выбранного вами варианта ставьте галочку к функции «Сделать доступной эту программу».
Ставим галочку напротив «Сделать доступной эту программу» - В этом меню вы можете выбрать браузер из списка тех, что установлены на вашем ПК.
Выбираем браузер - Также здесь избирается почтовая программа. Если вы самостоятельно не устанавливали никаких сторонних почтовых программ, то сможете выбрать только пункт «Использовать текущую программу». В этом случае будет использоваться официальная стандартная программа от Microsoft.
Выбираем почтовую программу - Здесь же вы можете выбрать медиапроигрыватель, с помощью которого будут запускаться все медиафайлы.
Выбираем медиапроигрыватель - После окончания выставления параметров нажмите кнопку «ОК» и перезагрузите компьютер, чтобы все изменения вступили в силу.
Перезагружаем компьютер
Что делать, если не устанавливается
Программа может работать некорректно или файлы, относящиеся к ней, повреждены, поэтому система не позволяет установить ее по умолчанию. Но выполнив следующие действия, вы можете обойти этот запрет или ошибку:
- Находясь в панели задач, выберите пункт «Программы по умолчанию».
Раскрываем вкладку «Программы по умолчанию» - Кликнете по строке «Задание программ».
Кликаем по кнопке «Задание программ» - Выберите в то приложение, с которым у вас возникли проблемы.
Выбираем программу из списка - В блоке с информацией о приложение кликнете по кнопке «Выбрать умолчания для этой программы».
Выбираем функцию «Выбрать умолчания для этой программы» - Откроется окошко, в нем нужно отметить форматы файлов, которые будет открывать настраиваемое вами приложение.
Ставим галочки - Кликнете по кнопке «Сохранить» и дождитесь, пока внесенные изменения сохранятся и начнут действовать.
Нажимаем кнопку «Сохранить» - Если вышеперечисленные шаги не помогли, то вернитесь к разделу «Программы по умолчанию» и выберите второй подраздел «Сопоставление типов файлов или протоколов конкретным программам».
Выбираем раздел «Сопоставление типов файлов или протоколов конкретным программам» - Выберите файлы с определенным разрешением и кликнете по кнопке «Изменить программу».
Нажимаем кнопку «Изменить программу» - В открывшемся окошке выберите одну из доступных программ.
Выбираем нужную программу - Кликнете по кнопке «ОК». Готово, теперь программа, которая будет открывать тот или иной формат, установлена.
Кликаем по кнопке «ОК»
Как сбросить установленные программы по умолчанию
Если вы хотите сбросить все настройки, относящиеся к программам по умолчанию, до того состояния, которое они имели изначально, то у вас есть два выхода: изменить параметры вручную, выставив необходимые значения по умолчанию с помощью способов, описанных выше в статье, или воспользоваться сторонней программой.
- Скачиваем и устанавливаем программу File Association Fixer (http://www.wincore.ru/programs/2677-file-association-fixer-legko-vosstanavlivaem-associacii-faylov.html).
Скачиваем программу - Запустив приложение, отметьте галочками все типы файлов, для которых программы по умолчанию выставлены неправильно.
Отмечаем галочками типы файлов - Кликнете по кнопке Fix Selected, чтобы запустить процесс восстановления.
Кликаем по кнопке Fix Selected - После окончания процедуры перезагрузите компьютер, чтобы все изменения вступили в силу.
Нажимаем кнопку «Перезагрузить»
С подобной проблемой можно столкнуться по следующим причинам: система ошибочно видит в программе опасность, или приложение само назначило себя в параметрах по умолчанию, а Windows это не понравилось, так как у нее на это место установлена собственная программа. Избавиться от проблемы можно, выполнив дальнейшие шаги:
- Запустите командную строку PowerShell через поисковую строку в меню «Пуск».
Запускаем PowerShell - Пропишите и выполните команду Get-AppxPackage > C:/appsna.txt., нажав кнопку Enter на клавиатуре.
Выполняем команду - Вы получите автоматически созданный текстовый файл, который будет содержать в себе информацию обо всех приложениях, установленных на вашем ПК. В общем списке вы должны отыскать то приложение, которое выставляется системой по умолчанию вместо выбранного вами приложения, и скопировать информацию о нем из строки PackageFullName (полное имя приложения).
Копируем строку PackageFellName - Запускаем программу «Выполнить» через меню «Пуск».
Открываем программу «Выполнить» - Используем команду regedit, чтобы перейти к редактированию реестра системы.
Выполняем команду regedit - Используя древо папок в левой части окошка, проделайте следующие переходы: HKEY_CURRENT_USER/SOFTWARE/Classes/Local Settings/Software/Microsoft/Windows/CurrentVersion/AppModel/Repository/Packages/папка, имеющая то же название, что вы скопировали из строки PackageFullName.
Переходим по указанному пути - Для примера будет взято приложение, имеющее название Microsoft Edge, поэтому папки, по которым мы будем переходить далее, будут иметь имя с подобным названием. В вашем случае, папки будут называться так, как названа программа, для которой вы изменяете параметры. Переходим к папке Microsoft Edge.
Открываем папку - Переходим к подпапке Capabilities.
Переходим к разделу Capabilities - Открываем содержимое конечной папки FileAssociation.
Открываем папку FileAssociation - В данной папке будут находиться элементы, названные в честь расширений файлов, которые поддерживаются выбранной вами программой. Откройте один из них и скопируйте строку «Значение».
Копируем значение файла - Возвращаемся к переходу по папкам и следуем по следующему пути: HKEY_CURRENT_USER/SOFTWARE/Classes/значение, скопированное вами в предыдущем шаге.
Переходим до папки, название которой скопировано в предыдущем шаге - В конечной папке создайте строковый параметр, открыв контекстное меню в пустом месте страницы.
Создаем стоковый параметр - Придайте имя NoOpenWith созданному элементу, а строку «Значение» оставьте пустой. Повторите все вышеописанные действия для всех файлов, находящихся в папке FileAssocciation, и остальных программ, мешающих вам выставить свою программу по умолчанию.
Называем параметр NoOpenWith
Итак, при желании вы можете вручную установить то, какими программами будут открываться определенные форматы файлов. Система может сбрасывать установленные вами параметры, если у нее есть стандартная программа, уже выполняющая эти функции. Избавиться от этой проблемы можно, отредактировав значения в редакторе реестра. Сбросить программы по умолчанию до первоначальных параметров можно с помощью сторонней программы.
- Распечатать
Оцените статью:
- 5
- 4
- 3
- 2
- 1
(7 голосов, среднее: 3.7 из 5)
Поделитесь с друзьями!
Установил программу ACDSee, при установке было предложение провести ассоциацию нужных мне типов файлов с данной программой, но я значения этому не придал, теперь она открывает даже видеофайлы, захожу в меню Задание сопоставлений программы, а изменить в нём ничего не возможно. Что предпринять? Операционная система Windows 7.
Анатолий.
Подавляющее большинство программ при своей инсталляции, изменяют настройки операционной системы и ассоциируют себя с определёнными типами файлов. А если с этими файлами мы уже давно работаем в другой программе? Многие при такой ситуации не знают что делать и в дальнейшем вздрагивают при обращении к ним сына или дочери со словами:-„Пап, можно я установлю свою программу… ” А мы отвечаем ребёнку:-„Может не надо сынок, а то помнишь, установил ты в прошлый раз и мамины документы перестали открываться.” Не будем отказывать нашему ребёнку, в таких случаях нужно просто провести ассоциацию типов файлов с нужными нам приложениями в Windows 7 и сделать это очень просто.
Программы по умолчанию в Windows 7
Самая большая мечта любой программы, быть у Вас любимой и конечно ей хочется находиться в автозагрузке, постоянно обновляться, а так же работать со всеми типами файлов для которых она предназначена и нужно для этого немного, быть программой по умолчанию в Windows 7 для определённых типов файлов. Когда вы устанавливаете программу на ваш компьютер, она меняет настройки операционной системы так, что нужные ей файлы открывались именно с помощью неё. Конечно большое количество программ перед данным действием спрашивает у нас, хотим ли мы этого, но мы или пропускаем данный момент, а может совсем не знаем про него.
К примеру программа ACDSee Pro 3.0, при инсталляции спрашивает у нас Выберите типы файлов, которые должны быть ассоциированы с ней. В данном окне, нам с вами нужно выбрать пункт Другие,
тогда программа предложит выбрать нам самим, какие ей файлы открывать по умолчанию. И вот пожалуйста, в процессе установки программа предлагает поставить галочки напротив типов файлов, у которых она будет программой по умолчанию в Windows 7, поставим например галочку напротив типов файлов с расширением jpg.
Это значит, что наша программа будет открывать файлы с данным расширением по умолчанию и если мы щёлкнем двойным щелчком левой мыши на любом файле с расширением jpg, он сразу откроется в только что установленной нашей программе ACDSee.
А что нам делать с вами, если при установке программы не было предложено ассоциировать типы файлов с данным приложением или попустили мы его и теперь нужные нам файлы, открываются совсем не той программой, что нужно. Тогда мы проведём ассоциацию файлов конкретному приложению вручную. Идём:
-
Пуск->Программы по умолчанию->Выбор программ используемых Windows 7 по умолчанию и здесь выбираем Задание программ по умолчанию,
далее мы с вами можем: выделить нужную нам программу и в правой части диалогового окна и нажать на первую кнопку «Использовать эту программу по умолчанию для всех типов файлов, с которыми она предназначена работать по умолчанию».
Но не торопитесь этого делать, тогда ACDSee будет открывать всё подряд, даже то, что совсем не нужно, мне кажется ручная настройка удобнее. Можем выбрать нужную нам программу и нажать на кнопку «Выбрать умолчания для этой программы»,
в открывшемся меню «Задание сопоставлений программы», мы сможем назначить нужные нам типы файлов открываемые программой по умолчанию вручную, это будет намного лучше. Ставим галочку напротив нужного расширения и «Сохранить». И всё.
Но не всё так просто друзья, часто меня просят исправить ситуацию, когда пользователь при установке согласился назначить программу ACDSee для всех известных ей типов файлов, не буду вдаваться в подробности, но это несёт определённые сложности, тогда данное окно будет выглядеть вот так.
Что будем делать? Невозможно снять ни одну галочку. Возвращаемся к первому окну «Выбор программ используемых Windows 7, далее Составление типов файлов и протоколов конкретным программам».
Выделяем расширения файла и если мы хотим что бы его открывала другая программа, жмём на кнопку «Изменить программу»
далее в окне рекомендуемые программы выбираем ту, которая нам нужна и ОК,
всё программа по умолчанию открывающая файлы с данным расширением переназначена. Если нужной нам программы в данном меню нет, жмём Обзор и в ручную находим папку нужной нам программы, ищем файл .exe и жмем открыть, всё.
Windows 7 — одна из самых популярных операционных систем, используемых на сегодняшний день. Многие пользователи часто сталкиваются с проблемой, когда при открытии определенного типа файлов автоматически запускается неправильная программа. Например, при попытке открыть фотографию, Windows 7 может запустить ее в редакторе текста, а не в специализированной программе для просмотра изображений. В этой статье мы рассмотрим, как изменить задание программ по умолчанию на Windows 7 и настроить систему так, чтобы каждый тип файла открывался правильной программой.
В Windows 7 существует несколько способов изменить задание программ по умолчанию. Один из самых простых способов — это использование панели управления. Для этого нужно открыть «Панель управления», выбрать «Программы», а затем «По умолчанию» и «Выберите программы, допустимые для открытия файлов определенного типа». Затем нужно найти нужный тип файла, выбрать его и нажать на кнопку «Изменить программу по умолчанию». В появившемся окне вы сможете выбрать программу, которую хотите использовать для открытия этого типа файла, и нажать «ОК».
Также можно изменить задание программ по умолчанию с помощью контекстного меню. Для этого нужно найти нужный файл, нажать на него правой кнопкой мыши, выбрать «Открыть с помощью» и выбрать программу, которую хотите использовать по умолчанию для открытия этого типа файла. При этом Windows 7 запомнит ваш выбор и будет открывать файлы этого типа именно в выбранной программе.
Необходимо отметить, что при изменении задания программ по умолчанию в Windows 7 следует быть осторожным, чтобы не испортить функциональность системы. Если вы не уверены, какая программа является наиболее подходящей для открытия определенного типа файла, лучше поискать информацию в Интернете или проконсультироваться у специалиста.
Содержание
- Изменение задания программ на платформе Windows 7
- Основные шаги для настройки программ по умолчанию
- Как изменить стандартные программы для определенных файловых типов
Изменение задания программ на платформе Windows 7
Платформа Windows 7 предлагает свой собственный набор программ по умолчанию для обработки различных типов файлов. Однако, пользователи могут пожелать изменить эти настройки и назначить другие программы по умолчанию для выполнения определенных задач.
Для изменения программ по умолчанию на платформе Windows 7 следуйте инструкциям ниже:
- Откройте меню «Пуск» и выберите «Панель управления».
- В панели управления выберите пункт «Программы».
- В открывшемся окне выберите «По умолчанию» и затем нажмите на «Настроить программы по умолчанию».
- В списке программ, выберите ту, которую вы хотите назначить по умолчанию для определенных заданий и нажмите кнопку «Назначить по умолчанию».
- После этого вы можете настроить определенные типы файлов, которые будут открываться с помощью выбранной программы по умолчанию. Для этого выберите «Выбрать значения по умолчанию для этой программы» и установите галочки для соответствующих типов файлов.
- После завершения всех настроек, нажмите кнопку «OK» для сохранения изменений.
Теперь выбранная вами программа будет использоваться по умолчанию для открытия определенных типов файлов на вашей платформе Windows 7.
Примечание: После изменения программ по умолчанию, вы можете всегда вернуться к настройкам по умолчанию, следуя тем же шагам и нажав на кнопку «Сбросить настройки по умолчанию».
Основные шаги для настройки программ по умолчанию
Настройка программ по умолчанию на операционной системе Windows 7 позволяет выбирать, какие приложения будут открывать определенные файлы и ссылки. Это полезно, если вы предпочитаете использовать определенные программы для конкретных задач. Вот несколько основных шагов для настройки программ по умолчанию.
1. Нажмите кнопку «Пуск» и выберите «Панель управления».
2. В открывшемся окне Панели управления найдите и выберите «Программы по умолчанию».
3. В разделе «Программы по умолчанию» выберите «Настроить программы по умолчанию».
4. В списке доступных программ выберите нужную вам программу и нажмите «Установить эту программу по умолчанию».
5. Если вы хотите настроить программы по умолчанию для конкретных типов файлов, выберите «Настроить доступ к программам по умолчанию».
6. В появившемся списке типов файлов найдите нужный тип файла и выберите программу, которую хотите использовать для этого типа файла.
7. Нажмите «Сохранить» и закройте окно.
После выполнения этих шагов выбранные вами программы будут использоваться по умолчанию для открытия соответствующих файлов и ссылок. При необходимости вы всегда сможете изменить настройки программ по умолчанию в любое время, следуя тем же шагам.
Как изменить стандартные программы для определенных файловых типов
На компьютерах под управлением операционной системы Windows 7 принято различные типы файлов ассоциировать с определенными программами по умолчанию. Например, файлы с расширением .txt по умолчанию открываются в программе Notepad.
Однако, иногда возникает необходимость изменить стандартные программы для определенных файловых типов. Например, вы можете хотеть, чтобы файлы с расширением .txt открывались в другой программе, например, в Microsoft Word.
В Windows 7 доступны несколько способов изменения стандартных программ для определенных файловых типов. Рассмотрим наиболее простой и быстрый способ, который подходит для большинства пользователей.
- Щелкните правой кнопкой мыши на файле с нужным расширением (.txt в нашем примере).
- Выберите опцию «Открыть с помощью» в контекстном меню, которое откроется.
- Появится список доступных программ. Если необходимой программы нет в списке, нажмите на ссылку «Выберите программу по умолчанию».
- Выберите нужную программу из списка или нажмите кнопку «Обзор», чтобы найти и выбрать другую программу с помощью проводника.
- Убедитесь, что флажок «Всегда использовать выбранную программу для открытия этого типа файлов» установлен.
- Нажмите кнопку «OK», чтобы сохранить изменения.
После выполнения этих шагов файлы с выбранным расширением (.txt в нашем примере) будут открываться в программе, которую вы выбрали.
Теперь вы знаете, как изменить стандартные программы для определенных файловых типов на компьютере под управлением Windows 7. Эта процедура позволяет настроить вашу систему под ваши потребности и предпочтения.
Здравствуйте, дорогие читатели, с вами снова Тришкин Денис.
Наверное, каждый пользователь встречался с ситуацией, когда при открытии того или иного документа ему выпадало окно с предложением выбрать продукт для этого. Чтобы такого постоянно не делать можно настроить программы по умолчанию Windows 7. В будущем подобный ход поможет открывать различную музыку, видео, картинки, веб-страницы и многое другое при помощи уже выставленных приложений.
Что это?( к содержанию ↑ )
Итак, что такое приложения по умолчанию? Предположим, на компьютере у вас установлено несколько плееров для проигрывания видео. При нажатии на сам фильм два раза левой кнопкой мыши, он запустится именно в той системе, которая установлена заранее.
Для того, чтобы использовать другую технологию, нужно вызвать контекстное меню и перейти на «Открыть с помощью». При этом стоит учитывать, что форматов определенных типов данных может быть сразу несколько. Некоторые из них должны запускаться в одном ПО, а остальные – в другом. Это можно выставить в специальном инструменте, предусмотренном в седьмой версии операционной системы от Microsoft.
Как настроить?( к содержанию ↑ )
Настройка программ соответствующим образом осуществляется просто. Где находится это меню? Нужно зайти в «Пуск». А затем найти «По умолчанию». Если такого нет, необходимо открыть «Панель управления», где и будет нужный нам пункт.
После этого появится окно, в котором будет несколько строк.
После перехода по первой появится список установленных на оборудовании продуктов. Выбираем одну из них, и появляется ее описание, а также два возможных действия:
-
1«Использовать по умолчанию» — с помощью приложения будет открываться все, что предусмотрено разработчиками.
-
2«Выбрать умолчания» — дает возможность открывать только определенные документы.
Также в первоначальном окне можно найти «Сопоставление типов…», где назначается для определенного вида информации конкретное ПО.
увеличить
Для этого выбирается нужное значение и нажимается «Изменить».В появившемся меню появятся инструменты, которые система считает самыми подходящими.
увеличить
При этом многие пользователи не знают, как добавить программу, если ее нет в списке. Просто – нажмите «Обзор», а затем выберите нужную, и она автоматически добавится ко всем предлагающимся пунктам.
увеличить
Изменение другим способом( к содержанию ↑ )
Этот способ можно назвать более простым. Он позволит установить любое приложение для автоматического запуска той или иной информации. Приведу пример на почтовой программе, так как компоненты именно ее чаще всего у меня открывались не так, как надо.
Итак, у нас есть что-то с расширением *.eml. Если нажать на нем два раза левой кнопкой манипулятора мышь, желаемого результата нам не удается достигнуть. Или же открывается файл, но вовсе не в той оболочке, где нам необходимо.
Как отключить или хотя бы поменять текущие настройки? Вызываем контекстное меню на документе и нажимаем «Открыть с помощью». После этого нам нужно «Выбрать».
увеличить
Затем отмечаем подходящий продукт. Если он не предусмотрен, нажимаем «Другие», а после «Использовать для всех файлов данного типа». Подтверждаем.
Теперь выбранные данные будут открываться только в этом обеспечении.
Другие пункты системного меню( к содержанию ↑ )
Обязательно нужно упомянуть, что здесь также можно выставить настройки запуска съемных носителей. Для этого выбираем строчку «Настройка параметров…». Тут можно установить, что именно будет происходит с документами, которые находятся на диске или флешке. Удобно, что здесь также есть вариант полного сброса программ – возвращение в первоначальное положение, как и было после первой установки ОС.
Ассоциации файлов( к содержанию ↑ )
Каждый документ, имеющий расширение, связан с определенным ПО. Иногда происходит так, что после удаления приложения, теряется и контакт. Чтобы восстановить ассоциации файлов, можно в сети Интернет найти соответствующие данные реестра и установить себе. Обычно они предоставляются в архивах. Такая информация имеет расширение *.reg, и она делает соответствующую отметку в нужной части памяти после простого двойного нажатия по ней.
Стоит обязательно упомянуть, что все это вы будете делать на свой страх и риск, так как прежде всего взаимосвязь осуществляется с важной системной областью.
Что ж, операционная система Windows позволяет детально настраивать запуск программ, которые необходимы для тех или иных документов. Это удобно, когда одно направление данных имеет разное расширение. И для каждого используются собственные приложения.
Надеюсь, вам помогла моя статья. Подписывайтесь и приглашайте друзей.