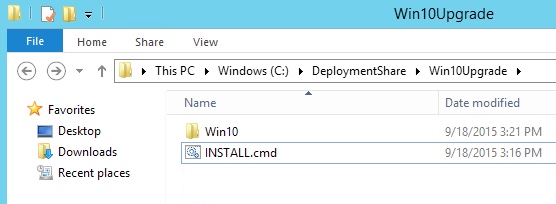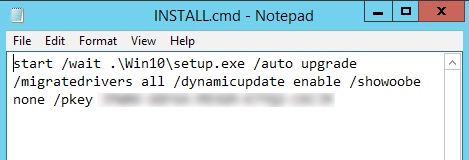[/DynamicUpdate] was specified ISSUE when trying to download windows 10
-
Thread starterprark
-
Start date
You should upgrade or use an alternative browser.
-
#1
«an unknown command-line option [/DynamicUpdate] was specified»
I’ve been googling all day and i simply cannot find a way around this.
Anyone in here that can help?
My system is windows 8.1
-
- Jan 4, 2016
-
- 28,149
-
- 3,282
-
- 111,640
-
#2
-
#3
Now, this is in danish.
-
#4
Is it the wrong tool i use? :/
-
- Jan 4, 2016
-
- 28,149
-
- 3,282
-
- 111,640
-
#5
Then create USB installation media with rufus using downloaded iso file.
Similar threads
- Advertising
- Cookies Policies
- Privacy
- Term & Conditions
Содержание
- Обновление билда Windows 10 из командной строки
- Параметры установщика Setup.exe в Windows 10
- Генерация актуального ISO образа Windows 10
- Проверка совместимости (возможности апгрейда) Windows 10
- Автоматизация обновления версии Windows 10 из командной строки
- Исправляем ошибки установки обновлений Windows 10
- Содержание
- Исправляем проблему загрузки обновления Windows 10
- Обновление не загружается
- Исправляем зависание загрузки обновления Windows от 5% до 95%
- Исправляем ошибку службы оптимизации доставки
- Остановите службу “Центр обновления Windows”
- Скрипт сброса Центра обновления Windows
- Исправляем проблему установки обновления Windows 10
- Синий экран после обновления Windows 10
- Другие проблемы с обновлением Windows 10
- Отключение обновления Windows 10 и драйверов
- Приостановить обновление
- Как отключить обновление драйверов
- Команды DISM для проверки проблем с Windows 10
- Использование опции CheckHealth в DISM
- Использование опции ScanHealth в DISM
- Использование опции RestoreHealth в DISM
- Задан неизвестный параметр командной строки dynamic update windows 10
- Задан неизвестный параметр командной строки dynamic update как исправить
- Windows 10
- Сообщение о нарушении
- Ответы (7)
- Сообщение о нарушении
- Сообщение о нарушении
- Сообщение о нарушении
- Сообщение о нарушении
- Сообщение о нарушении
- Сообщение о нарушении
- Как вручную обновиться до Windows 10
- Исправляем ошибки установки обновлений Windows 10
- Содержание
- Исправляем проблему загрузки обновления Windows 10
- Обновление не загружается
- Исправляем зависание загрузки обновления Windows от 5% до 95%
- Исправляем ошибку службы оптимизации доставки
- Остановите службу “Центр обновления Windows”
- Скрипт сброса Центра обновления Windows
- Исправляем проблему установки обновления Windows 10
- Синий экран после обновления Windows 10
- Другие проблемы с обновлением Windows 10
- Отключение обновления Windows 10 и драйверов
- Приостановить обновление
- Как отключить обновление драйверов
- Команды DISM для проверки проблем с Windows 10
- Использование опции CheckHealth в DISM
- Использование опции ScanHealth в DISM
- Использование опции RestoreHealth в DISM
- Официальная программа бесплатного обновления до Windows 10
- Исправить ошибки в Центре Обновления Windows 10
- Как исправить ошибки центра обновления windows 10
- 1. Устранения неполадок центра обновления
- 2. Сброс кеша центра обновления в Windows 10
- 3. Восстановить системные файлы с DISM
- 4. Обновить при помощи MediaCreationTool
- 5. Скачать патч KB. вручную
- 6. Остановка и запуск служб обновления
- 7. Очистить папку SoftwareDistribution
- 8. Сбросить и восстановить папку catroot2
Обновление билда Windows 10 из командной строки
Параметры установщика Setup.exe в Windows 10
Для обновления билда Windows 10 используется программа установки Windows setup.exe. При обычном запуске setup.exe запускается графический мастер обновления Windows 10, однако у данной программы имеется большое количество параметров командной строки, которые можно использовать для автоматизации обновления ОС на компьютерах пользователей. Общий синтаксис и параметры Setup.exe перечислены ниже:
Подробную информацию об всех опциях setup.exe и их значениях для Windows 10 можно получить на странице документации: https://docs.microsoft.com/en-us/windows-hardware/manufacture/desktop/windows-setup-command-line-options
Генерация актуального ISO образа Windows 10
Чтобы выполнить обновление версии Windows 10б, вам нужно получить установочный ISO образ с последней версией Windows 10. На данный момент это Windows 10 1903.
Вы можете создать ISO образ с актуальной версией Windows 10 с помощью Media Creation Tool.
Распакуйте содержимое ISO образа на файловый сервер.
Проверка совместимости (возможности апгрейда) Windows 10
Перед апгрейдом версии Windows 10 вы можете проверить, возможно ли обновить ваш билд Windows 10 до версии, которая содержится в указанном образе. Для этого выполните команду:
start /wait setup.exe /Auto Upgrade /Quiet /NoReboot /DynamicUpdate Disable /Compat ScanOnly
Сканирование компьютера на совместимости с новый билдом Windows 10 займет некоторое время.
Вы можете отслеживать завершение процесса сканирования системы с помощью файла C:$Windows.
BTSourcesPanthersetupact.log. Сканирование завершено, если в файле содержится строка:
Результаты анализа на совместимость содержаться в файле C:$Windows.
BTSourcesPanthersetuperr.log. Найдите последнюю строку, которая выглядит так:
Это и есть код результата проверки.
Кроме того, вы можете получить код ошибки при проверке совместимости обновления из командной строки:
Наиболее распространение коды проверки совместимости ОС с новой версией Windows 10:
В моем случае в логе setuperr.log присутствовала ошибка:
Смотрим лог SetupDiagResults.log, который сформировала утилита SetupDiag. В логе указано, что есть две причины, которые мешают выполнить апгрейд Windows 10:
При этом в конце журнала указано, что перед обновлением нужно удалить установленный антивирус McAfee.
Автоматизация обновления версии Windows 10 из командной строки
Если вы не выявили проблем совместимости, которые мешают обновлению билда Windows 10, вы можете запустить обновление на компьютере с помощью простого скрипта. Создайте в сетевой папке с распакованным дистрибутивом Windows 10 простой bat файл run_win10_upgrade.bat со следующим кодом:
Параметр /migratedrivers all – используется для принудительного переноса всех драйверов. Если параметр не задан, установщик сам принимает решения по каждому драйверу индивидуально.
Вы можете использовать другие опции setup.exe при обновлении Windows 10.
Начиная с Windows 10 1607 вы можете указывать параметры установки через файл Setupconfig.ini. Этот файл должен находится в каталоге с setup.exe и содержать примерно такой текст, аналогичный команде выше:
Для запуска обновления Windows 10 с помощью файла параметров используется команда:
Источник
Исправляем ошибки установки обновлений Windows 10
На данный момент существует три различных проблемы, с которыми сталкиваются пользователи Windows 10 при установке обновлений. Во-первых, это ошибка загрузки обновления или зависание процесса скачивания. Во-вторых, это проблемы во время установки обновления, и наконец, падение системы с BSOD после перезагрузки. Ниже представлено несколько возможных решений для устранения неполадок.
Содержание
Исправляем проблему загрузки обновления Windows 10
Обновление не загружается
Если накопительное обновление не загружается, попробуйте выполнить следующие шаги:
Отключите антивирус и VPN/Proxy клиент перед обновлением.
Подождите пока обновление установится, иногда данный процесс может занять продолжительное время в зависимости от скорости вашего интернет-соединения.
Если обновление завершается ошибкой, вы можете использовать встроенный в Windows 10 инструмент “Устранение неполадок” для исправления проблемы.
Вы также можете скачать и запустить утилиту Windows 10 Update Troubleshooter.
Исправляем зависание загрузки обновления Windows от 5% до 95%
Если накопительное обновление зависает во время загрузки или происходит сбой установки, то значит что-то пошло не так к файлами обновления. После очистки папки, содержащей файлы обновления, Центр обновления Windows попытается загрузить компоненты обновления снова. В Проводнике Windows перейдите в следующее расположение:
Удалите все файлы / папки, но не удаляйте саму папку Download. Выберите все файлы и папки, используя сочетание CTRL + A и нажмите клавишу Delete для удаления. Выполните перезагрузку компьютера и снова запустите процедуру обновления.
Исправляем ошибку службы оптимизации доставки
Если накопительное обновление зависает во время загрузки, попробуйте следующее решение:
Остановите службу “Центр обновления Windows”
Скрипт сброса Центра обновления Windows
Reset Windows Update Agent полностью сбросит параметры клиента Центра обновления Windows. Он был протестирован в Windows 7, 8, 8.1 и Windows 10. Скрипт настроит службы и разделы реестра, относящиеся к Центру обновления Windows, восстановив параметры по умолчанию. Он также очистит файлы, относящиеся к Windows Update.
Исправляем проблему установки обновления Windows 10
В некоторых случаях вы можете столкнуться с проблемой при установке обновления. Если установка обновления зависла на каком-то этапе, то попробуйте следующее решение.
Если ваш компьютер завис на этапе Подготовка к настройке Windows. Не выключайте компьютер, то следуйте приведенным ниже инструкциям.
Синий экран после обновления Windows 10
Некоторые пользователи могут столкнуться со стоп-ошибкой, вызывающей отображение синего экрана смерти (BSOD) во время перезагрузки системы.
Если вы столкнулись со сбоем BSOD при обновлении Windows 10, ознакомьтесь со статьей:
Если проблему BSOD решить не удается, то выполните шаги по удалению и повторной установки потенциально проблемного обновления на вашем устройстве. Кроме того, вы можете запретить Windows устанавливать проблемное обновление:
Другие проблемы с обновлением Windows 10
После установки обновлений Windows 10 вы можете столкнуться с некоторыми проблемами, например с ошибками подключения к Интернету.
Для устранения этих проблем вам необходимо запустить следующие команды в командной строке (cmd.exe). В поле поиска на панели задач введите Командная строка, нажмите и удерживайте (или щелкните правой кнопкой мыши) «Командная строка» и выберите “Запустить от имени администратора”. После открытия командной строки введите поочередно следующие команды:
Отключение обновления Windows 10 и драйверов
Приостановить обновление
Начиная с Windows 10, версия 1903 в Центре обновления Windows стала доступно опция Приостановить обновление на 7 дн., которая позволяет откладывать все обновления, включая обновления безопасности. Если вы включите данную функцию, Windows не будет выполнять проверку и автоматическую установку всех обновлений в течение 7 дней. Опция доступна в том числе и для пользователей Windows 10 Домашняя, которые могут воспользоваться ей до 5 раз, и таким образом откладывать обновления на срок до 35 дней.
Если вы хотите отложить (или пропустить) установку новой предварительной сборки Windows 10, вы можете быстро это сделать следующим образом:
Вы также можете выбрать конкретную дату в семидневном периоде в меню Дополнительные параметры > Приостановка обновлений. В крайнем случае, вы можете воспользоваться вариантом полного отключения обновлений:
Как отключить обновление драйверов
Очень часто Windows 10 устанавливает обновления драйверов для аппаратных компонентов компьютера даже, когда вам это не нужно. Однако, вы всегда можете предотвратить установку обновлений Windows или заблокировать или скрыть отдельные обновления с помощью утилиты Show or hide updates.
Пользователи версий Pro или Корпоративная (Enterprise) также могут использовать редактор групповой политики для предотвращения установки драйверов для конкретных устройств:
Команды DISM для проверки проблем с Windows 10
Вы можете использовать официальные команды DISM для восстановления образа Windows, чтобы исправить любую проблему с вашими обновлениями.. Прежде чем начать, рекомендуется сделать полную резервную копию системы или создать точку восстановления системы на случай, если что-то пойдет не так.
Использование опции CheckHealth в DISM
Команда /CheckHealth в DISM позволяет обнаруживать потенциальные повреждения. Данная команда используется только для поиска повреждений, но не выполняет операций исправления проблем.
Чтобы запустить данную команду проделайте следующие шаги:
Использование опции ScanHealth в DISM
Команда /ScanHealth в DISM позволяет сканировать образ Windows на предмет каких-либо повреждений. В отличие от /CheckHealth, проверка /ScanHealth может занимать до 10 минут.
Чтобы запустить данную команду проделайте следующие шаги:
Использование опции RestoreHealth в DISM
Команда /RestoreHealth в DISM позволяет автоматически проводить процедуру восстановления поврежденных образов Windows. В отличие от /ScanHealth, проверка /RestoreHealth может занимать до 10 минут.
Чтобы запустить данную команду проделайте следующие шаги:
Источник
Задан неизвестный параметр командной строки dynamic update windows 10
Я пью за мегабайты, за растры и за спрайты,
И за архитектуру SQL.
За Tower-ы, Desktop-ы, блокноты и Laptop-ы,
Показать полностью.
За Word, за Power Point и Excel.
За Lotus Organizer, трекбол и дигитайзер,
За плоттер, сканер, принтер и за мышь.
За драйвера и карты, за floppy и за hard-ы,
За кнопочку Reset, когда висишь!
За Гейтса и за «Нортон», каскады Windows-окон,
За то, что нарисую в Corel Draw!
За все команды Dos-а, иконки полуОСа
И за лисичку рыжую Fox Pro!
За чудо Internet-а и платы Ethernet-а,
За скорости на оптоволокне.
За сервер под «НетВаре» и ЛВС на «паре»,
И за модем, что почту носит мне!
Я пью за CD-ROM-ы, за LPT и COM-ы,
За IBM И Apple, Бог прости!
За Unix и за Novell, за Microsoft пью снова,
За хакера, что вскрыл дистрибутив!
За «мамы» и за «шины», за «димы» и за «симы»,
За кэш, акселератор, овердрайв.
Возможности апгрейда, «пропеллер» Seagate-а,
За Basf, 3M, Verbatim Data Life!
За «Слейва» и за «Мастер», за сектор и за кластер,
За карту Sound Blaster v Plug & Play.
За «на коленях» сборку, крестовую отвертку,
Бренднеймы, у которых все O-key!
За Doom, за Terminator и летный симулятор,
За «Тетрис», за «Сапера» и «Марьяж».
Стрелялки и леталки, бродилки-собиралки,
За ZIP, за ARJ и LZH!
Я пью за семинары, общенье в кулуарах
И за себя, за то, что я такой!
Компьютерные курсы, машинные ресурсы,
Что навсегда Взломали мой покой.
Источник
Windows 10
Сообщение о нарушении
Ответы (7)
Сообщение о нарушении
1 пользователь нашел этот ответ полезным
Был ли этот ответ полезным?
К сожалению, это не помогло.
Отлично! Благодарим за отзыв.
Насколько Вы удовлетворены этим ответом?
Благодарим за отзыв, он поможет улучшить наш сайт.
Насколько Вы удовлетворены этим ответом?
Благодарим за отзыв.
Какую ОС вы пытаетесь обновить?
Сообщение о нарушении
4 польз. нашли этот ответ полезным
Был ли этот ответ полезным?
К сожалению, это не помогло.
Отлично! Благодарим за отзыв.
Насколько Вы удовлетворены этим ответом?
Благодарим за отзыв, он поможет улучшить наш сайт.
Насколько Вы удовлетворены этим ответом?
Благодарим за отзыв.
Какую ОС вы пытаетесь обновить?
Сообщение о нарушении
3 польз. нашли этот ответ полезным
Был ли этот ответ полезным?
К сожалению, это не помогло.
Отлично! Благодарим за отзыв.
Насколько Вы удовлетворены этим ответом?
Благодарим за отзыв, он поможет улучшить наш сайт.
Насколько Вы удовлетворены этим ответом?
Благодарим за отзыв.
Как Вы приобретали Windows 7 Максимальную?
Поддержка по не лицензионным копиям ОС не предоставляется на данном форуме.
Сообщение о нарушении
Был ли этот ответ полезным?
К сожалению, это не помогло.
Отлично! Благодарим за отзыв.
Насколько Вы удовлетворены этим ответом?
Благодарим за отзыв, он поможет улучшить наш сайт.
Насколько Вы удовлетворены этим ответом?
Благодарим за отзыв.
Мне тогда ответьте пожалуйста! Та же самая проблема
Сообщение о нарушении
Был ли этот ответ полезным?
К сожалению, это не помогло.
Отлично! Благодарим за отзыв.
Насколько Вы удовлетворены этим ответом?
Благодарим за отзыв, он поможет улучшить наш сайт.
Насколько Вы удовлетворены этим ответом?
Благодарим за отзыв.
Попробуйте такой метод. Скачайте и создайте установочный диск Windows 10.
Запустите с его файл setup.exe
Сообщение о нарушении
2 польз. нашли этот ответ полезным
Был ли этот ответ полезным?
К сожалению, это не помогло.
Отлично! Благодарим за отзыв.
Насколько Вы удовлетворены этим ответом?
Благодарим за отзыв, он поможет улучшить наш сайт.
Как вручную обновиться до Windows 10
Microsoft совсем недавно выпустила Windows 10 для широкой публики. Также компания производит постепенное обновление пользователей Windows 7 / 8.1 до новой версии. Однако, если вы ещё не получили уведомление о доступности обновления, то есть другой легальный способ обновиться. И я вам о нём сейчас расскажу.
Скачайте утилиту Windows 10 Media Creation Tool
Для перехода на новую ОС нужен ISO-образ. Microsoft предоставляет официальный инструмент для его создания. Скачать его можно из данной инструкции – ниже.
Запуск Windows 10 Media Creation Tool
Загрузка и установка Windows 10
После нажатия на кнопку начнется загрузка Windows, 10. На этом шаге вам придётся подождать некоторое время, поскольку будет скачиваться сам ISO-образ.
После завершения загрузки Windows 10 будет проводится проверка самой загрузки:
После этого инструмент создаст ISO для процесса обновления:
Потом вам будет предложено ввести ключ продукта – введите ключ продукта и нажмите кнопку Далее. Ключ будет проверен и начнётся и подготовка к установке Windows 10:
На следующем этапе будет начата проверка на наличие обновлений и их загрузка, если они есть. Это может занять некоторое время. И уже после этого Windows 10 будет готова к установке:
Как вы можете видеть на скриншоте выше, всё готово к установке и все файлы и приложения в ходе процесса будут сохранены. Нажмите на кнопку Установить для начала установки:
Исправляем ошибки установки обновлений Windows 10
На данный момент существует три различных проблемы, с которыми сталкиваются пользователи Windows 10 при установке обновлений. Во-первых, это ошибка загрузки обновления или зависание процесса скачивания. Во-вторых, это проблемы во время установки обновления, и наконец, падение системы с BSOD после перезагрузки. Ниже представлено несколько возможных решений для устранения неполадок.
Содержание
Исправляем проблему загрузки обновления Windows 10
Обновление не загружается
Если накопительное обновление не загружается, попробуйте выполнить следующие шаги:
Отключите антивирус и VPN/Proxy клиент перед обновлением.
Подождите пока обновление установится, иногда данный процесс может занять продолжительное время в зависимости от скорости вашего интернет-соединения.
Если обновление завершается ошибкой, вы можете использовать встроенный в Windows 10 инструмент “Устранение неполадок” для исправления проблемы.
Вы также можете скачать и запустить утилиту Windows 10 Update Troubleshooter.
Исправляем зависание загрузки обновления Windows от 5% до 95%
Если накопительное обновление зависает во время загрузки или происходит сбой установки, то значит что-то пошло не так к файлами обновления. После очистки папки, содержащей файлы обновления, Центр обновления Windows попытается загрузить компоненты обновления снова. В Проводнике Windows перейдите в следующее расположение:
Удалите все файлы / папки, но не удаляйте саму папку Download. Выберите все файлы и папки, используя сочетание CTRL + A и нажмите клавишу Delete для удаления. Выполните перезагрузку компьютера и снова запустите процедуру обновления.
Исправляем ошибку службы оптимизации доставки
Если накопительное обновление зависает во время загрузки, попробуйте следующее решение:
Остановите службу “Центр обновления Windows”
Скрипт сброса Центра обновления Windows
Reset Windows Update Agent полностью сбросит параметры клиента Центра обновления Windows. Он был протестирован в Windows 7, 8, 8.1 и Windows 10. Скрипт настроит службы и разделы реестра, относящиеся к Центру обновления Windows, восстановив параметры по умолчанию. Он также очистит файлы, относящиеся к Windows Update.
Исправляем проблему установки обновления Windows 10
В некоторых случаях вы можете столкнуться с проблемой при установке обновления. Если установка обновления зависла на каком-то этапе, то попробуйте следующее решение.
Если ваш компьютер завис на этапе Подготовка к настройке Windows. Не выключайте компьютер, то следуйте приведенным ниже инструкциям.
Синий экран после обновления Windows 10
Некоторые пользователи могут столкнуться со стоп-ошибкой, вызывающей отображение синего экрана смерти (BSOD) во время перезагрузки системы.
Если вы столкнулись со сбоем BSOD при обновлении Windows 10, ознакомьтесь со статьей:
Если проблему BSOD решить не удается, то выполните шаги по удалению и повторной установки потенциально проблемного обновления на вашем устройстве. Кроме того, вы можете запретить Windows устанавливать проблемное обновление:
Другие проблемы с обновлением Windows 10
После установки обновлений Windows 10 вы можете столкнуться с некоторыми проблемами, например с ошибками подключения к Интернету.
Для устранения этих проблем вам необходимо запустить следующие команды в командной строке (cmd.exe). В поле поиска на панели задач введите Командная строка, нажмите и удерживайте (или щелкните правой кнопкой мыши) «Командная строка» и выберите “Запустить от имени администратора”. После открытия командной строки введите поочередно следующие команды:
Отключение обновления Windows 10 и драйверов
Приостановить обновление
Начиная с Windows 10, версия 1903 в Центре обновления Windows стала доступно опция Приостановить обновление на 7 дн., которая позволяет откладывать все обновления, включая обновления безопасности. Если вы включите данную функцию, Windows не будет выполнять проверку и автоматическую установку всех обновлений в течение 7 дней. Опция доступна в том числе и для пользователей Windows 10 Домашняя, которые могут воспользоваться ей до 5 раз, и таким образом откладывать обновления на срок до 35 дней.
Если вы хотите отложить (или пропустить) установку новой предварительной сборки Windows 10, вы можете быстро это сделать следующим образом:
Вы также можете выбрать конкретную дату в семидневном периоде в меню Дополнительные параметры > Приостановка обновлений. В крайнем случае, вы можете воспользоваться вариантом полного отключения обновлений:
Как отключить обновление драйверов
Очень часто Windows 10 устанавливает обновления драйверов для аппаратных компонентов компьютера даже, когда вам это не нужно. Однако, вы всегда можете предотвратить установку обновлений Windows или заблокировать или скрыть отдельные обновления с помощью утилиты Show or hide updates.
Пользователи версий Pro или Корпоративная (Enterprise) также могут использовать редактор групповой политики для предотвращения установки драйверов для конкретных устройств:
Команды DISM для проверки проблем с Windows 10
Вы можете использовать официальные команды DISM для восстановления образа Windows, чтобы исправить любую проблему с вашими обновлениями.. Прежде чем начать, рекомендуется сделать полную резервную копию системы или создать точку восстановления системы на случай, если что-то пойдет не так.
Использование опции CheckHealth в DISM
Команда /CheckHealth в DISM позволяет обнаруживать потенциальные повреждения. Данная команда используется только для поиска повреждений, но не выполняет операций исправления проблем.
Чтобы запустить данную команду проделайте следующие шаги:
Использование опции ScanHealth в DISM
Команда /ScanHealth в DISM позволяет сканировать образ Windows на предмет каких-либо повреждений. В отличие от /CheckHealth, проверка /ScanHealth может занимать до 10 минут.
Чтобы запустить данную команду проделайте следующие шаги:
Использование опции RestoreHealth в DISM
Команда /RestoreHealth в DISM позволяет автоматически проводить процедуру восстановления поврежденных образов Windows. В отличие от /ScanHealth, проверка /RestoreHealth может занимать до 10 минут.
Чтобы запустить данную команду проделайте следующие шаги:
Официальная программа бесплатного обновления до Windows 10
BB-код ссылки (для форумов):
Обновить систему до Windows 10 при помощи официальных утилит:
MS Windows10Upgrade
или обновить и записать дистрибутив на USB-накопитель или DVD-диск:
MS MediaCreationTool
| Текущая редакция Windows | Редакция Windows 10 после обновления |
| Windows 7 Starter SP1 (Начальная с пакетом обновления 1) Windows 7 Home Basic SP1 (Домашняя Базовая с пакетом обновления 1) Windows 7 Home Premium SP1 (Домашняя Расширенная с пакетом обновления 1) Windows 8.1 (т.н. Core) Windows 8.1 with Bing |
Windows 10 Home (Домашняя) |
| Windows 7 Professional SP1 (Профессиональная с пакетом обновления 1) Windows 7 Ultimate SP1 (Максимальная с пакетом обновления 1) Windows 8.1 Pro (Профессиональная) Windows 8.1 Professional with Media Center (Профессиональная с Media Center) |
Windows 10 Pro (Профессиональная) |
| Windows 8.1 Single Language (для одного языка) Windows 8.1 Single Language with Bing (с Bing для одного языка) |
Windows 10 Home Single Language (Домашняя для одного языка) |
| Windows 8.1 Chinese Language Edition Windows 8.1 Chinese Language Edition with Bing |
Windows 10 Home China |
| Для редакций N, K и KN применяется схема обновления с учетом родительской редакции (например, Windows 7 Pro N SP1 обновляется до Windows 10 Pro N). Редакции N и KN системы Windows 10 предусматривают те же возможности, что и аналогичные стандартные редакции, но в них отсутствуют некоторые технологии, связанные с мультимедиа (проигрыватель Windows Media, «Камера», «Музыка», «Фильмы и ТВ-передачи»), а также приложение Skype. Подробнее в следующей статье базы знаний Microsoft https://support.microsoft.com/ru-ru/kb/3010081 |
Windows 10 бесплатная операционная система?
Нет. Однако пользователи Windows 7 SP1 и 8.1 использующие специальные возможности могут абсолютно бесплатно обновить свою систему до Windows 10.
Какие версии операционных систем поддерживаются?
Обновление до Windows 10 будет доступно для всех пользовательских версий Windows 7 Service Pack 1 и Windows 8.1 upd 3.
Сохранятся ли мои данные и установленные приложения?
Да. При обновлении полностью сохранятся все ваши данные и установленные приложения, ничего не пропадет
Поддерживаются ли русские версии Windows?
Да, поддерживается 111 языков, в том числе и Русский
У меня стоит легальная активированная версия Windows, не слетит ли активация системы?
Нет, не слетит. Подробнее об активации.
Как долго будет действовать лицензия для обновленной до Windows 10 системы?
Лицензия будет привязана к вашему ПКноутбукупланшету и будет действовать в течение всего срока жизни устройства.
Сколько будет стоить переход на финальную версию Windows 10?
Все пользователи Windows 7 SP1 и 8.1 использующие специальные возможности могут абсолютно бесплатно обновиться до Windows 10.
Можно ли обновиться с Windows 8 до Win 10?
Нет, предварительно необходимо обновиться через Магазин до 8.1.
Сколько стоит обновление до Windows 10 с других версий Windows?
Цена коробочной версии Windows 10.
У меня возникли проблемы с обновлением системы до или после установки программы обновления до Windows 10.
Скачайте и запустите исправление: WindowsUpdateDiagnostic
Исправить ошибки в Центре Обновления Windows 10
С момента выпуска первого обновления windows 10, microsoft очень интенсивно начало поддерживать операционную систему, выпуская каждый месяц два патча для обновления. Один патч для безопасности, второй для обслуживания системы (устранение багов, лагов, улучшения интерфейса, дизайн и т.п.). Тем не менее, многим пользователем приходиться решать каждый месяц проблемы при установке обновлений Windows 10.
С этим руководством вы сможете исправить распространенные коды ошибок в центре обновления windows: 0x80073712, 0x800705B4, 0x80004005, 0x8024402F, 0x80070002, 0x80070643, 0x80070003, 0x8024200B, 0x80070422, 0x80070020.
Как исправить ошибки центра обновления windows 10
1. Устранения неполадок центра обновления
Microsoft выпустила инструмент по устранению ошибок при обновлении Windows 10, Windows 8.1, Windows 7. Я собрал все популярные утилиты от microsoft для устранение неполадок в системе в специальном разделе на сайте. Просто перейдите по ссылке и скачайте, или следуйте ниже способу.
Нажмите сочетание кнопок Win+i и выберите «Обновления и безопасность» > «Устранение неполадок» > справа «Дополнительные средства устранения неполадок«. В новом окне выберите «Центр обновления Windows» и запустите.
2. Сброс кеша центра обновления в Windows 10
Запустите командную строку от имени администратора и вводите ниже команды по очереди, нажимая Enter после каждой.
После успешной операции, закройте командную строку, откройте «Параметры» > «Обновление и безопасность» и нажмите «Проверка наличия обновлений».
3. Восстановить системные файлы с DISM
Будем исправлять с помощью командной строки и параметра DISM. Откройте командную строку от имени администратора.
В строке введите или скопируйте по порядку следующие команды:
Дождитесь после каждой команды 100% результата и не выключайте интернет и компьютер от сети.
4. Обновить при помощи MediaCreationTool
Перейдите на сайт Microsoft и скачайте специальную утилиту MediaCreationTool нажав на «Скачать средство сейчас«, после чего запустите её. В утилите нажмите «Обновить этот компьютер сейчас» и следуйте рекомендациям на экране.
5. Скачать патч KB. вручную
Вы можете скачать и установить отдельно патч с официального каталога обновлений Microsoft. Обратитесь ниже к руководству.
6. Остановка и запуск служб обновления
По одной из частых причин, что Windows не может обновиться или установить обновления, может быть блокировка служб другими программными процессами. Можно попробовать перезагрузить компьютер и освободить некоторые процессы. Если не помогло, то мы разберем способ с помощью команды BITS, остановим и перезапустим сервисы связанные с центром обновления windows. Откройте командную строку от имени администратора и введите по порядку следующие команды:
Остановка служб:
Запуск служб:
7. Очистить папку SoftwareDistribution
Проблема иногда заключается в папке SoftwareDistribution, где хранятся сами файлы обновления windows. Когда система скачивает обновления, то они хранятся именно в той папке. После удачной установке обновлений, WUAgent удаляет с этой папки все старое содержимое, но иногда эти процессы сбиваются и папка остается с разными файлами. Мы очистим вручную папку SoftwareDistribution, чтобы не было сбоев и ошибок при установке обновлений windows. Откройте командную строку от имени администратора и введите следующие команды:
Теперь перейдем в саму папку и удалим все содержимое в ней. Перейдите на компьютере по пути C:WindowsSoftwareDistribution и удалите все файлы в этой папке. Если по какой-то причине файлы не удаляются, то попробуйте перезагрузить комп, а лучше загрузиться в безопасном режиме и повторить выше действия заново. После удаления файлов, проблемы должны исчезнуть, но как мы помним мы остановили две службы Update и WUAgent теперь мы их запустим обратно. Откройте CMD и введите следующие команды:
8. Сбросить и восстановить папку catroot2
Catroot и catroot2 являются папками операционной системы Windows, которые необходимы для процесса обновления Windows. При запуске Центра обновления Windows папка catroot2 хранит подписи пакета обновления Windows и помогает в ее установке. Сброс и восстановление папки catroot2 решает многие ошибки при обновлении или установке обновлений Windows 10. Чтобы сбросить папку catroot2, запустите командную строку от имени администратора и введите следующие команды, нажимая enter после каждой:
Удалите теперь все содержимое папки catroot2 по пути C:WindowsSystem32catroot2
Если вы снова запустите Центр обновления Windows, папка с каталогом будет сброшена.
Примечание: Не удаляйте и не переименовывайте папку Catroot. Папка Catroot2 автоматически воссоздается Windows, но папка Catroot не воссоздается, если она переименована. Если вы обнаружите, что папка catroot или catroot2 отсутствует или не воссоздается, если вы случайно ее удалили, вы можете создать новую папку с этим именем в папке System32, перезагрузить компьютер и затем запустить Центр обновления Windows.
Источник
На данный момент существует три различных проблемы, с которыми сталкиваются пользователи Windows 10 при установке обновлений. Во-первых, это ошибка загрузки обновления или зависание процесса скачивания. Во-вторых, это проблемы во время установки обновления, и наконец, падение системы с BSOD после перезагрузки. Ниже представлено несколько возможных решений для устранения неполадок.
Содержание
Исправляем проблему загрузки обновления Windows 10
Обновление не загружается
Если накопительное обновление не загружается, попробуйте выполнить следующие шаги:
Отключите антивирус и VPN/Proxy клиент перед обновлением.
Подождите пока обновление установится, иногда данный процесс может занять продолжительное время в зависимости от скорости вашего интернет-соединения.
Если обновление завершается ошибкой, вы можете использовать встроенный в Windows 10 инструмент “Устранение неполадок” для исправления проблемы.
Вы также можете скачать и запустить утилиту Windows 10 Update Troubleshooter.
Исправляем зависание загрузки обновления Windows от 5% до 95%
Если накопительное обновление зависает во время загрузки или происходит сбой установки, то значит что-то пошло не так к файлами обновления. После очистки папки, содержащей файлы обновления, Центр обновления Windows попытается загрузить компоненты обновления снова. В Проводнике Windows перейдите в следующее расположение:
Удалите все файлы / папки, но не удаляйте саму папку Download. Выберите все файлы и папки, используя сочетание CTRL + A и нажмите клавишу Delete для удаления. Выполните перезагрузку компьютера и снова запустите процедуру обновления.
Исправляем ошибку службы оптимизации доставки
Если накопительное обновление зависает во время загрузки, попробуйте следующее решение:
Остановите службу “Центр обновления Windows”
Скрипт сброса Центра обновления Windows
Reset Windows Update Agent полностью сбросит параметры клиента Центра обновления Windows. Он был протестирован в Windows 7, 8, 8.1 и Windows 10. Скрипт настроит службы и разделы реестра, относящиеся к Центру обновления Windows, восстановив параметры по умолчанию. Он также очистит файлы, относящиеся к Windows Update.
Исправляем проблему установки обновления Windows 10
В некоторых случаях вы можете столкнуться с проблемой при установке обновления. Если установка обновления зависла на каком-то этапе, то попробуйте следующее решение.
Если ваш компьютер завис на этапе Подготовка к настройке Windows. Не выключайте компьютер, то следуйте приведенным ниже инструкциям.
Синий экран после обновления Windows 10
Некоторые пользователи могут столкнуться со стоп-ошибкой, вызывающей отображение синего экрана смерти (BSOD) во время перезагрузки системы.
Если вы столкнулись со сбоем BSOD при обновлении Windows 10, ознакомьтесь со статьей:
Если проблему BSOD решить не удается, то выполните шаги по удалению и повторной установки потенциально проблемного обновления на вашем устройстве. Кроме того, вы можете запретить Windows устанавливать проблемное обновление:
Другие проблемы с обновлением Windows 10
После установки обновлений Windows 10 вы можете столкнуться с некоторыми проблемами, например с ошибками подключения к Интернету.
Для устранения этих проблем вам необходимо запустить следующие команды в командной строке (cmd.exe). В поле поиска на панели задач введите Командная строка, нажмите и удерживайте (или щелкните правой кнопкой мыши) «Командная строка» и выберите “Запустить от имени администратора”. После открытия командной строки введите поочередно следующие команды:
Отключение обновления Windows 10 и драйверов
Приостановить обновление
Начиная с Windows 10, версия 1903 в Центре обновления Windows стала доступно опция Приостановить обновление на 7 дн., которая позволяет откладывать все обновления, включая обновления безопасности. Если вы включите данную функцию, Windows не будет выполнять проверку и автоматическую установку всех обновлений в течение 7 дней. Опция доступна в том числе и для пользователей Windows 10 Домашняя, которые могут воспользоваться ей до 5 раз, и таким образом откладывать обновления на срок до 35 дней.
Если вы хотите отложить (или пропустить) установку новой предварительной сборки Windows 10, вы можете быстро это сделать следующим образом:
Вы также можете выбрать конкретную дату в семидневном периоде в меню Дополнительные параметры > Приостановка обновлений. В крайнем случае, вы можете воспользоваться вариантом полного отключения обновлений:
Как отключить обновление драйверов
Очень часто Windows 10 устанавливает обновления драйверов для аппаратных компонентов компьютера даже, когда вам это не нужно. Однако, вы всегда можете предотвратить установку обновлений Windows или заблокировать или скрыть отдельные обновления с помощью утилиты Show or hide updates.
Пользователи версий Pro или Корпоративная (Enterprise) также могут использовать редактор групповой политики для предотвращения установки драйверов для конкретных устройств:
Команды DISM для проверки проблем с Windows 10
Вы можете использовать официальные команды DISM для восстановления образа Windows, чтобы исправить любую проблему с вашими обновлениями.. Прежде чем начать, рекомендуется сделать полную резервную копию системы или создать точку восстановления системы на случай, если что-то пойдет не так.
Использование опции CheckHealth в DISM
Команда /CheckHealth в DISM позволяет обнаруживать потенциальные повреждения. Данная команда используется только для поиска повреждений, но не выполняет операций исправления проблем.
Чтобы запустить данную команду проделайте следующие шаги:
Использование опции ScanHealth в DISM
Команда /ScanHealth в DISM позволяет сканировать образ Windows на предмет каких-либо повреждений. В отличие от /CheckHealth, проверка /ScanHealth может занимать до 10 минут.
Чтобы запустить данную команду проделайте следующие шаги:
Использование опции RestoreHealth в DISM
Команда /RestoreHealth в DISM позволяет автоматически проводить процедуру восстановления поврежденных образов Windows. В отличие от /ScanHealth, проверка /RestoreHealth может занимать до 10 минут.
Чтобы запустить данную команду проделайте следующие шаги:
Источник
Обновление билда Windows 10 из командной строки
Параметры установщика Setup.exe в Windows 10
Для обновления билда Windows 10 используется программа установки Windows setup.exe. При обычном запуске setup.exe запускается графический мастер обновления Windows 10, однако у данной программы имеется большое количество параметров командной строки, которые можно использовать для автоматизации обновления ОС на компьютерах пользователей. Общий синтаксис и параметры Setup.exe перечислены ниже:
Подробную информацию об всех опциях setup.exe и их значениях для Windows 10 можно получить на странице документации: https://docs.microsoft.com/en-us/windows-hardware/manufacture/desktop/windows-setup-command-line-options
Генерация актуального ISO образа Windows 10
Чтобы выполнить обновление версии Windows 10б, вам нужно получить установочный ISO образ с последней версией Windows 10. На данный момент это Windows 10 1903.
Вы можете создать ISO образ с актуальной версией Windows 10 с помощью Media Creation Tool.
Распакуйте содержимое ISO образа на файловый сервер.
Проверка совместимости (возможности апгрейда) Windows 10
Перед апгрейдом версии Windows 10 вы можете проверить, возможно ли обновить ваш билд Windows 10 до версии, которая содержится в указанном образе. Для этого выполните команду:
start /wait setup.exe /Auto Upgrade /Quiet /NoReboot /DynamicUpdate Disable /Compat ScanOnly
Сканирование компьютера на совместимости с новый билдом Windows 10 займет некоторое время.
Вы можете отслеживать завершение процесса сканирования системы с помощью файла C:$Windows.
BTSourcesPanthersetupact.log. Сканирование завершено, если в файле содержится строка:
Результаты анализа на совместимость содержаться в файле C:$Windows.
BTSourcesPanthersetuperr.log. Найдите последнюю строку, которая выглядит так:
Это и есть код результата проверки.
Кроме того, вы можете получить код ошибки при проверке совместимости обновления из командной строки:
Наиболее распространение коды проверки совместимости ОС с новой версией Windows 10:
В моем случае в логе setuperr.log присутствовала ошибка:
Смотрим лог SetupDiagResults.log, который сформировала утилита SetupDiag. В логе указано, что есть две причины, которые мешают выполнить апгрейд Windows 10:
При этом в конце журнала указано, что перед обновлением нужно удалить установленный антивирус McAfee.
Автоматизация обновления версии Windows 10 из командной строки
Если вы не выявили проблем совместимости, которые мешают обновлению билда Windows 10, вы можете запустить обновление на компьютере с помощью простого скрипта. Создайте в сетевой папке с распакованным дистрибутивом Windows 10 простой bat файл run_win10_upgrade.bat со следующим кодом:
Параметр /migratedrivers all – используется для принудительного переноса всех драйверов. Если параметр не задан, установщик сам принимает решения по каждому драйверу индивидуально.
Вы можете использовать другие опции setup.exe при обновлении Windows 10.
Начиная с Windows 10 1607 вы можете указывать параметры установки через файл Setupconfig.ini. Этот файл должен находится в каталоге с setup.exe и содержать примерно такой текст, аналогичный команде выше:
Для запуска обновления Windows 10 с помощью файла параметров используется команда:
Источник
Распространённые проблемы при установке Windows 10 April 2018 Update и их решения
В последний день апреля Microsoft начала распространять обновление Windows 10 April 2018 Update 1803. Пользователи по всему миру могут установить его на свои совместимые компьютеры, ноутбуки и планшеты. Это пятое крупное обновление Windows 10, первое из двух в этом году. Здесь есть ряд новых возможностей и изменений продуктивности, производительности и безопасности.
Как обычно, в новой версии могут возникнуть проблемы. При её создании происходит значительная реструктуризация кода, что может привести к сбоям и утрате совместимости, а это плохо скажется на качестве работы компьютеров.
Иногда могут возникать проблемы с установкой из-за устаревших драйверов, конфликты с программами, аппаратными компонентами вашего компьютера. В этом руководстве будет рассказано о подобных проблемах обновлением и вариантах их решения.
Проблемы и решения при переходе на Windows 10 1803
Во время установки обновления может быть два вида проблем. Могут отображаться ошибки во время установки, которые не обязательно являются багами. Также могут быть баги, проблемы с совместимостью, неизвестные проблемы.
Как исправить проблемы в процессе установки через центр обновления
Лучший вариант для установки заключается в применении центра обновления. Иногда при этом могут быть ошибки, которые не позволяют завершить установку обновлений.
Существует ряд подобных ошибок, в зависимости от их причин. В любом случае рекомендуется использовать инструмент решения проблем центра обновления Windows.
Могут быть проблемы с сетевым адаптером вашего устройства. В этом случае выберите раздел «Сетевой адаптер» в инструменте исправления неполадок.
Как исправить ошибку 0x800F0922 при скачивании обновления
Это ошибка показывает, что компьютер не может подключиться к серверам Microsoft или что в разделе System Reserved недостаточно свободного места.
Отключение VPN
Если вы видите эту ошибку при использовании центра обновления Windows, дело может быть в использовании VPN. Отключите VPN и попробуйте скачать обновление снова.
Изменение размера раздела System Reserved
Вряд ли в данном разделе объём меньше нужного, но иногда сторонние программы вроде антивирусов могут сохранять сюда свои файлы, занимая место. Для устранения проблемы нужно стороннее приложение для изменения размера System Reserved до как минимум 500 Мб.
Также можно выполнить чистую установку Windows 10, тогда будет создан нужный раздел для запуска системы без проблем.
Использование Media Creation Tool
Наряду с проблемами с подключением к серверам обновления или размером раздела ошибка 0x80246007 может возникнуть при скачивании обновления. В таком случае рекомендуется использовать Media Creation Tool для выполнения чистой установки системы, при этом будет создан раздел нужного размера.
Исправление ошибок при скачивании установочных файлов
Ошибка 0x80190001 может возникать при попытке скачать установочные файлы через центр обновления. Используйте инструмент «Очистка диска» для удаления временных установочных файлов и попробуйте снова.
Если этот метод не сработал, используйте Media Creation Tool для установки обновления вручную.
Как исправить ошибку 0x80070020
Обычно она появляется, если какое-то приложение конфликтует с механизмом автоматического обновления Windows 10. Скорее всего, причина в стороннем антивирусе. Можно выполнить чистую установку Windows 10. Также можно временно отключить антивирус и другие программы безопасности и старые программы, которые могут вызывать конфликт.
Для удаления сделайте следующие:
Как исправить ошибку 0x80073712 с отсутствующими или поврежденными установочными файлами
Если вы видите ошибки 0x80073712 или 0x80245006, возникли проблемы с установочными файлами обновления. Для исправления используйте инструмент «Очистка диска» для удаления временных файлов. Инструкция по его применению описана выше. Очистите там временные файлы Windows или обновления Windows.
После этого снова попробуйте установить обновление через центр обновления Windows. Если проблемы сохраняются, используйте для установки Media Creation Tool.
Как решить проблему с несовместимостью с вашим устройством
Если вы пытаетесь установить обновление до версии в 1803, то можете получить сообщение об ошибке, что оно несовместимо с вашим компьютером. Сообщение показывает, что на компьютере нет нужных обновлений для установки этой версии.
Windows 10 устанавливает обновления автоматически, но если у компьютера нет доступа в интернет на протяжении некоторого времени, после чего вы пытаетесь установить новую версию Windows с флешки, может возникнуть такая проблема.
Чтобы решить её, установите последнее обновления:
Если нужны обновления не скачиваются, можно обновить систему вручную.
Как исправить ошибки при работе с Media Creation Tool
При ручном обновлении можно увидеть проблему с Dynamic Update. Даже после перезагрузки компьютер может зависать на скачивании установочных файлов.
В таком случае попробуйте запустить процесс вручную:
Как исправить проблему с загрузкой при помощи Media Creation Tool
Иногда инструмент ручного обновления может зависнуть при попытке скачать файлы перед началом установки. Можно запустить его заново, но после скачивания файлов нужно отключиться от интернета. Когда истечёт время ожидания, процесс обновления будет пропущен и начнётся установка.
Когда новая версия Windows 10 установлена, начинается настройка устройства и можно снова подключать Интернет. После этого проверьте обновления в приложении «Параметры».
Как исправить повреждённые файлы на флешке
Если вы используете установочную флешку, если в процессе установки возникают ошибки, вы не одиноки. Такое происходит часто из-за повреждённых файлов на флешке. Можно заново скачать эти файлы с сервера Microsoft при помощи Media Creation Tool и создать новую установочную флешку.
Как исправить ошибку 0х8007025D при использовании установочного образа ISO
Когда всё готово, можно использовать образ для обновления компьютера, виртуальной машины или другого устройства.
Как исправить ошибку хранилища 0х80070070
Windows 10 32 бит требует как минимум 16 Гб свободного дискового пространства, 64 бит нужно 20 Гб. Если на вашем устройстве столько нет, могут возникнуть следующие ошибки:
0x80070070 – 0x50011
0x80070070 – 0x50012
0x80070070 – 0x60000
0x80070008
0xC190020e
Для исправления этой распространённой е проблемы используйте утилиту «Очистка диска». Там выберите очистку системных файлов и можно удалить всё, кроме файлов для установки обновления Windows.
После этого попробуйте снова установить обновление Windows 10 April Update.
Если вы не можете освободить достаточно места, можно подключить флешку размером как минимум 16 Гб. Она будет использоваться как временное хранилище установочных файлов Windows 10.
Как исправить ошибку 0x80070522
Эта ошибка означает попытку установки без прав администратора. Если вы используете стандартную учётную запись, войдите в учётную запись администратора и попробуйте установить обновление.
Как исправить Windows 10 до установки обновления
При долгой работе с системой Windows 10 есть вероятность столкнуться с проблемами производительности и совместимости, которые могут помешать установить апрельское обновление.
Можно использовать инструмент командной строки SFC для восстановления повреждённых или отсутствующих системных файлов. Информацию об этом можно найти в интернете.
Если проблемы остались и после этого, можно использовать инструмент Deployment Image Servicing and Management (DISM).
Как устранить ошибку совместимости 0x800F0923
Эта ошибка указывает на проблемы с драйверами или совместимостью с программным обеспечением. Обычно она появляется, когда есть несовместимость с драйвером видеокарты или другого оборудования. Также виновата может быть устаревшая программа или антивирус.
Если до установки версии 1803 система работала нормально, трудно понять, какой драйвер или программы мешают работе устройства. В таком случае лучше всего использовать для обновления Media Creation Tool. Если будет конфликт с программным обеспечением, инструмент предоставит отчёт.
Если проблема связана с драйвером, скачайте и установите последнюю версию драйвера с сайта производителя устройства. Если у вас уже установлен последний драйвер, можно временно удалить этот драйвер и продолжить установку обновления. После этого можно установить драйвер заново.
Для удаления драйвера устройства правой кнопкой мыши нажмите на ярлык «Этот компьютер» на рабочем столе, внизу контекстного меню нажмите на команду «Свойства», в меню слева выберите «Диспетчер устройств». В списке выберите нужное устройство, правой кнопкой мыши нажмите на него и в контекстном меню выберите команду «Удалить устройство». После этого попробуйте поставить апрельское обновление Windows 10.
При таких ошибках, когда Windows 10 откатывается на предыдущую версию, используйте упомянутые выше шаги для временного удаления проблемных устройств.
Когда наблюдаются проблемы с совместимостью приложений, проверьте сайт производителя этого приложения на наличие обновлений. Кроме того, можно временно удалить программу, установить обновление Windows 10 и поставить её обратно.
Как исправить ошибку 0xC1900101
Эта ошибка скорее всего означает проблемы с драйвером устройства. Ниже приведён список возможных ошибок:
0x80090011 означает ошибку драйвера во время переноса пользовательских данных. Ниже мы расскажем, что можно сделать в таких случаях.
Установка последних драйверов
Для предотвращения ошибок 0xC1900101 и 0x80090011 установите последний драйвер с сайта производителя устройства. Скачав его, используйте диспетчер устройств для установки драйвера, указав путь до него на жёстком диске.
Отключение устройства
Можно временно отключить проблемные устройства от компьютера, установить обновление Windows 10 и включить его снова. Можно отключить принтеры, сканеры, устройства Bluetooth и другие компоненты, без которых компьютер будет работать.
Использование инструментов SFC и DISM
Инструмент командной строки SFC встроен в Windows 10 и позволяет решать проблемы с драйверами. Если ошибки 0xC1900101 остаются, задействуйте инструмент командной строки DISM.
Освобождение места на жёстком диске
При установке обновления желательно иметь на жёстком диске не менее 20 Гб свободного пространства.
Устранение ошибок жёсткого диска
Проверить жёсткий диск можно при помощи утилиты командной строки CHKDSK.
В меню «Пуск» введите команду cmd, нажмите на результат правой кнопкой мыши, выберите запуск от имени администратора. В появившемся окне введите команду chkdsk/f c: и нажмите ввод. Если невозможно запустить инструмент, введите Y и нажмите ввод для задания расписания проверки жёсткого диска. Перезагрузка компьютера заставит систему выполнить проверку.
В процессе сканирования будет выполнено автоматическое исправление ошибок на жёстком диске. Снова перезагрузите компьютер и попробуйте обновить систему.
Обновление вручную
Используйте Media Creation Tool для чистой установки Windows 10 для предотвращения ошибок 0xC1900101
Как исправить ошибку 0x80200056 после случайной перезагрузки
Нужно просто начать установку обновления заново.
Как исправить ошибку программной совместимости 0xC1900208
Когда вы видите ошибку 0xC1900208 – 0x4000C, одна или несколько программ несовместимы с новой версией Windows 10. Проще всего в этом случае удалить эти программы. Обычно это антивирусы или другие приложения безопасности. Удалите их в приложении «Параметры».
Как исправить проблемы в процессе завершения установки
Во время установки обновления могут появиться два сообщения об ошибке. Первое из них говорит, что установку невозможно завершить, происходит отмена изменений, не выключайте компьютер. Во втором говорится, что невозможно настроить Windows Update и происходит отмена изменений.
Это распространённые сообщения и точный источник проблемы определить сложно. Лучше всего проверить историю обновлений. Для этого в приложении «Параметры» откройте центр обновления Windows и нажмите на ссылку «Просмотр журнала обновлений». Посмотрите на код ошибки проблемного обновления. После этого в интернете найдите описание данной ошибки.
Как исправить ошибки минимальных системных требований 0xC1900200, 0xC1900202
Иногда встречаются ошибки 1900200 – 0x20008 и 0xC1900202 – 0x2000, при которых устройство не отвечает минимальным системным требованиям для установки новой версии Windows 10. Обычно при переходе с прежнего варианта Windows 10 таких ошибок нет. Впрочем, если вы обновляетесь с первоначальной версии Windows 10 2015 года на старом компьютере, такое может случиться.
Список минимальных системных требований апрельского обновления Windows 10 приведён ниже:
Большинство устройств на Windows 10 отвечают этим требованиям, если компьютер не очень старый. Обычно данная проблема связана с оперативной памятью. В любом случае, тут потребуется замена компонента или всего устройства целиком.
Как исправить проблемы с активацией Windows 10
Windows 10 умеет автоматически активироваться после повторной установки, но процесс не всегда срабатывает идеально. Есть небольшой шанс, что система не активируется после установки апрельского обновления. Когда это происходит, появляется сообщение «Windows не активирована» с кодом ошибки 0x803F7001 в приложении «Параметры».
В этом же приложении есть инструмент решения проблем с активацией. Он находится по адресу Параметры > Обновления и безопасность > Активация. Если вы не можете активировать устройство, можно подождать несколько дней и посмотреть, не произойдёт ли повторной активации автоматически.
Как успешно установить Windows 10 April Update
Обычно переход на новую версию Windows 10 проходит гладко, но поскольку существуют десятки тысяч аппаратных конфигураций компьютеров, ошибки неизбежны. Есть несколько шагов, которые уменьшат вероятность столкнуться с этими ошибками.
Резервное копирование
Хотя есть встроенный механизм автоматического восстановления до предыдущей версии Windows 10, в худшем случае он не сработает. По этой причине нужно создавать полную копию вашего компьютера, чтобы можно было вернуть его в работоспособное состояние после неудачной установки версии 1803.
В Windows 10 есть инструмент для создания системного образа, где есть всё нужное для восстановления компьютера, в том числе возврата файлов, приложений и настроек.
Удаление ненужных приложений
Несовместимые и устаревшие приложения являются одной из главных причин невозможности установить обновление. Лучше избавиться от этих программ заранее, чтобы не было конфликтов при установке. Обычно это старые приложения рабочего стола и приложения безопасности. Удалить их можно в приложении «Параметры». При желании можно воспользоваться для удаления приложений рабочего стола специальными программами вроде Revo Uninstaller, чтобы также очистить реестр от ненужных ключей.
Кроме того, можно временно отключить или удалить антивирусы и другие приложения безопасности. То же самое относится к встроенному защитнику Windows. Отключите для него защиту в реальном времени на время установки обновления Windows 10. Для этого:
После установки обновления Windows 10 защита включается самостоятельно.
Отключение брандмауэра
Брандмауэр Windows или любой другой также может вызывать проблемы и ошибки при установке обновлений. Для отключения:
Удаление блокираторов обновлений
Если вы вносили изменения в конфигурации установки, вернитесь к настройкам по умолчанию, чтобы Windows могла скачать обновление до следующей версии.
В разделе «Выберите, когда устанавливается обновление», должно быть установлено Semi-Annual Channel (Targeted) и 0 дней в обоих меню. Также убедитесь, что отключен переключатель «Приостановить обновления».
Отключение лимитных соединений
Когда вы используете Wi-Fi или Ethernet и они установлены как лимитное подключение, Windows 10 автоматически запрещает скачивание крупных обновлений. Если вы хотите обновиться, нужно отключить лимитное соединение.
Если у вас ограниченный объём трафика, убедитесь, что его хватит для установки обновления. Для отключения лимитных соединений:
Отключение ненужных периферийных устройств
Как уже говорилось выше, при установке обновлений желательно отключить от компьютера все устройства, без которых он может работать. Это могут быть флешки, внешние жёсткие диски, принтеры, сканеры, карты памяти, адаптеры, устройства Bluetooth и т.д. Нужны только клавиатура, мышь, монитор и доступ в интернет. После завершения установки можно подключить все устройства обратно.
Чистая установка
Если вы использовали все подсказки и всё равно не можете установить обновление, следует рассмотреть вариант с чистой установкой Windows 10. Она занимает больше времени, но при этом удаляет всё на основном разделе жёсткого диска и ставит чистую копию апрельского обновления в Windows 10. Это может избавить вас от проблем текущей установки Windows 10.
Проще всего использовать Media Creation Tool для создания загрузочной флешки, с которой вы установите Windows 10.
Источник
Всем здравствуйте! Вылезла такая штука при включении, при нажатии на любую клавишу экран тёмный,
29.05.2022
1
Люди всратая 10ка что то сделала с микрофоном, везде доступ к нему есть, система его видит,
20.12.2021
Помогите, пожалуйста, все перепробовал. Шлюзы, порты, драйвера. После обновления 10ки нет доступа к интернету и все
30.09.2021
11
Что лучше взять из этого? Комп fx 6350 8gb ddr3 1000hdd 750ti 600w или 8gb ddr4 G4900 120ssd 450w потом будет стоять на AM4 .
30.06.2020
Всем привет, у меня такая проблема, спид тест показывает 80-90 мб/c ,
13.10.2019
9
Накосячил с биос, хотел вернуться на заводской с танцами с бубном.
26.08.2018
34
Как лечить?
04.07.2018
13
Подскажите. Брал ноутбук с лицензионной виндовс 8.Обновил до 8.1. Работала нормально уже много лет. А несколько дне назад слетела активация.
08.05.2018
7
Здрастуйте. Есть ноте бук Asus. Стоял антивирус Avira, в результате попал вырус и начинает загружать процессами диспетчер задач этой же авирой.
22.12.2017
8
Всем боброго утра. Подскажите мож кто знает. Сколько времени прохранится файл на мега нз,
02.10.2017
2
Хай. Тут у подруги проблемы кажись с ждд. Вызвала меня, то что винда не грузила и всему виной был загрузочный сектор, его не было.
23.08.2017
13
Ребят , помогите, пытаюсь установить виндовс , но при подключении флешки , винчестер пропадает,
07.05.2017
75
Народ кому не сложно киньте ссылку как проверить можно на скорость работы браузера
02.05.2017
18
Ноутбук не видит родной роутер .Все соседские отображает . Роутер рабочий , другие устройства его видят . Виндовс 10 , asus .
09.03.2017
15
Не могу удалить папку с malwarebytes с рабочего стола, требует разрешение, а разрешение когда ставлю выскакивает что хрен тебе.
11.12.2016
5
Инсайдеры пк и телефонов получили билд 14946 в быстром круге.
13.10.2016
20
Очень важный вопрос на который мне почему то отвечают по разному.
29.09.2016
24
А ище в google chrome еть такий баг. Когда ты открываеш видео на полный экран и нажимаєш кнопку
17.09.2016
21
Если все драйверы установлены, это нормально?
06.09.2016
20
Как же бесит етот тупой стим, я создал ярлыки на рабочем столе, и они были з каринкой, но через время они стали белыми.
23.08.2016
36
Очень долго ищет и качает объявления из центра обновлений, интернет быстрый, со скоростью все хорошо. В чем дело? 1 гб уже почти 2 часа качает.
18.08.2016
11
Кто знает почему не можно проматывать видео в стандартном плеере на windows 10 ?
30.07.2016
23
захожу на твич выходит эта фигня, что это? Перед этим пишет что «Возникла проблема с сертификатом безопасности этого веб-сайта». Как исправить?
29.06.2016
5
Windows 10 говно?))
01.06.2016
47
У меня программа Windows 8.1 полусенсорный ноутбук.
27.04.2016
1
TATTOO-X Барнаул тату студия
Узнай стоимость твоей задумки в сообщениях
Swing Свинг Свингеры Знакомства Sexwife GangBang
Подслушано в Павлове
Instagram.com/pavlovosekret
Фильмы и Рассказы XXX
Видео — журнал для мужчин
💥 В любой непонятной ситуации трахайтесь!
ТУВИНСКИЕ ОТКРОВЕНИЯ | ТЫВА | ТУВА
Renault Россия
ILWT
Организация концертов: и мероприятий — e-mail: [email protected] +79365131023 Олег
Додо Пицца Таганрог
🍕 Отправьте «+» в сообщения группы и получите промокод на пиццу в подарок (если еще не подписаны на рассылку)! 🍕
Craft Festival ArtFlection — искусство создавать
По вопросам участия и сотрудничества: [email protected]
Балаково и балаковцы
Товарищество Мотострелковых войск
ПОСЛЕДНЕЕ СЛОВО ЗА НАМИ!!!
Дергачи Подслушано|Подслушано Дергачёвский район
Да что ты знаешь про Дергачи? Мы тебе щас такоооое расскажем…😉
Минимализм как стиль жизни
осознанность, эстетика, экология
Ирина Котова. Турецкие сериалы и фильмы
Турецкие сериалы и фильмы в озвучке Ирины Котовой.
Тамада Уфа Ведущий Недорого!
Марина Цветаева — то, что близко.
Самое ценное в жизни и в стихах — то, что сорвалось
40 ГРАДУСОВ ОРГАЗМА! |О-о-ОЗВУЧКА|
Не забудь поперчить мозги!
МДЦ «Артек» детский лагерь «Полевой»
Артек — это радость! Артек — это чудо! Артек — это «Дружба» на всех языках!
Далматины «С Невских Островов»
настоящие Далматины!
Китайский язык с Лаоши
Обучаем китайскому языку, разрабатываем приложение Лаоши, создаём учебные материалы
Обновлено: 08.10.2023
Скорости_1
Похвально
Здравствуйте, я пытаюсь обновить Windows 7 до Windows 10 на новом компьютере.
Однако установка из автоматического ISO приводит к ошибке: указана неизвестная опция командной строки /dynamicupdate
Потом попробовал поставить на USB с ноутбука. Он установлен на 64 бит. При попытке открыть его из моей Windows 7 возникает ошибка: наборы конфигурации поддерживаются только тогда, когда установка Windows запускается из Windows PE
<р>. Предлагает загрузиться с USB.
Наконец, я пытаюсь загрузиться в него. Затем я получаю последнюю ошибку: невозможно прочитать параметр productkey из файла ответов автоматической установки
Куда бы я ни пошел, кажется, что есть еще одна проблема, последняя также почти не имеет решения на реальном компьютере (это все ответы на вещи vmware; я пытаюсь установить на реальный компьютер).
Спасибо за ваше время,
Speediestsaf
Ноутбук_ботаник
Великолепно
Попробуйте создать загрузочный USB-накопитель или диск с Windows 10 с помощью Media Creation Tool.
Надеюсь, это поможет.
Ноутбук_ботаник
Великолепно
Попробуйте создать загрузочный USB-накопитель или диск с Windows 10 с помощью Media Creation Tool.
Надеюсь, это поможет.
Индевор01
Уважаемый
Здравствуйте, я пытаюсь обновить Windows 7 до Windows 10 на новом компьютере.
Однако установка из автоматического ISO приводит к ошибке: указана неизвестная опция командной строки /dynamicupdate
Потом попробовал поставить на USB с ноутбука. Он установлен на 64 бит. При попытке открыть его из моей Windows 7 возникает ошибка: наборы конфигурации поддерживаются только тогда, когда установка Windows запускается из Windows PE
<р>. Предлагает загрузиться с USB.
Наконец, я пытаюсь загрузиться в него. Затем я получаю последнюю ошибку: невозможно прочитать параметр productkey из файла ответов автоматической установки
Куда бы я ни пошел, кажется, что есть еще одна проблема, последняя также почти не имеет решения на реальном компьютере (это все ответы на вещи vmware; я пытаюсь установить на реальный компьютер).
Спасибо за ваше время,
Speediestsaf
Я бы попытался исправить утилиту восстановления Windows 7 и убедиться, что у вас есть все обновления, прежде чем пытаться выполнить обновление.
Недавно у меня был сценарий с клиентом, у которого не было инфраструктуры Configuration Manager, который использовал Intune для управления рабочими станциями, у меня возникли проблемы с настройкой MDT для поддержки обновлений до Windows 10 (все еще есть несколько известных проблем с MDT и Windows 10), но все еще необходимо для автоматизации развертывания Windows 10 для конечных пользователей.
Поскольку при обновлении на месте до Windows 10 сохраняются все файлы, настройки и драйверы, на самом деле довольно просто записать несколько настроек в одну строку с помощью доступных переключателей настройки. Вот список всех доступных переключателей командной строки, использующих установку Windows 10. ***Обновлено для Windows 10 1803 — доступны новые команды настройки BitLocker!***
Первый шаг — скопировать все файлы с носителя Windows 10 в локальную или сетевую папку. Достаточно просто.
Далее создайте пакетный файл, расположенный на одну папку выше этого места. Мой организован следующим образом:
Теперь отредактируйте пакетный файл и добавьте строку кода, чтобы настроить обновление до Windows 10. Я использовал следующие переключатели:
start /wait .\Win10\setup.exe /auto upgrade /migratedrivers all /dynamicupdate enable /showoobe none /pkey XXXXX-XXXXX-XXXXX-XXXXX-XXXXX
После запуска мастер может быть полностью автоматизирован, если использовать соответствующие переключатели.
Если вы хотите развернуть это для пользователей, у вас есть несколько вариантов. Вам не нужно копировать все установочные файлы в их системы, если у вас есть сетевой диск, к которому они могут получить доступ. У пользователей есть возможность запустить эту команду непосредственно из сетевого расположения, после чего все необходимые файлы для обновления на месте будут помещены в их локальную систему. Вы также можете развернуть ярлык CMD-файла с параметрами настройки на рабочих столах ваших пользователей с помощью групповой политики.
Программа установки Windows 10 или setup.exe, которая является частью установочного носителя, поддерживает набор аргументов командной строки. Используя эти аргументы, вы можете изменить поведение установки Windows. В этой статье мы рассмотрим переключатели командной строки, доступные для setup.exe в Windows 10.
Итак, Setup.exe устанавливает или обновляет Windows. Следующие аргументы командной строки можно использовать для изменения поведения установки Windows:
Переключатель: /auto
Параметры: Обновление; только данные; Очистить
Действие: автоматизировать установку с выбором миграции для установки.
Интерфейс настройки мультимедиа и экраны выполнения отображаются по умолчанию, но они автоматизированы.
Этот переключатель также предполагает следующие конфигурации по умолчанию:
принятие лицензионного соглашения с конечным пользователем, динамическое обновление включено, сбор и загрузка телеметрии разрешены, OOBE будет пропущен, PBR будет обновлен или создан.
Пример: setup.exe /автоматическое обновление
Переключатель: /quiet
Параметры: N /A
Действие . Флажок тишины подавляет любую настройку UX, включая откат UX.
Пример: setup.exe /auto upgrade /quiet
Переключатель: /pkey
Параметры: ключ продукта 5 x 5
Действие : Предоставьте программе установки указанный ключ продукта.
Этот параметр не требуется при обновлении с помощью носителя с корпоративной лицензией или носителя, содержащего файл pid.txt в исходной папке.
Переключите : /showoobe
Параметры: полный; Нет
Действие: если для параметра /showoobe установлено значение Full, конечный пользователь должен интерактивно выполнить OOBE.
В качестве альтернативы, если для параметра /showoobe задано значение None, OOBE пропускается, а для компонентов устанавливаются параметры по умолчанию.
Пример: setup.exe /auto upgrade /showoobe full
Переключатель: /noreboot
Параметры: N /A
Действие: Программа установки не будет автоматически перезагружать ПК после завершения задач ОС нижнего уровня.
При следующей перезагрузке ПК установка продолжится.
Пример: setup.exe /auto upgrade /noreboot
Переключатель: /DynamicUpdate
Параметры: Включить; Отключить
Действие: указывает, будет ли программа установки выполнять операции динамического обновления (поиск, загрузка и установка обновлений).
Пример: setup.exe /auto upgrade /DynamicUpdate отключить
Переключатель: /Postoobe\setupcomplete.cmd
Параметры: локальный путь к файлу или сетевой путь UNC к файлу с именем setupcomplete.cmd
Действие: вставляет файл setupcomplete.cmd из указанного места.
Setupcomplete.cmd — это настраиваемый сценарий для выполнения задач после завершения установки, но до первого входа пользователя в систему.
Он запускается с системными привилегиями.
Пример: setup.exe /auto upgrade /postoobe c:\script\setupcomplete.cmd
Переключатель: /Postrollback
Параметры: локальный путь к файлу или сетевой путь UNC к файлу с именем setuprollback.cmd
Действие: внедряет файл setuprollback.cmd из указанного места.
Setuprolback.cmd — это настраиваемый сценарий для выполнения задач после сбоя установки и отката ПК до предыдущей ОС.
Он запускается с теми же привилегиями, что и пользователь или процесс, запустивший программу установки.
Пример: setup.exe /auto upgrade /postrollback \MyShare\script\setuprollback.cmd
Переключатель: /installfrom
Параметры: локальный путь к файлу или сетевой путь к определенному WIM
Действие: Указывает место для исходного носителя/файлов установки
Пример: setup.exe /auto clean /installfrom d:\myWim\customwim.wim
Переключатель: /PBRUpdate
Параметры: Включить; Отключить
Действие: если для параметра /PBRUpdate установлено значение Enable, программа установки обновит или создаст раздел PBR.
И наоборот, если для параметра /PBRUpdate установлено значение Disable, программа установки не будет обновлять или создавать раздел PBR
Пример: setup.exe /автоматическое обновление /отключение PBRupdate
Переключатель: /migratealldrivers
Параметры: Все; Нет
Действие: если для параметра /migratealldrivers задано значение Все, программа установки попытается перенести все драйверы как часть установки.
Напротив, если для параметра /migratealldrivers задано значение None, программа установки не будет переносить какие-либо драйверы как часть установки.
ПРИМЕЧАНИЕ. Этот переключатель следует использовать только в тестовых и тестовых средах. Его нельзя использовать в рабочей среде.
Пример: setup.exe /auto upgrade /migratealldrivers none
Переключатель: /installdrivers
Параметры: локальный путь к файлу или сетевой путь UNC к папке, содержащей файлы .inf
Действие: программа установки внедрит все файлы driver.inf, найденные в указанном месте в процессе установки.
Программа установки будет рекурсивно искать во всех подпапках указанного местоположения.
Пример: setup.exe /auto upgrade /installdrivers c:\myUpgrade\drivers
Переключатель: /телеметрия
Параметры: Включить; Отключить
Действие: если для параметра /Telemetry установлено значение Enable, программа установки будет собирать и загружать данные телеметрии, созданные при установке.
Однако, если для параметра /Telemetry установлено значение Disable, программа установки не будет собирать и загружать телеметрию, связанную с установкой.
Пример: setup.exe /автоматическое обновление /включение телеметрии
Переключатель: /copylogs
Параметры: пути к локальным файлам и сетевые пути UNC
Действие: в случае сбоя программа установки скопирует или загрузит сжатые журналы в указанное место.
Обратите внимание, что ПК и/или пользователь должны иметь разрешение и сетевой доступ к указанному пути к файлу.
Эта команда выполняется в контексте системы, поэтому у нее может не быть разрешений на копирование в расположение, для которого требуются разрешения пользователя
Пример: setup.exe /auto upgrade /copylogs \MyShare\UpgradeLogs
Вот несколько примеров использования.
Администратор хочет в одночасье обновить компьютеры в отделах с Windows 7 Enterprise. Он не хочет, чтобы отображался пользовательский интерфейс установки, но он хочет, чтобы конечные пользователи вручную проходили процедуру «из коробки» (известную как OOBE).
Следующую командную строку можно использовать для организации полного обновления до Windows vNext, требующего ввода данных пользователем только после того, как компьютер достигнет OOBE:
Кроме того, инженер по развертыванию может захотеть собрать журналы и другую диагностическую информацию с тестовых ПК в случае сбоя.
Следующая командная строка указывает программе установки вызвать сценарий setuprollback.cmd после сбоя установки:
Вот и все. Есть что добавить? Добро пожаловать в комментарии! (через молдавские леи).
Winaero очень рассчитывает на вашу поддержку. Вы можете помочь сайту и дальше предлагать вам интересный и полезный контент и программное обеспечение, используя следующие варианты:
Если вам понравилась эта статья, поделитесь ею с помощью кнопок ниже. Это не потребует от вас многого, но поможет нам расти. Спасибо за вашу поддержку!
Автор: Сергей Ткаченко
Сергей Ткаченко — разработчик программного обеспечения из России, который основал Winaero еще в 2011 году. В этом блоге Сергей пишет обо всем, что связано с Microsoft, Windows и популярным программным обеспечением. Следите за ним в Telegram, Twitter и YouTube. Просмотреть все сообщения Сергея Ткаченко
Автор Сергей Ткаченко Опубликовано 15 ноября 2014 г. 15 ноября 2014 г. Рубрики Windows 10 Метки командная строка, setup.exe, Windows 10
12 мыслей о «Переключателях командной строки Windows 10 setup.exe»
МНЕ НРАВИТСЯ ЭТО ОКНО 10
Команды не поддерживаются при установке BIOS?
Только из установленной системы?
Привет Сергей. Рад видеть тебя здесь!
Да, эти команды предназначены для использования в какой-либо работающей операционной системе.
Я не пробовал запускать его с помощью пользовательского PE. Возможно, в этом случае можно заставить его работать.
Это здорово, единственный вопрос, который у меня есть, это то, что мне кажется, что я получаю подсказку о языке по умолчанию, могу ли я в любом случае выбрать параметр для автоматического продолжения?
Не совсем то, что я искал.
Мне нужно просто нажать ОК, чтобы перейти к экрану Что требует вашего внимания.
Здесь указано, что язык отображения неверен, однако установлен английский (Великобритания).
Ниже приведен сводный список параметров ядра, реализованных макросами __setup(), core_param() и module_param() и отсортированных в соответствии со словарем английского языка (определяется как игнорирование всех знаков препинания и сортировка цифр перед буквами без учета регистра). способом) и с описаниями, если они известны.
Ядро анализирует параметры из командной строки ядра до «–»; если он не распознает параметр и не содержит «.», параметр передается в init: параметры с «=» передаются в среду init, другие передаются в качестве аргументов командной строки для init. Все после «-» передается в качестве аргумента в init.
Параметры модуля можно указать двумя способами: через командную строку ядра с префиксом имени модуля или через modprobe, например:
Параметры модулей, встроенных в ядро, необходимо указывать в командной строке ядра. modprobe просматривает командную строку ядра (/proc/cmdline) и собирает параметры модуля при загрузке модуля, поэтому командную строку ядра можно использовать и для загружаемых модулей.
Дефисы (дефисы) и символы подчеркивания эквивалентны в именах параметров, поэтому:
также можно ввести как:
Двойные кавычки можно использовать для защиты пробелов в значениях, например:
списки процессоров:¶
Некоторые параметры ядра принимают в качестве значения список процессоров, например. isolcpus, nohz_full, irqaffinity, rcu_nocbs. Формат этого списка:
Обратите внимание, что для особого случая диапазона можно разделить диапазон на группы одинакового размера и для каждой группы использовать некоторую сумму от начала этой группы:
Например, в командную строку можно добавить следующий параметр:
где последний элемент представляет ЦП 100 101 125 126 150 151.
Этот документ может быть не совсем актуальным и неполным. Команда «modinfo -p $» показывает текущий список всех параметров загружаемого модуля. Загружаемые модули после загрузки в работающее ядро также раскрывают свои параметры в /sys/module/$/parameters/. Некоторые из этих параметров можно изменить во время выполнения с помощью команды echo -n $ > /sys/module/$/parameters/$ .
Перечисленные ниже параметры действительны только в том случае, если были включены определенные параметры сборки ядра и присутствует соответствующее оборудование. Текст в квадратных скобках в начале каждого описания указывает ограничения, в которых применим параметр:
Кроме того, следующий текст указывает, что параметр:
Параметры, обозначенные BOOT, на самом деле интерпретируются загрузчиком и не имеют прямого значения для ядра. Не изменяйте синтаксис параметров загрузчика без крайней необходимости или согласования с .
Есть также параметры ядра, специфичные для архитектуры, которые здесь не задокументированы. См. например .
Обратите внимание, что ВСЕ параметры ядра, перечисленные ниже, УЧИТЫВАЮТ РЕГИСТР, и что знак = в конце имени любого параметра указывает, что этот параметр будет введен как переменная среды, тогда как его отсутствие указывает, что он будет отображаться как читаемый аргумент ядра. через /proc/cmdline программами, запущенными после запуска системы.
Количество параметров ядра не ограничено, но длина полной командной строки (параметры, включая пробелы и т. д.) ограничена фиксированным количеством символов. Это ограничение зависит от архитектуры и составляет от 256 до 4096 символов. Он определен в файле ./include/asm/setup.h как COMMAND_LINE_SIZE.
Наконец, суффикс [KMG] обычно описывается после ряда значений параметров ядра. Эти буквы «K», «M» и «G» представляют _двоичные_ множители «Кило», «Мега» и «Гига», равные 2^10, 2^20 и 2^30 байт соответственно. Такие буквенные суффиксы также можно полностью опустить:
Читайте также:
- Разрешение экрана упало на компьютере с Windows 7
- Максимальное количество файлов в папке Linux
- Feclient dll либо не предназначен для работы под Windows
- Включить Smb1 для Windows 10
- Как отразить экран с ПК на телевизоре Windows 10