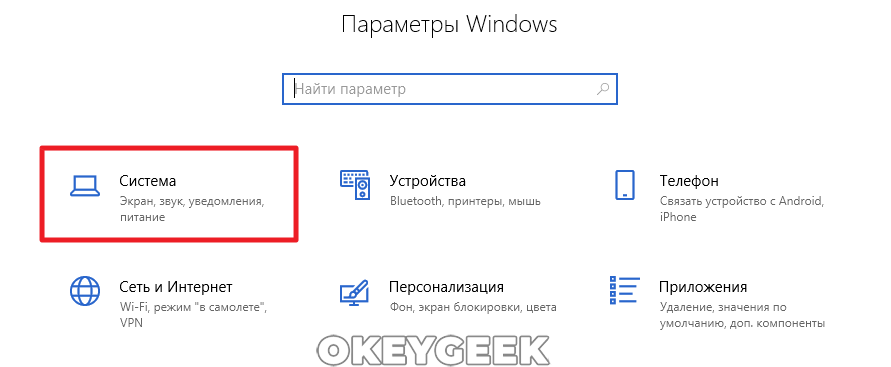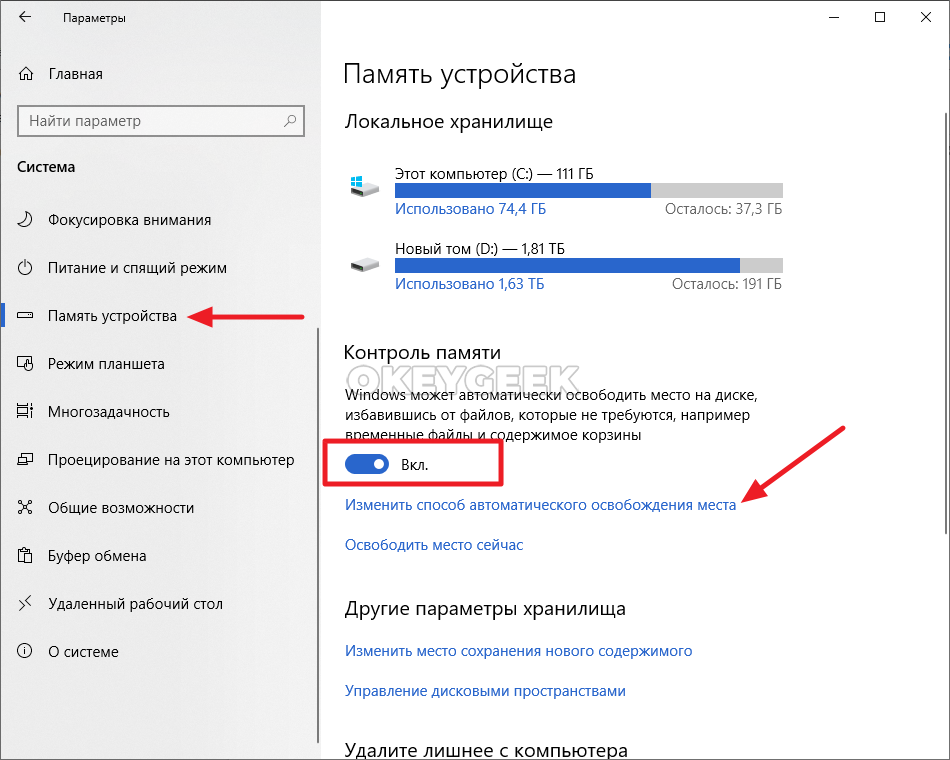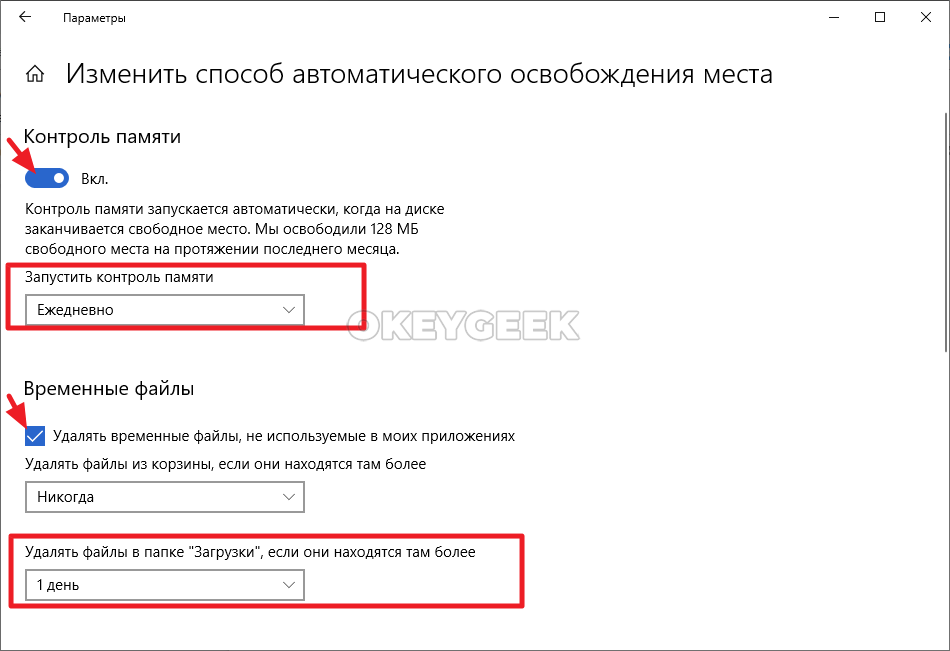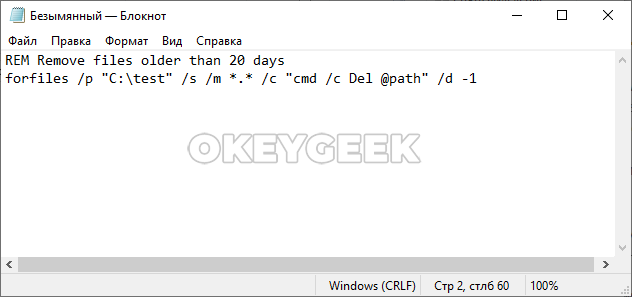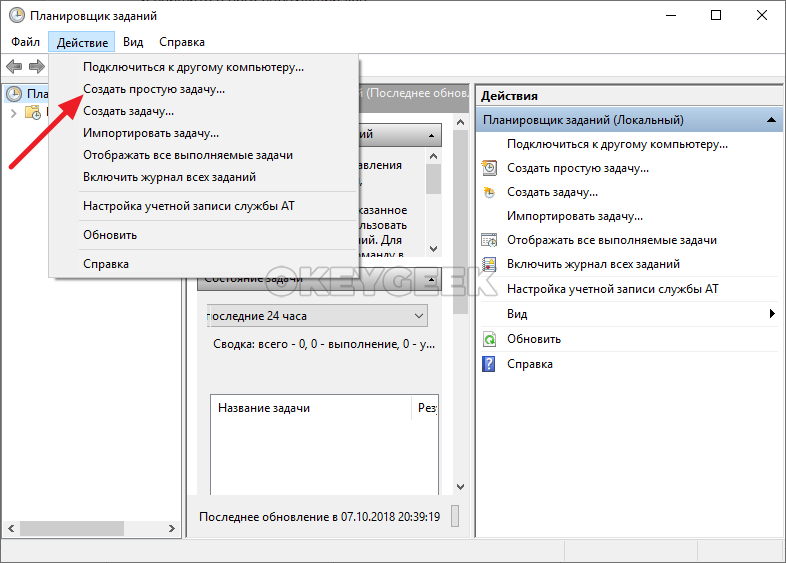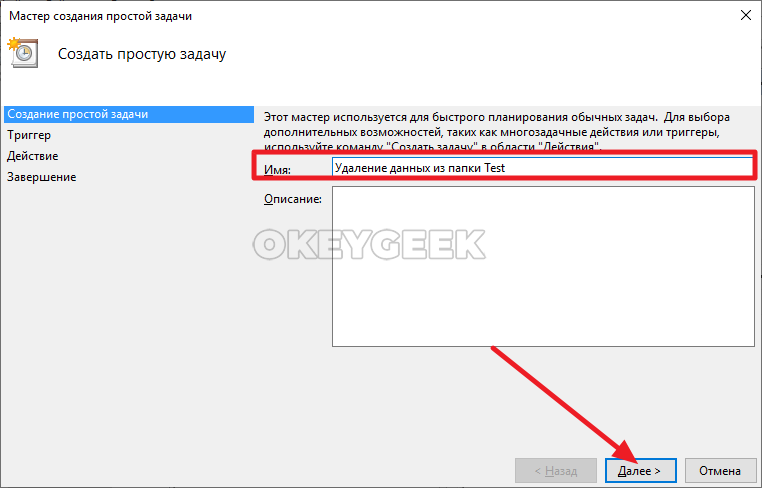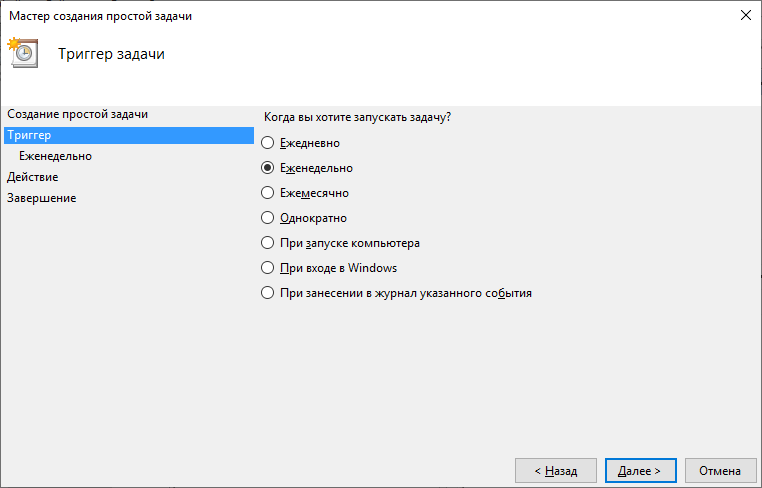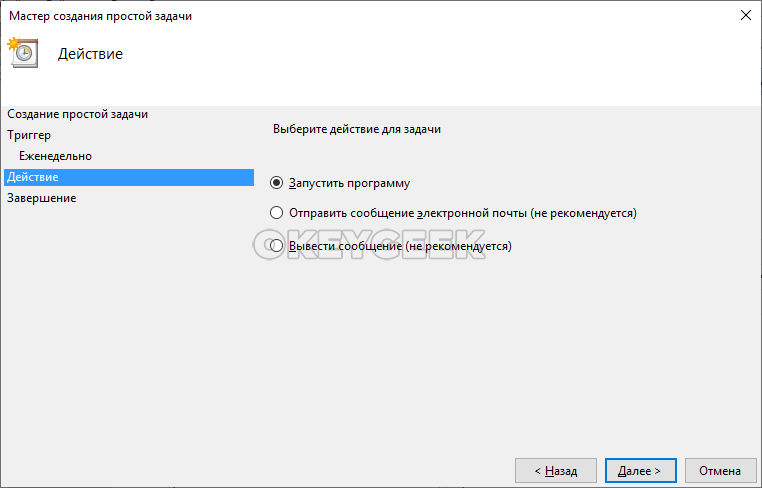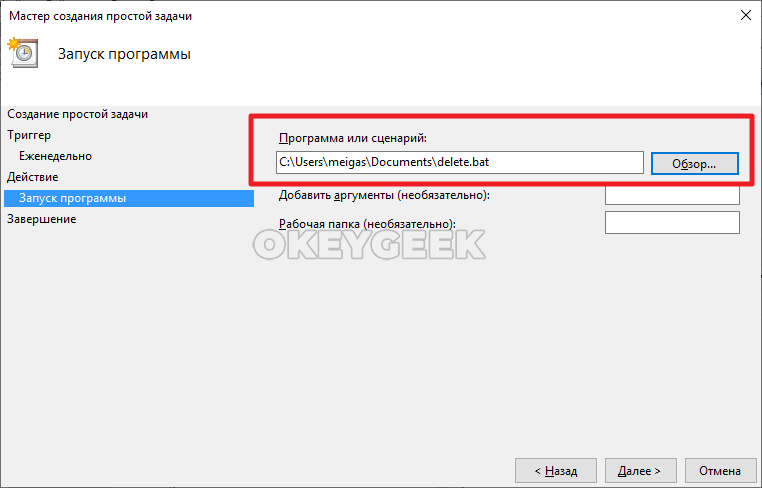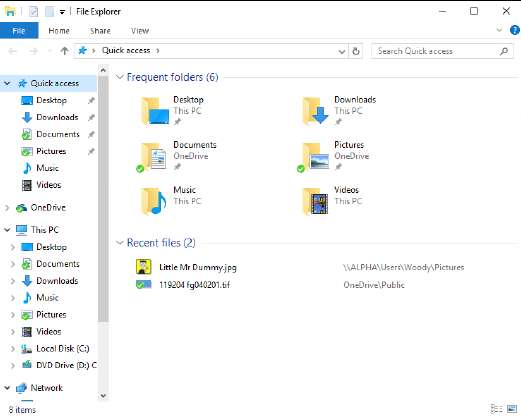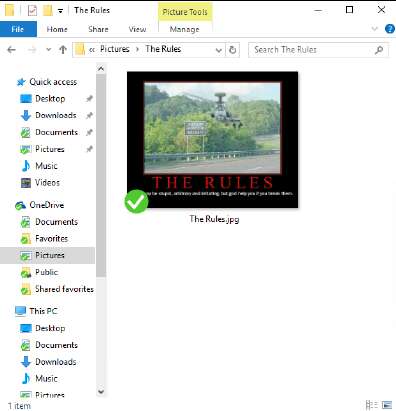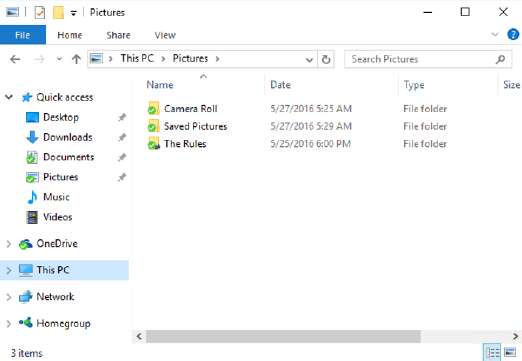По идее, планировщик заданий Windows — это способ запустить какую-то программу или процесс при наступлении определенного времени или условий, однако его возможности этим не исчерпываются. Кстати, благодаря тому, что многие пользователи не знают об этом инструменте, удаление из автозагрузки вредоносных программ, которые умеют прописывать свой запуск в планировщике, оказывается более проблематичен, чем с теми, которые прописывают себя только в реестре.
Еще на тему администрирования Windows
- Администрирование Windows для начинающих
- Редактор реестра
- Редактор локальной групповой политики
- Работа со службами Windows
- Управление дисками
- Диспетчер задач
- Просмотр событий
- Планировщик заданий (эта статья)
- Монитор стабильности системы
- Системный монитор
- Монитор ресурсов
- Брандмауэр Windows в режиме повышенной безопасности
Запуск планировщика заданий
Как всегда, начну с того, как запустить планировщик заданий Windows из окна «Выполнить»:
- Нажмите клавиши Windows + R на клавиатуре
- В появившемся окне введите taskschd.msc
- Нажмите Ok или Enter (см. также: 5 способов открыть планировщик заданий в Windows 10, 8 и Windows 7).
Следующий способ, который будет работать в Windows 10, 8 и в Windows 7 — зайти в папку «Администрирование» панели управления и запустить планировщик заданий оттуда.
Использование планировщика заданий
Планировщик заданий имеет примерно тот же интерфейс, что и другие инструменты администрирования — в левой части древовидная структура папок, по центру — информация о выбранном элементе, справа — основные действия над задачами. Доступ к этим же действиям можно получить из соответствующего пункта главного меню (При выборе конкретной задачи или папки пункты меню меняются на относящиеся к выбранному элементу).
Основные действия в планировщике заданий
В данном инструменте вам доступны следующие действия над задачами:
- Создать простую задачу — создание задания с помощью встроенного мастера.
- Создать задачу — то же, что и в предыдущем пункте, но с ручной настройкой всех параметров.
- Импортировать задачу — импорт ранее созданной задачи, которую вы экспортировали. Может пригодиться, если вам нужно настроить выполнение определенного действия на нескольких компьютерах (например, запуск проверки антивирусом, блокировка сайтов и прочее).
- Отображать все выполняемые задачи — позволяет посмотреть список всех задач, которые запущены в настоящий момент времени.
- Включить журнал всех заданий — позволяет включить и отключить ведение журнала планировщика заданий (записывает все действия, запускаемые планировщиком).
- Создать папку — служит для создания собственных папок в левой панели. Можно использовать для собственного удобства, чтобы было понятно, что и где вы создали.
- Удалить папку — удаление папки, созданной в предыдущем пункте.
- Экспорт — позволяет экспортировать выбранную задачу для последующего использования на других компьютерах или на этом же, например, после переустановки ОС.
Кроме этого, вы можете вызвать список действий, кликнув правой кнопкой мыши по папке или задаче.
Кстати, если у вас есть подозрения на наличие вредоносного ПО, рекомендую заглянуть в список всех выполняемых задач, это может оказаться полезным. Также будет полезным включить журнал заданий (по умолчанию отключен), и заглянуть в него после пары перезагрузок, чтобы посмотреть, какие задания выполнялись (для просмотра журнала используйте вкладку «Журнал», выбрав папку «Библиотека планировщика заданий»).
В планировщике заданий уже присутствует большое количество задач, которые необходимы для работы самой Windows. Например, автоматическая очистка жесткого диска от временных файлов и дефрагментация диска, автоматическое обслуживание и проверка компьютера во время простоя и другие.
Создание простой задачи
Теперь давайте посмотрим, как создать простую задачу в планировщике заданий. Это самый легкий способ для начинающих пользователей, который не требует особенных навыков. Итак, выбираем пункт «Создать простую задачу».
На первом экране вам потребуется ввести имя задачи и, при желании, ее описание.
Следующий пункт — выбрать, когда будет выполняться задание: можно выполнять ее по времени, при входе в Windows или включении компьютера, или же по возникновению какого-либо события в системе. При выборе одного из пунктов, вам также предложат задать время выполнения и другие детали.
И последний этап, выбрать, какое именно действие будет выполняться — запуск программы (к ней можно добавить аргументы), вывод сообщения или отправка сообщения электронной почты.
Создание задачи без использования мастера
Если вам требуется более точная настройка задач в планировщике заданий Windows, нажмите «Создать задачу» и вас ждет множество параметров и опций.
Я не буду подробно описывать полный процесс создания задачи: в общем-то, в интерфейсе все достаточно ясно. Отмечу лишь существенные отличия по сравнению с простыми задачами:
- На вкладке «Триггеры» вы можете задать сразу несколько параметров для ее запуска — например, при простое и при блокировке компьютера. Также, при выборе пункта «По графику», вы можете настроить выполнение в определенные числа месяца или дни недели.
- На вкладке «Действие» вы можете определить запуск сразу нескольких программ или выполнения других действий на компьютере.
- Также вы можете настроить выполнение задачи при простое компьютера, только при питании от розетки и другие параметры.
Несмотря на то, что различных опций большое количество, думаю, в них не составит труда разобраться — все они называются достаточно ясно и означают именно то, о чем сообщают в названии.
Надеюсь, что кому-то изложенное сможет пригодиться.
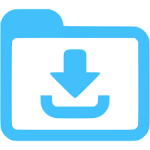
Оглавление: 1. Как работает автоматическое удаление файлов из папки “Загрузки” 2. Как настроить автоматическую очистку неиспользуемых файлов из папки “Загрузки” 3. Как настроить автоматическую очистку любой папки в Windows
Как работает автоматическое удаление файлов из папки “Загрузки”
Ниже будет рассмотрена работа утилиты, которая автоматически очищать папку “Загрузки” через указанный промежуток времени хранения файлов в ней.
Например, вы скачали фотографии из альбома друзей в социальной сети, чтобы отправить их через мессенджер родственникам. Эти фотографии по умолчанию направились в папку “Загрузки”. Оттуда вы их отправили в нужный мессенджер, а они остались лежать в папке “Загрузки” занимая место на жестком диске, хотя по факту они более не нужны. С рассмотренной в рамках данной статьи опцией, такие фотографии через заданный промежуток времени хранения будут автоматически удалены операционной системой.
Данную опцию рекомендуется включать тем пользователям, которые не любят в ручном режиме очищать папку “Загрузки”, но при этом не хранят в ней ничего важного. Обратите внимание, что если в папке “Загрузки” хранятся важные сведения, лучше их перенести в другую папку, если вы решили включить данную опцию.
Как настроить автоматическую очистку неиспользуемых файлов из папки “Загрузки”
Чтобы настроить автоматическое удаление файлов из папки “Загрузки” в Windows 10, можно воспользоваться стандартной утилитой. Для этого:
- Зайдите в “Параметры” (нажав на шестеренку в меню “Пуск” или с помощью комбинации клавиш Win+I);
- Далее перейдите в раздел “Система”;
- Далее выберите в левом меню подраздел “Память устройства”. Здесь нужно убедиться, что функция “Контроль памяти” включена. Если это не так, то включите ее, после чего нажмите на “Изменить способ автоматического освобождения места;
- Функция контроля памяти работает в Windows 10 в автоматическом режиме, когда на диске остается мало свободного места. Но при этом можно выставить принудительно ее запуск через определенный промежуток времени. Установите нужный вариант. Также ниже выберите нужный вариант периодичности очистки файлов из папки “Загрузки”.
На этом можно считать настройки завершенными. Автоматически через указанный промежуток времени операционная система Windows будет выполнять действия по очистке неиспользуемых файлов из папки “Загрузки”.
Как настроить автоматическую очистку любой папки в Windows
Есть более сложный способ оптимизировать работу жесткого диска, путем настройки очистки определенной папки (или нескольких папок) в запланированное время. То есть, если у вас на компьютере есть папка, в которой всегда складируется ненужный хлам, можно создать команду, которая будет в определенный момент времени сама его удалять, без уведомления пользователя.
Чтобы реализовать функцию автоматической очистки папки в Windows, потребуется написать небольшой скрипт и использовать планировщик заданий, чтобы он срабатывал в определенное время. Делается это следующим образом:
- Сначала нужно создать скрипт. Для этого запустите стандартное приложение “Блокнот” и впишите в него следующий код:
forfiles /p "C:\test" /s /m *.* /c "cmd /c Del @path" /d -1
Обратите внимание: C:\test в данном коде — это пример пути к папке, которую нужно регулярно очищать, а -1 — это информация о том, что нужно удалять файлы, которые старше 1 дня. Измените данные параметры, в соответствии со своими требованиями к функциональности скрипта.
- Далее сохраните созданный скрипт. Для этого нажмите в блокноте “Файл” — “Сохранить как”. Выберите место сохранения и напишите название созданного скрипта, обязательно указав в названии расширение .bat;
- Скрипт создан. Можно проверить его работу, нажав на сохраненный .bat файл дважды левой кнопкой мыши. Если файлы с заданными параметрами из заданной в скрипте папки удалились, можно переходить к следующему действию — автоматизации исполнения скрипта при выполнении определенных условий.
- Запустите при помощи поиска (или другими способами) приложение “Планировщик заданий”;
- Откроется стандартная утилита Windows 10. Нажмите в верхнем меню “Действие” — “Создать простую задачу”;
- Далее нужно ввести название создаваемой задачи, оно может быть любым. Задав название, нажмите “Далее”;
- Следующий шаг — задание триггера для исполнения скрипта. Выберите тот триггер, который вам требуется. Рассмотрим в качестве примера очистку папки еженедельно. Выбрав нужный пункт, нажмите “Далее”;
- В зависимости от выбранного триггера, настройке его нужным образом и нажмите “Далее”;
- Следующий шаг — это выбор действия, которое будет исполняться при наступлении заданного триггера. В данном случае нужно выбрать пункт “Запустить программу” и нажать “Далее”;
- В пункт “Программа или сценарий” добавьте адрес до созданного .bat файла и нажмите “Далее”;
- Проверьте правильность всех заданных опций и нажмите “Готово”, чтобы сохранить результат.
После этого в указанное время Windows будет исполнять созданную команду. Обратите внимание, что созданный .bat файл нельзя удалять и перемещать, чтобы система могла к нему обращаться каждый раз при исполнении сценария.
(27 голос., средний: 4,33 из 5)
Загрузка…

На меня тут недавно «наехали» (в хорошем смысле 😊): «Дескать… говоришь вот создать BAT-файл*, а как это сделать-то? Учишь непонятно чему… лишь плохому…».
* Для справки.
BAT-файл — текстовый файл со списком команд. При его запуске (открытии) — интерпретатор ОС выполняет их одну за одной. Это очень удобно для выполнения повторяющихся задач (например, если вам нужно запускать каждый раз игру с высоким приоритетом, или чистить определенную папку, и др.).
*
Собственно, в рамках сегодняшней статьи решил исправиться — кратко показать, как их создавать, и дать несколько примеров для решения самых популярных рутинных задач (довольно часто для этого BAT’ники и используют).
Думаю, что многие пользователи смогут слегка до-корректировать мои примеры и создадут для себя вполне рабочие BAT-файлы. 😉
Итак…
*
Содержание статьи📎
- 1 Создание BAT файлов: на примерах
- 1.1 Основы! С чего начать (Вариант 1: проверка пинга)
- 1.2 Вариант 2: запуск игры с высоким приоритетом + откл. авто-поиска Wi-Fi сетей
- 1.3 Вариант 3: создание резервной копий файлов и точки восстановления в Windows
- 1.4 Вариант 4: очистка временных папок
- 1.5 📌 Вариант 5: форматирование диска/флешки (с ручным выбором буквы, имени и файловой системы)
- 1.6 Как запускать BAT-файл от имени администратора (и по расписанию)
- 1.7 Если при выполнении BAT-файла появятся крякозабры вместо русского текста 👌
→ Задать вопрос | дополнить
Создание BAT файлов: на примерах
Основы! С чего начать (Вариант 1: проверка пинга)
Для начала покажу, как создать простейший BAT-файл для проверки пинга (для общего понимания процесса…).
ШАГ 1
Первым делом необходимо создать самый обычный текстовый файл (такой же, как вы создаете в блокноте). Достаточно кликнуть правой кнопкой мыши по любому свободному месту на рабочем столе и выбрать в меню «Текстовый файл» (Text Document). 👇
Создаем текстовый документ
ШАГ 2
Название файла у этого текстового документа может быть любым (но лучше использовать англ. символы).
Далее следует открыть этот файл и вписать в него нужные команды. В своем примере я впишу только одну (если вы делаете это впервые — рекомендую повторить ее вместе со мной):
ping ya.ru -t
Разумеется, файл нужно сохранить. Кстати, вместо ya.ru можно указать google.ru или любой другой адрес (обычно, многие указывают свой игровой сервер, и запускают этот BAT’ник, когда в игре наблюдаются лаги).
Копируем в него нашу команду и сохраняем файл.
ШАГ 3
Затем обратите внимание на расширение файла — у текстового файла оно «.TXT». Кстати, если у вас не отображаются расширения — можете 📌 прочитать эту заметку или просто введите в командной строке две вот эти команды (последовательно):
reg add «HKCU\Software\Microsoft\Windows\CurrentVersion\Explorer\Advanced» /v HideFileExt /t REG_DWORD /d 00000000 /f
taskkill /F /IM explorer.exe & start explorer
*
Нам нужно переименовать файл так, чтобы вместо «.TXT» — было новое расширение «.BAT»!
Меняем расширение TXT на BAT
ШАГ 4
Теперь достаточно кликнуть по «нашему» файлу правой кнопкой мыши и запустить его от имени администратора — автоматически появится окно командной строки с проверкой пинга. Удобно? Вполне! 👌
Идет проверка пинга!
ШАГ 5
Чтобы отредактировать BAT-файл (и каждый раз не переименовывать его туда-сюда) — рекомендую вам установить блокнот Notepad++ (уже ранее добавлял его в подборку).
После установки Notepad++ — достаточно кликнуть ПКМ по BAT-файлу — и в появившемся меню выбрать опцию редактирования…
Редактировать BAT
*
Вариант 2: запуск игры с высоким приоритетом + откл. авто-поиска Wi-Fi сетей
Этот скрипт рекомендуется попробовать пользователям ноутбуков, кто играет в сетевые игры.
*
Этот BAT-файл я создал на одном своем рабочем ноутбуке (он уже довольно «старый», и нередко притормаживал при запуске игр). Однако, благодаря нескольким строкам кода — удается вполне комфортно играть. 👌
Что за строки нужно добавить в BAT (выделены коричневым):
cmd.exe /c start /high /D «C:\Games\Counter-Strike 1.6\» hl.exe -game cstrike -appid 10 -nojoy -noipx -noforcemparms -noforcemaccel
netsh wlan set autoconfig enabled=no interface=»Wi-Fi»
pause
netsh wlan set autoconfig enabled=yes interface=»Wi-Fi»
pause
*
Что он делает:
- запускает игру CS с высоким приоритетом (это позволяет снизить кол-во притормаживаний в играх). Разумеется, вместо строки «C:\Games\Counter-Strike 1.6\» hl.exe — вы можете указать свою игру и ее расположение;
- отключает авто-поиск Wi-Fi сетей (это снижаем пинг и увел. скорость сети // правда не дает подключаться к другим Wi-Fi сетям). Кстати, вместо «Wi-Fi» — нужно указать название своего адаптера (посмотрите так: нажмите Win+R, и используйте команду ncpa.cpl);
Название адаптера
- далее идет пауза — скрипт будет ждать нажатия какой-нибудь клавиши (примечание: т.к. у нас будет запущена игра — это окно скроется из вида, и оно не будет нам мешать);
- когда через часик-другой игра будет закрыта, — вы увидите окно командной строки и нажмете какую-нибудь клавишу — будет снова включен авто-поиск Wi-Fi сетей. Удобно? 😉
*
Вариант 3: создание резервной копий файлов и точки восстановления в Windows
Приведу наиболее простую и довольно надежную команду для создания резервных копий файлов и папок:
xcopy C:\Games D:\backup /f /i /y /s
*
Она копирует один каталог в другой (просто, без вопросов и расспросов). Если вам нужно скопировать 2 или 3 (или более) каталогов — просто создайте несколько подобных строк.
Расшифровка:
- C:\Games — тот каталог, который будем копировать (все подкаталоги и файлы из них тоже будут скопированы);
- D:\backup — тот каталог, куда будет всё скопировано;
- /f — выводит имена файлов (чтобы вы видели, что происходит);
- /i — создает новый каталог, если на диске «D:» нет каталога «backup» (см. строку выше);
- /y — перезаписывает старые файлы новыми;
- /s — копирует каталоги и подкаталоги, если в них есть какие-то файлы.
*
Для создания точки восстановления можно использовать следующий код:
wmic.exe /Namespace:\\root\default Path SystemRestore Call CreateRestorePoint «MyRestorePoint», 100, 7
pause
После запуска подобного BAT-файла — точка восстановления будет создана в авто-режиме! Это очень удобно делать перед установкой нового софта, железа и пр. (чтобы проверить есть ли точка — нажмите Win+R, и используйте команду: rstrui). 👇
Если точки нет (как в моем примере ниже) — прочитайте это!
Точки восстановления создаются!
*
Вариант 4: очистка временных папок
Здесь есть несколько вариантов «подхода». Я приведу один из самых простейших, см. 4 строки ниже. 😉
del /q /f /s %WINDIR%\Temp\*.*
del /q /f /s %SYSTEMDRIVE%\Temp\*.*
del /q /f /s %Tmp%\*.*
del /q /f /s %Temp%\*.*
📌 Что это означает:
- BAT-файл с этими строками чистит временные папки в Windows (как правило, в них скапливается один «мусор», которые занимает лишь место на диске);
- %WINDIR%\Temp\ — это папка «C:\Windows\Temp»;
- %SYSTEMDRIVE% — это системный диск «C:\»;
- *.* — маска для удаления всех файлов;
- /q /f /s — удаление всех каталогов и подкаталогов (без вопросов).
*
📌 Что можно еще добавить в наш скрипт:
- del /q /f /s %WINDIR%\Prefetch\*.* — эта строка очистит папку Prefetch (в ней сохраняется кэш от различного софта. При удалении той или иной программы — кэш в папке остается, и со временем — ее размер может разрастись);
- del /q /f /s %SYSTEMDRIVE%\*.log — удаление всех Log-файлов с системного диска (это файлы, в которых содержится история запуска программы, например. Во многих случаях они бесполезны). Большинство программ, кстати, ведут логи, со временем они разрастаются и могут отнять сотни МБ на диске;
- При помощи предыдущей команды можно удалить и другие файлы с системного диска (например, с расширением .tmp или .bak // достаточно поменять лишь концовку команды) — однако, будьте аккуратны, легко можно что-нибудь запороть!
*
📌 Вариант 5: форматирование диска/флешки (с ручным выбором буквы, имени и файловой системы)
Этот мини-скриптик может быть весьма полезный (например, если у вас «подвисает» проводник при обращении к флешки // или не запускается управление дисками).
*
Собственно, здесь все делается аналогично. Чтобы не удлинять процесс — вот вам сразу же сам скриптик (ссылка на RAR-архив с BAT-файлом), который «набросал» за 5 мин. (и еще 10 потратил на проверку 😉). Его текст (выделен коричневым):
@echo off
wmic logicaldisk get name, VolumeName, Size, FileSystem, NumberOfBlocks, description
set /p adisk=»Введите букву диска/флешки для форматирования: «
set /p named=»Введите имя для диска/флешки (любое, например, my_disk): «
set /p number=»Нажмите l — для формат. в NTFS, 2 — в FAT32, 3 — для в ExFAT. Ваше число: «if «%number%» == «1» (
format %adisk%: /FS:NTFS /Q /V:%named%
pause
exit /b
)if «%number%» == «2» (
format %adisk%: /FS:FAT32 /Q /V:%named%
pause
exit /b
)if «%number%» == «3» (
format %adisk%: /FS:ExFAT /Q /V:%named%
pause
exit /b
)
*
Он довольно простой, но будьте с ним аккуратны! Если укажите не ту букву накопителя — можно легко отформатировать не тот диск…
Как он работает (запускать под именем администратора):
- сначала он показывает информацию по всем подключенным дискам (и их буквы);
- далее запрашивает букву диска/флешки, которую нужно отформатировать (в своем примере я ввел G и нажал Enter);
- затем нужно ввести название диска — может быть любым (главное, чтобы название было коротким и лучше использовать только латиницу!). Я использовал my_flash;
- после выбрать файловую систему (их тут три), и нажать Enter;
- если все введено корректно — диск/флешка будет отформатирована! 👌
Пример работы BAT-файла для форматирования флешки
*
Как запускать BAT-файл от имени администратора (и по расписанию)
Способ 1
Самый простой вариант — нажать ПКМ по BAT-файлу и в контекстном меню выбрать «Запуск от имени администратора». См. скрин ниже. 👇
Нажать ПКМ по BAT-файлу
Способ 2
Можно нажать ПКМ по BAT-файлу и создать для него ярлык на рабочем столе. См. скрин ниже. 👇
Создание ярлыка к BAT-файлу
Далее в свойства ярлыка поставить галочку, что задача должна выполняться от имени администратора. Таким образом при каждом двойном клике по этому ярлыку — BAT’ник будет запускаться от админа. 👌
Свойства ярлыка — запускать с админ. правами
Способ 3
В планировщике заданий Windows (чтобы его открыть нажмите Win+R, и используйте команду control schedtasks) можно настроить запуск BAT-файла в нужное время и с нужными правами (т.е. автоматически). Это может быть весьма удобно, и серьезно упростить работу со множеством задач (очистка Windows от мусора, создание бэкапов и пр.) — точно никогда не забудете!
Более подробно о том, как создать задачу в планировщике заданий — я 📌 рассказывал в этой заметке.
Триггеры — когда выполнять задачу, расписание
*
Если при выполнении BAT-файла появятся крякозабры вместо русского текста 👌
Чаще всего это бывает с теми BAT, в которых есть русские символы и выставлена «неправильная» кодировка (например, они часто встречаются в пути к папке: «C:\Games\Лучшие игры»). Кстати, в этом случае BAT-файл работать не будет: после попытки выполнения операции с «крякозабрами» — появится ошибка и окно CMD будет закрыто…
*
Что можно сделать:
- первое: попробуйте в начало BAT-файла добавить код @chcp 1251 (и сохраните файл!);
- второе: установите блокнот Notepad++ и задействуйте OEM-866 кодировку в меню: «Кодировки/Кодировки/Кириллица/OEM-866» (предварительно, для бэкапа, скопируйте весь текст текущего документа в другой файл).
OEM 866 — пример, что нужно включить // программа Notepad++
*
👉 Доп. в помощь!
Вместо текста иероглифы, квадратики и крякозабры (в браузере, Word, тексте, окне Windows).
*
Дополнения по теме — приветствуются!
Удачи!
👋


Работа с файлами и папками. «Что такое файл?» Как бы хотелось, чтобы каждый раз, когда задают этот вопрос, у нас в кошельке появлялось 100 рублей. Файл — это … такая штука. Да, вот и всё. Это нечто. Нечто, что есть в нем. Почему бы вам не задать более простой вопрос, например,»Что такое абзац?» Или «В чем смысл жизни, вселенной и всего остального?»
Работа с файлами и папками в Windows 10
Файл — это часть данных материала. Как и большинство фундаментальных частей (скажем, протонов, избирательных округов или ушной серы), любая попытка окончательного определения мешает понять саму вещь.
Достаточно сказать, что документ Word — это файл. Книга Excel — это файл. Фотография, которую друг послал вам по электронной почте, тоже файл. Каждый трек на последнем альбоме известной группы — тоже файл, так же, как и каждый трек на любом, когда-либо сделанном аудио CD.
Предупреждение. Имена файлов и папок могут быть очень длинными, но они не могут содержать следующие символы:
/\:*?»<>|
Файлы могут быть огромными. Или крошечными. Они даже могут быть пустыми, но не заморачивайтесь на этом.
Как держать свои папки организованными
Если вы правильно настроите папки, они могут помочь вам отслеживать файлы. Если вы разбрасываете свои файлы по разным местам, никакая система папок в мире вам не поможет.
К сожалению, у папок есть фундаментальная проблема. Позвольте ее проиллюстрировать. Предположим, у вас магазин сэндвичей. Вы берете фотографию магазина. Где сохранить фото? Какую папку использовать? Ответ: подходящего ответа нет.
Вы можете поместить фотографию со всеми другими вещами магазина — документами и счетами, списком заработной платы и меню. Вы можете вставить фотографию в папку «Изображения» или в папку «Изображения OneDrive», которую автоматически предоставляет Windows 10. Вы можете поместить его в папку «Public» или «Public Documents» или «Public Pictures», чтобы другие люди, использующие ваш компьютер, или другие люди, подключенные к вашей сети, могли видеть фотографию магазина.
Вы можете создать папку с именем «Фотографии» и сохранять файлы изображений в хронологическом порядке (это разумно), или даже можете создать папку с именем «Магазин» внутри папки «Фото» и вставить картинку в \Фото\Магазин.
Можно сохранять свои фотографии в приложении Google Фото и полагаться на поиск в Google, чтобы найти их. Эта загадка где-файл-и-как-его-найти — является одной из самых страшных проблем во всех Windows. И вплоть до Windows 7 была только частичная помощь в поддержании организованности.
Теперь, используя библиотеки Windows 10 и функцию поиска, которая (наконец-то!) работает так, как хотелось бы, у вас есть реальный шанс найти этот давно утерянный файл. Особенно если вы изображениям и видео усердно присваиваете теги. Но если вы вставляете фото в OneDrive, это уже совершенно другая история.
Папки содержать файлы и другие папки. Папки могут быть пустыми. В одной папке могут содержаться миллионы — да, буквально миллионы файлов и других папок. Чтобы просмотреть файлы и папки на своем компьютере, которые вы, вероятно, используете каждый день, щелкните или коснитесь значка «Проводник» внизу на панели задач. Появляется программа с именем File Explorer, которая показывает содержимое ваших часто используемых папок.
Наиболее часто используемые папки и недавно использовавшиеся файлы, показанные в проводнике.
File Explorer может показать вам содержимое жесткого диска — папки и файлы — или флэш-накопитель или CD/DVD-привод. File Explorer также может помочь вам посмотреть на другие компьютеры в вашей сети. Если у вас есть сеть.
Использование File Explorer
Ваш компьютер — большое место, и вы легко можете потеряться. Microsoft потратила сотни миллионов долларов на то, чтобы убедиться, что Windows 10 направляет вас в правильном направлении и держит вас в курсе всех видов деятельности. Удивительно, но некоторые из них действительно работают.
Создание библиотек
В Windows 7 появилась новая мощная концепция: библиотеки. Подумайте о них как о простых способах объединения содержимого многих папок. Вы можете работать с набором папок так же легко, как и с одной, независимо от того, где они находятся. Вы можете собрать вместе изображения из десяти папок на рабочем столе, а также в папке \Public вашего компьютера, а также на этом внешнем 4-терабайтном диске и в папке \Public на другом, подключенном к вашей сети, компьютере и обрабатывать их как будто они в одной папке.
К сожалению, поскольку Microsoft ушла глубже в облако и вывела на передний план OneDrive, библиотеки остались позади. В Windows 8 и 8.1 сложно найти их остатки и заставить их правильно работать. Windows 10 продолжает традиции Windows 8/8.1. Microsoft хочет, чтобы вы хранили свои данные в своем облаке — на их компьютерах — а не на своем маленьком ПК. Многие люди находят библиотеки слишком сложными. Мы считаем, наоборот, работать без библиотек слишком сложно. Если вы не хотите поместить все свои данные в OneDrive (что на самом деле неплохо) или в Google Drive или Dropbox, найдите лучший способ организовать ваши данные здесь, на земле.
Если вы собираетесь выполнить какую-либо работу, вы должны взаимодействовать с Windows. Если Windows собирается выполнить какую-либо работу, она должна взаимодействовать с вами. Честное слово. Microsoft называет то, как Windows взаимодействует с людьми — пользовательский интерфейс. File Explorer лежит в центре пользовательского опыта. Если вы хотите работать с Windows 10 — спросите ее, куда она засунула ваши свадебные фотографии, покажите, как обрабатывать ваши файлы, или скажите (буквально), куда идти — вы обычно используете File Explorer.
Навигация между папками и файлами
File Explorer поможет вам следующими способами:
- Выберите папку для просмотра нужных вам файлов. В левой части окна проводника, вы можете щелкнуть реальную папку (например, «Рабочий стол» или «Загрузки»), ярлык, который вы перетащили в «Список быстрого доступа» слева, другие компьютеры в вашей домашней группе, другие диски на вашем компьютере или другие компьютеры в сети. Вы также можете получить доступ к своей учетной записи OneDrive в облаке.
Обозреватель файлов помогает перемещаться, даже в облако, с помощью OneDrive.
- Для перемещения, используйте панель навигации «cookie crumb». В верхней части окна проводника, вы можете щелкнуть на значок, чтобы выбрать одну из доступных папок. Итак, если вы нажмете «Изображения» вверху, вы окажетесь в папке OneDrive Pictures.
- Подробности приведены ниже. Если щелкнуть файл или папку один раз, сведения о нем (количество элементов, состояние общего доступа) появятся в поле «Сведения» в нижней части окна проводника. Если дважды щелкнуть папку, она станет текущей папкой. Если вы дважды щелкните документ, он откроется. (Например, если вы дважды щелкнете по документу Word, Windows запустит Word, если он у вас установлен, и он начнет с того, что этот документ открыт и готов к работе.)
- Многие действия, которые вы можете выполнить над файлами или папками, отображаются в панели команд в верхней части. Для большинства других действий, которые вы возможно, захотите выполнить, щелкните правой кнопкой мыши файл или папку.
- Чтобы увидеть все варианты, нажмите “Alt”. В зависимости от того, как вы его настроили, File Explorer может показать вам старомодную панель команд (Файл, Правка, Вид, Инструменты, Справка) с десятками скрытых функций. Он также покажет вам сочетания клавиш (отдельные буквы в маленьких прямоугольниках), которые вы можете использовать для получения команд с клавиатуры. (Например, Ctrl+V отображает вкладку «Вид».)
- Откройте столько копий Проводника, сколько захотите. Это может быть очень полезно, если вы рассеяны, если вам нравится многозадачность, и вы хотите смотреть в нескольких местах одновременно. Просто щелкните правой кнопкой мыши значок File Explorer на панели задач и выберите File Explorer. Появится независимая копия File Explorer, готовая к вашим действиям.
Вид папок и файлов
Представление очень больших значков, визуально впечатляет, но обременительно. Если вы устали от прокрутки (и прокрутки и прокрутки) этих значков, щелкните меню «Вид» и выберите «Детали». Вы увидите сжатый список.
Windows 10 предлагает несколько живописных видов — дублированные очень большие значки, большие значки, средние значки, маленькие значки и бесконечно малые утомительные значки — это может пригодиться, если вы просматриваете кучу картинок. Однако, в большинстве других случаев, значки только мешают.
В подробном представлении вы можете отсортировать список файлов, щелкнув заголовки столбцов — например, Имя или Дата. Вы можете щелкнуть правой кнопкой мыши по одному из заголовков столбца и выбрать «Больше», чтобы изменить отображаемое представление (например, избавиться от «Типа» и заменить его «Дата получения»).
Что такое домашняя группа
Домашние группы упрощают настройку общего доступа между компьютерами под управлением Windows 7, 8/8.1 и 10 в сети. Когда ваш компьютер присоединяется к домашней группе, Windows избавляется от многих неприятных и ошеломляющих деталей, обычно связанных с общим доступом к папкам и принтерам, и заменяет mumbo jumbo на метод разделения файлов cookie, который работает довольно хорошо, почти во всех домашних и многих других сетях малого бизнеса. Все компьютеры в домашней группе имеют общие принтеры и некоторые другие периферийные устройства. Когда пользователи регистрируются в домашней группе, их библиотеки «Изображения», «Музыка» и «Видео» становятся общими по умолчанию. Дополнительный щелчок добавляет в список библиотеку документов. Другие аккаунты на компьютере — те, которые явно не вошли в домашнюю группу — делятся только своими принтерами. Другими словами, вы должны специально войти в домашнюю группу, чтобы ваши папки были общими.
Предпросмотр файлов
Каждое окно проводника может показать область предварительного просмотра — полоса вдоль правой части окна, что во многих случаях показывает предварительный просмотр выбранного файла. Некоторые люди любят функцию предварительного просмотра. Другие ненавидят ее. С предварительным просмотром связана определенная задержка в скорости. Вы можете долго сидеть сложа руки, пока Windows 10 запускает предварительный просмотр. Лучшее решение — отключить предварительный просмотр, если он вам абсолютно не нужен. И используйте правильный инструмент для работы — если вы просматриваете много файлов изображений, запустите приложение для работы с фотографиями (не обязательно то, что в Windows 10). Вы можете установить панель предварительного просмотра и все другие панели проводника, щелкнув вкладку «Вид» и слева, выбрав «Панель предварительного просмотра».
В окне «Подробности» больше мяса, меньше пузырей.
С помощью Планировщика заданий в Windows 10 можно автоматизировать некоторые аспекты при работе с операционной системой. Например, произвести автоматический запуск такой-то программы при загрузке системы или при запуске какой-то другой программы. Рассмотрим, как пользоваться данной утилитой более подробно.
Содержание
- Как открыть Планировщик заданий в Windows 10
- Просмотр запланированных задач в Планировщике задач в Windows 10
- Первичная настройка Планировщика задач в Windows 10
- Создание задач в Планировщике задач в Windows 10
- Отключение Планировщика задач в Windows 10
- Что делать, если Планировщик не работает
У некоторых пользователей может возникнуть проблема с открытием Планировщика заданий в Windows 10. К счастью, разработчики предусмотрели множество способов, позволяющих выполнить запуск данной утилиты.
Самым простым из них является – запуск Планировщика через поисковую строку в «Панели задач». Чтобы открыть его таким способом, нажмите на иконку лупы на «Панели задач» и введите в строку наименование искомого объекта на русском языке. Кликните по подходящему результату или нажмите Enter.
Чуть сложнее обстоят дела, если вы намерены открыть Планировщик при помощи «Панели управления». Здесь нужно воспользоваться этой небольшой инструкцией:
- Для начала откройте саму «Панель управления».
- Напротив «Просмотр» установите вариант «Мелкие значки» или «Крупные значки».
- Теперь среди представленных элементов нужно выбрать вариант «Администрирование». Для удобства можно использовать поисковую строку по «Панели управления», что расположена в верхней правой части окна.
- Откроется окошко, где пользователь может видеть список утилит, относящихся к разделу «Администрирование». Здесь нужно выбрать программу «Планировщик задач».
Ещё есть способ открыть Планировщик при помощи утилиты «Управление компьютером». Рассмотрим его исполнение на примере пошаговой инструкции:
- Для начала нужно вызвать первую утилиту. Нажмите правой кнопкой мыши по иконке меню «Пуск» или используйте комбинацию клавиш Win+X.
- Из контекстного меню выберите вариант «Управление компьютером».
- В интерфейсе открывшегося окна раскройте ветку «Служебные программы». Она расположена в левой части окна.
- Теперь выберите вариант «Планировщик задач», который тоже расположен слева. Он запустится в интерфейсе утилиты «Управление компьютером».
Также вы можете использовать универсальный способ открытия каких-либо программ на компьютере при помощи строки «Выполнить»:
- Запустите её, воспользовавшись комбинацией Win+R.
- Введите в строку команду:
taskschd.mscИ нажмите на кнопку «Ок» или Enter на клавиатуре.
Дополнительно «Планировщик» можно найти в «Проводнике», введя этот адрес в поисковую строку: Windows/System32. Там нужно найти и запустить файл «taskschd».
Из всех представленных способов можно использовать любой удобный. Однако в некоторых ситуация применить один или несколько из них не представляется возможным, поэтому приходится пользоваться аналогами.
Просмотр запланированных задач в Планировщике задач в Windows 10
На самом деле просматривать активные задачи в Планировищке для Windows 10 очень просто. Для этого нужно просто обратить внимание на то, что написано под заголовком «Активные задачи». Все задачи представлены в виде таблицы, разделённую на следующие колонки:
- «Название задачи». В ней можно просмотреть наименование задач;
- «Время следующего запуска». Здесь указано время, когда эта задача запустится. В определённых случаях, например, если запуск задачи никак нельзя привязать к конкретному времени, колонка может быть пустой;
- «Триггеры». В этой колонке прописаны условия, при которых происходит запуск той или иной задачи. Для каждой задачи указан свой триггер;
- «Размещение». Опять же, у некоторых задач эта колонка может быть не заполнена. Как правило, в ней указывается адрес какого-либо файла, который запускается при выполнении задачи.
Обычно список задач обновляется в реальном времени, но иногда требуется непосредственное участие пользователя для его обновления. К счастью, в таких случаях достаточно просто нажать на кнопку «Обновить», что расположена ниже.
Первичная настройка Планировщика задач в Windows 10
Для начала рассмотрим сам интерфейс программы. Он условно разделён на несколько секций:
- Верхнее меню. Здесь всё стандартно, как и у большинства других программ в Windows. Находятся некоторые элементы управления, некоторые из которых также дублируются в основном интерфейсе;
- Левая колонка. Здесь представлено дерево с папками и файлами, которое очень похожее на аналогичное в редакторе реестра;
- Центральная колонка. Здесь пользователь может видеть основную информацию о задачах, добавленных в программу. Более подробно про неё было написано выше;
- Правая колонка. Тут расположены определённые элементы управления, отвечающие за действие пользователей в программе.
Читайте также:
Как запустить командную строку в Windows (Виндовс) 10
Почему на компьютере пропал значок звука и что делать
Classic Shell для Windows — где скачать, как настроить
Также рассмотрим действия, которые пользователь может совершать над задачами в Планировщике задач в Windows 10:
- Создание простых задач. В этом случае ОС самостоятельно проставляет большинство параметров у новой задачи. Вам нужно лишь настроить самые основные из них самостоятельно, например, время/условие запуска;
- Полноценное создание задач. Очень похоже на предыдущий вариант, но только почти все настройки вам придётся выставлять самостоятельно. Больше подойдёт для каких-либо специфических нужд, где требуется прописывание каких-то особых условий;
- Импортирование задач. Для этого вам потребуется выгрузить файл с ранее созданной задачей и попытаться открыть его при помощи Планировщика задач в Windows 10;
- Отображение задач. В этом случае в программе будут показаны все задачи, которые выполнены или будут выполнены в ближайшее время;
- Включение и отключение журнала со всеми записями. Показывает или наоборот скрывать историю действий пользователя в данной программе. С помощью «Журнала» можно вернуться к той или иной задаче;
- Создание и удаление папок, расположенных в левом дереве папок;
- Экспорт той или иной задачи. При использовании этой возможности программы, задача записывается в специальный файл, который можно запустить на стороннем компьютере.
Создание задач в Планировщике задач в Windows 10
В качестве примера будет создана задача, согласно которой Skype будет запускаться через 15 минут после запуска операционной системы:
- Перейдите к Планировщику задач. Все доступные способы, как это сделать были описаны выше.
- В правой части окна нажмите на кнопку «Создать задачу». Если её там нет и/или интерфейс программы в вашем случае немного отличается, то нажмите в верхнем меню на пункт «Действие», а там, из контекстного меню, выберите вариант «Создать задачу».
- Сразу же откроется окошко с настройкой основных параметров задачи. В ней откройте вкладку «Общее», если она не открылась по умолчанию.
- В поле «Имя» напишите, как будет называться созданная задача.
- В поле «Размещение» укажите место на диске, где расположена программа.
- Дополнительно к этой задачи можно добавить какое-либо описание, воспользовавшись специальным полем в нижней части окна.
- В блоке «Параметры безопасности» обратите внимание на пункт «При выполнении задач использовать следующую учётную запись». Здесь должна быть по умолчанию ваша учётная запись. Если там не выбрано ничего или выбрана не та запись, то нажмите на кнопку «Изменить» для внесения корректировок.
- Также в «Параметры безопасности» можно настроить что-либо дополнительно, если вам это нужно.
- Теперь перейдите в раздел «Триггеры».
- В рассматриваемом случае нужно поставить напротив пункта «Начать задачу» значение «При запуске».
- Так как нам требуется, чтобы Скайп запускался автоматически через 15 минут после входа в учётную запись, нужно поставить галочку напротив пункта «Отложить задачу на». В поле, которое находится напротив этого пункта, поставьте нужное время. В данном случае это 15 минут.
- Перейдите в раздел «Действие». Там нажмите на кнопку «Задать».
- Напротив параметра «Действие» раскройте выпадающий список и выберите, что требуется сделать. В данном случае нужно выбрать вариант «Запуск программы».
- Ниже, в поле «Программа или сценарий», укажите расположение программы на компьютере. Чтобы это сделать, нужно нажать на кнопку «Обзор».
- Дополнительно можно воспользоваться вкладками «Условия» и «Параметры». Однако использовать их в данном примере необязательно, поэтому они рассматриваться не будут.
Отключение Планировщика задач в Windows 10
Планировщик – это отдельная служба, которая потребляет ресурсы системы, но даже если он вам не нужен в данный момент, то отключать его не следует. Всё дело в том, что в него могут быть по умолчанию записаны некоторые задачи, необходимые для корректной работы операционной системы. Однако можно отключать или вовсе удалять те задачи, которые вы создали самостоятельно. Делается это по следующей инструкции:
- В интерфейсе Планировщика выберите ту задачу, которую хотели бы отключить. Её нужно выделить при помощи клика левой кнопкой мыши.
- Теперь в правой части окна обратите внимание на колонку «Действие». Там нужно выбрать вариант «Отключить» или «Удалить».
Что делать, если Планировщик не работает
Иногда бывает так, что пользователю либо вообще не удаётся запустить Планировщик (бывает крайне редко), либо Планировщик не запускается в автоматическом порядке вместе с операционной системой. Это чревато сбоями в работе операционной системы. Попробуйте исправить неполадки в запуске при помощи данной инструкции:
- Откройте строку «Выполнить», воспользовавшись комбинацией Win+R.
- Пропишите в ней команду:
services.mscДля применения нажмите Enter или «Ок».
- Откроется окно, где представлены все службы на компьютере. Здесь нужно найти службу «Планировщик задач». Кликните по ней правой кнопкой мыши, чтобы появилось контекстное меню. В нём выберите вариант «Свойства».
- Напротив поля «Тип запуска» установите значение «Автоматический».
- Нажмите на кнопку «Применить» и «Ок».
- Перезагрузите компьютер.
Если предложенная выше инструкция не сработала, то это значит, что нужно внести некоторые корректировки в реестр:
- Откройте редактор реестра. Это можно сделать через строку «Выполнить», которая вызывается сочетанием клавиш Win+R. В неё пропишите команду:
regeditи нажмите Enter или «Ок». - Воспользовавшись специальной строкой, расположенной в верхней части окна реестра, перейдите по этому адресу:
HKEY_LOCAL_MACHINE\SYSTEM\CurrentControlSet\Services\ScheduleЕго просто нужно вставить в строку и нажать на Enter для перехода.
- Откроется нужная папка, где требуется найти и открыть при помощи двойного клика левой кнопкой мыши файл Start или Start DWORD.
- Появится окно с редактированием параметров файла. Здесь нужно вписать в строку «Значение» цифру 4.
- Затем нажмите на «Да» и закройте реестр.
- Перезагрузите компьютер, чтобы изменения вступили в силу.
Теперь вы знаете как взаимодействовать с Планировщиком задач в Windows 10. Данная программа необходима как для стабильной работы самой операционной системы, так и для упрощения взаимодействия пользователя с операционной системой.