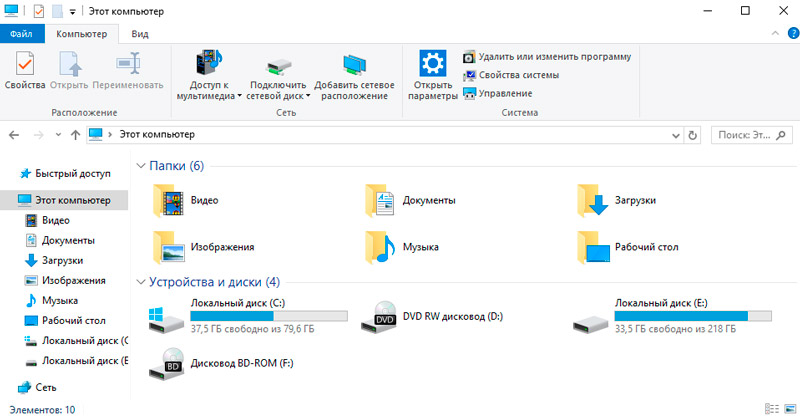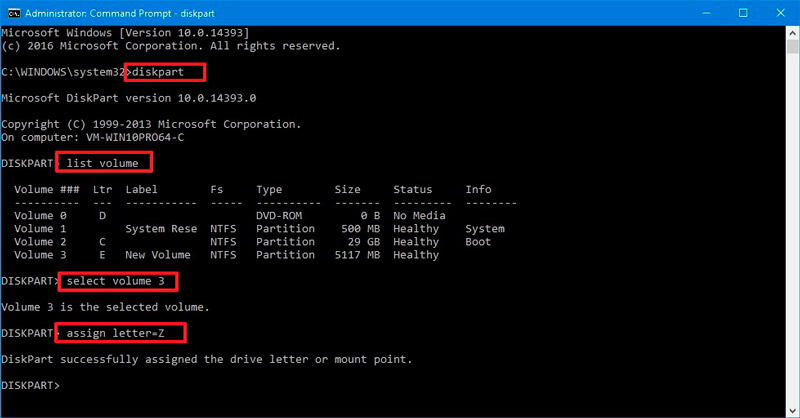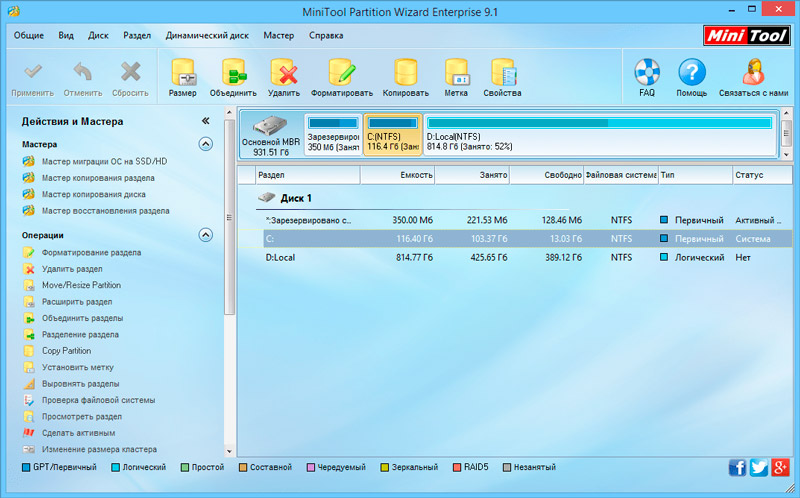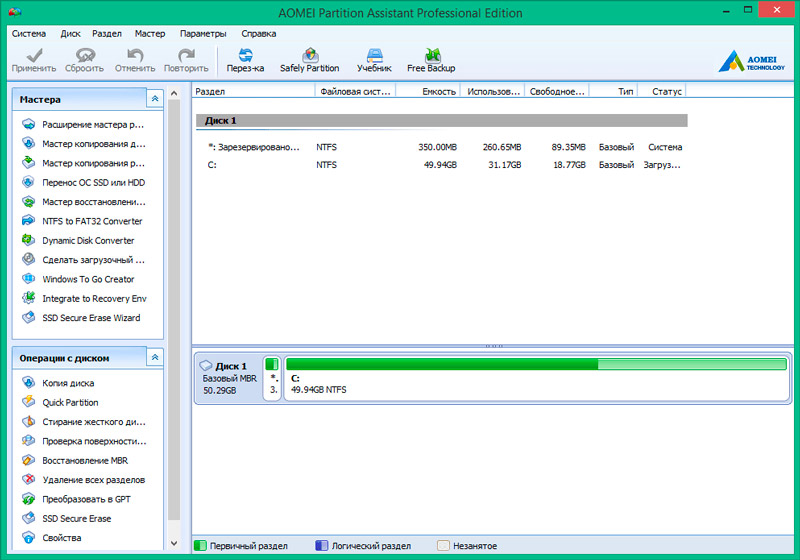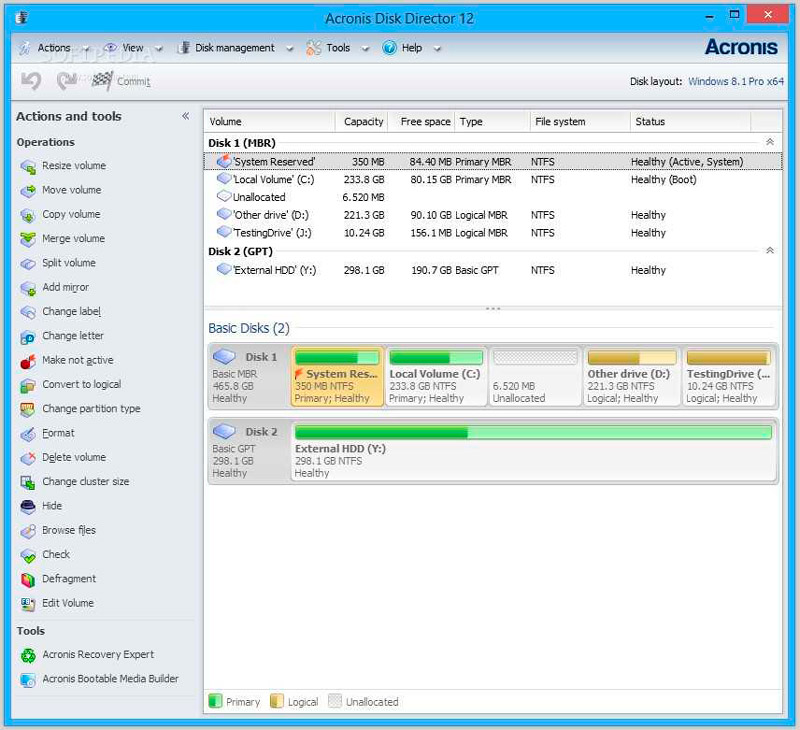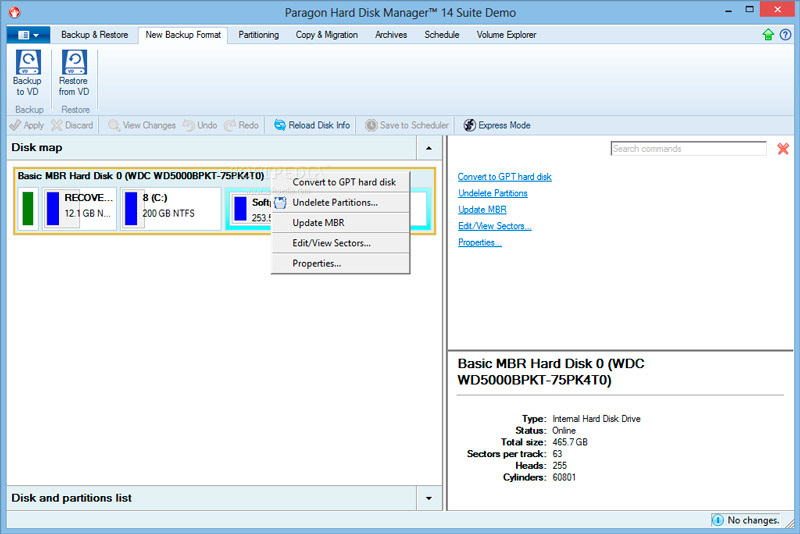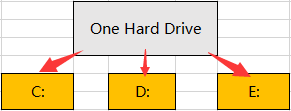Если вы купили диск большого объема, у вас есть два возможных пути его использования. Первый — просто установить в компьютер и пользоваться. Второй — разбить его на разделы (то есть создать несколько виртуальных дисков). Как лучше поступить?
Содержание
- Как количество разделов влияет на работу Windows?
- Зачем разбивать диск на разделы?
- Выводы: так стоит ли разбивать накопитель на разделы?
Как количество разделов влияет на работу Windows?
Жесткий диск состоит из пластины, на которой хранится информация, и считывающей головки, которая с бешеной скоростью носится по поверхности пластины в поисках нужных данных. Информация записывается последовательно в каждую свободную ячейку, но что происходит, когда жесткий диск разбит на разделы?
Физически разделить жесткий диск невозможно, это делается лишь на программном уровне. И нужно это скорее для удобства. На скоростные показатели диска подобные манипуляции никак не влияют. Всё зависит от того, какие данные в текущий момент времени необходимы системе, и в какой последовательности они расположены.
Предположим, у вас имеется жесткий диск на 1 Тбайт, и он не разбит на разделы. В таком случае каждая новая информация будет записываться в первую доступную свободную ячейку — то есть, сразу после занятого пространства. И неважно, что это: системный мусор, скачиваемая игра или открытый проект в какой-то программе. Диск будет заполняться равномерно и постепенно.
Если вы, как это принято, выделили 30% от всей ёмкости диска под систему и программы (диск С), а 70% под игры, фильмы и другие файлы (диск D), то считывающей головке (в теории) потребуется меньше времени на обработку файлов, находящихся на логическом диске D. В этом случае файлы группируются и находятся рядом друг с другом, что снижает время ее перемещения. Однако на практике прирост производительности от такого деления крохотный.
Зачем разбивать диск на разделы?
Как мы и сказали, разбивка диска на разделы не дает особого прироста в производительности и скорости работы накопителя, но это вовсе не означает, что она бесполезна.
Регулярные бэкапы системы
Периодически создавать резервные копии операционной системы — полезная практика. Она поможет сэкономить очень много времени в случае системных сбоев. Зачем искать проблему, когда можно восстановить всю систему из образа за несколько минут? Конечно, на этот случай может пригодиться аналогичный, но более простой инструмент — точки восстановления. Но они вас не спасут, если системный диск полностью выйдет из строя. Подробнее об этом мы писали в другой статье.
Так вот, бэкапы весят совсем немало, и когда их много, требуется отдельный жесткий диск. Разбив диск на разделы, вы банально уменьшаете время создания бэкапа системы и его финальный объем. Бэкап какого раздела создастся быстрее и будет занимать меньше места.
Переустановка операционной системы
Все мы регулярно переустанавливаем Windows. Со временем ОС захламляется мусором, который довольно сложно очистить, накапливаются различные ошибки и, в целом, ПО начинает работать медленнее. Всё это решается простой переустановкой системы, которую намного проще осуществить, когда диск разбит на разделы.
Если раздел всего один, возникает потребность в переносе информации. А если ОС не запускается, сделать это довольно проблематично. Приходится подсоединять жесткий диск к другому ПК или запускаться с LiveCD. Есть и другие способы, но все они требуют времени. Зачем его тратить впустую? Если вы с самого начала создадите разделы для ОС и пользовательских файлов, то сможете просто снести системный раздел, а другие оставить. Это сильно сэкономит ваше время.
Несколько операционных систем
Если вы не разделите диск и установите несколько операционных систем в один каталог, то это неизбежно приведет к различным сбоям. Windows — довольно капризная ОС, и она очень чувствительна к загрузочным файлам. Их нельзя располагать на одном логическом диске. Просто разделив их, вы значительно увеличите стабильность всех установленных ОС.
Обслуживание жесткого диска
Если вы хотите, чтобы HDD работал быстро, придется время от времени делать дефрагментацию — упорядочивание файлов, благодаря которой данные группируются, и считывающей головке требуется меньше времени на поиск необходимой информации.
Но в зависимости от интенсивности использования жесткого диска и его объема, продолжительность данной операции сильно разнится. Данная процедура может занимать несколько часов. При особо активном использовании компьютера ее приходится выполнять каждую неделю. Во время дефрагментации крайне нежелательно пользоваться какими-либо программами и сильно нагружать системные процессы. Чем активнее вы используете возможности ОС, тем больше файлов создается во время её работы. Эти файлы вмешиваются в процесс сортировки информации и эффективность дефрагментации снижается.
Когда диск разбит на разделы, то данные, созданные во время работы операционки, ложатся только в системный раздел и никак не влияют на «соседей». То же самое касается и различных программ. Поэтому, если вы регулярно дефрагментируете большие объемы информации, рекомендуется разделять диск, чтобы увеличить эффективность упорядочивания файлов и сократить требуемое на это время.
Выводы: так стоит ли разбивать накопитель на разделы?
Разбивка жесткого диска на разделы не принесет вам выигрыша в скорости его работы, но она сильно упростит работу с накопителем и его обслуживание. Вы легко сможете восстановить работу операционной системы без ее длительной установки и настройки с нуля, сможете использовать на одном компьютере несколько ОС, а создание бэкапов и обслуживание HDD займут у вас куда меньше времени.
Исключением может стать, разве что, накопитель, который используется исключительно для бэкапов важной информации. Например, сделанных во время фотосессии снимков, рабочих файлов и других данных. Но для этих целей больше подойдет не внутренний жесткий диск, а внешний накопитель. Поэтому и случаются такие ситуации достаточно редко. Во всех остальных случаях разбивка диска на разделы вполне оправданна. Это, как минимум, удобнее.
Читайте также:
- Один большой HDD или два маленьких: что лучше?
- Как выбрать жесткий диск для компьютера или ноутбука
Будет справедливо сказать, что большинство компьютеров и ноутбуков в настоящее время работают под управлением операционных систем Windows. Это может быть наиболее актуальная версия Windows 10, либо постепенно теряющие свои позиции Windows 8, Windows 7 и даже XP и Vista.
Любой компьютер представляет собой устройство, оснащённое жёстким диском. На нём хранится различная информация, включая саму операционную систему.
Казалось бы, всё можно загружать на один диск, и ничего делать не требуется. На деле это не совсем так.
Зачем делить жёсткий диск
Если открыть «Мой компьютер» на большинстве ПК и ноутбуков, можно заметить, что на них используется минимум 2 раздела. Один из них выделен под операционную систему и некоторое программное обеспечение. А на втором разделе обычно хранятся фотографии, видео, игры и многое другое.
ОС Windows обладает свойствами видеть жёсткие диски, как и твердотельные накопители (SSD), в виде разделов. Они же локальные диски. Физически одно хранилище можно разделить на несколько.
При этом при покупке нового носителя зачастую он не делится, а представляет собой единый том.
Если же говорить о том, зачем разделять любой жёсткий диск минимум на два тома, то тут всё очевидно. Можно просто попробовать хранить всё в рамках одного раздела. Тогда пользоваться им окажется откровенно неудобно. Да, файлы и данные вполне реально распределить по папкам. Но когда вся информация, включая фото, видео и операционную систему, находится в рамках одного раздела, при переустановке ОС или её случайном сбое все эти данные пропадут.
Это главный ответ на вопрос относительно того, зачем нужно разбивать жёсткий диск на разделы.
Практика показывает, что у большинства пользователей предусмотрено 2 основных раздела:
- Диск C. Его главная задача хранить на себе операционную систему, а также ряд программ. Они вместе занимают не так много места, поэтому выделить под это 50-100 ГБ обычно достаточно.
- Диск D. Это уже место для хранения мультимедийных файлов, игр и пр.
Когда под ОС выделен отдельный раздел, вся информация, которая находится в других томах, при переустановке операционной системы останется нетронутой.
ВАЖНО. Если планируется разбить диск, где уже есть данные, предварительно их следует скопировать и сохранить на другом носителе.
Это обусловлено тем, что в процессе разбивки данные обычно стираются.
Теперь основной вопрос касается того, как именно разделить один жёсткий диск на несколько тематических разделов. Для этого существует достаточно много решений.
Разделение при установке ОС
Один из простейших вариантов того, как можно разделить свой жёсткий диск на разные разделы. Делают это непосредственно при установке, либо же при переустановке операционной системы.
Если вы не знаете, как именно разделять жёсткие диски на два тома, но легко справляетесь с переустановкой ОС, тогда просто следуйте инструкциям:
Если требуется сформировать 3 раздела, тогда действуйте по аналогии, как и со вторым томом.
Не забудьте выбрать именно раздел C как системный диск, куда и будет установлена операционная система.
Ничего сложного в том, как разделить единый жёсткий диск при установке ОС Windows, нет. Это объективно один из простейших методов.
Проблема лишь в том, что ради разделения переустанавливать ОС согласиться далеко не каждый. Это хороший вариант, когда необходимость в разбивке совпадает с потребностью обновить текущую операционную систему.
Не стоит думать, что разделить свой жёсткий диск можно исключительно при установке Windows 7 или более свежих Windows 10 и 8 (8,1). Существуют альтернативные решения, включая специальное программное обеспечение.
Если вам требуется разделить на несколько томов свой жёсткий диск, но делать это при установке Windows 10 или иных версий не хочется, либо нет необходимости, воспользуйтесь одним из следующих методов.
Инструменты Windows
При возникновении необходимости разбить жёсткий диск на разные разделы в ОС Windows 10 или иной версии, но без переустановки операционной системы, вполне можно воспользоваться встроенными инструментами.
Есть интегрированная утилита, которая работает не только в Windows 10, но также доступна в Windows 7 и 8, позволяет без проблем разбить диски. Даже если они уже ранее были поделены.
Предполагается, что юзер не знает, как можно разделить используемый жёсткий диск на 2 и более части. В этом случае требуется сделать следующее:
Там уже подробные пояснения не нужны. Просто следуйте пошаговым инструкциям.
Один из довольно простых вариантов того, как правильно и безопасно разделить используемый на ПК или ноутбуке жёсткий диск.
Командная строка
Чтобы разделить установленный на компьютере объёмный жёсткий диск на несколько томов, также можно воспользоваться помощью командной строки.
Но объективно этот метод выглядит сложнее в сравнении с уже рассмотренными. Хотя и он имеет полное право на существование.
ВАЖНО. Следующая инструкция актуальна лишь для дисков, которые раньше не делились.
Задача состоит в том, чтобы сделать из одного хранилища 2 тома. Для начала требуется открыть командную строку от имени администратора, зажав кнопки Win и X на клавиатуре, и выбрать нужную опцию.
Далее вводится несколько команд:
- diskpart;
- list volume. Запомните номер тома на жёстком диске, соответствующий системному разделу C;
- select volume N. Тут букву N замените номером раздела;
- shrink desired=N. Здесь уже вместо N указывается объём памяти в мегабайтах, на который нужно сократить диск для разделения;
- list disk. На этом этапе запомните или запишите номер накопителя, где расположен системный раздел;
- select disk N. Букву N замените номером из предыдущей команды;
- create partition primary;
- format fs=ntfs quick;
- assign letter=d. Букву D можно заменить на любую другую. Это будет название нового тома;
- Команда для выхода и завершения изменения.
Командную строку после этого можно закрыть. Теперь откройте проводник ОС и проверьте, появился ли новый раздел.
Иногда он сразу не отображается. В этой ситуации перезагрузите компьютер. Если и после этого ничего нет, тогда высока вероятность допущения ошибки на одном из этапов. Стоит попробовать ещё раз, либо прибегнуть к альтернативным методам разделения.
Программное обеспечение
Многие пользователи предпочитают использовать сторонние программы, с помощью которых без проблем можно разделить диск на два и более тома, а также задействовать ряд других дополнительных возможностей.
В действительности подобных программ достаточно много. Стоит выделить несколько наиболее популярных, востребованных и эффективных.
Для каждой из них представлена своя инструкция о том, как правильно разбить используемый жёсткий диск и выделить различные разделы под те или иные потребности.
MiniTool Partition Wizard
Довольно простая в понимании программа, которая имеет поддержку всех классических операций для работы с накопителями. Софт позволяет создавать, делить разделы, удалять тома с жёстких дисков и твердотельных накопителей.
Для начала потребуется загрузить и установить программу. Делать это лучше с официального сайта разработчиков, либо через проверенные ресурсы. Это касается любого программного обеспечения.
Далее последовательность операций будет следующая:
- запустите программу;
- кликните по диску, который требуется поделить, правой кнопкой;
- в контекстном меню выберите пункт Move Resize;
- распределите встроенным ползунком память на диске;
- значение, на которое уменьшается разбиваемый диск, и станет пространством нового тома;
- на освободившемся пространстве диска нажмите правой кнопкой;
- выберите пункт Create;
- появится окно с указанием свободного пространства;
- если всё устраивает, жмите на ОК и потом на Apply.
Учтите, что лишь при разбивке системного диска, на котором установлена операционная система, после разделения компьютер отправляется на перезагрузку.
AOEMI Partition Assistant
Бесплатная и простая утилита, позволяющая делить диски, форматировать, удалять и перемещать их. В применении этого программного обеспечения нет ничего сложного.
Софт сам подсказывает последовательность шагов. Поэтому с ним справится даже новичок. В отличие от предыдущей программы, эта утилита имеет русскоязычный интерфейс.
От пользователя потребуется сделать следующее:
- запустить программу и выбрать диск для разбивки;
- кликнуть по нему правой кнопкой;
- нажать на «Изменить размер»;
- распределить ползунком или вводом числовых значений пространство;
- подтвердить изменения;
- когда отобразится выделенное свободное место, кликнуть по нему правой кнопкой;
- нажать на «Создание раздела»;
- подтвердить размер, выбрать файловую систему и название для диска;
- нажать на ОК;
- затем кликнуть на «Применить»;
- дождаться завершения процесса;
- при запросе на разрешение разделить диск согласиться;
- дождаться автоматической перезагрузки.
Остаётся лишь проверить, вступили ли изменения в силу.
Acronis Disk Director
Достаточно мощный софт, позволяющий создавать тома на жёстких дисках. Плюс обладает дополнительными возможностями.
При этом сама процедура разбивки предельно простая. Необходимо:
- запустить программу;
- выделить редактируемый диск;
- нажать на «Разделить том» в правом меню;
- задать необходимые размеры раздела;
- подтвердить изменения кнопкой ОК;
- кликнуть на кнопку «Применить ожидающие операции» в верхней левой части окна;
- при запросе перезагрузить компьютер дать разрешение.
Всё, от самого пользователя больше ничего не требуется. Всё остальное программа сделает самостоятельно.
Paragon
Полное название софта звучит как Paragon Hard Disk Manager.
Довольно мощная программная разработка, которая обладает встроенным мастером для разбивки дискового пространства.
Для работы с этим приложением необходимо:
- загрузить и установить инструмент;
- запустить программу;
- перейти во вкладку «Операции с разделами»;
- нажать на «Мастер разбивания раздела»;
- выбрать раздел для редактирования;
- ползунком или вручную задайте необходимые параметры;
- подтвердите свои намерения, нажав на кнопку Готово.
Но пока вы только запланировали изменения. Вернувшись в главное окно программы, откройте вкладку «Операции с разделами» и нажмите кнопку «Применить» в левой верхней части экрана. Далее софт запустит процесс переразметки дискового пространства. Если изменения применялись относительно системного диска, компьютер дополнительно уйдёт на обязательную перезагрузку. После этого вступят в силу соответствующие настройки.
https://www.youtube.com/watch?v=Sub2K9P19zA
Существует ряд других программ, обладающих схожими функциональными возможностями. Что из этого разнообразия использовать, каждый юзер уже решит для себя сам.
Разбивая диск, особенно системный, будьте предельно внимательными. Если допустить ошибку, придётся не только переустанавливать ОС, но и порой безуспешно пытаться восстановить утраченные данные.
Спасибо всем, кто прочитал этот материал до конца!
Подписывайтесь, оставляйте комментарии и актуальные вопросы, рассказывайте о нас своим друзьям!
Should I partition my hard drive in Windows 10? As a beginner, you may have seen disk partition on the website so many times but have no idea what does it mean to partition a hard drive. Thus, in this article, we will show you the pros and cons of partitioning hard drives and a reliable hard drive partition software, EaseUS Partition Master, to solve how to partition a hard drive. This post also available on partitioning external hard drives.
P.S. After reading the article, if your questions are still resolved, please contact us, we are ready to help you.
Quick Navigation:
The Pros/Advantages of Partitioning Hard Drive
A Disadvantages of Partitioning is: See Cons Here
How to Partition A Hard Drive — EaseUS Partition Master
Conclusion (Video Tutorial)
What Does It Mean to Partition Hard Drive/External Hard Drive
Disk partitioning is a common way to optimize your hard disk, which means creating partitions on one hard drive, like dividing a big cake into several pieces.
Disk partitioning uses the tool to cut down several logical parts on the disk. Once the process is completed, files can be stored in different volumes.
Here we list a few points about why partition a hard drive.
1. Well-organized:
A well-organized drive can save your time in management.
Typically, your drive only has C: to store the system files. If your drive carries big files such as music, video, and more different files, it’s a heavy task for you to classify drive content according to file types and personal preferences. That is the reason to partition. You can put the files on several partitions.
2. Create Backup Easily:
Get an accurate backup plan. Now, the partition backup is the common mode that the user chooses. It is a wise move to back up what you need instead of making a whole drive backup plan.
3. Apply Multiple File System and Partition Style:
That’s one of the major reasons for partitioning the hard drive. The common files system is NTFS, FAT32, exFAT, and EXT 2/3/4. Partitioned drives let you store data in different file systems, which is free to manage your data, including updating or storing. If you try to convert NTFS to FAT32 or MBR to GPT, with the help of hard drive software, file system conversion or format is quite easy.
4. Easy to Install Multiple Operating Systems:
Now, many users install dual systems to figure out the software compatibility problem. The dual system is easy to use. The dual system is installed in different partitions. After the installation, the system will not cover the previous system. And each system has its partition format.
5. Protect Important Files:
Put important files in different partitions can reduce the risk of file loss and corruption.
The five points offer the benefits of partitioning a hard drive. Seems good to split partition? Not always be. Move to the next part. Check the cons by doing so.
A Disadvantages of Partitioning is: See Cons Here
1. Partition Operation Error:
We advise you not to split too many partitions. Because you might face two errors, insufficient partition space and incorrect resize or format partition. These partitions act as a drag on hard drive management.
2. Non-necessity for Beginners:
If your PC does not store any files that need to be managed or your PC does not have a dual system, it is obvious that partitioning a hard drive is a waste of time.
3. Data Loss:
All partitions remain on one hard drive. If your disk is damaged, all data on it will disappear.
How to Partition A Hard Drive — EaseUS Partition Master
EaseUS Partition Master is a robust partition manager trusted by Microsoft, HP, SONY, among others. The disk management is not difficult by using its «smart space management» technology. What you are going to do is to click the button and see what you want on your disk.
P.S. In case of data loss, you can make a backup first.
[1] «Resize/Move» enables you to adjust space of a selected disk partition as wish. Right-lick «Resize/Move», you can shrink a volume, extend the other one, or create unallocated space for special use.
[2] «Clone» aims to make two identical hard disks or partitions with the same layout and content. You can use the «Clone» feature to upgrade a hard disk, replace a failing one, backup the drive data and so on.
[3] «Delete» is a common method to remove an unwanted disk partition, turning it into unallocated space.
[4] «Format» is frequently used in many situations. By formatting a drive partition, you can alter the file system, fix some corruption issues, and sometimes remove viruses and malware.
[5] «Allocate space» is very useful when one drive partition space is too much while the other is inadequate.
[6] «Migrate OS» makes it easy to transfer a Windows installation drive to the other without reinstalling.
[7] Conversion between GPT and MBR, NTFS and FAT32, and Basic to Dynamic is getting more and more popular among EaseUS Partition Master customers. Besides all the listed benefits, there are so many functional yet practical features are waiting you to explore.
Should I Partition My Hard Drive in Windows 10? Have a Try!
Is this article helpful? Can you partition an SSD/HDD by EaseUS Partition Master? We offer you some tips on the pros and cons of partitioning hard drives.
If you encounter any technical issue with our product, please send an email to [email protected] or contact our technical support team via online chat:
https://secure.livechatinc.com/licence/1389892/open_chat.cgi?groups=3
Разделение жесткого диска на два диска на операционной системе Windows 10 может быть полезным для многих пользователей. Это позволяет более эффективно использовать пространство на жестком диске и обеспечить более удобное управление данными. Этот процесс имеет свои преимущества и может быть полезен для тех, кто хочет улучшить производительность своего компьютера или просто более организованно хранить свои файлы.
Одним из главных преимуществ разделения жесткого диска на два диска является возможность улучшить производительность компьютера. При разделении диска можно выделить одну часть для установки операционной системы и программного обеспечения, а другую часть использовать только для хранения файлов. Это позволяет уменьшить фрагментацию диска и повысить скорость работы системы.
Кроме того, разделение диска на два диска обеспечивает более организованное хранение данных. Выделение отдельной области диска для хранения файлов позволяет более легко управлять и организовывать свои данные. Например, можно создать специальную папку для хранения документов, другую для мультимедийных файлов и т.д. Это помогает найти нужные файлы быстрее и упрощает резервное копирование.
Важно! Перед разделением диска на два диска необходимо создать резервную копию важных данных, чтобы в случае чего не потерять информацию.
Инструкция по разделению жесткого диска на два диска на Windows 10 довольно проста. Для этого можно воспользоваться утилитой диспетчера дисков, которая входит в состав операционной системы. В этой статье мы рассмотрим этот процесс подробно, чтобы вы смогли без проблем разделить диск на два и настроить их для более удобного использования.
Содержание
- Основные преимущества разделения жесткого диска на Windows 10
- Улучшение производительности системы
- Обеспечение безопасности данных
- Удобство организации файлов
Основные преимущества разделения жесткого диска на Windows 10
Разделение жесткого диска на Windows 10 предоставляет ряд важных преимуществ, улучшая функциональность и удобство использования компьютера или ноутбука. Вот некоторые из основных преимуществ этого процесса:
1. Улучшенная организация данных
Разделение жесткого диска позволяет создать несколько отдельных разделов, на которых можно хранить различные типы данных, такие как операционная система, программы, личные файлы и документы. Это существенно облегчает организацию и поиск нужных файлов, а также защищает важные данные от возможных сбоев и потери информации.
2. Повышение производительности
Разделение жесткого диска позволяет более эффективно использовать ресурсы компьютера или ноутбука. Операционная система и программы могут быть установлены на одном разделе, в то время как остальные разделы могут использоваться для хранения данных. Это способствует более быстрой и стабильной работе системы, ускоряет запуск приложений и минимизирует вероятность ошибок и зависаний.
3. Упрощение резервного копирования
Разделение жесткого диска упрощает процесс создания резервных копий данных. Вы можете создать отдельный раздел для хранения резервных копий, что обеспечит более надежную защиту важных файлов и документов от потери или повреждения. Это также позволяет восстановить данные после сбоя системы или вирусной атаки.
4. Удобство при установке операционной системы
Разделение жесткого диска облегчает процесс установки операционной системы. Вы можете выбрать отдельный раздел для установки операционной системы, сохраняя при этом другие данные на других разделах. Это позволяет более гибко настраивать систему и устанавливать новые версии операционной системы без потери важных данных.
В целом, разделение жесткого диска на Windows 10 предоставляет множество преимуществ, улучшая организацию данных, производительность системы, надежность хранения и удобство использования компьютера или ноутбука.
Улучшение производительности системы
Разделение жесткого диска на два диска на Windows 10 способствует улучшению производительности системы. Это достигается за счет логического разделения данных, что позволяет оптимизировать работу операционной системы и программ.
При разделении диска можно выделить одну часть под операционную систему и установленные программы, а другую часть под хранение пользовательских файлов, таких как документы, фотографии, видеозаписи и т.д. Это позволяет улучшить скорость работы системы, так как операционная система и программы будут иметь свой выделенный пространство, не перегруженное пользовательскими данными.
Кроме того, при разделении диска можно настроить различные параметры для каждого диска, такие как размер кластера и файловая система. Это также способствует оптимизации работы системы и повышению ее производительности. Например, выделение небольшого размера кластера для диска с операционной системой может ускорить процесс чтения и записи данных.
Итак, разделение жесткого диска на два диска на Windows 10 позволяет улучшить производительность системы за счет оптимизации работы операционной системы и программ, распределения данных и настройки дисковых параметров. Этот шаг особенно полезен для пользователей, которые работают с большим объемом данных и требуют высокой скорости и эффективности работы своей системы.
Обеспечение безопасности данных
Разделение жесткого диска на два диска на Windows 10 имеет не только преимущества для организации и удобства работы с файлами, но также способствует обеспечению безопасности данных.
Во-первых, разделение диска позволяет создать отдельные разделы для системных файлов и личных данных. Это делает процесс резервного копирования и восстановления данных проще и надежнее. В случае сбоя операционной системы, можно обновить или восстановить системные файлы, не затрагивая личные данные, что позволяет сохранить их безопасность.
Во-вторых, разделение диска позволяет узкоспециализированным программам и приложениям иметь свой собственный раздел для хранения данных. Например, вы можете создать отдельный раздел для хранения важных рабочих файлов или проектов. Это позволит изолировать эти данные от других файлов и программ, и таким образом, обеспечить их безопасность и избежать случайного удаления или повреждения.
Наконец, разделение диска также может быть полезно для более эффективного управления правами доступа к файлам и папкам. Вы можете назначить различные уровни доступа для разных разделов, ограничивая или разрешая доступ к личным или конфиденциальным данным.
Итак, разделение жесткого диска на два диска на Windows 10 не только повышает удобство использования и организации файлов, но и является эффективным инструментом для обеспечения безопасности данных. С помощью правильного разделения диска и правильного управления доступом к файлам, можно защитить свои данные и избежать потери важных информации.
Удобство организации файлов
Вы можете, например, хранить системные файлы и программы на одном диске (обычно он называется «С:») и личные файлы, фотографии или видео на другом диске (например, «D:»). Это значительно упрощает процесс поиска и доступа к нужным файлам, поскольку вы уже знаете, где именно они находятся.
Кроме того, разделение диска позволяет более гибко управлять своими данными. Если у вас возникают проблемы или ошибки на одном из дисков, это не затрагивает данные на другом диске. Вы можете легко отформатировать или восстановить один диск, не затрагивая другие. Это повышает безопасность и сохранность ваших данных.