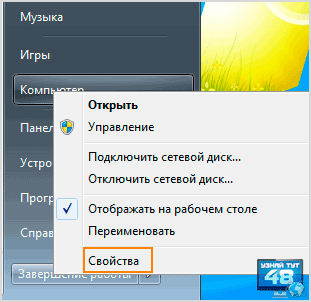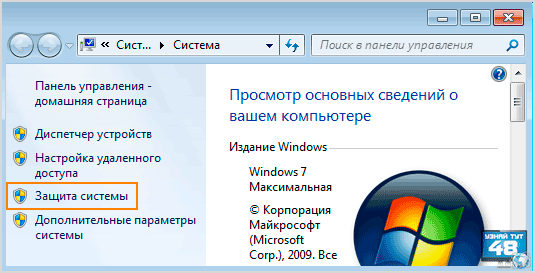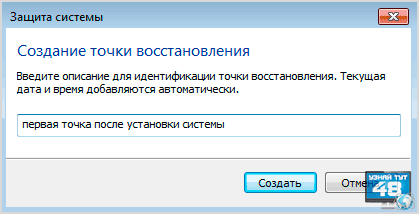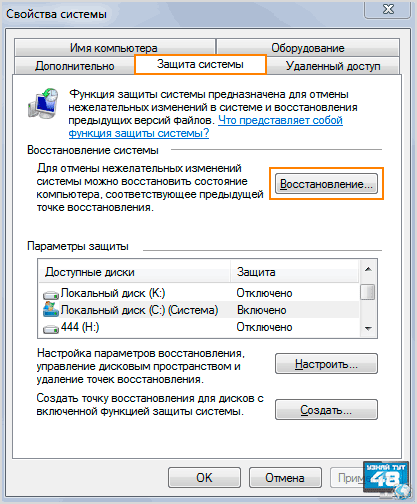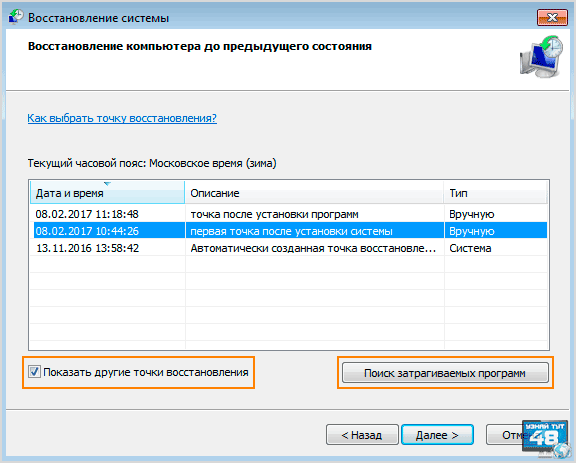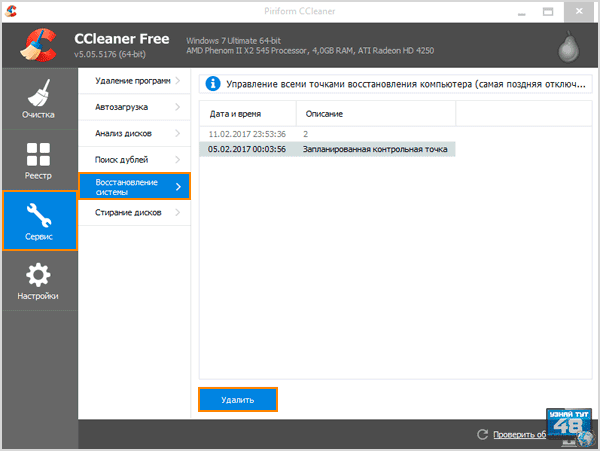В статье рассказывается о том, что такое точка восстановления системы , как она создаётся, где находится и в чём разница между восстановлением системы в различных версиях Windows. Этой статьёй попробую закрыть вопрос о том, что такое точка восстановления системы, и сегодня разберём её по полочкам.
- Что такое точка восстановления?
- Где они хранятся?
- Какие требования предъявляет Windows для создания точек?
- Порядок автоматического создания точек восстановления
- Момент создания точки
Что такое точка восстановления системы?
Точкой восстановления системы называется хранилище важных системных файлов, создаваемых и хранимых функцией восстановления системы обычным снимком и записью на диск. С течением времени с момента появления в Windows Миллениум принцип работы функции восстановления (следовательно, и содержимое точки) изменялось: с каждой новой версией (или почти с каждой) функция захватывала всё больше областей для мониторинга: от отдельных файлов с ограниченным числом расширений до практически локального тома целиком в последних версиях. Традиционно точка восстановления системы включает в себя реестр и почти все драйверы (системные и установленные для программ в системной папке). Если вы только знакомитесь с функцией, помните:
восстановление системы — это не восстановление информации
Таким образом, сама служба уже давно вывела сохраняемые пути за пределы системных директорий. В последних версиях Windows стали появляться интерактивные кнопки, которые даже указывают на те файлы, которые подвергнуться изменениям. Однако со времён появления службы восстановления Microsoft выпустила рекомендацию: если пользователь не уверен, какие файлы пострадают после восстановления, а какие — нет, всю нужную информацию следует перенести в папку Мои документы (речь о программах не идёт). Правило старо как мир, но оно не подведёт.

Где хранятся точки восстановления системы?
Начиная с Windows XP система отводит для них (скрывая от глаз пользователя) папку по именем System Volume Information на каждом из дисков и разделов, в том числе и внешних, включая некоторые флешки. Чтобы посмотреть на эту папку, в Параметрах папки проводника нужно выставить опцию Показывать скрытые файлы, папки и диски:
Однако простой щелчок по видимой папке не даст ничего. А вот общее представление о её составе можно получить, прочитав статью «Внутри точек восстановления«. Также, ни одно из приложений Windows или сторонних разработчиков не может изменять структуру хранящихся данных в папке. Однако изменения, производимые с помощью внешних носителей (загрузочных дисков или флешек, а также при мультизагрузке) восстановление системы мониторить не может. Равно как и невозможно редактирование самих папок System Volume Information изнутри. Это может сыграть плохую шутку с антивирусным ПО: ему также не разрешается заглядывать внутрь папок. Так что, если подозрения на заражение есть, службу лучше на время выключить или создать ряд очередных точек: инфицированные точки восстановления системы исчезнут.
Однако. Некоторые программы всё же позволяют свободно просматривать созданные точки восстановления, при этом создавая образ точки выбранной точки, понятный для проводника Windows. А это значит, что используя программу можно не просто просматривать содержание точки восстановления, но и КОПИРОВАТЬ отдельные файлы, заменяя в текущем сеансе, не прибегая к полному восстановлению системы. Для этой цели я использовал программу System Restore Explorer, и она участвует в содержании статьи Как удалить точку восстановления?
Требования для точки восстановления
При нормально функционирующей службе требований несколько:
- достаточное место на диске хотя бы для одной точки. С момента появления Windows XP регулировать отведённое под восстановление системы место можно для каждого из загружаемых вместе с системой томов, равно как и включать/выключать наблюдение за ними по отдельности. При этом функция самостоятельно следит на минимально возможным свободным пространством для работы восстановления. В Windows XP точки восстановления могли забирать до 12% от объёма диска, в 7-ке и позднее служба восстановления по умолчанию потребляет не менее 15%. Были и нюансы. Точки восстановления позднее 90 дней (7776000 секунд) удалялись автоматически благодаря выставленному в реестре значению ключа RPLifeInterval. Но ограничение по объёмам подкралось с другой стороны — носители с объёмом ниже 1 Гб службой не воспринимаются. Подробнее о объёме пространства под точки — чуть ниже.в
- с появлением новых версий восстановление системы перестало обслуживать файловые системы FAT32
- Windows 7 и новее теперь восстанавливаются не только из текущего сеанса (нормальный или Безопасный режимы), но и с помощью ремонтной консоли из загрузочного диска/флешки. Windows XP такого не умела
восстановить windows откатом к точке теперь можно и с загрузочного диска
Таким образом, резервируемое место службой под точки восстановления можно в различных системах охарактеризовать так:
- в Windows XP на дисках до 4 Гб для восстановления отводилось не более 400 Мб объёма, если объём диска был выше — указанные 12%
- Windows Vista требовала ИЛИ до 30% от свободного места, или до 15% от всеобщего объёма HDD
- в Windows 7 на дисках с объёмом до 64 Гб точки восстановления занимали до 3% общего объёма, свыше 64 Гб — до 5% или до 10 Гб от пространства
- Windows 8/10 — объёмы резерва не ограничиваются
Автоматическое создание точек: порядок
В разных версиях Windows и частота автоматического создания точек восстановления были неодинаковыми.
- Windows XP — каждые 24 ч. несмотря на имеющиеся точки восстановления
- Windows Vista — ежедневно, если точка восстановления в течение дня пользователем не создавалась
- Windows 7/8/10 — каждые 7 дней, если точка в течение этого промежутка не создавалась
Можно ли изменить частоту автоматического создания точек восстановления? Конечно, однако такая операция относится к недокументированным возможностям. Вариантов несколько, рассмотрим их в статье Как изменить частоту создания точек восстановления? (позже напишу). Впрочем, порой проще перейти к созданию точек восстановления вручную перед какими-либо изменениями или создавать точки автоматически после запуска Windows. Но копить бесконечно точки восстановления у вас не получится: неизменную/вечную точку восстановления создать невозможно — последующие будут затирать предыдущие.
Когда создаётся точка восстановления системы?
Вопрос также расплывчатый. Конечно же, точку восстановления каждый из пользователей волен создать вручную. Однако Windows проделывает это и автоматически (в Windows 10 служба восстановления по умолчанию отключена). И вариантов автоматического создания точки восстановления тоже несколько: пользователь может устанавливать некие события, и триггер будет создавать точки уже без его участия. Но в целом формирование точки восстановления без действий со стороны (при запущенной службе) происходит в случаях:
- установки программы с помощью установщика Windows (Windows Installer) или программных инсталляторов, в которых предусмотрена функция обращения к службе восстановления Windows (а каждый порядочный производитель это делает)
- при установке драйвера без цифровой подписи
- при установке обновлений Windows
В чём причина отключения функции восстановления Windows 10? К сожалению, Microsoft вполне официально лишает нас всех инструментов восстановления системы. Под раздачу попала и папка RegBack с пятью критическими файлами реестра и описываемая функция восстановления системы с из точки восстановления с вытекающими оттуда возможностями восстановить файлы и папки точечно прямо из контекстного меню. И всё это делается под эгидой:
- сохранения пространства диска (особенно для небольших носителей)
- прямой несовместимости процесса обновления, начиная с Windows 10, и восстановлением из точек, принадлежащим предыдущим сборкам.
Как вернуть папку RegBack в Windows 10?
Стоит обратить внимание на следующий факт — под область действия точки восстановления попадает не всё. И это не ошибка Windows: список настроек, которые не будут включены в точку, представлены в реестре в разделе
HKEY_LOCAL_MACHINE\System\ControlSet001\Control\BackupRestore\KeysNotToRestore
Здесь располагается список смонтированных устройств, параметры текущей сессии Windows, в том числе по переименованию файлов и папок, текущие параметры Координатора распределённых транзакций и редко что ещё. В остальном есть смысл рассчитывать на то, что в точку восстановления войдёт общее состояние Windows с вашими настройками.
Успехов.
Во время работы на компьютере мы устанавливаем туда новые программы, изменяем его настройки «под себя». Во время проведения всех таких операций существует вероятность сделать что-либо не так, в результате чего компьютер может начать выдавать различные ошибки или же вовсе перестать работать. Очень часто в таком случае постает вопрос о новой установке системы. Однако вернуть работоспособность ПК можно и другим способом.
Итак, рассмотрим этот метод более подробно. Вернуть рабочее состояние компьютера можно с помощью функции «восстановление системы». Она позволяет вернуть последнее рабочее состояние системы Windows.
Используя восстановление, компьютер автоматически создает копию своих работоспособных параметров, ее называют «точка восстановления». В ней содержатся все данные о состоянии системы, программах, которые в ней установлены, а также информация о настройках Windows XP. То есть в этой копии системы содержится информация о состоянии Windows в данное время.
Точка восстановления создается и тогда, когда на компьютер устанавливаются драйвера или программы.
Однако кроме автоматического создания точки, с помощью которой восстанавливается система, её можно сделать и самостоятельно. Для пользования восстановлением системы нужно проверить, можно ли создавать такую точку восстановления на вашем компьютере. Для этого нужно открыть свойства компьютера, открыв контекстное меню ярлыка «Мой компьютер» и выбрав там пункт «Свойства». В окне, которое откроется, нужно открыть вкладку «Восстановление системы» и проверить, чтобы напротив пункта отключения восстановления системы не было галочки.
В том случае, если точка восстановления Windows XP будет создаваться вручную, для этого нужно в главном меню выбрать «Все программы», затем «Стандартные», далее «Служебные» и в завершении «Восстановление системы». В окне, которое открылось, нужно открыть закладку «Восстановление системы», а в новом окне выбрать пункт «Новая точка восстановления системы» и нажать «Далее».
В окне, открывшемся далее, нужно описать новую точку восстановления и нажать кнопку «Создать». Через некоторое время появится сообщение о создании новой контрольной точки.
Таким образом, вы уже знаете, как самостоятельно создать точку восстановления. Теперь нужно разобраться, как с её помощью вернуть работоспособность системы.
Для этого переходим в окно «Восстановление системы» способом, аналогичным созданию новой точки восстановления. Здесь отмечаем пункт «Вернуть предыдущее состояние компьютерной системы» и нажимаем кнопку «Далее». Затем отмечается точка восстановления, при создании которой компьютер работал без сбоев, и снова нажимаем «Далее».
Система Windows XP проинформирует вас об общем состоянии компьютера, в котором он находился в то время, когда создавалась новая контрольная точка восстановления, а затем вам необходимо будет подтвердить запуск начала восстановления системы нажатием кнопки «Далее».
В результате этого компьютер самостоятельно перезагрузится. После его включения система будет находиться в таком же состоянии, как и в то время, когда была создана контрольная точка, с помощью которой система была восстановлена.
What to Know
- Restore points are snapshots of important Windows system files from a specific point in time.
- Windows creates them automatically in some situations. You can also make a restore point manually.
- Restoring to a particular restore point can help fix PC issues. Images and other personal files are unaffected.
This article explains what a restore point is, when Windows creates one, what’s in a restore point, and more.
What Are Restore Points?
A restore point, sometimes called a system restore point, is the name given to the collection of important Windows system files stored by System Restore on a given date and time.
What you do in System Restore is revert to a saved restore point. If no restore point exists on your computer, System Restore has nothing to revert to, so the tool won’t work for you. If you’re trying to recover from a major problem, you’ll need to move on to another troubleshooting step.
The amount of space that restore points can take up is limited (see Restore Point Storage below), so old restore points are removed to make room for newer ones as this space is filled up. This allotted space can shrink even more as your overall free space shrinks, which is one of several reasons why we recommend keeping 10 percent of your hard drive space free at all times.
Microsoft
When Restore Points Are Created
A restore point is created automatically before:
- a program is installed, assuming the program’s installer tool is compliant with System Restore.
- an update is installed via Windows Update.
- an update to a driver.
- executing a System Restore, which allows for undoing the restore.
Restore points are also created automatically after a predetermined time, which differs depending on the version of Windows you have installed:
- Windows 11/10/8/7: Every 7 days if no other restore points exist over that time frame.
- Windows Vista: Every day if a restore point was not already created that day.
- Windows XP: Every 24 hours, no matter what restore points already exist.
You can also manually create a restore point at any time.
How to Use System Restore in Windows
If you’d like to change how often System Restore creates automatic restore points, you can do that, too, but it’s not an option built-in to Windows. You have to instead make some changes to the Windows Registry. To do that, back up the registry and then read this How-To Geek tutorial.
What’s In a Restore Point
All necessary information to return the computer to the current state is included in a restore point. In most versions of Windows, this includes all important system files, the Windows Registry, program executables, supporting files, and much more.
In Windows 11, Windows 10, Windows 8, Windows 7, and Windows Vista, a restore point is actually a volume shadow copy, a kind of snapshot of your entire drive, including all of your personal files. However, during a System Restore, only non-personal files are restored.
In Windows XP, a restore point is a collection of important files only, all of which are restored during the System Restore. The Windows Registry and several other important parts of Windows are saved, as well as files with certain file extensions in certain folders, as specified in the filelist.xml file located in this System32 subfolder:
C:\Windows\System32\Restore\
Using System Restore will not restore documents, music, emails, or personal files of any kind. Depending on your perspective, this is both a positive and negative feature. The good news is that choosing a restore point two weeks old won’t erase the music you bought or any emails you’ve downloaded. The bad news is that it won’t restore that accidentally deleted file you wish you could get back, though a free file recovery program might solve that problem.
Restore Point Storage
Restore points can only occupy so much space on a hard drive, the details of which vary greatly between versions of Windows:
- Windows 11, 10 & 8: Disk space usage for restore points can be as much as 100 percent of the hard drive to as little as 1 percent.
- Windows 7: On drives of 64 GB or less, restore points can take up to 3 percent of disk space. On drives over 64 GB, they can use up to 5 percent or 10 GB of space, whichever is less.
- Windows Vista: Restore points can occupy up to 30 percent of the free space on the drive, or 15 percent of the total space on the drive.
- Windows XP: On drives of 4 GB or less, only 400 MB of space can be reserved for restore points. On drives over 4 GB, it’s up to 12 percent of the disk space.
It’s possible to change these default restore point storage limits.
6 Things That are Taking up Too Much Space on Your PC
FAQ
-
How do I start a System Restore from the command prompt?
-
How do I access Windows Advanced Startup Options?
To bring up Advanced Startup Options, hold down the Shift key and restart your computer. Alternatively, enter shutdown /r /o in the command prompt. You can perform a System Restore from this menu.
-
How do I restore the Windows Registry?
To restore the Windows Registry, open Registry Editor and select File > Import, then locate the REG file you want to restore and choose Open. If you know where the registry keys were located, verify that the changes were made in the Registry Editor. You may need to restart your PC.
Thanks for letting us know!
Get the Latest Tech News Delivered Every Day
Subscribe
Точками восстановления Windows называют сохраненные системные файлы операционной системы, которые, в случае сбоев в работе, могут быть использованы для возобновления правильной работоспособности ОС. При помощи точек восстановления любой пользователь сможет быстро «откатить» свою операционную систему до функционирующего состояния, а не заниматься достаточно длительным процессом переустановки. В этой статье мы детально расскажем о том, как создавать и работ ать с точками восстановления, как их удалять и восстанавливать операционную систему при помощи встроенного и стороннего программного обеспечения.
Содержание
- Создание точек восстановления Windows
- Как пользоваться точками восстановления Windows?
- Как удалить ненужные точки восстановления?
- Использование программы для восстановления данных
Создание точек восстановления Windows
ОС Windows создает точки восстановления в автоматическом режиме. Это происходит при важных обновлениях системы, установки драйверов, а также установке различных приложений, которые могут повлиять на работоспособность системы. Помимо этого, в Windows любой пользователь может создавать точки восстановления вручную. Для этого следует выполнить следующие шаги:
Шаг 1. Ищем иконку меню «Пуск» в левом нижнем углу и нажимаем по ней правой клавишей мыши. В открывшемся списке выбираем пункт «Панель управления».
Шаг 2. Выбираем пункт «Система и безопасность», после чего переходим в пункт «Центр безопасности и обслуживания» и уже там находим меню «Восстановление».
Также данное меню можно быстро найти, набрав в поиске по панели управления слово «Восстановление».
Шаг 3. В открывшемся окне выбираем пункт «Настройка восстановления».
Шаг 4. В открывшемся окне, переходим в раздел «Защита системы» и выбираем пункт «Создать».
Шаг 5. В открывшемся окне достаточно написать имя точки восстановления, нажать на кнопку «Создать» и подождать до момента завершения создания.
После завершения создания, точка восстановления будет готова для использования.
Как пользоваться точками восстановления Windows?
Для восстановления системы при помощи точек, пользователю необходимо проследовать следующим шагам:
Шаг 1. Открыть Панель Управления и выбрать пункт «Восстановление», в открывшемся окне необходимо найти пункт «Запуск восстановления» и нажать Далее.
Шаг 2. Находим необходимую точку восстановления и нажимаем кнопку «Далее»
Шаг 3. Подтверждаем кнопкой «Готово» восстановление системы из выбранной точки восстановления Windows.
На восстановление системы потребуется какое-то время, после чего Windows автоматически перезагрузиться и вернется в исходное положение.
Как удалить ненужные точки восстановления?
Для удаление ненужных точек восстановления необходимо проследовать следующим шагам:
Шаг 1. Открыть Панель Управления, перейти в раздел «Восстановление», после чего находим пункт «Настройка восстановления системы».
Шаг 2. В следующем меню, необходимо выбрать пункт «Настроить»:
Шаг 3. В открывшемся меню выбираем пункт «Удалить».
Важно: данный способ удалит все точки восстановления на компьютере!
После нажатия кнопки «Применить» точки для восстановления Windows будут удалены.
Использование программы для восстановления данных
Точки восстановления Windows предназначены для восстановления состояния системы, поэтому после отката системы на компьютере пользователя больше не будет программ, которые были установлены после создания точки восстановления.
Помимо этого, точки восстановления не восстановят удаленные или отформатированные файлы, документы, видео и фотографии.
Для этих целей используйте специальное программное обеспечение для восстановления утерянных данных RS Partition Recovery, которая поможет восстановить всю информацию.
Часто задаваемые вопросы
Точки восстановления Windows находятся в системной папке System Volume Information.
Windows хранит точки восстановления системы пока не будет заполнено выделенное дисковое пространство. Старые точки восстановления Windows удаляются при создании новых.
Нет. Личные файлы останутся в сохранности. Будут удалены программы и обновления установленные после даты создания точки.
Windows будет использовать указанный вами объём дискового пространства.
За создание копий системных файлов в Windows отвечает специальный компонент системы, который называется «Защита системы». Найти его настройки можно, если открыть окно свойств системы.
Точка восстановления – так называется файл с резервной копией, в котором хранится информация о системных файлах и параметрах вашего компьютера.
Зачем нужно делать копии системных файлов
Такие точки создаются с единственной целью, восстановить работу системы в случае сбоя в ее работе, вызванным какой либо программой или драйверами.
Приведу несколько примеров, когда резервные копии системных файлов могут вам пригодиться:
В таком случае нужно перед их установкой создать резервную точку, чтобы в случае кривой установки драйверов можно было быстро вернуть систему в нормальное состояние.
В результате проверки было выявлено, что микрофон пропал после обновления Skype.
После отката системы назад, когда Skype еще не был обновлен, все заработало, как надо.
После чего было отключено обновление Skype и пользователь смог нормально общаться с помощью этой программы.
Вы или кто-то с рабочего стола удалили в корзину важные документы и очистили корзину. В такой ситуации восстановить их практически невозможно, даже если у вас есть специальные программы для этого.
Сделав откат системы на дату до удаления этих документов, вы их восстановите за считанные секунды.
Эти примеры я привел специально, чтобы у вас было представление, зачем нужны такие точки, потому что многие начинающие пользователи считают их создание бесполезной тратой времени.
Создавайте резервные копии системных файлов всегда, когда собираетесь установить программы, которые их изменяют, это могут быть драйвера, антивирусные программы и т.д.
Также в случае нестабильной работы вашей системы, проверьте, нет ли у вас резервной точки, чтобы откатить систему назад, возможно это решит вашу проблему.
Резервные копии системных файлов могут создаваться, как в ручном режиме, так и автоматически, например, перед установкой драйверов или программ система сама создает копию важных для ее работы файлов.
Иногда, перед установкой программы, пользователь видит предложение системы о создании точки восстановления, я рекомендую в таких случаях воспользоваться советом и создать копию системных файлов.
Что нужно знать при работе с резервными точками
Следует отметить, что создание таких резервных копий возможно только на тех дисках, которые отформатированы в NTFS.
По умолчанию защита включена только на том диске, на котором установлена операционная система, но при желании ее можно включить на любом диске.
Для работы компонента «Защита системы» на жестком диске отводится определенный объем памяти, при заполнении которого, старые файлы будут удаляться, а на их место будут записываться новые.
В настройках компонента вы можете указать, какой объем памяти на диске нужно использовать для записи резервных копий.
Если вы создали несколько резервных копий, например четыре и сделали откат до второй копии, то третья и четвертая копия будут удалены, так как их на момент создания второй копии еще не было. И вернуться обратно, например, на третью копию будет уже невозможно.
Если на жестком диске отключить функцию резервного копирования, тогда все созданные точки будут удалены и при ее повторном подключении, они будут создаваться заново.
Компонент «Защита системы» может не работать, когда на одном компьютере установлено несколько операционных систем, но в каждом таком случае нужно разбираться отдельно, почему не работает и как это исправить.
Как создать копию системных файлов
Теперь рассмотрим, как создать точку восстановления и как с ее помощью восстановить систему в операционных системах Windows 7 и Windows 10.
Чтобы создать точку восстановления, нужно открыть компонент «Защита системы» и сделать это можно разными способами в обеих операционных системах, только с небольшими отличиями.
Самый простой способ открыть этот компонент, это в строке поиска системы набрать слово точки.
В результате этого верхней позицией в результатах поиска будет пункт «Создание точки восстановления», как раз он нам и нужен.
В Windows 10 такой поиск не всегда работает, и если у вас именно такой случай, тогда придется прибегнуть к другому варианту.
В Windows 10 будет проще нажать на меню «Пуск» правой кнопкой мыши и в открывшемся меню выбрать пункт «Система».
В Windows 7 можно нажать кнопку «Пуск» и в меню нажав на пункт «Компьютер» правой кнопкой мыши, открыть его свойства.
Если вы любите работать с горячими клавишами, тогда нажмите сочетание клавиш Win+Pause и окно «Система» сразу откроется.
Из командной строки это окно можно открыть, если ввести команду:
control.exe /name Microsoft.System
Также окно «Система» можно открыть из панели управления.
Откройте панель управления, в режиме просмотра по значкам, пункт «Система» вы сразу найдете, если у вас панель управления настроена на показ по категориям, тогда открывайте категорию «Система и безопасность».
Открыв окно «Система», нажмите с левой стороны окна пункт в меню «Защита системы».
Если вы пользуетесь компонентом «Все задачи» или «Режим бога», то в разделе «Система» также есть пункт, с помощью которого можно создать резервную точку.
Также компонент защиты системы можно открыть с помощью бесплатной программы Win-Master. В программе, на второй странице нужно нажать кнопку «Свойства системы» и в открывшемся окне перейти во вкладку «Защита системы».
В окне свойств системы, во вкладке «Защита системы» нужно обратить внимание на раздел «Параметры защиты».
Здесь указаны логические диски и видно, для которых включена защита, а для которых она отключена. Здесь же вы можете ее включить или отключить для любого диска.
В верхней части окна «Защита системы» вы сможете перейти по ссылке и прочитать полную инструкцию по работе с функцией защиты.
Для того чтобы изменить настройки защиты системы, нужно мышкой выбрать логический диск, настройки для которого вы хотите изменить и нажать на кнопку «Настроить».
В окне настроек есть несколько параметров:
- Параметры восстановления
- Здесь можно указать, какие файлы нужно сохранять, например, сохранять ли параметры системы вместе с версией файлов или только версии файлов. Также тут можно полностью отключить защиту.
- Использование дискового пространства
- В этом разделе можно изменить размер дискового пространства для хранения файлов с резервными копиями.
Также здесь можно удалить сразу все созданные точки, для этого нужно нажать на кнопку «Удалить».
Для того чтобы изменения вступили в силу, нужно нажать кнопку «Применить» или «Ok».
Для создания точки восстановления нужно нажать кнопку «Создать».
В новом окне нужно ввести название для вашей резервной копии.
Здесь вводите такое название, чтобы вам было понятно, когда или после какого события была создана эта копия даже через долгое время с учетом того, что у вас таких точек будет несколько.
Как только вы нажмете кнопку «Создать», через несколько минут копия системных файлов будет создана.
Нет никакого ограничения на количество таких копий, можете их создавать хоть по несколько в день, перед каждой установкой программы. Основная задача таких копий, стабильная работа системы и ее быстрое восстановление в случае сбоев, а как вы этого будете добиваться, это уже ваше дело.
Как восстановить систему
В случае появления проблем в работе компьютера, можно попробовать восстановить его работу с помощью восстановления системы используя для этого одну из созданных вами точек.
Лучше всего при восстановлении системы использовать наиболее свежую резервную копию, чтобы вносимые изменения были минимальны.
Запустить операцию восстановления достаточно просто и сделать это можно тоже несколькими способами.
Например, в строке поиска ввести слово точка или восстановление и в результатах поиска вы увидите несколько пунктов, которые открывают окно для восстановления системы.
Или открыть окно «Защита системы» описанными выше способами и в разделе «Восстановление системы» нажать кнопку «Восстановление».
В следующем окне вы увидите информацию о работе системы восстановления и сможете прочитать инструкцию по этой теме.
Для продолжения нажмите кнопку «Далее».
В следующем окне вы увидите информацию о работе системы восстановления и сможете прочитать инструкцию по этой теме.
Для продолжения нажмите кнопку «Далее».
Это будет полезно, если у вас какая-то программа работает не корректно, так вы можете убедиться в том, что настройки нужной вам программы будут восстановлены до стабильной версии.
Когда выберите нужный вам архив, нажмите кнопку «Далее».
В следующем окне вы увидите информацию о файле с архивом, для начала восстановления системы нужно нажать кнопку «Готово».
После нескольких контрольных вопросов начнется восстановление системы.
В процессе восстановления системы компьютер будет перезагружен, после чего вы увидите сообщение, что система восстановлена.
Как удалить файлы защиты
Если вы хотите удалить один или несколько файлов с резервными копиями, то это легко сделать.
Стандартная функция защиты системы позволяет удалить только сразу все файлы, поштучно их с ее помощью удалить не получится.
Один из вариантов, это отключить защиту и файлы копий будут удалены.
Второй вариант, это нажать кнопку «Удалить», так вы тоже удалите все файлы восстановления.
Если вам нужно удалить только некоторые из них, придется воспользоваться другим приложением, например CCleaner.
Откройте программу и перейдите по пути:
Сервис – Восстановление системы
В этом окне вы можете выбрать любые файлы восстановления кроме последнего и удалить их, нажав на кнопку «Удалить».
Если есть вопросы, задавайте в комментариях, свое мнение по этому поводу также можете писать в комментариях.
Удачи!
С уважением Юрий Хрипачев.