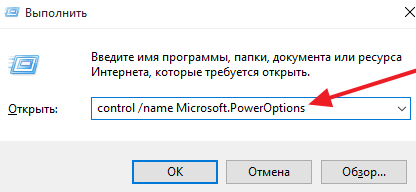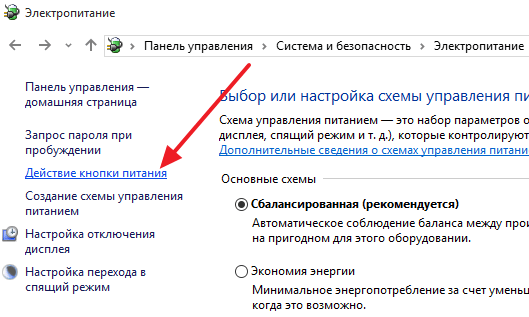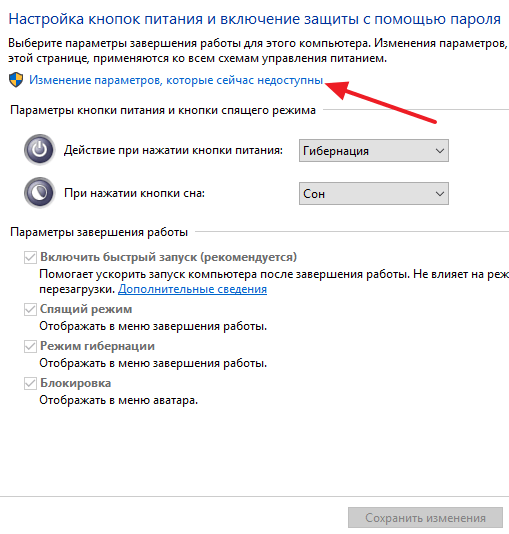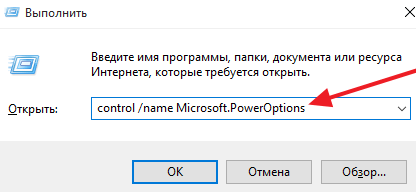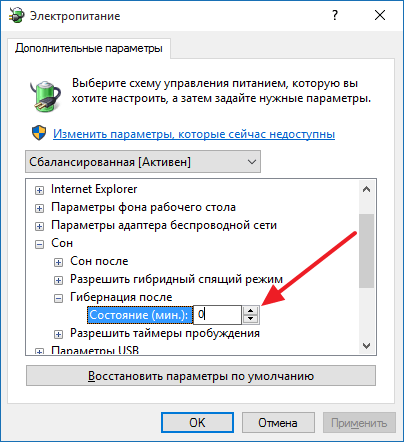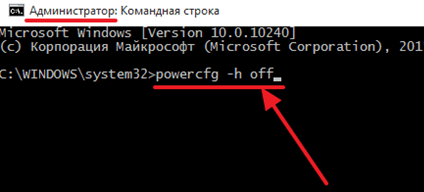Windows 10 предоставляет пользователям несколько способов управления энергопотреблением своих компьютеров и ноутбуков. Одним из наиболее полезных и удобных инструментов является функция гибернации, которая позволяет сохранить рабочую среду и быстро возобновить работу после выключения или перезагрузки компьютера.
Гибернация является эффективным способом энергосбережения, позволяющим пользователю временно выключить компьютер, не теряя при этом текущую работу. Когда компьютер переходит в режим гибернации, все открытые приложения и документы сохраняются на жестком диске, а компьютер полностью выключается. При следующем включении компьютера все приложения и документы восстанавливаются в точно таком же состоянии, в котором они были на момент входа в режим гибернации.
Преимущества использования гибернации в Windows 10 очевидны. Во-первых, эта функция позволяет пользователям сохранить свое рабочее пространство при необходимости выключить компьютер, не теряя время на закрытие и открытие файлов и приложений. Во-вторых, использование гибернации позволяет снизить потребление энергии и увеличить время автономной работы ноутбука.
Содержание
- Гибернация в Windows 10: основные преимущества
- Экономия энергии и продление срока службы батареи
- Быстрое возобновление работы после перезагрузки
- Защита от потери данных при сбое системы
- Удобное сохранение текущего рабочего состояния
- Перенос и синхронизация рабочего сеанса между устройствами
- Создание резервных копий и восстановление системы
Гибернация в Windows 10: основные преимущества
Основные преимущества использования гибернации в Windows 10:
1. Экономия времени:
При использовании гибернации вместо полной перезагрузки систему необходимо только выключить и затем снова включить. Таким образом, можно сэкономить значительное количество времени, особенно если на компьютере запущено множество программ или веб-страниц.
2. Сохранение данных:
В процессе гибернации система сохраняет все открытые программы и файлы на жесткий диск. Это позволяет избежать потери данных в случае сбоя или неожиданного отключения питания.
3. Эффективное использование энергии:
Гибернация позволяет компьютеру потреблять минимальное количество энергии, так как не требуется постоянная подача электропитания. Это особенно полезно для ноутбуков и других портативных устройств, которые используются на батарейном питании.
4. Удобство использования:
Функция гибернации доступна с помощью нажатия всего одной кнопки или комбинации клавиш. Она также автоматически сохраняет последнее состояние системы при выключении, что позволяет быстро вернуться к работе без необходимости запуска всех программ заново.
5. Защита конфиденциальных данных:
При использовании гибернации данные остаются сохраненными на жестком диске и не передаются в память или другие устройства хранения. Это уменьшает риск несанкционированного доступа к конфиденциальной информации.
В целом, использование гибернации в Windows 10 предлагает ряд преимуществ, включая экономию времени, сохранение данных, эффективное использование энергии, удобство использования и защиту конфиденциальных данных.
Экономия энергии и продление срока службы батареи
Гибернация в Windows 10 представляет собой очень полезную функцию, позволяющую не только сохранить текущее состояние системы, но и сэкономить энергию и продлить срок службы батареи ноутбука или устройства на основе аккумулятора.
Когда пользователь выбирает гибернацию, операционная система сохраняет все открытые приложения и файлы на жестком диске, а затем полностью выключается. При следующем включении компьютер или устройство будут восстановлены в то же состояние, что и до гибернации, со всеми запущенными программами и документами на своих местах.
Основным преимуществом использования гибернации является возможность сохранить текущий рабочий процесс и затем выключить компьютер или устройство, не закрывая приложения и файлы. Это позволяет сэкономить значительное количество энергии, так как компьютер в режиме гибернации потребляет очень мало электроэнергии, при этом сохраняя все работы, с которыми пользователь закончил.
Кроме того, гибернация помогает увеличить срок службы батареи ноутбука или устройства, так как при использовании этого режима энергия не тратится на поддержание работы операционной системы и приложений в фоновом режиме. В результате, аккумулятор дольше держит заряд, что особенно полезно для пользователей, которые часто находятся вдали от розетки или путешествуют.
В целом, использование гибернации в Windows 10 гарантирует сохранение текущего рабочего процесса, сэкономленную энергию и продление времени работы устройства на батарее. Это позволяет пользователям максимально эффективно использовать свои ноутбуки и устройства на основе аккумулятора, при этом не беспокоясь о потере данных или необходимости постоянно заряжать батарею.
Быстрое возобновление работы после перезагрузки
Это особенно полезно, когда требуется перезагрузить компьютер для обновления системы или установки нового программного обеспечения. Вместо того, чтобы тратить время на закрытие всех программ и сохранение файлов, можно просто перейти в режим гибернации, а затем быстро возобновить работу после перезагрузки.
Быстрое возобновление работы также позволяет сэкономить время при переносе компьютера между различными местами работы. Если вы используете ноутбук, то можете переключиться в режим гибернации, а затем возобновить работу на новом месте без необходимости заново открывать все приложения и документы.
Защита от потери данных при сбое системы
Когда пользователь включает компьютер после сбоя, операционная система загружает сохраненные данные из файла гибернации, восстанавливая предыдущее состояние системы точно на том же месте, где она была при сбое. Это позволяет избежать потери работы и времени на повторное открытие всех приложений и документов, которые были открыты на момент сбоя.
Благодаря гибернации в Windows 10 пользователи могут быть уверены, что их данные надежно сохраняются и будут восстановлены после сбоя системы. Это широко используемая возможность, которая позволяет работать более эффективно и безопасно.
Удобное сохранение текущего рабочего состояния
Гибернация в Windows 10 предоставляет возможность удобно сохранять текущее рабочее состояние компьютера и продолжить работу в точно таком же состоянии после перезагрузки системы. Это особенно полезно в случаях, когда нужно временно выключить компьютер или перенести его в другое место, но необходимо сохранить текущие открытые программы и документы.
Когда пользователь выбирает опцию гибернации, система сохраняет все открытые файлы, настройки и приложения на жесткий диск и полностью выключается. При следующем включении компьютера он будет загружаться с сохраненного состояния, и пользователь сможет продолжить работу с точным расположением и содержимым программ и файлов, какими они были на момент гибернации.
| Преимущества | Возможности |
|
|
Перенос и синхронизация рабочего сеанса между устройствами
Перенос рабочего сеанса может быть полезен, когда вы хотите продолжить работу на другом устройстве, но не хотите тратить время на закрытие всех приложений и файлов. С помощью функции гибернации в Windows 10 вы можете быстро сохранить текущее состояние своего рабочего сеанса и продолжить работу с точки, где вы остановились на другом устройстве.
Кроме того, перенос и синхронизация рабочего сеанса между устройствами позволяет вам сохранить свою работу в случае сбоя системы или неожиданного отключения устройства. Если ваше устройство выключается или перезагружается во время работы, вы сможете быстро возобновить свою работу с сохраненного ранее рабочего сеанса.
Для переноса и синхронизации рабочего сеанса между устройствами вам необходимо активировать функцию гибернации на каждом устройстве, а затем использовать функцию переноса рабочего сеанса в настройках операционной системы. При переносе рабочего сеанса Windows 10 сохраняет все открытые приложения и файлы, а также их текущее состояние, чтобы вы могли продолжить работу без потери данных.
Перенос и синхронизация рабочего сеанса между устройствами является удобным и эффективным способом сохранить свою работу и продолжить ее на другом устройстве. Если вы работаете на нескольких компьютерах или устройствах на Windows 10, рекомендуется использовать функцию гибернации для облегчения перехода между ними и сохранения своих данных.
Создание резервных копий и восстановление системы
Создание резервной копии системы позволяет сохранить состояние операционной системы и всех установленных программ на определенный момент времени. Такая копия может быть полезна, если ваша система подверглась воздействию вредоносного программного обеспечения, произошла ошибка в работе операционной системы или вы просто хотите иметь гарантию сохранности важных данных.
Чтобы создать резервную копию системы, откройте «Панель управления» и найдите раздел «Система и безопасность». Далее выберите «Системное восстановление» и следуйте инструкциям мастера. В ходе процесса создания резервной копии системы выберите диск или носитель, на который будет сохранена копия, и укажите имя файла. После завершения процесса создания резервной копии вы сможете использовать ее для восстановления системы, если будет необходимость.
Восстановление системы из резервной копии можно осуществить с помощью «Системного восстановления» или в режиме восстановления системы. В первом случае, откройте «Панель управления», найдите раздел «Система и безопасность» и выберите «Системное восстановление». Далее нужно выбрать резервную копию из списка доступных и следовать инструкциям мастера.
Второй способ восстановления системы позволяет выполнить восстановление системы на более раннюю дату, когда она работала без проблем. Чтобы восстановить систему в режиме восстановления, перезагрузите компьютер и во время загрузки нажмите клавишу F11 или F8. Далее следуйте инструкциям на экране и выберите резервную копию для восстановления.
Создание резервных копий системы и восстановление из них позволяет значительно облегчить процесс восстановления после сбоев и ошибок. Это дает возможность вернуть вашу операционную систему и данные к прежнему состоянию, сохраняя важные файлы и программы.
Когда компьютер под управлением Windows 10 остаётся без присмотра, он переходит в один из режимов низкого потребления энергии. Речь про «Сон» и «Гибернацию». Оба могут быть активированы автоматически, а также вручную из меню контроля питания операционной системы. Обсудим их различия.
Какие различия есть у режима «Сна», а также «Гибернации»
Многие пользователи Windows 10 отождествляют «Сон» и «Гибернацию». Между данными режимами операционной системы для низкого энергопотребления компьютера действительно есть очевидные сходства. Они отличаются, прежде всего, типом сохраняемой информации, а также способом хранения данных.
Сохранение информации
- «Сон» — открытые файлы вместе с несохранёнными в них данными сохраняются в оперативной памяти.
- «Гибернация» — открытые файлы, а также данные, которые вы не успели сохранить, записываются на диск.
Потребление энергии
- «Сон» — компьютер в данном режиме потребляет очень мало энергии.
- «Гибернация» — в этом режиме потребление энергии сведено к нулю, и система фактически выключается.
Доступность режимов
- «Сон» — данный режим работы операционной системы Windows 10 доступен на абсолютно всех компьютерах.
- «Гибернация» — она доступна не на всех компьютерах под контролем Windows 10. К примеру, если в системе используется InstantGo (особенный режим сна с сохранением подключения к интернету), указанного режима в ней не будет. Более того, экономия энергии с его помощью может быть банально выключена по умолчанию.
Повреждение SSD
- «Сон» — в рамках данного режима твердотельные накопители не могут быть повреждены, срок их службы сокращаться не будет.
- «Гибернация» — известно, что этот режим может сократить срок службы ранних моделей твердотельных накопителей. Впрочем, более новые SSD данному недоразумению не так уж подвержены.
Повреждение HDD
Ни «Сон», ни «Гибернация» не могут негативно сказаться на времени полезного использования жёсткого диска или неожиданно повредить его.
Активность индикаторов
- «Сон» — в данном режиме аппаратные индикаторы компьютера, если таковые имеются, могут показывать работу накопителя, а также другие признаки активности.
- «Гибернация» — любые аппаратные индикаторы в данном случае окажутся неактивными. При взгляде на компьютер невозможно будет понять, работает ли он в данный момент времени или выключен.
Начало использования
- «Сон» — данный режим отличается максимально быстрым переходом к использованию после паузы.
- «Гибернация» — операционная система Windows 10 выходит из данного режима достаточно долго.
Вывод из режима
- «Сон» — выйти из него получится с помощью клавиши питания, любой кнопки на клавиатуре или мыши.
- «Гибернация» — вывести компьютер из данного режима получится только с помощью клавиши питания.
Когда нужно использовать режим «Сна», а когда «Гибернацию»
Так как режимы «Сна» и «Гибернации» зачастую доступны в рамках одной и той же системы, у пользователя появляется выбор. Обычно «Сон» рекомендуют, когда нужно сделать короткий промежуток в работе с компьютером продолжительностью от 15 минут до одного часа. Что касается «Гибернации», то её включают, когда в использовании Windows 10 запланирован продолжительный промежуток. После возобновления использования в данном случае работа абсолютно всего активного софта будет продолжена с того же места, на котором была взята пауза, — этим «Гибернация» отличается от выключения компьютера.
«Гибернацию» применяют далеко не все только потому, что средний компьютер выходит из неё достаточно долго. Именно поэтому для длительного промежутка в использовании Windows 10 многие просто выключают машину. Во время активации этого процесса пользователям предлагается сохранить все открытые файлы, поэтому про потерю данных беспокоиться не нужно. Более того, включение компьютера по времени сравнимо с его выходом из режима «Гибернации», поэтому заморачиваться с ним хотят далеко не все. Единственное, после выключения и запуска системы все приложения придётся запускать повторно.
В Windows 10 есть также особенный «Гибридный спящий режим». Он представляет собой нечто среднее между традиционным «Сном» и «Гибернацией». В его рамках данные, которые необходимы для продолжения работы, записываются на диск, а не сохраняются в оперативной памяти. При этом они периодически обновляются, когда это нужно. В активный из «Гибридного спящего режима» компьютер переходит быстрее, чем из «Гибернации», но медленнее, чем из «Сна». Когда Windows 10 находится в указанном состоянии, операционная система продолжает расходовать энергию, но делает это медленнее, чем в режиме «Сон».
При выборе между «Сном» и «Гибернацией» пользователи обычно руководствуются производительностью компьютера. Если он очень быстрый и довольно проворно справляется с режимом «Гибернации», то её можно активно использовать. В противном случае лучше отдать предпочтению традиционному «Сну».
Источник: AddictiveTips.
- Обзор Raspberry Pi 5: теперь это компьютер (почти), предыдущие модели не нужны
- Какой ПК собрать в сентябре 2023: лучшие игровые сборки от 53 000 рублей
- Теперь не боюсь за Windows: точки восстановления создаются каждый день. Вот как это настроить
- Какой ПК собрать в августе 2023: лучшие игровые сборки от 51 000 рублей
- Эта бесплатная утилита от Microsoft в разы ускоряет работу. Она существует ещё с Windows 95
Переставая на время работать с компьютером, мы не всегда его отключаем, так как процесс обратного включения и восстановления всех ранее запущенных программ иногда слишком долог. Это негативно сказывается на расходе батареи и, соответственно, растрате электроэнергии. Данную проблему решает режим «Гибернация», присутствующий, но отключённый по умолчанию в Windows 10.
Как работает гибернация
При стандартных параметрах Windows 10 даёт доступ только к режиму «Сон». Активировав его, вы переведёте систему в ожидающее состояние. При этом все запущенные на момент входа в режим приложения и процессы сохранятся в оперативной памяти, чтобы после выхода компьютера из сна быстро восстановиться. Поскольку оперативную память надо поддерживать, система продолжает расходовать батарею, даже когда спит.
При использовании режима «Гибернация» состояние запущенных программ и сервисов записывается в память жёсткого диска. Поскольку он хранит данные даже в отсутствии питания, тратить батарею больше нет нужды, и компьютер выключается, в результате экономится заряд. После того как система снова включится, она считает данные с жёсткого диска и восстановит все процессы в том виде, в котором они были на момент перехода к гибернации.
Единственный минус использования второго варианта — некоторое количество места жёсткого диска будет временно занято файлом, хранящим данные о состоянии завершённых приложений. Название файла — hiberfil.sys, расположение — системный раздел диска (обычно именуется буквой C). Его объем может быть больше 1–2 ГБ. Увеличивается он в зависимости от того, как много информации необходимо сохранить о закрываемых приложениях.
Его максимальный размер можно ограничить, а также пользователь имеет право удалить этот файл. Как правильно это сделать, описано в соответствующих пунктах «Ограничение размера» и «Удаление файла».
Видео: работа с гибернацией в Windows 10
Активация и деактивация гибернации
Пока режим гибернации не будет включён пользователем вручную, перевести в него компьютер будет нельзя. Если же вы захотите избавиться от данного режима и файла hiberfil.sys, то достаточно будет выполнить отключение гибернации, используя действия, противоположные включению.
Учтите, при отключённой гибернации недоступен режим быстрой загрузки Windows.
При помощи командной строки
Управлять многими параметрами Windows легче всего из командной строки. Это относится и к работе с режимами:
- Раскройте командную строку от имени администратора. Отыскать её можно через системную поисковую строку.
Открываем командную строку от имени администратора - Пропишите и запустите на выполнение команду powercfg -h on, чтобы активировать режим. Для его деактивации выполните ту же команду, но замените on на off.
Выполняем команду powercfg -h off
При помощи реестра
Работая с ключами реестра, можно изменить любые настройки операционной системы и установленных приложений. Но делать это необходимо максимально аккуратно, так как неправильные шаги приведут к поломке Windows.
- Зажмите комбинацию Win + R, чтобы раскрыть окно «Выполнить». Пропишите и запустите в нём команду regedit — она откроет редактор.
Выполняем запрос regedit - Оказавшись в реестре, переходите по древу разделов до папки HKEY_LOCAL_MACHINE/System/CurrentControlSet/Control/Power. Отыщите в конечной папке элемент HibernateEnabled и установите ему значение 1 (единица), соответствующее включённому режиму гибернации. Для отключения режима установите этому же элементу значение 0 (ноль).
Устанавливаем элементу HibernateEnabled значение 1
При помощи системных настроек
Панель управления позволяет управлять параметрами системы в привычном пользовательском интерфейсе. Используя данный метод, можно установить временной таймер, по истечению которого компьютер автоматически будет переводиться в состояние гибернации:
- Раскройте панель управления. Найти её можно через системную поисковую строку.
Открываем панель управления - Отыщите вкладку «Электропитание» и перейдите к ней.
Открываем раздел «Электропитание» - Начните настройку используемой схемы.
Нажимаем кнопку «Настройка схемы электропитания» - Перейдите к дополнительным настройкам, кликнув по соответствующей строчке.
Нажимаем на строчку «Изменить дополнительные параметры питания» - В блоке «Сон» укажите количество минут, по истечении которых компьютер должен уходить в гибернацию. Чтобы отключить данную возможность, установите в строке значение «Никогда».
Указываем, через сколько переводить компьютер в гибернацию
Ограничение размера
При стандартных настройках файл hiberfil.sys займёт около 70–75% от полной оперативной памяти. Такой объем выбран по причине того, что обычно все запущенные программы и процессы не занимают больше этой части оперативной памяти. Минус большего веса заключается в потере свободного места диска, поэтому существует метод, позволяющий ограничить объем файла. Но уменьшение его массы может привести к тому, что при переходе к гибернации не вся информация поместится, а данные о некоторых закрытых приложениях не сохранятся. Решайте сами, готовы ли вы получить несколько десятков или сотен мегабайт места и шанс того, что какие-то программы не смогут восстановиться на точке завершения после включения компьютера.
Для сжатия файла выполните в командной строке, запущенной с правами администратора, запрос powercfg /h /type reduced. Если захотите восстановить исходный его размер, пропишите ту же команду, но reduced замените на full.
Удаление файла
Файл автоматически удаляется, когда режим гибернации деактивируется, так как в ней явно не будет нужды. Создаётся он тогда, когда кто-нибудь включает данный режим. Используйте любой из описанных в пункте «Активация и деактивация гибернации» методов, чтобы отключить гибернацию и удалить файл из памяти диска.
Если после отключения файл не пропадёт сам, то найдите его и удалите обычным способом: кликните по нему правой клавишей мыши и используйте функцию «Удалить». Главное, чтобы к этому моменту гибернация была деактивирована, иначе в лучшем случае файл создастся снова.
Добавление кнопки «Гибернация» в главное меню
Активировав гибернацию, вы не увидите какой-либо кнопки, позволяющей перевести компьютер в данный режим. Добавить её в меню «Пуск» придётся вручную, пройдя следующие шаги:
- Находясь во вкладке «Электропитание» панели управления, перейдите к настройке кнопок питания.
Нажимаем на строчку «Действия кнопок питания» - Откройте настройки параметров, которые сейчас недоступны. Учтите, для этого шага потребуются права администратора.
Нажимаем на строчку «Изменение параметров, которые сейчас недоступны» - Установите галочку напротив строчки «Режим гибернации».
Ставим галочку напротив «Режим гибернации» - Готово, как только параметры будут применены, в главном меню появится кнопка «Гибернация», нажатие которой переведёт компьютер в одноимённый режим.
В меню «Пуск» появилась кнопка гибернации
Гибернация позволяет сохранить текущее состояние запущенных программ и процессов при выключении компьютера, чтобы при его включении все быстро восстановилось. Активировать режим можно через командную строку, панель управления и реестр. Используя специальную команду, можно ограничить размер файла, отданного гибернации. Через настройки электропитания добавляется кнопка в меню «Пуск».
- Распечатать
Оцените статью:
- 5
- 4
- 3
- 2
- 1
(1 голос, среднее: 5 из 5)
Поделитесь с друзьями!
Пользователи Windows 10 часто сталкиваются с различными проблемами, которые связаны с режимом гибернации. Иногда пользователи не могут перевести компьютер в режим гибернации, а иногда это происходит автоматически, без разрешения пользователя. Чтобы разобраться с этими проблемами, мы расскажем, что такое гибернация в Windows 10, как она работает и как решать типичные проблемы, которые с ней связаны.
Гибернация в Windows 10
Гибернация – это особый режим работы операционной системы Windows 10 в котором компьютер практически выключается, но при этом сохраняет свое текущее состояние. Это позволяет сэкономить электроэнергию в то время, когда пользователь не работает за компьютером, а также продолжить работу с той же точки, на которой компьютер был остановлен. Гибернацию можно использовать как альтернативу полному выключению компьютера, если вы не хотите тратить время на запуск программ, которыми регулярно пользуетесь.
Гибернация во многом похожа на спящий режим, поэтому эти режимы часто путают. На самом деле, хотя результат работы спящего режима и гибернации практически одинаковый (компьютер сначала выключается, а потом восстанавливает работу с той же точки), логика их работы заметно отличается.
Когда пользователь активирует спящий режим, компьютер не выключается полностью, он продолжает потреблять электроэнергию для поддержания работы оперативной памяти. Благодаря сохранению данных в оперативной памяти компьютер может включиться практически мгновенно.
С другой стороны, при активации режима гибернации компьютер выключается полностью, он перестает потреблять электроэнергию и поддерживать работу оперативной памяти, все содержимое оперативной памяти обнуляется. При этом восстановление работы происходит благодаря хранению содержимого оперативной памяти на жестком диске (в файле Hiberfil.sys на системном разделе). В момент перехода в режим гибернации Windows 10 сбрасывает все содержимое памяти на жесткий диск, а в момент восстановления работы загружает эту информацию с жесткого диска обратно в память. Такой, подход позволяет исключить потребление электроэнергии в режиме гибернации, но требует больше времени. Поэтому активация и выход из режима гибернации занимает почти столько же времени, как и обычное включение и выключение компьютера.
Включение режима гибернации в Windows 10
Во многих случаях, пользователи Windows 10 не обнаруживают режим гибернации в меню выключения компьютера. Это означает, что данный режим был отключен и перед его использованием его нужно включить. Для этого нужно открыть «Панель управления» и перейти в раздел «Система и безопасность – Электропитания». В Windows 10 доступ к «Панели управления» усложнен, поэтому проще всего открыть это окно с помощью команды «control /name Microsoft.PowerOptions». Для этого нажмите Windows-R и выполните указанную команду.
После открытия окна «Электропитание» нужно перейти в подраздел «Действие кнопки питания». Ссылка на него будет в левом боковом меню.
Дальше нужно разрешить изменение всех параметров. Для этого нужно нажать на ссылку «Изменение параметров, которые сейчас недоступны».
После этого настройки внизу окна станут активными. Здесь нужно установить отметку напротив функции «Режим гибернации» и сохранить настройки.
После этого гибернация должна появиться в меню выключения компьютера.
Автоматический переход в режим гибернации
Еще одна проблема, с которой могут столкнуться пользователи Windows 10, это автоматический переход компьютера в режим гибернации. Для решения этой проблемы вам снова понадобится раздел «Электропитание» из панели управления Windows 10. Чтобы открыть его нажмите комбинацию клавиш Windows-R и выполните команду «control /name Microsoft.PowerOptions».
Дальше нужно перейти в настройки активной схемы электропитания.
И нажать на ссылку «Изменить дополнительные параметры питания».
В результате перед вами появится окно с настройками электропитания. Здесь нужно найти параметр «Сон – Гибернация после», установить для него значение «0» и сохранить настройки с помощью кнопки «ОК». Таким образом вы отключите автоматический переход Windows 10 в гибернацию.
Нужно отметить, что эта настройка будет работать только для выбранной схемы питания. Если вы переключитесь на другую схему, но параметры электропитания изменятся.
Полное выключение гибернации в Windows 10
Если вы не пользуетесь режимом гибернации в Windows 10, то вы можете выключить его полностью. В этом случае вы сэкономите несколько гигабайт, который занимает файл Hiberfil.sys на системном разделе. Для этого нужно запустить командную строку с правами администратора и выполнить команду «powercfg -h off».
После использования данной команды гибернация Windows 10 будет полностью выключена, а файл Hiberfil.sys удален с жесткого диска.
Посмотрите также:
- Выключение компьютера через командную строку
- Как отключить гибернацию
- Hiberfil.sys: можно ли удалить?
- Как включить гибернацию в Windows 10
- Как отключить быстрый запуск в Windows 11 и Windows 10
Автор
Александр Степушин
Создатель сайта comp-security.net, автор более 2000 статей о ремонте компьютеров, работе с программами, настройке операционных систем.
Остались вопросы?
Задайте вопрос в комментариях под статьей или на странице
«Задать вопрос»
и вы обязательно получите ответ.
Автор:
Обновлено: 29.05.2018
Режим гибернации пригодится в том случае, если вы хотите полностью отключить свой компьютер, но в то же время продолжить работу с места, где остановились. В этой статье вы узнаете, как задействовать гибернацию с помощью различных методов и чем она отличается от других режимов.
Гибернация Windows 10
Содержание
- Разница между сном и гибернацией
- Сон
- Гибернация
- Как гибернация влияет на SSD-накопители?
- Гибридный сон
- Как работает гибридный сон
- Почему гибридный режим не включен на ноутбуках
- Как включить гибридный спящий режим
- Как включить или отключить режим гибернации, используя «Командную строку»
- Как включить или отключить режим гибернации с помощью «Редактора реестра»
- Как включить или отключить режим гибернации с помощью дополнительных параметров питания
- Включение гибернации
- Отключение гибернации
- Как включить или отключить режим гибернации с помощью Windows Power Shell
- Как добавить режим гибернации в меню «Пуск» с помощью «Панели управления»
- Как включить режим гибернации для отображения в меню «Пуск» с помощью «Редактора локальных групповых политик»
- Как отключить спящий режим в Windows 10
- Автопереход от спящего в режим гибернации
- Удаление гибернации на Windows 8
- Гибернация на Windows 10 — подведем итоги
- Видео — Гибернация Windows 10
Разница между сном и гибернацией
Прежде чем двигаться дальше, важно понять, в чем разница между этими двумя функциями.
Сон
Спящий режим переводит компьютер в энергосберегающее состояние, отключив все компоненты, кроме оперативной памяти. Это связано с тем, что ее модули должны постоянно обеспечиваться электричеством, или потеряют любые хранящиеся внутри данные.
Значение и функции «Спящего режима»
Устройство проснется за считанные секунды, поскольку все, что нужно сделать, — снова включить все его компоненты. Режим сна не имеет каких-либо недостатков, кроме того факта, что система по-прежнему использует минимальное количество электроэнергии.
Гибернация
Гибернация переносит информацию из оперативной памяти на основной накопитель, а затем переходит к выключению компьютера. Когда вы снова загружаете его, то данные, сохраненные на накопителе, повторно переносятся в RAM-память.
Значение и функции режима «Гибернация»
Это приводит к тому, что компьютер запускается с того же места, где вы его отключили. Гибернация почти не потребляет электроэнергии, поскольку устройство выключено. Однако, для его отключения/выключения все же требуется передача небольшого объема данных, поэтому сам процесс перехода немного медленнее, чем в режиме сна.
Гибернация создана главным образом для ноутбуков, но также принесет пользу тем, кто использует ПК со старым жестким диском. Как правило, у них небольшая скорость передачи, что приводит к чрезвычайно медленному времени загрузки. Использование гибернации значительно ускорит запуск системы.
Как гибернация влияет на SSD-накопители?
Когда компьютер переходит в этот режим, на диске хранятся данные, равные 75% ОП.
Например, если система имеет 32 ГБ виртуальной памяти, то каждый раз, когда мы переводим устройство в состояние гибернации, на нем сохраняется 24 ГБ данных.
Влияние режима «Гибернация» на SSD-диски
Лучший способ измерить срок службы SSD — рассчитать объем информации, которую он может записать. Если записывать 10 ГБ данных на SSD емкостью 120 ГБ ежедневно, то он прослужит 10 лет.
При наличии 32 ГБ ОП, вполне достаточно переводить компьютер в режим гибернации один раз в день, чтобы в течение четырех лет уничтожить SSD со 120 ГБ. То есть, даже не записывая никаких дополнительных данных.
Теперь вы знаете, что использование режима гибернации подвергает накопители типа SSD ненужному стрессу. В ваших интересах отключить эту функцию как можно быстрее.
Гибридный сон
Гибридный сон — это режим, сочетающий сон и гибернацию. Он полезен для настольных компьютеров в случае отключения электропитания. Если память недоступна, система автоматически восстанавливает работу с жесткого диска.
Понятие и функция гибридного спящего режима
Как работает гибридный сон
Сначала компьютер переходит в спящий режим, а затем в режим гибернации.
Первым делом все данные сохраняются в ОП, затем на жестком диске, и только после этого включается гибернация.
В случае отключения электроэнергии мы ничего не теряем, так как важная информация хранится не только в оперативной памяти, но и на жестком диске.
Когда гибридный сон активирован, при отключении Windows всегда выбирает именно его, а затем быстро восстанавливает рабочее состояние.
Почему гибридный режим не включен на ноутбуках
На ноутбуках не предусмотрен гибридный режим сна
Производители ноутбуков отключили эту функцию, поскольку такие компактные устройства запрограммированы на хранение данных до того, как аккумулятор разрядится.
Если мы поставим ноутбук на «сон» при отсутствии электропитания, то при низком заряде батареи он автоматически перейдет в режим гибернации.
Как включить гибридный спящий режим
- Откройте меню «Выполнить» с помощью клавиш «Win+R», вставьте «control powercfg.cpl» и нажмите «Enter».
Вставляем «control powercfg.cpl», нажимаем «Enter»
- Щелкните по текстовой ссылке, как на скриншоте ниже.
Щелкаем по ссылке «Настройка схемы электропитания»
- На странице параметров схемы питания выберите первый вариант.
Выбираем «Изменить дополнительные параметры питания»
- Отыщите ветку «Сон».
- Включите «Гибридный спящий режим», сменив параметр на «Вкл».
Раскрываем пункт «Сон», нажав на плюс, раскрываем пункт «Разрешить гибридный спящий режим», в «Значение» выбираем опцию «Вкл.»
- Щелкните «Применить» и «ОК».
Нажимаем «Применить», затем «ОК»
Как включить или отключить режим гибернации, используя «Командную строку»
- Откройте «Командную строку» с правами администратора.
В меню «Пуск» или нажав на значок поиска, вводим «cmd», нажимаем на найденный результат правой кнопкой мыши, выбираем «Запуск от имени администратора»
- Для включения гибернации: здесь мы восстановим файл «hiberfil.sys» и тем самым режим гибернации появится в параметрах выключения. Скопируйте и вставьте команду «powercfg -h on» в командную строку и нажмите «Enter» (см. снимок экрана ниже).
Вводим команду «powercfg -h on» в командную строку, нажимаем «Enter»
- Для отключения гибернации: здесь мы отключаем режим гибернации, убираем его из меню «Пуск», а также удаляем файл «hiberfil.sys». Скопируйте и вставьте приведенную команду «powercfg -h off» в командную строку, а затем нажмите «Enter» (см. снимок экрана ниже).
Вводим команду «powercfg -h off», нажимаем «Enter»
- Теперь вы можете закрыть командную строку.
Имейте в виду, что в зависимости от конфигурации вашего оборудования режим гибернации может быть недоступен. К возможным причинам его отсутствия относятся:
- текущий драйвер видеокарты не поддерживает схемы питания. В этом случае вам нужно обновить его;
- компьютер поддерживает параметры энергосбережения, но они не включены в BIOS;
- в некоторых случаях гибернация недоступна, если на устройстве включен «гибридный сон»;
- если у вас нет доступа администратора к компьютеру, то измените параметры электропитания, используя учетную запись Microsoft;
- ваше оборудование несовместимо с параметрами энергосбережения.
Важно! В зависимости от производителя компьютера инструкции по доступу к BIOS отличаются. Для получения подробной информации обязательно обратитесь к вебсайту изготовителя.
Как включить или отключить режим гибернации с помощью «Редактора реестра»
- Чтобы открыть диалоговое окно «Выполнить» нажмите клавиши «Win+R», введите «regedit» и щелкните «Enter».
Вводим «regedit», щелкаем «Enter»
- В «Редакторе реестра» перейдите к расположению «HKEY_LOCAL_MACHINE»-«SYSTEM»-«CurrentControlSet»-«Control»-«Power» (см. снимок экрана ниже).
Переходим к расположению папки «Питание» поочередно открывая папки «HKEY_LOCAL_MACHINE»-«SYSTEM»-«CurrentControlSet»-«Control»-«Power»
- На правой панели клавиши «Питание» дважды щелкните «Включить гибернацию» (см. скриншот ниже).
Дважды кликаем левой кнопкой мыши по параметру «HibernateEnabled» или «Включить гибернацию»
- Для включения гибернации: здесь мы восстановим файл hiberfil.sys и таким образом гибернация появится в параметрах выключения под режимом сна. Введите 1 и нажмите «OK» (см. снимок экрана ниже).
В поле «Значение» меняем 0 на 1, нажимаем «ОК»
- Для отключения гибернации: здесь мы отключим режим гибернации, уберем его из меню «Пуск», а также удалим файл «hiberfil.sys». Введите 0 (ноль) и нажмите «OK» (см. скриншот ниже).
В поле «Значение» меняем 1 на 0, нажимаем «ОК»
- Закройте «regedit». Перезагрузите компьютер, чтобы применить изменения.
- По желанию вы также можете добавить или убрать гибернацию из меню «Пуск».
Как включить или отключить режим гибернации с помощью дополнительных параметров питания
Вы можете только включить или отключить режим гибернации для выбранной схемы питания, но не уберете его полностью.
Включение гибернации
Если вы этого еще не сделали, тогда активируйте гибернацию, используя первый, второй или третий способ.
- Откройте дополнительные параметры питания настроенной схемы, используя клавиши «Win+R», введите «powercfg.cpl» и нажмите «Enter».
В поле «Открыть» команду «powercfg.cpl», нажимаем «Enter»
- Щелкните по текстовой ссылке, как на фото ниже.
Щелкаем по ссылке «Настройка схемы электропитания»
Выбираем «Изменить дополнительные параметры питания»
- Затем разверните ветку «Сон».
- В разделе «Гибернация после» установите время (минуты) бездействия компьютера, прежде чем он перейдет в соответствующий режим. Нажмите «ОК».
В разделе «Сон» нажимаем на значок «+», в пункте «Гибернация после» устанавливаем время бездействия компьютера, нажимаем «ОК»
Отключение гибернации
Если вы отключили гибернацию, используя способ один, два или три, тогда пропустите этот шаг, поскольку она больше не будет отображаться в параметрах питания.
- Откройте окно дополнительных параметров выбранной схемы электропитания и разверните ветку «Сон» (см. снимок ниже).
- В разделе «Гибернация после» установите значение «Никогда».
В разделе «Гибернация после» устанавливаем значение 0, т.е. «Никогда»
- По завершении нажмите «OK».
Нажимаем «Применить», затем «ОК»
Как включить или отключить режим гибернации с помощью Windows Power Shell
В редком случае, когда гибернация нигде не отображается, вы можете включить ее, используя команду «hibernate».
Для этого:
- Щелкните правой кнопкой мыши по логотипу Windows, который находится в нижней левой части панели задач или нажмите сочетание клавиш «Win+X».
Щелкаем правой кнопкой мыши по логотипу Windows или нажимаем сочетание клавиш «Win+X»
- Откройте «Windows Power Shell» в качестве администратора.
Открываем «Windows Power Shell (администратор)»
Окно «Windows Power Shell»
- чтобы включить гибернацию скопируйте и вставьте эту команду «powercfg.exe /hibernate on»;
Для включения гибернации вставляем команду «powercfg.exe -hibernate on», нажимаем «Enter»
- чтобы отключить ее, введите следующую команду «powercfg.exe /hibernate off».
Для отключения гибернации вводим команду «powercfg.exe /hibernate off», нажимаем «Enter»
Как добавить режим гибернации в меню «Пуск» с помощью «Панели управления»
Шаг 1. В меню «Пуск» откройте папку «Служебные», затем откройте «Панель управления».
В меню «Пуск» открываем папку «Служебные», затем открываем «Панель управления»
Шаг 2. Перейдите в параметр «Система и безопасность».
В категории «Просмотр» выставляем значение «Категория», переходим в параметр «Система и безопасность»
Шаг 3. Щелкните по пункту «Электропитание».
Щелкаем по пункту «Электропитание»
Шаг 4. Нажмите по текстовой ссылке, как показано на скриншоте ниже.
Нажимаем на ссылку «Действие кнопок питания»
Примечание! Альтернатива: вы также можете использовать сочетание клавиш «Win+R». Затем введите «powercfg.cpl» и нажмите клавишу «Enter», чтобы мгновенно получить доступ к параметрам питания. Затем на левой панели нажмите «Действие кнопки питания».
В поле «Открыть» команду «powercfg.cpl», нажимаем «Enter»
Шаг 3. Сделайте все так, как показано на скриншоте ниже.
Нажимаем ссылку «Изменение параметров, которые сейчас недоступны»
Шаг 4. Установите флажок рядом с режимом гибернации и нажмите «Сохранить изменения».
Устанавливаем флажок рядом с режимом гибернации, нажимаем «Сохранить изменения»
Как включить режим гибернации для отображения в меню «Пуск» с помощью «Редактора локальных групповых политик»
Шаг 1. Выберите клавиши «Win+R». Введите «gpedit.msc» и нажмите «Enter».
Примечание! Редактор локальных групповых политик имеют не все версии Windows.
Вводим «gpedit.msc», нажимаем «Enter»
Шаг 2. Перейдите в раздел «Конфигурация компьютера»/«Административные шаблоны»/«Компоненты Windows»/«Проводник».
Открываем поочередно папки «Конфигурация компьютера»-«Административные шаблоны»-«Компоненты Windows»-«Проводник Windows»
Шаг 3. Дважды щелкните на значок «Показать гибернацию в меню параметров питания».
Дважды щелкаем на значок «Показать гибернацию в меню параметров питания»
Шаг 4. Установите флажок «Включено». Затем нажмите «Применить» и «ОК». Готово!
Устанавливаем флажок «Включено», затем нажимаем «Применить» и «ОК»
Как отключить спящий режим в Windows 10
Чтобы отключить спящий режим в Windows 10 выполните следующие действия.
- Нажмите на клавиши «Win+I».
- Перейдите в «Система».
Открываем раздел «Система»
- Откройте страницу «Питание и спящий режим».
Открываем страницу «Питание и спящий режим»
- Справа щелкните по ссылке «Дополнительные параметры питания».
Щелкаем по ссылке «Дополнительные параметры питания»
- Откроется следующее диалоговое окно. Слева нажмите «Действие кнопки питания».
Слева нажимаем «Действие кнопки питания»
- Нажмите ссылку «Изменение параметров, которые сейчас недоступны».
Нажимаем ссылку «Изменение параметров, которые сейчас недоступны»
- Опуститесь ниже и снимите галочку с опции «Сон».
Снимаем галочку с опции «Спящий режим», нажимаем кнопку «Сохранить изменения»
- Сохраните изменения, и закройте окно.
Читайте также полезную информацию в статье — «Почему Windows не уходит в спящий режим».
Автопереход от спящего в режим гибернации
- Откройте меню «Выполнить» с помощью клавиш «Win+R». Введите «control», а затем нажмите «Enter».
В поле «Открыть» вводим «control», нажимаем «Enter»
- Выберите категорию «Система и безопасность».
В категории «Просмотр» выставляем значение «Категория», переходим в параметр «Система и безопасность»
- Найдите «Электропитание».
Щелкаем по пункту «Электропитание»
- На правой панели щелкните по «Настройкам схемы электропитания».
Щелкаем по ссылке «Настройка схемы электропитания»
- Затем нажмите по текстовой ссылке, как на скриншоте ниже.
Выбираем «Изменить дополнительные параметры питания»
- Отыщите ветку «Сон» и задайте параметры перехода компьютера в режим гибернации/сна.
В разделе «Сон» нажимаем на значок «+», в пункте «Гибернация после» устанавливаем время бездействия компьютера, нажимаем «ОК»
- Нажмите «Применить», «ОК» и закройте окно. Затем перезагрузите компьютер.
Удаление гибернации на Windows 8
Чтобы отключить функцию гибернации в Windows 8/8.1 выполните следующие шаги:
- Войдите в систему, используя учетную запись администратора.
- Откройте меню «Выполнить» с помощью клавиш «Win+R». Введите «control», а затем нажмите «Enter».
В поле «Открыть» вводим «control», нажимаем «Enter»
- Выберите категорию «Система и безопасность».
В категории «Просмотр» выставляем значение «Категория», переходим в параметр «Система и безопасность»
- В открывшемся окне отыщите «Электропитание».
Щелкаем по пункту «Электропитание»
- На левой панели нажмите «Действие кнопки питания».
Слева нажимаем «Действие кнопки питания»
- В следующем окне нажмите «Изменение параметров, которые сейчас недоступны».
Нажимаем ссылку «Изменение параметров, которые сейчас недоступны»
- Снимите флажок с «Режима гибернации», и сохраните изменения. Готово!
Снимаем флажок с пункта «Режим гибернации», нажимаем «Сохранить изменения»
Гибернация на Windows 10 — подведем итоги
Режим гибернации подходит для компьютеров со слабым аккумулятором или которые постоянно используются без сетевого подключения. Его лучше включать в крайних случаях, поскольку при частой эксплуатации может пострадать жесткий диск. В качестве замены советуем переводить ПК в режим сна, поскольку он намного эффективнее справляется с восстановлением рабочего состояния системы и не нуждается в использовании оперативной памяти.
Видео — Гибернация Windows 10
Рекомендуем похожие статьи