- ЧТО ТАКОЕ РЕЕСТР WINDOWS?
- ПРИМЕР ИСПОЛЬЗОВАНИЯ РЕЕСТРА
- ЗАЧЕМ И ОТ ЧЕГО ОЧИЩАТЬ РЕЕСТР?
- КАК ЧАСТО НУЖНО ЧИСТИТЬ РЕЕСТР?
- АВТОМАТИЧЕСКАЯ ОЧИСТКА РЕЕСТРА WINDOWS
- РУЧНАЯ ЧИСТКА РЕЕСТРА WINDOWS
- КАК ВЫПОЛНИТЬ ЧИСТКУ РЕЕСТРА ПРИ ПОМОЩИ ПРОГРАММЫ?
- КАК ВЫПОЛНИТЬ ОЧИСТКУ РЕЕСТРА ВРУЧНУЮ?
Любая опубликованная в интернете статья или инструкция, посвященная оптимизации компьютера и операционной системы, непременно затрагивает реестр Windows. Устранение различных системных неполадок, ручная перенастройка каких-либо параметров системы и многие другие вопросы также связаны с реестром. Что же это такое? Нужно ли периодически чистить реестр?
ЧТО ТАКОЕ РЕЕСТР WINDOWS?
Вы будете правы, если сравните реестр Windows с любым другим реестром из реальной жизни. Возьмем для примера библиотеку. Все имеющиеся в ее распоряжении книги хранятся в отведенных специально для них отделах. Чтобы быстро найти ту или иную книгу, библиотекарь заглядывает в реестр, в который занесена вся необходимая информация — год издания, автор, отдел хранения или даже номер стойки/полки.
Реестр Windows — практически то же самое, но куда более сложный по своей структуре и архитектуре. По сути, он является базой данных, состоящей из тысяч записей. Все они (по крайней мере, те, что были внесены первоначально при установке Windows) необходимы системе для функционирования. К примеру, в реестре хранятся:
- Параметры практически всех ключевых системных компонентов, например — настройки брандмауэра, сетевых подключений, учетных записей пользователей и многое другое.
- Список установленных драйверов и программ, включая их собственные параметры.
- Имена и пути к файлам и папкам, хранящимся на жестком диске.
- Ассоциации типов файлов с приложениями, использующимися для их открытия (благодаря этому мы можем, к примеру, запустить воспроизведение фильма в проигрывателе, просто кликнув пару раз по ассоциированному с ним файлу).
- Параметры и информация о физических устройствах, подключенных к компьютеру, и многое-многое другое.
Мы не будем рассматривать, каким именно образом организуются записи в реестре, какого типа и формата они бывают, т.к. это отдельная большая тема.
ПРИМЕР ИСПОЛЬЗОВАНИЯ РЕЕСТРА
Для лучшего понимания предназначения реестра Windows достаточно заглянуть в него:
- Нажмите на клавиатуре комбинацию клавиш Win + R, затем скопируйте в открывшееся окно «Выполнить» команду regedit, после — нажмите «ОК».
- Запустится системное приложение «Редактор реестра». Обращаем внимание, что данная программа не является самим реестром, она просто используется для его просмотра и редактирования. Сам же реестр физически хранится на жестком диске в системном разделе, и состоит он из нескольких взаимосвязанных файлов.
- Давайте посмотрим список программ, загружающихся при старте операционной системы (т.е. программ, занесенных в список автозагрузок). Для этого, используя древо каталогов в левой части окна, последовательно откройте следующие разделы реестра:
HKEY_CURRENT_USER\SOFTWARE\Microsoft\Windows\CurrentVersion\Run
- Все записи реестра, расположенные в разделе «Run», носят информацию о программах, которые система будет запускать при старте. В нашем случае это всего одна запись (не считая запись «(По умолчанию)», присутствующая в любом разделе):
- Кликните мышкой два раза по любой из записей. Откроется окно редактирования этой записи:
- Обратите внимание на поле «Значение». В нем указан путь до программы, помещенной в список автозагрузки. Если изменить хотя бы 1 символ в этой записи или вовсе удалить ее, то приложение перестанет запускаться при загрузке Windows.
Если вернуться в раздел:
HKEY_CURRENT_USER\SOFTWARE
Тогда можно будет увидеть вообще весь список установленных (и даже уже удаленных) на компьютер программ:
На изображении выше мы перешли в раздел реестра, посвященный программе-архиватору 7-Zip. В корневом каталоге хранится информация о расположении исполнимых EXE-файлов архиватора. Эти и им подобные записи требуются для запуска 7-Zip (или другой программы) при открытии ассоциированных с ним файлов.
ЗАЧЕМ И ОТ ЧЕГО ОЧИЩАТЬ РЕЕСТР?
Недостаток это или нет, но в реестре Windows могут вечно храниться данные, которые более уже не нужны. Например, в том же разделе «HKEY_CURRENT_USER\SOFTWARE» можно найти каталоги с названиями давно удаленных программ. И таких «мертвых» записей в реестре могут быть сотни. Запущенная один раз программа, может сделать в реестре кучу записей, вторая такая куча делается и самой системой для своих нужд.
Удаляя приложение, далеко не всегда удаляются и связанные с ней записи. Даже при повторной установки этой же программы и при повторной ее деинсталляции в реестр вновь и вновь будет заноситься информация. Со временем записей в реестре станет настолько много, что для обнаружения нужной будет затрачиваться все больше времени. И это не только причина снижения производительности системы, но и причина системных сбоев и возникновения всевозможных ошибок в работе тех или иных программ, драйверов, устройств и т.д.
Все эти ставшие бесполезными записи принято называть мусором. Т.к. кроме нагромождения реестра, они более не выполняют никакую функцию. Именно от них и нужно избавляться для увеличения производительности работы Windows и/или установленных пользовательских программ.
КАК ЧАСТО НУЖНО ЧИСТИТЬ РЕЕСТР?
Универсального ответа на данный вопрос не существует. Все зависит от того, какими темпами системный реестр заполняется всевозможными мусорными данными. Если пользователь использует компьютер только для выполнения узкого спектра задач (например, работает с офисными документами в рамках профессиональной деятельности), то реестр, скорее всего, не придется чистить никогда.
Если же на компьютере постоянно работает большое количество программ, осуществляется их установка и удаление, на жесткий диск постоянно записываются и удаляются файлы, подключаются новые устройства с последующей установкой драйверов и т.д., то и реестр будет заполняться мусором стремительно.
Очистку системного реестра от мусорных данных можно выполнить двумя способами — автоматически при использовании специальных утилит и вручную.
АВТОМАТИЧЕСКАЯ ОЧИСТКА РЕЕСТРА WINDOWS
Данный способ наиболее простой и быстрый. Несмотря на заявления разработчиков таких утилит о 100% безопасности использования их продукта, существует риск удаления из реестра нужных системе или каким-либо программам записей.
Объяснить это просто — утилиты по очистке реестра не могут точно определить, нужна ли удаляемая запись или нет. Поиск мусорных данных выполняется ими по заложенным разработчиками правилам, которые трудно назвать универсальными для абсолютно всех случаев. Под эти правила нередко подпадают и нужные записи. Однако большинство таких утилит после сканирования реестра выводят на экран перечень удаляемых записей. При необходимости пользователь может самостоятельно исключить из списка те записи, которые не стоит удалять.
Таким образом, вопрос о безопасности очистки реестра при помощи утилит остается открытым. Только пользователю решать, доверять ли таким программам полностью или нет. Ради интереса вы можете почитать на различных форумах споры на эту тему.
РУЧНАЯ ЧИСТКА РЕЕСТРА WINDOWS
Чистить реестр вручную — довольно кропотливое мероприятие. Процесс сводится к тому, что пользователь сначала ищет удаляемые записи или разделы реестра, затем по одной/одному удаляет их. В приложении «Редактор реестра» предусмотрена функция поиска записей/разделов/содержимое записей только по их названию/тексту. Т.е. найти мусорные записи, не зная заранее их названия или содержимое, никак не получится.
Вывод следующий: вручную чистить реестр безопасней, но вот эффективность этого способа — вопрос открытый, по крайней мере, для рядовых пользователей. Но если точно знать, что именно нужно удалить — лучше сделать это вручную без риска нанесения системе ущерба.
КАК ВЫПОЛНИТЬ ЧИСТКУ РЕЕСТРА ПРИ ПОМОЩИ ПРОГРАММЫ?
Безопасно это или нет, но многие миллионы пользователей ПК по всему миру используют различные программы для очистки своих реестров, и вполне успешно. Таких утилит много, вот наша подборка.
Возьмем, к примеру, популярную программу CCleaner. Одной из функций программы является как раз чистка реестра. Так выглядит соответствующая вкладка CCleaner:
В левой части окна можно выбрать параметры сканирования системного реестра. Мы оставили все как есть, и выполнили сканирование. Результат получился следующим:
В списке «Проблем» указаны сотни записей — ошибки, неверные пути, неиспользуемые расширения файлов и т.д. и т.п. Остается кликнуть по кнопке «Исправить выбранное…», и через несколько секунд CCleaner очистит реестр от мусора (по его мнению). Желательно, конечно, предварительно изучить все, что утилита отнесла к мусорным записям, а только потом отдавать программе команду на удаление.
Рассмотрим еще одну программу — Advanced SystemCare. Так выглядит основное окно утилиты перед запуском функции сканирования реестра (обратите внимание, что сняты все галочки, кроме нужной нам одной):
А вот и результат сканирования:
Довольно много, по мнению Advanced SystemCare, ошибочных/мусорных записей накопилось на отсканированном компьютере. К сожалению, CCleaner не показывает количество мусора, потому результаты сканирования точно сравнить не удалось, но на первый взгляд Advanced SystemCare нашел больше мусора. Т.е. то, что последняя программа считает мусором, CCleaner таковым не считает. Что и требовалось доказать — каких-либо универсальных средств очистки реестра не существует.
КАК ВЫПОЛНИТЬ ОЧИСТКУ РЕЕСТРА ВРУЧНУЮ?
К ручной очистке можно приступать только в случае, если точно иметь представление о том, что именно требуется удалить из реестра. Например, возьмем такую ситуацию. Вы установили программу, потом удалили ее. Через некоторое время решили установить ее вновь, но установщик выдал ошибку — «Установка невозможна, т.к. на компьютере уже установлена эта программа». Такое возникает в случаях, когда в реестре остались записи об удаленной программе. Решение — найти каждую из них и удалить.
Делается это следующим образом:
- Запустите «Редактор реестра» вышеописанным способом.
- В окне редактора нажмите клавиши «Ctrl + F» или откройте меню «Правка» и выберите в нем пункт «Найти». Откроется окно поиска:
- Введите в поле «Найти» название программы или хотя бы ее часть, затем кликните кнопку «Найти далее». В качестве примера мы введем в окно поиска запрос «pcloud».
- Через несколько секунд найденная в реестре запись отобразится в правой части окна редактора.
- Выделите эту запись и нажмите клавишу «Delete». Согласитесь с удалением.
- Теперь нажмите клавишу «F3» или выберите в меню «Правка» пункт «Найти далее…».
- Поиск записи в системном реестре продолжится с текущего местоположения. Если следующая запись будет найдена, она также появится в правой части окна.
- Выделите ее, удалите, вновь нажмите «F3». Повторяйте эти действия, пока после очередного нажатия «F3» на экране не отобразится сообщение о завершении поиска.
Теперь вся информация об удаленной ранее программе будет стерта из реестра, и можно будет устанавливать ее вновь. Вообще, вы можете проделывать ручную чистку реестра каждый раз после удаления программ.
Почему не стоит беспокоиться о программах очистки реестра Windows, почему они бесполезны и что нужно делать вместо них.
Что такое реестр?
Хотя они уже не так распространены, как раньше, в интернете все еще можно встретить рекламу программ для очистки реестра Windows. Они утверждают, что могут ускорить работу вашего компьютера путем устранения проблем в реестре, и просят заплатить за услугу.
Не верьте этому — программы для очистки реестра не ускоряют работу Windows, а даже могут оказать обратный эффект. Давайте разберемся, почему.

Что делают программы очистки реестра?
Когда вы видите рекламу чистильщиков реестра или посещаете их сайты, они делают смелые заявления о своей полезности для вашего компьютера. Например, один из разработчиков утверждает, что он «очистит, восстановит и оптимизирует реестр Windows для устранения ошибок и сбоев, а также для возвращения плавной и стабильной работы».
Они также скажут вам, что «реестр может быть засорен старыми записями», которые «вызывают сообщения об ошибках и замедляют работу компьютера». Если вы затем установите программу для очистки реестра, она просканирует ваш реестр на наличие «проблем» и, скорее всего, сообщит о сотнях «критических проблем», замедляющих работу вашего компьютера.
Чаще всего эти инструменты позволяют бесплатно «исправить» несколько «проблем», а затем просят заплатить за премиум-лицензию, чтобы «исправить» все.

В действительности то, что программы очистки реестра называют серьезными проблемами, вовсе не является проблемами. Действительно, при удалении программ могут остаться записи в реестре, или могут быть неиспользуемые расширения файлов, которые все еще содержат ключи реестра. Однако они почти никогда не вызывают замедления работы Windows или появления сообщений об ошибках.
Даже сотни оставленных записей не будут представлять собой ничего большего, чем ничтожный объем данных на вашем компьютере. Таким образом, очистка реестра не окажет заметного положительного влияния на производительность. Однако запуск чистильщика реестра может нанести вред вашей системе.
Негативные последствия запуска программы очистки реестра
Запуск чистильщика реестра в лучшем случае бесполезен, а в худшем – опасен. Как уже упоминалось, в реестре хранится множество важных значений, которые используют как Windows, так и сторонние программы. Если удалить, переместить или повредить эти ключи, критически важные функции системы могут перестать работать.
Поскольку программы очистки реестра являются автоматическими, велика вероятность того, что их сканирование реестра может пометить что-то как ненужное, хотя на самом деле это очень важно. И если вы не являетесь экспертом по реестру и не проверяете каждую запись перед удалением, вы можете нанести серьезный ущерб системе.

Удаление важных ключей реестра может привести к тому, что некоторые программы перестанут работать, и вам придется их переустанавливать. Повреждение важных ключей может привести к появлению сообщений об ошибках при попытке использования определенных функций Windows. В худшем случае это может даже испортить вашу систему и потребовать переустановки Windows.
Нет смысла рисковать, чтобы удалить несколько сотен устаревших записей реестра, которые в любом случае не окажут заметного влияния на производительность.
Как насчет программы очистки реестра Microsoft?
Раньше компания Microsoft предлагала чистильщик реестра под названием RegClean. Это было еще во времена Windows 9x, когда наличие слишком большого количества данных в реестре могло стать проблемой. Неудивительно, что компания Microsoft больше не предлагает RegClean. Она не поддерживается со времен Windows 98.
Существует даже официальная страница поддержки Microsoft, на которой говорится, что компания не поддерживает использование чистильщиков реестра. Подумайте о том, сколько утилит Microsoft со временем включила в Windows: Windows 10 включает встроенный брандмауэр, антивирус, очиститель файлов, дефрагментатор диска и многое другое. Если бы Microsoft считала очистку реестра полезной, она бы включила соответствующий инструмент в Windows.
Не существует тестов производительности чистильщиков реестра
Компьютерные гики любят выжимать из своих систем все возможное. При выпуске нового процессора или видеокарты проводятся всевозможные бенчмарк-тесты.
Однако, не существует серьезных достоверных тестов, показывающих, что использование чистильщиков реестра повышает производительность. Если бы они действительно работали, геймеры рекомендовали бы их использовать для игровых компьютеров.
Если вы видите тесты производительности очистителя реестра, они, скорее всего, фальшивые. То же самое касается «обзоров» на сайтах, посвященных очистителям реестра.

Как реально ускорить работу компьютера
Что можно сделать, чтобы ускорить работу компьютера, если он работает медленно? К счастью, у вас есть множество вариантов, которые принесут заметный эффект.
Шаг 1: Удалите временные файлы
В Windows 10 есть несколько похожих инструментов для очистки диска от старых временных файлов, поэтому вам не нужно специальное приложение. Лучше всего сразу быстро перейти к полной версии утилиты «Очистка диска».
Шаг 2: Удалите большие файлы
Вы удалили ненужные файлы; следующий шаг по очистке Windows 10 — найти старые данные, занимающие много места на вашем компьютере. Чтобы помочь в этом, скачайте программу TreeSize Free, которая просканирует ваше хранилище и покажет, где находятся самые большие файлы.
Шаг 3: Очистка Windows 10 от встроенного ПО — Bloatware
Большинство компьютеров, купленных в магазине, оснащены бесполезным программным обеспечением от производителя, которое тратит место и дублирует функции, уже имеющиеся в Windows. Кроме того, сама Windows 10 включает в себя несколько ненужных приложений, которые вы, скорее всего, никогда не будете использовать.
Если вы еще не потратили время на то, чтобы удалить ненужное ПО из своей системы, вам следует это сделать. Это важная часть очистки Windows 10. Как это сделать — в моём руководстве по удалению ненужного ПО из Windows 10.

Шаг 4. Удалите лишние программы
Вот список программ, которые можно сразу же удалить.
Шаг 5. Тонко настройте Windows 10
Некоторые инструменты могут помочь очистить и ускорить систему. Вот 9 лучших инструментов для тонкой настройки Windows 10.
Если у вас есть возможность, вы можете даже рассмотреть возможность модернизации аппаратного обеспечения вашего ПК для повышения производительности. Не тратьте деньги на чистильщиков реестра, которые ничего не делают – эти деньги лучше потратить на реальное повышение производительности оборудования.
Не тратьте время на чистильщиков реестра
В конечном итоге, запуск чистильщика реестра не приносит ощутимого выигрыша в производительности. Существует большая вероятность того, что чистильщик реестра сломает что-нибудь в вашей системе и создаст гораздо больше проблем, чем сможет устранить.
И даже если они ничего не испортят, использование чистильщика реестра – это пустая трата времени (и, возможно, денег). Компании, продающие чистильщики реестра, пытаются обмануть вас, заставляя думать, что эти приложения — волшебное решение проблем с производительностью ПК. Не покупайтесь на это.
Спасибо, что читаете! На данный момент большинство моих заметок, статей и подборок выходит в telegram канале «Левашов». Обязательно подписывайтесь, чтобы не пропустить новости мира ИТ, полезные инструкции и нужные сервисы.
Респект за пост! Спасибо за работу!
Хотите больше постов в блоге? Подборок софта и сервисов, а также обзоры на гаджеты? Сейчас, чтобы писать регулярно и радовать вас большими обзорами, мне требуется помощь. Чтобы поддерживать сайт на регулярной основе, вы можете оформить подписку на российском сервисе Boosty. Или воспользоваться ЮMoney (бывшие Яндекс Деньги) для разовой поддержки:
Заранее спасибо! Все собранные средства будут пущены на развитие сайта. Поддержка проекта является подарком владельцу сайта.
Реестр — это скелет операционной системы. Он состоит из множества параметров, которые регулируют работу Windows. Со временем реестр захламляется следами различных программ. Нельзя сказать, что это существенно снижает производительность компьютера. Но определенно точно можно утверждать, что благодаря этому возникают конфликты в работе ПО. Поэтому реестр нужно периодически чистить. Сделать это можно с помощью специализированного софта или же вручную.
Как почистить реестр с помощью утилит
Мы рекомендуем начать именно с этого способа, поскольку количество ключей в реестре переваливает за тысячи, а то и десятки тысяч. Вычистить всё это самому, во-первых, очень долго. Во-вторых, вы можете случайно удалить запись, которая необходима системе для корректного функционирования. Поэтому предоставьте это дело программе. Она в 99% случаев справится с задачей.
Можно воспользоваться любым средством, предназначенным для чистки системы. Все они работают по схожим алгоритмам и мало чем отличаются друг от друга. Вся разница зачастую сводится к расширенному функционалу, который оптимизирует работу системы в других областях. Например, Advanced System Care умеет не только чистить реестр, но и удалять дублирующиеся ярлыки и папки, дефрагментировать жесткие диски, избавлять от шпионского ПО и так далее. Но учтите, что вместе с ростом возможностей, увеличивается нагрузка на систему. Потому подобные инструменты подойдут в большей степени для владельцев мощных ПК.
Если вышеперечисленный функционал для вас избыточен или вы являетесь обладателем слабого компьютера, то можно воспользоваться узкоспециализированными программами. Например, CCleaner. Как пользоваться? Очень просто: независимо от того, что вы выбрали, просто установите софт и перейдите во вкладку с реестром. Запустите сканирование и избавьтесь от найденных ошибок. Рекомендуется согласиться на бэкап реестра, который предложит сама утилита. В таком случае при возникновении неполадок вы сможете откатить настройки.
Чистка в ручном режиме
Если вы уверены, что определенная проблема, вызванная конфликтом в реестре, не исчезла после программной чистки, можно удалить какой-либо ключ самому. Для этого выполните следующие действия:
- Нажмите комбинацию клавиш Win + R и в появившемся поле введите команду regedit.
- Откроется окно реестра. Первым делом создайте резервную копию. Для этого в левом верхнем углу нажмите на меню «Файл» и выберите пункт «Экспорт». Выберите место, где будет храниться копия с расширением .reg.
- Затем перейдите в ветку HKEY_CURRENT_USER в раздел Software. Здесь вы увидите все записи, относящиеся к каждой программе, которая установлена или была установлена на компьютере. Ненужные записи можно удалить с помощью клавиши Delete.
Также вы можете воспользоваться поиском. При открытом реестре нажмите комбинацию клавиш Ctrl + F и в появившемся окне введите название желаемой утилиты. Например, Skype. Реестр отобразит все записи, в которых фигурирует данное наименование. Их также удаляем с помощью клавиши Delete.
Читайте также:
- Как отключить Защитник Windows 10, если он вам мешает
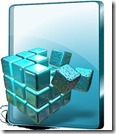
Многочисленные споры и холивары о том, какая же из многочисленных “программ-оптимизаторов” лучше всего чистит реестр и ускоряет систему, совершенно не помогают пользователям разобраться в этом вопросе. Поэтому, в данной статье мы подробно рассмотрим целесообразность и правильность выполнения подобных действий.
Если честно, я так и не смог ни от одного любителя “чистилок” получить вразумительный ответ на вопрос “а зачем, собственно, реестр чистить?”. Большинство ответов сводятся к тому, что раз в реестре есть “мусор”, значит надо его чистить. Некоторые, правда, утверждают, что от этого возрастает общая производительность системы. Но, предоставить доказательства этому еще никому не удавалось. Поэтому, чаще всего, пользователи аргументируют свою позицию только “личными наблюдениями”. Конечно, это достаточно наивно полагаться в подобной оценке производительности на свои ощущения. Впрочем, я готов допустить, что некоторые пользователи на подсознательном уровне действительно “ощущают” прирост в производительности, поскольку ожидают его получить. Если кто-то сможет грамотно аргументировать целесообразность чистки реестра программами-чистильщиками – прошу высказаться в комментариях.
На самом деле, наличие неиспользуемых параметров реестра на производительность и, тем более, стабильность операционной системы никак влиять не может. Windows к ним просто не обращается. Скорость работы не возрастает, вопреки рекламе производителей подобных “чистилок” и агитации со стороны их пользователей. А стабильность может даже существенно ухудшиться. Единственный полезный эффект от подобной процедуры – освобождение несколько килобайт места на жестком диске путем удаления параметров реестра. Но, согласитесь, что в таком случае надобность в ней сразу отпадает.
Однако, сама процедура чистки реестра потенциально опасная. Нередко это может привести к сбоям в работе как операционной системы, так и набора прикладных программ. Причем подобные проблемы могут быть обнаружены не сразу, а через несколько месяцев. В таких случаях установить первопричину уже очень трудно, и это влечет за собой немалые потери времени на диагностику и попытки восстановления нормальной работоспособности системы, а иногда даже и переустановку. И, что хуже всего, в этом случае подобные проблемы совершенно не ассоциируются у пользователя с процедурой чистки реестра месячной давности, поэтому он будет продолжать наступать на те же грабли, и, что нередко случается, советовать эту утилиту другим пользователям.
Почему чистка реестра потенциально опасна? Я процитирую Игоря Лейко, известного эксперта в области ОС Windows, который написал 6 книг о Windows и Office и имеет статус Наиболее ценный специалист Microsoft (Microsoft MVP) в номинации Windows Expert — IT Pro:
Чистка реестра — по определению потенциально опасная операция, потому что у разработчиков чистилок нет и не может быть полной информации о всех возможных записях в реестре. Поэтому они не могут достоверно знать, какая запись правильная, а какая нет, и действуют полуэмпирическими методами или, что еще хуже, методом проб и ошибок. Человеку, который окажется жертвой ошибки, мало утешения, что у других проблем пока не возникало.
Разработчики чистилок не могут знать правильность разных записей по той причине, что реестр — это всего лишь база данных, в которую любой разработчик программ может добавить что угодно. Собрать сведения о всех возможных параметрах и всех возможных записях от всех разработчиков программ нереально.
В некоторых случаях, действительно может возникнуть ситуация, когда чистить реестр можно и нужно. Но только тогда, когда в этом есть практическая необходимость. И только в том случае, когда вы точно знаете, что удаляете. Приведу пример:
Антивирусная программа удалила вредоносный файл, который пытался проникнуть в системную папку. А занесенная в реестр запись для запуска этого файла осталась и при запуске компьютера беспокоит вас сообщением об ошибке «файл не найден».
Вот эту запись в реестре можно, и даже нужно удалить. Для этих целей можно воспользоваться встроенной в ОС Windows утилитой regedit или программой RegWorks.
В качестве заключения хочу сказать: оставьте в покое своей реестр, и перестаньте заниматься глупостями. Если действительно хотите ускорить работу, во всяком случае загрузку, Windows могу порекомендовать книгу Вадима Стеркина “Ускорение загрузки Windows”, которую можно бесплатно получить у него на блоге.
А какие действия для оптимизации Windows производите вы на своем ПК? Используете вы, при этом, встроенные средства, или сторонние инструменты? Напишите свой ответ в комментариях.
Понравилась статья? Поделитесь ею с друзьями в социальных сетях!
Также по теме:
Немного о надежности антивирусной защиты
Что нужно знать пользователям Microsoft Security Essentials. FAQ
Раздаем интернет по WiFi встроенными средствами Windows
Как вручную контролировать отображаемые изображения на плитке современного приложения Фотографии в Windows 8.1
Настраиваем Брандмауэр в Windows
В старые добрые времена реестр Windows 95 занимал пару мегабайт, а у Windows 7 он приближается к сотне. Актуален вопрос: как винда использует реестр. Загружает весь или только нужные части? Хранит его постоянно в памяти или выгружает после использования? Есть ли смысл чистить реестр от мусора, который оставляют после своей работы кривые приложения?
Я не стал искать на сайте мелкософта, а написал мелкую прогу, с помощью которой и получил ответы на вышеназванные вопросы. Скачать версию 1.10 вместе с исходниками можно по
этому адресу. Тем, кто не любит много букв, советую переходить сразу к выводам.
Порядок проведения эксперимента
- После загрузки винды сохраняется снимок окна Process Explorer, показывающий размер занятой памяти. Далее несколько раз выделяется большое количество оперативки. Винда, стремясь удовлетворить запросы программы, урезает свой кэш, а измененные данные, в состав которых предположительно входит реестр, записывает в файл подкачки. После выделения оперативки сохраняются снимки окон с размером занятой памяти и использованием файла подкачки.
- Запускается моя прога, которая делает элементарную вещь: в ключ реестра записываются данные указанного размера. Размер данных превышает 100 MiB, что бы было проще увидеть изменения. Размер значений примерно равен 1 MiB — это максимальный размер для Windows XP. В качестве ключа был выбран HKEY_CURRENT_USER\RegSizeTest — он не используется виндою и это поможет понять, загружаются или нет неиспользуемые никем данные из файла в память.
- Повторение пункта 1 с «распухшим» реестром.
- Удаление данных, записанных в пункте 2, и запуск NTREGOPT для сжатия реестра до нормального размера.
Windows XP Professional 32-bit SP3
Перед записью данных в реестр:
Левый снимок сделан после загрузки винды, средний и правый — после выделения большого количества оперативной памяти. На снимке справа нам нужна цифра % Usage Peak. Это процент использования файла подкачки. Формула для перевода процентов в мегабайты:
Мегабайты = 4000 * проценты / 100.
После записи в реестр
220 Мб данных:
Файл реестра на диске увеличился на величину записанных данных.
Сравниваем Commit (желтый график) на левых снимках. Цифра подросла на те самые 220 Мб, т.е. данные загружены в память, хотя никем не используются. Об этом можно было сказать и не глядя на графики, т.к. во время загрузки винды появилась пауза в пару секунд, во время которой считываются лишние 220 Мб данных. Более интересна цифра Physical (красный график), которая показывает размер занятой оперативной памяти. Она увеличилась не на 220, а 440 Мб, так же как и System cache. Не слишком веселая картина.
Теперь посмотрим на средние снимки. Хорошая новость: цифры Physical одинаковы, значит винда неиспользуемые куски реестра выкинула из памяти. Но куда? В файл подкачки. На правых скриншотах видно увеличение занятого участка свопа на 360 Мб. Это меньше чем 440, но тем не менее распухание реестра в памяти после считывания его из файла очевидно.
Windows 7 Home Premium 64-bit
Перед записью данных в реестр:
После записи в реестр
100 Мб данных:
После записи в реестр
220 Мб данных:
После записи в реестр
500 Мб данных:
По сравнению с хрюшкой есть две новости, хорошая и плохая. Хорошая: реестр в памяти не распухает. Плохая: по непонятной причине не весь реестр сбрасывается в файл подкачки. В моем случае 50 из 100, 210 из 220 и 200 из 500. Получается странная картина: винда урезает system cache и paged pool ядра до минимума, а никому не нужное барахло продолжает пылиться в памяти. Что-то в мелкософте не докрутили…
Влияние размера реестра на скорость загрузки Windows
В реестр Windows 7 x64 были записаны следующие данные:
- Ключ HKEY_CLASSES_ROOT\RegSizeTest — 10 Мб
- Ключ HKEY_CURRENT_USER\Software\RegSizeTest — 10 Мб
- Ключ HKEY_LOCAL_MACHINE\Software\RegSizeTest — 10 Мб
Общий размер реестра увеличился больше чем на треть. Таким примитивным способом был сымитирован мусор, который может накопится после продолжительной жизни операционной системы. Время загрузки увеличилось с 24 секунд до 24,5. Конфигурация компьютера: Core2 Duo 3.9 ГГц, 4 Гб памяти, винчестер старичок Seagate 7200.8 200 Гб.
Выводы
- После загрузки винда считывает все содержимое реестра в память не зависимо от того, будут использоваться его данные или нет.
(Исключение составляет ключ HKEY_LOCAL_MACHINE\COMPONENTS, который загружается только во время обновления компонентов винды службой Windows Modules Installer. Поэтому не забудьте запустить эту службу перед упаковкой улья COMPONENTS с помощью NTREGOPT.) - В случае необходимости, винда сбросит содержимое реестра из памяти в файл подкачки и отдаст освободившуюся память приложениям. Хрюшка способна сбросить все ненужные на данный момент данные, семерка же по непонятной причине часть реестра оставляет в памяти, даже если он никем не использовался с момента загрузки системы.
- Размер реестра слабо влияет на время загрузки винды на современном железе.
А вот на вопрос, стоит ли чистить реестр, каждый должен ответить сам. Только сначала прикиньте, сколько места вы освободите. Ну 10, в клинических случаях 20 Мб. На современном компьютере почувствовать разницу невозможно. А потраченное время на чистку? А борьба с появившимися глюками, которая регулярно заканчивается переустановкой системы? Стоит ли мучить себя и винду? 
Тема на форуме по обсуждению Windows 7




















