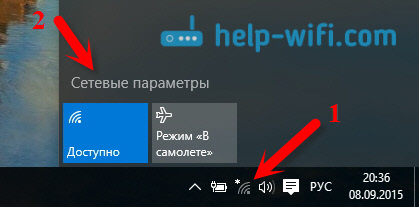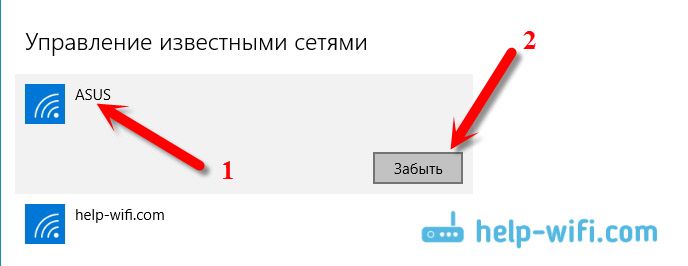Привет! Недавно я писал статью, в которой рассказывал как подключить Windows 10 к Wi-Fi сети. В этой статье я хочу подробно показать, как забыть Wi-Fi сеть в Windows 10. Покажу самый простой способ, а то все почему-то показывают как забыть сеть через командную строку. Не понимаю зачем это нужно, ведь через настройки намного проще и быстрее.
В Windows 10 сами настройки беспроводных сетей немного изменились, поэтому, процесс удаления профиля Wi-Fi сети отличается даже от Windows 8. Удалив профиль беспроводной сети, система «забывает» сеть. То есть, из системы удаляются все данные о сети (правда, удаляются они не полностью, с помощью специальной программы можно вытянуть пароль к забытой сети). Это полезно в том случае, когда вы не хотите, что бы ваш ноутбук на Windows 10 автоматически подключался к какой-то Wi-Fi сети. Или, в том случае, когда возникают проблемы с подключением к Wi-Fi, после смены пароля на беспроводную сеть.
Просим Windows 10 забыть Wi-Fi сеть
Делается все очень просто. Нажмите на иконку подключения к интернету, на панели уведомлений. Откройте Параметры сети.
Дальше выберите пункт Управление параметрами сети Wi-Fi.
Выберите из списка Wi-Fi сеть, которую хотите забыть, и нажмите на кнопку Забыть.
Все, система забудет выбранную сеть, и больше не будет к ней подключатся.
После того, как вы нажмете на кнопку «забыть», для повторного подключения к данной сети нужно будет заново указать пароль.
Надеюсь, мой небольшой совет вам пригодится. Жду ваших комментариев!

Возможное решение — забыть сеть Wi-Fi (т.е. удалить сохраненные для нее данные с устройства) и подключиться к этой сети заново, о чем и пойдет речь в данной инструкции. В инструкции представлены способы для Windows (в том числе с помощью командной строки), Mac OS, iOS и Android. См. также: Как узнать свой пароль на Wi-Fi, Как скрыть чужие Wi-Fi сети из списка подключений.
- Забыть Wi-Fi сеть в Windows
- На Android
- На iPhone и iPad
- В Mac OS
Как забыть сеть Wi-Fi в Windows 10 и Windows 7
Для того чтобы забыть параметры сети Wi-Fi в Windows 10 достаточно выполнить следующие простые шаги.
- Зайдите в Параметры — Сеть и Интернет — Wi-FI (или нажмите по значку подключения в области уведомлений — «Параметры сети и Интернет» — «Wi-Fi») и выберите пункт «Управление известными сетями».
- В списке сохраненных сетей выберите сеть, параметры которой нужно удалить и нажмите кнопку «Забыть».
Готово, теперь при необходимости можно заново подключиться к этой сети, и вы вновь получите запрос пароля, как при первом подключении.
В Windows 7 шаги будут похожими:
- Зайдите в центр управления сетями и общим доступом (правый клик по значку соединения — нужный пункт в контекстном меню).
- В меню слева выберите «Управление беспроводными сетями».
- В списке беспроводных сетей выберите и удалите Wi-Fi сеть, которую требуется забыть.
Как забыть параметры беспроводной сети с помощью командной строки Windows
Вместо того, чтобы использовать интерфейс параметров для удаления Wi-Fi сети (который меняется от версии к версии в Windows), можно сделать то же самое с помощью командной строки.
- Запустите командную строку от имени Администратора (в Windows 10 можете начать набирать «Командная строка» в поиске на панели задач, затем нажать правой кнопкой мыши по результату и выбрать «Запустить от имени администратора», в Windows 7 использовать аналогичный способ, либо найти командную строку в стандартных программах и в контекстном меню выбрать «Запуск от имени Администратора»).
- В командной строке введите команду netsh wlan show profiles и нажмите Enter. В результате отобразятся имена сохраненных Wi-Fi сетей.
- Для того, чтобы забыть сеть, используйте команду (заменив имя сети)
netsh wlan delete profile name="имя_сети"
После этого можно закрыть командную строку, сохраненная сеть будет удалена.
Видео инструкция
Удаление сохраненных параметров Wi-Fi на Android
Для того, чтобы забыть сохраненную Wi-Fi сеть на Android телефоне или планшете, используйте следующие шаги (пункты меню могут слегка отличаться в различных фирменных оболочках и версиях Android, но логика действия одна и та же):
- Зайдите в Настройки — Wi-Fi.
- Если вы в текущий момент подключены к сети, которую требуется забыть, просто нажмите по ней и в открывшемся окне нажмите «Удалить».
- Если вы не подключены к удаляемой сети, откройте меню и выберите пункт «Сохраненные сети», затем нажмите по имени сети, которую нужно забыть и выберите «Удалить».
Как забыть беспроводную сеть на iPhone и iPad
Действия, необходимые для того, чтобы забыть Wi-Fi сеть на iPhone, будут следующими (примечание: удалить получится только ту сеть, которая «видна» в настоящий момент):
- Зайдите в настройки — Wi-Fi и нажмите по букве «i» справа от имени сети.
- Нажмите «Забыть эту сеть» и подтвердите удаление сохраненных параметров сети.
В Mac OS X
Для удаления сохраненных параметров Wi-Fi сети на Mac:
- Нажмите по значку соединения и выберите пункт «Открыть настройки сети» (или зайдите в «Системные настройки» — «Сеть»). Убедитесь, что в списке слева выбрана Wi-Fi сеть и нажмите кнопку «Дополнительно».
- Выберите сеть, которую требуется удалить и нажмите по кнопке со знаком «минус» для её удаления.
На этом всё. Если что-то не получается, задавайте вопросы в комментариях, постараюсь ответить.
Приветствую всех наших читателей! Наверно, вы замечали, что все Wi-Fi сети, к которым вы когда-то где-то подключались, остаются в списке доступных подключений? Одно дело профиль, которым вы периодически пользуетесь. Но бывает, что вы вышли с ноутбука в Интернет, используя Wi-Fi в общественном месте. И, естественно, он вам вряд ли пригодится еще раз.
Итак, если список стал огромным и это напрягает, можно воспользоваться специальной функцией. Сегодня я расскажу, как забыть Wi-Fi сеть на ноутбуке или ПК под Windows 10.
На «семерке» это можно было сделать через «Центр управления сетями…» в разделе «Управление беспроводными сетями». В Windows 8 опция была доступна через командную строку. На «десятке» забыть профиль Wi-Fi подключения можно этими двумя способами. Плюс добавился еще один – самый простой.
Содержание
- Проще простого
- Настройки Windows
- Текстовый интерфейс
- Задать вопрос автору статьи
Проще простого
Раз уж я упомянула самый простой вариант, с него и начну. Как забыть беспроводную сеть Wi-Fi на ПК с Windows 10 через системный трей (область уведомлений внизу рабочего стола):
- Нажмите на значок подключения к Интернет и выберите в списке профиль, который намерены удалить.
- Кликните по его названию правой (дополнительной) кнопкой мыши.
- Откроется окно, где нужно выбрать пункт «Забыть».
Этот метод сработает при условии, что сеть находится в зоне досягаемости и отображается в списке доступных!
Как вы поняли, не все Wi-Fi профили, которые вы когда-то использовали, отображаются в системном трее. Чтобы удалить те, которые не видны, нужно копать глубже. Как забыть Вай-Фай сеть на Windows 10 через настройки операционной системы:
- Жмем «ПУСК» (значок с логотипом Windows в левом нижнем углу) и выбираем «Параметры Windows» (иконка в виде шестеренки). Альтернативный вариант – комбинация кнопок + I.
- Переходим в подраздел «Сеть и Интернет».
- В списке слева ищем пункт «Wi-Fi», нажимаем и в открывшемся окне ищем строку «Управление известными сетями».
- Находим ненужный более профиль, кликаем по нему левой кнопкой мыши, выбираем «Забыть».
Тоже несложно, правда ведь? Тут будут отображены все имена Wi-Fi, к которым вы подключались. Чтобы найти нужное, можно воспользоваться поиском.
Все инструкции также можно посмотреть в следующем видео:
Текстовый интерфейс
Ну и напоследок – самое сложное и нелюбимое многими. Используем текстовый интерфейс (командную строку). Как удалить ненужную Wi-Fi сеть на компьютере под Windows 10, используя Command line interface:
- Кликните по меню «ПУСК» ПКМ и выберите пункт «Командная строка (Администратор)». На последних версиях ОС ищем «Windows PowerShell (администратор)».
- Откроется окно, где система запросит разрешение на внесение изменений. Смело жмем «Да».
- В текстовом интерфейсе прописываем netsh wlan show profiles. Эта команда позволит увидеть все беспроводные профили пользователей. Проще говоря, вы увидите все Wi-Fi сети, которые видны или к ним подключались. Запомните или запишите названия тех, которые вы хотите забыть.
- Теперь прописываем netsh wlan delete profile name=«wifigid», где wifigid – это имя сети, которую вы желаете удалить (привела пример, у вас будут другие названия). Жмем Enter.
- Чтобы избавиться от всех неактуальных профилей, вбиваем netsh wlan delete profile *.
Если кому интересно, профиль беспроводного подключения можно посмотреть, выполнив команду netsh wlan show interface.
Разобравшись, понимаем, что этот способ тоже несложный. Немного муторно набивать команды, и все. Но, кстати, многие наоборот любят пользоваться командной строкой. Так что, на вкус и цвет.
Вот и все, что нужно знать по теме. Ждем вопросы в комментарии! И не забывайте оценить работу автора! Всем пока!
В данной статье показаны действия, с помощью которых можно забыть известную сеть Wi-Fi (удалить неиспользуемый профиль сети) в операционной системе Windows 10.
После того, как вы успешно подключились к беспроводной сети, Windows сохраняет ее профиль, а именно SSID (имя сети), ключ (пароль) и параметры аутентификации для того, чтобы в следующий раз не задавать лишних вопросов при подключении к этой сети. Со временем количество сохраненных профилей накапливается и возникает вопрос как и зачем удалять неиспользуемые профили или те профили, автоматическое подключение к которым стало нежелательным.
Для чего необходимо удалять неиспользуемые профили? Очень часто, такая процедура необходима, если Вы сменили пароль на Wi-Fi роутере, или сменили тип безопасности, или шифрования. Также желательно делать это по соображениям безопасности, поскольку злоумышленник может создать поддельную сеть с таким же именем как и настоящая, а ваш компьютер автоматически подключится к ней и попытается передать через нее какие-либо данные (возможно конфиденциальные).
Содержание
- Как «забыть» сеть используя панель «Список сетей»
- Как «забыть» сеть в приложении «Параметры Windows»
- Как «забыть» сеть используя командную строку
- Где хранятся профили беспроводных сетей
Как «забыть» сеть используя панель «Список сетей»
Чтобы «забыть» сеть используя панель «Список сетей», нажмите левой кнопкой мыши на значке сетевой активности в области уведомлений панели задач, и далее в появившейся панели со списком доступных сетей нажмите правой кнопкой мыши по имени сети которую вы хотите «забыть», затем в появившемся контекстном меню выберите пункт Забыть
Вы можете «забыть» как активную сеть к которой в данный момент компьютер подключен, так и неактивную. Если компьютер ранее не подключался к сети которую вы хотите «забыть», то пункт контекстного меню Забыть отображаться не будет.
Как «забыть» сеть в приложении «Параметры Windows»
Для того чтобы удалить профиль сети («забыть» сеть), нажмите на панели задач кнопку Пуск и далее выберите Параметры
или нажмите на клавиатуре сочетание клавиш
+ I.
В открывшемся окне приложения «Параметры Windows» выберите Сеть и Интернет.
Затем выберите вкладку Wi-Fi, и в правой части окна нажмите на ссылку Управление известными сетями
В следующем окне, в разделе Управление известными сетями выберите нужную вам сеть и нажмите кнопку Забыть.
Как «забыть» сеть используя командную строку
Также для того чтобы удалить профиль сети («забыть» сеть) можно использовать консоль командной строки.
Чтобы просмотреть сохранённые профили, запустите командную строку от имени администратора и выполните следующую команду:
netsh wlan show profiles
Чтобы удалить профиль ненужной беспроводной сети (забыть сеть) выполните команду следующего вида:
netsh wlan delete profile TestNetwork
где TestNetwork — это имя сети, профиль которой необходимо удалить.
Чтобы удалить все сохранённые профили Wi-Fi сетей выполните команду:
netsh wlan delete profile *
Где хранятся профили беспроводных сетей
Профили беспроводных сетей хранятся в папке Interfaces которая расположена по следующему пути:
C:\\ProgramData\\Microsoft\\Wlansvc\\Profiles\\Interfaces
В этой папке каждому сетевому интерфейсу соответствует папка, с именем совпадающим с идентификатором сетевого адаптера (GUID), который можно увидеть если в командной строке выполнить команду:
netsh wlan show interface
Перейдя в папку соответствующую нужному GUID, мы увидим XML-файлы, каждый из которых является профилем (имя профиля указано в узле Name). Дважды щёлкнув мышью по XML-файлу можно просмотреть его содержимое (по умолчанию открывается в браузере Internet Explorer).
Возможно Вам будет интересно как скрыть из списка доступных сетей профили (названия) сетей которые вы не будете использовать, о том как это сделать подробно описано в статье ➯ Фильтрация списка доступных WiFi сетей в Windows 10
Вопрос от пользователя
Здравствуйте.
Подскажите с одной загвоздкой… В общем, пришлось поменять пароль Wi-Fi сети, чтобы на ТВ к ней можно было подключиться (т.к. на ТВ нельзя было ввести один символ, который использовался ранее в пароле). Но теперь ноутбук пытается подключиться к Wi-Fi сети автоматически и не может этого сделать (т.к. по видимому использует старый пароль).
В чем сам вопрос: как бы мне стереть настройки старого Wi-Fi подключения, чтобы я мог подключиться к сети заново. «Тыкал» уже раз 100 по значку сети возле часов — но такое чувство, что ноутбук не реагирует на это… даже пароль не спрашивает.
Здравствуйте.
Вероятно, вам нужно удалить старый профиль Wi-Fi (в Windows эта операция называться: «забыть»), и затем заново подключиться к сети. Почему стандартным способом это не удается сделать — сказать трудно, возможно какие-то ошибки проводника.
Ниже рассмотрю неск. альтернативных вариантов (один из них должен помочь 👌).
*
Способы «удаления» старых Wi-Fi профилей
📌 Вариант 1
Самый очевидный вариант забыть старую Wi-Fi сеть, к который «пытается» подключиться ноутбук (ПК), — это кликнуть по значку сети в трее Windows (рядом с часами), затем нажать ПКМ по ее названию и выбрать опцию «Забыть».
Далее можно подключаться к другой сети. Как правило, в большинстве случаев этот способ работает.
👉 В помощь!
Если у вас нет значка сети в трее Windows — см. эту заметку: https://ocomp.info/propal-znachok-iz-treya.html
Забыть Wi-Fi сеть / Windows 11
*
📌 Вариант 2
В параметрах Windows 11/10 (чтобы их открыть используйте сочетание Win+i) во вкладке «Сеть и интернет / Wi-Fi» есть спец. вкладка «Управление известными сетями» — именно в которой хранятся все профили.
Управление известными Wi-Fi сетями (Windows 11)
Чтобы забыть ту или иную сеть — просто кликните мышкой по соответствующей строке. См. пример ниже (если у вас много таких профилей — придется щелкнуть неск. раз мышкой… 👌).
Список сетей, к которым вы когда-то подключались (Windows 11)
*
📌 Вариант 3
- Сначала необходимо запустить командную строку от имени администратора;
- далее ввести команду netsh wlan show profiles и нажать Enter (этим мы посмотрим все известные сети);
- затем для удаления одной из них — использовать команду netsh wlan delete profile Asus_wifi5g (где вместо «Asus_wifi5g» — используйте свое название сети);
- Чтобы удалить все профили Wi-Fi — можно воспользоваться командной: netsh wlan delete profile * (звездочка на конце обязательна).
Пример работы представлен на скрине ниже. 👇
Командная строка — смотрим и удаляем профиль
Обратите внимание, что если вы были подключены к одной из сетей, профиль которой вы удалили, — связь у вас тут же будет разорвана (и значок в трее просигнализирует об этом 👇)!
Сеть пропала
*
📌 Вариант 4
В параметрах системы (Win+i) есть спец. вкладка «Сеть и интернет / сброс сети» для глобального сброса сетевых настроек (прим.: будут удалены все сетевые параметры — т.е. сеть станет работать так, как это бывает сразу же после «чистой» установки Windows).
Отмечу, что файлы и документы (да и прочие настройки Windows, не относящиеся к сетевым) — этим сбросом затронуты не будут! (по крайней мере так было ранее)
👉 В помощь!
Как сбросить настройки сети в Windows 11/10 (помощь тем, у кого лагает сеть) — https://ocomp.info/kak-sbrosit-nastroyki-seti.html
Доп. сетевые параметры — сброс сети
*
📌 Вариант 5
Если все вышеперечисленное не помогло — попробуйте зайти в папку: C:\ProgramData\Microsoft\Wlansvc\Profiles\Interfaces (именно в ней хранятся все сетевые профили текущей ОС).
Разумеется, найдя нужный — можно его удалить (или удалить всё, если вам не нужны никакие профили 👇). Важно: после этого перезагрузите компьютер!
Удалить из папки все!
*
Дополнения и иные рекомендации — приветствуются в комментариях!
Успехов!
👋