-
Home
-
Partition Manager
- How to Reset Windows Vista Password [4 Ways]
By Linda | Follow |
Last Updated
Although Microsoft’s support for Windows Vista has been discontinued for a long time, some people still like to use this OS. Sometimes, they may forget Windows Vista password. In this post, MiniTool Partition Wizard offers Windows Vista password reset methods.
Method 1. Have an Administrator Change It
If you share your computer with someone else and that person have administrator-level access, you can ask him to reset the Vista password for you. Here is the guide:
- Log in Windows Vista with the administrator account.
- Open Control Panel.
- Click the User Accounts
- Select Manage another account.
- Select the account that you want to change the password for.
- Click the Change the password
- Enter a new password for the user to change the password.
But in most cases, you’re the only user of the computer and the Windows Vista password reset process may be more complicated.
Method 2. Use Windows Vista Password Reset Disk
If you have ever created a Windows Vista password reset disk before forgetting the password, this method will be helpful. Here is the guide on how to do Windows Vista password reset with this disk:
- Once you’ve typed the wrong password, Windows Vista will show a Reset password link below the login box.
- Plug the password reset disk into the computer and then click that Reset password
- When the Password Reset Wizard appears, click Next to continue.
- Select the right password reset disk. Click Next.
- Type in a new password and a hint for the password. Click Next.
- Click Finish. Now you can log in to your PC with the new password
But unfortunately, there are exactly little users who remember to prepare such a useful disk.
Method 3. Reset Windows Vista Password in Safe Mode
If you can’t use the above methods, you can try this one. In Windows Vista, there is a hidden account called Administrator and it is always available for use if required. If you didn’t change this Administrator’s password, the password is empty by default. You can log into computer with this account to change the password. Here is the guide:
- Restart your PC and press “F8” repeatedly to enter the advanced boot options.
- Select “Safe Mode with Command Prompt” and login to the account with administrator privilege.
- Reset your password by typing the command “net user UserName (space) NewPassword“.
How to Change/Remove/Bypass Password Windows 10 If You Forgot It
Method 4. Use the Sticky Keys Trick to Reset Windows Vista Password
The Sticky Keys can also be used to restore a forgotten administrator password. You just need to boot up from a Windows Vista setup DVD, launch the Windows Recovery Environment (RE), and then replace the sethc.exe file with cmd.exe.
If all the above methods don’t work for you, you should use third-party software to hack the computer for password recovery. If you do so, please choose a reliable program. If don’t care about the data, you can use Windows installation DVD to format and reinstall Windows Vista onto the computer directly.
Top 6 Methods to Unlock HP Laptop If Forgot the Password [2020]
About The Author
Position: Columnist
Linda has been working as an editor at MiniTool for 5 years. She is always curious about computer knowledge and learns it crazily. Her articles are simple and easy to understand. Even people who do not understand computer can gain something. By the way, her special focuses are disk management, data recovery and PDF editing.
Содержание
- Решение 1.Сбросить забытый пароль Vista с помощью диска сброса пароля
- Решение 2. Удалите забытый пароль Vista с помощью 4WinKey
- Решение 3. Разблокируйте забытый пароль Vista с помощью локальных пользователей и групп
- Решение 4. Сбросить забытый пароль Vista с помощью командной строки
- Нижняя линия
С выпуском Windows 10 вы, должно быть, перешли со старых персональных компьютеров на новые, быстрые и эффективные компьютеры с предустановленной Windows 10. Но потом вы поняли, что на вашем старом компьютере есть некоторые ценные данные, и теперь вы не можете войти в систему. к вашей старой Windows Vista, потому что вы забыл пароль Vista. Но не волнуйтесь, вы не единственный, кто страдает от этой ситуации. Нас просят выбрать уникальный и сложный пароль, а затем запомнить его. Но в эту эпоху технологий сложно все запомнить. Теперь, если вы хотите восстановить доступ к своей Windows Vista, вы можете попробовать одно из следующих решений.
Microsoft знала, что сложные пароли трудно запомнить, поэтому они представили диск для сброса пароля. Вам может быть интересно, что такое диск для сброса пароля? Диск сброса пароля — это диск, содержащий информацию о вашем пароле Windows, который может быть создан во время настройки вашего персонального компьютера. Теперь, если у вас есть диск для сброса пароля, вы можете восстановить доступ к своей Windows Vista в кратчайшие сроки. Возьмите свой диск и следуйте процедуре:
1. Введите случайные символы в поле пароля и нажмите Enter.
2. Будет показано сообщение «Неверный пароль», но не беспокойтесь и снова нажмите Enter.
3. Теперь вы увидите ссылку «Сбросить пароль» под полем пароля. Щелкните ссылку «Сброс пароля» после подключения диска сброса пароля к компьютеру.
4. Запустится мастер сброса пароля. Нажмите «Далее.
5. Теперь вам будет предложено просмотреть диск, содержащий информацию для сброса пароля. Выберите съемное устройство в раскрывающемся меню и нажмите Далее.
6. Если ваш диск содержит информацию для восстановления пароля, вам будет предложено установить новый пароль. Выберите новый пароль для вашей Windows и нажмите Далее.
Ваш пароль будет успешно изменен, и теперь вы можете войти в систему, используя новый пароль.
Это решение довольно простое, но проблема в том, что лишь немногие знают о диске сброса пароля. Но если вы этого не знали, не волнуйтесь, у нас есть еще несколько решений для вас. Перейти к следующему решению.
Решение 2. Удалите забытый пароль Vista с помощью 4WinKey
PassFab 4WinKey — это сторонняя программа, которая экономит ваше время и мгновенно восстанавливает ваш пароль Windows. Если у вас нет времени на выполнение сложных шагов, это может быть единственным решением для вас. PassFab 4WinKey может быстро восстановить пароль любой учетной записи Windows за несколько минут. Нет необходимости переформатировать или переустанавливать систему. Для использования PassFab 4WinKey не нужен специалист. Выполните простые шаги, указанные ниже, и снова получите доступ к своему компьютеру.
Шаг 1. Запишите PassFab 4WinKey на любой носитель (USB, DVD, CD), открыв программу PassFab 4WinKey. Здесь мы используем USB.
Шаг 2. После нажатия кнопки «Записать» отобразится запрос с просьбой отформатировать USB. Нажмите «ДА», и начнется запись.
Шаг 3. Для записи диска потребуется некоторое время, но по завершении записи на экране появится сообщение об успешном завершении.
Шаг 4. Подключите USB к заблокированному компьютеру и перезагрузите его. Быстро нажмите F12, чтобы войти в меню BIOS. Теперь перезагрузите вашу систему с USB. После успешной загрузки вы увидите список параметров, включая имя вашего USB / DVD / CD привода. Найдите и выберите свой носитель.
Шаг 5. После успешного входа в заблокированную Windows с загрузочного диска выберите свою операционную систему и нажмите «Сбросить пароль».
Шаг 6. После этого вы увидите список имен пользователей. Найдите свой, выберите и добавьте новый пароль в поле ниже и нажмите «Далее».
Шаг 7. После успешного сброса нажмите «Перезагрузить» и войдите с новым паролем. Не забудьте удалить носитель перед перезагрузкой.

Решение 3. Разблокируйте забытый пароль Vista с помощью локальных пользователей и групп
Если пароль вашей локальной учетной записи Windows Vista был утерян, но у вас все еще есть другая учетная запись с правами администратора, поверьте, вы уже восстановили свою учетную запись. Если вы не знаете, как использовать учетную запись администратора для сброса пароля локальной учетной записи, мы поможем вам. Прочтите и внимательно следуйте каждому шагу.
1. Перезагрузите вашу систему. Когда экран погаснет, нажимайте клавишу F8, пока не появится меню загрузки. Выберите безопасный режим в меню загрузки.
2. Войдите в систему как администратор, указав пароль администратора. Если вы не установили пароль администратора, нажмите только ввод.
3. Теперь нажмите кнопку «Пуск», нажмите «Выполнить», затем введите «lusrmgr.msc» в поле поиска и нажмите «Ввод». Вам будет предложено ввести имя пользователя и пароль администратора. Введите это и нажмите Далее.
4. В «Локальные пользователи и группы» выберите Пользователи. Теперь щелкните правой кнопкой мыши имя пользователя, пароль которого необходимо изменить.
5. Введите новый пароль и подтвердите его. И перезагрузите вашу систему.
После перезагрузки вы можете войти в Windows Vista, используя новые учетные данные. Но если ваша проблема не устранена, перейдите к следующему решению.
Решение 4. Сбросить забытый пароль Vista с помощью командной строки
Если вы компьютерный фанат, вам может быть известна командная строка. Да, мы можем использовать командную строку для обхода пароля Windows Vista. Это долгое и сложное решение, но оно приводит к успешному сбросу пароля. Это не повредит вашим важным данным. Следуйте процедуре, и вы получите доступ к своей учетной записи. Прежде всего вам понадобится установочный диск Windows Vista.
1. Вставьте установочный диск Windows Vista и перезагрузите систему.
2. Дождитесь появления экрана установки, затем выберите язык и нажмите «Далее».
3. Теперь выберите вариант «Восстановить компьютер». Вам будут отображены ваши системные диски. Теперь выберите диск, на котором установлена ваша Windows, и нажмите Далее.
4. Теперь в разделе «Восстановление системы» выберите «Командная строка».
5. Теперь выполните следующие команды одну за другой в командной строке.
скопируйте c: Windows system32 utilman.exe c:
скопируйте c: Windows system32 cmd.exe c: Windows system32 utilman.exe
6. Если появится какое-либо предупреждение, нажмите Да.
7. Теперь вытащите диск Vista. После перезагрузки системы на экране входа в систему вы увидите значок в форме пирога в нижнем левом углу. Щелкните по нему.
8. Снова откроется командная строка. Теперь выполните следующую команду:
чистый пользователь [имя пользователя] [новый пароль]
замените [имя пользователя] своим новым именем пользователя и [пароль] новым паролем.
Выполнив некоторые технические шаги, вы можете восстановить полномочия своей учетной записи. Это может быть немного сложно, но есть стороннее программное обеспечение, которое может мгновенно сбросить пароль Vista.
Нижняя линия
С помощью этих решений, особенно 4WinKey, легко решить проблему с забытым паролем в Windows Vista. Теперь вы также можете использовать сложные и надежные пароли для защиты файлов, не боясь потерять пароль. Поскольку многие инструменты, доступные на рынке, не обновлены, инструмент восстановления пароля Windows от PassFab поставляется с новейшими функциями, которые помогают создать ваш пароль в кратчайшие сроки.
Хотя пользователи Windows Vista не могут получить официальное обновление и поддержку, все еще есть много людей, которые настаивают на использовании Windows Vista. Если вы не можете разблокировать компьютер с Windows Vista из-за забытого пароля, вы попали по адресу. Эта статья покажет вам 3 работоспособных Сброс пароля Windows Vista методы. Просто читайте и следуйте.
- Часть 1: лучший способ сбросить пароль в Windows Vista
- Часть 2. Сброс пароля Windows Vista в безопасном режиме
- Часть 3. Сброс пароля Windows Vista с помощью командной строки
- Часть 4. Часто задаваемые вопросы о сбросе пароля Windows Vista
Часть 1: лучший способ сбросить пароль в Windows Vista
imyPass сброс пароля Windows способен удалить и сбросить пароль на Windows Vista без потери данных. Все, что вам нужно для подготовки, — это обычный компьютер и чистый CD/DVD или USB-накопитель. После этого вы можете легко следовать инструкциям на экране, чтобы сбросить пароль на компьютере с Windows Vista любой марки. Нет необходимости писать сложные командные строки или тратить время на поиск дополнительных параметров. Программное обеспечение для сброса пароля Windows Vista упростило весь процесс. Вы можете быстро и легко обойти и сбросить пароль Windows Vista.
4 000 000+ загрузок
Сброс пароля администратора Windows Vista и стандартного пользователя без потери данных.
Запишите диск для сброса пароля Windows Vista с чистым CD/DVD и USB-накопителем многих популярных брендов.
Создайте новую учетную запись Windows Vista без прав администратора.
Поддержка широкого спектра настольных компьютеров и ноутбуков с Windows Vista, включая Dell, Lenovo, Acer, IBM, Sony, Gateway и т. д.
Безопасный, чистый, интуитивно понятный и простой в использовании.
Шаг 1Запустите программу сброса пароля Windows Vista на обычном компьютере. Чтобы записать диск для сброса пароля, вставьте пустой CD/DVD или USB-накопитель. Затем нажмите Записать CD/DVD или же Записать USB исходя из ваших потребностей. Нажмите ХОРОШО после процесса записи диска для сброса пароля Windows Vista. 

Часть 2. Сброс пароля Windows Vista в безопасном режиме
На экране входа в Windows вы можете загрузить Windows Vista со встроенной учетной записью администратора в безопасном режиме, чтобы обойти пароль. Если пароль администратора по умолчанию не изменился, вы можете сбросить новый пароль в Windows Vista.
Шаг 1Перезагрузите компьютер с Windows Vista. Нажимать F8 на клавиатуре несколько раз, чтобы получить доступ Расширенные параметры загрузки. Шаг 2Выбирать Безопасный режим с командной строкой на экране компьютера. Шаг 3Войдите в учетную запись с правами администратора. Шаг 4Тип net user Имя пользователя (пробел) NewPassword в командную строку. Шаг 5Теперь вы можете удалить старый пароль и создать новый пароль в Windows Vista.
Часть 3. Сброс пароля Windows Vista с помощью командной строки
Командная строка может быть вашим бесплатным инструментом для сброса пароля Windows Vista. Вы также можете разблокировать компьютер с Windows Vista с помощью CMD.
Шаг 1Щелкните логотип Windows в нижнем левом углу компьютера с Windows Vista. Шаг 2Выбирать Бежать и введите команда открыть Командная строка. Шаг 3Введите команду сброса пароля Windows Vista как сетевое имя пользователя новый_пароль. Вы можете заменить имя пользователя с вашей текущей учетной записью Windows Vista. Затем замените Новый пароль в качестве нового пароля учетной записи Windows Vista. Шаг 4Нажимать Войти на клавиатуре, чтобы немедленно изменить пароль Windows Vista. Шаг 5Перезагрузите компьютер. Теперь вы можете ввести новый пароль на экране входа в Windows.
Часть 4. Часто задаваемые вопросы о сбросе пароля Windows Vista
Как сбросить пароль Windows Vista с помощью диска восстановления?
Если у вас есть установочный диск Windows или диск восстановления, вы также можете восстановить и сбросить пароль Windows. Вставьте установочный диск в компьютер с Windows Vista. Выбирать Запустить снова из окна Начинать меню. Нажмите клавишу BIOS компьютера. Перейти к Ботинок раздел. Измените порядок загрузки на Съемные устройства. Нажмите Да подтвердить. Нажмите любую клавишу, чтобы запустить окно восстановления Windows. Нажмите Следующий с последующим Почини свой компьютер. Выбирать Виндоус виста а потом ХОРОШО. Открытым Командная строка а также введите c:\windows\system32\utilman.exe c:\. После нажатия Войти, введите скопировать c:\windows\system32\cmd.exe c:\windows\system32\utilman.exe команда. Нажимать Войти двигаться дальше. Наконец, введите y и нажмите Войти для перезагрузки компьютера с Windows Vista.
Как сбросить пароль Windows Vista без диска?
Если вы помните старый пароль учетной записи Windows Vista, вы можете нажать Ctrl, Альт, а также Удалить клавиши на клавиатуре. Выбирать Изменить пароль. Введите старый пароль, а затем введите новый пароль.
Можно ли сбросить Windows до заводских настроек, чтобы стереть пароль администратора?
Да. Вы можете получить пароль администратора Windows Vista с вашего компьютера с помощью заводских настроек. Все личные файлы, учетные записи пользователей, программы и изменения будут удалены. Или вы можете выполнить чистую установку Windows, чтобы стереть пароль и в Windows Vista.
Вывод
Это 3 проверенных способа сбросить пароль виндовс виста с диском или без. Вы можете использовать сброс пароля Windows imyPass, безопасный режим и командную строку для решения проблем с паролем Windows Vista. Если вы хотите сбросить пароль с максимальной вероятностью успеха, вы можете бесплатно скачать imyPass Windows Password Reset и попробовать прямо сейчас.
Подробнее Чтение
- 4 лучших способа легко сбросить пароль Windows 7
- Диск для сброса пароля Windows 7 — сброс пароля с диском или без него
- Учебник по входу в Windows 10 без пароля администратора
Сброс пароля с помощью дискеты сброса пароля
Сводка статьи: В этой статье приведены инструкции по созданию дискеты для сброса пароля в Windows Vista.
С помощью дискеты для сброса пароля вы можете получить доступ к своей учетной записи на локальном компьютере, сбросив пароль в том случае, если пароль забыт. После создания дискеты сброса пароля вы можете сбросить пароль независимо от того, сколько времени вы изменили пароль.
Требования для создания дискеты сброса пароля
Для создания дискеты сброса пароля необходимо выполнить одно из указанныхниже действий.
-
USB-накопитель
-
гибкие и гибкие диски
Примечание.Вы не можете создать дискету для сброса с помощью компакт-диска или DVD-файла.
Создание дискеты сброса пароля
-
Узел
и выберите Панель управления.
-
Нажмите элемент Учетные записи пользователей и семейная безопасность.
Примечание.Если панель управления использует классический вид, перейдите к следующему шагу.
-
Выберите пункт Учетные записи пользователей.
-
Вставьте USB-накопитель или гибкий диск.
-
На левой панели щелкните ссылку Создание дискеты сброса пароля .
-
После появления мастера забытые пароли нажмите кнопку Далее.
-
Выберите диск, на котором вы хотите сохранить пароль, и нажмите кнопку Далее.
-
В поле пароль текущей учетной записи пользователя введите текущий пароль и нажмите кнопку Далее.
-
Когда индикатор выполнения достигнет размера 100%, нажмите кнопку Далее, а затем — Готово.
-
После создания дискеты для сброса пароля удалите диск и храните его в безопасном месте.
Примечание.Любой пользователь может использовать этот диск для доступа к учетной записи на этом компьютере, поэтому важно сохранить его в безопасном, но доступном месте.
Сведения об использовании дискеты сброса пароля для сброса забытого пароля можно найти на веб-сайте Майкрософт: сбросьте пароль для Windows.
Ссылки
Нужна дополнительная помощь?
Нужны дополнительные параметры?
Изучите преимущества подписки, просмотрите учебные курсы, узнайте, как защитить свое устройство и т. д.
В сообществах можно задавать вопросы и отвечать на них, отправлять отзывы и консультироваться с экспертами разных профилей.
Загрузить PDF
Загрузить PDF
Из данной статьи вы узнаете, как сбросить забытый пароль к Windows XP или Vista. Для этого можно воспользоваться скрытой учетной записью администратора или установочным диском с Vista (если он есть).
-
1
Перезагрузите компьютер. Откройте меню «Пуск», щелкните по значку
, а затем нажмите «Перезагрузка».
-
2
Нажмите клавишу, чтобы открыть дополнительные варианты загрузки. В большинстве случаев это клавиша F8, но на вашем компьютере клавиша может быть другой. Если зажать эту клавишу до загрузки Windows, на экране отобразятся дополнительные варианты загрузки.
- Во время перезагрузки в нижней части экрана ищите фразу «advanced options» (дополнительные параметры) или «boot options» (параметры загрузки), или даже «advanced settings» (дополнительные настройки) — в конце или в начале фразы будет указана нужная клавиша.
-
3
Выберите Безопасный режим и нажмите ↵ Enter. Компьютер загрузится в безопасном режиме.
-
4
Выберите операционную систему, если появится запрос. В Windows XP, возможно, вам предложат выбрать операционную систему; в этом случае просто нажмите ↵ Enter.
-
5
Дождитесь, когда загрузится страница учетных записей. На ней вы увидите как минимум две учетные записи: свою обычную учетную запись и учетную запись администратора.
- Как правило, у учетной записи администратора стоит значок в виде шахматной фигуры.
-
6
Нажмите Администратор. Так вы войдете в учетную запись администратора. На экране отобразится рабочий стол.
Реклама
-
1
Откройте меню «Пуск»
. Щелкните по логотипу Windows (или по «Пуск» в Windows XP) в нижнем левом углу экрана.
-
2
Нажмите Выполнить. Этот значок в виде конверта расположен в правой части меню «Пуск». Откроется небольшое окно.
- В Windows Vista введите run, если вы не видите опцию «Выполнить» в меню «Пуск».
-
3
Введите cmd. Эта команда запускает командную строку.
-
4
Щелкните по OK. Эта кнопка находится в нижней части меню «Пуск». Откроется командная строка.
-
5
Введите команду для сброса пароля. Введите net user имя_пользователя новый_пароль, где вместо «имя_пользователя» введите имя пользователя учетной записи, пароль к которой вы забыли, а вместо «новый_пароль» введите новый пароль.
- Например: чтобы забытый пароль к учетной записи «hugsky» изменить на пароль «pupper123», введите net user hugsky pupper123.
-
6
Нажмите ↵ Enter. Пароль будет изменен.
-
7
Перезагрузите компьютер. На экране входа в систему выберите свою учетную запись и введите новый пароль.
Реклама
-
1
Найдите установочный диск или диск восстановления с Windows Vista. Чтобы воспользоваться этим методом, необходимо открыть консоль восстановления, доступ к которой можно получить только с установочного диска или с диска восстановления Windows Vista.
- Можно скачать ISO-файл Windows Vista и записать его на DVD-диск.
- Не обязательно пользоваться тем же установочным диском, с которого вы устанавливали систему, но на таком диске должна быть та же версия Windows, что и на вашем компьютере.
-
2
Вставьте установочный диск в компьютер. Переверните диск этикеткой вверх и вставьте его в оптический привод компьютера.
-
3
Перезагрузите компьютер. Щелкните по направленной вверх стрелке у значка
, а затем в меню выберите «Перезагрузка».
-
4
Нажмите клавишу для входа в BIOS. Как только компьютер уйдет на перезагрузку, зажмите клавишу для входа в BIOS. Такая клавиша будет указана в нижней части экрана.
- Если вы не можете найти клавишу для входа BIOS, почитайте инструкцию (на бумаге или онлайн) к компьютеру или к материнской плате.
-
5
Перейдите на вкладку «Boot» (Загрузка). С помощью клавиш со стрелками перейдите на вкладку «Boot» (Загрузка) или «Startup» (Запуск).
- Пропустите этот шаг, если вы не видите вкладку «Boot».
-
6
Измените порядок загрузки. Выберите опцию «Disc» (Диск), «Disc Drive» (Оптический привод) или аналогичную, а затем нажимайте клавишу + до тех пор, пока выбранная опция не окажется первой в списке.
-
7
Сохраните настройки и выйдите из BIOS. Для этого можно нажать соответствующую клавишу — ищите ее в строке «Save and Exit» (Сохранить и выйти) в правой части экрана.
- Возможно, вам придется подтвердить свое решение; для этого нажмите ↵ Enter, когда появится запрос.
-
8
Нажмите любую клавишу, когда появится запрос. Откроется консоль восстановления Windows.
-
9
Щелкните по Далее. Эта опция находится в нижнем правом углу окна.
-
10
Щелкните по Восстановить систему. Эта опция находится в нижнем левом углу окна.
-
11
Выберите Windows Vista, а затем нажмите Далее. Вы найдете эту опцию посередине окна.
-
12
Нажмите Командная строка. Эта опция расположена посередине экрана. Откроется командная строка.
-
13
Введите команду «utilman». Введите c:\windows\system32\utilman.exe c:\ и нажмите ↵ Enter.
- Если операционная система установлена на диске «D:», введите d:\windows\system32\utilman.exe d:\.
-
14
Введите следующую команду. Введите copy c:\windows\system32\cmd.exe c:\windows\system32\utilman.exe и нажмите ↵ Enter.
-
15
Введите последнюю команду. Введите y и нажмите ↵ Enter. Так вы подтвердите, что хотите, чтобы на экране входа в Windows отображалась командная строка.
-
16
Извлеките установочный диск или диск восстановления, а затем перезагрузите компьютер. Вы увидите экран входа в систему.
-
17
Нажмите кнопку «Специальные возможности». Это круглая синяя кнопка в нижнем левом или нижнем правом углу экрана. Откроется командная строка.
-
18
Введите команду для сброса пароля. Введите net user имя_пользователя новый_пароль, где вместо «имя_пользователя» введите имя пользователя учетной записи, пароль к которой вы забыли, а вместо «новый_пароль» введите новый пароль.
- Например: чтобы забытый пароль к учетной записи «citruslover» изменить на пароль «ilikelemons», введите net user citruslover ilikelemons.
-
19
Нажмите ↵ Enter. Пароль будет изменен.
-
20
Войдите в учетную запись. Для этого выберите свою учетную запись и введите новый пароль.
- Как только вы запустите команду, новый пароль будет готов к работе, то есть перезагружать компьютер не нужно.
Реклама
Советы
- Как правило, учетная запись администратора не защищена паролем. Если никто не установил пароль к этой учетной записи, вы сможете воспользоваться учетной записью администратора, чтобы сбросить пароль к Vista или XP.
Реклама
Предупреждения
- Помните, что сброс пароля на чужом компьютере без разрешения его владельца является незаконным.
Реклама
Об этой статье
Эту страницу просматривали 24 580 раз.
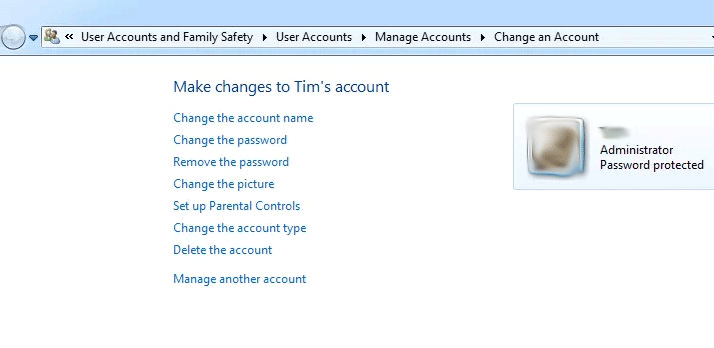
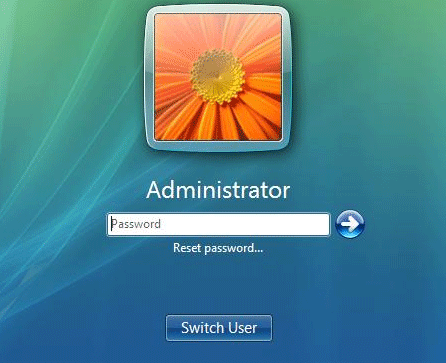
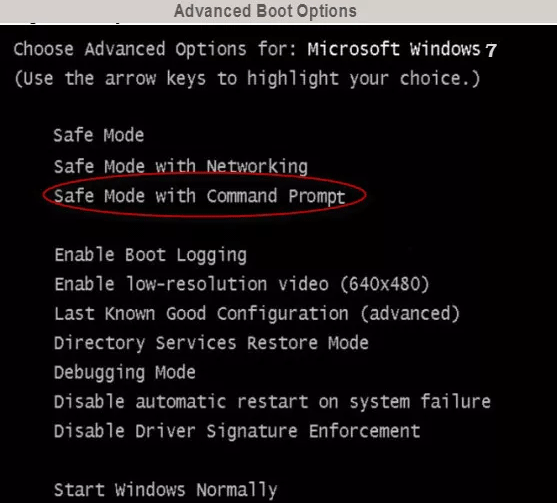

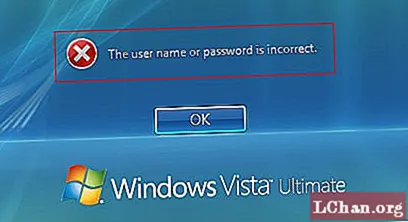
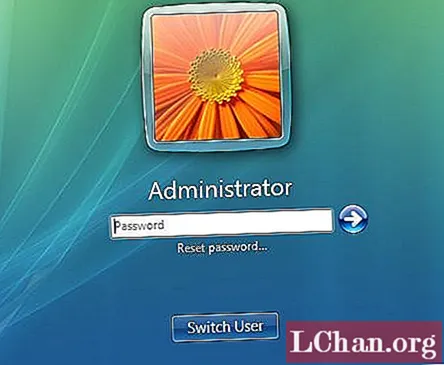
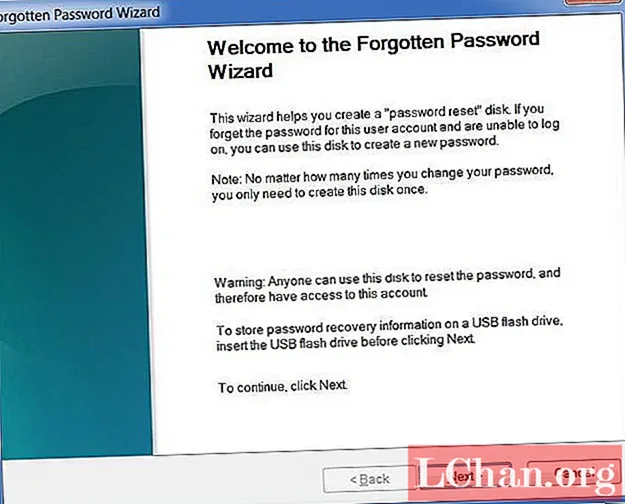
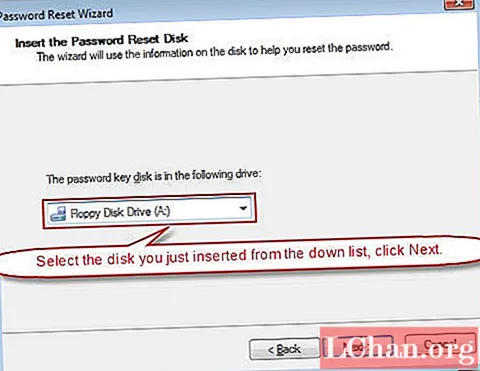
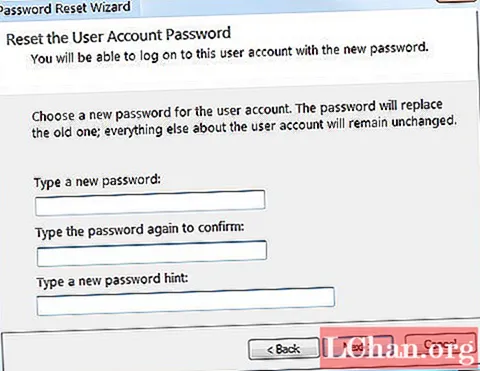






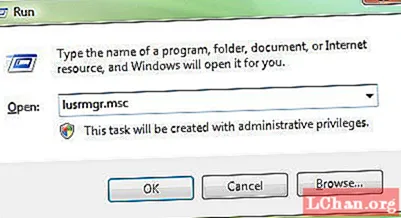
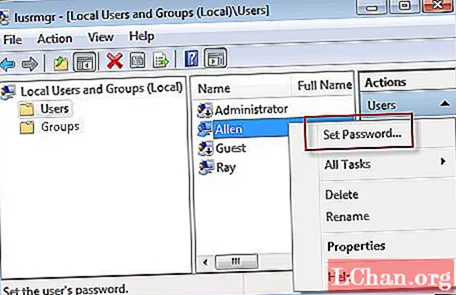
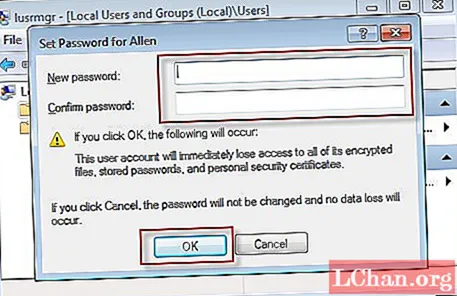
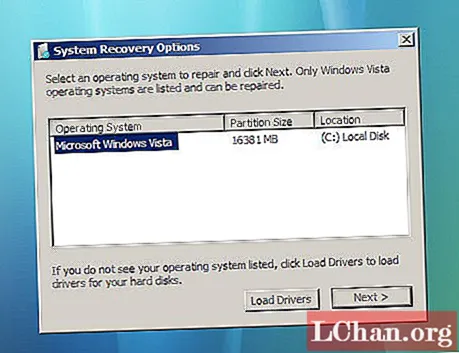
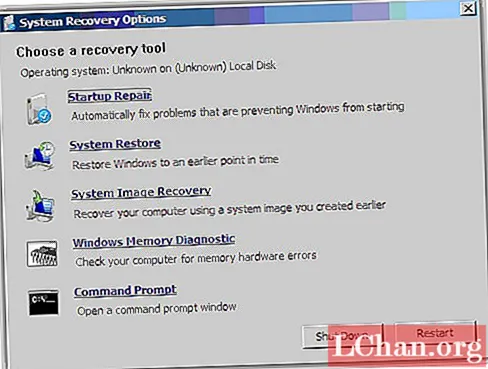
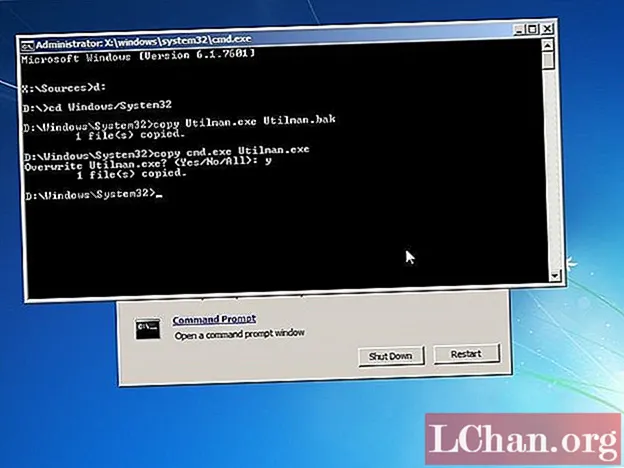
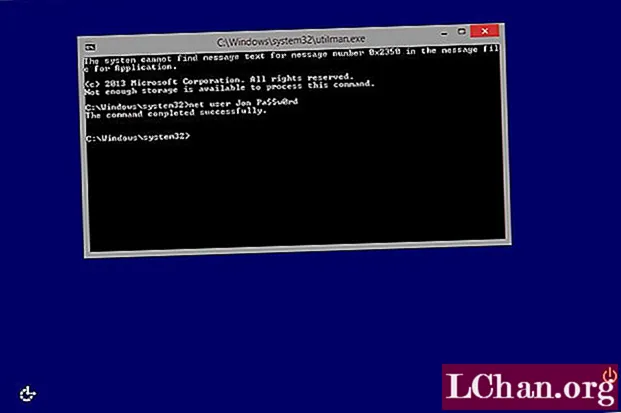



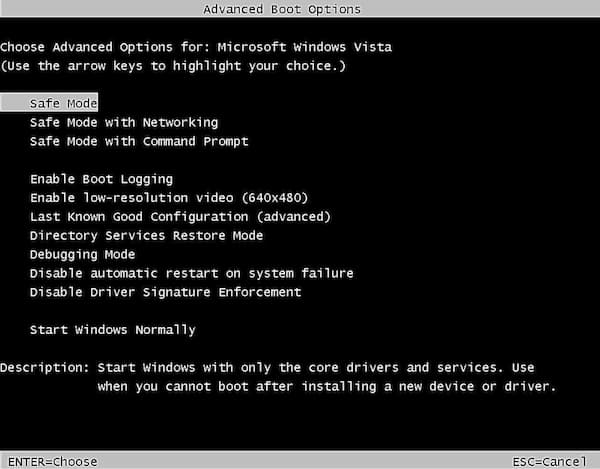
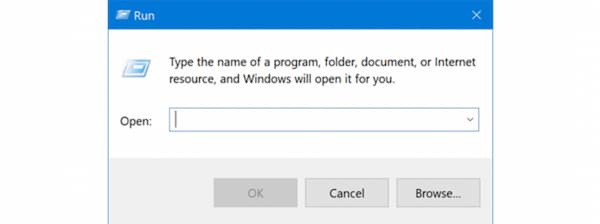




 и выберите Панель управления.
и выберите Панель управления.

































