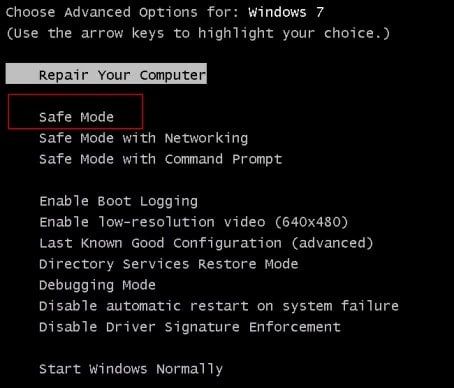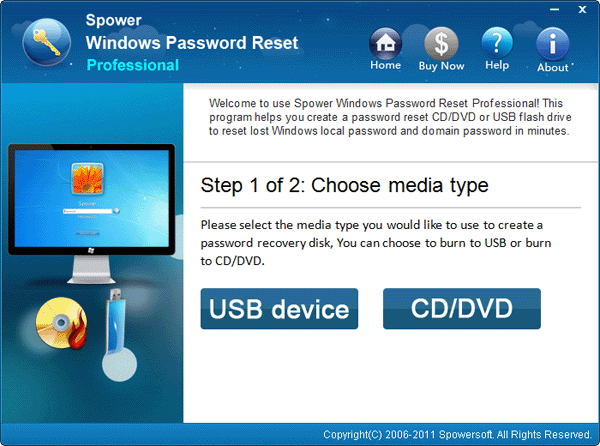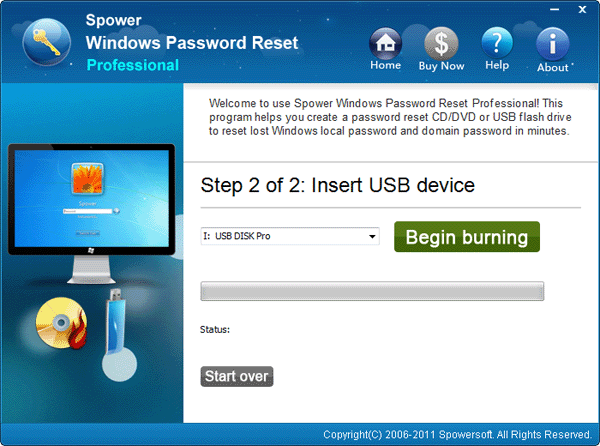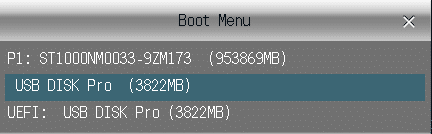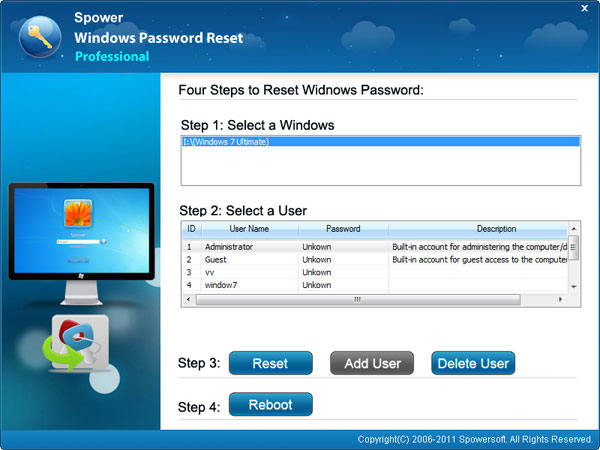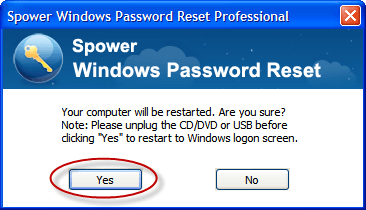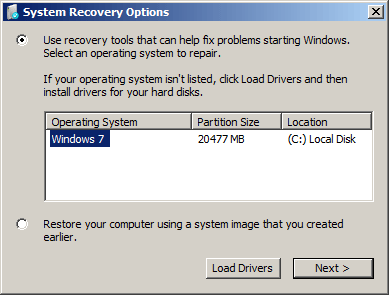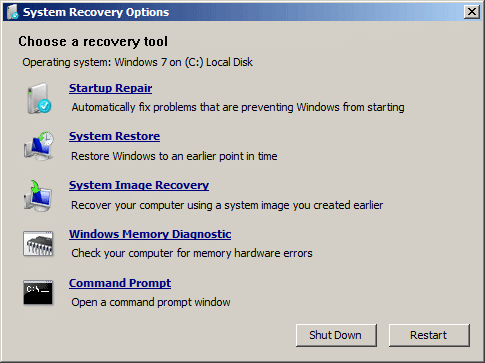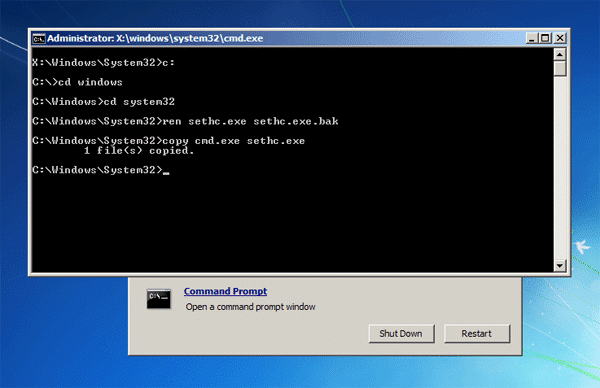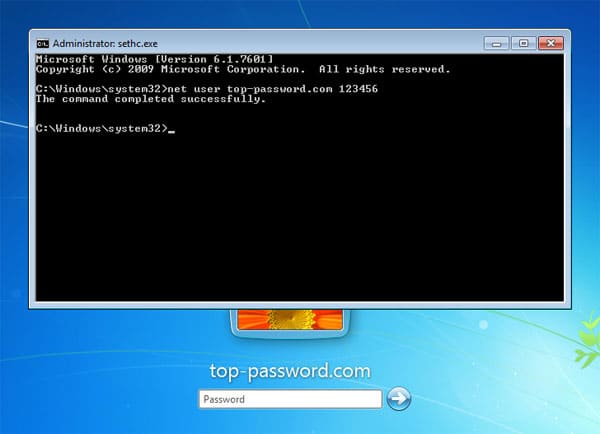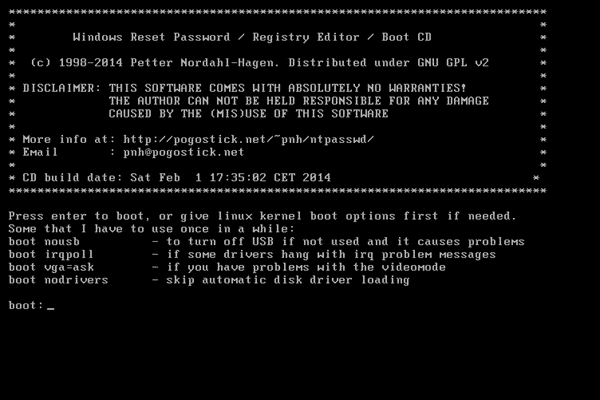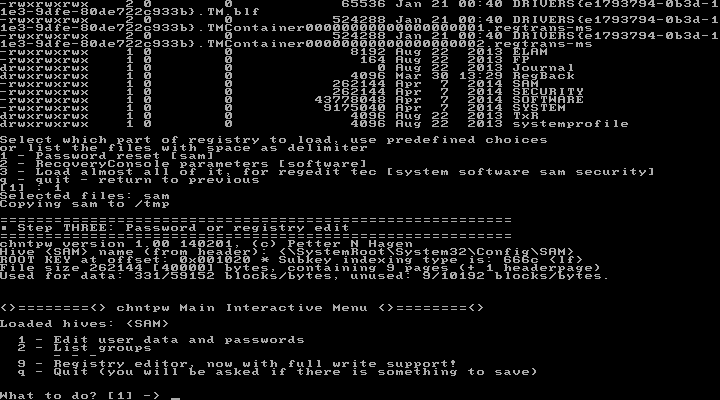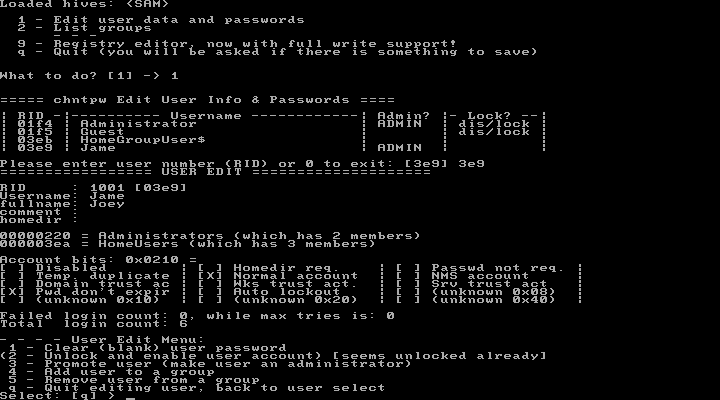Установка пароля администратора гарантирует, что файлы и данные на компьютере защищены и никто не сможет получить доступ к ним без вашего разрешения. Но иногда все идет не так, как вы думаете. Многие пользователи забывают пароль Windows 7 и ищут способ его восстановить.
Если вы один из тех, кто забыл пароль Windows 7 без диска сброса, то в этом подробном руководстве вы узнаете, что делать с Windows 7 professional forgot password no reset disk.
Если у вас нет с собой диска сброса пароля, не волнуйтесь, потому что здесь мы упомянули о четырех различных решениях для забытого пароля администратора Windows 7 без диска сброса. Давайте рассмотрим различные методы или решения этой проблемы.
Методы сброса забытого пароля Windows 7 без диска сброса
На рынке представлено множество инструментов, утверждающих, что они успешно сбросят пароль Windows 7 без диска. Но важно выбрать надежный, эффективный и безопасный инструмент или метод.
- Метод 1. Забыли пароль Windows 7 без диска? Использование внутренней учетной записи администратора для сброса
- Метод 2. Забыли пароль Windows 7 без диска сброса? Использование TunesBro WinGeeker
- Метод 3. Забыли пароль Windows 7 без диска сброса? Использование установочного DVD-диска Windows 7 или диска восстановления системы
- Метод 4. Забыли пароль Windows 7 без диска сброса? Использование Offline NT Password & Registry Editor
Давайте разберемся в процессе каждого метода по очереди:
Забыли пароль входа в Windows 7 без диска сброса? Сброс пароля Windows 7 с помощью внутренней учетной записи администратора – один из лучших методов. Чтобы воспользоваться этим методом, вам не придется проходить сложные процессы. Все, что вам нужно сделать, это тщательно выполнить несколько простых шагов.
По сравнению с другими методами сброса пароля Windows 7 без диска, этот метод является более эффективным, простым и недорогим. Здесь вам не придется платить ни копейки, чтобы сбросить пароль администратора. Но если вы установили пароль для внутренней учетной записи администратора, то этот метод может вам не подойти. Чтобы восстановить забытый пароль Windows 7, внимательно выполните следующие шаги:
Шаг 1: Чтобы начать процесс, сначала включите компьютер с Windows 7 и нажмите клавишу “F8” при загрузке компьютера.
Шаг 2: Затем появится новый экран. Вы увидите экран с “Advanced Boot Options”. Там вам нужно выбрать “Безопасный режим” среди двух других вариантов, доступных в разделе “Восстановление компьютера”.
Шаг 3: После входа в безопасный режим на вашем компьютере с Windows 7, появится новый экран, показывающий скрытые учетные записи на вашем компьютере. Как только вы увидите экран входа в скрытые учетные записи, просто войдите в систему, чтобы продолжить.
.
Шаг 4: Теперь вы можете легко сбросить пароль учетной записи администратора. Для этого достаточно зайти в “Панель управления” и открыть “Учетные записи пользователей”. После этого вы сможете увидеть заблокированную учетную запись пользователя Windows 7. Теперь выберите заблокированную учетную запись администратора, чтобы сбросить ее пароль.
Таким образом, с помощью этого метода вы сможете сбросить забытый пароль Windows 7 без диска сброса пароля. Этот метод считается простым, легким, быстрым и недорогим. Но единственной проблемой в этом методе является то, что если вы установили пароль на учетную запись внутреннего администратора, то этот метод не сработает.
Метод 2. Забыли пароль Windows 7 без диска сброса? Использование TunesBro WinGeeker
TunesBro WinGeeker – еще один отличный метод, позволяющий легко сбросить забытый пароль Windows. Первый метод сброса пароля с помощью внутренней учетной записи администратора может быть простым, быстрым и недорогим, но, как мы видели, этот метод будет эффективен только в том случае, если вы не установили пароль на внутреннюю учетную запись администратора.
Таким образом, если вы уже установили пароль на внутреннюю учетную запись администратора и у вас нет с собой диска для сброса пароля, то этот метод для вас. Этот инструмент не запрашивает ни диск сброса пароля, ни другие пароли вашего компьютера с Windows 7.
Помимо Windows 7, с помощью этого метода вы сможете восстановить пароль любой версии Windows, будь то Windows 7, 8, 8.1, 10, XP, Vista, 2000, 2003, 2006, 2008, 2012 или 2016.
Читайте также: Лучшие инструменты для сброса пароля Windows 7
Этот инструмент позволяет выбрать одну из четырех различных редакций в соответствии с вашими требованиями. Это пять редакций: Professional, Ultimate, Special и Raid. Давайте рассмотрим шаги, которые необходимо выполнить для сброса забытого пароля Windows 7 с помощью TunesBro WinGeeker: Итак, следуйте приведенным ниже шагам по сбросу пароля с помощью TunesBro WinGeeker, чтобы восстановить пароль Windows без каких-либо проблем:
Шаг 1: Чтобы начать процесс сброса пароля, вам необходимо загрузить TunesBro WinGeeker на компьютер, который может получить доступ и установить программу.
Шаг 2: После завершения процесса установки на доступном компьютере, добавьте пустой USB-накопитель или CD/DVD. После открытия установленного инструмента необходимо выбрать вариант, подходящий для ваших условий. Например, если вы собираетесь использовать USB-устройство, то выберите опцию “USB-устройство” и нажмите “Начать запись”, чтобы продолжить.
Следующий шаг.
Шаг 3: Теперь загрузите заблокированный компьютер с Windows 7 с USB или CD/DVD:
- Непрерывно нажимайте кнопку Boot Key, пока отображается логотип производителя, чтобы войти в меню Boot Menu. Клавиша загрузки зависит от марки вашего устройства:
- в меню загрузки выберите USB или CD/DVD для загрузки.
Шаг 4: После этого появится новый экран, на котором будут указаны четыре шага для сброса пароля Windows на заблокированном компьютере. Прежде всего, выполните первые два шага, выберите Windows и выберите пользователя.
Шаг 5: После выбора версии Windows и пользователя на вашем компьютере, вы выполнили еще 2 шага для успешного сброса пароля Windows. Теперь, на третьем шаге, вам нужно нажать на кнопку “Сброс”, чтобы сбросить пароль Windows. И, наконец, нажмите на кнопку “Перезагрузка”, чтобы перезагрузить компьютер.
После нажатия на кнопку “Перезагрузка” на экране компьютера появится новое всплывающее окно. Во всплывающем сообщении будет подтверждение того, хотите ли вы перезагрузить компьютер или нет. Но не забудьте извлечь USB-накопитель или CD/DVD-устройство перед тем, как нажать на кнопку “Да”.
.
Шаг 6: После того, как вы тщательно выполните все указанные здесь шаги, вы сможете войти в Windows 7 без пароля.
Метод 3. Забыли пароль Windows 7 Нет диска сброса? Использование установочного DVD-диска Windows 7 или диска восстановления системы
Забыли пароль администратора Windows 7 без диска сброса? Сброс пароля Windows 7 с помощью установочного DVD или диска восстановления системы – еще один эффективный метод. Если у вас нет диска восстановления системы Windows 7, его можно создать с любого другого компьютера с Windows 7.
В данной пошаговой процедуре мы исходим из того, что у вас есть установочный диск Windows 7. Чтобы сбросить пароль компьютера с Windows 7, внимательно выполните следующие шаги:
Шаг 1: Чтобы начать процесс, сначала поместите диск восстановления системы в CD/DVD-привод заблокированного компьютера с Windows 7, а затем перезагрузите компьютер.
Шаг 2: Затем в течение нескольких секунд на экране появится сообщение “Press any key to boot from CD or DVD”. В это время вам нужно нажать любую клавишу для загрузки с диска. Но если ваш компьютер все еще загружается с жесткого диска, то вам нужно изменить порядок загрузки в BIOS.
Шаг 3: Затем появится новый экран “System Recover Options”. Там нужно выбрать “Use recovery tools that can help fix problems starting Windows” опцию и нажать “Next”.
Шаг 4: После нажатия на “Далее” вам будет предложено выбрать один из различных инструментов восстановления системы. Из этих инструментов восстановления системы выберите “Командную строку”.
Шаг 5: В командной строке нужно ввести несколько команд, приведенных ниже, одну за другой, чтобы заменить sethc.exe на cmd.exe.
c: cd Windows cd system32 ren sethc.exe sethc.exe.bak copy cmd.exe sethc.exe
Шаг 6: Теперь закройте командную строку, извлеките диск восстановления системы и перезагрузите компьютер.
Шаг 7: Как только вы попадете на экран входа в систему Windows 7, вам нужно нажать на клавишу “Shift” 5 раз. После этого откроется Командная строка (Command Prompt) вместо приложения с ключами.
Шаг 8: Теперь, чтобы сбросить пароль администратора Windows 7, нужно просто ввести следующую команду, заменив имя пользователя и пароль своей комбинацией.
net user имя пользователя newpassword
Шаг 9: Закройте командную строку, и теперь вы сможете войти на свой компьютер, используя новый пароль. После запуска Windows 7 не забудьте переименовать файл sethc.exe.bak обратно в sethc.exe.
Вот и все. После правильного выполнения этих девяти шагов вы сможете войти в Windows 7 с новым паролем, который вы установили. Этот способ не очень прост для понимания и выполнения, но если вы тщательно выполните все шаги, то сможете успешно обойти пароль Windows 7.
Метод 4. Забыли пароль Windows 7 Нет диска сброса? Использование Offline NT Password & Registry Editor
Offline NT Password & Registry Editor – это еще один инструмент, который используется для забывания пароля Windows 7 без диска сброса. С его помощью можно удалить пароль с компьютера с Windows 7. Этот инструмент может показаться эффективным и быстрым в сбросе пароля, но у него есть определенные недостатки.
Основным недостатком этого инструмента является то, что он требует значительного объема работы в командной строке. Вы можете ошибиться с этим, если вам это не удобно. Кроме того, для создания USB-устройства или live CD вам потребуется отдельная программная утилита для записи ISO. Следовательно, прежде чем использовать этот инструмент, убедитесь, что вы знаете о двух его основных ограничениях.
Здесь описана пошаговая процедура сброса пароля компьютера Windows 7 с помощью Offline NT Password & Registry Editor:
Шаг 1: Прежде всего, посетите официальный сайт Offline NT Password & Registry Editor. Затем скачайте и распакуйте заархивированный ISO-файл Offline NT Password & Registry Editor.
Шаг 2: Далее запишите ISO-файл Offline NT Password & Registry Editor на диск и перезагрузитесь с диском NT Password & Registry Editor в дисководе.
Шаг 3: Нажмите “Enter” при загрузке: Командная строка
Шаг 4: Затем необходимо дождаться загрузки программы. Когда Offline NT Password & Registry Editor загрузится должным образом, выберите нужный раздел жесткого диска и выберите опцию сброса пароля.
Шаг 5: В командной строке вы увидите различные опции, выберите “Edit User Data and Passwords”.
Шаг 6: Введите имя пользователя для редактирования и выберите “Очистить (пустой) пароль пользователя”.
Шаг 7: Там введите “!” чтобы выйти или выключить инструмент Offline NT Password & Registry Editor. Введите “q”, чтобы выйти или выключить инструмент и подтвердить изменения пароля.
Шаг 8: Наконец, подтвердите, что вы закончили использовать инструмент Offline NT Password Registry Editor. Наконец, удалите диск с Offline NT Password & Registry Editor и перезагрузите компьютер с Windows 7.
Следуя этому процессу, вы сможете сбросить пароль на компьютере с Windows 7. Однако еще одним недостатком этого инструмента является то, что если у вас компьютер с Windows 8, 8.1 или 10, то этот инструмент может работать некорректно.
Последние мысли
Когда вы забыли пароль Windows 7, это становится очень неприятно. В это время вам нужен простой, надежный и эффективный инструмент для восстановления пароля. На рынке представлено множество инструментов для восстановления пароля Windows, убедитесь, что вы выбрали надежный инструмент.
Здесь мы рассказали о четырех различных методах или инструментах для взлома пароля Windows 7. Следуя пошаговым инструкциям любого из этих четырех методов, вы легко сможете восстановить забытый пароль Windows 7 без использования диска для восстановления пароля.
Следуйте инструкциям, приведенным ниже.
Пароли помогают защитить свою учётную запись в операционных системах от посторонних пользователей. Однако бывает и так, что они забываются, а попасть в систему не представляется возможным из учётной записи администратора, да и установочного носителя при себе нет. В таком случае придётся сбрасывать пароль немного нестандартными методами.
Читайте также:
Как убрать пароль для входа в Windows с компьютера
Как обойти пароль администратора Windows 10
Что делать, если забыт пароль от учетной записи Майкрософт
Содержание
- Убираем пароль с Windows 7 без установочного носителя
- Способ 1: Командная строка
- Способ 2: Меню восстановления
Если скачать диск сброса паролей на Windows 7 у вас не получается, то можно воспользоваться одним из предложенных ниже способов. Оба предполагают решение проблемы при помощи системных утилит. Для этого вам не потребуется скачивать диск для сброса пароля Windows 7 или полный образ системы. Однако рекомендуется чётко следовать инструкциям, так как оба способа подразумевают работу с интерфейсом «Консоли».
Не нужно пытаться сделать сброс пароля на Windows 7 с помощью стороннего ПО, так как это повлечь за собой определённые проблемы.
Способ 1: Командная строка
Это самый универсальный, простой и безопасный способ сменить пароль на Windows 7, не зная при этом старый. При необходимости вы сможете позже просто снять новый пароль с операционной системы. Для выполнения данного способа вам понадобится возможность зайти в интерфейс ОС, пускай даже с гостевой учётной записи. Обычно таковая всегда есть по умолчанию.
Гостевая учётная запись имеет некоторые ограничения по сравнению с записью администратора. По умолчанию они распространяются на внесение каких-либо изменений в ОС, например, установку/удаление программ, редактирование некоторых документов, скачивание контента из сети. Ограничений по использованию «Командной строки» нет по умолчанию.
Инструкция к данному способу выглядит следующим образом:
-
- Нажмите комбинацию клавиш Win+R.
- В открывшуюся строку введите
cmdи нажмите Enter.
-
- Запустится «Командная строка». Для начала вам нужно узнать количество пользователей, их полномочия и логины в операционной системе. Чтобы сделать это, введите команду
net userи нажмите Enter.
- Запустится «Командная строка». Для начала вам нужно узнать количество пользователей, их полномочия и логины в операционной системе. Чтобы сделать это, введите команду
-
- Отобразится список всех пользователей операционной системы. Вам нужно найти логин учётной записи администратора. Это будет сделать легко, если в ОС всего две учётных записи.
- Теперь напишите команду
net user логин_администратора новый_пароль. Пример команды:net user Admin 123456. Нажмите Enter.
- После применения команды перезагрузите компьютер и зайдите в учётную запись администратора под новым паролем.
Способ 2: Меню восстановления
Данный способ может быть опасен, так как подразумевает отключение компьютера от питания во время работы. Однако единичное применение особого вреда нанести не должно.
Суть заключается в следующем:
-
- Перезагрузите компьютер, если он был включён или включите его, если он был выключен.
- Когда только начнётся загрузка Windows резко отключите его. Например, нажмите на кнопку питания или вытащите кабель питания.
- Затем снова подключите питание и выполните включение ПК.
- Вместо стандартного запуска Windows должен запуститься экран «Windows Error Recovery», то есть восстановление после ошибки.
- Вам будет предложено несколько вариантов запуска операционной системы. Выберите «Launch Startup Repair». В русскоязычной редакции может носить название «Запустить восстановление загрузки».
-
- Начнётся загрузка системы. У вас может появиться окно, где запрашивается разрешение на процедуру восстановления системы («System Restore»). Отмените, нажав на «Cancel».
-
- Появится сообщение с ошибкой восстановления. Кликните по пункту «View problem details».
-
- Запуститься текстовый файл с описанием проблемы. Здесь нужно нажать на пункт «File» в верхнем меню. Из выпадающего списка кликните по пункту «Open».
- Откроется «Проводник» Windows с доступом ко всем системным файлам. Вам нужно перейти по следующему пути: C:\Windows\System32.
- Здесь найдите и переименуйте один из этих файлов utilman.exe или sethc.exe, добавив к названию одного из них приписку
bakилиold. Если эти файлы не отображаются в проводнике, то в графе «Тип файлов» поставьте значение «Все файлы». - Теперь найдите файл
cmd.exe. Скопируйте его и вставьте в этой же директории. - Скопированный файл переименуйте на «utilman» или «sethc». Не нужно переименовать файл в «utilman», если на 10-м шаге вы добавили приписку к файлу «sethc» и наоборот.
- Можете закрыть «Блокнот» и нажать «Finish». После этого система перезагрузится.
- Дождитесь загрузки стартового экрана Windows и нажмите на иконку «Специальные возможности», если переименовали файл в «utilman». Если же вы переименовали его в «sethc», то вам потребуется нажать пять раз на клавишу Shift.
Таким образом вы получите доступ к «Командной строке», не имея при этом никакого доступа к системе. В интерфейсе «Консоли» вам придётся проделать следующее:
-
- Если вы не знаете точное наименование учётной записи администратора, то впишите команду
net user. Она отобразит все данные, касательно пользователей системы, в том числе и их статус.
- Если вы не знаете точное наименование учётной записи администратора, то впишите команду
-
- Теперь пропишите эту команду:
net user Имя записи администратора новый пароль. Пример команды,net user Admin 123456. Нажмите Enter.
- Теперь пропишите эту команду:
- Перезагрузите компьютер и попробуйте войти в систему под новым паролем, который вы задали.
Рассмотренные способы помогают сбросить пароль на Windows 7, не используя диск с образом ОС. Однако рекомендуется создать образ восстановления системы на флешки (установочный диск) и произвести сброс через него.
Человек по своей природе – консервативное существо. Если в его жизнь вторгается новшество, он предпочитает его не использовать, пока это новшество не опробуют другие. Именно поэтому переход на Windows 10 выполнили далеко не все владельцы ПК. Значительная доля приверженцев «семёрки» имеется в России, а поскольку обе ОС имеют не только существенно различающиеся интерфейсы, но и целый спектр функциональных различий, способы решения такой известной проблемы, как сброс утерянного пароля к учётной записи, тоже различаются. Сегодня мы рассмотрим, как восстановить пароль Windows 7 при условии, что загрузочного носителя у нас нет.
Использование утилиты PassFab 4WinKey
Мы уже привыкли, что для решения многих проблем целесообразно использовать специализированные утилиты от сторонних разработчиков. Примером использования такого ПО в случае утери пароля от учётной записи в Windows может стать программа PassFab 4WinKey, основным функционалом которой является сброс/восстановление паролей для компьютеров.
Преимущества использования утилиты:
- эффективность. Разработчики гарантируют, что вы с вероятностью 100% решите свои проблемы, используя эту программу, что подтверждается положительными отзывами пользователей;
- функциональность. PassFab 4WinKey позволяет как сбрасывать пароли, так и удалять учётные записи, создавать загрузочный носитель, предназначенный для сброса пароля, причём с любых ISO-образов, включая кастомизированные. Возможно удаление всех типов паролей: текстовых, в виде PIN-кода, отпечатка пальца или фейс-контроля. Не имеет значения и тип учётной записи, утилита легко справляется с гостевыми и администраторскими аккаунтами, а также учетными записями Microsoft Live;
- совместимость на программном и аппаратном уровне. PassFab 4WinKey поддерживает работу с ОС Windows, начиная с версии ХР, совместима с MacOS и даже умеет работать с компьютерами Mac под управлением Windows. Реализована поддержка UEFI BIOS при минимальных требованиях к аппаратной части ПК;
- использование программы абсолютно безопасно: сброс пароля никоим образом не скажется на целостности файловой системы вашего компьютера.
Использование утилиты интуитивно понятно благодаря тщательно продуманному пользовательскому интерфейсу, но подробная инструкция, как восстановить забытый пароль Windows 7 без применения установочного диска, не помешает:
- для начала вам потребуется другой рабочий компьютер (ноутбук) и флешка. Скачиваем с официального сайта инсталлятор PassFab 4WinKey, запускаем его, дожидаемся окончания установки программы;
- открываем PassFab 4WinKey, вставляем в USB-разъём компьютера флешку (или DVD-болванку в оптический привод, который должен присутствовать и на том компьютере, на котором будет осуществляться сброс пароля;
- в главном окне утилиты выбираем нужный носитель, жмём кнопку «Далее»;
- в следующем окне подтверждаем запись, нажав кнопку «Продолжить»;
- дожидаемся завершения записи загрузочного носителя, извлекаем его и переходим к целевому компьютеру;
- включаем его и как только раздастся системный звук, жмём несколько раз клавишу, которая используется для входа в меню загрузки. В большинстве случаев это F12, но может быть F1/F8/F9 или Esc;
- выбираем накопитель, с которого будет произведена загрузка операционной системы, флешку или оптический диск;
- после загрузки Windows запустится утилита PassFab 4WinKey, вам необходимо будет выбрать ОС, которая установлена на этом компьютере. В большинстве случаев в списке будет только одна строка. Подтверждаем выбор нажатием кнопки «Следующий шаг»;
- появится окно с перечнем учётных записей на этом компьютере. Выбираем свою и ставим галочку напротив параметра «Убрать пароль аккаунта»;
- жмём кнопку «Следующий шаг» и через несколько секунд пароль к этой учётной записи будет сброшен;
- извлекаем загрузочный носитель из дисковода и жмём кнопку «Перезапуск», в результате чего компьютер загрузится без необходимости ввода пароля.
Способ безотказный, единственный момент – это необходимость использования версии утилиты, начиная с «Профессиональной», если необходимо сбросить пароль для аккаунта «Администратор».
Командная строка
Ещё один достаточно простой способ, как восстановить пароль администратора Windows 7 без использования загрузочного диска, заключается в использовании командной строки. Но для него существует серьёзное ограничение: метод сработает, если имеется возможность загрузить операционную систему с любого другого аккаунта – например, с гостевой учётной записи. По умолчанию такая возможность присутствует.
Нужно понимать, что гостевая учётка – не совсем полноценная, она позволяет выполнять далеко не все действия. Например, запуск программ, а вот их установка и удаление вам будут недоступны. Ограничения будут установлены и на скачивание контента из интернета, а также на редактирование некоторых важных типов документов, в том числе системного реестра. Запуск командной строки в список ограничений не входит, поэтому сразу после успешной загрузки жмём комбинацию Win+R, вводим в поле консоли «Выполнить» команду cmd и жмём Enter для запуска терминала командной строки.
Если возможности загрузиться нет даже с гостевой учётной записи, после включения компьютера необходимо нажать клавишу, ответственную за вызов экрана дополнительных параметров загрузки, чаще всего это F8.
В появившемся меню выбираем пункт «Безопасный режим с поддержкой командной строки», подтверждаем нажатием Enter, в результате чего попадаем в консоль командной строки.
Дальнейшие действия:
- если вы не помните логин или хотите узнать, сколько всего пользователей на данном компьютере, набираем команду net user, подтверждаем нажатием Enter. Высветится перечень всех учётных записей, среди которых вы должны узнать свою;
- набираем следующую команду, которая и приведёт к сбросу вашего пароля:
netuser <имя_вашей_учётной_записи> <новый_пароль>; - закрываем окно терминала, перезагружаем компьютер, осуществляем вход с новым паролем.
Если запустить командную строку не получилось, переходим к следующему шагу
Меню восстановления
Ещё один рабочий способ, как без установочного диска восстановить пароль windows 7. Его рекомендуется использовать в крайнем случае, поскольку он предполагает «насильственное» выключение компьютера. «Мягкое» — нажатием кнопки Reset, или жёсткое — кнопкой Power. Выдёргивание шнура питания недопустимо – есть риск аппаратной поломки компьютера, а использование кнопок грозит только порчей системных файлов. Впрочем, единичное выключение ПК обычно проходит без последствий.
Пошаговый алгоритм:
- включаем компьютер, и сразу после появления заставки Windows выключаем его одним из перечисленных способов и снова включаем (если нажата кнопка Reset, повторно включать не нужно);
- подобные действия будут восприняты как ошибка загрузки ОС, поэтому появится меню восстановления Windows;
- выбираем пункт «Запуск средства восстановления»;
- не дожидаясь окончания проверки, жмём кнопку «Отмена»;
- появится окно с перечнем возможных действий при неудачном восстановлении. Вот здесь мы и будем использовать маленькую хитрость, которая позволит нам осуществить сброс пароля. Жмём на пункт меню View problem details;
- в результате в отдельном окне откроется файл с описанием (на английском) проблемы. Мы читать его не будем, а просто зайдём в меню «Файл» и выберем пункт «Open»;
- наша цель – получить доступ к системному диску. Откроется проводник, делаем переход в каталог C:\Windows\System32;
- ищем файл utilman.exe, переименовываем его (например, добавив расширение .old). Если вы его не нашли, просто выберите для параметра «Тип файла» вариант «Все файлы»;
- переходим к файлу cmd.exe (интерпретатор командной строки). Копируем его, вставляем в этот же каталог и присваиваем ему имя utilman.exe;
- закрываем окно с описанием проблемы и жмём кнопку Finish;
- Windows перезагрузится. Когда появится стартовый экран ОС, жмём вкладку «Специальные возможности»;
- будет запущен файл utilman.exe, а поскольку это переименованный cmd.exe, мы попадём в окно терминала командной строки;
- выполняем команду net user <имя_вашей_учётной_записи> <новый_пароль>, как в предыдущем случае, подтверждаем нажатием Enter;
- компьютер перезагрузится, и вы сможете войти в свою учётную запись с новым паролем.
Не забудьте удалить файл utilman.exe и переименовать utilman.exe.old, вернув ему изначальное имя.
Часто задаваемые вопросы об Windows 7
Вопрос 1. Можно ли использовать для загрузки со съёмного носителя BIOS вместо вызова меню загрузки?
Ответ 1. Да, безусловно, но этот способ срабатывает не всегда, так что более надёжным считается попадание в меню загрузки.
Вопрос 2. Как попасть в BIOS на компьютере Dell? Ни одна из описанных кнопок не срабатывает.
Ответ 2. Для Dell рабочей является кнопка F2 или DELETE (может потребоваться неоднократное нажатие).
Вопрос 3. Есть другие способы сброса пароля в Windows 7?
Ответ 3. Да, но большую их часть можно назвать вариациями вышеописанных методов. Кратко — с помощью безопасного режима, командной строки и флешки.
Резюме
Мы изучили 3 разных способа, как восстановить пароль на компьютере/ноутбуке под Windows 7. Самым простым и быстрым можно назвать сброс пароля через командную строку. К сожалению, он доступен далеко не всегда. Если вам удалось загрузить Windows под гостевым аккаунтом, считайте, вам повезло.
Использование утилиты PassFab 4WinKey – универсальный способ: для него не важно, какая версия ОС у вас установлена, к какому типу учётной записи вы забыли пароль. И если вам не жалко 100 МБ пространства на диске, можно порекомендовать именно этот вариант, скачав утилиту.
«Я просто захожу в свою Windows 7, но она говорит, что логин и пароль не совпадают, как восстановить или сбросить пароль виндовс 7?”
Хорошо известно, что операционные системы используют пароль для входа в систему для защиты ваших данных и документов от чужого шпионажа. Однако ужасно, если ваш день начинается с сообщения о том, что логин и пароль не совпадают. Во-первых, вы можете проверить Caps Lock и убедиться, что пароль полностью правильный. Если сообщение по-прежнему появляется, не беспокойтесь и следуйте приведенным ниже инструкциям, чтобы решить проблему.

- Часть 1: Самый простой способ сбросить пароль Windows 7
- Часть 2: Как использовать диск сброса пароля Windows 7
- Часть 3: Как сбросить пароль Windows 7 с помощью командной строки
- Часть 4: Как сбросить пароль Windows 7 с помощью установочного диска
- Часть 5. Часто задаваемые вопросы о сбросе пароля Windows 7
Часть 1: Самый простой способ сбросить пароль Windows 7
Если вы будете искать, как сбросить пароль Windows 7, вы можете получить много рекомендаций. Однако большинство из них сложны, и новички или люди, не разбирающиеся в технологиях, могут запутаться.
4 000 000+ загрузок
Сбросить пароль Windows 7 на ПК и ноутбуке легко.
Храните все данные и файлы на жестком диске в безопасности.
Доступно как для учетных записей пользователей, так и для администратора.
Совместимость с Windows 10/8/7/XP и более ранними версиями.
Излишне говорить, что это самый простой способ сбросить пароль Windows 7, если вы его забыли.
Как легко сбросить пароль Windows 7
Шаг 1Создайте загрузочный носитель
Когда вы получите сообщение об ошибке на экране входа в систему, найдите доступный компьютер и установите самый простой инструмент для сброса пароля Windows 7. Затем запустите его, и у вас есть два способа создать загрузочный носитель:
Создайте загрузочный DVD: Вставьте чистый DVD в компьютер. Откройте программное обеспечение и выберите диск в раскрывающемся меню под Создать CD/DVD для сброса пароля. Нажми на Записать CD/DVD кнопку, чтобы начать создание загрузочного диска.
Создайте загрузочный USB: подключите USB-накопитель, на котором достаточно места, и найдите Создать флешку для сброса пароля раздел о программном обеспечении. Ударь Записать USB кнопку и дождитесь его завершения.
Когда загрузочный носитель готов, извлеките его из компьютера.

Перезагрузите Windows 7 и нажмите F12 или же ESC клавишу для входа в меню загрузки. Убедитесь, что в списке выбран правильный тип загрузочного носителя, и нажмите Войти ключ. Выйдите из меню загрузки и выключите компьютер.
Затем вставьте загрузочный диск или USB в компьютер и включите питание. Затем Сброс пароля Windows окно появится перед экраном входа в систему. Выберите систему на своем ПК, например Windows 7, а затем выделите свое имя пользователя во втором разделе. Нажми на Сброс пароля кнопку и нажмите Да когда будет предложено. Затем вам будет представлен диалог. Здесь вы можете ввести новый пароль, ввести его повторно и нажать ХОРОШО чтобы подтвердить это. Теперь перезагрузите Windows 7 и войдите в систему с новым паролем.
Часть 2: Как использовать диск сброса пароля Windows 7
Microsoft представила функцию, которая поможет вам сбросить пароль Windows 7, если вы его забыли. Однако вам необходимо сделать диск для сброса пароля до того, как ваш компьютер будет заблокирован. Иногда в комплект установки системы входит диск сброса. Другими словами, этот метод недоступен, если у вас нет диска для сброса пароля.
Как создать диск сброса пароля Windows 7


Часть 3: Как сбросить пароль Windows 7 с помощью командной строки
В большинстве случаев вы забыли пароль Windows 7 и у вас нет диска для сброса пароля. Означает ли это, что вы больше не можете получить доступ к своему компьютеру? Ответ — нет, и вы можете обойти пароль в Windows 7 с помощью командной строки. Этот метод немного сложен, и вы должны тщательно следовать приведенным ниже шагам; в противном случае ваш компьютер может быть поврежден.
Шаг 1Включите компьютер и нажмите кнопку Сила кнопку, когда вы видите логотип Windows 7. Это заставит ваш компьютер выключить. Затем снова включите его, и Восстановление после ошибок Windows появится экран. 



Часть 4: Как сбросить пароль Windows 7 с помощью установочного диска
В дополнение к диску для сброса пароля вы также можете сбросить пароль Windows 7 с помощью установочного диска, если он все еще находится у вас в руках. Однако этот способ требует некоторых технических навыков, и вот шаги.
Шаг 1Вставьте установочный диск в свой компьютер и перезагрузите его, если вы забыли пароль администратора для Windows 7. Шаг 2Нажимать F12 или же ESC , чтобы войти в меню загрузки и сначала установить порядок загрузки для DVD-привода. При загрузке с установочного диска нажмите Сдвиг + F10 на экране настройки или выберите Почини свой компьютер на Установка Windows экран и выберите Командная строка чтобы вызвать окно командной строки. 
Примечание: Этот способ также позволяет вам создать новую учетную запись, даже нового администратора. Команда имя пользователя сети /добавить а также имя пользователя администраторов сетевой локальной группы /добавить. Затем вы можете войти в свой компьютер с новой учетной записью и пустым паролем. Если у вас нет установочного диска, вам придется попробовать другие способы.
Часть 5. Часто задаваемые вопросы о сбросе пароля Windows 7
Как восстановить заводские настройки Windows 7 без пароля?
В отличие от сброса пароля, сброс к заводским настройкам вернет ваш компьютер к заводскому состоянию. Windows 7 требует, чтобы вы ввели пароль администратора для выполнения сброса настроек. Другими словами, вы должны вспомнить свой пароль или сбросить его, а затем сбросить свой компьютер до заводского состояния в Расширенные параметры загрузки экран.
Как избавиться от пароля на Windows 7?
Шаг 1: Войдите в систему Windows 7, перейдите к Начинать меню, поиск netplwiz и нажмите Войти ключ, чтобы открыть Расширенные учетные записи пользователей панель.
Шаг 2. Снимите флажок Пользователи должны ввести имя пользователя и пароль, чтобы использовать этот компьютер в Пользователь вкладку и нажмите Подать заявление кнопка.
Шаг 3: Введите учетную запись, которую вы хотите отключить на Автоматический вход в систему поле и введите свой пароль в поле. Нажмите ХОРОШО чтобы подтвердить это, и вам больше не будет представлен экран пароля.
Можно ли сбросить пароль Windows из BIOS?
Вы можете сбросить пароль Windows с помощью диска сброса пароля, установочного диска вашей системы или некоторых сторонних инструментов. Вы можете сбросить пароль Windows из BIOS, но это удалит все данные и файлы с вашего жесткого диска.
Вывод
В этой статье обсуждалось, как сбросить пароль виндовс 7 если вы забыли его и не можете получить доступ к вашей системе. Эти методы доступны в различных ситуациях, и вы можете следовать им, чтобы легко восстановить свой пароль. Новичкам мы предлагаем попробовать imyPass Windows Password Reset. Он не только прост в использовании, но и способен надежно защитить ваши данные и файлы. Больше вопросов? Пожалуйста, запишите их под этим постом.
Подробнее Чтение
- Как сбросить пароль Windows 8 через CD/DVD/USB-накопитель
- Как восстановить заводские настройки ноутбука Toshiba в 2021 году
- Как сбросить настройки ноутбука ASUS, если забыл пароль от компьютера
Некоторые пользователи сталкивались с такой ситуацией, когда загружается операционная система (ОС), появляется окна с требованием ввести пароль, но эта секретная комбинация вдруг неожиданно забывается. Человеческая память устроена своеобразно – мы можем долго помнить о том, что было когда-то очень давно и забыть детали уже на следующий день. Вот и теперь глядя на монитор, иной раз даже невозможно вспомнить какой именно пароль был задан.
Содержание
- Зачем нужен пароль в Windows 7
- Способы снять пароль Windows 7
- Через команду control userpassword2
- Через панель управления
- Через установочный диск windows 7
- Через файл SAM
- Через командную строку
Вопрос безопасности среди большинства пользователей стоял остро и всегда будет иметь важное значение. И помимо установки антивирусного программного обеспечения желательно еще придумать оригинальный и умеренной сложности пароль, без которого невозможно загрузиться ОС для дальнейшей работы на компьютере.
Но другой вопрос есть ли в этом необходимость? С одной стороны если доступ к личному персональному компьютеру (ПК) имеется только у одного человека или же близкие не «покушаются» на частную собственность, которая находится внутри машины, то пароль можно не ставить. Но с другой – это первая необходимость в определенных ситуациях:
- Компьютером пользуется несколько человек.
- Хранение особо важных конфиденциальных данных, которые не должны попасть другим лицам.
- Защита от несанкционированного доступа.
Таким образом, на одном ПК, рассчитанном на несколько пользователей, можно создать соответствующее количество учетных записей, включая администратора.
Но рано или поздно, возникает ситуация, когда пользователь забывает пароль для личного доступа к ресурсам ПК. Что делать в этом случае? Неужели придется переустанавливать ОС? А ведь для надежности ее работоспособности желательно форматировать раздел, куда она планируется ставиться.
К счастью вовсе не обязательно прибегать к такому радикальному методу, поскольку есть более щадящие варианты. Собственно о них далее и пойдет речь.
Способы снять пароль Windows 7
Как же сбросить пароль? Ситуации бывают разные, к примеру, компьютер достался новому владельцу, а прежний его хозяин или забыл передать пароль для доступа или не успел его убрать. Рассмотрим, что можно предпринять при таких непростых и непредвиденных обстоятельствах.
Через команду control userpassword2
При таком способе хорошо выручает «Интерпретатора команд» в системе Windows. На языке многих пользователей он именуется просто командной строкой (окно с черным фоном). Если доступ к операционке имеется, то для сброса пароля стоит проделать несложные манипуляции:
На завершающем этапе остается закрыть окно командной строки и перезагрузить компьютер. Для быстроты вызова окна «Выполнить» можно просто нажать сочетание клавиш Win+R.
Через панель управления
При таком способе можно воспользоваться услугами безопасного режима. Чтобы «безопасно» загрузить систему с Windows 7 нужно перезагрузить ПК и периодически нажимать клавишу F8. Причем делать это нужно до того как система загрузится. То есть, когда на машине установлено несколько ОС и появилось окно выбора или же сама ОС загрузилась, значит, момент упущен, следует перезагрузиться еще раз.
Вообще перед загрузкой самой системы изначально проводится проверка железа на предмет работоспособности. И нужно застать тот момент, когда ряд параметров промелькнет на экране. В идеале кнопку F8 нужно начинать наживать спустя хотя бы 3-5 секунд после запуска компьютера.
И если все будет сделано правильно, то на экране можно увидеть строку «Безопасный режим» и ряд прочих параметров. Выбрать именно тот, что обычно в самом верху, подтверждая действие кнопкой Enter. Далее вход осуществляется под учетной записью Administrator, а у него пароля по умолчанию нет. Поэтому поле для ввода пароля можно оставить пустым и нажать клавишу ввода.
Откроется окно с предупреждением, где нужно выбрать вариант «ДА». Когда рабочий стол загрузится, следует пойти по пути: Пуск – Панель управления – Учетные записи пользователей. Нужно выбрать соответствующе имя, после чего с левой стороны появятся меню со ссылками. Нужно выбрать «Изменение пароля». Далее остается ввести новую комбинацию или же оставить оба поля пустыми.
В завершении остается закрыть окно с учетными записями пользователей, потом панель управления. Теперь можно перегружать ПК и наблюдать за результатом.
Через установочный диск windows 7
Некоторые из приведенных примеров актуальны в том случае, когда доступ к операционной системе все же имеется. То есть можно спокойно загрузиться через стороннюю учетную запись и проделать все необходимые манипуляции. Однако не всегда есть такая возможность и иной раз пользователь сталкивается с определенной трудностью, когда он забыл пароль доступа к собственному компьютеру. Вдобавок он один пользуется машиной.
Однако войти в систему у него не получается. Что же делать в этом случае?! Ведь это существенно ограничивает возможности. Здесь выход из сложившейся ситуации станет использование загрузочной флешки, чем большинство пользователей в последнее время пользуются чаще всего. Либо же понадобиться диск с ОС windows 7.
В составе установочного дистрибутива с Windows 7 есть специальная утилита для восстановления работоспособности ОС. Она спрятана в образе с инсталлятором.
После того как загрузится диск, нужно выбрать пункт «Восстановление системы», после чего откроется меню с различными параметрами. Из всего перечисленного стоит выбрать строчку «Восстановление образа системы». Далее действовать согласно алгоритму, приведенному ниже:
- После выбора способа с образом откроется окно, где нужно обратить внимание на то, какой буквой обозначен системный диск. Обычно это латинская буква d. Затем можно нажать на кнопку «Далее».
- Появится другое окно, которое уведомит о том, что искомый образ не найден и предлагается подключить жесткий диск, содержащий нужный архив либо и нажать кнопку «Повторить». Нужна другая – «Отмена».
- На следующем шаге, где нужно выбрать образ, тоже следует отменить такую возможность.
Данный алгоритм позволяет точно определить, на каком именно диске располагается ОС Windows 7. Теперь действовать нужно по другой инструкции:
- После отмены действия из пункта 3 выше, снова появится меню с уже знакомым пунктами. И теперь следует выбрать строчку с командной строкой.
- В появившемся черном окне набрать латиницей regedit.
- Теперь в самом редакторе выбрать HKEY_LOCAL_MACHINE, после этого из меню файл – пункт «Загрузить куст».
- Откроется диспетчер, где следует перейти по пути Windows/system32/config при помощи верхнего поля (рядом со словом Папка) и выбрать SYSTEM.
- Ввести какое-нибудь имя. Пусть это будут 777.
- Найти под общей папкой 777 ветку Setup в левом окне, а в правом – параметр CmdLine. Открыть его двойным нажатием ЛКМ и ввести в поле значение – cmd.exe.
- В другом параметре SetupType также изменить значение на 2, после нажать OK.
- Выделит созданный куст «777» и через меню файл редактора выбрать пункт «Выгрузить куст». Появится запрос на подтверждение действия – нажать на кнопку Да.
После этих манипуляций можно закрыть сам редактор реестра и извлечь диск. В меню теперь можно выбрать кнопку Перезагрузка. Теперь при загрузке ОС будет выходить уже само окно командной строки.
Стоит отметить, что данный способ позволяет обойти блокировку, защищенную паролем. Для сброса именно самого пароля будет приведен способ, который описан в разделе ниже через один (через командную строку).
Через файл SAM
В ОС всего семейства Windows все пароли, которые задают пользователи, сохраняются в файле SAM и им же они управляются. Информация, которой он обладает, является ценной, а потому имеет высокую степень защиты. В связи с этим, узнать секретную комбинацию не так просто, как может показаться на первый взгляд.
Взламывать пароль не нужно, ведь есть способ просто сбросить его или скорее обойти стороной. Для этого понадобится загрузочный диск или носитель с соответствующим дистрибутивом Windows. Далее остается спокойно ждать загрузки, и когда появится окно с выбором языкам установки ОС вызвать командную строку сочетанием Shift + F10.
Далее пригодится следующая инструкция:
- В окне командной строки ввести regedit.
- Выбрать раздел реестра HKEY_LOCAL_MACHINE, а в меню редактора — Файл – Загрузить куст.
- Теперь нужно найти SAM – он располагается на диске с ОС под нужной учетной записью. Полный путь выглядит так: Windows\System32\config.
- Будет предложено ввести имя и на это предложение реагировать по собственному предпочтению – придумать какое угодно – хоть даже просто какую-нибудь цифру. К примеру – 7.
- Перейти по такому пути: HKEY_LOCAL_MACHINE\выбранное имя (7)\SAM\Domains\Account\Users\000001F4. Правое окно редактора реестра.
- В поле с левой стороны найти ключ с именем F и открыть двойным нажатием ЛКМ. Затем следует найти строку 0038 и заменить ее первой значение. То есть вместо 11 поставить 10.
- Выделить созданный куст (7), после чего выбрать пункт Выгрузить куст из меню файла редактора. Последует запрос на подтверждение действия – ответить да.
После проделанных манипуляций остается перезагрузить машину. Теперь можно увидеть новую запись Администратор, которой ранее не было. Вход нужно выполнить под ним.
Далее уже известным способом можно поменять пароль от собственной учетной записи или убрать его вовсе. То есть, находясь в самой ОС воспользоваться панелью управления, как выше уже было рассмотрено.
Через командную строку
С помощью этого способа можно сбросить пароль, заданный для любой учетной записи. Однако по умолчанию такой возможности нет, и придется выполнить предварительные подготовительные мероприятия, где еще также понадобится загрузочный носитель либо диск с Windows 7.
Для начала загрузится с флешки и после этого запустить командную строку сочетанием Shift+F10. Далее нужно проверить какой именно диск содержит установленную систему. Для этого поможет команда dir, с прописыванием двоеточия и обратного слэша. К примеру – dir d:\. Как показывает практики, именно под буквой d прячется система. В этом заключается особенность самого установщика. В крайнем случае, стоит проверить остальные диски – C, E и прочие.
После того как системный индикатор найден, следует ввести команду – copy d:\windows\system32\sethc.exe d:\, где:
- d – системная буква;
- sethc.exe – встроенная в ОС утилита, которая запускает залипание клавиш. Обычно такое случается, стоит несколько раз нажать SHIFT. То есть вызов командной строки будет осуществляться через утилиту.
С помощью приведенной команды утилита копируется в корень системного диска с возможностью ее восстановления. Теперь нужна другая команда — copy d:\windows\system32\cmd.exe d:\windows\system32\sethc.exe. Далее замены нужно подтвердить вводом буквенного символа «y» и нажать Enter.
Теперь собственно сама инструкция по сбросу пароля:
- Загрузить ПК и когда появится экран блокировки несколько раз нажать SHIFT. Как итог – появится командная строка.
- Набирается команда net user, после чего будет выведен список имеющих учетных записей.
- Найти нужное имя.
- Той же командой задать новый пароль для своей учетки — net user *имя учётной записи* *новый пароль*. В крайнем случае – net user *имя учётной записи* «» (без пароля). Нажать Enter.
После этого можно войти под своим именем с новым паролем либо без него. После проделанных манипуляций и в случае успеха следует вернуть все, как было ранее. Для этого еще раз загрузиться с носителя с дистрибутивом ОС и в появившейся командной стирке ввести команду copy d:\sethc.exe d:\windows\system32\sethc.exe. Подтвердить ввод символом «y», нажав Enter.