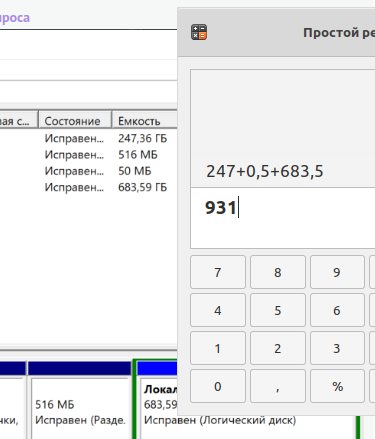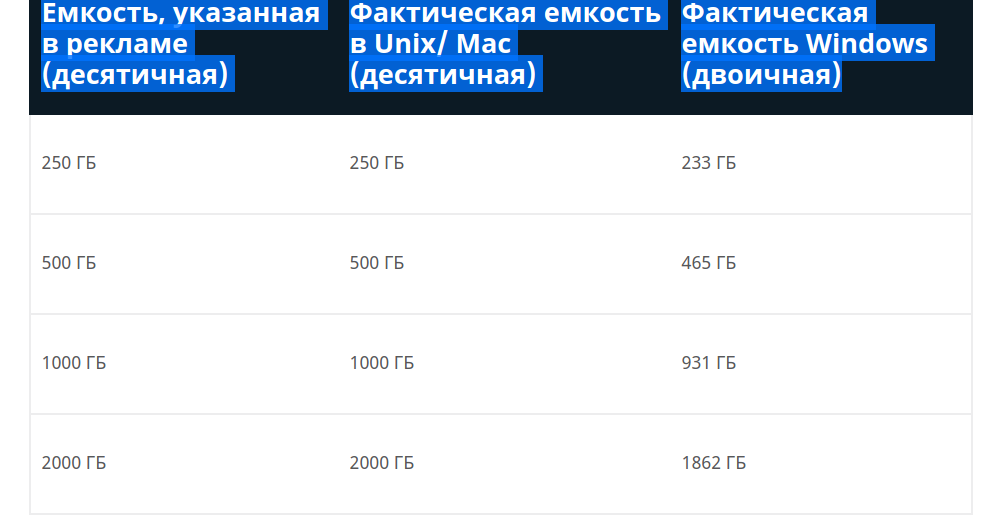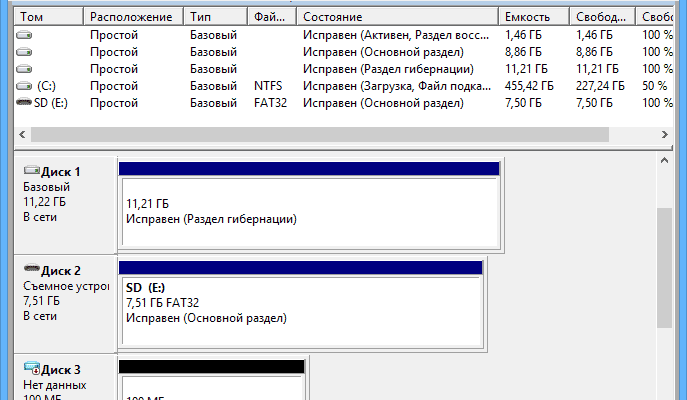Берем калькулятор и считаем:
Итого:
Хотите циферок побольше, ставьте либо Linux, либо покупайте Mac.
Управление дисками (Win + R -> diskmgmt.msc):
Посмотрите там повнимательней. Ну если его там не, значит проблема с диском. А вообще, скиньте фотку окна «Управление дисками».
В первую очередь решайте проблему — почему диск то отображается, то нет. Так быть не должно.
Дальше диск без проблем разбивается, как уже написали, из «Управления дисками». Вовсе необязательно делать это при установке ОС.
Комментировать
Возможно, каждый, кто когда-либо устанавливал операционную систему Windows, сталкивался с ситуацией, когда диск не был отформатирован или был неправильно отформатирован.
Неправильное форматирование диска может привести к различным проблемам, таким как невозможность установки операционной системы, потеря данных или неправильная работа компьютера. Однако, не всё потеряно! Сегодня мы расскажем вам, как исправить это забытое или неправильное форматирование диска и продолжить установку Windows.
Важно отметить, что при исправлении забытого форматирования диска вы рискуете потерять все данные на этом диске. Поэтому перед приступлением к этому процессу обязательно сделайте резервную копию всех важных файлов.
Чтобы исправить забытое форматирование диска, вам понадобится загрузочный USB-накопитель или DVD с установочным образом Windows. Загрузитесь с этого носителя и выберите пункт «Установка Windows». Затем следуйте указаниям по установке и выберите диск, который необходимо отформатировать или исправить форматирование.
Затем выберите опцию «Дополнительные параметры» или «Дополнительные настройки» и найдите вариант «Разделы диска». В этом разделе вы сможете увидеть текущее состояние диска и выбрать опцию «Форматирование». Выберите правильный тип файловой системы (например, NTFS) и подтвердите действие. После завершения процесса форматирования диск будет готов к установке Windows, а все данные на нем будут удалены.
Содержание
- Ознакомьтесь с причинами забытого форматирования диска
- Некорректные настройки установки Windows
- Ошибка оператора при установке Windows
- Узнайте, как восстановить забытое форматирование диска
- Программа для восстановления диска
Ознакомьтесь с причинами забытого форматирования диска
Однако иногда при установке Windows форматирование диска может быть забыто, и вы сталкиваетесь с проблемами, такими как отсутствие доступа к диску или ошибки при установке программ. Вот несколько причин, по которым это может произойти:
| Причина | Описание |
|---|---|
| Ошибка пользователя | Во время установки Windows пользователь может случайно пропустить шаг форматирования диска или не выбрать соответствующую опцию. Это может привести к забытому форматированию диска. |
| Проблемы с установочным носителем | Если установочный носитель Windows, такой как DVD или USB-флеш-накопитель, поврежден или содержит ошибки, процесс установки может быть нарушен. В результате форматирование диска может быть пропущено. |
| Проблемы с жестким диском | Некоторые проблемы с жестким диском, такие как повреждение секторов или ошибки файловой системы, могут препятствовать успешному форматированию диска во время установки Windows. |
Какой бы ни была причина забытого форматирования диска, важно знать, что это может привести к различным проблемам при использовании компьютера. Поэтому, если вы столкнулись с забытым форматированием диска, рекомендуется принять меры для его исправления, чтобы обеспечить нормальную работу системы.
Некорректные настройки установки Windows
При установке операционной системы Windows необходимо правильно настроить диск, чтобы обеспечить корректную работу компьютера. Однако, иногда возникают ситуации, когда форматирование диска было произведено некорректно, что может привести к различным проблемам в работе операционной системы.
Существует несколько причин, по которым могут произойти некорректные настройки установки Windows:
- Ошибка оператора при выборе диска для установки системы;
- Проблемы с жестким диском, такие как повреждение файловой системы или секторов;
- Некорректная работа программы установки Windows;
- Вирусные атаки или вредоносное ПО, которое может повредить диск и настройки системы.
Некорректные настройки установки Windows могут привести к различным проблемам, таким как медленная работа компьютера, ошибки при запуске операционной системы, отсутствие доступа к определенным файлам или папкам.
Если вы столкнулись с некорректными настройками установки Windows, вам следует принять несколько мер:
- Переустановите операционную систему Windows с правильными настройками диска;
- Проверьте состояние жесткого диска и восстановите поврежденные файлы или секторы;
- Установите антивирусное программное обеспечение для защиты от вредоносных программ;
- Правильно настройте параметры диска и файловую систему для оптимальной работы системы.
Исправление некорректных настроек установки Windows поможет вам восстановить нормальную работу компьютера и избежать возможных проблем в будущем.
Ошибка оператора при установке Windows
В процессе установки операционной системы Windows может возникнуть ошибка оператора, которая может быть вызвана различными причинами. Эта ошибка может привести к прекращению установки Windows и вызвать проблемы с дальнейшей работой компьютера.
Существует несколько возможных причин ошибки оператора при установке Windows:
- Неправильное форматирование диска: Если диск был неправильно отформатирован или содержит ошибки, операционная система может отказаться устанавливаться. Решением проблемы может быть повторное форматирование диска перед установкой Windows.
- Несовместимое оборудование: Некоторые компоненты компьютера могут быть несовместимыми с операционной системой Windows, что может вызвать ошибку оператора при установке. В таком случае, необходимо проверить совместимость оборудования с Windows и при необходимости заменить несовместимые компоненты.
- Поврежденный загрузочный диск или образ диска: Если у вас есть загрузочный диск или образ диска для установки Windows, возможно, он может быть поврежден или содержать ошибки. Попробуйте получить новый рабочий загрузочный диск или образ для устранения этой проблемы.
- Ошибка в блоке управления загрузчиком: Блок управления загрузчиком отвечает за запуск операционной системы Windows при загрузке компьютера. Если блок управления загрузчиком поврежден или содержит ошибки, это может привести к ошибке оператора при установке. Для исправления этой проблемы можно воспользоваться инструментами восстановления загрузчика.
В случае возникновения ошибки оператора при установке Windows, рекомендуется внимательно изучить код ошибки и использовать источники поддержки Windows для получения точной информации о причинах и возможных способах исправления ошибки. Также полезным может быть обращение к специалистам IT или форумам, где можно получить советы и рекомендации от опытных пользователей.
Обратите внимание, что перед внесением изменений в компьютер, особенно в процессе установки ОС Windows, рекомендуется сделать резервную копию всех важных данных, чтобы избежать их потери.
Узнайте, как восстановить забытое форматирование диска
Иногда при установке операционной системы Windows пользователь может случайно пропустить шаг форматирования диска или сделать неправильный выбор. В результате, диск остается неразмеченным или в неподходящем формате, что может вызвать проблемы с работой компьютера.
Однако не стоит паниковать — существуют способы восстановить забытое форматирование диска и вернуть его в рабочее состояние.
Первым шагом является открытие диспетчера дисков. Для этого нажмите комбинацию клавиш Win + X и выберите «Диспетчер дисков» из списка.
Далее вам потребуется выбрать нужный диск, который необходимо отформатировать. Обратите внимание, что при выборе диска все данные на нем будут потеряны, поэтому предварительно сделайте резервные копии важных файлов.
Правый клик на выбранном диске откроет контекстное меню. В этом меню выберите «Форматировать».
Появится окно с параметрами форматирования диска. Здесь вы можете выбрать файловую систему (NTFS, FAT32 и т.д.), дать дискам имена и выбрать размер аллокации.
Не забудьте отметить «Быстрое форматирование», чтобы ускорить процесс. Затем нажмите кнопку «Старт» и подождите, пока Windows завершит форматирование.
После завершения процесса форматирования диск будет готов к использованию. Убедитесь, что все необходимые драйверы установлены и диск правильно распознается системой.
Восстановление забытого форматирования диска может быть простым процессом, если следовать описанным выше шагам. Однако, будьте осторожны, так как неправильное форматирование может привести к потере данных. Если вы не уверены, лучше обратиться за помощью к специалисту.
Программа для восстановления диска
Программа TestDisk поддерживает различные операционные системы, включая Windows, Linux и Mac OS. Ее удобный интерфейс и широкий спектр функций делают ее идеальным инструментом для восстановления данных диска после забытого форматирования.
Основные возможности программы TestDisk:
| 1. | Восстановление потерянных разделов дисков. |
| 2. | Восстановление поврежденных загрузочных секторов. |
| 3. | Операции по редактированию таблиц разделов. |
| 4. | Возможность восстановления файловых систем различных типов, таких как FAT, NTFS и HFS+. |
| 5. | Создание резервных копий разделов дисков. |
При использовании TestDisk важно следовать инструкциям программы и быть осторожным, чтобы избежать дополнительных проблем или потери данных. Рекомендуется создавать резервные копии важных данных перед запуском программы для восстановления диска.
В целом, TestDisk является надежной программой для восстановления диска и может быть полезным инструментом в случае забытого форматирования диска при установке Windows. Однако, если проблема сохраняется, лучше обратиться к профессионалам для получения помощи и советов.
Содержание
- Вариант 1: Разметка дискового пространства
- Вариант 2: «Командная строка»
- Способ 1: Команда FORMAT
- Способ 2: Консольная утилита DISKPART
- Вопросы и ответы
Для корректной установки Windows 10 нужно не только правильно отформатировать разделы жесткого диска, но и выполнить множество других действий, включая создание загрузочного носителя, выбор способа инсталляции и первичную настройку операционной системы. На нашем сайте есть серия статей, подходящих для разных типов установок, при необходимости ознакомьтесь с ними.
Подробнее:
Руководство по установке Windows 10 с флешки или диска / поверх старой версии / по сети / с сохранением лицензии
Если же форматирование диска необходимо выполнить не для установки операционной системы, тогда не обязательно для этого использоваться загрузочный носитель с инсталлятором Windows 10. В других статьях на нашем сайте есть подробные руководства по выполнению разнообразных типов форматирования дисков.
Подробнее:
Форматирование дисков в Windows 10
Форматирование компьютера без удаления Windows 10
Форматирование диска C в Windows 10
Вариант 1: Разметка дискового пространства
На одном из этапов установки Windows 10 пользователю предоставляются инструменты для разметки дискового пространства. В этот момент можно будет отформатировать нужный раздел или целый диск, не выполняя инсталляцию операционной системы.
Примечание! Разметка требует определенных знаний от пользователя, так как неверно заданный размер определенного раздела может в будущем доставить множество неудобств. На нашем сайте есть отдельная статья, посвященная этой теме, при необходимости рекомендуем с ней ознакомиться.
Подробнее: Разделение диска при установке Windows 10
Для удобства инструкция по форматированию диска будет дана с момента запуска компьютера с загрузочной флешки:
- Выберите язык устанавливаемого языка, формат времени и денежных единиц, а также метод ввода, после чего нажмите «Далее». Если инсталляция операционной системы не предполагается, эти параметры можно оставить по умолчанию, так как на выполнение поставленной задачи они никак не влияют.
- Кликните по появившейся кнопке «Установить».
- Выберите из списка редакций Windows 10 нужную. На форматирование дискового пространства это никак не повлияет.
- Примите условия лицензионного соглашения. Для этого установите отметку напротив пункта «Я принимаю условия лицензии», а затем щелкните по кнопке «Далее».
- На этапе выбора типа установки обязательно нажмите по пункту «Выборочная: только установка Windows (для опытных пользователей)».
- Откроется окно разметки дискового пространства. В основной области отображаются разделы установленного в компьютере носителя. Именно на этом этапе нужно выбрать диск, который необходимо отформатировать. Определить верный можно по его объему памяти, который отображается в столбце «Общий размер». После этого кликните по нему левой кнопкой мыши, чтобы выбрать, а затем нажмите по опции «Форматировать» в нижней части окна.
-
Во всплывающем диалоговом окне ознакомьтесь с текстом предупреждения, после чего щелкните по кнопке «ОК», чтобы провести форматирование выбранного раздела.
Важно! После выполнения процедуры все файлы с диска будут удалены., поэтому следует предварительно убедиться, что на нем не было важной информации.
- При необходимости аналогичным образом произведите форматирование оставшихся разделов.
После этого, если установка операционной системы не нужна, закройте окно инсталлятора, извлеките загрузочный носитель и перезагрузите компьютер. Форматирование успешно произведено.
Вариант 2: «Командная строка»
Инсталлятор Windows 10 предоставляет пользователю дополнительные инструменты, направленные на восстановление системы. Одним среди таких является «Командная строка», через которую можно выполнить форматирование диска. Далее будет представлена инструкция по ее запуску:
- После включения компьютера с загрузочной флешки на этапе выбора языка системы, часового пояса и т. д. нажмите «Далее», определять значения этих параметров не обязательно.
- На этапе, когда появляется кнопка «Установить», кликните по надписи «Восстановление системы», расположенной в нижнем левом углу окна.
- Попав в меню восстановления, перейдите в раздел «Поиск и устранение неисправностей».
- Откройте «Командную строку», кликнув по соответствующему пункту меню.
Теперь все готово для того, чтобы выполнить форматирование диска, причем есть два разных способа решения этой задачи, о которых и рассказывается далее по тексту.
Способ 1: Команда FORMAT
Консольная команда FORMAT является удобным инструментом для форматирования разделов. Для ее использования важно знать только букву диска. Для этого введите в «Командную строку» нижепредставленную команду, после чего нажмите Enter:
wmic logicaldisk get description, name, size
В результатах выдачи отобразится информация об имеющихся разделах и объеме их памяти. На этом этапе нужно определить букву диска, который будет отформатирован. По размеру раздела можно узнать нужный. Учтите, что информация отображается в байтах.
Теперь воспользуйтесь командой FORMAT, чтобы произвести форматирование. Она имеет следующий синтаксис:
format <буква_диска> /FS:<формат_файловой_системы> <дополнительные параметры>
Например, чтобы отформатировать раздел в NTFS, потребуется воспользоваться такой командой:
format d: /FS:NTFS /q
Если необходимо отформатировать диск в FAT32, требуется указать это в соответствующем месте команды:
format d: /FS:FAT32 /q
Обратите внимание! В качестве параметра указывается «/q» — это означает, что над диском будет произведено быстрое форматирование. В этом случае скорость операции значительно увеличится, но сами файлы с накопителя не удалятся, на них только будет поставлена специальная метка, чтобы операционная система считала носитель пустым. В процессе пользования компьютером новая записываемая информация будет затирать старую. Если важно очистить диск полностью, этот параметр из команды нужно убрать, но в таком случае процедура займет значительно больше времени. Учитывайте это.
После выполнения команды на экран выведется предупреждение о том, что после форматирования все данные с раздела будут удалены. Если вы уверены в своем решении, подтвердите начало процедуры, введя с клавиатуры букву «Y» и нажав Enter.
Останется только ввести метку тома и снова нажать Enter, чтобы запустить форматирование. Метка должна содержать не больше 32 символов. Если никак подписывать диск вы не хотите, просто нажмите Enter.
Запустится процедура форматирования выбранного раздела. Продолжительность операции зависит от размера дискового пространства и выбранного типа форматирования.
Способ 2: Консольная утилита DISKPART
На загрузочной флешке есть предустановленная консольная утилита DISKPART, которая обладает большим набором инструментов для работы с дисками. С ее помощью тоже можно выполнить форматирование любого раздела.
-
Запустите утилиту, введя в окно консоли нижепредставленную команду, затем нажмите Enter:
DISKPART -
Определите цифру нужного диска, подключенного к компьютеру. Для этого воспользуйтесь следующей командой:
list diskВ результатах выдачи отобразится таблица со списком всех дисков. Ориентируясь по размеру, определите цифру нужного. В примере выше видно, что к компьютеру подключен всего один накопитель под номером 0.
-
Выберите диск, разделы которого необходимо отформатировать. Для этого воспользуйтесь следующей командой:
select disk 00 (ноль) в данном случае — это номер диска, у вас может быть другая цифра.
-
Определите букву раздела, который необходимо отформатировать. Для этого воспользуйтесь следующей командой:
list partitionВ результатах выдачи будет таблица со списком всех разделов выбранного диска. На этом этапе важно определить правильно порядковый номер. Для удобства можно ориентироваться по размеру, указанному в одноименном столбце. В качестве примера будет выбран «Раздел 4».
-
Выберите раздел диска, который хотите отформатировать. Для этого воспользуйтесь следующей командой:
select partition 4Цифра 4 в этой команде — это номер раздела, который был определен на предыдущем этапе, у вас он может отличаться.
-
Выполните форматирование выбранного раздела, воспользовавшись следующей командой:
format fs=ntfs quickВ этом примере выбран формат NTFS (
fs=ntfs), при желании можно его изменить на FAT32 (fs=fat32). Параметрquickактивирует опцию быстрого форматирования, при желании его можно не указывать. -
После завершения процедуры выйдите из утилиты DISKPART, воспользовавшись следующей командой:
exit
Теперь можно продолжить установку Windows 10 или перезагрузить компьютер, чтобы войти в уже установленную операционную систему. Форматирование диска выполнено.
Установка операционной системы Windows на компьютер может быть непростой задачей, особенно для тех, кто не имеет опыта в этом деле. Одним из важных шагов в процессе установки Windows является форматирование диска, на котором будет размещена операционная система. Однако иногда может случиться так, что этот шаг был пропущен.
В такой ситуации не стоит паниковать, так как существуют несколько способов решить проблему. Одним из них является использование инструмента «Диспетчер дисков» в самой Windows. Чтобы открыть «Диспетчер дисков», нужно щелкнуть правой кнопкой мыши по меню «Пуск» и выбрать «Диспетчер дисков» из списка. В открывшемся окне можно будет выбрать нужный диск для форматирования и выполнить соответствующие действия.
Еще одним вариантом решения проблемы является использование сторонних программ для форматирования диска. Некоторые из таких программ могут быть бесплатными и предоставлять широкие возможности для работы с разными типами дисков. Однако перед использованием стороннего программного обеспечения рекомендуется ознакомиться с отзывами пользователей и убедиться в его надежности и безопасности.
В любом случае, если был пропущен шаг форматирования диска при установке Windows, необходимо принять меры для его выполнения. Некорректное размещение операционной системы на диске может привести к нестабильной работе компьютера и потере данных. Поэтому важно не откладывать решение этой проблемы и обратиться к одному из предложенных выше способов.
Что делать, если пропущен шаг форматирования диска при установке Windows?
Если вам при установке операционной системы Windows был пропущен шаг форматирования диска, вам необходимо выполнить следующие действия:
1. Остановите установку Windows:
Если установка Windows все еще активна, нажмите кнопку «Отмена» или «Остановить». Это позволит вам вернуться к экрану выбора диска для установки.
2. Перезагрузите компьютер:
Если шаг форматирования диска был пропущен, перезагрузите компьютер, чтобы снова запустить процесс установки Windows. Обычно вам будет предложено нажать любую клавишу, чтобы загрузиться с установочного диска или флеш-накопителя с Windows.
3. Выберите нужный диск:
Когда компьютер загрузится с установочного носителя, у вас будет возможность выбрать диск для установки Windows. Выберите нужный диск и нажмите кнопку «Далее».
4. Форматируйте диск:
На экране, где вы выбираете диск для установки Windows, нажмите кнопку «Параметры диска» или «Дополнительные параметры». В открывшемся окне вам будет предложено выбрать тип форматирования: NTFS или FAT32. Выберите подходящий вариант и нажмите кнопку «Форматировать».
5. Продолжите установку Windows:
После форматирования жесткого диска вам нужно будет нажать кнопку «Далее» и следовать инструкциям на экране для продолжения установки Windows. Вам может потребоваться выбрать раздел для установки операционной системы и выполнить дополнительные настройки, прежде чем установка будет завершена.
Используя эти шаги, вы сможете справиться с пропущенным шагом форматирования диска при установке Windows и успешно завершить процесс установки на вашем компьютере.
Проверить наличие неиспользованного раздела
Если вы пропустили шаг форматирования диска при установке Windows, вам может понадобиться проверить наличие неиспользованного раздела, который можно использовать для установки операционной системы.
Следуйте этим инструкциям, чтобы проверить наличие неиспользованного раздела:
- Откройте «Панель управления» и выберите «Система и безопасность».
- Выберите «Система» и перейдите к разделу «Диски и разделы» или «Управление дисками».
- В открывшемся окне вы увидите список всех дисков и разделов на вашем компьютере.
- Обратите внимание на столбец «Состояние» или «Статус». В этом столбце должно быть указано, используется ли данный раздел или нет.
- Найдите раздел, в котором указано «Неиспользуемое пространство» или «Неиспользованный раздел».
Если вы нашли неиспользуемый раздел, вы можете использовать его для установки Windows. Для этого просто выберите этот раздел в процессе установки операционной системы.
Установка операционной системы Windows может быть сложным процессом. Иногда в процессе установки возникают ошибки, которые могут привести к отформатированию диска и потере всех данных. Это может быть результатом некорректной работы установочного диска, проблемы с жестким диском или ошибок операционной системы.
Однако, даже если диск был отформатирован, есть способы восстановить потерянные данные и вернуть систему в рабочее состояние. Наиболее важным правилом при таких ситуациях является не записывать новые данные на отформатированный диск, чтобы не перезаписать потерянные файлы.
Существует несколько методов восстановления отформатированного диска, включая использование специального программного обеспечения, поиск резервных копий данных или обратиться к специалистам по восстановлению данных. Операционная система Windows также может предоставить встроенные инструменты восстановления, которые могут помочь восстановить отформатированный диск и его данные.
Важно: Помните, что восстановление отформатированного диска может быть сложным процессом и во многих случаях требует специализированных знаний и навыков. Если вы не уверены в своих способностях, рекомендуется обратиться к специалистам или использовать специализированное программное обеспечение.
Содержание
- Ошибки при установке Windows
- Как избежать утраты данных
- Что делать, если диск был отформатирован
Ошибки при установке Windows
При установке операционной системы Windows могут возникать различные ошибки, которые могут привести к неполадкам на компьютере или даже к потере данных. В данной статье мы рассмотрим наиболее распространенные ошибки при установке Windows и предложим решения для их исправления.
Одной из наиболее частых ошибок при установке Windows является ошибка «Отформатированный диск». Эта ошибка возникает, когда система обнаруживает, что диск, на который вы пытаетесь установить Windows, уже отформатирован. В результате этой ошибки установка Windows не может быть завершена.
Чтобы восстановить отформатированный диск и продолжить установку Windows, вам потребуется выполнить следующие шаги:
- Перейдите в меню установки Windows и выберите опцию «Пользовательские настройки».
- Выберите диск, который был отформатирован, и нажмите кнопку «Дополнительные опции».
- В открывшемся окне выберите опцию «Восстановить диск» и нажмите кнопку «Далее».
- Дождитесь завершения процесса восстановления диска.
- После завершения восстановления диска продолжите установку Windows.
Если ошибка «Отформатированный диск» повторяется или возникают другие ошибки при установке Windows, рекомендуется обратиться к специалистам или проконсультироваться с поддержкой Microsoft. Не пытайтесь решать проблемы самостоятельно, так как это может привести к дополнительным неполадкам на компьютере.
Как избежать утраты данных
Установка операционной системы Windows может быть сложным и рискованным процессом. Во время установки может произойти форматирование диска, что может привести к утрате данных. Чтобы избежать этой проблемы, следуйте указанным ниже рекомендациям:
1. Создайте резервные копии данных:
Перед началом установки операционной системы Windows рекомендуется создать резервные копии всех важных файлов и папок на другом носителе, таком как внешний жесткий диск или облачное хранилище. Это гарантирует, что в случае утраты данных вы сможете их восстановить.
2. Проверьте целостность диска:
Перед установкой Windows проверьте целостность диска. Это позволит выявить и исправить возможные ошибки, которые могут привести к потере данных.
3. Используйте программное обеспечение для восстановления данных:
Если во время установки Windows произошло форматирование диска и вы потеряли данные, не отчаивайтесь. Существует множество специализированных программ для восстановления данных, которые позволяют вернуть удаленные файлы. Установите такую программу заранее на другой носитель и используйте ее в случае необходимости.
4. Проверьте действия перед форматированием диска:
Перед подтверждением форматирования диска внимательно проверьте все действия и параметры. Убедитесь, что вы выбрали правильный диск для установки операционной системы. Внимательно прочитайте и следуйте инструкциям, чтобы избежать случайного форматирования нужного диска.
Выполняя эти рекомендации, вы сможете избежать утраты данных при установке операционной системы Windows. Будьте внимательны и осторожны, и ваши файлы будут в безопасности.
Что делать, если диск был отформатирован
Вот несколько шагов, которые можно предпринять, если диск был отформатирован:
- Перестаньте использовать диск: После отформатирования диска следует сразу прекратить его использование. Новые данные могут затереть старые файлы, делая их восстановление невозможным.
- Используйте программу для восстановления данных: Существуют специальные программы, такие как Recuva, TestDisk и EaseUS Data Recovery Wizard, которые могут помочь восстановить отформатированные файлы. Установите одну из них на другой диск и запустите сканирование отформатированного диска.
- Воспользуйтесь профессиональными услугами: Если программное восстановление данных не дало результатов, обратитесь к специалистам. В некоторых случаях требуется использование специализированного оборудования для восстановления данных с отформатированного диска.
- Обратитесь к резервной копии: Если у вас есть резервная копия данных, можете попытаться восстановить файлы с ее помощью. Подключите резервную копию и скопируйте необходимые файлы на отформатированный диск.
Важно помнить, что шансы на успешное восстановление данных с отформатированного диска зависят от многих факторов, включая время прошедшее с момента отформатирования, использование и запись новых данных на диск. Чем быстрее вы предпримите действия по восстановлению данных, тем выше вероятность успешного восстановления.
И последнее, не забудьте в будущем создавать резервные копии ваших важных данных, чтобы избежать потери информации при подобных ситуациях.