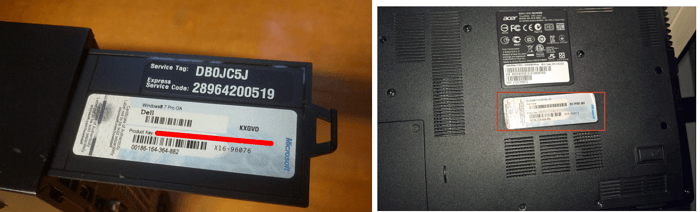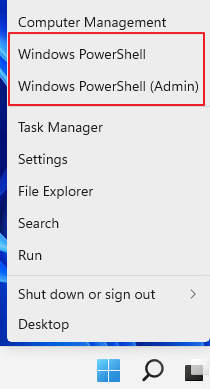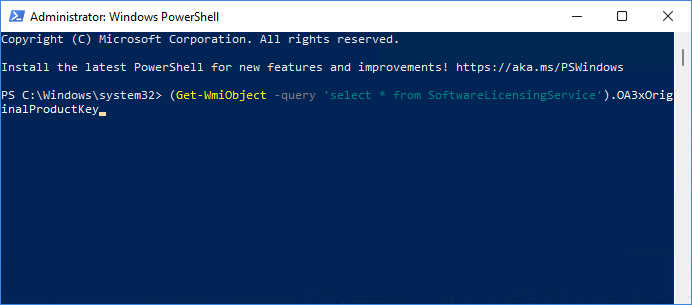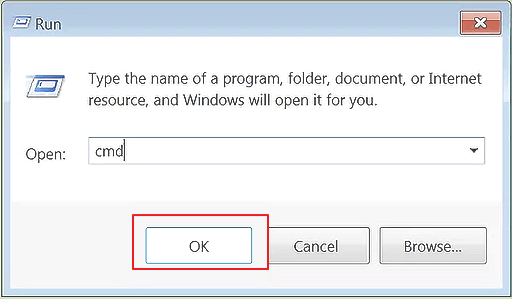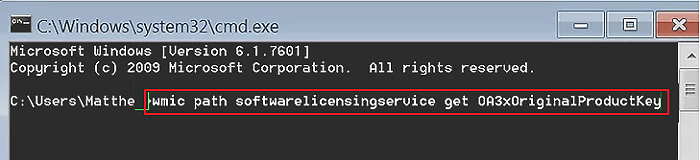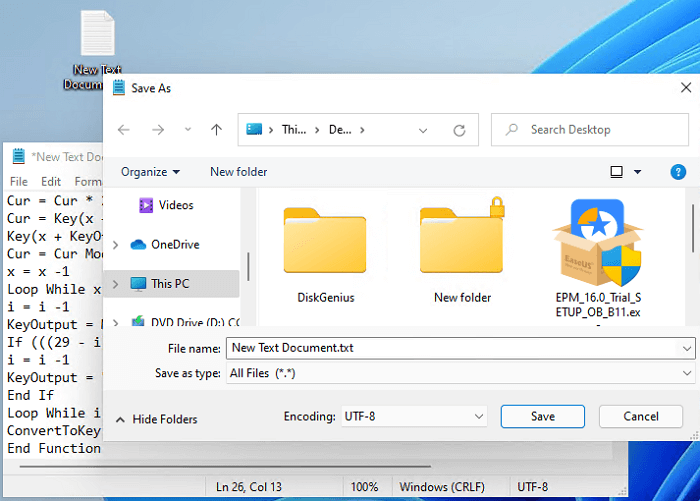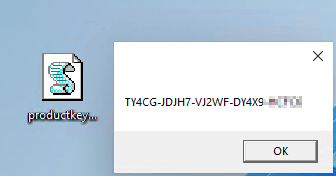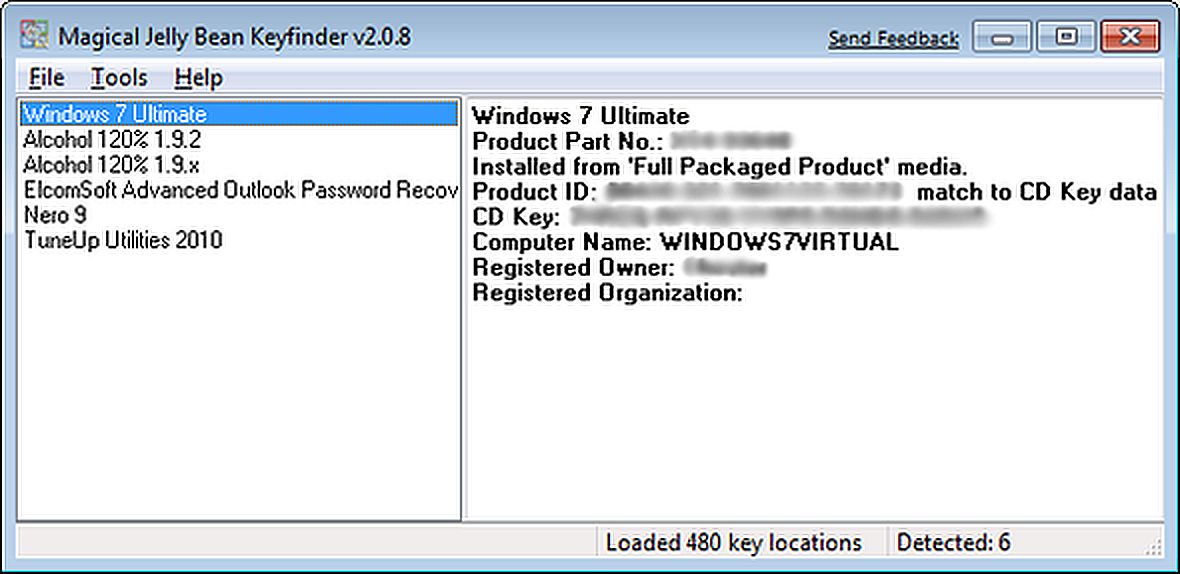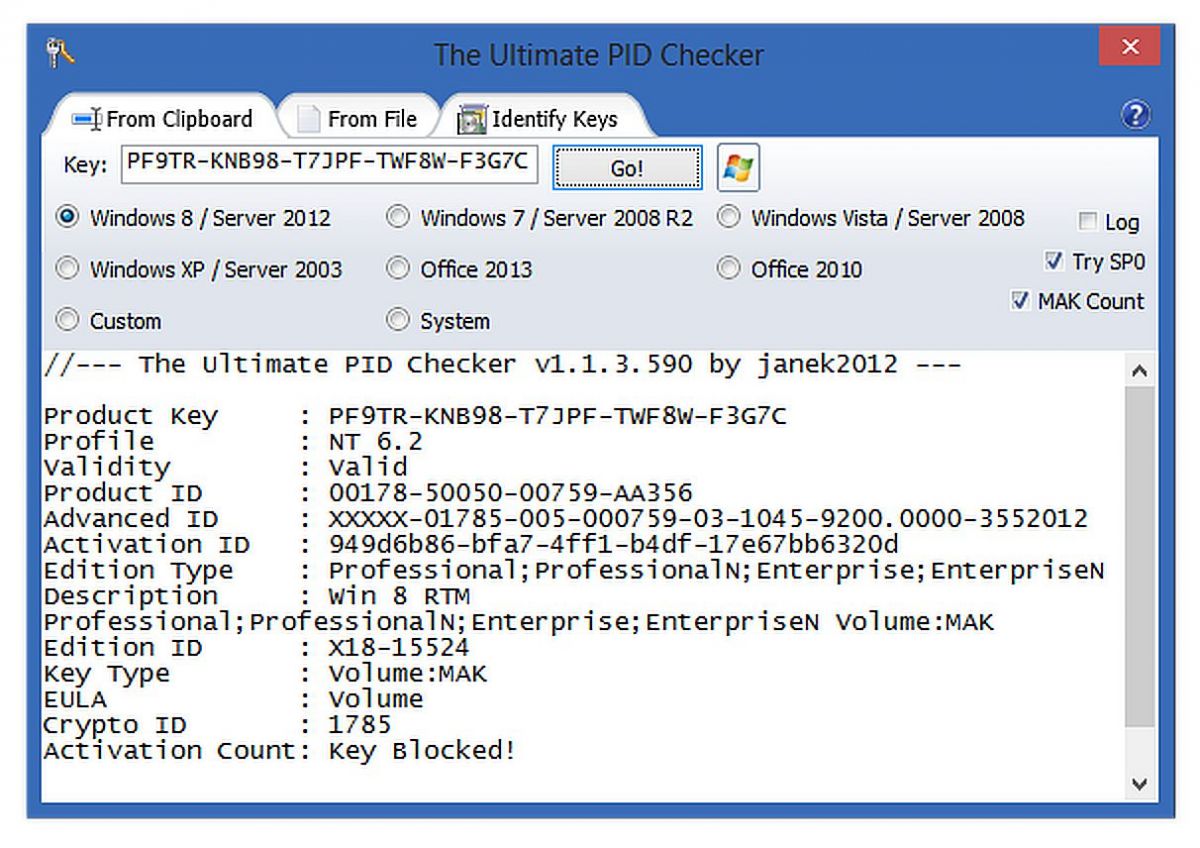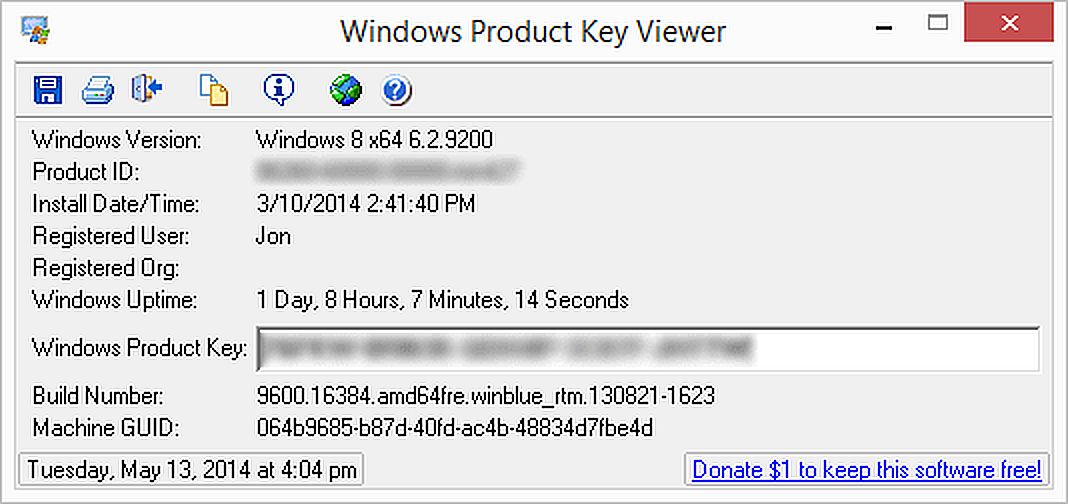Содержание
- Вариант 1: Активация слетела из-за сбоя, переустановки или обновления ОС
- Способ 1: Сторонняя утилита
- Способ 2: VBS-скрипт
- Способ 3: «Windows PowerShell»
- Вариант 2: Произошла замена комплектующих
- Вопросы и ответы
Вариант 1: Активация слетела из-за сбоя, переустановки или обновления ОС
Если ключ активации был утерян вследствие программных неполадок, например после установки обновлений, то восстановить его можно, но для этого потребуется его узнать. Чтобы повторно активировать Windows 10, достаточно ввести найденную комбинацию в соответствующем разделе «Параметров».
Подробнее: Активация операционной системы Windows 10
В некоторых случаях, когда произошел сбой в работе системы, может помочь ее откат к предыдущему состоянию, то есть до того момента, когда была обнаружена проблема.
Читайте также: Откат к точке восстановления в Windows 10
Способ 1: Сторонняя утилита
Для начала мы разберем способ с использованием сторонней программы, поскольку он довольно простой и требует минимум манипуляций. Одной из самых надежных и эффективных утилит является ShowKeyPlus, которая распространяется на бесплатной основе и позволяет в несколько кликов посмотреть код активации Windows различных версий.
Скачать ShowKeyPlus с официального сайта
Скачайте и запустите утилиту. Она не требует инсталляции, поэтому сразу откроется ее окно с нужной информацией. Помимо кода лицензии установленной системы («Installed Key») отобразится и ключ в UEFI («OEM Key»).
Отображенные сведения можно сохранить в текстовом варианте, кликнув по кнопке «Save».
Читайте также: Другие программы для просмотра кода активации в Windows 10
Способ 2: VBS-скрипт
Если вы не доверяете сторонним программам, то в системе есть возможность создать специальный скрипт Visual Basic Script (VBS), который в системном окне отобразит ключ лицензионного продукта Windows 10.
- Запустите штатный «Блокнот», отыскав его через поисковую строку «Пуска».
- Вставьте следующие строки:
Set WshShell = CreateObject("WScript.Shell")
regKey = "HKLM\SOFTWARE\Microsoft\Windows NT\CurrentVersion\"
DigitalProductId = WshShell.RegRead(regKey & "DigitalProductId")
Win10ProductName = "Версия Windows 10: " & WshShell.RegRead(regKey & "ProductName") & vbNewLine
Win10ProductID = "ID продукта: " & WshShell.RegRead(regKey & "ProductID") & vbNewLine
Win10ProductKey = ConvertToKey(DigitalProductId)
ProductKeyLabel ="Ключ Windows 10: " & Win10ProductKey
Win10ProductID = Win10ProductName & Win10ProductID & ProductKeyLabel
MsgBox(Win10ProductID)
Function ConvertToKey(regKey)
Const KeyOffset = 52
isWin10 = (regKey(66) \ 6) And 1
regKey(66) = (regKey(66) And &HF7) Or ((isWin10 And 2) * 4)
j = 24
Chars = "BCDFGHJKMPQRTVWXY2346789"
Do
Cur = 0
y = 14
Do
Cur = Cur * 256
Cur = regKey(y + KeyOffset) + Cur
regKey(y + KeyOffset) = (Cur \ 24)
Cur = Cur Mod 24
y = y -1
Loop While y >= 0
j = j -1
winKeyOutput = Mid(Chars, Cur + 1, 1) & winKeyOutput
Last = Cur
Loop While j >= 0
If (isWin10 = 1) Then
keypart1 = Mid(winKeyOutput, 2, Last)
insert = "N"
winKeyOutput = Replace(winKeyOutput, keypart1, keypart1 & insert, 2, 1, 0)
If Last = 0 Then winKeyOutput = insert & winKeyOutput
End If
a = Mid(winKeyOutput, 1, 5)
b = Mid(winKeyOutput, 6, 5)
c = Mid(winKeyOutput, 11, 5)
d = Mid(winKeyOutput, 16, 5)
e = Mid(winKeyOutput, 21, 5)
ConvertToKey = a & "-" & b & "-" & c & "-" & d & "-" & e - Далее нужно сохранить документ. Кликните по вкладке «Файл» и выберите пункт «Сохранить как».
- Задайте имя будущему скрипту, в конце дописав
.vbs. В меню «Тип файла» выберите «Все файлы» и сохраните документ.

После того как VBS-скрипт создан, двойным щелчком ЛКМ запустите его. На окне отобразится системное окошко с информацией об операционной системе, включая ключ Windows 10.
Чтобы третьи лица не заполучили информацию из скрипта, после просмотра ключа, не забудьте его полностью удалить. Некоторые вирусные утилиты способы запустить его, затем отправить данные возможным злоумышленникам.
Способ 3: «Windows PowerShell»
Еще один способ также предполагает использование встроенных возможностей. Он подойдет, если предыдущий скрипт не сработал. Здесь можно воспользоваться консолью «Windows PowerShell». Но здесь не все так просто: специальной команды, выполнение которой привело бы к отображению ключа активации, нет. Но есть такая, которая показывает ключ из UEFI, но, как правило, для восстановления нужен именно тот код, отличающийся от предустановленного.
В таком случае потребуется создать специальный текстовый файл с расширением PS1, затем осуществить его запуск из интерфейса консоли:
- Скопируйте следующий код и вставьте его в окно штатного «Блокнота»:
#Main function
Function GetWin10Key
{
$Hklm = 2147483650
$Target = $env:COMPUTERNAME
$regPath = "Software\Microsoft\Windows NT\CurrentVersion"
$DigitalID = "DigitalProductId"
$wmi = [WMIClass]"\\$Target\root\default:stdRegProv"
#Get registry value
$Object = $wmi.GetBinaryValue($hklm,$regPath,$DigitalID)
[Array]$DigitalIDvalue = $Object.uValue
#If get successed
If($DigitalIDvalue)
{
#Get producnt name and product ID
$ProductName = (Get-itemproperty -Path "HKLM:Software\Microsoft\Windows NT\CurrentVersion" -Name "ProductName").ProductName
$ProductID = (Get-itemproperty -Path "HKLM:Software\Microsoft\Windows NT\CurrentVersion" -Name "ProductId").ProductId
#Convert binary value to serial number
$Result = ConvertTokey $DigitalIDvalue
$OSInfo = (Get-WmiObject "Win32_OperatingSystem" | select Caption).Caption
If($OSInfo -match "Windows 10")
{
if($Result)
{
[string]$value ="ProductName : $ProductName `r`n" `
+ "ProductID : $ProductID `r`n" `
+ "Installed Key: $Result"
$value
#Save Windows info to a file
$Choice = GetChoice
If( $Choice -eq 0 )
{
$txtpath = "C:\Users\"+$env:USERNAME+"\Desktop"
New-Item -Path $txtpath -Name "WindowsKeyInfo.txt" -Value $value -ItemType File -Force | Out-Null
}
Elseif($Choice -eq 1)
{
Exit
}
}
Else
{
Write-Warning "Запускайте скрипт в Windows 10"
}
}
Else
{
Write-Warning "Запускайте скрипт в Windows 10"
}
}
Else
{
Write-Warning "Возникла ошибка, не удалось получить ключ"
}
}
#Get user choice
Function GetChoice
{
$yes = New-Object System.Management.Automation.Host.ChoiceDescription "&Yes",""
$no = New-Object System.Management.Automation.Host.ChoiceDescription "&No",""
$choices = [System.Management.Automation.Host.ChoiceDescription[]]($yes,$no)
$caption = "Подтверждение"
$message = "Сохранить ключ в текстовый файл?"
$result = $Host.UI.PromptForChoice($caption,$message,$choices,0)
$result
}
#Convert binary to serial number
Function ConvertToKey($Key)
{
$Keyoffset = 52
$isWin10 = [int]($Key[66]/6) -band 1
$HF7 = 0xF7
$Key[66] = ($Key[66] -band $HF7) -bOr (($isWin10 -band 2) * 4)
$i = 24
[String]$Chars = "BCDFGHJKMPQRTVWXY2346789"
do
{
$Cur = 0
$X = 14
Do
{
$Cur = $Cur * 256
$Cur = $Key[$X + $Keyoffset] + $Cur
$Key[$X + $Keyoffset] = [math]::Floor([double]($Cur/24))
$Cur = $Cur % 24
$X = $X - 1
}while($X -ge 0)
$i = $i- 1
$KeyOutput = $Chars.SubString($Cur,1) + $KeyOutput
$last = $Cur
}while($i -ge 0)
$Keypart1 = $KeyOutput.SubString(1,$last)
$Keypart2 = $KeyOutput.Substring(1,$KeyOutput.length-1)
if($last -eq 0 )
{
$KeyOutput = "N" + $Keypart2
}
else
{
$KeyOutput = $Keypart2.Insert($Keypart2.IndexOf($Keypart1)+$Keypart1.length,"N")
}
$a = $KeyOutput.Substring(0,5)
$b = $KeyOutput.substring(5,5)
$c = $KeyOutput.substring(10,5)
$d = $KeyOutput.substring(15,5)
$e = $KeyOutput.substring(20,5)
$keyproduct = $a + "-" + $b + "-"+ $c + "-"+ $d + "-"+ $e
$keyproduct - Сохраните файл. В новом окне задайте имя файлу, дописав в конце
.ps1. Например, это будет выглядеть так:keywin10.ps1. В строке «Тип файла» из выпадающего меню выберите «Все файлы» и сохраните документ. - Щелкните правой кнопкой мыши по значку «Пуск» и выберите запуск «Windows PowerShell» от имени администратора.
- В окне консоли вставьте команду
Set-ExecutionPolicy RemoteSignedи нажмите на клавишу «Enter». Будет предложено подтвердить операцию. Нажмите на клавишу «Y», затем снова на ввод. - В следующей строке введите путь к созданному в предыдущих шагах файлу, а также его имя. В нашем случае это
C:\Users\Username\Documents\keywin10.ps1. Нажмите на «Enter». - Ниже отобразится информация о версии системы. Чтобы посмотреть ключ для последующей активации, обратите внимание на строчку «Installed Key». Верните политику выполнения скриптов, прописав
Set-ExecutionPolicy restrictedи нажав на клавишу ввода.


Данный способ довольно затратный по времени, но при этом он эффективный и безопасный, поскольку некоторые непроверенные утилиты от других разработчиков могут отправлять найденную информацию третьим лицам.
Вариант 2: Произошла замена комплектующих
После замены некоторых комплектующих, например материнской платы, также может слететь лицензия в Windows 10. В отличие от «семерки», где можно было вводить код неограниченное количество раз, в этой ОС все намного сложнее, поскольку лицензия присваивается не только юзеру, но и самому компьютеру. Кроме того, ПК получается еще и ID, который связан непосредственно с «железом». Если произошла замена комплектующих, то идентификатор также перестанет действовать, а пользователь должен доказать, что был ремонт или апгрейд, а не покупка нового устройства.
Сейчас у Microsoft действует принцип облачной лицензии — вы должны создать фирменный аккаунт на компьютере, к которому и будет привязан активационный ключ. Затем, после замены оборудования достаточно воспользоваться встроенным в ОС средством устранения неполадок. Более детально об этом написано в статьях по ссылкам ниже. Даже если вы меняли не материнку, инструкция далее все равно подойдет.
Подробнее:
Замена материнской платы без переустановки Windows 10 (Шаги 2 и 5)
Что такое цифровая лицензия Windows 10
Если вы заранее не создали свой аккаунт в системе Майкрософт, то, чтобы восстановить ключ активации в Windows 10 после замены комплектующих, скорее всего, придется обратиться за помощью к службе поддержки Microsoft. На момент написания статьи она еще функционирует на территории России, поэтому можно попробовать обратиться за помощью к специалистам. Для этого предусмотрен бесплатный номер 8-800-200-8001.
Читайте также: Причины, по которым Windows 10 не активируется
Don’t worry if you lost the product key of the Windows operating system. On this page, we’ll be presenting you with 5 methods and detailed steps to guide you to recover the lost product key on Windows 11/10/8/7 successfully on your own.
How to Recover Lost Product Key on Windows? 5 Methods Are Here to Help
As we know that Windows product keys are widely used for Windows operating system activation or reactivation after reinstalling or migrating the OS. However, if you lost or failed to save the product key, how will you be able to find it on your computer?
Don’t worry. Here, we’ll list 5 reliable methods that you can follow anyone with the respective guide steps to recover lost product key on Windows 11/10/8/7 successfully. Let’ see.
5 Methods to Recover Lost Product Key on Windows:
- #1. Check the COA Sticker
- #2. 1-Click Windows Product Key Finder
- #3. Powershell Command
- #4. CMD Command
- #5. Notepad
Note that the methods are listed from easy to complex. For the easiest methods, Method 1 and Method 2 are recommended. For a more complex Windows built-in method, you may try Method 3, Method 4, and Method 5.
Here the following, we’ll take the latest Windows 11 as an example to show you the whole process. Let’s go and follow the respective methods to start finding your missing or lost Windows product key now.
Method 1. Find Product Key of Windows 11/10/8/7 from COA Sticker
COA Sticker, known as Certificate of Authenticity Sticker, is widely used on computers that are shipped with Windows operating system by multiple computer manufacturers. The COA sticker verifies that the laptop or desktop computer is shipped with an authentic copy of Windows. Also, the stick is printed with a product key of the current computer operating system.
Therefore, if your computer is installed with the original Windows, you can directly check the Windows COA stick and find the missing product key:
Step 1. Check the back case or the keyboard area of your computer.
Currently, most COA stickers are pasted at the back of the computer.
Step 2. Find the lost product key of your Windows computer.
Usually, it’s a serial of numbers printed under the Product Key area on the COA sticker.
Note that if you upgrade Windows OS, the original product key printed on the COA sticker may not work. And you can follow Method 2, 3, 4, 5 to find the current key on your computer.
Method 2. Recover Lost Product Key on Windows 11/10/8/7 with Product Key Finder
The other easy way to recover lost product key on Windows 11/10/8/7, and even older Windows PC is turning to reliable product key finder software — EaseUS Key Finder for help.
With this product key finder, you can simply recover the lost product key on a Windows computer within one click. See what else you can do with this software:
Step 1. Click «Windows» tab under the Registry Key.
Step 2. Check Windows product key on the right side. Click «Copy» to paste. Or select other two options:
«Save» — Save to local as a PDF file.
«Print» — Click to print key file.
Method 3. Find Lost Product Key on Windows 11/10/8.1 via Powershell Command
On some latest Windows computers, the product key of Windows OS is not printed on the COS sticker. Some product keys are stored in the PC’s hardware like UEFI firmware or BIOS by the manufacture.
Users can directly use and even reinstall the same edition of Windows on the computer. In this case, you can try to run the Windows PowerShell command to find the product key. Here are the steps:
Step 1. Right-click the Windows icon at the start menu and select «Windows PowerShell».
Step 2. Type the command line into Windows PowerShell:
(Get-WmiObject -query ‘select * from SoftwareLicensingService’).OA3xOriginalProductKey
Step 3. Wait for Windows PowerShell to present you with the embedded license key of the current Windows OS on your PC.
Method 4. Run CMD Command to Find Lost Product Key On Windows
The other similar way to PowerShell Command is to run the CMD command on a Windows computer and recover the lost product key. This is especially useful in finding product keys on old Windows 7 computers.
Of course, this also works on Windows 11/10/8 new computers. Let’s see the detailed steps:
Step 1. Type cmd in the search box, right-click «Command Prompt« and select «Run as Administrator».
Step 2. Type the command line in the CMD window and hit Enter:
wmic path softwarelicensingservice get OA3xOriginalProductKey
Step 3. Wait for the prompt to find your product key on a computer.
Method 5. Find Lost Product Key on Windows via Notepad
The last effective way that you can try is to run Notepad with certain commands and save the file as a product key finder.
It will automatically find the product key of your current OS. Here are the steps:
Step 1. Create a new notepad and paste the following content into the notepad:
Set WshShell = CreateObject(«WScript.Shell»)
MsgBox ConvertToKey(WshShell.RegRead(«HKLM\SOFTWARE\Microsoft\Windows NT\CurrentVersion\DigitalProductId»))
Function ConvertToKey(Key)
Const KeyOffset = 52
i = 28
Chars = «BCDFGHJKMPQRTVWXY2346789»
Do
Cur = 0
x = 14
Do
Cur = Cur * 256
Cur = Key(x + KeyOffset) + Cur
Key(x + KeyOffset) = (Cur \ 24) And 255
Cur = Cur Mod 24
x = x -1
Loop While x >= 0
i = i -1
KeyOutput = Mid(Chars, Cur + 1, 1) & KeyOutput
If (((29 — i) Mod 6) = 0) And (i <> -1) Then
i = i -1
KeyOutput = «-» & KeyOutput
End If
Loop While i >= 0
ConvertToKey = KeyOutput
End Function
Step 2. Go to File > Save As > Change the «Save as type» to «All Files».
Step 3. Name the notepad as productkey.vbs.
Step 4. Save the file to your desktop.
Step 5. Double-click the productkey file and you’ll be showing the product of your current operating system.
Recovering Lost Product Key on Windows Is Easy, Go and Find It Now
On this page, we included 5 methods that can help you recover lost product keys on Windows 11, 10, 8, 7 and even older versions of Windows.
Among the 5 methods, COA sticker and 1-click Product Key Finder — EaseUS Key Finder are the two easiest tricks that you can apply to recover a lost Windows serial key.
The other three methods, though a bit more complex, are still reliable that you can follow carefully to find the missing key. As long as the Windows product key is important, go and follow to find it now.
Хорошие новости: если вы используете Windows 10 и хотите переустановить ее на тот же ПК, ключ продукта не потребуется. После переустановки операционная система поймет, что она уже была активирована на этом компьютере, и запустится повторно. Именно поэтому при покупке ноутбука с предустановленной Windows 10 вам не выдается лицензионный ключ.
Ключ понадобится, если нужно установить операционную систему на новый компьютер или вы заменили материнскую плату и накопитель. Где его взять?
На наклейке сертификата подлинности (если у вас сохранилась упаковка)
Если у вас была установлена Windows 7 и вы обновили ее до Windows 10, ключ можно найти на наклейке или в сертификате подлинности на коробке от предыдущей версии.
На ноутбуках наклейка обычно находится на нижней стороне устройства. На готовых сборках настольных ПК — сзади, по бокам или сверху. Если ключ так и не обнаружился или наклейка сорвана — переходите к следующему пункту.
В прошивке UEFI вашего ПК
Начиная с Windows 8 производители компьютеров встраивают ключ активации в прошивку UEFI. Такой способ размещения ключа гораздо безопаснее, потому что его нельзя украсть, замазать или стереть, как в случае с наклейкой. Чтобы найти ключ, откройте меню «Поиск», введите в него команду powershell и запустите приложение.
- Пропишите параметр Get-WmiObject -query ‘select * from SoftwareLicensingService’
- Найдите пункт OA3xOriginalProductKey: в нем будет указан ключ активации ОС (не перепутайте его с OEM-ключом массового обновления).
В реестре Windows (если, несмотря на сбой, вы можете загрузить ОС)
Если лицензионный ключ не вшит в прошивку UEFI, то придется добывать его через системный реестр. Варианта два: найти его в реестре с помощью скрипта или воспользоваться программами, которые смогут выудить оттуда информацию (программы не одобрены Microsoft и потенциально могут внедрить на ПК вредоносный код).
Запускаем скрипт. Писать его не нужно — мы все сделали за вас. Просто скачайте готовый файл и запустите его двойным кликом мыши. В ответ получите окно с ключом активации.
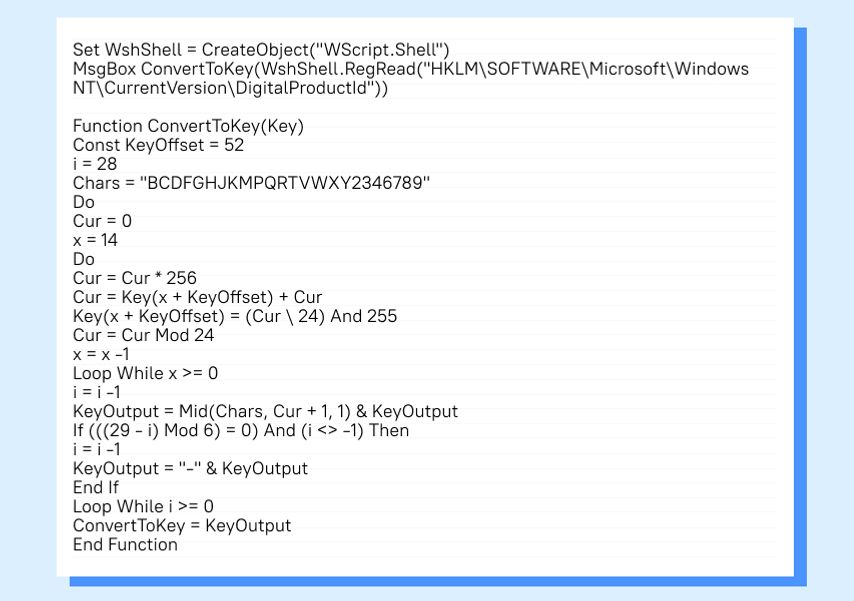
В файле содержится вот такой текст
Современные версии Windows 10 выпускаются с цифровой лицензией. Если вы переустанавливаете ту же версию ОС на свой же ПК, ключ активации не потребуется.
Чтобы убедиться, что у вас есть цифровой ключ, зайдите в «Параметры» (просто введите это слово в поисковой строке рядом с кнопкой «Пуск»), найдите пункт «Обновление и безопасность», в нем — строку «Активация». Нажмите на нее. В поле справа должна появиться надпись: «Система Windows активирована с помощью цифровой лицензии, привязанной к вашей записи Microsoft».
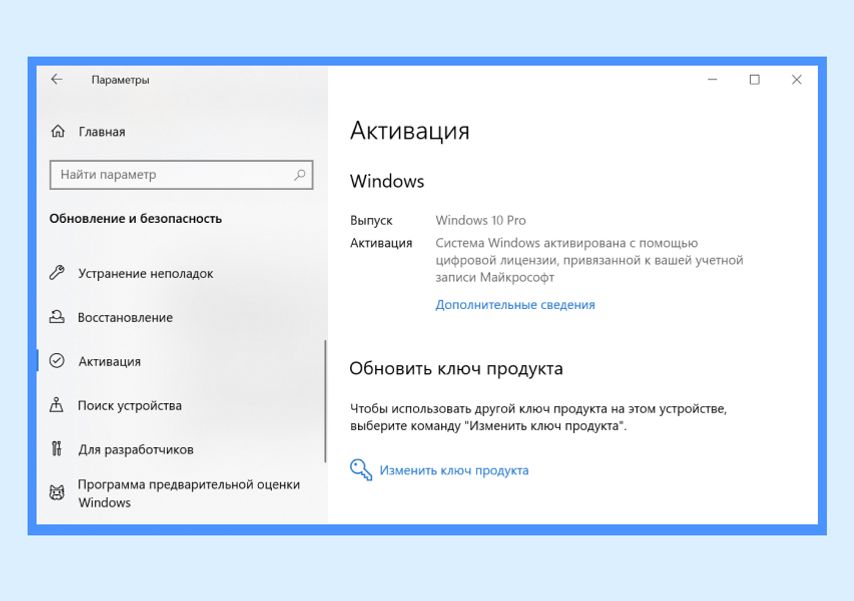
В процессе переустановки операционной системы на этапе ввода ключа продукта укажите, что вы переустанавливаете Windows на текущем ПК. После завершения установки и подключения компьютера к интернету Windows 10 будет автоматически активирована.
Если вы поменяете накопитель и материнскую плату, ввод лицензионного ключа все-таки может потребоваться. Заранее сохраните активационный код в надежном месте.
Переустановка системы, непредвиденный сбой и банальная нечитаемость наклейки могут доставить хлопот, если вдруг потребуется восстановить ключ лицензии Windows. Отчаиваться не стоит: на помощь нам придут скрипты и многочисленные программы, предназначенные для получения искомого ключа.
Рассмотрим несколько способов найти 25-значный ключ активации, где каждый пользователь независимо от используемой версии ОС Windows, будь то версия 7, 8 или 10, найдет себе самый подходящий вариант.
Скрипт VBS
Начнем с пары самых простых методов, которые не требуют установки какого-либо стороннего ПО. Для реализации скрипта VBS нам потребуется создать простой текстовый документ. После этого вносим в него следующий текст скрипта.

Задаем произвольное имя файлу, дописываем расширение «.vbs», затем в подпункте «Тип файла» выбираем значение «Все файлы» и сохраняем.

Нам остается лишь запустить созданный скрипт двойным щелчком мышки. Появится окошко с ключом лицензии. Нажатие на кнопку «Ок» отобразит более подробную информацию — ID продукта и полную версию Windows. Очередное нажатие кнопки «Ок» закроет скрипт.

PowerShell
Для реализации скрипта с помощью PowerShell потребуется файл, созданный в «Блокноте» и запущенный от имени администратора. Вносим в него соответствующий скрипт.

Сохраняем файл: задаем имя и дописываем «.ps1», тип файла — «Все файлы». Выбираем местом сохранения директорию локального диска «С».

Далее нам нужно запустить созданный скрипт. Для этого кликаем по кнопке «Пуск» правой кнопкой мышки и выбираем пункт «Windows PowerShell (администратор)». В открывшемся окне вводим команду:
Set-ExecutionPolicy RemoteSigned
Для подтверждения команды вводим букву «Y». Остается ввести путь до скрипта, в конкретном случае он выглядит так:
с:\dns.ps1

Если вы выполнили все правильно, то на экране появится название продукта, ID и ключ.

Чтобы сохранить ключ в отдельный файл, вводим букву «Y» и подтверждаем. Соответствующий текстовый файл с именем «WindowsKeyInfo» появится на рабочем столе.
После получения ключа можно восстановить стандартные настройки политики выполнения скриптов. Потребуется лишь ввести следующую команду:
Set-ExecutionPolicy restricted
Подтвердите данную процедуру командой «Y» и закройте приложение командой «Exit».
Если Windows на вашем ПК была предустановлена, вшитый ключ OEM в UEFI материнской платы можно увидеть с помощью следующей команды:
wmic path softwarelicensingservice get OA3xOriginalProductKey
Вводить ее нужно в командной строке, предварительно запущенной от имени администратора.
ProduKey
Перейдем к специализированным программам. Produkey — простенькая утилита, разработанная для отображения ключей и ID различных программ. После скачивания Produkey достаточно кликнуть по иконке программы, чтобы открылось главное окно.

Кроме ключа Windows, мы получим информацию и о других установленных продуктах — Office и Explorer. В соответствующих столбцах присутствует информация о месте установки, дате изменения, имени ПК и ID продукта.
ShowKeyPlus
ShowKeyPlus схожа по функционалу с ранее рассмотренной программой ProduKey. Скачав приложение, мы попадаем в окно, где в левой части расположены несколько подпунктов, а в правой отображается информация о системе. Тут уже знакомые нам ID продукта, версии Windows и, конечно, ключ.

Весьма полезной будет функция, сохраняющая информацию о ключе активации в отдельном текстовом документе.

Для этого нужно кликнуть по вкладке «Save», после чего выбрать имя сохраняемого файла и тип. Кроме стандартного текстового файла, документ доступен в форматах Word и Excel.
Free PC Audit
Приложение Free PC Audit обладает обширным инструментарием для получения сведений о ПК. Тут мы обнаружим и установленные приложения, и действующие в данный момент процессы, и подробную информацию о каждом компоненте ПК.

Естественно, разработчики данной утилиты не обошли вниманием и операционную систему. Перейдя на вкладку «System», мы найдем информацию об имени ПК, ID и ключе установленной Windows.
В довесок к этому можно узнать версию ОС и дату установки. Для копирования ключа продукта достаточно выбрать соответствующий пункт и нажать комбинацию клавиш «Ctrl+C».
AIDA64 Extreme
Знакомая многим программа AIDA64 Extreme позволяет не только контролировать температуру комплектующих и проводить стресс-тесты системы, но и получить заветный ключ лицензии Windows.

Установив приложение, достаточно перейти на вкладку «Операционная система». В правом окне появится интересующая нас информация. Помимо ключа продукта, AIDA64 Extreme показывает ID операционной системы, имя пользователя и компьютера, а также версию ОС и дату ее установки.
Для того, чтобы извлечь из системы информацию о ключе, вам потребуется специальная легальная утилита Magical Jelly Bean Keyfinder (бесплатно). Она может считывать лицензионные ключи Windows и другого программного обеспечения.
Ultimate PID Checker
Для проверки своих лицензий вы также можете использовать утилиту Ultimate PID Checker. Но эта программа пригодится лишь для версий Windows XP, Vista, Windows 7 и 8/8.1, включая все варианты.
Кроме того, утилита анализирует счётчик MAK (ключей многократной активации), который документирует возможность активации многопользовательской лицензии.
Если лицензии находятся в текстовом файле в формате TXT, Ultimate PID Checker также может проверять несколько ключей Windows одновременно.
Win Product Key Viewer
Также для считывания лицензионных ключей Windows вы можете использовать утилиту Windows Product Key Viewer.
Если по какой-то причине вы, имея лицензионный ключ на Windows 10, не можете ее активировать, то стоит без зазрения совести обратиться в поддержку Microsoft, позвонив по бесплатному телефону 8 800 200 8001.
Как получить официальный образ Windows 10 для диска восстановления
Как показала практика, даже если вы сделали заранее диск восстановления системы с помощью встроенных средств Windows 10, в сложных случаях, когда предыдущая система не сохранила требуемой информации, этот диск не сработает и будет выдавать ошибку.
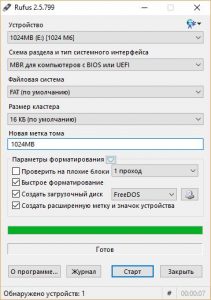
Однако это еще не все. Если вы не имеете в ноутбуке или ПК DVD-привода, то устанавливать систему придется с флешки, при этом она обязательно должна быть отформатирована в FAT32. Это связано с системой защиты UEFI.
Для создания загрузочной флешки с установочным образом Windows 10 рекомендуем использовать специальную утилиту Rufus, в которой можно указать нужную файловую систему.