Берем калькулятор и считаем:
Итого:
Хотите циферок побольше, ставьте либо Linux, либо покупайте Mac.
Управление дисками (Win + R -> diskmgmt.msc):
Посмотрите там повнимательней. Ну если его там не, значит проблема с диском. А вообще, скиньте фотку окна «Управление дисками».
В первую очередь решайте проблему — почему диск то отображается, то нет. Так быть не должно.
Дальше диск без проблем разбивается, как уже написали, из «Управления дисками». Вовсе необязательно делать это при установке ОС.
Комментировать
Одной из наиболее распространенных ошибок, с которой сталкиваются пользователи при установке операционной системы Windows, является забытый шаг по созданию диска перед началом установки. Такая ошибка может привести к нежелательным последствиям, таким как потеря данных или невозможность завершить установку. В данной статье мы рассмотрим, почему создание диска так важно и как это сделать.
Зачем создавать диск перед установкой?
Во время установки системы Windows на компьютер, пользователю предоставляется возможность создать новый раздел диска или выбрать существующий для установки операционной системы. Создание нового диска позволяет грамотно распределить пространство на жестком диске и избежать потенциальных проблем с его использованием в будущем.
Важно понимать, что разделение жесткого диска на несколько дисков позволяет изолировать операционную систему от пользовательских файлов и программных установок. Это означает, что при возникновении проблем в одном разделе, другие разделы остаются незатронутыми.
Без создания диска перед установкой Windows весь доступный объем диска будет признан одним разделом, что может сильно усложнить управление данными и затруднить восстановление системы в случае сбоев.
Как создать диск при установке Windows?
-
При запуске компьютера с установочным диском или флешкой, появится экран установки Windows. Необходимо выбрать язык и нажать «Далее».
-
На следующем экране будет представлено предложение по установке. Здесь необходимо нажать «Установить с выбором параметров».
-
Вам будет предложено согласиться с лицензионным соглашением Windows. Прочитайте его и, если вы согласны, нажмите «Далее».
-
Далее появится возможность выбрать тип установки. Выберите «Пользовательские установки».
-
На этом этапе вам будет представлен список доступных дисковых разделов. Если у вас уже есть разделы, вы можете выбрать один из них для установки. Если вы хотите создать новый раздел, выберите «Создать» и следуйте указаниям по размеру раздела.
-
После создания или выбора раздела нажмите «Далее» и установка Windows будет продолжена на выбранном или новосозданном диске.
Предосторожные меры
Прежде чем приступить к созданию диска или изменению разделов, важно выполнить несколько предосторожных мер:
-
Резервное копирование данных: перед любым изменением диска или раздела необходимо создать резервные копии всех важных данных на внешний носитель. Это позволит избежать потери данных в случае неожиданного сбоя или ошибки во время установки.
-
Тщательное чтение инструкций: перед тем как совершить какое-либо действие, убедитесь, что вы полностью понимаете инструкции и последствия своих действий. Неправильное использование инструментов разделения дисков может привести к потере данных или неработоспособной системе.
-
Консультация с экспертом: если у вас возникают сомнения или неуверенность в своих действиях, рекомендуется обратиться за помощью к опытному специалисту или искать дополнительную информацию в официальной документации Windows.
Вывод
Создание диска перед установкой Windows является важным шагом для обеспечения правильной работы и управления операционной системой. Грамотное разделение дисковых разделов позволяет избежать проблем и облегчить восстановление в случае сбоев. При выполнении данной операции необходимо быть осторожным и следовать инструкциям, чтобы избежать потери данных или нарушений установки Windows.
- «А вы сегодня коноплю какого цвета ели?»
- Вот дружба друзья — одно название, ничего ваша дружба не стоит и вы такие же жалкие и никчёмные, мой чай крепче вашей
- Подскажите не дорогой американский интернет-магазин продуктов питания?
- Какое трагическое событие привело к созданию этого монумента?
- Генитальный герпес при беременности
- Кто знает точно к чему снятся шнурки?
- Девочки!!! А мухоморчики, как готовите??? Рецептик подскажите….
- Сколько стоит той-терьер? Где его можно купить?
Автор: , 23.12.2021
Рубрики: Windows 10, Windows 11, Диски, Ноутбуки
Вопрос от пользователя
Здравствуйте.
Подскажите с одной проблемой…
Купил новый ноутбук от Asus (Zenbook Pro 14′). Все в нем круто, но установленная Windows обрезанная. Я хочу туда поставить свою ОС, но при попытке это сделать, когда доходишь до окна «Где вы хотите установить Windows» — вместо списка дисков просто белое окно, ничего не отображается и нельзя выбрать.
В чем может быть дело?
Здравствуйте.
Чаще всего такая проблема возникает по двум причинам:
- ни один из дисков просто-напросто не подключен к ноутбуку (нельзя отбрасывать и тот вариант, что текущий накопитель мог прийти в негодность… и перестал определяться) // у автора вопроса уже установлена какая-то версия Windows и она работает — значит диск определяется, и в этом случае — эту причину можно не рассматривать;
- отсутствует спец. драйвер, без которого установщик «не видит» накопители (наиболее частый вариант).
Ниже попробую кратко показать, как можно решить вопрос. 👌
Дисков нет…Где вы хотите установить Windows // пример проблемы
*
Что делать, чтобы установщик «увидел» диск(и)
📌 ШАГ 1
Для начала я бы посоветовал зайти в настройки BIOS (UEFI) и посмотреть, отображается ли (определяется ли) там диск. Видно ли его модель? 👇
Если диск отображается — можно «идти» дальше (переходить к ШАГУ 2), если нет — 👉 разбираться «жив» ли он, и что с железом…
UEFI ноутбука — диск определился!
*
*
📌 ШАГ 2
Еще одной частой причиной подобной проблемы могут быть драйвера (точнее их отсутствие на установочном накопителе). Речь в 90% случаях идет о Intel Rapid Storage Technology, или коротко: IRST (ноутбуки Asus, Lenovo, Dell и пр.).
Что можно попробовать:
- зайти на офиц. сайт производителя ноутбука и найти список драйверов для своей модели устройства (у Asus, например, страница поддержки вот эта), и загрузить IRST (см. в разделе драйверов на чипсет). Примечание: вероятно, вам понадобиться второй рабочий компьютер/ноутбук (либо телефон*);
Загружаем драйвер IRST
- далее вам необходимо извлечь всё из загруженного файла (кстати, он может быть как архивом, так и исполняемым EXE-файлом). Если файл исполняемый — то при его открытии, он предложит два варианта (как у меня на скриншоте ниже) — нам нужен вариант извлечения или на англ. «Extract» 👇;
Извлекаем все, что есть в файле
- затем папку, в которую мы извлекли файлы драйвера, необходимо скопировать на 📌установочную флешку (на ту, с которой вы устанавливаете Windows!);
Копируем папку с драйвером на уст. флешку
- теперь можно подключить эту «подготовленную» флешку с драйвером к ноутбуку и заново начать установку. Когда появится окно «Где вы хотите установить Windows» — нажмите по кнопке «Загрузить драйвер / Обзор»; 👇
Загрузить драйвер
- после найдите на флешке папку с драйвером и укажите ее — согласитесь на установку драйвера;
Обзор папок
- сразу после этого вы заметите, что все накопители ноутбука стали отображаться в установщике, и вы можете выбрать один из них! 👌👇 Задача решена?!
Диск появился!
- дальнейшая установка идет в штатном режиме!
*
На сим пока всё…
Дополнения по теме — лишними не будут, комментарии открыты!
Успехов!
👋


При установке Windows часто может возникнуть такая проблема – на этапе “Где вы хотите установить Windows” вы видите пустое окно и не можете продолжить установку, т.к. нет выбора диска
Сопровождается это подписью: “Нам не удалось найти драйверы. Чтобы получить драйвер запоминающего устройства, нажмите кнопку “Загрузить Драйвер”
Ниже мы разберем почему возникает эта ошибка и как ее исправить
Почему не видит жесткий диск при установке системы Windows 7 / 8 или Windows 10 / 11
Такая ошибка чаще всего возникает в двух случаях:
- Вы купили новый компьютер без системы. Производитель не предусмотрел наличие драйвера
- Вы поменяли диск. А для нового диска у вас нет нужного драйвера
Но, независимо от причины ее появления способ решения одинаковый – скачать драйвер диска
Как скачать драйвер диска для установки Windows
Перейдите на официальный сайт производителя вашего ноутбука / ПК и попробуйте найти драйвер. В названии драйвера обычно содержаться слова SATA / RAID / Intel RST
Если с поиском на официальном сайте возникли трудности – введите в поисковике google или yandex запрос: «IRST» + «модель вашего ноутбука / материнской платы»
Если ваш ПК работает на AMD – то попробуйте поиск по ключу «SATA/RAID драйвер» + «марка компьютера, ноутбука или материнской платы».
Как установить драйвер на флешку
- После скачивания драйвера, кликните по файлу правой кнопкой мыши и нажмите извлечь
Если файл драйвера в формате .exe – запустите файл и выберите извлечь
- Перенесите разархивированную папку на установочную флешку
- Далее перейдите в установку Windows на этап выбора диска и нажмите “Загрузить”
- В открывшимся окне нажмите обзор и выберите только что перенесенную папку и нажмите ОК
- Далее установите драйвера
- Готово! Теперь при установке Windows у вас будет возможность выбрать диск
Большое спасибо за прочтение статьи. Зарегистрируйтесь сейчас и получите 200 бонусных рублей!
Берем калькулятор и считаем:
Итого:
Хотите циферок побольше, ставьте либо Linux, либо покупайте Mac.
Управление дисками (Win + R -> diskmgmt.msc):
Посмотрите там повнимательней. Ну если его там не, значит проблема с диском. А вообще, скиньте фотку окна «Управление дисками».
В первую очередь решайте проблему — почему диск то отображается, то нет. Так быть не должно.
Дальше диск без проблем разбивается, как уже написали, из «Управления дисками». Вовсе необязательно делать это при установке ОС.
Комментировать

В этой инструкции — информация о том, почему возникает такая ошибка, и, естественно, о способах исправить её в различных ситуациях: когда важных данных на системном разделе или диске нет, или же в тех случаях, когда такие данные есть и их нужно сохранить. Похожие ошибки при установке ОС и способы их решения (которые в том числе могут появиться после некоторых предлагаемых в Интернете способов исправить описываемую здесь проблему): На диске находится таблица MBR разделов, Выбранный диск имеет стиль разделов GPT, Ошибка «Установка Windows на данный диск невозможна» (в контекстах, отличных от GPT и MBR).
Причина ошибки «Нам не удалось создать новый или найти существующий раздел»
Основная причина невозможности установки Windows 10 с указанным сообщением о том, что не удается создать новый раздел — уже имеющаяся структура разделов на жестком диске или SSD, мешающая созданию необходимых системных разделов с загрузчиком и средой восстановления.
Если из описанного не до конца ясно, что именно происходит, пробую пояснить иначе
- Ошибка возникает в двух ситуациях. Первый вариант: на единственном HDD или SSD, на который устанавливается система, существуют только разделы, созданные вами вручную, в diskpart (или с помощью сторонних программ, например, средств Acronis), при этом они занимают всё пространство диска (например, один раздел на весь диск, если он ранее использовался для хранения данных, был вторым диском на компьютере или только что куплен и отформатирован). При этом, проблема проявляет себя при загрузке в EFI режиме и установке на GPT диск. Второй вариант: на компьютере более одного физического диска (или флешка определяется как локальный диск), вы устанавливаете систему на Диск 1, а Диск 0, который находится перед ним, содержит какие-то свои разделы, которые не могут использоваться в качестве системного раздела (а системные разделы всегда записываются установщиком на Диск 0).
- В данной ситуации программе установки Windows 10 «негде» создать системные разделы (которые можно увидеть на следующем скриншоте), а ранее созданные системные разделы также отсутствуют (так как диск не был ранее системным или, если был, был переформатирован без учета необходимости места под системные разделы) — именно так трактуется «Нам не удалось создать новый или найти существующий раздел».
Уже это объяснение может быть достаточно для более опытного пользователя, чтобы понять суть проблемы и исправить её. А для начинающих пользователей несколько решений описаны далее.
Внимание: приведенные далее решения предполагают, что вы устанавливаете одну единственную ОС (а не, например, Windows 10 после установки Linux), и, кроме этого, диск, на который производится установка обозначен как Диск 0 (если это не так, когда у вас несколько дисков на ПК, измените порядок жестких дисков и SSD в БИОС/UEFI таким образом, чтобы целевой диск оказался на первом месте, либо просто переключите SATA-кабели).
Несколько важных примечаний:
- Если в программе установки Диск 0 — это не тот диск (речь о физическом HDD), на который планируется устанавливать систему (т.е. вы ставите ее на Диск 1), а, например, диск с данными, то можно поискать в БИОС/UEFI параметры, отвечающие за порядок следования жестких дисков в системе (не то же самое, что порядок загрузки) и установить диск, на который следует ставить ОС на первое место. Уже этого может оказаться достаточно для решения проблемы. В разных версиях БИОС параметры могут находиться в разных местах, чаще всего в отдельном подразделе Hard Disk Drive Priority на вкладке Boot configuration (но может быть и в конфигурации SATA). Если найти такого параметра найти не удается, можно просто поменять местами шлейфы между двумя дисками, это изменит их очередность.
- Иногда при установке Windows с флешки или внешнего жесткого диска, именно они отображаются как Диск 0. В этом случае попробуйте установить загрузку не с флешки, а с первого жесткого диска в БИОС (при условии, что ОС на нем не установлена). Загрузка все равно произойдет с внешнего накопителя, но теперь под Диск 0 у нас будет нужный жесткий диск.
Исправление ошибки при отсутствии важных данных на диске (разделе)
Первый из способов исправить проблему предполагает один из двух вариантов:
- На диске, на который планируется установить Windows 10 нет важных данных и всё подлежит удалению (или уже удалено).
- На диске есть более одного раздела и на первом из них нет важных данных, которые требуется сохранить, при этом размер раздела достаточен для установки системы.
В этих ситуациях решение будет очень простым (данные с первого раздела будут удалены):
- В программе установки выделите тот раздел, на который вы пробуете установить Windows 10 (обычно Диск 0 раздел 1).
- Нажмите «Удалить». Еще лучше удалить все разделы с Диска 0 (при условии, что систему ставим на него и важных данных нет).
- Выделите «Незанятое пространство на диске 0» и нажмите «Далее». Подтвердите создание системных разделов, если будет такой запрос, установка продолжится. Если не сработало, то перезагрузите компьютер, начните установку заново и снова запустите установку в незанятое пространство.
Как видите, все довольно просто и какие-либо действия в командной строке с помощью diskpart (удаление разделов или очистка диска с помощью команды clean) в большинстве случаев не требуются. Внимание: программе установки необходимо создавать системные разделы именно на диске 0, а не 1 и т.д.
В завершение — видео инструкция по исправлению ошибки при установке описанным выше способом, а затем — дополнительные методы решения проблемы.
Как исправить «Не удалось создать новый или найти существующий раздел» при установке Windows 10 на диск с важными данными
Вторая распространенная ситуация — установка Windows 10 производится на диск, который ранее служил для хранения данных, при этом, скорее всего, как описано в предыдущем решении, содержит всего один раздел, но данные на нем пострадать не должны.
В этом случае наша задача — сжать раздел и высвободить место на диске, чтобы там были созданы системные разделы операционной системы.
Сделать это можно как средствами программы установки Windows 10, так и в сторонних бесплатных программах для работы с разделами дисков, причем в данном случае второй способ, при возможности его использовать, будет предпочтительнее (далее объясняется, почему).
Освобождаем место для системных разделов с помощью diskpart в программе установки
Этот способ хорош тем, что для его использования нам не потребуется что-то дополнительное, помимо уже запущенной программы установки Windows 10. Минус способа в том, что после установки мы получим не совсем обычную структуру разделов на диске, когда загрузчик находится на разделе с системой, а дополнительные скрытые системные разделы — в конце диска, а не в его начале, как это обычно бывает (при этом все будет работать, но в дальнейшем, например, при возникновении проблем с загрузчиком, некоторые стандартные способы решений проблем могут работать не так, как ожидается).
В этом сценарии необходимые действия будут следующими:
- Находясь в программе установки Windows 10 нажмите клавиши Shift+F10 (или Shift+Fn+F10 на некоторых ноутбуках).
- Откроется командная строка, в ней по порядку используйте следующие команды
- diskpart
- list volume
- select volume N (где N — номер единственного тома на жестком диске или последнего раздела на нем, если их несколько, номер берется из результата выполнения предыдущей команды. Важно: на нем должно быть около 700 Мб свободного места).
- shrink desired=700 minimum=700 (у меня на скриншоте — 1024, потому что не было уверенности в том, сколько места действительно нужно. 700 Мб достаточно, как оказалось).
- exit
После этого закройте командную строку, а в окне выбора раздела для установки нажмите «Обновить». Выберите раздел для установки (не незанятое пространство) и нажмите «Далее». При этом установка Windows 10 продолжится, а незанятое пространство будет использовано для создания системных разделов.
Использование Minitool Partition Wizard Bootable для освобождения места под системные разделы
Для того, чтобы освободить место для системных разделов Windows 10 (при этом не в конце, а в начале диска) и не потерять важные данные подойдет, по сути, любое загрузочное ПО для работы со структурой разделов на диске. В моем примере это будет бесплатная утилита Minitool Partition Wizard, доступная в виде ISO образа на официальном сайте https://www.partitionwizard.com/partition-wizard-bootable-cd.html (Обновление: с официального сайта убрали загрузочный ISO но он есть в веб-архиве, если просматривать указанную страницу за предыдущие годы).
Этот ISO вы можете записать на диск или загрузочную флешку (загрузочную флешку можно сделать с помощью программы Rufus, выбираем MBR или GPT для BIOS и UEFI соответственно, файловая система — FAT32. Для компьютеров с EFI загрузкой, а это, вероятнее всего, ваш случай можно просто скопировать все содержимое ISO образа на флешку с файловой системой FAT32).
Затем загружаемся с созданного накопителя (безопасная загрузка должна быть отключена, см. Как отключить Secure Boot) и производим следующие действия:
- На заставке программы нажимаем Enter и дожидаемся загрузки.
- Выберите первый раздел на диске, а затем нажмите «Move/Resize» для изменения размера раздела.
- В следующем окне с помощью мыши или указания чисел освободите место «слева» от раздела, около 700 Мб должно быть достаточным.
- Нажмите Ок, а затем, в главном окне программы — Apply.
После применения изменений, перезагрузите компьютер с дистрибутива Windows 10 — в этот раз ошибка о том, что не удалось создать новый или найти существующий раздел появиться не должна, а установка пройдет успешно (при установке выбирайте раздел, а не незанятое пространство на диске).
Надеюсь, инструкция смогла помочь, а если вдруг что-то не получилось или остаются вопросы — задавайте в комментариях, буду стараться ответить.
Содержание
- Не удалось создать новый или найти существующий раздел
- Не удалось создать раздел при установке Windows 10
- 1. Отсоедините дополнительные диски
- 2. Отключите все USB накопители
- 3. Используйте USB 2.0 порт
- 4. Сделайте раздел активным
- 5. Настройте режим SATA для IDE
- Жёсткий диск пропал после установки Windows 10: принимаем срочные меры
- Почему после установки Windows 10 может пропасть диск
- Как восстановить пропавший диск на Windows 10
- Проверка физического подключения
- Возвращаем старую букву диску
- Видео: как поставить букву исчезнувшему локальному диску
- Инициализация и последующее форматирование в утилите «Управление дисками»
- Форматирование и восстановления в командной строке
- Отменяем скрытие пустых томов
- Апдейт драйвера материнской платы
- Видео: что делать, если система не видит жёсткий диск
Не удалось создать новый или найти существующий раздел
Установка Windows 10 на ПК очень проста. Все, что вам нужно сделать, это создать загрузочный USB-диск , вставить его, и следовать за помощником по установке. При установке, Windows 10 попросит вас выбрать раздел. Как правило, вы просто выбираете нужный раздел или диск из списка, а Windows выполняет остальную часть процесса. Однако, иногда Windows может показать вам сообщение об ошибке: «Нам не удалось создать новый или найти существующий раздел«. Эта ошибка может возникнуть по ряду причин, даже на отлично функционирующих SSD и жестких дисках. В этом руководстве мы разберем, как исправить, что делать и как решить эту ошибку в Windows 10.
Не удалось создать раздел при установке Windows 10
Начнем с простых решений. В первую очередь, ошибка часто связана с тем, что установочная флешка имеет большую емкость и Windows 10 не может из-за этого найти существующий раздел. Во вторых, попробуйте создать установочную флешку с меньшим объемом, к примеру 8 Гб. Также, попробуйте извлечь флешку, когда появится ошибка и всунуть её обратно, после чего нажать на обновить.
1. Отсоедините дополнительные диски
В настоящее время очень часто используется SSD диски для установки и работы Windows и обычный жесткий диск для хранения данных. При использовании нескольких жестких дисков, нужно отключить все жесткие диски, кроме основного жесткого диска, на котором вы устанавливаете Windows. После отключения всех других жестких дисков попробуйте снова установить Windows и посмотреть, можете ли вы продолжить установку.
2. Отключите все USB накопители
Помимо фактической загрузочной USB флешки Windows 10, если у вас есть другие USB накопители и CD карты памяти, подключенные к вашей системе, то в редких случаях Windows может запутать эти диски для обычных жестких дисков. Отключите эти дополнительные USB накопители или CD карты памяти и попробуйте снова установить Windows.
3. Используйте USB 2.0 порт
Если вы используете загрузочный диск USB 3.0 для установки Windows, это может быть причиной того, что Windows дает вам эту конкретную ошибку. Чтобы решить эту проблему, вы можете попробовать использовать USB 2.0. Обычно USB 2.0 это порты в компьютере или ноутбуке синего цвета, просто вставьте загрузочную флешку в другой порт компьютера.
4. Сделайте раздел активным
Этот способ сотрет ВСЕ данные на выбранном жестком диске.
Если выше указанные методы не работают, то раздел на который вы пытаетесь установить Windows 10, может быть не активным. Чтобы сделать раздел активным, вам необходимо получить доступ к командной строке. Чтобы получить доступ, вернитесь к первоначальному экрану установки Windows и нажмите ссылку «Восстановление системы» > «Устранение неполадок» > «Командная строка«. Подробнее в картинках, как запустить командную строку в среде восстановления Виндовс 10.
- Открыли командную строку и задаем команду diskpart, нажмите «Enter».
- Далее введите команду list disk, чтобы посмотреть все подключенные диски к компьютеру.
- Найдите диск, на котором вы хотите установить Windows. В моем случае номер диска цифра «1«, так как я вводил команды для флешки.
- Введите следующую команду select disk 1 для выбора диска. Не забудьте заменить «1» на ваш фактический номер диска.
- Далее очистка выбранного диска clean.
- Чтобы сделать основной диск, запустите команду create partition primary.
- Активируйте раздел active.
- После активации введите format fs=ntfs quick для форматирования файловой системе в NTFS.
- Теперь вы можете назначить диск, выполнив команду assign.
- Вот и все, введите exit для выхода утилиты diskpart и командной строки.
После закрытия командной строки перезагрузите компьютер и попробуйте снова установить Windows и ошибка «Нам не удалось создать новый или найти существующий раздел» должна устраниться.
5. Настройте режим SATA для IDE
Диски SATA новее IDE, поэтому иногда старая система не может распознать его как локальный диск. Таким образом, изменение режима SATA на IDE, гарантирует, что система сможет распознать его как локальный диск.
- Перезагрузите компьютер и нажмите DEL или F2, чтобы войти в BIOS.
- В BIOS найдите параметр Configure SATA as и выберите IDE.
- Нажмите F10, чтобы сохранить изменение параметров.
BIOS и название параметра у всех разные, поищите в Google картинках свою модель материнской платы.
Жёсткий диск пропал после установки Windows 10: принимаем срочные меры
После инсталляции новой Windows 10 пользователь может столкнуться с ситуацией, когда в «Проводнике» отсутствует один из жёстких дисков, на котором хранятся нужные файлы. Эта проблема, конечно же, требует немедленного решения. В статье мы рассмотрим все распространённые причины такой неполадки и дадим пошаговые руководства по её устранению в каждом случае.
Почему после установки Windows 10 может пропасть диск
Перед определением причины и устранением неполадки нужно понять, с каким типом проблемы вы столкнулись. В частности, необходимо узнать, что именно исчезло: логический раздел на винчестере (если жёсткий диск один, он, как правило, делится на разделы — системный C: и пользовательский D:, хотя их количество может быть и большим) либо отдельный жёсткий диск (если у вас на компьютере установлено два физических накопителя). Чаще всего пользователи имеют дело с первым случаем.
В зависимости от вида неполадки её причины могут быть следующими:
- Шлейф жёсткого диска неплотно подключён к разъёму или отошёл. В результате система просто не в состоянии увидеть винчестер и показать его содержимое. Эта причина подходит для второго типа проблемы — исчезновения отдельного диска.
- На устройстве произошёл случайный сбой, который вызвал повреждение логической структуры разделов жёсткого диска.
- Структура винчестера была повреждена вредоносным ПО, проникшим в компьютер.
- Буква раздела на жёстком диске слетела: она не назначилась при первом первой загрузке ОС после установки. Это может быть вызвано повреждением файловой таблицы либо ошибкой, возникшей во время инсталляции.
- Логический блок D: (или с любой другой буквой) был спрятан каким-то пользователем.
- К системному блоку подключён новый, только что купленный винчестер, который ещё не прошёл процедуры инициализации и форматирования.
- Драйверы материнской платы нуждаются в обновлении.
Как восстановить пропавший диск на Windows 10
Существует несколько выходов из ситуации с пропажей диска: от проверки физического подключения до обновления драйверов материнской платы. Так как сразу определить причину не удастся, необходимо действовать последовательно: применять метод за методом.
Проверка физического подключения
Если у вас два отдельных физических накопителя, а система не находит только один из них, сначала нужно проверить, насколько плотно установлены шлейфы, соединяющие винчестер и материнскую плату. Обязательно отсоедините ПК от электрической сети и выполняйте все манипуляции при отключённом устройстве.
Если с подключением всё хорошо, зайдите в BIOS и посмотрите, видит ли он накопитель:
- Перезагрузите компьютер: когда устройство начнёт начальную загрузку, нужно успеть нажать на клавишу, которая приведёт вас в меню BIOS. Клавиши различаются в зависимости от модели и производителя ПК. Чаще всего это Escape, Delete, F2, F10 или F8.
Чтобы перейти в BIOS, нажмите на одну из кнопок в начале загрузки ПК: Escape, Delete, F2, F10 или F8
- Когда вы попали в меню BIOS, во вкладке Main найдите пункты Primary IDE Master и Secondary IDE Master, если ваши жёсткие диски оснащены интерфейсом IDE. Если набор мини-программ BIOS, предназначенный для тестирования аппаратных компонентов, распознаёт их в данный момент, в описании накопителя будут находиться данные о производителе, модели, а также общий объём памяти. Может также стоять просто значение Hard Disk. На какой пункт обращать внимание, Secondary или Primary, зависит от того, к какому разъёму на системной плате подключён диск.
Напротив пункта Primary IDE Master или Secondary IDE Master должно стоять название вашего диска либо словосочетание Hard Disk
- Если в меню напротив одного из пунктов стоит Not detected, значит, система его не обнаружила.
Если в каком-то разделе стоит значение Not Detected, значит, компьютер не видит диск на этом разъёме
- Если у ваших винчестеров интерфейс подключения SATA, ищите пункты с этим названием и смотрите на их значения. В тех портах, к которым подключены жёсткие диски, не должно стоять Not detected или Not Installed.
Рядом с пунктом SATA, соответствующим разъёму, к которому подключён жёсткий диск, не должно стоять Not Installed или Not Detected
Если вы не нашли в BIOS свой исчезнувший из «Проводника» накопитель, сделайте следующее:
- Ещё раз проверьте качество подключения кабелей и шлейфов. Всё должно быть соединено правильно, иначе система не сможет обнаружить диск.
- Подключите винчестер к другому разъёму (возможно, причина в его поломке).
- Поставьте жёсткий диск на другой ПК, если есть такая возможность. Так вы убедитесь, что проблема не в нём.
В случае если эти действия не дали результатов и винчестер не работает на другом устройстве, отдайте его на диагностику в сервисный центр. Возможно, его можно будет восстановить. В противном случае вам придётся приобрести новый.
Если BIOS видит установленный накопитель, но в «Проводнике» он всё равно не отображается, переходите к другим методам решения проблемы.
Возвращаем старую букву диску
Если причина исчезновения в том, что буква, обозначающая ваш локальный диск, «слетела», вам нужно просто вернуть её или назначить новую в системном окне Windows «Управление дисками»:
- Нажимаем комбинацию клавиш Win + R. Этим мы вызываем маленькое окошко «Выполнить», с помощью которого будем запускать утилиту «Управление дисками». В строку ввода вбиваем или вставляем заранее скопированную команду diskmgmt.msc. Кликаем затем по ОК либо жмём на клавишу «Ввод» (Enter) на клавиатуре.
Вставьте команду diskmgmt.msc в поле «Открыть»
- Это же окно можно открыть и другим способом. Кликаем по значку «Этот компьютер» правой клавишей мыши. В контекстном меню выбираем пункт «Управление» со щитком слева.
В контекстном меню «Этот компьютер» выберите пункт «Управление»
- В левой части окна щёлкаем по блоку «Управление дисками» — теперь вы находитесь в нужном окне.
В левой части окна откройте раздел «Управление дисками»
- В нижней области окна находим накопитель без названия.
Внизу окна найдите накопитель: если он не имеет названия, назначьте ему букву
- Жмём на него правой клавишей мыши и в открывшемся меню выбираем третий пункт — «Изменить букву диска».
Нажмите на пункт «Изменить букву диска или путь к диску»
- Теперь в маленьком окошке щёлкаем по кнопке «Добавить» и в выпадающем меню выбираем нужную букву английского алфавита. Чтобы все изменения успешно сохранились, нажимаем на ОК.
Выберите букву для вашего локального диска
Видео: как поставить букву исчезнувшему локальному диску
Инициализация и последующее форматирование в утилите «Управление дисками»
Эта мера подойдёт, если в окне «Управление дисками» ваш накопитель имеет один из двух статусов: «Нет данных» или «Не распределён». В первом случае процедуру необходимо начинать с инициализации. Во втором она опускается — проводится сразу форматирование, то есть полная очистка пространства для будущего локального диска. Подробно разберём шаги в инструкции:
- Запустите системное окно «Управление дисками» одним из методов, представленных в предыдущем разделе этой статьи.
- В нижней области окна отыщите накопитель с подписью «Нет данных». Щёлкните по нему правой клавишей мыши. В контекстном меню должна быть доступна опция «Инициализировать диск». Выбираем её левой кнопкой.
Кликните по пункту «Инициализировать диск» в контекстном меню
- В следующем окне установите галочку слева от накопителя. В качестве формата выберите GPT, если вы хотите работать только в «десятке». Для других версий Windows подойдёт MBR. Теперь жмём на ОК и ожидаем завершения процедуры.
Выберите диск и стиль разделов, а затем нажмите ОК
- Переходите ко второму этапу — форматированию. Следует отметить, что если возле диска стояла надпись «Не распределён», вам следует опустить инициализацию и сразу начинать форматирование.
- Снова кликните по накопителю правой клавишей. В появившемся меню выберите опцию «Создать простой том».
Щёлкаем по опции «Создать простой том»
- Выберите среди доступных букву для будущего локального диска и нажмите «Далее».
Выберите в выпадающем меню букву для локального диска
- В следующем окне задайте формат (лучше всего подойдёт NTFS), а также объём диска. Если вы его не напишете, диск будет отформатирован полностью и займёт всё свободное пространство.
- Запустите процесс форматирования и дождитесь его окончания.
Форматирование и восстановления в командной строке
Полная очистка и последующее восстановление локального раздела возможны в классической консоли Windows «Командная строка». Метод довольно сложный, поэтому новичкам настоятельно не рекомендуется пользоваться им. Однако если вы уверенный пользователь ПК и уже выполняли ранее различные команды в этом редакторе, возьмите на вооружение следующую инструкцию:
- Сначала запустим командную строку с правами администратора. Для этого щёлкаем по значку «лупы» справа от кнопки «Пуск» на «Панели задач». В поле набираем cmd и находим в результатах поиска файл cmd.exe. Кликаем по нему правой клавишей мыши, а в появившемся меню выбираем «Запуск от имени администратора».
Кликните по строке «Запуск от имени администратора»
- Щёлкаем «Да», чтобы разрешить «Командной строке» вносить изменения на компьютере.
Нажмите «Да», чтобы разрешить «Командной строке» вносить изменения на ПК
- В редакторе на чёрном фоне будем вводить поочерёдно несколько кодов. При написании нужно быть предельно внимательным, чтобы не допустить ошибку. После ввода каждого из кодов нужно нажимать кнопку Enter на клавиатуре. Сначала печатаем diskpart.
Введите команду diskpart и нажмите Enter
- Ждём несколько секунд. После этого пишем list disk. В редакторе появится перечень подключённых в данный момент накопителей.
Печатаем код list disk и смотрим на номер диска
- Теперь печатаем select disk N, где N — номер диска в перечне, который мы открыли с помощью кода list disk в предыдущем шаге.
Набейте команду select disk N, где N — номер диска
- Чтобы удалить всё содержимое этого диска, вбиваем слово clean. Ждём завершения процедуры очистки.
Введите команду clean, чтобы отформатировать исчезнувший диск
- Когда диск отформатирован, необходимо создать новый локальный раздел с помощью кода create partition primary.
- Преобразуем диск в формат NTFS через команду format fs=ntfs quick. Ждём некоторое время, пока завершится процедура.
Введите команду format fs=ntfs quick, чтобы установить NTFS в качестве формата для диска
- Называем раздел английской буквой: печатаем код assign letter=G, где G — та буква, которую вы хотите присвоить диску. Она не должна совпадать с названиями других локальных дисков на ПК.
Вставьте команду assign letter=G, где G — буква локального диска
- Выходим из diskpart с помощью простого кода exit.
Отменяем скрытие пустых томов
После инсталляции ОС пользовательский диск D:, как правило, пустой. Возможно, во время установки Windows была включена опция, которая позволяет убрать пустые накопители из перечня в «Проводнике». Чтобы выключить эту функцию, сделайте следующее:
- Запустите начальное окно «Проводника Windows», где будут отображаться все доступные в данный момент накопители. В верхней области окна перейдите на вкладку «Вид» — появится дополнительная панель. Найдите на ней кнопку «Параметры» и нажмите её левой клавишей мыши.
В «Проводнике» найдите иконку «Параметры» во вкладке «Вид»
- В выпавшем меню выберите «Изменить параметры папок и поиска».
Кликните по пункту «Изменить параметры папок и поиска», чтобы открыть дополнительное окно
- Переключитесь на вкладку «Вид» и найдите опцию «Скрывать пустые диски». Убедитесь, что слева от неё не стоит галочка. Если она есть, уберите её.
Снимите отметку с пункта «Скрывать пустые диски»
- Чтобы сохранить все изменения, нажмите «Применить», а потом ОК, чтобы закрыть дополнительное окошко.
Если описываемая опция у вас была включена, в результате вы увидите в «Проводнике» пропавший ранее локальный диск.
Апдейт драйвера материнской платы
Система может быть неспособна распознать локальный диск, если материнской плате для работы не хватает важных обновлений. Сделать апдейт аппаратной части компьютера можно в стандартном окне «Диспетчер устройств»:
- Проще всего запустить окно «Диспетчера устройств» через панель «Поиск»: кликаем по лупе на «Панели задач» и вводим соответствующий запрос. Когда начнёте печатать второе слово, система сразу определит, какое окно вы хотите открыть, и выдаст нужный результат. Запускаем системный сервис двойным щелчком.
В строке поиска введите запрос «диспетчер устройств»
- В окне ищем объект «Системные устройства». Раскрываем его: здесь нас интересуют пункты со словом Chipset.
Раскройте пункт «Системные устройства»
- Кликаем по первому правой клавишей — в контекстном меню выбираем опцию «Обновить драйвер».
Нажмите на пункт «Обновление драйвера» в контекстном меню
- В новом окошке нажимаем на ссылку для запуска автоматического поиска доступного апдейта.
Нажмите на ссылку «Автоматический поиск обновлённых драйверов»
- Ждём, когда завершится поиск.
Подождите, пока система найдёт для вас доступные обновления
- В результате система либо инсталлирует полученное обновление, либо сообщит вам о том, что актуальные драйверы уже есть на ПК.
Нажмите на «Закрыть», чтобы убрать дополнительное окно
- Автоматический поиск не всегда может найти обновления, поэтому для окончательной проверки снова жмём на опцию «Обновить драйвер» и выбираем на этот раз ручной поиск на ПК. На следующей странице кликаем по «Выбрать из списка доступных на устройстве».
Кликните по ссылке «Выбрать драйвер из списка доступных на устройстве»
- Выделяем левой кнопкой мыши пункт с Intel Chipset и жмём «Далее». Теперь необходимо снова подождать, пока система установит нужное обновление при его наличии.
Выберите модель материнской платы и нажмите «Далее»
- В результате появится сообщение, что установка драйвера прошла успешно. Повторяем процедуру для всех остальных пунктов в разделе «Системные устройства», в названиях которых присутствует слово Chipset.
Система уведомит вас, когда закончит обновление драйвера материнской платы
- Закрываем все окна и перезагружаем ПК, чтобы все изменения в системе вступили в силу.
- После повторной загрузки проверяем наличие пропавшего жёсткого диска в «Проводнике».
Провести апдейт драйверов материнской платы можно путём ручного скачивания пакета обновления на сайте разработчика компьютера либо самой материнской платы. Рассмотрим процедуру на примере ноутбука ASUS X555UB:
- Переходим на официальную страницу компании ASUS, на которой мы найдём драйверы модели X555UB. В верхней части сайта нажимаем на вкладку «Поддержка».
Нажмите на вкладку «Поддержка» в правом верхнем углу страницы
- На следующей странице переключаемся на раздел «Драйверы и утилиты».
Перейдите на вкладку «Драйверы и утилиты»
- Теперь в выпадающем меню нам нужно выбрать Windows 10 в качестве операционной системы — именно она установлена по умолчанию на ноутбуке этой модели. Драйверы подходят в данном случае только для «десятки». Если у вас стоит другая версия, вам придётся искать драйверы на сторонних ресурсах. При выборе сайта помните о безопасности компьютера — доверяйте только проверенным.
Выберите в выпадающем меню вашу операционную систему
- Прокручиваем появившийся перечень драйверов для этого устройства: нам необходимо найти пункт Chipset. Отыскав его, щёлкаем по синей кнопке «Скачать».
Кликните по кнопке «Скачать», чтобы загрузить драйверы для Chipset
- Загрузится архив с драйвером материнской платы. Запускаем его и открываем двойным щелчком установочный файл с расширением exe. Закрываем все активные в данный момент окна на компьютере и нажимаем «Далее».
Нажмите «Далее» в начальном окне инсталлятора драйвера
- На следующей странице установщика нажимаем «Принять».
Нажмите на кнопку «Принять»
- Запускаем установку с помощью соответствующей кнопки. Инсталлятор поставит нужный драйвер. Затем перезагружаем систему и проверяем, появился ли локальный диск в «Проводнике».
Кликните по кнопке «Установка», чтобы начать инсталляцию драйвера материнской платы
Видео: что делать, если система не видит жёсткий диск
Исчезновение жёсткого диска из главного окна «Проводника» может объясняться по-разному: физическая поломка носителя, некачественное подключение шлейфов внутри ПК, ошибка в назначении буквы при первом запуске ОС, отсутствие обновлений и прочее. Для решения проблемы нужно пробовать способ за способом, так как определить причину сразу у вас не получится.
При чистой установке Windows 10 на ноутбук с установочной USB флешки столкнулся со странной ошибкой. При выборе раздела, на который установить Windows появилась ошибка:
Нам не удалось создать новый или найти существующий раздел. Дополнительные сведения см. в файлах журнала программы установки.
We couldn't create a new system partition or locate an existing system partition. For more information, see the Setup log files.
При этом вы можете создавать, удалять разделы в окне установки Windows, но установить операционную систему ни на один из разделов невозможно.
Чтобы понять причину ошибку, запустите командную строку прямо с экрана установки Windows, нажав Shift+F10.
Выведите содержимое файла ошибок установки Windows (setuperr.log):
type X:Windowspanthersetuperr.log
В моем случае в логе была ошибка:
Error [0x06069d] IBS GetMachineInfo:Couldn't find info for boot disk [0]
Также может быть ошибка:
IBSLIB LogReasons: [BLOCKING reason for disk 0: CanBeSystemVolume] The selected disk is not the computer's boot disk.
Проблема в том, что установщик Windows не может создать новый раздел из-за некорректной структуры разделов, либо на компьютере доступно несколько физическим дисков (флешки, SATA/IDE HDD, SSD, USB накопители).
Что нужно сделать, чтобы установить Windows на проблемный диск? Сначала попробуйте самые простые вещи:
- Если на компьютере установлено несколько HDD/SSD дисков, временно отключите их все, кроме того, на который вы хотите установить Windows;
- Измените порядок загрузки в настройках BIOS/UEFI, чтобы ваш жесткий диск оказался первым в списке Fixed Boot Order. Для загрузки компьютера с установочной USB флешки нужно при загрузке открыть Boot Menu с помощью клавиш F8-F12, Esc, F1 или F2 (в зависимости от производителя компьютера/ноутбука и версии BIOS). Если компьютер загрузится с установочной флешки и запустит мастер установки Windows, попробуйте продолжить установки Windows в штатном режиме;
- Если на диске нет важных данных, очистите его, удалив все разделы в окне Windows Setup и попробуйте установить Windows в неразмеченное пространство (Unallocated).
Если рассмотренный выше способ не помог, нужно скопировать установочный файлы Windows с USB флешки непосредственно на жесткий диск компьютера и установить Windows прямо с жесткого диска (USB флешку нужно обязательно отключить, чтобы у вас осталось только одно загрузочное устройство).
Для этого загрузите компьютер с флешки, на экране установки Windows создайте раздел, на который вы хотите установить ОС. Затем нажмите Shift+F10 на экране установки Windows чтобы открыть командную строку. Выполните следующие команды:
diskpart
List disk
– команда выведет список подключенных к компьютеру дисков. У вас должно быть два диска Disk 0 и Disk 1 (один из них это USB флешка, а второй – жесткий диск компьютера). Определите ваш жесткий диск по размеру и выберите его (по его номеру, в нашем примере это Disk 0:
select disk 0
Выведите список разделов на диске:
list partition
Найдите номер раздела, на который вы хотите установить Windows. Например, это Partition 1. Выберите его:
select partition 1
Сделайте раздел активным:
active
Отформатируйте раздел в файловую систему NTFS и назначьте ему букву диска M:
format fs=ntfs quick
assign letter=M
Следующая команда поможет вам определить букву диска, назначенную вашей USB флешке (например, у вас это диск C:):
list volume
Закройте diskpart:
exit
Теперь можно скопировать установочные файлы Windows с USB флешки (C:) на ваш жесткий диск (M:):
xcopy C: M: /e /h /k
После завершения копирования нужно обновить загрузочный сектор на жестком диске и сделает ваш жесткий диск загрузочным:
bootsect.exe /nt60 M:
Выключите компьютер, извлеките флешку. При следующей загрузке должна запуститься обычная установка Windows (установочные файлы дистрибутива при этом хранятся на вашем жестком диске).
После окончания установки Windows нужно запустить msconfig и удалить лишнюю загрузочную запись Windows Setup из меню Windows Boot Manager на вкладке Boot. Перезагрузите компьютер и удалите установочные файлы Windows с жесткого диска:
- Каталоги: boot, efi, sources, support
- Файлы: autorun.inf, setup.exe
Ошибка
We couldn’t create a new partition or locate an existing one
также может появится в Windows Server при установке ОС на SAN LUN, доступный по нескольким путям. Т.к. модуль multipath (MPIO) Windows Server в WinPE не доступен, вам нужно изменить конфигурацию вашей SUN сети, чтобы диск (LUN )был доступен только по одному пути.
Если после выполнения указанных действий ошибка пропала, но появилась другая:
Установка Windows на данный диск невозможна. На выбранном диске находится таблица MBR-разделов. В системах EFI Windows можно установить только на GPT-disk
Это означает что на вашем компьютере используется современная UEFI вместо BIOS, и вы не можете установить Windows на диск с таблицей разделов MBR. Чтобы продолжить установку, вам нужно включить в настройках UEFI режим совместимости с BIOS (называется CSM или Legacy), либо сконвертировать таблицу разделов на диске из MBR и GPT и продолжить установку:
Для конвертации MBR в GPT без потери данных можно использовать утилиту mbr2gpt (доступна в среде WinPE). Сначала выполните валидацию диска (в этом примере disk 0 – диск, на котором нужно изменить таблицу разделов, его номер можно узнать с помощью diskpart как описано выше):
mbr2gpt /validate /disk:0 /allowFullOS
Затем сконвертируйте таблицу разделов:
mbr2gpt /convert /disk:0 /allowFullOS
Подробнее структура GPT диска для Windows (разделы EFI, MSR) описана в этой статье.
Если перед инсталляцией операционной системы Windows 10 жесткий диск был полностью отформатирован или он только куплен, его придется разделить на логические тома, чтобы создать корректную структуру. Данная задача осуществляется непосредственно при установке ОС и может быть выполнена двумя способами: через графическое меню инсталлятора и Командную строку.
Хотим уточнить, что если вы собираетесь переустанавливать Виндовс, имея доступ к текущей версии, осуществить разметку диска можно еще через графический интерфейс при помощи программ или встроенной функциональности. После этого остается лишь форматировать системный раздел и инсталлировать на него новую версию ОС. Более детально об этом читайте в материале далее.
Подробнее: 3 способа разбить жесткий диск на разделы в Windows
Способ 1: Графическое меню инсталлятора
В первую очередь давайте рассмотрим стандартный способ разделения диска, который подойдет даже для неопытных пользователей. Он заключается в использовании встроенной в установщик опции, которая позволяет буквально в несколько кликов создать один или несколько логических томов любых размеров, разделив один физический накопитель.
- После загрузки установщика выберите оптимальный язык и переходите к следующему шагу.
- Нажмите по кнопке «Установить».
- Введите ключ активации операционной системы или пропустите этот шаг, если хотите подтвердить лицензию позже.
- Примите условия лицензионного соглашения и переходите далее.
- Выберите вариант инсталляции «Выборочная».
- Теперь в отдельном меню отобразится вариант «Незанятое пространство на диске 0». Выделите его левым кликом мыши и нажмите по кнопке «Создать».
- Укажите желаемый размер нового логического раздела и примените изменения.
- Подтвердите создание дополнительных томов для системных файлов, если это необходимо.
- Теперь в рассматриваемом меню отобразятся новые разделы. Выберите основной, на который хотите установить ОС, и переходите далее.

Остается только следовать дальнейшим инструкциям по установке, чтобы после перейти к нормальному взаимодействию с операционной системой. Более детальные инструкции по поводу дальнейших действий ищите в отдельном материале на нашем сайте по следующей ссылке.
Подробнее: Руководство по установке Windows 10 с USB-флешки или диска
Способ 2: Командная строка
Как мы уже говорили выше, второй способ разделения диска при установке Виндовс 10 заключается в использовании Командной строки. Для некоторых юзеров этот вариант может показаться слишком сложным, однако он является единственной альтернативой графическому меню.
- Во время загрузки инсталлятора операционной системы выберите язык и переходите далее.
- В первом окне, где находится кнопка «Установить», следует кликнуть по надписи «Восстановление системы».
- Далее выберите категорию «Поиск и устранение неисправностей».
- В категории «Дополнительные параметры» вас интересует блок «Командная строка».
- Все дальнейшие действия будут осуществляться через системную утилиту, которая запускается путем ввода
diskpart. - Просмотрим список доступных разделов через
list volume. - Запомните номер неразмеченного пространства.
- После этого введите
select volume N, заменив N на номер тома, чтобы активировать его. - Напишите команду
shrink desired=размер, задав размер для нового логического раздела в мегабайтах, и нажмите на Enter. - Вы будете уведомлены о сокращении размера выбранного тома.
- Теперь используйте
list disk, чтобы посмотреть номер физического накопителя. - В появившейся таблице найдите используемый диск и запомните присвоенную ему цифру.
- Выберите данный диск через
select disk 0, где 0 — определенный номер. - Создайте основной раздел из неразмеченного пространства, введя и активировав команду
create partition primary. - Форматируйте файловую систему нового тома при помощи
format fs=ntfs quick. - Осталось только ввести
assign letter=N, заменив N на желаемую букву нового тома. - Напишите
exit, чтобы покинуть оснастку и закрыть консоль. - После этого при установке операционной системы вы увидите созданный ранее раздел или разделы и сможете выбрать любой из них для установки Windows.

Точно таким же образом вы можете разделять диск, создавая необходимое количество разделов через Командную строку. Не забывайте только выбирать правильные номера томов и дисков, чтобы случайно не удалить важные данные.
Самая частая проблема, которая появляется при попытке разделения диска перед установкой ОС, — отсутствие самого накопителя в списке. Это может быть вызвано самыми разными причинами, поэтому мы советуем прочесть отдельный материал по этой теме, отыскав там подходящее решение и приступив после этого к разделению HDD на логические тома.
Читайте также: Нет жесткого диска при установке Windows
Выше мы представили два метода разделения диска при инсталляции Windows 10. Вам осталось только выбрать подходящий и следовать инструкциям, чтобы правильно выполнить поставленную задачу без возникновения каких-либо дополнительных трудностей.

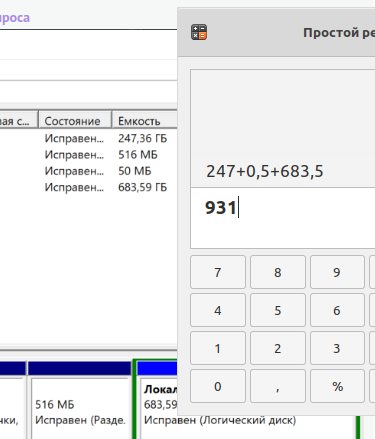
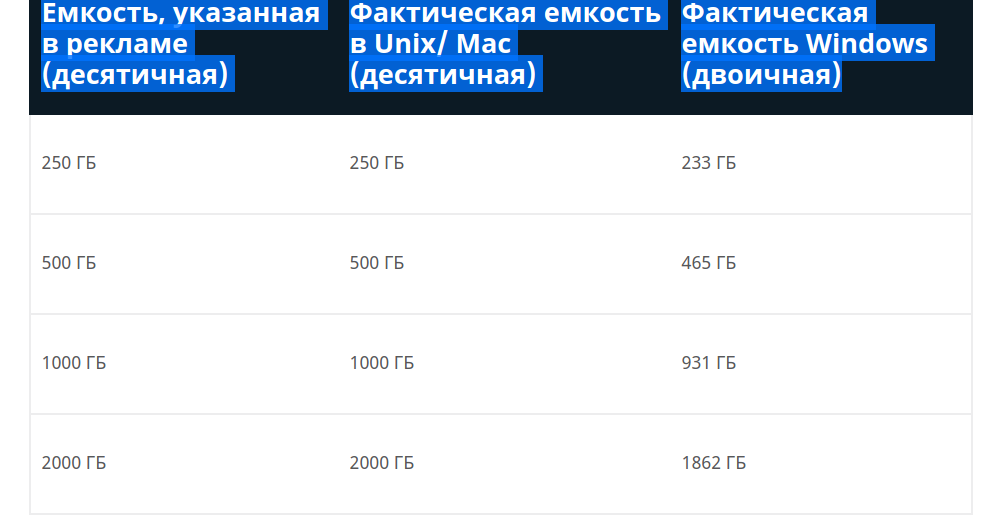
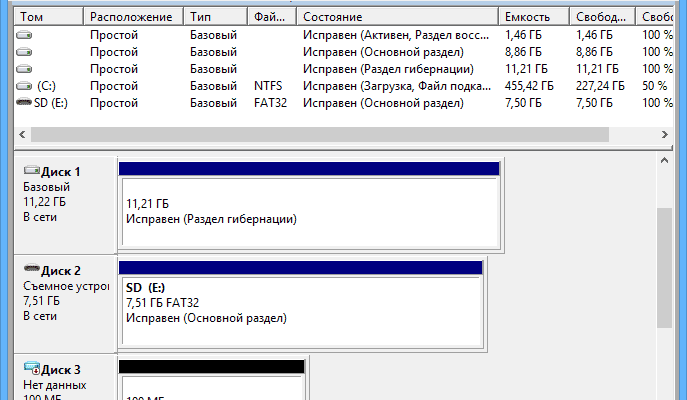























 Чтобы перейти в BIOS, нажмите на одну из кнопок в начале загрузки ПК: Escape, Delete, F2, F10 или F8
Чтобы перейти в BIOS, нажмите на одну из кнопок в начале загрузки ПК: Escape, Delete, F2, F10 или F8 Напротив пункта Primary IDE Master или Secondary IDE Master должно стоять название вашего диска либо словосочетание Hard Disk
Напротив пункта Primary IDE Master или Secondary IDE Master должно стоять название вашего диска либо словосочетание Hard Disk Если в каком-то разделе стоит значение Not Detected, значит, компьютер не видит диск на этом разъёме
Если в каком-то разделе стоит значение Not Detected, значит, компьютер не видит диск на этом разъёме Рядом с пунктом SATA, соответствующим разъёму, к которому подключён жёсткий диск, не должно стоять Not Installed или Not Detected
Рядом с пунктом SATA, соответствующим разъёму, к которому подключён жёсткий диск, не должно стоять Not Installed или Not Detected Вставьте команду diskmgmt.msc в поле «Открыть»
Вставьте команду diskmgmt.msc в поле «Открыть» В контекстном меню «Этот компьютер» выберите пункт «Управление»
В контекстном меню «Этот компьютер» выберите пункт «Управление» В левой части окна откройте раздел «Управление дисками»
В левой части окна откройте раздел «Управление дисками» Внизу окна найдите накопитель: если он не имеет названия, назначьте ему букву
Внизу окна найдите накопитель: если он не имеет названия, назначьте ему букву Нажмите на пункт «Изменить букву диска или путь к диску»
Нажмите на пункт «Изменить букву диска или путь к диску» Выберите букву для вашего локального диска
Выберите букву для вашего локального диска Кликните по пункту «Инициализировать диск» в контекстном меню
Кликните по пункту «Инициализировать диск» в контекстном меню Выберите диск и стиль разделов, а затем нажмите ОК
Выберите диск и стиль разделов, а затем нажмите ОК Щёлкаем по опции «Создать простой том»
Щёлкаем по опции «Создать простой том» Выберите в выпадающем меню букву для локального диска
Выберите в выпадающем меню букву для локального диска Кликните по строке «Запуск от имени администратора»
Кликните по строке «Запуск от имени администратора» Нажмите «Да», чтобы разрешить «Командной строке» вносить изменения на ПК
Нажмите «Да», чтобы разрешить «Командной строке» вносить изменения на ПК Введите команду diskpart и нажмите Enter
Введите команду diskpart и нажмите Enter Печатаем код list disk и смотрим на номер диска
Печатаем код list disk и смотрим на номер диска Набейте команду select disk N, где N — номер диска
Набейте команду select disk N, где N — номер диска Введите команду clean, чтобы отформатировать исчезнувший диск
Введите команду clean, чтобы отформатировать исчезнувший диск Введите команду format fs=ntfs quick, чтобы установить NTFS в качестве формата для диска
Введите команду format fs=ntfs quick, чтобы установить NTFS в качестве формата для диска Вставьте команду assign letter=G, где G — буква локального диска
Вставьте команду assign letter=G, где G — буква локального диска В «Проводнике» найдите иконку «Параметры» во вкладке «Вид»
В «Проводнике» найдите иконку «Параметры» во вкладке «Вид» Кликните по пункту «Изменить параметры папок и поиска», чтобы открыть дополнительное окно
Кликните по пункту «Изменить параметры папок и поиска», чтобы открыть дополнительное окно Снимите отметку с пункта «Скрывать пустые диски»
Снимите отметку с пункта «Скрывать пустые диски» В строке поиска введите запрос «диспетчер устройств»
В строке поиска введите запрос «диспетчер устройств» Раскройте пункт «Системные устройства»
Раскройте пункт «Системные устройства» Нажмите на пункт «Обновление драйвера» в контекстном меню
Нажмите на пункт «Обновление драйвера» в контекстном меню Нажмите на ссылку «Автоматический поиск обновлённых драйверов»
Нажмите на ссылку «Автоматический поиск обновлённых драйверов» Подождите, пока система найдёт для вас доступные обновления
Подождите, пока система найдёт для вас доступные обновления Нажмите на «Закрыть», чтобы убрать дополнительное окно
Нажмите на «Закрыть», чтобы убрать дополнительное окно Кликните по ссылке «Выбрать драйвер из списка доступных на устройстве»
Кликните по ссылке «Выбрать драйвер из списка доступных на устройстве» Выберите модель материнской платы и нажмите «Далее»
Выберите модель материнской платы и нажмите «Далее» Система уведомит вас, когда закончит обновление драйвера материнской платы
Система уведомит вас, когда закончит обновление драйвера материнской платы Нажмите на вкладку «Поддержка» в правом верхнем углу страницы
Нажмите на вкладку «Поддержка» в правом верхнем углу страницы Перейдите на вкладку «Драйверы и утилиты»
Перейдите на вкладку «Драйверы и утилиты» Выберите в выпадающем меню вашу операционную систему
Выберите в выпадающем меню вашу операционную систему Кликните по кнопке «Скачать», чтобы загрузить драйверы для Chipset
Кликните по кнопке «Скачать», чтобы загрузить драйверы для Chipset Нажмите «Далее» в начальном окне инсталлятора драйвера
Нажмите «Далее» в начальном окне инсталлятора драйвера Нажмите на кнопку «Принять»
Нажмите на кнопку «Принять» Кликните по кнопке «Установка», чтобы начать инсталляцию драйвера материнской платы
Кликните по кнопке «Установка», чтобы начать инсталляцию драйвера материнской платы



























