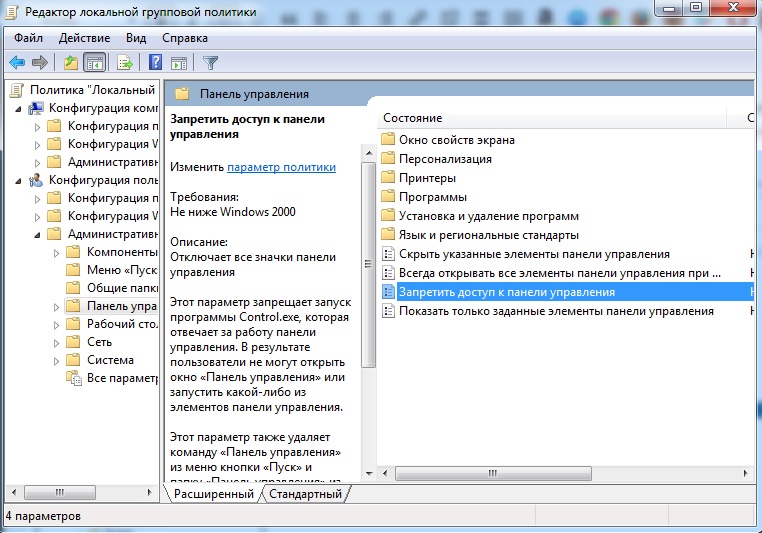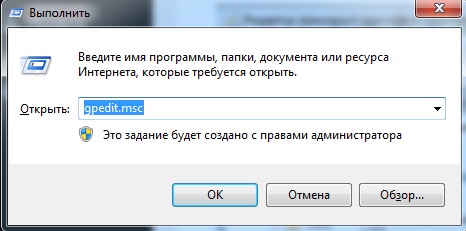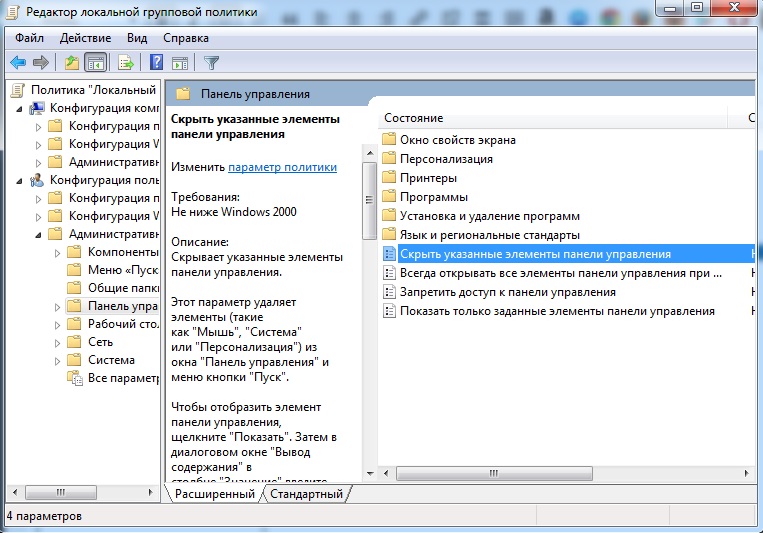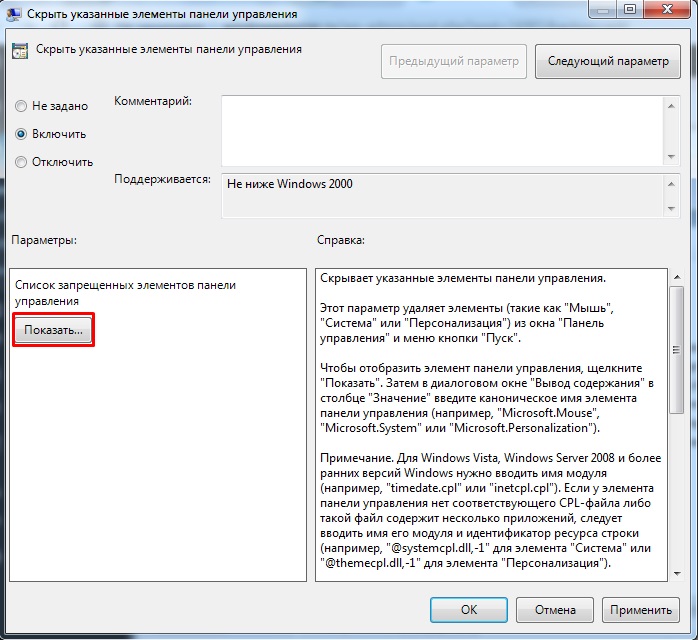В этой статье показаны действия, с помощью которых можно запретить доступ к панели управления и приложению «Параметры Windows» в операционной системе Windows 10.
Классическая панель управления и приложение «Параметры Windows» — это встроенные в операционную систему инструменты, с помощью которых пользователи могут изменять большинство настроек в Windows 10.
В случае необходимости, можно запретить пользователям доступ к панели управления и приложению «Параметры Windows» используя редактор локальных групповых политик (gpedit.msc) или с помощью редактора системного реестра.
Как запретить доступ к панели управления и приложению Параметры Windows в редакторе локальных групповых политик (gpedit.msc)
Данный способ подойдёт для пользователей Windows редакции профессиональная или корпоративная.
Откройте редактор локальных групповых политик, для этого нажмите сочетание клавиш + R, в открывшемся окне Выполнить введите команду gpedit.msc и нажмите клавишу Enter ↵.
В открывшемся окне редактора локальной групповой политики последовательно разверните следующие элементы списка:
Конфигурация пользователя ➯ Административные шаблоны ➯ Панель управления
Далее, в правой части окна дважды щелкните левой кнопкой мыши по параметру политики с названием
Запретить доступ к панели управления и параметрам компьютера
В окне Запретить доступ к панели управления и параметрам компьютера, установите переключатель из положения Не задано в положение Включено и нажмите кнопку OK.
Чтобы изменения вступили в силу перезагрузите компьютер. Чтобы обойтись без перезагрузки компьютера, в командной строке открытой от имени администратора выполните команду:
gpupdate /force
Теперь при попытке запустить классическую панель управления, вы увидите окно с сообщением:
Операция отменена из-за ограничений, действующих на этом компьютере. Обратитесь к системному администратору.
При попытке открыть приложение Параметры Windows, оно просто не запустится и никаких сообщений вы при этом не увидите.
Описанный выше способ запрещает доступ к панели управления и приложению Параметры Windows только для текущей учетной записи. Если вы хотите запретить доступ к панели управления и приложению Параметры Windows для других пользователей, оставляя включенным доступ для своей учетной записи и не выходя из нее, то прочитав статью Как настроить параметры локальных групповых политик для отдельных пользователей вы узнаете как это сделать.
Как запретить доступ к панели управления и приложению Параметры Windows в редакторе реестра (regedit.exe)
Данный способ подходит для всех редакций операционной системы Windows. Прежде чем вносить какие-либо изменения в реестр, рекомендуется создать точку восстановления или экспортировать тот раздел реестра, непосредственно в котором будут производиться изменения.
Откройте редактор реестра, для этого нажмите сочетание клавиш + R, в открывшемся окне Выполнить введите команду regedit и нажмите клавишу Enter ↵.
Чтобы запретить доступ к панели управления и приложению Параметры Windows для пользователя под которым вы вошли в систему, в редакторе реестра перейдите по следующему пути:
HKEY_CURRENT_USER\\Software\\Microsoft\\Windows\\CurrentVersion\\Policies\\Explorer
Если вы хотите запретить доступ к панели управления и приложению Параметры Windows для всех пользователей данного компьютера, то
перейдите по следующему пути:
HKEY_LOCAL_MACHINE\\SOFTWARE\\Microsoft\\Windows\\CurrentVersion\\Policies\\Explorer
Нажмите правой кнопкой мыши на разделе Explorer и в появившемся контекстном меню выберите
Создать > Параметр DWORD (32 бита). Присвойте созданному параметру имя NoControlPanel.
Далее дважды щелкните левой кнопкой мыши по созданному нами параметру, и в качестве его значения установите 1, нажмите кнопку OK.
Изменения вступают в силу сразу, и теперь при попытке запустить классическую панель управления, вы также увидите окно с сообщением:
Операция отменена из-за ограничений, действующих на этом компьютере. Обратитесь к системному администратору.
Также при попытке открыть приложение Параметры Windows, оно просто не запустится и никаких сообщений вы при этом не увидите.
When you are running a network of computers,
for example, at a school or in an enterprise setting, it’s important to know
how to block access to the Windows 10 settings menu and control panel.
If you keep access to these pages available,
it becomes easier for users to uninstall programs, mess with system settings,
and potentially cause issues for other users that will access that computer at
a later point.
You can follow our guide below to learn how to disable the control panel and settings, or limit what is and isn’t available in the control panel.
If you want to go further, read our other articles on using Group Policy to block access to the command prompt and prevent shutdown of a PC.
There are two methods available for disabling control panel and settings access on Windows 10. The first method is the easiest, so we’ll explain that to begin with. This method requires you to be running Windows 10 Pro or Enterprise. If you are running Windows 10 Home, don’t worry, you can try the second method instead.I
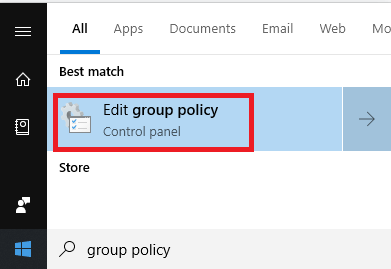
First, press the Windows key and then type Group policy – click on Edit group policy when it appears.
On the left side, click to open Administrative templates under the User Configuration section. Next, click on Control Panel.
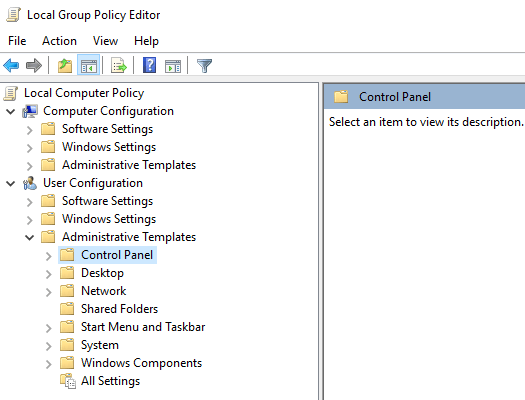
On the right side panel, double click Prohibit access to Control Panel and PC settings. Next, click Enabled. Then, click Apply. Finally, click OK.
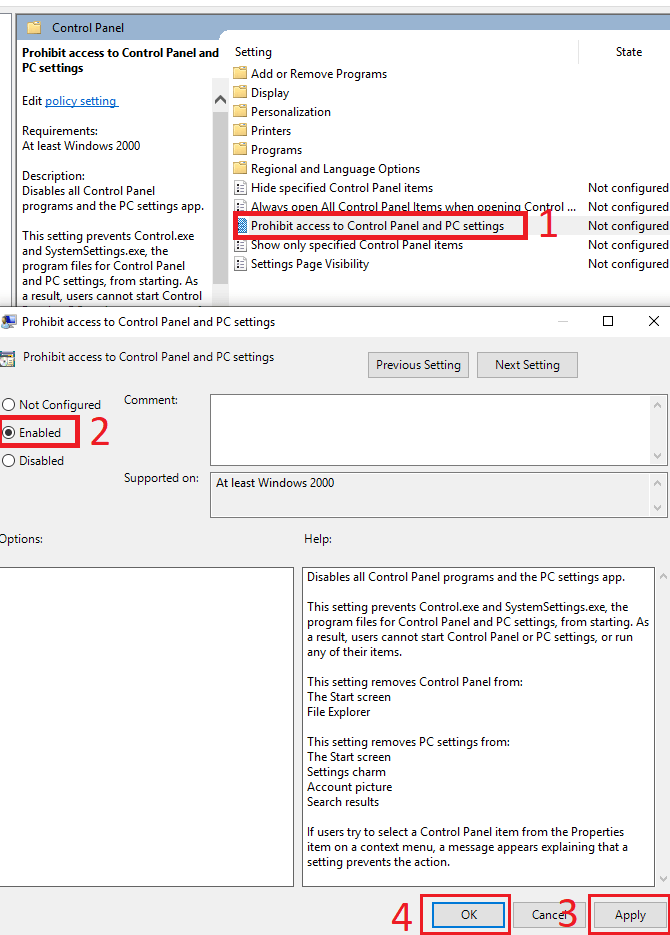
You must change this account to a standard
user after making this change. Without changing to a standard user, you can
remove it at any point by following the steps above, but by choosing ‘Not
Configured’.
Disable Control Panel for Windows
10 Home Users
If you are on Windows 10 Home, you can use the
method we have explained below instead. This method involves using a registry
change, so make sure you follow the steps carefully.
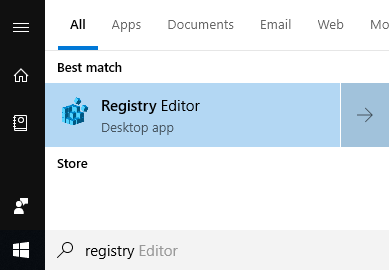
For Windows 10 Home users, first you need to
turn the account you’d like to make the changes to into an administrator
account. Once you’ve followed through with the steps below, you can then switch
it back to a standard account.
Press the Windows key and type registry. Next, click on Registry Editor in the search results.
On the left side, click to open HKEY_CURRENT_USER, then follow the path below.
\Software\Microsoft\Windows\CurrentVersion\Policies\Explorer
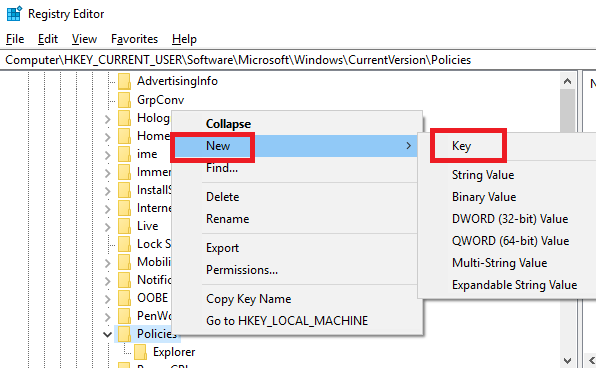
Don’t see the Explorer folder in Policies? You can right click it and click New, then click Key. Once the new folder has been created, rename it to Explorer, then click away from the folder to finalize the name.
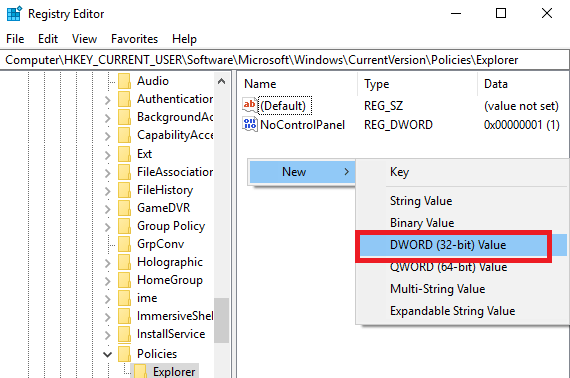
Next, click on the Explorer folder. After, right click an empty space on the right side of the registry editor. Then, click New, then click DWORD (32-bit) Value.
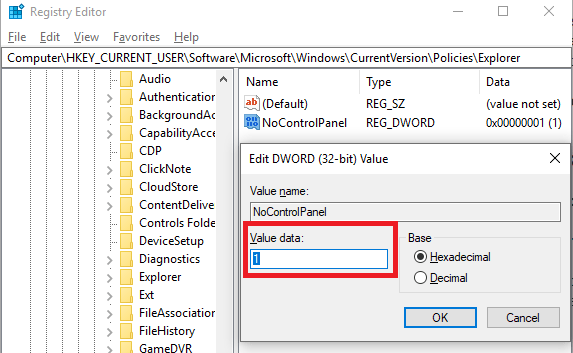
Where it says ‘New Value #1’, type NoControlPanel then press enter. After that, double click NoControlPanel and change the value data from 0 to 1. Click OK.
That’s it! Now, restart your PC and test to see if the settings menu and
control panel are blocked. If they are, you can revert the account back to a
standard account so that the setting cannot be removed.
Hide Specific Control Panel Items
The two methods above explain how to
completely disable both the control panel, what if you only want to limit
certain control panel elements? With the method below, you can do exactly that.
First, press the Windows key and type Group Policy. Click on the Edit Group Policy option that appears.
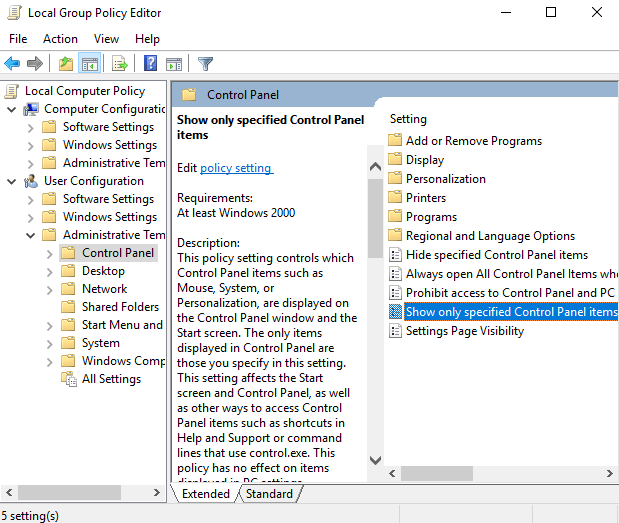
- Next, click User Configuration on the left.
- Then, click to expand the Administrative Templates folder.
- After, click on Control Panel.
- Finally, on the right, double click on Show only specified Control Panel items.
On the next window, click on Enabled. After this, you can click Show. From here, you can manually enter each control panel item that you would like a user to have access to. If it’s not included on this list, it will not appear!
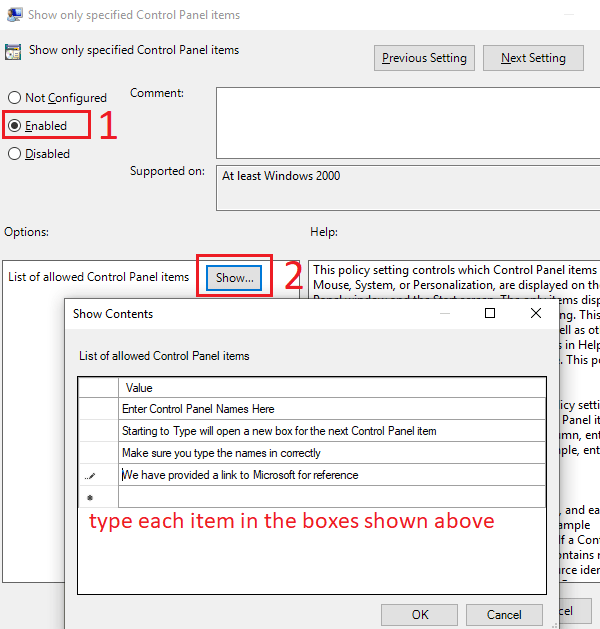
This means you’ll need to carefully pick and type out each Control Panel item you’d like to include. You can find the names of all Control Panel items on Microsoft’s website.
At any time, you can follow the steps above,
but choose the ‘disabled’ the option to re-enable all control panel items.
Summary
I hope that this guide has proven to be
useful. Have any questions about the three methods I’ve included? If you do,
please leave a comment below and I’ll happily get back to you when I can.
В настоящее время Windows 10 имеет два компонента настройки конфигурации системы, один из которых представлен классической панелью управления, а другой — универсальным приложением «Параметры». Если вы являетесь администратором корпоративного компьютера, возможно, вы захотите ограничить доступ к его настройкам для других пользователей. Сделать это нетрудно.
Если редакция системы выше Home, отключить средства администрирования можно с помощью штатной утилиты Gpedit, в домашних же версиях системы ограничение доступа производится посредством применения твика реестра.
Рассмотрим первый вариант.
Командой gpedit.msc в окошке «Выполнить» запустите редактор локальных политик и в разделе «Конфигурация пользователя» перейдите в левой части по пути Административные шаблоны -> Панель управления. Справа вы увидите настройку «Запретить доступ к панели управления…».
Щёлкните по ней два раза и активируйте радиокнопку «Включено», как показано на скриншоте.
Теперь, если какой-нибудь пользователь попытается запустить классическую панель управления, появится окошко с сообщением об отмене операции вследствие ограничений, установленных системным администратором.
Открыть универсальное приложение «Параметры» тоже не удастся, только реакция в этом случае будет другая. Вместо появления окошка с уведомлением об ошибке, приложение «Параметры» закроется, не успев даже запуститься.
В домашних редакциях Windows 10 используем редактор реестра.
Запустив его командой regedit, перейдите в адресной строке по пути:
HKEY_CURRENT_USER\Software\Microsoft\Windows\CurrentVersion\Policies\Explorer
Если какого-то элемента в ключе нет, создайте его вручную, чтобы было как на скриншоте. В папке Explorer вам нужно создать 32-битный DWORD-параметр NoControlPanel, установить в качестве его значения 1 и перезайти в учётную запись, чтобы настройки вступили в силу.
Обратите внимание, что ограничение будет действовать только для того пользователя, который зайдёт в систему под той же учётной записью, что и вы.
Чтобы закрыть доступ к средствам управления ПК для всех юзеров, твик нужно применять в разделе HKEY_LOCAL_MACHINE.
Для восстановления доступа к панели управления и приложению «Параметры» удалите запись NoControlPanel, а в случае с редактором локальных политик включите радиокнопку «Не задано».
Загрузка…
Панель управления в Windows 10 — это место, где хранятся инструменты настройки операционной системы. В Windows 10 появился дополнительный апплет, в котором также можно изменить настройки системы, но панель управления предлагает более продвинутые параметры. В случае офисного или школьного оборудования администратор может ограничить доступ к существующим там настройкам, создав соответствующие групповые политики. В этом руководстве мы опишем, как полностью заблокировать доступ к панели управления и как заблокировать определенные элементы. Мы всегда будем работать с редактором локальной групповой политики, который доступен для пользователей Windows 10 Professional и Enterprise.
Блокируем доступ к Панели управления
- В системном поиске вызванном комбинацией Win+R введите команду gpedit.msc.
- В Редакторе локальной групповой политики переходим к папке:
Конфигурация пользователя > Административные шаблоны > Панель управления - Левой кнопкой мыши дважды щелкните пункт Запретить доступ к Панели управления и Настройке экрана компьютера.
- В окне редактирования можно активировать опцию Вкл и подтверждаем изменения кнопкой ОК.
После перезагрузки устройства доступ к Панели управления будет заблокирован.
Блокируем доступ к выбранным категориям Панели управления
- В системном поиске вызванном комбинацией Win+R введите команду gpedit.msc.
- В Редакторе локальной групповой политики переходим к папке:
Конфигурация пользователя > Административные шаблоны > Панель управления - Левой кнопкой мыши дважды щелкните элемент Скрыть определенные элементы Панели управления.
- В окне редактирования активируйте пункт Включено.
- В разделе Параметры нажмите кнопку Показать.
- Чтобы запретить доступ к указанным элементам Панели управления, в этом месте нужно ввести кодовые имена категорий настроек. В номенклатуре системы Windows 10 есть канонические имена.
- Список подтверждаем кнопкой ОК и в главном окне редактирования также нажмите кнопку ОК, чтобы подтвердить редактирование.
После перезагрузки устройства доступ в выбранные категории Панели управления будет запрещен.
Названия канонических элементов Панели управления
- Администрирование — Microsoft.AdministrativeTools
- Autoplay — Microsoft.Автозапуск
- Биометрические устройства — Microsoft.BiometricDevices
- Шифрование диска BitLocker — Microsoft.BitLockerDriveEncryption
- Управление цветом — Microsoft.ColorManagement
- Диспетчер учетных данных — Microsoft.CreditentialManager
- Дата и время — Microsoft.DateAndTime
- Программы по умолчанию — Microsoft.DefaultPrograms
- Диспетчер устройств — Microsoft.DeviceManager
- Устройства и принтеры — Microsoft.DevicesAndPrinters
- Центр специальных возможностей — Microsoft.EaseOfAccessCenter
- История файлов — Microsoft.FileHistory
- Параметры Проводника — Microsoft.FolderOptions
- Шрифты — Microsoft.Fonts
- Ик — Microsoft.Инфракрасный
- Параметры индексирования — Microsoft.IndexingOptions
- Свойства обозревателя — Microsoft.InternetOptions
- Клавиатура — Microsoft.Клавиатуры
- Регион — Microsoft.LocationSettings
- Мышь — Microsoft.Mouse
- Центр сети и общего доступа — Microsoft.NetworkAndSharingCenter
- Персонализации — Microsoft.Personalization
- Телефон и модем — Microsoft.PhoneAndModem
- Электропитание — Microsoft.PowerOptions
- Программы и компоненты Microsoft.ProgramsAndFeatures
- Восстановление — Microsoft.Recovery
- Столам и приложениям RemoteApp — Microsoft.RemoteAppAndDesktopConnections
- Звук — Microsoft.Звуки
- Распознавание речи — Microsoft.SpeechRecognition
- Места для хранения — Microsoft.StorageSpaces
- Центр синхронизации — Microsoft.SyncCenter
- Система — Microsoft.Система
- Панель задач и навигация — Microsoft.Taskbar
- Поиск и устранение неисправностей — Microsoft.Troubleshooting
- Учетные записи пользователей — Microsoft.UserAccounts
- Windows Anytime Upgrade — Microsoft.WindowsAnytimeUpgrade
- Брандмауэр Защитник Windows — Microsoft.WindowsDefender
- Центр мобильности Windows — Microsoft.MobilityCenter
- Windows To Go От Microsoft.PortableWorkspaceCreator
- Windows Update — Microsoft.WindowsUpdate
Этот сайт использует cookie для хранения данных. Продолжая использовать сайт, Вы даете свое согласие на работу с этими файлами.
В некоторых случаях вы можете запретить пользователям доступ к панели управления в Windows. В этом посте показано, как можно ограничить доступ к панели управления и настройкам в Windows 10/8 или панели управления в Windows 7, используя настройки групповой политики и редактор реестра.
Ограничить доступ к панели управления
Использование редактора групповой политики

Если в вашей версии Windows 8 есть редактор групповой политики, запустите его gpedit.msc to . Перейдите к следующему параметру:
Конфигурация пользователя> Административные шаблоны и Панель управления
На правой панели панели управления дважды щелкните/нажмите на Запретить доступ к панели управления и настройкам ПК.
Этот параметр отключает все программы панели управления и приложение настроек ПК. Это предотвращает запуск Control.exe и SystemSettings.exe, программных файлов для панели управления и настроек ПК. В результате пользователи не могут запускать настройки панели управления или ПК или запускать какие-либо из их элементов. Он удаляет панель управления с экрана «Пуск» и Проводник, а также удаляет настройки ПК с экрана «Пуск», чудо-кнопку «Настройки», изображение учетной записи и результаты поиска. Если пользователи пытаются выбрать элемент панели управления в пункте «Свойства» контекстного меню, появляется сообщение, объясняющее, что параметр предотвращает действие.
Использование редактора реестра
Если ваша версия Windows не имеет групповой политики, вы можете использовать редактор реестра, чтобы отключить доступ к панели управления и настройкам ПК. Для этого запустите regedit и перейдите к следующему разделу реестра:
HKEY_CURRENT_USER \ Software \ Microsoft \ Windows \ CurrentVersion \ Policies \ Explorer,
На левой панели создайте новый DWORD (32-разрядный). Назовите его NoControlPanel и присвойте ему значение 1 . Ниже приведены возможные значения и как они работают:
- 0 активирует панель управления и настройки ПК
- 1 отключит панель управления и настройки ПК

После того, как вы запретите доступ к панели управления и настройкам ПК, если какой-либо пользователь попытается получить к ним доступ, он получит следующее сообщение об ошибке:
Эта операция была отменена из-за действующих на этом компьютере ограничений. Обратитесь к системному администратору.
Надеюсь, вы сможете заставить его работать. Если вы являетесь ИТ-администратором, желающим ограничить доступ к странице настроек Windows 10, то в этом посте будет показано, как настроить видимость параметров Windows 10, чтобы скрыть все или выбрать параметры.
Перейдите по этой ссылке, если хотите скрыть, показать, добавить, удалить указанные апплеты панели управления в операционной системе Windows.
Смотрите этот пост, если ваша панель управления не открывается.