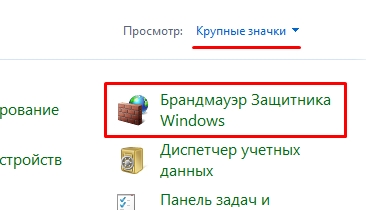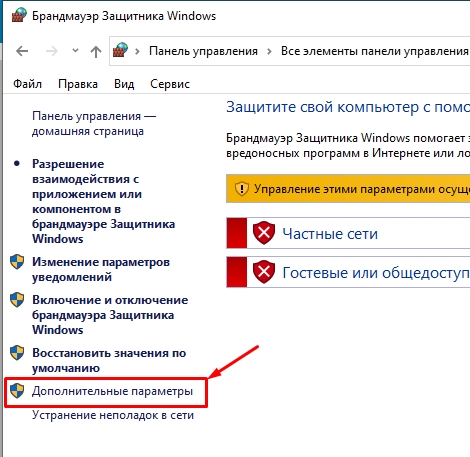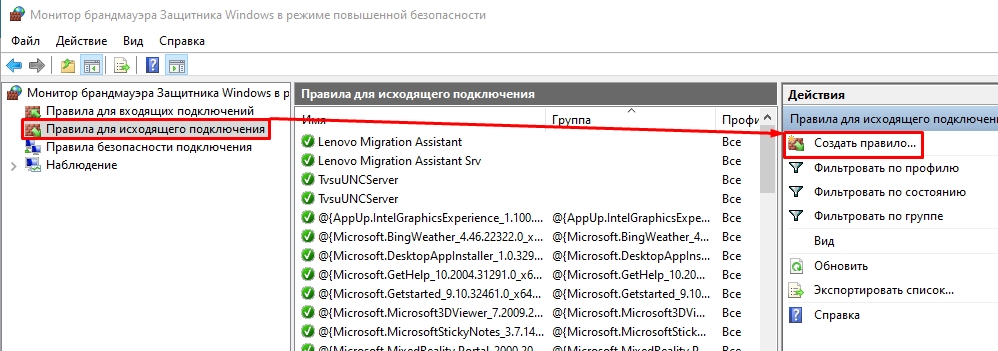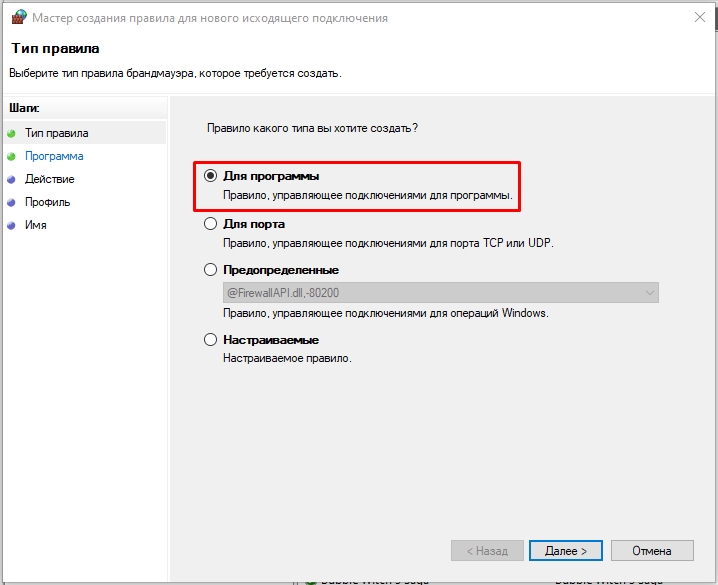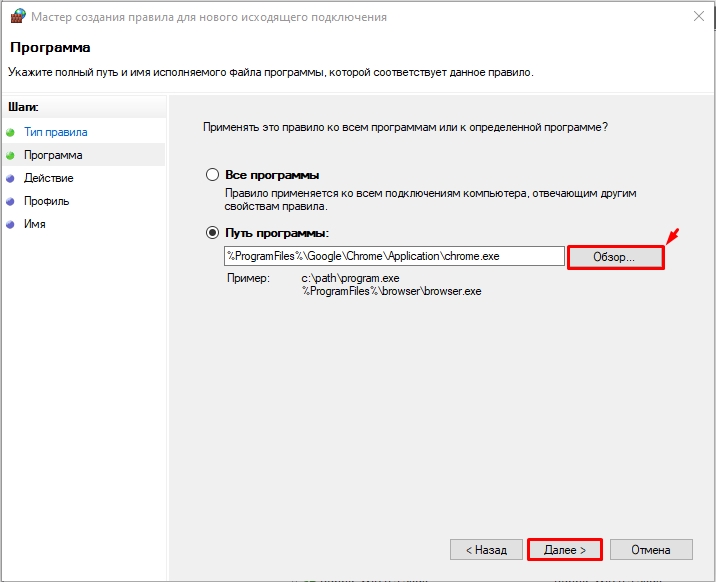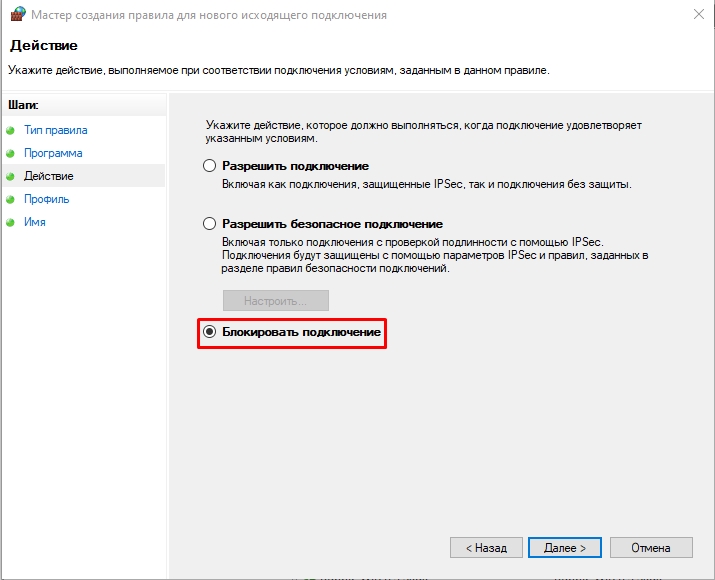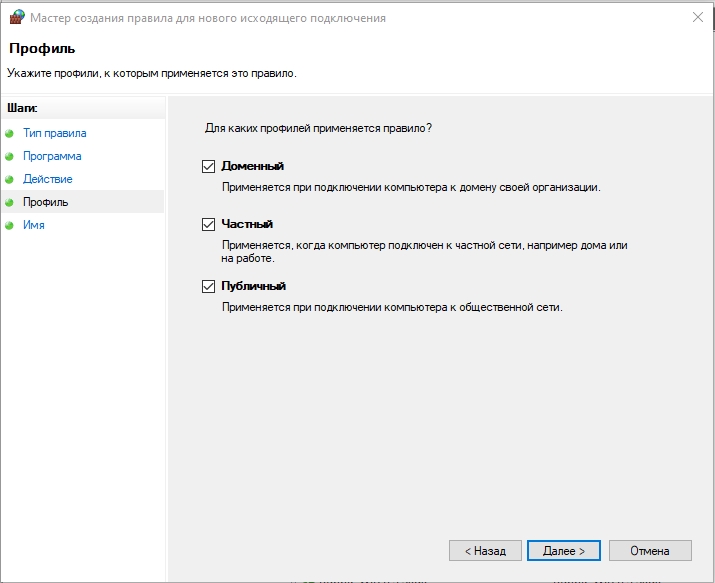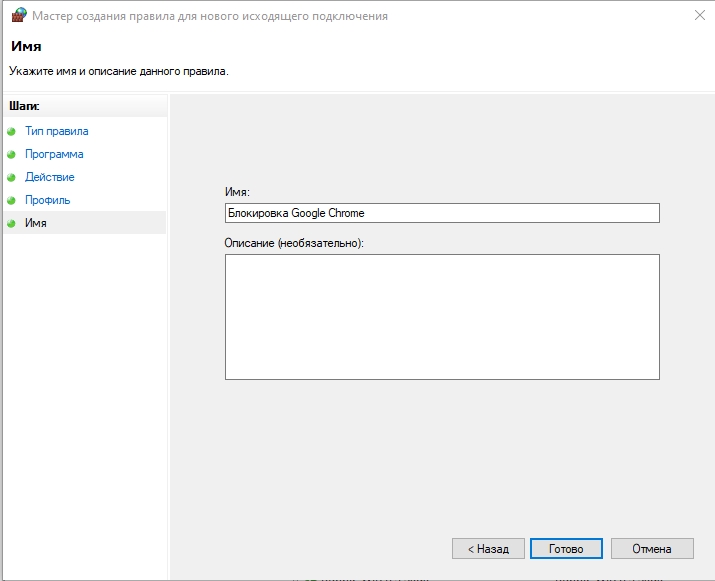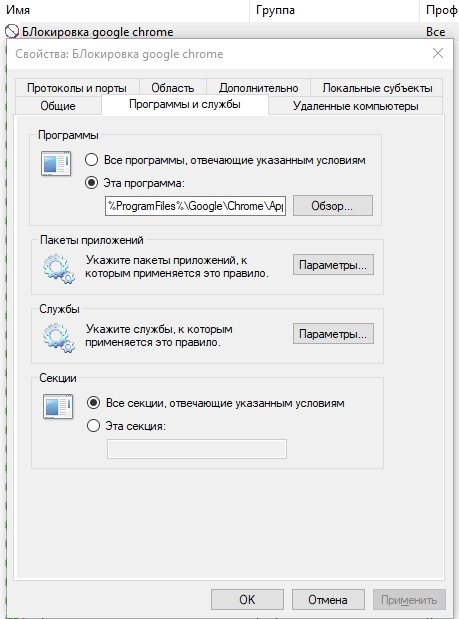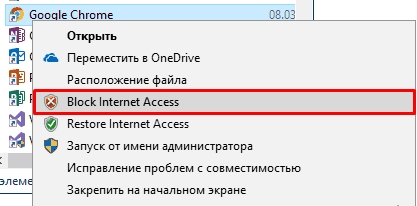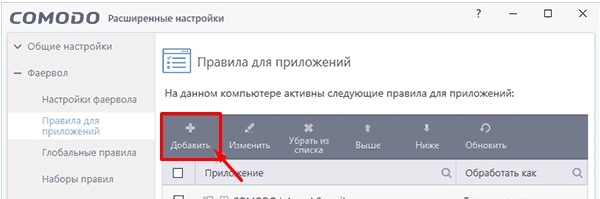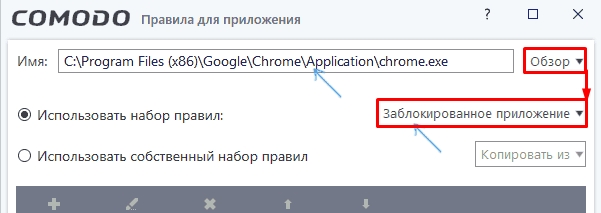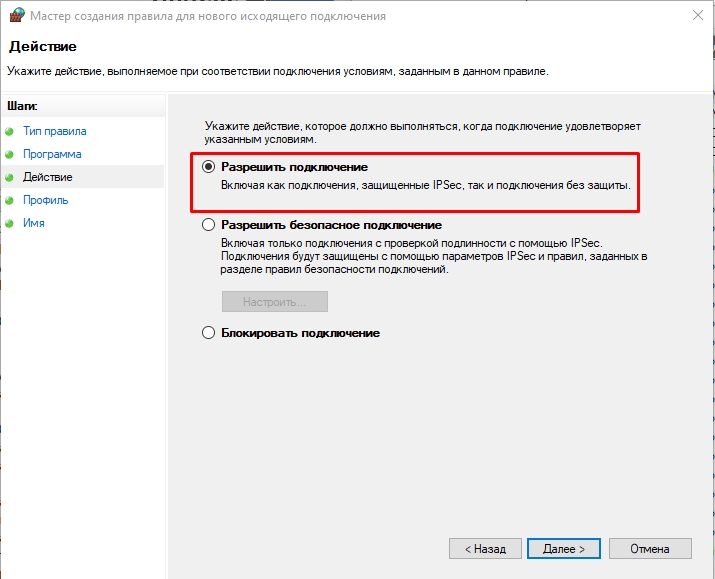Как заблокировать программе доступ в Интернет

В этой инструкции несколько способов запретить доступ к Интернету выбранных программ Windows: с помощью брандмауэра Windows вручную и простой утилиты для автоматизации этого процесса, а также с использованием стороннего файрвола. Также может быть интересно: Как разрешить программе доступ в Интернет, Как заблокировать запуск программы в Windows.
Блокировка доступа программы в Интернет в брандмауэре Windows
Брандмауэр Windows — один из самых простых способов заблокировать программе доступ к Интернету, не требующий установки каких-либо сторонних средств. Шаги для блокировки будут следующими:
- Откройте панель управления (в Windows 10 это можно сделать, используя поиск в панели задач), переключите поле просмотр на «Значки», а затем откройте пункт «Брандмауэр Защитника Windows» или просто «Брандмауэр Windows».
- В открывшемся окне, слева, нажмите «Дополнительные параметры».
- Откроется окно брандмауэра в режиме повышенной безопасности. В левой панели выберите «Правило для исходящего подключения», а в правой — «Создать правило».
- Выберите «Для программы» и нажмите «Далее».
- Укажите путь к исполняемому файлу программы, которой нужно запретить доступ в Интернет.
- В следующем окне оставьте отмеченным пункт «Блокировать подключение».
- В следующем окне отметьте, для каких сетей выполнять блокировку. Если для любых — оставьте отмеченными все пункты.
- Укажите понятное для вас имя правила (это поможет его найти, если в будущем вы захотите снять блокировку) и нажмите «Готово».
- При желании можно проверить, сработала ли блокировка: как видите, у меня сработало.
Это не единственный возможный метод с помощью встроенного брандмауэра. Есть ещё один подход, который позволит легко заблокировать доступ в Интернет выбранным приложениям из Магазина Windows 10, не вводя вручную пути к ним:
- Создайте правило для всех программ, выбрав соответствующий пункт на 5-м шаге вышеприведенной инструкции.
- После создания правила, найдите его в списке, нажмите по нему мышью дважды, а затем на вкладке «Программы и службы» нажмите по кнопке «Параметры» в пункте «Пакеты приложений», отметьте «Применять к следующему пакету приложений» и укажите в списке то приложение, для которого нужно заблокировать доступ в Интернет. Например, у меня на скриншоте блокируется Edge.
- Примените сделанные настройки и проверьте их работоспособность.
В целом всё очень просто, но существует возможность даже более быстрой настройки запрета.
Автоматическое создание правил брандмауэра в Winaero OneClickFirewall
Winaero OneClickFirewall — простая бесплатная утилита для Windows, которая упрощает включение и отключение блокировки доступа программ к Интернету:
- Скачайте программу с официального сайта https://winaero.com/download.php?view.1886 и установите её на компьютер.
- Сразу после этого в контекстном меню ярлыков и программ появятся пункты «Block Internet Access» (заблокировать доступ в Интернет) и «Restore Internet Access» (восстановить доступ).
При этом, блокируя доступ, эта утилита использует тот же механизм, что и при ручном создании правил в брандмауре Windows, просто автоматизирует это.
Comodo Firewall
Помимо встроенных системных утилит Windows, вы можете воспользоваться и сторонними решениями, одно из них — Comodo Firewall, доступный в том числе и в бесплатной версии на официальном сайте https://personalfirewall.comodo.com/ (если у вас есть сторонний антивирус, будьте осторожны, он может конфликтовать с продуктом от Comodo, лучше воспользуйтесь уже имеющимися возможностями).
После установки файрвола, выполните следующие шаги для блокировки программе доступа к сети:
- Зайдите в настройки и откройте пункт Фаервол — Правила для приложений. Нажмите кнопку «Добавить».
- Нажмите «Обзор» и укажите файл программы или группу файлов (например, все приложения Metro/UWP, все браузеры) для которых нужно создать правило.
- Выберите пункт «Использовать набор правил», а затем — «Заблокированное приложение».
Примените настройки, после этого выбранная программа будет заблокирована. При необходимости разблокировать доступ, нажмите кнопку «Разблокировать приложение» в главном окне Comodo Firewall, отметьте программу и нажмите «Разблокировать».
В завершение ещё два нюанса:
- Если вы блокируете программе доступ к сети с целью отключения обновлений или каких-то функций, учитывайте, что у некоторого ПО для этих целей служит не основной исполняемый файл, который вы запускаете, а вспомогательные .exe файлы или отдельные службы. Часть для них уже есть правила в брандмауэре Windows и их достаточно найти и изменить.
- Если вы устанавливаете запреты в целях родительского контроля, возможно, лучше будет использовать иные средства, см. Родительский контроль Windows 10.
Всем привет! Сегодня я расскажу вам, как запретить или заблокировать программе выход в интернет в Windows 7. На самом деле алгоритм такой же как на других версиях «окон» (8 и 10). Если у вас возникнут какие-то вопросы, или что-то будет не получаться – пишите в комментариях, и я вам помогу.
Содержание
- Способ 1: Через Брандмауэр
- Способ 2: С помощью стороннего софта
- Как разрешить программе доступ в интернет
- Задать вопрос автору статьи
Способ 1: Через Брандмауэр
Для того, чтобы запретить программе, приложению или какой-то игре доступ в интернет, мы воспользуемся стандартным брандмауэром Виндовс.
- Нажмите по самой главной кнопке в правом нижнем углу экрана и перейдите в «Панель управления».
- Далее переходим в раздел «Брандмауэра Windows».
- Теперь слева выбираем пункт дополнительных параметров.
- Если мы собираемся ограничить доступ какому-то ПО для выхода в интернет, то нам нужно правило для исходящего подключения, один раз нажмите по нему левой кнопкой мыши. После этого в правом блоке вы увидите кнопку для создания правила.
- Выбираем первый пункт, ведь мы будем создавать правило для ПО.
- Кликаем по кнопке «Обзор» и выбираем путь к exe файлу, который запускает это приложение. Если вы не знаете, где она находится, то можете посмотреть в свойствах ярлыка (если он есть).
- Выбираем последний пункт, который блокирует подключение.
- Тут все оставляем как есть. Но если вы хотите выделить только какую-то определенную сеть, то выберите её, но как правило всех сетей должно быть достаточно.
- Обязательно укажите нормальное имя, чтобы потом не забыть для чего вы создали правило. Я бы еще на вашем месте указал описание.
Первый способ не особо удобен, особенно если нужно постоянно создавать или менять правила для отдельных приложений. Напомню, что вы можете поменять параметры уже созданного правила, если зайдете в его свойства. Но отключить программу от интернета можно и другим путем.
Все равно это не очень удобно, особенно если таких правил должно быть несколько. Проще всего использовать бесплатные и удобные утилиты для Windows. Первую утилиту, которую мы рассмотрим, будет утилита: OneClickFirewall. Её свободно можно скачать с интернета, и она очень проста в использовании. После установки вы сможете заблокировать подключение любому ПО – для этого:
- Находим exe файл программки (в папке установки) или ярлык.
- Кликаем ПКМ.
- Из списка выбираем кнопку блокировки (значок щита с крестиком).
- Аналогично все очень быстро разблокируется, только нужно выбрать другой параметр с надписью «Restore Internet Access».
Если кто задумался о безопасности, то беспокоиться не стоит, так как эта софтина просто автоматически создает и удаляет правила – то есть все то, что мы делали в прошлом шаге. Вторая программа Comodo Firewall работает немного по-другому. После скачивания и установки, нажимаем по плюсику, чтобы добавить правило.
Далее нажимаем «Обзор», все аналогично – выбираем путь к запускаемому exe файлу. Ниже выбираем блокировку приложения, и в самом низу жмем «ОК».
Как разрешить программе доступ в интернет
Если же по каким-то причинам брандмауэр блокирует выход в глобальную сеть какой-то утилите, то вы можете создать новое правило, которое этот доступ полностью открывает. Но перед этим просмотрите весь список правил – нет ли там какой-то блокировки, которая была создана другой программкой. Если такого правила нет, то проделайте все шаги первого способа в этой главе, только на 7 шаге вместо блокировки выберите пункт «Разрешить подключение».
На чтение 4 мин Просмотров 6.7к.
При работе на ПК пользователь использует два вида утилит: требующие доступа в Интернет и работающие локально, только с данными устройства. Однако часть из приложений, независящих от работы Интернета прибегает к обмену данными.
В этой пошаговой инструкции, с подробными скринами, вы узнаете, как запретить программе, приложению и играм доступ в Интернет.
Запретить доступ в интернет встроенными инструментами
Можно прибегнуть, как внутренним ресурсам и инструментам системы, так и к дополнительному программному обеспечению. Вначале расскажем о простом и удобном варианте – сервисе брандмауэр.
Для того, чтобы запретить приложению доступ в Интернет, вам нужно:
- Откройте «Панель управления»
- Прейдите в «Брандмауэр Защитника Windows».
- Ищите строку «Дополнительные параметры».
- Переходите по каталогам: «Правило для исходящего подключения» затем «Создать правило».
- Жмете на параметр «Для программы».
- В следующем окне прописываете место расположение утилиты.
- Отмечаете параметр «Блокировать подключение».
- Называете новое правило.
Кроме этого вы можете запретить доступ всех приложений к Интернету или к определенному списку. Для этого:
- Повторяете все действия, как указано выше до шестого пункта.
- Выбираете строку «Все программы» и дальше проделайте такие жаги, которые были описаны выше.
- Нажимаете по правилу два раза и выберите строку «Параметры службы», затем «Пакеты приложений»
- «Применять к следующему пакету приложений».
Как запретить приложению доступ в интернет через “Winaero OneClick Firewall”
Если вы хотите запретить программе доступ в Интернет Windows 10, можете воспользоваться специальными программами. Большинство из них бесплатные. Ниже поговорим о “Winaero One Click Firewall”. С ее помощью в несколько кликов легко сделать запретит программам на выход в Интернет.
- Скачиваете и устанавливаете утилиту из официального ресурса.
- После установки, нажимаете ПКМ на ярлык программы, которую хотите отключить и выбираете строку «Block Internet Access»/«Restore Internet Access».
Запрет программе на выход в интернет при помощи “Comodo Firewall”
У утилиты есть платный и бесплатный вариант. Важно знать, что программа может работать некорректно с активным антивирусником. Если у вас что-то не работает и не получается, советуем не отключать антивирусные утилиты и расширения, а использовать другой вариант ограничения.
Итак, если вы хотите заблокировать программе доступ в интернет, вам потребуется:
- Скачиваете утилиту и устанавливаете ее.
- Запускаете утилиту и переходите по разделам: «Фаервол»-«Правила для приложений» -«Добавить».
- Жмете кнопку «Обзор» и, как в первом варианте, указываете место расположения вашего файла.
- Ищите строку «Использовать набор правил»-«Заблокированное приложение».
- Сохраняете и вы достигните задачи: блокировка доступа в Интернет.
- Разблокировать утилиту также просто, через кнопку деактивации предыдущих параметров.
Блокировка доступа в интернет через файл “Hosts”
Чтобы запретить программе доступ в интернет, вы можете использовать файл Hosts. Это специальный файл, через него приложения получают доступ к Интернету. Проще всего изменить параметры с помощью этого файла, установив программу “Fiddler 2”.
- Скачиваете и запускаете утилиту.
- Открываете программу, у которой хотите отключить доступ в интернет.
- Запускаете Fiddler 2 и ищите строку, где прописан сайт, к которому обращается утилита.
- Через меню «Пуск» открываете «Блокнот» с админскими правами.
- Переходите по разделам: «Файл»-«Открыть»
- Укажите путь к файлу hosts в папке: C:\Windows\System32\drivers\etc.
- Копируем «0.0.1 rad.msn.com» (имя вашего сайта).
- Выполняете перезапуск системы.
Итак, мы разобрали самые простые и быстрые способы запретить программам доступ к сети Интернет, а также, как настроить автоматический запрет с помощью специальных утилит. Как видите процесс несложный и не занимает много времени.
Скворцов Михаил
Специалист программирования компьютерных систем и устройств на базе ОС «Android»
Задать вопрос эксперту
Программы, установленные на компьютер, достаточно часто подключаются к интернету. В основном это необходимо для обновлений, и во время этого процесса интернет работает медленнее. Можно исправить ситуацию, просто заблокировав программе или игре доступ в интернет.
Как узнать, какое ПО выходит в сеть
Если интернет стал подвисать без причины, то стоит узнать какое приложение подключается к сети. Это особенно актуально в случае, когда пользователь не знает точно, что нужно отключить.
Узнать какое именно программное обеспечение (ПО) имеет доступ в интернет можно следующим образом:
- В поиске по системе (в панели задач или пуске) ввести название утилиты “Монитор ресурсов” и запустить ее.
- В открывшемся окне требуется перейти на вкладку “Сеть”.
- Выведется список всех утилит, которые в данный момент имеют доступ к интернету.
Таким образом, можно быстро узнать какие программы выходят в сеть в фоновом режиме. Например, если в списке есть мессенджер, который не используется пользователем в момент проверки, то его можно отключить.
Блокируем доступ через брандмауэр
Запретит программе или игре выход в интернет можно используя стандартный фаервол Windows:
- Кликнуть на меню “Пуск” правой кнопкой мышки. В открывшемся списке выбрать “Панель управления”.
- Перейти в раздел системы и безопасности.
- Далее зайти в “Брандмауэр”.
- Если значки будут красными, то защитник отключен и требуется его активировать.
- После чего перейти на вкладку дополнительных параметров, расположенную на левой панели.
- В открывшемся окне необходимо настроить правила. Требуется кликнуть по кнопке “Создать правило” в правой панели окна.
- Откроется окно, в котором нужно выбрать категорию “Для программы”.
- Через кнопку “Обзор” указать путь к исполняемому файлу. Например, CoreDraw по умолчанию установлена в C:\Program Files\Corel, а ArtMoney в C:\Games\Artmoney. В этих папках находим файл запуска и выбираем.
- Нажать “Далее”.
- Отметить пункт о запрете подключения. После чего задать имя созданному правилу, и сохранить изменения.
Важно создать правило, как для исходящего подключения, так и для входящего. Процесс происходит одинаково.
Восстанавливаем доступ через брандмауэр
Если необходимо отменить ограничение доступа, который был создан через брандмауэр, то стоит просто удалить правило. Это делается следующим образом:
- Открыть дополнительные параметры брандмауэра.
- Выделить кликом утилиту, у которой стоит запрет.
- В правой панели появится меню, в котором можно удалить или отменить правило.
После этого приложение снова получит доступ к сети.
Закрываем доступ через файл hosts
Файл hosts может также запретить доступ приложению к интернету. Установить запрет можно следующим образом:
- Скачать на компьютер Fiddler.
- После чего открыть утилиту, у которого необходимо отрезать путь к сети.
- Запустить скачанную утилиту и посмотреть к какому пути обращается запущенное приложение.
- Открыть файл hosts. Нужно сделать это посредством блокнота. После чего вставить выражение, 127.0.0.1 rad.msn.com. Где rad.msn.com меняем на любой другой адрес, который найден в утилите Fiddler в столбце host. Например, чтобы запретить Origin доступ в интернет, находим в программе соответствующий процесс и вносим адреса в файл hosts.
- Сохранить изменения и выполнить перезагрузку устройства.
Сам файл будет запрещать приложению выходить в интернет.
Свойства программы
Чтобы установленное ПО не могло выходить в интернет, необходимо изменить атрибуты ее файлов. Для этого нужно просто кликнуть по приложению правой кнопкой мышки и выбрать “Свойства”. На вкладке “Общие” поставить галочку на строке “Только чтение”.
После чего сохранить изменения. Этого достаточно, чтобы приложение больше не могло выходить в сеть. Внесенные изменения не позволят делать правки в файлах, даже если это обновление.
Kaspersky Internet Security
В антивирусных ПО есть встроенные сетевые экраны, фаерволы. Они работают аналогично встроенному брандмауэру. В случае если пользователь не хочет менять настройки в стандартном защитнике Виндовс, это можно сделать сторонними средствами.
Заблокировать игре доступ к интернету можно в Kaspersky Internet Security firewall используя следующую инструкцию:
- Открыть антивирус и перейти в “Параметры”.
- Перейти к разделу сетевого экрана.
- Кликнуть на кнопку “Настройка”.
- Выбрать необходимую программу и кликнуть «Изменить” на вкладке правил.
- В открывшемся окне перейти в раздел сетевых правил и добавить новое.
- Вставить запрет и выбрать название.
- Сохранить изменения и выйти.
ESET NOD32 Smart Security
В этой программе есть встроенный фаервол, который мониторит все подключения (входящие и исходящие). С помощью него можно поставить запрет программам на выход в сеть или отключить игру от интернета:
- Отрыть программу и перейти к настройкам. После чего зайти в расширенные настройки.
- В ветке “Сеть” перейти к правилам и настроить их.
- Откроется окно со списком программ, у которых уже есть определенные разрешения. Здесь можно их включать или отключать. В случае, если нет необходимого приложения, то нужно создать индивидуальное разрешение или запрет.
- Во вкладке “Общие” задать следующие значения. Имя можно вписать любое, но рекомендуется указать название аналогично программе, для которой оно создается.
- Во второй вкладке указать путь к приложению и нажать “Ок”.
- После этого правило будет отображаться в списке всех остальных. Через это окно им можно управлять.
Таким образом можно контролировать все утилиты, что могут выходить в сеть и запрещать им это. Такие методы подходят для любого ПО, также и для игр.

В этой инструкции несколько способов запретить доступ к Интернету выбранных программ Windows: с помощью брандмауэра Windows вручную и простой утилиты для автоматизации этого процесса, а также с использованием стороннего файрвола. Также может быть интересно: Как разрешить программе доступ в Интернет , Как заблокировать запуск программы в Windows .
Блокировка доступа программы в Интернет в брандмауэре Windows
Брандмауэр Windows — один из самых простых способов заблокировать программе доступ к Интернету, не требующий установки каких-либо сторонних средств. Шаги для блокировки будут следующими:
- Откройте панель управления (в Windows 10 это можно сделать, используя поиск в панели задач), переключите поле просмотр на «Значки», а затем откройте пункт «Брандмауэр Защитника Windows» или просто «Брандмауэр Windows».
- В открывшемся окне, слева, нажмите «Дополнительные параметры».
- Откроется окно брандмауэра в режиме повышенной безопасности. В левой панели выберите «Правило для исходящего подключения», а в правой — «Создать правило».
- Выберите «Для программы» и нажмите «Далее».
- Укажите путь к исполняемому файлу программы, которой нужно запретить доступ в Интернет.
- В следующем окне оставьте отмеченным пункт «Блокировать подключение».
- В следующем окне отметьте, для каких сетей выполнять блокировку. Если для любых — оставьте отмеченными все пункты.
- Укажите понятное для вас имя правила (это поможет его найти, если в будущем вы захотите снять блокировку) и нажмите «Готово».
- При желании можно проверить, сработала ли блокировка: как видите, у меня сработало.
Это не единственный возможный метод с помощью встроенного брандмауэра. Есть ещё один подход, который позволит легко заблокировать доступ в Интернет выбранным приложениям из Магазина Windows 10, не вводя вручную пути к ним:
- Создайте правило для всех программ, выбрав соответствующий пункт на 5-м шаге вышеприведенной инструкции.
- После создания правила, найдите его в списке, нажмите по нему мышью дважды, а затем на вкладке «Программы и службы» нажмите по кнопке «Параметры» в пункте «Пакеты приложений», отметьте «Применять к следующему пакету приложений» и укажите в списке то приложение, для которого нужно заблокировать доступ в Интернет. Например, у меня на скриншоте блокируется Edge.
- Примените сделанные настройки и проверьте их работоспособность.
В целом всё очень просто, но существует возможность даже более быстрой настройки запрета.
Автоматическое создание правил брандмауэра в Winaero OneClickFirewall
Winaero OneClickFirewall — простая бесплатная утилита для Windows, которая упрощает включение и отключение блокировки доступа программ к Интернету:
- Скачайте программу с официального сайта https://winaero.com/download.php?view.1886 и установите её на компьютер.
- Сразу после этого в контекстном меню ярлыков и программ появятся пункты «Block Internet Access» (заблокировать доступ в Интернет) и «Restore Internet Access» (восстановить доступ).
При этом, блокируя доступ, эта утилита использует тот же механизм, что и при ручном создании правил в брандмауре Windows, просто автоматизирует это.
Comodo Firewall
Помимо встроенных системных утилит Windows, вы можете воспользоваться и сторонними решениями, одно из них — Comodo Firewall, доступный в том числе и в бесплатной версии на официальном сайте https://personalfirewall.comodo.com/ (если у вас есть сторонний антивирус, будьте осторожны , он может конфликтовать с продуктом от Comodo, лучше воспользуйтесь уже имеющимися возможностями).
После установки файрвола, выполните следующие шаги для блокировки программе доступа к сети:
- Зайдите в настройки и откройте пункт Фаервол — Правила для приложений. Нажмите кнопку «Добавить».
- Нажмите «Обзор» и укажите файл программы или группу файлов (например, все приложения Metro/UWP, все браузеры) для которых нужно создать правило.
- Выберите пункт «Использовать набор правил», а затем — «Заблокированное приложение».
Примените настройки, после этого выбранная программа будет заблокирована. При необходимости разблокировать доступ, нажмите кнопку «Разблокировать приложение» в главном окне Comodo Firewall, отметьте программу и нажмите «Разблокировать».
В завершение ещё два нюанса:
- Если вы блокируете программе доступ к сети с целью отключения обновлений или каких-то функций, учитывайте, что у некоторого ПО для этих целей служит не основной исполняемый файл, который вы запускаете, а вспомогательные .exe файлы или отдельные службы. Часть для них уже есть правила в брандмауэре Windows и их достаточно найти и изменить.
- Если вы устанавливаете запреты в целях родительского контроля, возможно, лучше будет использовать иные средства, см. Родительский контроль Windows 10 .